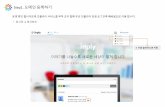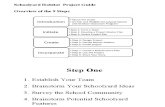Step1. 도메인등록하기 · 2017-05-08 · Step1. 도메인등록하기 운영중인웹사이트에인플라이서비스를부착코자할때우선인플라이회원로그인후대시보드로이동니다
TO GET STARTED - STEP1 Software Solutions · 2017-06-01 · ©2017 STEP1 Software Solutions...
Transcript of TO GET STARTED - STEP1 Software Solutions · 2017-06-01 · ©2017 STEP1 Software Solutions...

©2017 STEP1 Software Solutionswww.STEP1.com
SOFTWARESOLUTIONSSTEP1®
ONE STEP AHEAD
IN THIS GUIDE
V.7Training
TO GET STARTED
STEP1 Software Solutions • 3547 Old Conejo Rd. #104, Newbury Park, CA. 91320800-553-2602 • Fax: 805-499-7783 • www.STEP1.com • email: [email protected]
TO SCHEDULE A TRAINING SESSION WITH OUR TRAINING
STAFF PLEASE CALL:1-800-553-2602
MOST MODULE TRAINING SESSIONS TAKE ABOUT AN HOUR
STEP1 CRM FOR SALES MGRSwww.STEP1.comwww.STEP1.com
LOGIN TO YOUR STEP1 CRM• CUSTOMER SCORECARD• ENTERING THE FOLLOWING - ACTIVITIES - OPPORTUNITIES - NOTES· ACTIVITY LIST· OPPORTUNITY LIST• SALESREP REVIEW SCORECARD· ADMINISTRATIOIN

STEP1 Software Solutions3547 Old Conejo Rd #104Newbury Park, CA 91320ph. 800-553-2602fax. [email protected]/Step1Software STEP1®
.COMPROUD MEMBER OF:
Jan/San

3 Support: 800-553-2602www.STEP1.com
V.7Training
A few things the Sales Manager or the Aministrator should know or do prior to implimenting CRM for their Sales Reps.
Understanding what an activity is and the importance of entering them into CRM.
An activity would be whatever they did with their account, informing a customer of new items, training the customer on a product, presenting a qoute to the customer. The same applies when entering activities under a prospect.
The importance of the sales reps entering Activites is NOT to make them feel like ‘big brother’ is watching over them, this is an important message to convey to them, but more of a way for the reps to keep track of what they have been doing with their customers in the past to look back on and to keep them organized. Again, the same applies to prospects.
Another reason to be entering activities would be it gives the reps something to attribute an increase in sales to customers, this also gives the sales reps a sense of gratitude when they look at the activities in their Sales Rep Review. This will become better understood after reading through the Sales Rep Review portion of this guide.
Let’s say a sales rep quits or gets fired, the activities that are associated with this sales rep’s customers will give the new sales rep they are assigned to some history to look back on to help with picking up where the old rep was with these customers.
Setting up and definitions of the following: Activity Types, Process Milestones, Competitors, Opportunity Sources, and Opportunity Types
Activity Types - an activity type is best described as what did the rep do at their account, ie: demo, training, lost business follow-up, and wrote order etc.
Process Milestones - a milestone is a way of describing each step through the sales process, these should be set to what your company uses to best describes the sales cycle ie: suspects, qualified, and closed etc.
Competitors - used to list the competition you may have in your region.
Opportunity Sources - where did the opportunity come from ie: Cold Call, Customer Called, Referal, and Email Marketing/Telemarketing etc.
Opportunity Types - a description of the opportunity ie: New Item Category, New Items, New Account etc.
CRM ADMINISTRATION

4 Support: 800-553-2602www.STEP1.com
V.7TrainingTo modify the descriptions of any of these click on the Administration button in the upper right, go down to Manage and click on which one you would like to modify.
After choosing which you would like to modify you will see something like the screen below, click on the Edit button to change the description or you can also Delete. If you like to add a new description, click on the NEW button on the left of the header. We used Activities as an example, go through the same process for editing Process Milestones etc.
When editing an Activity Type, Competitor, Opportunity Sources, and Opporunity Types; you have the option to add Sort Values which will control what order they show up in the drop downs throughout CRM. A user will also have the option to make them Active or Inactive, essentially the same as ‘Obsolete’, by putting a checkmark in the box. The descriptions which have no checkmark will no longer show in the drop downs in the Opportunity Page and Activity Page.
This will allow for historical reference; ie a user sets up an Opportunity Source ‘Ice Melt Email’, since this is a seasonal product/promotion, one would make the option ‘Inactive’ when not needed and make ‘Active’ when the seasonal product/promotion is needed. Note:Only available in v738CRM

5 Support: 800-553-2602www.STEP1.com
V.7Training
As Admin for your company’s CRM, you are able to see all of your sales reps figures under Sales Rep Review, you can also see all of a sales reps customers.
To view your Sales Reps’ stats, click on Administration in the upper right, choose Sales Rep Review, from here choose the sales rep that you would like to view from the drop down in the upper left. Definitions of what is displayed is discussed later in this guide.
To see a customer under a certain sales rep, choose the sales rep the customer is assigned to from the drop down in the upper left, find the customer in the customer list on the left and click on it to view them.
Reassigning Prospects
Under the Manage menu, you will see Prospect Admin, if you click on this menu option it will bring you to the screen below. Here you will be able to reassign a prospect from one slaes rep to a different sales rep.
Choose the currect sales rep, then choose the prospect from the drop down and choose the new sales rep you would like to reassign the prospect to. Once done, click the Update CRM Prospects Assignment button to reassign.

STEP1 CRM
6 Support: 800-553-2602www.STEP1.com
Customer Score Card - Category Score Card - Dispenser/Refills
When first logging into CRM you will land on your Customers list, as you can see Customers is highlighted on the bar at the bottom. Here you will find all of your customers on the left. To locate a certain customer, one can scroll down the list or you can search for the customer in the search field. Once you find your customer you will then be able to look at this Customer’s Score Card.
Here you will find comparisons for Sales, GP, Ave.GP/Order, and GP% all with CY/PY comparisons for Year to Date, Last Three Months and Last Month.
Colors of the arrows indicate: · Green indicates an increase over the same time period (.01% or more) · Yellow is for values lower than the same period last year but within 10% (.00% to -10%) · Red is for a decrease over 10% (-10% or more)
Below the Customer Score Card, you will see this customer’s Category Score Card. Here you will see how this customer is performing in each category, category score card gives you both alerts and opportunities. Last Sale Date will alert you that you may have lost business in an Item Category, colors of the last sale date, Green indicates last sale date within 3 months, Black 3 months or longer, and Red is 6 months or longer.
An opportunity might present itself in the form of % of Sales. % of Sales Group relates to the product mix that this type of customer buys from your company.
% of Sales Customer relates to the product mix for this customer. In this case: Paper accounts for 34.83% of purchases for the average customer in the Market Group. 17.7% of this customers purchases are Paper items. This would represent an opportuntity. Click on the underlined category to bring up the Top 10 items like customers are purchasing, if there is no last sale date, this would indicate an item/s to present to this customer to increase sales.

7 Support: 800-553-2602www.STEP1.com
STEP1 CRM
Below the Category Score Card you will see Dispenser/Refill Information, if this customer has purchased a Dipsenser or Refill from your company they will show up here.
Another alert shows last sale date for proprietary dispensers and more important refills. The color code is the same as Item Categories: Green = < 3 months, Black = > 3 months < 6 months, Red > 6 months. Dispenser/refills are tracked for the twelve months.
The next button on the bottom bar is the Prospect button, skip over this button for now, we will come back to this later in the guide.
Contacts - Adding New Contact
Now click on the Contact button. Here you will find all the contacts associated with this customer.
Click on the plus button to add a new contact or click on a contact to look up their information or to edit this contact.
After clicking on the plus button the screen on the right will come up, enter all the new contact’s information that you have and click Save Contact, you can always come back to the contact to add additional info.

STEP1 CRM
8 Support: 800-553-2602www.STEP1.com
Opportunities - Adding New Opportunity
Click on the Opportunity Button. Here you will find all of the Opportunties that are current with this customer on the left, click on an opportunity to view or edit. If adding a new opportunity click on the plus button in the upper left and the screen to the right will open to set up the opportunity.
Name the Opportunity, (Remember, we are already positioned on the customer) Suppose you notice during your sales call that you are not getting any of the glove business. You could name the opportunity ‘Gloves’. Or, you might notice that there is a department within the customer that you need to penetrate (ie, ‘Grounds Maintenance’). Or you might be aware of an upcoming project (summer gym floor finishing) If entering an opportunity for a Prospect, it works exactly the same way.
Choose the Contact, Opportunity Type (determined by your CRM Admin), Opportunity Source (determined by your CRM Admin), choose Date Open, choose Date Close when the opportunity is closed. Click Save Opportunity.
Now one can add the following to the Opportunity: Milestone, Competitors, and Products by clicking on the plus sign next to each one.
Adding a Milestone - Milestones are used to track the progress of the opportunity through the sales cycle, this is also one way to forecast what might be coming down the pipeline.
Adding a Category - Helps the rep remember what to be focusing on for the opportunity, also helps to figure what is attributing to the increase in a certain item category when the opportunity is closed.
Adding a Competitor - Adding a competitor can determine who you are up against, one can also see if they are losing their opportunities to a competitor and a plan can be created to beat the competition.

9 Support: 800-553-2602www.STEP1.com
STEP1 CRM
Note: Once you have moved the opportunity through all of the Milestones and you get an order, change the milestone to the last milestone and leave it there (don’t enter the Actual Completion Date). This will provide gratification when looking at the Basline Status Dashboard and seeing all the opportunitites you closed.
Activities - Adding Activities
Click on the Activities Button. Here you will find all of the Activities that have been recorded with the current customer you are under in CRM. If you are entering a new activity click on the plus sign in the upper left.
When setting up an activity, choose the following from the drop downs that apply to the activity:
Activity Date, Activity (determined by your CRM Admin), Category, Sub-Cateory, Supplier, Campaign (if the activity is directed at a Campaign), Opportuntiy (if the activity applies to an opportuntity that is set up under this customer) Contact, and Follow Up date, if you are using Outlook as a calendar, click the Outlook button to add this appt. to your Outlook calendar. One can also add a memo for more detail on the activity.
Notes - Adding Notes
Notes are used to communicate between staff, this could be many things from reminding your sales rep to demo something to informing staff that a contact is no longer in charge of purchasing. This all ties into SNAP, STEP1 Notes And Photos.Click on the plus sign to add a new customer note, pick the note date, Sub Topic, Subject, enter information that you want in the note, from here you need to decide who the note pertains to by choosing from the drops downs.
For more info refer to SNAP Training Guide

STEP1 CRM
10 Support: 800-553-2602www.STEP1.com
Calendar - (only if you are not using one already)
Click on the calendar and choose new appointment. Choose the information that pertains to the appointment that is being set up.
Tip: Choosing Recurring Event allows you to organize your territory: this customer weekly, this one monthly, etc. Then, to plan your week, you can click and drag to time slots.
When looking at an event one can click on Goto Account Information to jump right to that customer’s account information.
Prospects - Adding New Prospect
Click on the Prospects button to bring up your list of prospects. Click on the plus button in the upper left to add a new prospect.
Note: Everything that was covered for entering Contacts, Opportunities, Activities, Notes, and Calendar info for Customers; the process is the same for Prospects.

11 Support: 800-553-2602www.STEP1.com
STEP1 CRM
Opportunity Dashboard
The opportunity dashboard, this is your pipeline of new business. This shows how many customers are at each phase (Milestone) of the sales cycle, potential annual revenue and, how long the customers have been at each Milestone (by average).
To get to your dashboard, click on the Administration button in the upper right and choose Opportunity Status from the drop down.
Opportunity List and Activity List
Opportunity List is where one will find all of their opportunities. Activity List is where one will find all of their activities.
To get to these lists, click on the Administration button in the upper right, choose Lists and choose either Activity List to view your activities or Opportunity List to view your opportunities.
Once in the list, a person can sort by clicking on the column header. One can choose different criteria by clicking on the column header to bring up a check box and choosing the criteria you would like to see or not see.
On the bottom of the list there are different file formats so one can export to analyze the data more closely.

STEP1 CRM
12 Support: 800-553-2602www.STEP1.com
SalesRep Review - SalesRep Score Card - Catergory/Group/Class/Vendor Score Card - New Customer Score Card
The SalesRep Review is like the Customer Review except it is measuring the reps performance. In the SalesRep Score Card you will find comparisons for Sales, GP, AveGP/Order, and GP% all with CY/PY comparisons for Current Year, Last 3 Months, and Last Month. There is a row labeled Activities, this is where the activities you enter populate. You will also see their is an addtional field, Current Month, this will give you current month figures. There is also a column for each metric labeled ‘Goal’, this would be set up by the SalesMngr in your Dimensions Administration.
If you click on an arrow for CY/PY or Goal comparisons it will bring up a screen that will display figures that correspond to the metric you are looking at.
Current Year CY/PY Comparison Current Year CY/PY Goal Comparison
Below the SalesRep Score Card, you will see your Category/Group/Class/Vendor Score Card. Here you will find figures for Item Category, Market Groups, Sales Classes, and Vendors for Sales and Gross Profit all with CY/PY comparisons. You will also see how your sales are comparing to the rest of the company with % of Sales SalesRep vs % of Sales Company in the previously mentioned groups. The column labeled Activities is where your activities populate if they are assigned to the corresponding group.
Below the scorecard is the New Customer Score Card, listed here will be the following figures for new customers: FirstYear, First Month, CustCount, Order Count, Total Sales, Total GP and GP%. This tracks new customers for 13 months. To see the list of customers click on Customer List.

13 Support: 800-553-2602www.STEP1.com
STEP1 CRM
If you would like to look at the Sales and GP figures for Market Groups, all one has to do is click on the drop down labeled Category, do the same if you want to see Sales Class or Vendor figures. To change the time period you are looking at, click on the drop down labeled Current Year. Time periods that are available other than Current Year are, Current Qtr, Last Qtr, and Last Month.
If you want to see how your customers are performing in a certain Item Category compared to previous year, click on the underlined category you want to look at. The same can be done with the other choices in the drop down as well. If you want to compare Last Month’s figures to the previous year, choose Last Month from the drop down before clicking on the Item Category.
Just like the Score Card for the rep, you will notice that goals can be set for Item Categories, Market Groups, Sales Classes, and Vendors for comparison between Sales and Gross Profit. Click on the symbol that indicates where is a goal set up to do so. You can change the time frame prior to see the figures compared with the time frame you have chosen.

14 Support: 800-553-2602www.STEP1.com
V.7TrainingNOTES

STEP1 Software Solutions3547 Old Conejo Rd #104Newbury Park, CA 91320ph. 800-553-2602fax. [email protected]/Step1Software STEP1®
.COMPROUD MEMBER OF:
Jan/San

Last Updated: Last Modified - Apr-2017 STEP1®
.COMPROUD MEMBER OF:
Jan/San
V7 BASIC TRAINING PROGRAM
SYSTEM BASICSORDER DESK
WAREHOUSE SHIPPINGBILLING MANAGER
A/R MANAGERPURCHASING FOR BEGINNERS
WAREHOUSE RECEIVINGACCOUNTS PAYABLE
A/P CHECKS
GENERAL LEDGERTABLE SETUP
AR CUSTOMER SETUPAP VENDOR SETUPINVENTORY SETUPREBATE MANAGERORDER REVIEW
CUSTOMER PRICE MANAGERSUPERVISOR’S CONSOLE
ADVANCED CPMADVANCED PURCHASING
SALES MANAGERDISPENSER MANAGEMENTQUERY MANAGER INTRO
SERVICE DESKWEB SALES REP
WEB CSSBANK REC
REPORT BUILDERCORP ACCOUNT MANAGER
V7 ADVANCED TRAINING PROGRAM
REPORT MANAGER INTROTASKLIST MANAGERKNOWLEDGEBASELEAD TRACKING
V7 OPTIONAL PRODUCT TRAINING PROGRAM
CYCLE COUNTLAGASSE ITEM CONTROL
DIMENSIONS BI & CRMCATALOG BUILDER
POD SCAN