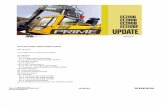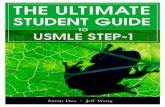PCTV 461e English Step1:InstalltheHardware
Transcript of PCTV 461e English Step1:InstalltheHardware
1 2
3 4
PCTV 461eQuick Install Guide
Contents of the Package
PCTV 461e DVB-S2 Stick
Power Supply 12 V DC / 1.5 A( inside +, outside - )
A
USB Extension CableB
C
Infrared Remote Control withBattery(some models only)
D
WinTV v8 Download Docu-ment with Activation Code *
E
2.Connect the satellite antenna to the antenna input of the PCTV 461e stick.3.Connect the small plug at the end of the cable on the power supply to the '12V, 1.5A'
connector on the side of the PCTV 461e stick. Plug the power supply unit into a wallsocket.
This step requires that the PCTV 461e stick is connected to the USB port.
It is recommended to disable your antivirus software during installation.
An Internet connection is required for software activation.
Open your web browser and enter the down-load link from the WinTV v8 Download Docu-ment into the address bar.Or alternate, visit one of these sites:
www.hauppauge.co.ukwww.hauppauge.com
www.hauppauge.com.sg
click on “SUPPORT”, then “WinTV v8.5”.
Download the WinTV v8.5 Setup file to yourcomputer. After the download, the file is usu-ally located in your personal ‘Downloads’folder.
Run the WinTV 8.5 Setup file, for examplewintv85setup_36080.exe (the version num-ber may vary, but should be 36080 or later).
Select your language and click “Next”. Fol-low the instructions on your screen.
First, the device driver for the PCTV stick willbe installed.
In the window “Activation Required”, click onthe button “Enter Activation Code” and enterthe Activation Code from the WinTV v8Download Document.
After successful activation, the WinTV appli-cation will be installed. It is recommended touse the default directories for the programand data files.
After the installation, you will find a ‘WinTV8.5’ icon on your desktop and a “Haup-pauge WinTV” folder in the Windows Startmenu.
Need Help?If you have questions or need help with soft-ware download or activation, please don’thesitate to contact our technical supportstaff, by phone or email, details can befound in the head of this Quick Install Guide.
To start the WinTV appli-cation, double-click onthe ‘WinTV 8.5’ icon onyour desktop.
On the first start of the application, theDevice Setup Wizard will appear.
Set the checkmark on “Digital DVB-S/DVB-S2” and click Next.
You will need to specify which satelliteyour dish is aligned with. In European,English speaking countries this is typi-cally '28.2E ASTRA 2'.
Click Next to start the scanningprocess.
Channels will be found and listed dur-ing the scan.
Once this is complete, click Next tosave the channel list and finish.
How to rerun the channel scanlaterTo scan for channels again later, in themain WinTV window click on the gearicon, then select the “Devices” tab,click on the PCTV device listet andclick on “Tuner Setup”.
Step 1: Install the Hardware
Step 2: Software Installation Step 3: Run WinTV 8.5 and Scan for Channels
English
For the exact contents please refer to the packaging description on the box.
* Please keep the Activation Code in a safe place. It is required for future installations.
The PCTV 461e allows you to receive satellite TV / radio on your PC, and requires aconnection to a satellite dish with Universal LNB.
1. Insert the power plug into the power supply unit body. To do this, slide the top of theplug into the designated slot on the power supply unit body as shown in figure abelow. Now push the plug (figure b) until it clicks into place (figure c).
4. Use the supplied USB Extension Cable to connect the PCTV 461e stick to a freeUSB 2.0 or USB 3.0 port on your computer.
Indicator LEDThe LED at the top of the PCTV 461e stick, close to the power connector, has the fol-lowing meaning:
- LED off: The PCTV 461e tuner is not in use.
- LED green: The PCTV 461e tuner is used to watch TV or for recording.
- LED red: A current overload is detected on the antenna input.
- LED flashing red: Short circuit detected in the antenna cable or satellite system.
Subject to change
Hauppauge Digital Asia Pte Ltd1093 Lower Delta Road #04-05Tiong Bahru Industrial EstateSingapore 169204Phone: (+65) 62769163Email: [email protected]@hauppauge.com.sgwww.hauppauge.com.sg
Hauppauge Digital Europe SarlCrown House, Home Gardens,Dartford, Kent DA1 1DZ,United Kingdom
Phone: (+44) 203 405 1717Email: [email protected]
The plug mayvary dependingon the country.
Hauppauge Inc.909 Motor ParkwayHauppauge, NY 11788,USAPhone: (+1) 631-434-1600Tech Support: (+1) 631-434-3197Email: [email protected]
5 6
7 8
Insert the battery into the remote control, followingthe instructions on the back of the remote control(+ is on top / visible).
The IR software (ir.exe) is started automaticallywhen Windows starts (you should see a small blackremote control icon in the Windows taskbar).
Notes on Using the Remote Control- The IR sensor is built into the PCTV 461e stick. Therefor, when using the Remote
Control, direct it towards the PCTV 461e stick.- The WinTV application only responds to the remote control, when it is the active
window.- In case the PCTV 461e stick was not connected to the USB port during Windows
start up, the IR software will not be loaded and the remote control will not function.To make it work, after connecting the PCTV 461e stick, run the “Restart IR“ shortcutin the Start menu or in the “WinTV Advanced Options” folder on your Desktop.
TV GuideMany digital TV channels transmit Electronic Program Guide information (EPG). Thisinformation is collected and displayed in the TV Guide window. Click a program titlewith your mouse to see more details about the entry.
To record a program, click on Record in the details view. The scheduled recording isadded to the Scheduler window. To rescan all frequencies for TV Guide information,click on Update EPG.
TV SchedulerIn the main window, click on the Menubutton and select “Scheduler”, or clickon the grey “Scheduler” button in the“TV Guide & Scheduler” window.
The Scheduler allows you to record aTV program at a certain date and timeon a specified channel. It lists allscheduled recordings added by theTV Guide as well as any manualrecordings that have been set.
From here you can Edit or Cancel(delete) existing schedule entries.
To manually schedule a new record-ing, click on the Add button. You willneed to select the channel, set thestart time, duration etc. and confirmwith a click on the Record button.
Note: The WinTV applicationdoes not have to be running for
a scheduled recording to work, butyour PC will need to be either tur-ned on or in Standby mode. If thePC is in Standby mode, it will bewoken up automatically at thegiven time.
All scheduled recordings are per-formed in the background by the task“WinTVRec.exe”. If a recording isstarted while you are watching live TV,WinTV will display the TV programbeing recorded.
Playing Back RecordingsTo watch a recording, click on the Open File for Playback button and select therecording, or click the Menu button and select “Recordings” from the menu. Checking the Device Driver Installation
Open the Control Panel, click System and select Device Manager. In Windows 10,right-click on the Start icon and select “Device Manager” from the menu.
In the device manager, in the category “Sound, video and game controllers“ youshould see the “PCTV 461e” entry without any exclamation mark.
Software Updates and FAQIn the Support section on the Hauppauge website you can find the latest software up-dates for your product, answers to frequently asked questions and other up to date in-formation.
United Kingdom: www.hauppauge.co.uk
Singapore: www.hauppauge.com.sg
United Kingdom: Detailed TV-Guide not availablePlease note that in the United Kingdom detailed TV Guide information is not availablevia satellite (ASTRA 28.2E), only “Now and Next” information.
How Can I Rerun the Channel Scan?To scan for channels again, in the main WinTV window click on the gear icon, then se-lect the “Devices” tab, click on the TV tuner device and click on “Tuner Setup”.
Display ProblemsIf there are problems with the TV display, they can possibly be rectified by changingthe video renderer options. Click on the Settings button in WinTV, on the "General" tabselect a different Video Renderer (for example VMR9). Restart the WinTV application.
QI-WINTV8-461E-V1.0-ENG · 2018/03/27
Waste Electrical and Electronic Equipment (WEEE): The device may not be disposed of with household rubbish.This appliance is labeled in accordance with European Directive 2002/96/EG concerning used electrical and elec-tronic appliances (Waste Electrical and Electronic Equipment - WEEE). The guideline determines the framework forthe return and recycling of used appliances as applicable throughout the EU. To return your used device, please usethe return and collection systems available to you.CE Statement: This equipment has been tested and complies with EN 55013, EN 55020 and IEC 801-3 part 3standards. The complete conformity declaration can be viewed here: www.hauppauge.de/complianceNordic note: Ma kun tilkoples kabel-TV nett via galvanisk isolator.FCC Statement FCC ID: H90WINTVCAUTION: Changes or modifications not expressly approved by the party responsible for compliance to the FCCRules could void the user's authority to operate the equipment.Canada: Supplementary Television Broadcasting Receiving Apparatus - Appareils supplémentaires de réception detélévision.
© 2018 Hauppauge Inc.
Further Information
WinTV v8.5 features include live TV, recording and pausing live TV, a scheduler forrecording and a video player to play back recordings in a window or full screen.
Start Live TV
To start Live TV, click on the TV icon: .
Ways to Change Channels
- Click on the arrow buttons and .- Enter a preset number using keyboard or remote
control.- Using the keyboard, enter the starting letter of a
channel’s name.- Click on the Menu button and select “Find Chan-
nel” from the Context menu (pictured right).
Record TV Manually- To start recording, click on the Record button.- To finish the recording, click on the Record button again.
Recording LocationBy default, recordings (and Snapshots) are placed into C:\Users\Public\Videos.You can change this folder in the WinTV settings (gear icon) on the ‘Capture’ tab.
Step 4: Using WinTV v8.5
Remote Control (On Some Models Only)
WinTV Keyboard CommandsNext Channel = Plus (+)Previous Channel = Minus (-)Increase Volume = Page upDecrease Volume = Page downShow Channel List = Ctrl + LMute = Ctrl + MDisplay Info = Ctrl + OStream Details = Ctrl + DTeletext = Ctrl + TPause Video = Ctrl + QPlay = Ctrl + PSkip Ahead = Ctrl + FSkip Back = Ctrl + R
Live (now) = Ctrl + CFull Screen = Ctrl + WSubtitles on / off = Ctrl + SWinTV Settings = Ctrl + IStart TV = Alt + TLast Channel = Alt + PStart Recording = Alt + RStop = Alt + SOpen File = Alt + FMake Snapshot = Space BarChange Aspect Ratio = Ctrl + AExit Full Screen = Esc
Minimize
Show Info
Open file forplayback
Snap shot
Live TV /Teletext Record
ChangeChannel
Stop Mute
Volume
Skip back (60s)
Skip back (10s)
Skip forward (30s)
Full Screen
ExitApplication
WinTVSettings
Skip forward (60s)
Pause
Menu
Important Remote Control Buttons
Go : Start WinTV
TV : Start Live TV
Power : Exit WinTV
OK : Confirm selection
Prev : Select last channel
Mute : Turn sound on/off
Text : Display Teletext
CH : Change channel
VOL : Change volume