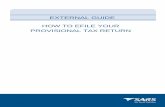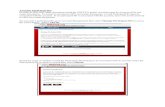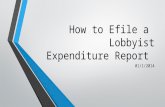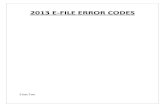TN eFile Upload Quick Start Guide - Tennessee · 2 Appendix eFile (EDI) Upload ... Total Tax...
Transcript of TN eFile Upload Quick Start Guide - Tennessee · 2 Appendix eFile (EDI) Upload ... Total Tax...

Appendix eFile (EDI) Upload - Quick Start Guide 1
Copyright © 2015 Avalara Avalara Government User Guide
Appendix eFile (EDI) Upload - Quick Start Guide
Tennessee Motor Fuels Electronic FilingSystem
Motor Fuels
eFile (EDI) - Quick Start Guide

Appendix eFile (EDI) Upload - Quick Start Guide2
Copyright © 2015 AvalaraAvalara Government User Guide
General Information
Tennessee requires tax payers that file via EDI (eFile) to upload files into the Tennessee Motor Fuels Electronic Filing System. Specific EDI formatting can be found in the Tennessee EDI guide on the Department of Revenue website, https://www.tn.gov/content/tn/revenue/taxes/motor-fuel-taxes.html. eFiles that do not use Tennessee specific EDI formatting will be rejected by the system. Uploading an eFile in an EDI format starts a workflow process that extracts the eFile, generates the return and files the return. Email notifications will be sent with a status of the eFile uploaded. If errors occur during any of the steps in the workflow, the return will not be filed and action must be taken by the taxpayer to correct the errors and file the return. Status of a return can be checked using Tennessee Motor Fuels Electronic Filing System.In order to eFile, you will need to log into the Tennessee Motor Fuels Electronic Filing System. If you have not received a user id and password to access the system, please contact the Department of Revenue, Mike Ingram (615) 532-6916 or Rodney Pendley (615) 532-6124. This quick start guide assumes you have already logged into and set up proper access into Tennessee Motor Fuels Electronic Filing System.The intent of this eFile quick start guide is to assist users uploading EDI files into Tennessee Motor Fuels Electronic Filing System.A complete user guide will be available once successfully logged into the application by selecting the help link from the main menu.
Getting Started
The eFile upload option allows an eFile to be uploaded and extracted for the current selectedcompany. eFiles must be in an EDI format as specified in the Tennessee Department of RevenueEDI Guide. To access eFile Upload functionality in the system, from the eFiling menu select eFileUpload as shown below.
After selecting 'eFile Upload' the following grid will display all eFiles that have previously beenadded to the system.
The eFile Uploads grid includes:Status - The Status column provides details on the status of a data file. The valid values include:
Pending/Processing - The processing icon is displayed next to the Status columnwhen the data file is generating.

Appendix eFile (EDI) Upload - Quick Start Guide 3
Copyright © 2015 Avalara Avalara Government User Guide
Passed - The passed icon is displayed next to the Status column when the data filehas been generated with no outstanding audit errors.Failed - The failed icon is displayed next to the Status column when audit errors werefound when the data file was last generated.
Description - User defined description of the file uploaded.Upload Date - The Upload Date column contains the date that the data file was generated.File Name - The eFile name user provided when a new record was added.Total Tax Sessions - Displays the number of tax sessions that attempted to import during theupload process.Failed Tax Sessions - Display the number of tax sessions that were unable to be uploaded.Critical Messages - Displays the number of critical errors that occurred during the upload.
Uploading eFiles
From the eFile upload grid a new eFile can be added by selecting button. Key innew eFile information into the following screen.
Fill in the following fields:Description - Key in a meaningful description of the EDI file to be uploaded.eFile Version - Select 'Tennessee EDI Import V.4030' from the drop down.eFile - Use the button to navigate to the EDI file to upload, only EDI files with anextension of .edi or .txt are valid.
Click on the button to begin the process of uploading the eFile.
Click on the button to close the eFile Upload window. A row will appear on the eFile Uploadgrid with an Extraction Status of Pending.
Click on the (Refresh) icon to see an updated status.
Checking eFile Status
From the eFile Upload grid the status of each eFile uploaded will be displayed in the status columnas shown below.

Appendix eFile (EDI) Upload - Quick Start Guide4
Copyright © 2015 AvalaraAvalara Government User Guide
The valid values for data file status include:
Pending/Processing - The processing icon is displayed next to the Status column when thedata file is generating. Click on the (Refresh) icon to see an updated status.
Passed - The passed icon is displayed next to the Status column when the data file has beengenerated with no outstanding audit errors. An eFile in 'Passed' status has successfully validatedbased on the rules in the Tennessee EDI guide. A 'Passed' eFile does not mean that the returnhas successfully been filed, an email notification will be sent confirming an eFile has been filed orhad errors in the filing process.Failed - The failed icon is displayed next to the Status column when audit errors were foundwhen the data file was last generated. A Failed eFile must be fixed and resubmitted before a taxreturn can be filed.
eFile Viewer
The eFile Viewer displays the processing details of a single uploaded eFile and will help troubleshoot failed eFiles. Selecting a line from the eFile Uploads grid will display the eFile Viewer screenas shown below.
The eFile Viewer screen has 3 tabs:Tax Sessions - Tax returns in this application are filed by session. All data is organized bysession.Viewer - Displays the extracted eFile in a format that is readable. Mouse over displays helptrouble shoot eFiles.History Log - Logs the processing of the eFile, any errors in the eFile will be identified in thehistory log.

Appendix eFile (EDI) Upload - Quick Start Guide 5
Copyright © 2015 Avalara Avalara Government User Guide
eFile Viewer - Tax Sessions Tab
The tax session tab displays a grid about the tax session for the extracted eFile. Tax returns in thisapplication are filed by session. All data is organized by session. A successful eFile extract screenis shown below.
Extraction Status - The Status column provides details on the status of a data file. The validvalues for data file status include:
Passed - The passed icon is displayed next to the Status column when the data filehas been generated with no errors.Failed - The failed icon is displayed next to the Status column when errors were foundwhen the data file was last generated.
Tax Sessions - Displays type of return along with the start and end date of the session.Extracted Date - Date the eFile was extracted.Critical Messages - The number of critical validation errors. Critical errors will halt theprocessing of an eFile extract.Warning Messages - he number of warning messages. Warning message will not halt theprocessing of an eFile extract, unless a threshold is met.

Appendix eFile (EDI) Upload - Quick Start Guide6
Copyright © 2015 AvalaraAvalara Government User Guide
eFile Viewer - Viewer Tab
The Viewer tab displays a grid of the extracted eFile. The eFile Viewer tab is shown below.
Any lines that are displayed in bold type have mouse over capability, a description of the segment ora description of an error message will be displayed.
Line Number - Represents a segment in the eFile.Detail - Displays the detailed information of the segment..
eFile Viewer - HistoryTab
The History tab displays a grid of the history log of the eFile extracted. The eFile history tab isshown below.

Appendix eFile (EDI) Upload - Quick Start Guide 7
Copyright © 2015 Avalara Avalara Government User Guide
The history tab will help trouble shoot a failed eFile extract. Details of errors can be found in thistab.
Date - Date of the event in the log.Message - Logged message for the event.