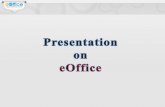eFile MIS Reports - eOffice Portal · eFile MIS Reports Introduction: To optimize the usage of...
Transcript of eFile MIS Reports - eOffice Portal · eFile MIS Reports Introduction: To optimize the usage of...

1

2
eFile MIS Reports
Introduction: To optimize the usage of eFile & provide real-time monitoring, an explicit MIS-Report
application has been integrated in the pre-existing eOffice application suite. The product has been designed with
role-based scope privilege for users to access different reports based on user’s department, OU and hierarchy.
The product has been broadly categorized into File, Receipt, Dispatch, VIP, My Reports and Miscellaneous
modules to provide seamless monitoring of all the actions & entities involved in the decision-making process.
System facilitates reports for all the available parameters in the eFile application, along-with provision of
customized output. Additionally user can generate these reports in different formats viz. HTML, EXCEL and PDF.
The eFile MIS Reports is totally based on your eFile Hierarchy i.e. The person can view the reports of only those
Department(s)/Section(s)/OU(s) in which either he belong or which are under him/her.
For Example consider the scenario of an Office, where the Head of the Office can view reports of all the
employees as he is on top of hierarchy, while as we go down the hierarchy the scope decreases and user can only
view report as per his post/Designation in the office.
Go to http://164.100.146.166/MISReportsDemo/ and login with your username and password.

3
The Following modules are covered in MIS Reports
To select the module, click on the tab from Menu bar.
File
This is to view the MIS reports of file. It has the following subheadings
File Closed
File Conversion
File Forwarded
File Parked
File Migration
File Monitoring
File Pendency
File Received
File Register
User Wise Files Received and Forwarded
File
Receipt
Dispatch MIS Reports
VIP
Miscellaneous
Productivity
My Reports
Dashboard

4
1) File Register: File register provides the details of no. of Files registered in a particular
section/department in a specific time period.
In each option, further there are three options:
Detailed -- Includes full details such as file no., subject, created by, and created on and computer no. for
the period of specific one month
Month wise -- To view number of files for a period of 6 month or less
Summary -- It includes the no. of files and after clicking on number provides the file details also
Details for both Electronic as well Physical files can be seen.
a) Detailed: This report displays list of receipts received by department(s)/section(s)/user(s) within a date
range of one month only.
Step 3: Choose Detailed
Step 1: Select File to view the Reports of Files
Step 2: Click on File Register

5
Nature: It describes whether the file is electronic (E) or physical (P).
Computer no: The number provided by system to file.
File No. : The file no. generated by the system while creating the file.
Subject: The subject on which the file was opened.
Created By: Name of the user, who initiated the file.
Created On: The date and time of creation of the file.
(b) Month Wise : This report displays the total no. of Files registered by the department within past six
months or as on date (in numerical count).
Step 5: Click to
view the report
Step 4: Set the Date range.
Difference b/w dates should
not be more than 1 Month
Details will be shown
as below

6
Step 1: Click on File register
and choose Month wise to see
the details month wise
Select range of dates. Difference between dates should not be more than 6 months.
Step 2: Click here, to view
the report

7
.
c) Summary: This report displays no. of files registered by department(s)/section(s) within a date range (in
numerical count). When clicked on numerical count, user gets the details list of forwarded files.
Report for the selected
6 months can be seen
Step 1: Click on File
register and choose
Summary

8
Details of the Files will be shown as in the following screen:
Step 2: Click here, to view
the report
Using advance search, File heads can also be chosen to get the details of files of a particular subject
Number of both Physical
and Electronic files will be
shown
To see the details of files,
click on number

9
Other File Sub Modules such as File Received, Parked, Closed are same as File Register.
2) File Pendency: File pendency will show the results for files which are pending within the user’s
department as well as for user’s files in other departments.
1. Pending files of
2. Pending files with
3. Forward Files pending with
Details of files
Click on “View” to view
the reports Click on “PDF” to
open/download the
report in the PDF form
Click on “Excel” to
open/download the
report in the excel form

10
a) Pending files of: This report displays list of files created in selected department/section(s) and which are
pending with other department/section(s).
b) Pending files with: Report displays list of pending files with the selected department/section(s). And were
created in department / section(s) other than the selected department/section(s).
Range for pending Days
can be chosen
Result will be shown “Days Wise”.
Nature of Files can be
selected
Click on “View
Reports”

11
As you click on Pending Files with , below screen containing the results will open up.
Choose “Pending Files with”
Click to view the report

12
C) Forward file pending with: - . Report displays list of pending files with the selected department and were
created in department other than the selected department.
Details for File Pendency (Forward Filed Pending With) will be shown as below:
Multiple users can be
selected
Details of File Pendency
(Forwarded Files Pending with)
Click to view the report

13
3) User wise file received and forwarded
This selection generates a PDF/EXCEL reports for an Individual/ Hierarchy/ Section that contains a
list of all the Files that has been Forwarded and Received within a particular Time duration by particular
user within the section of user.
Details of files forwarded and received for a particular user will be shown as below:
4) File Conversion
Click on “User Wise Files
Received and Forwarded”
Department, Section and User
under Hierarchy can be chosen

14
In file conversion, user can see the summary of physical files converted into electronic files for a
specific month.
Reports for File Conversion (Summary) will be shown as below:
Select the Date Range and
choose the Hierarchy for
which the details are required
Click on “ File
Conversion” Summary
to see the details for no. of
Physical files converted
into Electronic Files
Click on view button
for generate the file
conversion report

15
5) File Forwarded: It gives the detailed report on no. of files forwarded by department/section/user within a
date range.
Steps for File Forwarded Details, Month Wise and Summary are same as File Register Details, Month
Wise and Summary.
Unreturned: - It generates the report of files which were forwarded and not returned yet. The report can
be seen for time period of a month.
Set the Date range.
Difference b/w dates should
not be more than 1 Month Click on view
button
Step 1 : Click on File
Forwarded and choose
Unreturned

16
Details will be shown as below:
2. Receipt:-
1) Receipt Received: It gives the details for no. of receipts received within a particular date range by a
section/department/user.
a) Detailed: This report displays list of receipts received by department(s)/section(s)/user(s) within a date
range. The Date Range Cannot is more than one month.
Firstly Select Receipt-Receipt Received->Detailed as shown below.
Step 1: Select the ”Diary Register” to view the Reports of Receipts
Step 2: Choose Detailed

17
Now Provide Report Criteria i.e. select Date Range, Nature (Electronic, Physical, Both), Then Select hierarchy and
users and if required we can select advanced parameters also for more specific search.
We can also select required output fields for the report.
Now a list of Receipt’s will appear according to search criteria specifies as shown below. We can also generate its
PDF or Excel Report as per requirement.
Step 3: Choose the Date Range for which Receipts details are required
Nature of Receipt Physical or Electronic can be chosen
Step 4: Click on “View” to see the required details

18
PDF button: To get detail in PDF format in PDF file. As shown below :
Excel: To get detail in EXCEL file. As shown below:

19
b) Month wise: This report displays the total no. of receipts received by the department within past six
months or as on date (in numerical count).
Firstly Select Receipt->Receipt Received->Month Wise.
c) Summary: This report displays no. of receipts received by department(s)/section(s) within a date range
(in numerical count). When clicked on numerical count, user gets the details list of forwarded files.
Section(s) with no data for given period will not be displayed in report.
The Date Difference should not be more than one month.
Firstly Select Receipt->Receipt Received->Summary.
The details will be displayed as shown below and upon clicking the number its details will also be displayed.
Results for six
months can be seen

20
Same steps are to be followed for Receipt Closed, Forwarded and Received.
2. Diary Register (PMO): User can get detail category wise ,Sub category, Classified ,Delivery mode,
Country, state, ministry department by selecting field according to their need. As shown below.
Summary will be
shown this way
Click on “Diary
Register (PMO)”

21
3. User Wise Received and Forwarded: This Report displays the details of Receipts Received and
Forwarded for the employees within the section(s) over a given period of time.
The Date Range should not be more than one month.
Upon providing the report criteria, the details of the receipts will be displayed in below format.
In this selection of
Main Category in
mandatory
Click on “View” to
see the results
Current date and time will
be shown
Click on “View” to
see the results

22
Receipts : Same steps are to be taken for Receipt Register, Closed, Forwarded and Received and Pendency.
3. Receipt Pendency : It gives details of all the rending receipts.
Forward receipts pending with– This Reports Gives information of the forwarding Receipts that are pending and
with whom these Receipts are.
Pending Receipts of-- This report displays list of receipts created in selected department/section(s) and which are
pending with other department/section(s).
Pending receipt with-- This report displays list of pending receipts with the selected department/section(s)
and were created in department/section(s) other than the selected department/section(s).
Select the ”Receipt Pendency ” to view the Reports of Pending Receipts
Choose the option
for which results are
required

23
4. Receipt Monitoring : To see the results for action imitated for receipts , receipt monitoring option
can be used.
a) Closed action – This report displays the list of initiated actions with CLOSED status.
(b) Consolidated action – This report displays the list of all initiated actions that are with both OPEN (Active) and
CLOSED status.
(C) Open action – This report displays the list of initiated actions that are with OPEN status.
Fill the details required and details can be seen by clicking on “View Reports”.
Select the ”Receipt Monitoring ” to view the Reports
Choose the option
for which results are
required
Choose the name of initiator

24
5. User Wise Receipts Received and Forwarded: To get the details for no. of receipts forwarded and
received by a user of your department, this option can be used.
Dispatch:
a) CRU Dispatch: This report displays the details of dispatches made by CRU within a particular time interval.
The Date Range should not be more than one month.
Firstly Select Dispatch->CRU Dispatch.
Provide the search criteria and it will display the details of dispatches made by CRU.
Select the ”Dispatch ” to view the Dispatch Reports
Click on “View” to
see the results
Fill the search criteria

25
b) Dispatch Register:
Detailed: This report displays a list of issues/reminders dispatched by department(s)/section(s)/user(s) within a
date range. The Date Range should not be more than one month.
Firstly Select Dispatch->Dispatch Register->Detailed.
After providing Search Criteria click on View Report and all the details of issues/reminders dispatched will be
displayed if any over the given date range.
Fill the search criteria
Results will be shown
here

26
Month wise: This report displays the total no. of issues/reminders dispatched by different
department(s)/section(s) within a date range or as on date (in numerical count). User cannot view the
details of the receipts. Section(s) with no data for given period will not be displayed in report.
The Date Range here can be of six months.
Firstly Select Dispatch->Dispatch Register->Month Wise.
Provide the search criteria and view the reports as per search criteria.
Summary: This report displays the no. of issues/reminders dispatched by department(s)/section(s) within
a date range (in numerical count). When clicked on numerical count, user gets the detailed report.
Section(s) with no data for given period will not be displayed in report. The Date Range should not be
more than one month.
Firstly Select Dispatch->Dispatch Register->Summary. By providing the search criteria and and details can be
seen.
Results will be shown
here
Fill the search criteria
Click on View Report

27
VIP : This report displays details of all VIP receipts diarized by Department(s)/section(s)/user(s) within a date
range
a) VIP AND CITIZEN REFERENCES DASHBOARD VIP References Dashboard (Department Level) VIP References Dashboard report will be made available to the user department (s). It provides the department level VIP references Received, Disposed, and pending information for department.
Results shown in the
form of Graph

28
b) VIP Diary Register
Detailed:
This report displays a list of all VIP receipts diarized by Department(s)/section(s)/user(s) within a date range.
Summary:
This report displays no. of all VIP receipts diarized by Department(s)/section(s) within a date range
(in numerical count). When clicked on numerical count, user gets the detailed report.
Click on View Report
Fill the required data
Details will be shown
here

29
c) VIP Pendency Report (OU wise):
This report displays the list of VIP receipts pending with different sections of the department.
VIP Pendency Report (VIP Type wise):
This report displays the pendency of the VIP receipts on the basis of type of VIP in OUs/sections in the
department.
Details will be shown as per
type of the receipt
Details will be shown OU
wise

30
4) VIP References:
Summary
This report displays the no. of pending VIP receipts at the department/section level, within a date range or
as on date (in numerical count).
When clicked on numerical count, user gets the detailed report.
5. MISCELLANEOUS
Under Miscellaneous section the options available for generating reports are shown in the picture below :-
Choose the VIP Type
Click on “View Report”

31
a) eFile Usage Details
1. First option available is eFile Usage Details, When we click eFile Usage Details under Miscellaneous Section then the following window will appear in which we have to mention required fields i.e From date and To date as shown in the picture below
2. We have three options available View, PDF and Excel. When we click View option, report generated and the following window will appear which will show the eFile Usage Details between mentioned dates as shown below
3. To download the file in PDF we have to click on PDF and a download window will pop up as
shown below. Click OK to download the file in PDF format.
Mention the Date Range
Data for all Departments will
be provided

32
4. To download the file in Excel we have to click on Excel and a download window will pop up as shown below. Click OK to download the file in Excel format.
eFile Pendency and Receipt pendency is already described in Receipt and File sections.
To download report as PDF
To download report as
EXCEL

33
b) FILE STATISTICAL REPORT : It gives the results for eFile and receipts created in any department of Punjab.
Details will be shown as below:
Choose the Dept.
Fill the
From date

34
c) Reminder:
Reminder (Diary for Active Follow Ups): This report displays the active follow up notifications created and
closed by the users of the department /sections(s). The report will be generated on the basis of reply due date.
Provide the search criteria and view the reports as per search criteria.
Reminder (Diary for Active and Closed Follow Ups): This report displays the active and closed follow up
notifications created and closed by the users of the department /sections(s). The report will be generated on
the basis of reply due date.
Provide the search criteria and view the reports as per search criteria.
Fill the details
Click to view
the Reports

35
Reminder (Diary for Closed Follow Ups): This report displays the closed follow up notifications created and
closed by the users of the department /sections(s).
Provide the search criteria and view the reports as per search criteria.
Provide the search
criteria and click
on “View reports”
Provide the search
criteria and click
on “View reports”

36
Reminder (Dispatch Follow Ups for Which Reply is received After Reply Due Date): This report displays the
closed follow up notifications for which reply was received after due date. The report will be generated on the
basis of reply received date.
Reminder (Dispatch Follow Ups for Which Reply is received Before Reply Due Date): This report displays the
closed follow up notifications for which reply was received before due date. The report will be generated on the
basis of reply received date.
Reminder (Due – Active Cases for Which Reminders Issued within Date Range): This report displays the active
follow up notifications for which reply is due for the selected reminder issue date range.
Reminder (Reply Due): This report displays the active follow up notifications for which reply is due for the
selected reply due date range.
Provide the search
criteria and click
on “View reports”

37
My Reports : My Report option allows the user to choose the frequently viewing reports ,so those
will be directly shown on main screen of MIS Reports instead of choosing from options of File,
Receipt, Dispatch, VIP and Miscellaneous every time.
Below screen will open up
Step 1 : To customize
the MIS report options,
click on settings
Step 2 : Click on files, to
customize Report settings of
Files

38
On clicking File, below screen opens up :
Step 3 : Choose the
Hierarchy for default
reports Scope
Step 4 : Tick the check
box, To add this
Particular report to My
Reports
Step 5 : To make this
report as Default report ,
click on the circle
Step 6 : After selecting
reports , click on Submit
Any of these reports can
be selected

39
After Submission , when you will open MIS Reports , by default the options for chosen Reports will open up.
Help : Help option can be used to know about the usage of MIS Reports.
a) Report Description : This option provides users a document on brief description of various options in MIS
Reports.
Selected “MY Reports “
will be shown on main
screen of MIS Reports
Click on “Help” and select
the required option

40
b) Release Note : It shows the list of all previous versions and features along with latest version and modified
features in MIS Reports.
c) About eFile MIS : This option will show the details (Product name , Version of MIS reports)as shown below: