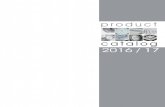Tlt User Guide
-
Upload
david-rodrigues -
Category
Documents
-
view
8 -
download
0
description
Transcript of Tlt User Guide
-
User Guide
-
Contents
1 Introduction ...................................................................................................................................................... 3
2 Overview ............................................................................................................................................................. 3
2.1 Graphs and Plots .................................................................................................................................... 5
2.2 Annotation................................................................................................................................................ 6
2.3 Layout ......................................................................................................................................................... 6
2.4 Rearranging Layout ............................................................................................................................... 6
2.5 Exporting ................................................................................................................................................... 6
2.6 Copying/Pasting Graphs ..................................................................................................................... 6
2.7 Color Schemes ........................................................................................................................................ 6
3 2D Graphs .......................................................................................................................................................... 7
3.1 Overview.................................................................................................................................................... 7
3.2 Demos Creating 2D Graphs ............................................................................................................ 8
4 3D Graphs .......................................................................................................................................................... 9
4.1 Overview.................................................................................................................................................... 9
4.2 Demos Creating 3D Graphs ......................................................................................................... 10
5 Scripting .......................................................................................................................................................... 10
5.1 Arithmetic Syntax. ............................................................................................................................... 11
5.2 Reserved Symbols............................................................................................................................... 11
5.3 Conditional Statements .................................................................................................................... 11
5.4 Dealing with Singularities and Undefined Points ................................................................... 12
5.5 Large Values near Singular Points ................................................................................................ 13
5.6 List of Built-In Functions .................................................................................................................. 15
-
1 Introduction
TeraPlot LT brings powerful 2D and 3D graphing capabilities to a Windows Store app.
Using TeraPlot LT, you can create 2D line plots and 3D surface plots in various
coordinate systems, based on either mathematical expressions or supplied data.
The program comes with a wide range of graph/plot tailoring and layout features to
create visually appealing graphs. Using TeraPlot LT, you can:
Create multi-page projects containing your graphs.
Use different row/column layouts on each page.
Mix 2D and 3D graphs on the same page.
Cut/paste graphs within a page and between pages.
Rearrange graphs on a page after theyve been created.
Rearrange project pages after theyve been created.
Customize graph colors (background, axis lines, axis labels, etc.).
Export graphs as images to a file or the clipboard.
Specify graph axis tick positioning and labelling.
Add graph annotation in the form of captions, color keys, legends.
Zoom, pan, and animate 3D graphs.
Create cartesian, polar, cylindrical or parametric 3D plots with
various surface coloring options, such as solid color, colormapped,
or image overlay.
Create cartesian, polar, or parametric 2D plots with various line
style options.
The following sections describe how to use the various TeraPlot LT features.
2 Overview
A TeraPlot LT project consists of a set of pages, with each page containing a number
of graphs. The number of pages in the project and the number and layout of graphs
on each page are determined by you, the only limitations being that the number of
pages cant be less than 1, and the number of graphs per page cant be more than 16.
Graphs can be laid out on a page in any row, column format up to 4x4, and 2D and 3D
graphs can be placed on the same page. Pages are added, deleted, and reordered via
the controls on the top app bar. All other options are accessed via the menus on the
bottom app bar.
Project creation, loading, and saving is handled via the menu items on the File menu.
The names of recently opened projects are added to the bottom of the File menu,
-
allowing quick access to commonly used projects. A Demo Project menu item is also
available on the File menu. This can be used to open a demo project containing several
pages of example graphs. Opening and examining this project can be useful in learning
how to use the software. Youre free to edit the demo project, but you cant overwrite
the preinstalled demo project with the edited version; Save As.. must be used to save
the edited project to a new location.
When a new project is first created, it contains a single page, with a single graph holder
occupying the whole page. A graph holder represents the area occupied by an as yet
uninitialized graph, and contains two buttons, labelled 2D Graph and 3D Graph, as
shown in Fig.1 below.
Fig. 1 Graph Selector.
Pressing one of these buttons causes an empty (i.e. axes only, no plots) graph of the
requested type to be created, as shown in fig. 2 below.
Fig.2 After pressing 3D Graph button
-
2.1 Graphs and Plots
Once a graph has been created, it can be modified in various ways, using mainly the
menu items from the Graph and Axes/Grid menus.
When there is more than one graph on a page, tapping anywhere within that graph
makes it the selected graph, and any modifications performed will apply to that graph.
Typically, these modifications are performed via a feature-related popup accessed
from a menu item on the bottom app bar. For example, graph plots are edited via the
Add/Remove Plots popup, accessed from the Graph menu.
2D Graphs contain Line Plots, and 3D graphs contain Surface Plots. In each case, plots
can be either Analytical or Tabular. Analytical plots are defined via a script containing
one or more lines of mathematical expressions. Tabular plots are defined via a table of
data, which can be entered manually (2D plots only), pasted from the clipboard, or
loaded from a text file. Once created, various plot features can be modified, e.g. line
color and style for line plots, surface color, color map, and texture overlay for surface
plots. Besides plots, various other graph features can be modified. These include the
color of all graph components such as graph background, grid, axis lines, tick labels,
and titles. Axis ranges, intersect (2D graphs only), and tick placement can also be
modified.
Figure 3 below shows a graph containing a plot of the function z = x*y.
Fig. 3 Graph with plot of function z = x*y added
-
2.2 Annotation
Annotation is added to a graph using the Annotation menu. This can take the form of
captions, legends, and color keys. Once created, these annotation elements can be
selected and dragged to any required position on the graph.
2.3 Layout
Layout of graphs on a page (i.e. no. of graphs per row and column) is specified using
the Layout menu. This provides several common layout options plus an option to
arbitrarily specify any layout up to 4x4. When a new layout is created with n rows and
m columns, n*m graph holders are created on the page. You are then free to initialize
each graph as 2D or 3D as required.
2.4 Rearranging Layout
If you create a page with a certain layout, and you then wish to rearrange its graphs,
this can be done via the Enter Rearrange Mode menu item on the Layout menu. With
rearrange mode activated, you can drag and drop a graph to a destination location,
and the graph at the destination will swap places with the dropped graph. Graphs can
also be cut/copied and pasted within a page or between pages. While in rearrange
mode, all other menu items are disabled, and Exit Rearrange Mode must be pressed
to re-enable them.
2.5 Exporting
Using the Export menu, a page can be copied to the clipboard, saved to an image file,
or shared via the Share Charm. Any or all of the project pages can be also be sent to
the printer.
2.6 Copying/Pasting Graphs
If you have created a graph and you wish to copy it to another location in the project
(e.g. to use it as the starting point for a similar graph), selecting it and choosing Graph-
Copy Graph will pace it on the programs internal clipboard. To paste, select the new
graph location, and choose Graph-Paste Graph.
2.7 Color Schemes
TeraPlot LT has various options for setting the color of component parts of a graph.
For example, in a 3D graph, you can set colors for:
Graph background
Walls
Grid
Axis lines
-
Axis tick labels
Axis titles
and in a 2D graph, you can set:
Graph background
Plot area background
Grid major lines
Grid minor lines
Axis tick labels
Axis titles
In addition, in both 2D and 3D graphs, the colors of annotation items can be set.
If you have configured a graph with a set of colors and you wish to use these colors as
the default for all future graphs, the first step is to select the menu item Graph Save
Color Scheme. This displays a popup prompting for the color scheme name. Enter a
name in the edit field and press OK. Then, in Settings Preferences, select the scheme
from the appropriate dropdown (color schemes for 2D graphs and 3D graphs are listed
in separate dropdowns). Future new graphs will now be created with the specified color
scheme.
To remove a color scheme, select it and press the Remove button.
3 2D Graphs
3.1 Overview
By a 2D graph, we mean one which has two axes: x and y. After initializing a 2D graph,
the next step is to add one or more line plots to it. This is done using the Line Plots
Popup, accessed via the menu item Graph-Add/Remove Plots. The line plots popup
lists all plots currently present in the graph, and provides buttons to add new ones and
remove existing ones. When an analytical plot is added or selected, a script window is
made available for script entry. When a tabular plot is added or selected, a two column
grid of cells is provided for data entry.
Line plots in a 2D graph can be defined in 3 coordinate forms. These are:
1. Cartesian, y = f(x). This is the normal x, y coordinate system.
2. Polar, r = f(). These are plane polar coordinates where r represents the radial
distance of a point from the origin, and (phi) is the counterclockwise angle
between the x axis and a line joining the origin to the point in question.
3. Parametric, x = f1(t), y = f2(t). This is the parametric definition of a line where
both x and y are specified as functions of a parameter t.
-
These coordinate forms apply to both analytical and tabular plots. For analytical plots,
expressions must contain independent and dependent variable symbols appropriate
to the plot form. For tabular plots, the data points must already be in the appropriate
coordinates. The plot forms are summarized in the table below, along with example
scripts.
Form Independent
Variable
Dependent
Variable
Reserved
Symbols Example Script
Cartesian x y x, y g = sin(x)
y = cos(x) + g
Polar r r, phi a = 1.5
r = a*exp(2.1*phi)
Parametric t x and y t, x, y x = t*t
y = 4*t*t
In the example column in the table above, all examples have two lines to illustrate that
a script can contain multiple lines, and that any symbol encountered that isnt a
reserved symbol is simply treated as a variable you defined for your own use, such as
g in the Cartesian example, and a in the polar example. Since scripting is common to
both 2D and 3D graphs, its described under Scripting below. We wont go any further
into the script syntax here then, except to point out that although sometimes the Greek
letter is used in the description of polar coordinates in the table above, the actual
English word is used in the script. So the symbol should never be used in a script,
but rather the word phi.
For tabular 2D Line plots, data can be entered manually, pasted from the clipboard
(e.g. after being copied there using Excel), or loaded from a text file. If loading from a
text file, the file should contain two columns of numbers only (x column first, then y),
with no heading. The numbers may be separated by spaces, commas or tabs.
3.2 Demos Creating 2D Graphs
For a complete step-by-step guide on how to create 2D graphs (analytical and tabular),
see the demo videos at the TeraPlot LT YouTube demo channel:
http://www.youtube.com/teraplotlt.
-
4 3D Graphs
4.1 Overview
By a 3D graph, we mean one which has three axes: x, y and z. After initializing a 3D
graph, the next step is to add one or more surface plots to it. This is done using the
Surface Plots Popup, accessed via the menu item Graph-Add/Remove Plots. The
surface plots popup lists all plots currently present in the graph, and provides buttons
to add new ones and remove existing ones. When an analytical plot is added or
selected, a script window is made available for script entry. When a tabular plot is
added or selected, a multi column grid of cells is provided for data entry.
Surface plots in a 3D graph can be defined in 4 coordinate forms. These are:
1. Cartesian, z = f(x, y). This is the normal x, y, z coordinate system.
2. Spherical Polar, r = f(, ) where r represents the radial distance of a point from
the origin, (theta) represents elevation and (phi) represents azimuth.
3. Cylindrical Polar, r = f(, z) where z represents distance along the z axis and
(phi) represents azimuth.
4. Parametric, x = f1(u, v), y = f2(u, v), z = f3(u, v). This is the parametric definition
of a surface where x, y and z are specified as functions of parameters u and v.
These coordinate forms apply to both analytical and tabular plots. For analytical plots,
expressions must contain independent and dependent variable symbols appropriate
to the plot form. For tabular plots, the data points must already be in the appropriate
coordinates. The plot forms are summarized in the table below, along with example
scripts.
Form Independent
Variables
Dependent
Variable
Reserved
Symbols Example Script
Cartesian x, y z x, y, z g = sin(x*y)
z = x*y + g
Polar , r r, theta, phi a = 1.5
r = sin(a*theta*phi)
Cylindrical , z r r, phi, z g = sin(z)
r = g*cos(phi)
-
Parametric u, v x, y, and z x, y, z, u, v
x = u
y = v
z = u*v
In the example column in the table above, all examples have at least two lines to
illustrate that a script can contain multiple lines, and that any symbol encountered that
isnt a reserved symbol is simply treated as a variable you defined for your own use,
such as g in the Cartesian and cylindrical examples, and a in the polar example. Since
scripting is common to both 2D and 3D graphs, its described under Scripting below.
We wont go any further into the script syntax here then, except to point out that
although sometimes the Greek letters and are used in the description of polar
coordinates in the table above, the actual English word is used in the script. So the
symbols or should never be used in a script, but rather the words phi and theta.
For tabular surface plots, the x and y values are defined by four numbers: the x
minimum, the x spacing, the y minimum, and the y spacing. Data (z values) can be
pasted from the clipboard (e.g. after being copied there using Excel), or loaded from a
text file. The data should in the form of n*m z values where n is the number of rows,
and m is the number of columns. Each row represents a constant x value with x
increasing downwards. Each column represents a constant y value with y increasing to
the right. If loading from a text file, the file should contain m columns of numbers with
no heading. The numbers may be separated by spaces, commas or tabs.
4.2 Demos Creating 3D Graphs
For a complete step-by-step guide on how to create 3D graphs (analytical and tabular),
see the demo videos at the TeraPlot LT YouTube demo channel:
http://www.youtube.com/teraplotlt.
5 Scripting
Defining an analytical plot in the Add/Remove Plots Popup involves creating one or
more lines of script text which assign a value to the dependent variable(s) for that plot
type, usually as some function of the independent variable(s). Because the script can
be multiline, a value needs to be explicitly assigned to the dependent variable, usually
on the final line. When the Draw Graph button is pressed, TeraPlot LT then evaluates
the script for every value of the independent variable(s) and draws the plot. Lets take
a specific example for a Cartesian 2D line plot:
t1 = 3*cos(_pi*x)
t2 = sin(x)
y = (t1 + t2)/4.25
-
The first two lines of the above example creates two terms, t1 and t2, based on x, the
independent variable. In the third line, t1 and t2 are added together, divided by 4.25,
and the result assigned to the independent variable y. The above lines encapsulate the
two simple issues you need to be aware of to create almost any script. These are: script
arithmetic syntax and reserved symbols, described in the following two sections. A
further use scripting feature is conditional evaluation of an expression, and this is also
described below.
5.1 Arithmetic Syntax.
When writing math expressions on paper, multiplication is often implied, as is the
application of a function to a variable. An example might be:
y = 3sinx.
If the above expression was entered as is, the TeraPlot LT script parser would
misinterpret this expression and assume 3sinx was all one symbol. Multiplication
therefore needs to be made explicit, and sin needs to be identified as a function by
placing its arguments in brackets to give:
y = 3*sin(x).
The use of the other arithmetic symbols +, -, /, requires no further special
consideration.
5.2 Reserved Symbols.
In the 3 line script above, we used the reserved symbols x, y and _pi, and effectively
declared two temporary symbols, t1 and t2, for our own use. _pi is a built-in constant
representing the number . Another built-in constant is _e, representing the number
e. As for t1 and t2, if the script parser encounters any unrecognized symbols in an
otherwise valid expression, it will assume they have been defined by you, and
incorporate them into its list of symbols. The list of symbols specific to each plot type
is given in the tables in 2D Graphs and 3D Graphs. One point to note is that although
sometimes Greek letters such as , and are used in the description of coordinates,
the actual English word is used in the script. So the symbols , and should never
be used in a script, but rather theta, phi and _pi.
5.3 Conditional Statements
Sometimes its useful to be able to use an if-then-else type statement in a script. For
example, to plot the function
y = sin(x) (x >= 0)
-sin(x) (x < 0)
-
we would want to be able to say something like if x is greater than or equal to 0, then
y = sin(x), otherwise y = -sin(x).
Statements like this can be created using the if-then-else operator:
? :
This operator takes three arguments (arg1, arg2, arg3), and returns a single value (val)
as shown below:
val = arg1 ? arg2 : arg3
arg1 is a boolean. If arg1 evaluates to true, val is set equal to arg2, otherwise val is set
equal to arg3.
To evaluate our example function, the expression would therefore be:
y = x >= 0 ? sin(x) : -sin(x)
This could be made more readable by putting the right hand side inside brackets, but
its not a requirement:
y = (x >= 0 ? sin(x) : -sin(x))
5.4 Dealing with Singularities and Undefined Points
As mentioned above, TeraPlot LT evaluates your script at each of the plot's data points.
However, certain functions dont have defined values for all points. For example y =
1/x is infinite at x = 0. So what happens in this case if one of the plot x values is 0? In
this case, TeraPlot LT would not be able to evaluate the function at x = 0 since it
involves division by 0. The point is therefore marked as invalid, and is omitted from
the final plot.
Omitting points that cant be evaluated may or may not be desirable visually. For
example, suppose we are plotting y = 1/x from -5 to 5 using 101 data points. This gives
100 divisions over the range, and the 51st point will lie at x = 0. The resulting plot is
shown in fig.3 below. In this case the omission of the singular point at x = 0 doesnt
impact the plot since we want to see the two disjoint arms of the plot.
-
Fig. 3 Fig.4
On the other hand, if we are plotting y = sin(x)/x, omitting the point at x = 0 has the
effect shown in fig.4 above, i.e. a gap at x = 0. One way to avoid this is to simply
make sure that the plot is not calculated at x = 0, e.g. by changing the number of
data points from 101 to 100. Another way would be to use a conditional statement
in the script (see section 5.3 above) to avoid the point, i.e.:
y = abs(x) > 0.001 ? sin(x)/x : 1.0
5.5 Large Values near Singular Points
Another fact to be aware in relation to plots with singular points is that TeraPlot LT
by default sets the dependent variable range in the graph to encompass all data
points. For example, in fig. 5 below, the function y = tan(x) has been plotted at 201
points between 0.0 and 10.0. Because some of the x values will fall close to points
where the function is singular, the y values for these points will be very large. In the
case below, the y value ranges from around -35 to around 250. By default, TeraPlot
LT includes all of these points and sets the y axis range accordingly. However a
completely satisfactory view of the behaviour of tan(x) would be seen by limiting the
y range to say 10 to 10.
-
Fig. 5
This has been done in fig. 6 below, producing a graph of tan(x) more like those
commonly seen. This was done by simply setting the y axis range to range from -10
to 10 using the Axis Ticks/Ranges popup, accessible from the Axes/Grid menu.
Fig. 6
-
5.6 List of Built-In Functions
The table below lists the functions available for use in describing analytical plots.
Function Description Example
sin sine b = sin(a)
cos cosine b = cos(a)
tan tangent b = tan(a)
asin inverse sine b = asin(a)
acos inverse cosine b = acos(a)
atan inverse tangent b = atan(a)
atan2 inverse tan with two args c = atan2(a, b)
sinh hyberbolic sine b = sinh(a)
cosh hyberbolic cosine b = cosh(a)
tanh hyberbolic tangent b = tanh(a)
log log to base 10 b = log(a)
ln natural log b = ln(a)
exp e raised to a power b = exp(a)
sqrt square root b = sqrt(a)
sign sign of a number b = sign(a)
abs absolute value of a number b = abs(a)