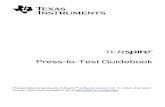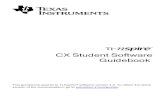TI-Nspire TS Guidebook En
-
Upload
hello999999 -
Category
Documents
-
view
252 -
download
3
description
Transcript of TI-Nspire TS Guidebook En
Teacher Software GuidebookThis guidebook applies to TI-Nspire software version 3.9. To obtain the latestversion of the documentation, go to education.ti.com/guides.2Important InformationExcept as otherwise expressly stated in the License that accompanies aprogram, Texas Instruments makes no warranty, either express or implied,including but not limited to any implied warranties of merchantability andfitness for a particular purpose, regarding any programs or book materials andmakes such materials available solely on an "as-is" basis. In no event shallTexas Instruments be liable to anyone for special, collateral, incidental, orconsequential damages in connection with or arising out of the purchase oruse of these materials, and the sole and exclusive liability of TexasInstruments, regardless of the form of action, shall not exceed the amount setforth in the license for the program. Moreover, Texas Instruments shall not beliable for any claim of any kind whatsoever against the use of these materialsby any other party.LicensePlease see the complete license installed inC:\ProgramFiles\TIEducation\\license.Adobe, Adobe Flash, Apple, Blackboard, Chrome, Excel, Google,Firefox, Internet Explorer, Java, JavaScript, Mac, Microsoft, Mozilla,OSX, PowerPoint, Safari, Vernier DataQuest, Vernier EasyLink,Vernier EasyTemp, VernierGo!Link, VernierGo!Motion, VernierGo!Temp,Windows, and Windows XP are trademarks of their respective owners. 2006 - 2014 Texas Instruments IncorporatedContentsImportant Information 2Getting Started with TI-Nspire Teacher Software 13Using the Welcome Screen 13Exploring the Content Workspace 15Exploring the Documents Workspace 16Changing Language 18Using the Content Workspace 20Exploring the Content Workspace 20Exploring the Resources Pane 21Using the PreviewPane 23Accessing Computer Content 24Using Shortcuts 27Working with Links 27Using Web Content 30Working with Connected Handhelds 35Viewing Content on Connected Handhelds 35Managing Files on a Connected Handheld 38Sending Files to Handhelds 40Checking for an OSUpdate 43Installing an OSUpdate 44Renaming Handhelds 46Using Identify Selected to Locate Handhelds 47Using the Transfer Tool 49Transfer Tool Interface 49Opening the Transfer Tool 52Adding Files or Folders to the Transfer List 52Removing Files or Folders fromthe Transfer List 53Editing the Destination Folder 54Deleting All Handheld Files and Folders 55Starting a Transfer 56Stopping File Transfers 57Closing the Transfer Tool 58Using the Documents Workspace 5934Exploring the Documents Workspace 59Using the Documents Toolbox 60Exploring Document Tools 60Exploring the Page Sorter 61Exploring the TI-SmartViewFeature 62Exploring Utilities 64Exploring Content Explorer 66Using the Work Area 68Changing Document Settings 69Changing Graphs &Geometry Settings 71Working with TI-Nspire Documents 75Creating a NewTI-NspireDocument 75Opening an Existing Document 76Saving TI-NspireDocuments 77Deleting Documents 78Closing Documents 79Formatting Text in Documents 79Using Colors in Documents 81Setting Page Size and Document Preview 81Working with Multiple Documents 83Working with Applications 84Selecting and Moving Pages 87Working with Problems and Pages 89Printing Documents 91Viewing Document Properties and Copyright Information 92Working with PublishView Documents 95Creating a NewPublishViewDocument 96Saving PublishViewDocuments 100Exploring the Documents Workspace 102Working with PublishViewObjects 106Working with TI-NspireApplications 114Working with Problems 118Organizing PublishViewSheets 121Using Zoom 127Adding Text to a PublishViewDocument 127Using Hyperlinks in PublishViewDocuments 130Working with Images 137Working with Video Files 140Converting Documents 141Printing PublishViewDocuments 144Working with Lesson Bundles 145Creating a NewLesson Bundle 145Adding Files to a Lesson Bundle 147Opening a Lesson Bundle 149Managing Files in a Lesson Bundle 150Managing Lesson Bundles 152Packaging Lesson Bundles 154Emailing a Lesson Bundle 155Sending Lesson Bundles to Connected Handhelds 156Capturing Screens 157Accessing Screen Capture 157Using Capture Page 158Using Capture Selected Handheld 159Viewing Captured Screens 160Saving Captured Pages and Screens 161Copying and Pasting a Screen 163Capturing Images in Handheld Mode 163Working with Images 167Working with Images in the Software 167Using Question in the Teacher Software 171Understanding the Question Tools 172Using the Teacher Tool Palette 173Understanding the Configuration Tool 174Formatting Text and Objects 175Adding Images to Questions 176Adding Questions 176Responding to Questions 195Understanding the Question Toolbar 195Types of Questions 195Responding to Quick Poll Questions 196Submitting Responses 19956Calculator Application 201Entering and Evaluating Math Expressions 202CAS: Working with Measurement Units 209Working with Variables 211Creating User-defined Functions and Programs 212Editing Calculator Expressions 216Financial Calculations 217Working with the Calculator History 219Using Variables 223Linking Values on Pages 223Creating Variables 223Using (Linking) Variables 228Naming Variables 231Locking and Unlocking Variables 233Removing a Linked Variable 236Graphs Application 237What You Must Know 238Graphing Functions 240Manipulating Functions by Dragging 240Specifying a Function with Domain Restrictions 243Finding Points of Interest on a Function Graph 244Graphing a Family of Functions 247Graphing Equations 248Graphing Conic Sections 248Graphing Parametric Equations 251Graphing Polar Equations 252Using the Text Tool to Graph Equations 253Graphing Scatter Plots 255Plotting Sequences 256Graphing Differential Equations 259Viewing Tables fromthe Graphs Application 263Editing Relations 263Accessing the Graph History 265Zooming/Rescaling the Graphs Work Area 266Customizing the Graphs Work Area 267Hiding and Showing Items in the Graphs Application 269Conditional Attributes 270Calculating Area Between Curves 272Tracing Graphs or Plots 273Introduction to Geometric Objects 275Creating Points and Lines 277Creating Geometric Shapes 282Basics of Working with Objects 287Measuring Objects 290Transforming Objects 295Exploring with Geometric Construction Tools 298Animating Points on Objects 303Adjusting Variable Values with a Slider 304Labeling (Identifying) the Coordinates of a Point 306Displaying the Equation of a Geometric Object 307Using the Calculate Tool 3083D Graphs 311Graphing 3DFunctions 311Graphing 3DParametric Equations 312Rotating the 3DView 313Editing a 3DGraph 314Accessing the Graph History 314Changing the Appearance of a 3DGraph 315Showing and Hiding 3DGraphs 317Customizing the 3DViewing Environment 317Tracing in the 3DView 318Example: Creating an Animated 3DGraph 319Geometry Application 321What You Must Know 322Introduction to Geometric Objects 324Creating Points and Lines 326Creating Geometric Shapes 331Basics of Working with Objects 336Measuring Objects 339Transforming Objects 344Exploring with Geometric Construction Tools 347Using Geometry Trace 352Conditional Attributes 353Hiding Objects in the Geometry Application 35578Customizing the Geometry Work Area 355Animating Points on Objects 356Adjusting Variable Values with a Slider 357Using the Calculate Tool 360Lists&Spreadsheet Application 363Creating and Sharing Spreadsheet Data as Lists 364Creating Spreadsheet Data 366Navigating in a Spreadsheet 369Working with Cells 370Working with Rows and Columns of Data 374Sorting Data 378Generating Columns of Data 379Graphing Spreadsheet Data 382Exchanging Data with Other Computer Software 386Capturing Data fromGraphs&Geometry 388Using Table Data for Statistical Analysis 391Statistics Input Descriptions 392Statistical Calculations 394Distributions 399Confidence Intervals 405Stat Tests 407Working with Function Tables 412Data&Statistics Application 415Basic Operations in Data&Statistics 416Overviewof Rawand Summary Data 420Working with Numeric Plot Types 421Working with Categorical Plot Types 431Exploring Data 440Using Window/ZoomTools 450Graphing Functions 451Using Graph Trace 456Customizing Your Workspace 457Adjusting Variable Values with a Slider 458Inferential Statistics 461Notes Application 463Using Templates in Notes 464Formatting Text in Notes 465Using Color in Notes 466Inserting Images 467Inserting Items on a Notes Page 468Inserting Comments in Notes Text 468Inserting Geometric Shape Symbols 469Entering Math Expressions in Notes Text 469Evaluating and Approximating Math Expressions 471Inserting Chemical Equations in Notes 473Deactivating Math Expression Boxes 474Changing the Attributes of Math Expression Boxes 475Using Calculations in Notes 476Exploring Notes with Examples 478Data Collection 485What You Must Know 486About Collection Devices 487Connecting Sensors 493Setting Up an Offline Sensor 493Modifying Sensor Settings 494Collecting Data 496Using Data Markers to Annotate Data 500Collecting Data Using a Remote Collection Unit 503Setting Up a Sensor for Automatic Triggering 505Collecting and Managing Data Sets 507Analyzing Collected Data 510Displaying Collected Data in Graph View 515Displaying Collected Data in Table View 517Customizing the Graph of Collected Data 522Striking and Restoring Data 530Replaying the Data Collection 531Adjusting Derivative Settings 533Drawing a Predictive Plot 534Using Motion Match 534Printing Collected Data 535Libraries 539Creating Libraries and Library Objects 540Private and Public Library Objects 540910Using Library Objects 541Creating Shortcuts to Library Objects 542Included Libraries 543Restoring an Included Library 543Getting Started with the Program Editor 545Defining a Programor Function 546Viewing a Programor Function 549Opening a Function or Programfor Editing 550Importing a Programfroma Library 550Creating a Copy of a Function or Program 551Renaming a Programor Function 551Changing the Library Access Level 552Finding Text 552Finding and Replacing Text 552Closing the Current Function or Program 553Running Programs and Evaluating Functions 553Getting Values into a Program 556Displaying Information froma Function or Program 558Using Local Variables 559Differences Between Functions and Programs 561Calling One ProgramfromAnother 562Controlling the Flowof a Function or Program 563Using If, Lbl, and Goto to Control ProgramFlow 564Using Loops to Repeat a Group of Commands 566Changing Mode Settings 570Debugging Programs and Handling Errors 571Using the TI-SmartView Emulator 573Opening the TI-SmartViewEmulator 573Choosing a Keypad 575Choosing Display Options 575Working with the Emulated Handheld 576Using the Touchpad 577Using the Clickpad 577Using Settings and Status 578Changing TI-SmartViewOptions 579Working with Documents 580Using Screen Capture 581Writing Lua Scripts 583Overviewof the Script Editor 583Exploring the Script Editor Interface 584Using the Toolbar 585Inserting NewScripts 587Editing Scripts 587Changing ViewOptions 588Setting MinimumAPI Level 589Saving Script Applications 589Managing Images 590Setting Script Permissions 592Debugging Scripts 592Using the Help Menu 595Activating Your Software License 595Registering Your Product 597Downloading the Latest Guidebook 597Exploring TI Resources 598Running TI-NspireDiagnostics 598Updating the TI-NspireSoftware 599Updating the OSon a Connected Handheld 600Viewing Software Version and Legal Information 601Helping Improve the Product 602Support and Service 603Texas Instruments Support and Service 603Service and Warranty Information 603Index 6051112Getting Started with TI-Nspire TeacherSoftwareTI-Nspire Teacher Software enables teachers to use PC and Maccomputers to perform the same functions as on a handheld. This documentcovers: TI-Nspire Teacher Software TI-Nspire CAS Teacher SoftwareNote: When there are differences between the software, those differences aredescribed.Using the Welcome ScreenBy default, the Welcome Screen opens the first time you start the software afterinstallation is complete. To begin working with documents, click an icon or link,or close this screen manually. Any normal action that takes place automatically,such as upgrade prompts or the ability to begin using connected handhelds,appears after you close the Welcome Screen.Note: Depending on how your software was installed, you might see a ProductImprovement screen the first time you start the software.TI-Nspireapplications. Click one of these icons to create a newGetting Started with TI-Nspire Teacher Software 1314 Getting Started with TI-Nspire Teacher Softwaredocument with the selected application active. The applications areCalculator, Graphs, Geometry, Lists&Spreadsheet, Data&Statistics,Notes, Question, and the Vernier DataQuest application. When youclick an icon, the Welcome Screen closes and the selectedapplication opens in the Documents Workspace.Quick Start links. Click one of these options to: Create a new document with the application you select as thefirst page. Create a new, blank document. Find and open an existing document.Use the following links to: View content. Find content on your computer, the web, orconnected handhelds. Manage handhelds. Use the Content Workspace to see everyhandheld connected to your computer as well as the status ofeach handheld. Transfer documents. Use the Content Workspace to senddocuments, folders, or new handheld OS files to connectedhandhelds.Always show this at startup. Clear this check box to skip this screenwhen you open your software.Closing the Welcome ScreenTo access the default workspace and begin working with documents, clickto close the Welcome Screen. To open the Welcome screen again, click Help >Welcome Screen. In the TI-Nspire Teacher Software, the Content Workspace is displayedwhen you open the software for the first time. In the TI-Nspire Student Software, the Documents Workspace is thedefault workspace.Note: The next time you open the software, the last workspace used isdisplayed.Exploring the Content WorkspaceThe Content Workspace provides access to folders and files on your localdrive, network drives, external drives, to files on connected handhelds, andlinks to web resources. Teachers can also use this workspace to create andmanage lesson bundles.Note: TI-Nspire Student Software users will not see the Content workspace. Title bar. Shows the name of the software. The minimize, maximize, andclose buttons are located in the right corner. Menu bar. Contains options used to work with files and to modify systemsettings. In the Content Workspace these are File, Edit, View, Tools,Window, and Help. Workspace Selector. Click these tabs to switch from the ContentWorkspace to the Documents Workspace. Toolbar. Contains shortcuts to tools used to create folders, save files,create lesson bundles, send files to handhelds, and copy/paste. Optionsavailable from the toolbar change depending on which workspace isopen. In the Content Workspace, the forward and back arrows function asthey do in a web browser enabling you to go back and forth betweenlocations. Resources pane. Enables you to locate and view files on your computer,access web links, and access files on connected handhelds. When youselect a resource, the details for that resource are displayed in the contentGetting Started with TI-Nspire Teacher Software 1516 Getting Started with TI-Nspire Teacher Softwarepane. Navigation bar. Navigate to a location on your computer by clicking an itemin the breadcrumb trail. When you select a resource, the options availableare specific to that resource. Content pane. Shows the content for the resource selected. Use thecontent pane as you would a file manager to locate and view folders,lesson bundles, and TI-Nspire and PublishView documents on yourcomputer or on connected handhelds. Click to access optionsapplicable to the selected folder or TI-Nspire document. Preview pane. Details about the selected file or folder are displayed in thebottom half of the space.Exploring the Documents WorkspaceUse the Documents Workspace to create or edit TI-Nspire and PublishViewdocuments and work with applications and problems. The tools in theworkspace are specific to working with open documents. Workspace Selector. Click a tab to switch between the DocumentsWorkspace and the Content Workspace.Note: These tabs are not shown in the TI-Nspire Student Software. TheDocument Workspace is the only available workspace. Toolbar. Contains shortcuts to frequently performed tasks such as creatingnew documents, opening existing documents, saving documents, insertingapplications, inserting variables, and taking screen captures. The cut,copy, and paste icons are also located in the toolbar. At the right side, aDocument Preview button lets you select Handheld or Computer preview. Documents Toolbox. Contains tools needed to work with TI-Nspire andPublishView documents. Use these tools to insert applications, use thepage sorter to view TI-Nspire documents, open the TI-SmartViewemulator, open Content Explorer, insert utilities such as math templatesand the symbols from the catalog, and insert text and images intoPublishView documents. Click each icon to access the available tools. Toolbox pane. Options for the selected tool are displayed in this area. Forexample, click the Document Tools icon to access tools needed to workwith the active application. The tool for configuring questions opens in thisspace when you insert a question. Work area. Shows the current page of the active (selected) document. Letsyou perform calculations, add applications, and add problems and pages.Only one document at a time is active. Multiple documents appear as tabs. Status bar. Provides information about the active document.Understanding the Status BarThe status bar provides information about the current document, and providesoptions that enable you to toggle between Handheld and Computer view andadjust how the document appears in the work area.Page Size. Shows the document's page size as Handheld orComputer. You can use the TI-Nspire File menu to convert adocument from one page size to the other.Problem/Page counter. The first value represents the problemnumber of the active page, and the second value tells you the pageGetting Started with TI-Nspire Teacher Software 1718 Getting Started with TI-Nspire Teacher Softwarenumber within the problem. In the example, the counter reads 1.2,indicating Problem 1, Page 2.Settings. Double-click to view or change the Document Settings forthe active document or to change the default Document Settings.Zoom. Enabled in Handheld preview only (click DocumentPreviewon the toolbar and select Handheld). Click and select amagnification value for the preview.Boldness. Enabled in Computer preview only (click DocumentPreview on the toolbar and select Computer). Click and select avalue to increase or decrease the boldness of text and other items.Changing LanguageUse this option to select a preferred language. You must restart the software forthe language to take effect.1. Click File > Settings > Change Language.The Choose a Language dialog box opens.2. Click to open the Choose language drop-down list.3. Select the desired language.4. Click Quit Now to close the software immediately. You will be prompted tosave any open documents. When you restart the software, the languagechange is effective.orClick Quit Later to continue your work. The language change is not applieduntil you close and restart the software at a later time.Note: If you select Simplified Chinese or Traditional Chinese as the languagein the TI-Nspire software, you should see Chinese characters in the menusand dialogs. If your computer uses the Windows XP operating system andyou do not see Chinese characters, you may need to install the Windows XPEast Asian Language Support package.Getting Started with TI-Nspire Teacher Software 1920 Using the Content WorkspaceUsing the Content WorkspaceThe Content Workspace provides access and navigation to folders and filesstored on your computer, network, and external drives, allowing you to open,copy, and transfer files to students.Exploring the Content WorkspaceResources pane. Select content here. You can select folders andshortcuts on your computer, network drives, external drives, or webcontent. If you are using software that supports TI-Nspirehandhelds, the Connected Handhelds heading is visible whenhandhelds are connected.Note: You can add new links to your favorite Web sites in the Linkssection. You can access these new links in the Content pane. Newlinks may not be added to the Web content section.Navigation bar. Navigate to any location on your computer by clickingan item in the breadcrumb trail. When you select a resource, theoptions shown are specific to that resource.Content pane. By default, the folders on your desktop are displayed.Use this space to locate and view files on your computer. You canlocate and access files on a connected handheld if using softwarethat supports handhelds. Use the top half of the space as you woulda file manager. The Content pane is able to display the contents ofonly one selected item at a time. Avoid selecting more than one itemat a time.Preview pane. Shows details about the selected file or folder.Exploring the Resources PaneUse the Resources pane to locate documents on a computer, access webcontent, and communicate with connected handhelds if using TI-Nspiresoftware that supports connected handhelds.Computer Content. Enables navigation to all files on a computer,network drives, and external drives. Computer Content expands andcollapses to provide access to the following default shortcuts: Local Disk External drives Network drives Desktop Documents or My DocumentsWhen you select an item in Computer Content, the file structureappears in the Content pane. When you select a folder or supportedUsing the Content Workspace 2122 Using the Content Workspacefile, the detail is displayed in the Preview pane.Links. By default, links to Texas Instruments sites are listed. Whenyou click Links, it shows a list of links in the Content pane. Then whenyou click a link there, it launches in your web browser. You can addyour own links to this section. Links from the latest version of theTI-Nspire software are added when you upgrade.Users located in the United States can search U.S. standards ortextbooks by selecting the search option from Links.Web Content. Lists links to Texas Instruments sites that containTI-Nspire-supported activities. Web Content is available if you areconnected to the Internet. You can save material you find on thesesites to your computer and share items through the ComputerContent pane or Connected Handhelds if using software thatsupports handhelds. You cannot save links to websites in the WebContent section.Note: The web content that is available varies depending on region. Ifthere is no online content, this section is not visible in the Resourcespane.When you select an item in Web Content, the list of activities isdisplayed in the Content pane, and a preview of the selected activityis displayed in the Preview pane.Connected Handhelds. Lists handhelds connected to your computer.Click the Connected Handhelds label to view information about eachhandheld in the Content pane. To see folders and files on a specifichandheld, click the handheld name. A warning sign next to ahandheld name indicates that the OS on the handheld does notmatch the software version. The handheld OS release version mustmatch the TI-Nspire software release version to work in a classroomenvironment. Move your mouse over the warning sign to open a tooltip for more information.Note:Connected Handhelds are not shown if there are no handheldsconnected or if you are using TI-Nspire Navigator NC TeacherSoftware.Using the Preview PaneA thumbnail preview of the selected folder, .tns file, file-type icon, orlesson bundle. Double-click a file-type icon to open the file in itsassociated application.Note: If a lesson bundle is empty and this space is blank, you havethe option to add files.If a TI-Nspire document has multiple pages, use the forward arrowto preview the next page. The backward arrow becomes active soyou can move backward through the pages. If working with a lessonbundle, you can choose to preview a TI-Nspire document within thebundle by this method.If a lesson bundle is selected, the Files dialog box opens above theDetails window listing the files in the lesson bundle. Double-click anyfile in a lesson bundle to open the file in its associated application.If a folder is selected, the Details window shows the name of thefolder, the path where the folder is located, and the date modified.Using the Content Workspace 2324 Using the Content WorkspaceFor document files and lesson bundle files, the Details window showsthe name, the date the file was modified, the file size, and whether ornot the file is read only.Accessing Computer ContentComputer Content provides access to all information stored on your computer,network, and external drives.Using the Navigation barThe Content pane Navigation bar provides tools needed to locate folders andfiles.Options. Click to open the menu to access options for workingwith files and folders.Current path: Contains a clickable breadcrumb trail of the currentlocation. Click a breadcrumb to navigate to any section in the path.Search. Enter a search keyword and press Enter to find all files withinthe selected folder containing that word.Filtering Computer ContentUse this filtering option for easy access and selection of your teaching content.You can select show TI-Nspire content only or to show all content.1. Select a folder in Computer Content in the Resources pane.2. From the Menu bar, select View > Filter by.3. Choose one of the following options. Show TI-Nspire content only Show all contentMapping a Network DriveComplete the following steps to map a network drive.1. Select Computer Content from the Resources list.2. Click , and then click Create Shortcut.The Add Shortcut location to Content dialog box opens.3. Click Browse.Note: You can also type the full path name for the network drive.The Select Shortcut Folder dialog box opens.Using the Content Workspace 2526 Using the Content Workspace4. Navigate to the network drive.5. Click Select.6. Click Add Location.The Please enter network drive credentials dialog box opens.7. Type the username and password given to you by your systemadministrator.8. Click Accept.The network drive is added to the list of folders under the ComputerContent heading in the Resources pane.Accessing a Secured Network DriveIf access to a network drive requires authentication, complete the followingsteps to access secured network.1. Click the drive you want to access in the Resources pane.The Please enter network drive credentials dialog box opens.2. Type your username and password.3. Click Accept.Using ShortcutsUse this option to add folders or lesson bundles containing frequently usedfiles to the Computer Content list.Adding a ShortcutTo add a shortcut to a folder containing files you access often:1. Navigate to the folder where the files are located.2. Click , and then click Create Shortcut.The folder is added to the list of folders under Computer Content in theResources pane.Deleting a ShortcutTo delete a shortcut:1. From the Computer Content list, select the folder to be deleted.2. Right-click the selected folder, and then click Remove Shortcut.The folder is removed from the list of shortcuts.Note: You cannot remove default shortcuts.Working with LinksBy default, the Links list contains a list of links to Texas Instruments websites.Click a link to launch your web browser and access the website.Using the Content Workspace 2728 Using the Content WorkspaceUsing the Links ToolbarWhen you select Links in the Resources pane, the tools on the navigation barare specific to working with links. Use these tools to add, edit, or delete linksfrom the list. You can also move a link up or down in the list.Options. Click to open the menu to access options forworking with links.Click this icon to add a link to the list.Select an existing link, and then click this icon to edit the linksattributes. You cannot edit a default link.Click this icon to delete a link. You cannot delete a defaultlink.Select a link and click this icon to move the link up in the list.Select a link and click this icon to move the link down in thelist.Adding a LinkComplete the following steps to add a link to the list of Links in the Resourcepane.1. Click .The Add Link dialog box opens.2. Type the name of the link.3. Type the URL in the Address field.4. Click Add Link.The link is added to the bottom of the list of existing links.Editing an Existing LinkComplete the following steps to edit an existing link.1. Select the link you want to change.2. Click .The Edit Link dialog box opens.3. Make needed changes to the name of the link or to the URL.4. Click Edit Link.The changes are applied to the link.Removing a LinkComplete the following steps to delete a link.1. Select the link you want to delete.Using the Content Workspace 2930 Using the Content Workspace2. Click .The confirmation dialog box opens.3. Click Remove.The link is removed from the list.Note: You cannot delete a default link.Moving Links Up or Down in the ListYou can change the order of the links in the list to suit your needs. Click to move a selected link up one place in the list. Click to move a selected link down one place in the link. Click , and then select Move to Top of List to relocate a selected link tothe top of the list. Click , and then select Move to Bottom of List to relocate a selected linkto the bottom of the list.Using Web ContentWeb Content provides links to online materials on Texas Instruments websites.You can save material found on these websites to your computer and sharethem using the Computer Content pane and Connected Handhelds.Information provided for each activity includes the name of the activity, theauthor, the date the activity was posted, the size of the file, and the source.Navigation toolbar.Column headings.List of available activities.List of the files contained in the activity.Details about the selected activity.Note: An Internet connection is required to access Texas Instruments websites.Sorting the List of ActivitiesUse the column headings to sort the information in the list of activities. Bydefault the list is displayed in alphabetical order by Name. Click the Name heading to list activities in reverse alphabetical order. Clickthe heading again to return to A to Z order. Click the Author heading to list the activities in alphabetical order by authorname. Click the Date Posted heading to list the activities in order from newest tooldest or from oldest to newest. Click the Size heading to list the activities according to file size. Click the Source heading to list the activities in order by source. Right-click the column heading row to customize displayed columnheadings.Using the Content Workspace 3132 Using the Content WorkspaceFiltering the List of ActivitiesBy default, all available activities are listed in the Content pane. Options on theNavigation bar enable you to filter the activities by subject, topic, and category.You can also search for an activity using a keyword search.To find all activities related to a particular subject:1. In the Subject field, click to open the drop-down list.2. Select a subject.All activities related to the selected subject are listed.3. To narrow the search, click in the Topic field to view and select a topicrelated to the subject selected.4. Use the Category field to narrow the search even further. Click to selecta category related to the selected subject and topic.Using Keywords to Search for an ActivityComplete the following steps to search for an activity using a keyword orphrase.1. Type a keyword or phrase in the Filter by Keyword field.2. Press Enter.All activities that contain the keyword or phrase are listed.Opening an Activity1. Select the activity you want to open.2. Click , and then select Open.The Open Activity dialog box opens with a list of all documents related tothe selected activity.You can open a .tns or .tsnp file in the TI-Nspire software. Other files suchas Microsoft Word and Adobe PDF files open in their respectiveapplications.3. Select the file and click , and then select Open. The .tns file opens in the Documents Workspace. The .doc or .pdf file opens in its associated application.Saving an Activity to Your ComputerComplete the following steps to save an activity to your computer.1. Select the activity you want to save. The file details are displayed in thebottom half of the window.2. Click Save this Activity to Computer in Preview pane, above Files.Note: You can also right-click on the selected activity and choose Save toComputer.The Save Selected files dialog box opens.3. Navigate to the folder where you want to save the file.4. Click Save.The activity is saved to your computer as a lesson bundle.Using the Content Workspace 3334 Using the Content WorkspaceCopying an ActivityComplete the following steps to copy an activity. Once the activity is copied tothe Clipboard, you can paste the activity into a folder on your computer, andthen drag the activity to your list of shortcuts in the Local Content pane.1. Click the activity you want to copy to select it.2. Use one of the following methods to copy the activity to the Clipboard: Select the activity and drag it to a folder in the Local Content list. Click , and then click Copy. Right-click on a file in the Files list, and then click Copy. Click (Copy icon), which is located in the toolbar.The activity is copied to the Clipboard.3. Open a folder on your computer, and then click Edit > Paste to copy theactivity to the selected folder.Working with Connected HandheldsThe TI-Nspire software enables you to view content, manage files, and installoperating system updates on handhelds connected to the computer.To use the features described in this chapter, handhelds must be turned onand connected by one of these means: TI-Nspire Docking Station or TI-Nspire CXDocking Station TI-Nspire Navigator Cradle and access point TI-Nspire CX Wireless Network Adapter and access point TI-Nspire CX Wireless Network Adapter - v2 and access point A direct connection through a standard USB cableNote: The tasks in this section can only be performed using TI-Nspirehandhelds. In order to enable wireless connectivity, the TI-Nspire NavigatorTeacher Software for Handhelds and the OS installed on the TI-Nspirehandhelds must be version 3.9 or later.Viewing Content on Connected HandheldsWhen you select a handheld in the Resources pane in the Content Workspace,all files and folders on the handheld appear in the Content pane. To previewthe document contents, select Click here to preview document in the Previewpane.Working with Connected Handhelds 3536 Working with Connected Handhelds Connected Handhelds - Lists all handhelds that are connected and turnedon.Note:A warning symbol next to the handheld name indicates that the OSinstalled on the handheld does not match the software version installed onthe computer and that an OSupdate is needed. Options - Available options vary depending on the task you select underResources. Content pane - When Connected Handhelds is selected, the Content paneshows details about handhelds that are connected and turned on: Name Battery (Li-ion) - Li-ion (rechargeable) battery charge (Critical 2%,25%, 50%, 75%, 100%, or "--" to indicate no battery is present). Battery (AAA) - AAA battery charge (Critical 2%, 25%, 50%, 75%,100%, or "--" to indicate no battery is present). Storage Size OS Version Preview pane - Provides information on a handheld when you clickConnected Handhelds in the Resources pane and then a handheld in theContent pane. If you select a TI-Nspire file in the Content pane, thePreview pane shows a preview available for that file. Handheld Type: Names of handhelds. Product ID: Handheld product identification. Boot 1: Internal bootstrap that performs lower level operation forbooting up device. Boot 2: External bootstrap that performs lower level operation forbooting up device. Operating System: The operating system in use. Available Space: The amount of space left and available on thehandheld.When you select a handheld, all files and folders on the handheld appear inthe Content pane. When a file or folder is selected, the details are displayed inthe Preview pane. Click the icon to preview the document.Details about the selected folder or file are shown in the Preview pane.Details for selected folderDetails for selected file To view the files in a folder, double-click the folder name in the Contentpane. The files in the folder are listed in the Content pane. To preview the contents of a .tns file, select Click here to preview documentin the Preview pane.Working with Connected Handhelds 3738 Working with Connected HandheldsManaging Files on a Connected HandheldWhen working with files on connected handhelds in the Content Workspace,use the Options menu or the context menu to manage files.Note: If you select a file type that is not supported on the handheld, someselections in Options menu are not active.Option How it WorksOpen Open a file on a connected handheld: Click the file you want to open. Click Open. The document opens in the DocumentsWorkspace.Save toComputerSave a copy of the selected file on your computer: Click the file you want to save. Click Save to Computer. The Save Selected Files dialogbox opens. Navigate to the folder where you want to save the file. Click Save.Copy/Paste Create a copy of a file: Click the file you want to copy. Click Options > Copy to copy the file to the Clipboard. To paste the file in another location, navigate to the newlocation, and then click Options > Paste.Note: If you dont select a new location, the copied file ispasted with a new name "Copy of ..."Delete Delete a file on a connected handheld: Click the file you want to delete. Click Delete. Click Yes when the Warning dialog box opens. Click Noto cancel.Refresh To refresh the list of files, click Options > Refresh.Option How it WorksRename To rename a file on a connected handheld: Click the file you want to rename. Click Options > Rename. Type the new name and press Enter.Up a Level Go up a level in the folder hierarchy. This option is availablewhen you select a file inside a folder.New Folder Create a new folder: Click New Folder. Type a name for the new folder. Press Enter.Opening Documents on a Connected HandheldTo open a document on a connected handheld in the TI-Nspire software:1. Ensure the handheld is connected to your computer.2. Click to open Content Explorer.The connected handheld name is listed in the Connected Handheldspane.3. Double-click the handheld name.The folders and documents on the handheld are listed.4. Navigate to the document you want to open, and then double-click the filename.The document opens in the Documents Workspace.Saving Files to a Connected HandheldWhen you save a file from your computer to a handheld, files are converted toTI-Nspire documents (.tns files). (See Sending Files to Handhelds)To save a file on your computer to a connected handheld:1. Ensure the handheld is connected to your computer.2. Click to open Content Explorer.Working with Connected Handhelds 3940 Working with Connected HandheldsThe folders and files on your computer are listed in the Computer pane.3. Navigate to the folder or file you want to save to the handheld.4. Click the file to select it.5. Drag the file to a connected handheld listed in the Connected Handheldpane.The file is saved to the connected handheld.Note: To save the file in a folder on the handheld, double-click thehandheld name to list the folders and files, and then drag the file to a folderon the handheld.If the file already exists on the handheld, a dialog box opens asking if youwant to replace the file. Click Replace to overwrite the existing file. Click Noor Cancel to abandon the save.Sending Files to HandheldsYou can transfer activities, folders, lesson bundles, and supported files from acomputer to connected handhelds, from one connected handheld to another,or from one connected handheld to all connected handhelds.Items you can transfer include: Folders Supported files.tcc.tco.tilb.tnc.tno.tnsSending an Activity to a Connected HandheldIn the Content Workspace, you can send an activity from the Web Content linkto connected handhelds.1. Use the Workspace selector to select the Content Workspace.2. Click Web Content in the Resources pane.3. Click the activity you want to send to connected handhelds.4. Use one of the following options to send the file to the selected handhelds: Drag the file to the Selected Handhelds label to transfer to the file toall connected handhelds. To transfer the file to a specific handheld,drag the file to a specific handheld name. To transfer the file using Transfer Tool:Note: You cannot use the Transfer Tool to transfer files to handheldswhile a class is in session.5. From the toolbar, click , and then select Send to Connected Handhelds.orClick , and then select Send to Connected Handhelds.The Transfer Tool opens.6. Select the file, and then click Start Transfer.The selected files and folders are transferred to the selected handhelds.7. When the transfer is complete, close the Transfer Tool.Sending Files to all Connected HandheldsYou can send a file to all connected handhelds when a class is not in session.To transfer files or folders from a connected handheld or from the computer toall connected handhelds, complete the following steps:1. Use the Workspace selector to select the Content Workspace.2. Select the files or folders you want to transfer from the Resources pane.Working with Connected Handhelds 4142 Working with Connected HandheldsNote: You can choose files from Computer Content, Web Content, orConnected Handhelds.3. Click , and then click Send to Connected Handhelds.The Transfer Tool window opens.4. Click Start Transfer.Note: To add additional files to the transfer list, click Add to Transfer List.The selected files and folders are transferred to the connected handhelds.By default, the files are transferred to a folder on the handheld titledTransfers-mm-dd-yy.Transferring Files Between HandheldsIf multiple handhelds are connected, you can send a folder or file from onehandheld to another handheld in the Connected Handhelds list in theResources pane.1. Use the Workspace selector to select the Content Workspace.2. In the Resources pane, click the handheld that contains the files you wantto transfer. The files on the handheld are listed in the Content pane.3. Click the folder or file you want to send.4. Drag the file to another handheld in the Connected Handhelds list.Note: You can also copy and paste a file from one handheld to another.Checking for an OS UpdateWhen handhelds are connected, you can check for OS updates from theContent Workspace or from the Documents Workspace.Note: Your computer must be connected to the Internet.1. Show all connected handhelds. In the Content Workspace, click Connected Handhelds in theResources pane. In the Documents Workspace, open the Content Explorer and clickConnected Handhelds.2. Click the handheld you want to check, and then right-click and selectCheck for OSUpdate. If the operating system is current, the Check for Handheld OS Updatedialog box opens indicating that the operating system on thehandheld is current. If the operating system is not current, the TI-Nspire software promptsyou to install the latest OS now, with the option to download the OS toyour computer.Working with Connected Handhelds 4344 Working with Connected Handhelds3. Click Close to close the dialog box, or click Continue and follow theprompts to install the OS on the handheld.Installing an OS UpdateNote: To avoid losing unsaved data, close all documents on the handheldbefore updating its operating system (OS). Updating the OS does not replaceor remove previously saved documents.The OS on a new handheld comes bundled with the installer, which places theOS in a default location such as: C:\mydocuments\TI-Nspire\downloads.Go to education.ti.com/latest to download the latest OS files.Note: You can install OS updates on connected handhelds from the ContentWorkspace at any time.Updating the OS on a Single Handheld1. Ensure that your computer is connected to the internet.2. Show all connected handhelds by clicking the arrow next to TI-NspireConnected Handhelds in the Resources pane.Note: The symbol indicates either: A student's handheld needs an OS update.or A student's handheld has a newer OS than the teacher's.3. Hover your mouse over the TI-Nspire handheld you want to update, andthen right-click.4. Click Check for OS Update.The Check for OS Update dialog box opens.5. Click Close to cancel the installation, or click Continue and follow theprompts to install the OS on the handheld.When the update is complete, the handheld restarts automatically.Updating the OS on Multiple HandheldsNote: To avoid losing unsaved data, close all documents on the handheldbefore updating its operating system (OS). Updating the OS does not replaceor remove previously saved documents.1. Click TI-Nspire Connected Handhelds in the Resources pane.2. Select all handhelds you want to update in the Content Pane.3. Click Tools > Install OS.The OS Installation dialog box opens.4. Click Add OS file.The Add to Transfer List dialog box opens.Working with Connected Handhelds 4546 Working with Connected Handhelds5. Select the applicable OS files. To upgrade a TI-Nspire CX handheld, select TI-Nspire.tco. To upgrade a TI-Nspire CX CAS handheld, select TI-Nspire.tcc. To upgrade a TI-Nspire handheld, select TI-Nspire.tno. To upgrade a TI-Nspire CAS handheld, select TI-Nspire.tnc.6. Click Select.The OS Installation redisplays with your selected OS files.7. Click Install OS.The OS version information updates, and the Select OS Handheld Filedialog redisplays for further selection.Renaming HandheldsYou can rename the handhelds from the Content Workspace.Note: Renaming a handheld does not affect student login information.1. Right-click the handheld name in the Content pane.2. Click Rename.3. Type the new name.4. Press Enter to go to the next name to change.5. To exit the Edit mode, click an area of the screen outside the handheldnames. You will also leave the Edit mode after you press Enter on the lastname you edit.Using Identify Selected to Locate HandheldsIf you are using the TI-Nspire Docking Station or the TI-Nspire CX DockingStation, use this feature to locate handhelds.1. Be sure that the handhelds are turned on and that the docking station isconnected to your computer.2. Use the Workspace selector to select the Content Workspace.3. Click Tools > Identify Selected Handheld/Lab Cradle.Note:Youcan also right-click the handheld name in the Content pane, andthen select Identify Selected Handheld/Lab Cradle.Both LED lights on the docking station under the slot where the handheldis located will blink for 30 seconds.Working with Connected Handhelds 4748Using the Transfer ToolWhen a class is not in session, you can transfer files or folders containing filesfrom your computer to connected TI-Nspire handhelds using the TransferTool. With the Transfer Tool, you can transfer one or more files or documents toone or more handhelds without requiring students to log in.Files File ExtensionsOperating systems (OS) .tcc (TI-Nspire CX CAS handhelds).tco (TI-Nspire CX handhelds).tnc (TI-Nspire CAS handhelds).tno (TI-Nspire handhelds)Documents .tilb (TI-Nspire Lesson Bundle).tns (TI-Nspire document)Notes: You can transfer more than one operating system file at a time; however,you can only transfer one operating system file with the same fileextension at a time. For example, you can transfer a .tcc and a .tco file atthe same time, but only one .tcc file at that time.Transfer Tool InterfaceThe Transfer Tool dialog box contains a Setup tab and a Status tab.Setup TabThe Setup tab allows you to select files to transfer and a destination folder.Using the Transfer Tool 4950 Using the Transfer ToolThe Setup tab includes the following features:Feature DescriptionAdd toTransferListClick to add files or folders with files to the Transfer List. TheTransfer List displays the File Name (or folder name), theDestinationFolder, and the Size (in KB) of the file or folder youwant to transfer.RemoveSelectedClick to remove selected files and folders from the TransferList. This option becomes active when you add files to theTransfer List.Delete allfiles andfoldersbeforetransferSelect to clear all files and folders on a handheld before a filetransfer.EditDestinationFolderSelect to change the destination folder for the files you want totransfer.Status TabThe Status tab is only active when a transfer is in progress.When you start a transfer, the Transfer Tool automatically switches to the Statustab. The Status tab allows you to view the progress and status of files as theytransfer and provides the following information:Information DescriptionFile Name Indicates the file name and extension.Folder/HandheldIDIndicates the destination folder and the handheld ID.Status Indicates the completion status, the progress bar, or anyerror message. Error messages include: Low battery Wrong handheld type Memory full Lost connectivityNotes: If no transfers are active, the following message is displayed: No transfersare active. Use the Setup tab to configure and start the transfer. During a transfer, no options are available on the Setup tab.Using the Transfer Tool 5152 Using the Transfer ToolOpening the Transfer ToolBefore you can use the Transfer Tool, you must end any running classsessions.To open the Transfer Tool, use one of these methods: Click Tools > Transfer Tool. Click , and then select Send to Connected Handhelds.The Transfer Tool opens the Setup tab.Adding Files or Folders to the Transfer ListYou must add files or folders to the Transfer List before you can start a transfer.Note: You can only add a folder that contains files to the Transfer List.To add files or folders to the Transfer List:1. In the Transfer Tool dialog box, click Add to Transfer List.The Add to Transfer List dialog box opens.2. To add files to the Transfer List, navigate to the folder or folders thatcontain the files you want to transfer.3. Click Select to add highlighted files to the Transfer list. On the Files tab, you can see both files and folders, but you cannotselect folders. You must drill down and select a file. To select multiple files within a folder, press and hold the Ctrl key(Mac:) while selecting files.4. To add folders containing files, click the Folders tab and navigate to thefolder you want to select.5. Click Select to add the highlighted folders.Note: To select multiple folders, press and hold the Ctrl key (Mac:)while selecting folders.Selected files and folders are displayed in the Transfer Tool dialog box.Note: You can only add one operating system file type to the Transfer List.If you attempt to add more than one operating system file type, thefollowing error message is displayed.Removing Files or Folders from the Transfer ListYou can remove files or folders that you no longer want to transfer.Using the Transfer Tool 5354 Using the Transfer ToolTo remove files or folders from the Transfer List, complete the following steps:1. In the Transfer Tool dialog box, select files or folders you want to remove.Note: To select multiple files or folders, press and hold the Ctrl key(Mac:) while selecting each file or folder.2. Click Remove Selected.The files or folders are removed from the Transfer List.Editing the Destination FolderExcept for an operating system file, you can change the destination folder forany file or folder in the Transfer List.By default, the Transfer Tool creates the destination folder Transfer-date. Thedate format is based on the users preferred language setting and location. Forexample, the default date format for the United States is mm-dd-yy. If youchange your preferred language setting, this default date format changes.To change the destination folder:1. Click a file or folder.2. Complete one of the following actions: From the Edit Destination Folder drop-down list, select the top levelfolder for any available handheld or any available folder. In the Edit Destination Folder drop-down list, type a new destinationfolder name.Note: Folder names can contain alphanumeric characters and can includeslashes (/ and \ ). You cannot use double slashes (// and \\ ) and thesespecial characters (? | : * " " < > | ).3. Click Change.The destination folder in the Transfer List changes for the files or foldersyou selected.Deleting All Handheld Files and FoldersYou can use the Transfer Tool to delete all files and folders on a connectedhandheld. Use this feature to delete existing files and folders to ensure thatonly the files you want students to work with are on the handhelds.By default, the Transfer Tool disables this setting. If selected, the new settingbecomes the default the next time you open Transfer Tool.To delete all files and folders from a connected handheld:1. In the Transfer Tool dialog box, select Delete all files and folders beforetransfer.Using the Transfer Tool 5556 Using the Transfer Tool2. Click Start Transfer.The Confirm dialog box opens.3. Click Yes.The Transfer Tools displays the Status tab. This tab displays the status andprogress as files are deleted.Starting a TransferAfter you have added all files and folders to the Transfer List and selected otheroptions as necessary, you can start the transfer. You can transfer operatingsystem files and documents at the same time.To start a transfer:1. Connect one or more TI-Nspire handhelds.If handhelds are not connected, the Status tab indicates No ActiveConnected Handhelds when you start a transfer.2. From the Resources pane, complete one of the following actions: To transfer files to one or more TI-Nspire handhelds, select theindividual handhelds. To transfer files to all connected TI-Nspire handhelds, selectConnected Handhelds (top level).3. In the Transfer Tool dialog box, click Start Transfer.The Transfer Tool dialog box switches to the Status tab and displays thetransfer information. The progress bar disappears when a transfer is complete. During a transfer, the Transfer Tool indicates which handhelds areconnected and successfully received files. If a handheld disconnects and then reconnects during a transfer, theTransfer Tool indicates the status of completed transfers, and resumestransferring other files as necessary.Stopping File TransfersYou can stop a file transfer at any time.To stop a file transfer:1. In the Transfer Tool, click Stop Transfer.The Confirm dialog box opens.2. Click Yes.The Transfer Tool stops transferring and displays the Setup tab. If a connected handheld has already received files, those files remainon the handhelds. Files remain in the Setup tab until you close the Transfer Tool, or untilyou delete them.Using the Transfer Tool 5758 Using the Transfer ToolClosing the Transfer ToolWhen you have completed transferring files and folders, close the TransferTool. To close the Transfer Tool, click Close. You cannot close the Transfer Tool if a transfer is active. When closed, the Transfer Tool clears files and folders you added tothe Transfer List. When closed, the Transfer Tool keeps the last Delete all files andfolders before transfer setting.Using the Documents WorkspaceUse this workspace to create, modify, and view TI-Nspire and PublishViewdocuments, and to demonstrate mathematical concepts.Exploring the Documents WorkspaceDocuments Toolbox. Contains tools such as the Document Toolsmenu, Page Sorter, TI-SmartView emulator, Utilities, and ContentExplorer. Click each icon to access the available tools. When you areworking in a TI-Nspire document, the tools available are specific tothat document. When you are working in a PublishView document,the tools are specific to that document type.Toolbox pane. Options for the selected tool are displayed in this area.For example, click the Document Tools icon to access tools neededto work with the active application.Note: In the TI-Nspire Teacher Software, the tool for configuringquestions opens in this space when you insert a question. For moreinformation, see Using Question in the TI-Nspire Teacher Software.Work area. Shows the current document and enables you to performcalculations, add applications, and add pages and problems. Onlyone document at a time is active (selected). Multiple documentsappear as tabs.Document information. Shows the names of all open documents.Using the Documents Workspace 5960 Using the Documents WorkspaceWhen there too many open documents to list, click the forward andbackward arrows to scroll through the open documents.Using the Documents ToolboxThe Documents Toolbox, located on the left side of the workspace, containstools needed for working with both TI-Nspire documents and PublishViewdocuments. When you click a toolbox icon, the associated tools appear in theToolbox pane.Exploring Document ToolsIn the following example, the Document Tools menu is open showing theoptions for the Calculator application. In TI-Nspire documents, the DocumentTools menu contains tools available for working with an application. The toolsare specific to the active application.In PublishView documents, the Document Tools menu contains tools neededto insert TI-Nspire applications and TI-Nspire documents, as well asmultimedia objects such as text boxes, images, and links to websites and files.For more information, see Working with PublishView Documents.The Documents Toolbox menu.Tools available for the Calculator application. Click to open thesubmenu for each option.Click to close and click to open Document Tools.Exploring the Page SorterThe following example shows the Documents Toolbox with the Page Sorteropen. Use the Page Sorter to: See the number of problems in your document and where you are. Move from one page to another by clicking on the page you want. Add, cut, copy, and paste pages and problems within the same documentor between documents.Note: When you are working in a PublishView document, the Page Sorter isnot available in the Documents Toolbox.Using the Documents Workspace 6162 Using the Documents WorkspaceThe Documents Toolbox menu.Click the minus sign to collapse the view. Click the + sign to open theview and show pages in the document.Scroll bar. The scroll bar is only active when there are too manypages to show in the pane.Exploring the TI-SmartView FeatureThe TI-SmartView feature emulates how a handheld works. In the teachersoftware, the emulated handheld facilitates classroom presentations. In thestudent software, the emulated keypad gives students the ability to drive thesoftware as if using a handheld.Note: Content is displayed on the TI-SmartView small screen only when thedocument is in Handheld view.When working in a PublishView document, TI-SmartView emulator is notavailable.Note: The following illustration shows the TI-SmartView panel in the teachersoftware. In the Student Software, only the keypad is shown. For moreinformation, see Using the TI-SmartView Emulator.The Documents Toolbox menu.Handheld Selector. Click to select which handheld to show in thepane: TI-Nspire CX or TI-Nspire CX CAS TI-Nspire Touchpad or TI-Nspire CAS with TouchpadUsing the Documents Workspace 6364 Using the Documents Workspace TI-Nspire Clickpad or TI-Nspire CAS with ClickpadThen, select how to show the handheld: Normal High contrast OutlineView selector. In the teacher software, click to select the handheldview: Handheld only Keypad plus side screen Handheld plus side screenNote: You can also change these options in the TI-SmartViewOptions window. Click File> Settings > TI-Smartview Options toopen the window.Note: The view selector is not available in the student software.When the Handheld Only display is active, select Always in Front tokeep the display in front of all other open applications. (Teachersoftware only.)Exploring UtilitiesUtilities provides access to the math templates and operators, special symbols,catalog items, and libraries that you need when working with documents. In thefollowing example, the Math templates tab is open.The Documents Toolbox menu.Math Templates are open. Double-click a template to add it to adocument. Click the Math Template tab to close the template view.To open the Symbols, Catalog, Math Operators, and Libraries, clickthe tab.Wizards On check box. Select this option to use a wizard to enterfunction arguments.Tabs for opening views where you can select and add symbols,catalog items, math operators, and library items to a document. Clickthe tab to open the view.Using the Documents Workspace 6566 Using the Documents WorkspaceExploring Content ExplorerUse Content Explorer to: See a list of files on your computer. Create and manage lesson bundles. If using software that supports connected handhelds, you can:- See a list of files on any connected handheld.- Update the OS on connected handhelds.- Transfer files between a computer and connected handhelds.Note: If you are using TI-Nspire software that does not support connectedhandhelds, the Connected Handheld heading is not shown in the ContentExplorer pane.The Documents Toolbox menu.Shows files on your computer and the name of the folder where the filesare located. Click to navigate to another folder on the computer.The list of folders and files within the folder named in the Look In: field.Right-click on a highlighted file or folder to open the context menu listingavailable actions for that file or folder.Click to close the list of files. Click to open the list of files.Options menu. Click to open the menu of actions you can performon a selected file:Using the Documents Workspace 6768 Using the Documents Workspace Open an existing file or folder. Move (navigate) up one level in the folder hierarchy. Create a new folder. Create a new lesson bundle. Rename a file or folder. Copy selected file or folder. Paste file or folder copied to Clipboard. Delete selected file or folder. Select all files in a folder. Package lesson bundles. Refresh the view. Install OS.Connected handhelds. Lists the connected handhelds. Multiplehandhelds are listed if more than one handheld is connected to thecomputer or when using the TI-Nspire Docking Stations.The name of the connected handheld. To show the folders and files on ahandheld, double-click the name.Click to navigate to another folder on the handheld.Using the Work AreaThe space on the right side of the workspace provides an area for creating andworking with TI-Nspire and PublishView documents. This work areaprovides a view of the document so that you can add pages, add applications,and perform all work. Only one document at a time is active.When you create a document, you specify its page size as Handheld orComputer. This is how the page is displayed in the work area. Handheld page size is optimized for the smaller screen of a handheld. Thispage size can be viewed on handhelds, computer screens, and tablets.The content is scaled when viewed on a larger screen. Computer page size takes advantage of the larger space of a computerscreen. These documents can show details with less scrolling required.The content is not scaled when viewed on a handheld.You can change the page preview to see how the document will look in adifferent page size. To change the page preview, click Document Preview on the toolbar, andthen click Handheld or Computer.For more information on page size and document preview, see Working withTI-Nspire Documents.Changing Document SettingsDocument settings control how all numbers, including elements or matricesand lists, are displayed in TI-Nspire and PublishView documents. You canchange the default settings at anytime and you can specify settings for aspecific document.Changing Document Settings1. Create a new document or open an existing document.2. From the TI-Nspire File menu, select Settings>DocumentSettings.The Document Settings dialog box opens.When you open Document Settings the first time, the default settings aredisplayed.Using the Documents Workspace 6970 Using the Documents Workspace3. Press Tab or use your mouse to move through the list of settings. Click to open the drop-down list to view the available values for each setting.Field ValueDisplayDigits Float Float1 - Float12 Fix0 - Fix12Angle Radian Degree GradianExponentialFormat Normal Scientific EngineeringReal orComplexFormat Real Rectangular PolarCalculationMode Auto CAS: Exact ApproximateNote: Auto mode shows an answer that is not a wholenumber as a fraction except when a decimal is used in theproblem. Exact mode (CAS) shows an answer that is not awhole number as a fraction or in symbolic form, except whena decimal is used in the problem.VectorFormat Rectangular Cylindrical SphericalBase Decimal Hex BinaryUnit System(CAS) SI Eng/U.S.4. Click the desired setting.5. Choose one of the following options: To apply the customized settings to ALL documents, click MakeDefault. To apply the settings to the open document only, click OK. To restore default settings, click Restore. Click Cancel to close the dialog box without making changes.Changing Graphs & Geometry SettingsGraphs & Geometry settings control how information is displayed in openproblems and in subsequent new problems. When you change the Graphs &Geometry settings, the selections become the default settings for all work inthese applications.Complete the following steps to customize the application settings for graphsand geometry.1. Create a new graphs and geometry document or open an existingdocument.2. In the Documents Toolbox, click to open the Graphs & Geometryapplication menu.3. Click Settings > Settings.The Graphs & Geometry Settings dialog box opens.Using the Documents Workspace 7172 Using the Documents Workspace4. Press Tab or use your mouse to move through the list of settings. Click toopen the drop-down list to view the available values for each setting.Field ValuesDisplay Digits Auto Float Float1 -Float12 Fix0 -Fix12Graphing Angle Auto Radian Degree GradianGeometry Angle Auto Radian Degree Gradian5. Select the desired setting.6. Select a check box to enable an option or clear a check box to disable anoption.Check box Operation when selectedAutomatically hideplot labelsPlot labels are displayed only when selected,grabbed, or hovered.Show axis endvaluesA numeric label is displayed at the least and greatestvalues visible on an axisShow tool tips forfunctionmanipulationShows helpful information as you manipulatefunction graphsAutomatically find apoint of interestShows zeros, minima, and maxima for graphedfunctions and objects while tracing function graphs.7. Choose one of the following options: To apply the customized settings to ALL graphs and geometrydocuments, click Make Default. To apply the settings to the open document only, click OK. To restore default settings, click Restore. Click Cancel to close the dialog box without making changes.Using the Documents Workspace 7374Working with TI-Nspire DocumentsAll work that you create and save using TI-Nspire applications is stored as adocument, which you can share with others using TI-Nspire software and withthose using handhelds. There are two types of documents: TI-Nspire document (.tns file) PublishView document (.tnsp file)TI-Nspire DocumentsA TI-Nspire document consists of one or more problems. Each problem cancontain one or more pages. A single page is displayed in the work area. Allwork occurs in the applications within pages.Because the TI-Nspire software and handhelds share the same functionality,you can transfer TI-Nspire documents between computers and handhelds.When you create a document, you select one of two page sizes. Handheld. Size: 320 217 pixels. This size allows documents to be viewedon all platforms. The content will be scaled when viewed on a tablet orlarger screen. Computer. Size: 640 434 pixels. The content will not be scaled whenviewed on smaller platforms. Some content may not be visible on ahandheld device.You can convert a document from one page size to the other anytime.PublishView DocumentsPublishView documents can be printed on a standard piece of paper orpublished to a website or blog. PublishView documents can include formattedtext, images, and hyperlinks as well as all TI-Nspire applications.For more information, see Working with PublishView DocumentsCreating a New TI-Nspire DocumentWhen you open the software, the Documents Workspace opens with a blankdocument containing one problem. You can add applications and content tothis problem to create a document.Working with TI-Nspire Documents 7576 Working with TI-Nspire DocumentsNote: The Welcome Screen is displayed when you open the software if the"always show this at startup" option is selected. Click an application icon to adda problem with an active application to a new document.To create a new document, complete the following steps:1. On the TI-Nspire File menu, Select New TI-Nspire Document - Handheld Page Size.-or- Select New TI-Nspire Document - Computer Page Size.The new document opens in the Documents Workspace, and you areprompted to select an application.2. Select an application to add a problem to the document.The problem is added to the document.Opening an Existing DocumentTo open an existing document:1. Click File > Open Document.orClick .The Open dialog box opens.2. Use the file browser to locate the file you want to open and click the file toselect it.3. Click Open.The document opens in the work area.Note: To select from your 10 most recent documents, click File > RecentDocuments and select a document from the drop-down list.Saving TI-Nspire DocumentsTo save a new document:1. Click File > Save Document or click .The Save TI-Nspire Document dialog box opens.Working with TI-Nspire Documents 7778 Working with TI-Nspire Documents2. Navigate to the folder where you want to save the document or create afolder in which to store the document.3. Type a name for the new document.4. Click Save to save the document.The document closes and is saved with the extension .tns.Note: When you save a file, the software looks in the same folder the next timeyou open a file.Saving a Document with a New NameTo save a previously saved document in a new folder and/or with a new name:1. Click File > Save As.The Save TI-Nspire Document dialog box opens.2. Navigate to the folder where you want to save the document or create afolder in which to store the document.3. Type a new name for the document.4. Click Save to save the document with a new name.Deleting DocumentsFile deletions on your computer are sent to the Recycle bin and can beretrieved if the Recycle bin has not been emptied.Note: File deletions on the handheld are permanent and cannot be undone, sobe sure that you want to delete the file that you select.1. Select the document you want to delete.2. Click Edit > Delete or press Delete.The Warning dialog box opens.3. Click Yes to confirm the delete.The document is deleted.Closing Documents To close a document, click File > Close or click the Close icon on thedocument tab at the bottom of the document. If working in tiled view, click the Close icon in the upper right corner of thedocument window.Formatting Text in DocumentsUse the text formatting tools to format text in TI-Nspire applications that allowtext input, and to format text in PublishView documents. By default, the textformatting toolbar opens in the area above an active document. Options on thetoolbar are enabled or disabled depending on the active application.For example, the following image shows options available in an activeGraphs&Geometry document.Option FunctionClick to open the menu for the activeapplication. This tool enables you to openan application menu regardless of theoption selected in the Documents Toolbox.Click to select a background color forhighlighting text or choose a fill color for aWorking with TI-Nspire Documents 7980 Working with TI-Nspire DocumentsOption Functionselected cell.Click to select the line color for an object.For example, in Graphs&Geometry, youcan choose a color for a selected shape.Click to select a color for selected text.Use these tools to choose a font and set thesize of the font. Click to select a different font fromthe drop-down box. To select as specific font size, click toselect a size from the drop-down box. Click to increase the font size orclick to decrease the font sizeincrementally.Click the appropriate tool to apply bolding,italics, or underlining; apply superscript orsubscript; or strike out text.In a PublishView document, use thesetools to position text within the header orfooter, or in text box. Clicking opens theHyperlink dialog box.For more information, see Working withPublishView Documents.Hiding and Showing the Formatting Toolbar When the formatting toolbar is visible, click (located under the toolbar) tohide the toolbar. Click to show the toolbar when the formatting toolbar is hidden.Using Colors in DocumentsIn the TI-Nspire applications that allow formatting, you can use color in filledareas of an object, or in lines or text, depending on the application you areusing and how you have selected the item. If the icon or menu item that youwant to use is not available (dimmed) after you have selected an item, color isnot an option for the selected item.Colors appear in documents opened on your computer and on the TI-NspireCX handheld. If a document containing color is opened on a TI-Nspirehandheld, colors are displayed in shades of gray.Note: For more information about using color in a TI-Nspire application, seethe chapter for that application.Adding Color froma ListTo add color to a fill area, line, or text, complete the following steps:1. Select the item.2. Click Edit > Color or select where you want to add color (fill, line, or text).3. Select the color from the list.Adding Color froma PaletteTo add color using the palette, complete the following steps:1. Select the object.2. Click the appropriate toolbar icon.3. Select the color from the palette.Setting Page Size and Document PreviewWhen you ceate a document, you specify its page size as Handheld orComputer, depending on how you expect the document to be used.Documents of both page sizes can be opened on either platform, and you canconvert the page size anytime. Handheld. Size: 320 217 pixels. This size allows documents to be viewedon all platforms. The content will be scaled when viewed on a tablet orlarger screen.Working with TI-Nspire Documents 8182 Working with TI-Nspire Documents Computer. Size: 640 434 pixels. The content will not be scaled whenviewed on smaller platforms. Some content may not be visible on ahandheld device.Note: Page size is independent of document preview. That is, you can viewdocuments of either page size using Handheld or Computer preview.Converting the Current Document's Page Size On the main TI-Nspire File menu, select Convert to, and then select thepage size.The software saves the current document and creates a copy that uses therequested page size.Viewing the Document in Handheld Preview1. On the application toolbar, click DocumentPreview, and select Handheld.The preview changes. This does not change the document's underlyingpage size.2. (Optional) Click the Zoom tool beneath the work area, and select amagnification value for the preview.Viewing the Document in Computer Preview1. On the application toolbar, click DocumentPreview, and select Computer.The preview changes. This does not change the document's underlyingpage size.2. (Optional) Click the Boldness tool beneath the work area, and select avalue to increase or decrease the boldness of text and other items.Setting a Default PreviewBy default, when you open a document, it is automatically displayed using thepreview that matches its page size. You can override this rule and specify apreview that you prefer.1. On the main TI-Nspire File menu, select Settings > Preview Settings.2. Select the preview that you want documents to use when you open them.Working with Multiple DocumentsWhen multiple documents are open, document names are listed in tabs at thebottom of the work area. Only one document is active at a time, and only theactive document is affected by commands from menus or tools.To switch between documents: Click the tab to show a document in the work area. Thisdocument becomes the active document. If the ShowDocuments in Tiles view is open, these tabs are not shown. Use the right and left arrows to scroll through the list ofdocuments. These arrows are active only when there are toomany documents to fit in the window. Click the Show List icon to list all open documents. This isuseful when you have a large number of documents open anddocuments names on the tabs may be truncated.Working with Multiple Documents in Tiled ViewWhen multiple documents are open, you can view thumbnails of thedocuments in the work area. To change the view: Click Window > Show Documents in Tiles.Open documents are shown as thumbnails in the work area, and the scrollbar becomes active.Working with TI-Nspire Documents 8384 Working with TI-Nspire DocumentsThe status bar remains available; however, document names now appear inthe thumbnail view. Click Select Window > Show Documents in Tabs to viewone document at a time in the work area.Working with ApplicationsWhen you first open a new document or add a new problem to a document,select an application from the menu.The following illustration shows how a problem with the Lists&Spreadsheetapplication appears in the work area on the right side of the window. Document name. Tabs show the names of open documents.Click a name to make it the active document. Page Size. Shows the document's page size as Handheld orComputer. You can use the TI-Nspire File menu to convert adocument from one page size to the other. Problem/Page counter. The first value represents the problemnumber of the active page, and the second value tells you thepage number within the problem. In the example, the counterreads 1.2, indicating Problem 1, Page 2. Settings. Double-click to view or change the Document Settingsfor the active document or to change the default DocumentSettings. Zoom. Enabled in Handheld preview only (clickDocumentPreview on the toolbar and select Handheld). Click and select a magnification value for the preview. Boldness. Enabled in Computer preview only (click DocumentWorking with TI-Nspire Documents 8586 Working with TI-Nspire DocumentsPreview on the toolbar and select Computer). Click andselect a value to increase or decrease the boldness of text andother items.Working with Multiple Applications on a PageYou can add up to four applications to a page. When you have multipleapplications on a page, the menu for the active application is displayed in theDocuments Toolbox. Using multiple applications involves two steps: Changing the page layout to accommodate multiple applications. Adding the applications.You can add multiple applications to a page even if an application is alreadyactive.Adding Multiple Applications to a PageBy default, each page contains space to add one application. To add additionalapplications to the page, complete the following steps.1. Click Edit > Page Layout > Select Layout.orClick .The page layout menu opens.There are eight page layout options available. If an option is already selected,it is dimmed.2. Highlight the layout you want to add to the problem or page, and then clickto select it.The new layout is displayed with the first application active.3. In Handheld preview, click Press menu to select an application for eachnew section in the problem or page. In Computer view, select Click here toadd an application.Swapping ApplicationsTo change the position of applications on a page with multiple applications,swapthe positions of two applications.1. Click Edit > Page Layout > Swap Application.Note: The last active application you worked on is automatically selectedas the first application to be swapped.2. Click the second application to swap.This action performs the swap.Note: When there are only two work areas, the selected applicationautomatically swaps position with the other application in the work area.To cancel a swap, press Esc.Selecting and Moving PagesTo quickly move and rearrange pages in a document that contains multiplepages, use the Page Sorter to list thumbnail views of all pages in thedocument.Working with TI-Nspire Documents 8788 Working with TI-Nspire DocumentsPage Sorter. Show by clicking the Page Sorter button ( ) onthe Documents Toolbox. Displays thumbnail sketches of allpages in all problems in the current document. Use the scrollbar to view pages off the screen. Active page. The page currently highlighted in the Page Sorterand active in the work area. Problem/Page counter. Displays the problem number followedby the page number.Selecting PagesThe Page Sorter always indicates the active page in the work area. If you are working on a page in the work area, this page is indicated in thePage Sorter by a color border. If you are actively using the Page Sorter, the active page displayed in thework area has a color border in the Page Sorter pane. Clicking on any page in the Page Sorter makes it the active page, and it isdisplayed in the work area.Rearranging PagesUse the Page Sorter to change the order of pages within a problem.1. Click to select the thumbnail view of the page in the Page Sorter.2. Drag the page to the desired position, and release to drop it in the newlocation.Grouping ApplicationsTo group up to four pages into a single page:1. Click the first page in the series.2. Click Edit > Page Layout > Group.The next page is grouped with the first page. The page layoutautomatically adjusts to display all the pages in the group.To ungroup pages:1. Click the grouped page.2. Click Edit > Page Layout > Ungroup.The material becomes individual pages and applications.Deleting an Application froma Page1. Click the application you want to delete.2. Click Edit > Page Layout > Delete Application.The application is deleted.To undo the delete, press Ctrl + Z (Mac: +Z).Deleting Pages1. Select the page you want to delete.2. Click Edit > Delete.orClick .orRight-click and click Delete.Working with Problems and PagesWhen you create a new document, a problem is added with one page. When adocument has a problem with multiple pages or multiple problems, click toopen the page sorter view in the Documents Toolbox to view the problems andWorking with TI-Nspire Documents 8990 Working with TI-Nspire Documentspages.Adding a Problemto a DocumentA document can contain up to 30 problems.1. Click Insert > Problem.orClick .2. Click Problem.A new problem with one new page is added to your document.Adding a Page to a ProblemEach problem can contain up to 50 pages.1. Click Insert > Page.orClick2. Click Page.A new page is added to the problem.3. Select an application to add to the page.Copying and Pasting a ProblemYou can copy and paste a single problem from one location to another withinthe same document or a different document.1. Click to open the Page Sorter.2. Click a problem name to select it.3. Click Edit > Copy or press Ctrl + C (Mac: +C).4. Go to the location where you want the problem to appear.5. Click Edit > Paste or press Ctrl + V (Mac: +V).The problem is copied to the new location.Deleting a ProblemTo delete a problem from the document:1. Click a problem name to select it.2. Click Edit > Delete or press Ctrl+X (Mac: +X).The problem is deleted from the document.Renaming a ProblemTo rename a problem:1. Using the Page Sorter, select the problem name.2. Right-click and click Rename.The problem name box clears.3. Type the new name and press Enter.The new name appears in bold to indicate that it has been changed.Printing Documents1. Click File > Print.The Print dialog box opens.2. Set options for the print job. Printer Select from your list of available printers Print What:- Print All prints each page on a separate sheet- Viewable Screen prints selected pages with additional layoutoptions (see Layout, below) Print Range Click All Pages, or click Page range and set the startingand ending pages. Layout:- Orientation (portrait or landscape)- The number of TI-Nspire pages (1, 2, 4, or 8) to be printed oneach sheet (available in Viewable Screen option only). Thedefault is 2 pages per sheet.- Whether to allow space below each printed TI-Nspire page forcomments (available in Viewable Screen option only)- Margins (from .25 inches to 2 inches). The default margin is .5inches on all edges.Working with TI-Nspire Documents 9192 Working with TI-Nspire Documents Documentation information to include:- Problem name, including the option to group the pages physicallyby problem- Page label (such as 1.1 or 1.2) under each page- Page header (up to two lines)- Document name in the footer3. Click Print, or click Save As PDF.Note: To restore the Print defaults, click Reset.Using Print Preview Click the Preview check box to toggle the preview pane. Click the arrows at the bottom of the preview pane to page through thepreview.Viewing Document Properties and Copyright InformationNote: Most of these instructions apply only to the Teacher Software.Checking Page Size1. In the Teacher Software, go to the TI-Nspire File menu and selectDocument Properties.2. Click the Page Size tab.3. A checkmark indicates the document's current page size.Viewing Copyright InformationThe Teacher Software and Student Software let you view copyright informationthat has been added to a document.1. On the TI-Nspire File menu, select View Copyright Information.The Copyright Information dialog box opens.2. Click OK to close the dialog box.Adding Copyright Information to a DocumentUsing the Teacher Software, you can add copyright information to individualdocuments that you create, or you can apply the same copyright information toall new documents.1. Open the document.2. On the TI-Nspire File menu, select Document Properties.3. Click the Copyright tab.4. Edit the following fields to define the copyright details: Author Copyright (select Public Domain or Copyright). Year (disabled if you selected Public Domain) Owner (disabled if you selected Public Domain) Comments5. To add the supplied information to all new documents from this pointforward, select Apply this copyright to all new documents.6. Click OK to apply the copyright information to the document.Working with TI-Nspire Documents 9394 Working with TI-Nspire DocumentsProtecting a Document (making a document read-only)Teachers can protect documents to create a document for distribution to yourstudents or for other use. A student who receives a read-only document andmakes changes to it will be prompted to save the document as a new file.1. Open the document.2. On the TI-Nspire File menu, select Document Properties.3. Click the Protection tab.4. Select the Make this document Read Only check box.5. Click OK.Working with PublishView DocumentsUse the PublishView feature to create and share interactive documents withteachers and students. You can create documents that include formatted text,TI-Nspire applications, images, hyperlinks, links to videos, and embeddedvideos in a format that is suitable for printing on a standard piece of paper,publishing to a website or blog, or for use as an interactive worksheet.PublishView features provide layout and editing features for presenting mathand science concepts in a document where TI-Nspire applications can beinteractively and dynamically linked with supporting media, enabling you tobring the document to life. Using the PublishView feature: Teachers can create interactive activities and assessments used onscreen. Teachers can create printed materials to complement documents used onTI-Nspire handhelds. When working with lesson plans, teachers can:- Create lesson plans from existing handheld documents or convertlesson plans to handheld documents.- Link to related lesson plans or documents.- Embed explanatory text, images, video, and links to web resources.- Build or interact with TI-Nspire applications directly from the lessonplan. Students can create reports or projects such as lab reports containing dataplayback, curve fits, pictures, and videoall on the same sheet. Students can print and turn in assignments on a standard piece of paper. Students taking exams can use one tool to create a document thatcontains: all problems on the exam, text, images, hyperlinks, or videos,interactive TI-Nspire applications, screen shots, and layout optionsneeded to print a document.Note: PublishView documents can be exchanged using the TI-NspireNavigator NC system. PublishView documents can reside in the PortfolioWorkspace, and TI-Nspire questions within a PublishView document can beautomatically graded by the TI-Nspire Navigator system.Working with PublishView Documents 9596 Working with PublishView DocumentsCreating a New PublishView Document1. From the Documents Workspace, click File > New PublishViewDocument.orClick , and then click New PublishView Document. A blank letter-size document opens in the Documents Workspace. Theorientation is portrait, which cannot be changed. The default margin settings for the top and bottom margins are one-inch. There are no settings for side margins. By default, a problem is added to the document. By default, the document contains the page number in a # of # formatat the bottom of the sheet. The scroll bars on the right side of the screen and at the bottom of thescreen are active.2. Add TI-Nspire applications and PublishView objects as needed tocomplete the document.About PublishView DocumentsWhen working with PublishView documents, it is important to keep thefol