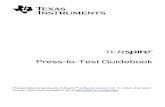TI-Nspire™CXNavigator™System Guidebook
345
TI-Nspire™ CX Navigator™ System Guidebook Learn more about TI Technology through the online help at education.ti.com/eguide .
Transcript of TI-Nspire™CXNavigator™System Guidebook
My DocumentLearn more about TI Technology through the online help
at education.ti.com/eguide.
Important Information Except as otherwise expressly stated in the License that accompanies a program, Texas Instruments makes no warranty, either express or implied, including but not limited to any implied warranties of merchantability and fitness for a particular purpose, regarding any programs or book materials and makes such materials available solely on an "as-is" basis. In no event shall Texas Instruments be liable to anyone for special, collateral, incidental, or consequential damages in connection with or arising out of the purchase or use of these materials, and the sole and exclusive liability of Texas Instruments, regardless of the form of action, shall not exceed the amount set forth in the license for the program. Moreover, Texas Instruments shall not be liable for any claim of any kind whatsoever against the use of these materials by any other party.
© 2020 Texas Instruments Incorporated
Adobe®, Apple®, Excel®, Mac®, Microsoft®, PowerPoint®, SMART® Notebook, Vernier DataQuest™, Vernier EasyLink®, Vernier EasyTemp®, Vernier Go!Link®, Vernier Go!Motion®, Vernier Go!Temp®, Windows®, and Windows® XP are trademarks of their respective owners.
Actual products may vary slightly from provided images.
Contents
Setting up the TI-Nspire™ CX Navigator™ System 1 Before You Begin 2 Updating the Handheld Operating System 3 Connecting the TI-Nspire™ Navigator™ Access Point 4 Confirming Handheld OS Version 7 Naming the Class Network 8 Adding Wireless Clients to the Network 11 Connecting the Handhelds to the Wireless Adapters 15 Creating and Managing Your Teacher Account 16 Logging In to the TI-Nspire™ CX Navigator™ System from the Handheld 18 Storing the Wireless Adapters 20 Using TI-Nspire™ Network Manager 21 Troubleshooting 27
Getting Started with TI-Nspire™ CX Premium Teacher Software 29 Exploring the TI-Nspire™ CX Premium Teacher Software 29 Exploring Workspaces 30 Exploring the Status Bar 30 Changing Language 32
Tracking and Reporting System Use 33 Managing Session Logs 33 Packaging and Sending Session Logs 35
Using the Content Workspace 37 Exploring the Content Workspace 37 Exploring the Resources Pane 37 Using the Preview Pane 39 Accessing Computer Content 40 Using Shortcuts 42 Working with Links 43 Using Web Content 45 Sending Files to Class 49
Working with Connected Handhelds 51 Viewing Content on Connected Handhelds 51 Managing Files on a Connected Handheld 53 Sending Files to Handhelds 55 Preparing Handhelds Remotely 58 Checking for an OS Update 61
iii
iv
Installing an OS Update 62 Renaming Handhelds 65 Using Identify Selected to Locate Handhelds 65
Using the Transfer Tool 66 Transfer Tool Interface 66 Opening the Transfer Tool 68 Adding Files or Folders to the Transfer List 68 Removing Files or Folders from the Transfer List 70 Editing the Destination Folder 71 Deleting All Handheld Files and Folders 72 Starting a Transfer 73 Stopping File Transfers 74 Closing the Transfer Tool 74
Using the Documents Workspace 75 Exploring the Documents Workspace 75 Using the Documents Toolbox 75 Exploring Document Tools 76 Exploring the Page Sorter 77 Exploring the TI-SmartView™ Feature 78 Exploring Content Explorer 80 Exploring Utilities 82 Using the Work Area 83 Changing Document Settings 84 Changing Graphs & Geometry Settings 86
Working with TI-Nspire™ Documents 88 Creating a New TI-Nspire™ Document 88 Opening an Existing Document 89 Saving TI-Nspire™ Documents 90 Deleting Documents 91 Closing Documents 91 Formatting Text in Documents 92 Using Colors in Documents 93 Setting Page Size and Document Preview 93 Working with Multiple Documents 95 Working with Applications 96 Selecting and Moving Pages 99 Working with Problems and Pages 102 Printing Documents 104 Viewing Document Properties and Copyright Information 105
Working with PublishView™ Documents 107 Creating a New PublishView™ Document 107 Saving PublishView™ Documents 111 Exploring the Documents Workspace 113 Working with PublishView™ Objects 116 Working with TI-Nspire™ Applications 123 Working with Problems 126 Organizing PublishView™ Sheets 129 Using Zoom 135 Adding Text to a PublishView™ Document 135 Using Hyperlinks in PublishView™ Documents 137 Working with Images 144 Working with Video Files 147 Converting Documents 148 Printing PublishView™ Documents 150
Working with Lesson Bundles 152 Creating a New Lesson Bundle 152 Adding Files to a Lesson Bundle 153 Opening a Lesson Bundle 155 Managing Files in a Lesson Bundle 156 Managing Lesson Bundles 158 Packaging Lesson Bundles 160 Emailing a Lesson Bundle 161 Sending Lesson Bundles to Connected Handhelds 162
Capturing Screens 163 Accessing Screen Capture 163 Using Capture Class 164 Setting Teacher Preferences for Capture Class 165 Setting View Options in Capture Class 166 Creating Stacks of Student Screens 169 Comparing Selected Screens 171 Using Make Presenter 172 Saving Screens When Using Capture Class 172 Printing Captured Screens 173 Using Capture Page 174 Using Capture Selected Handheld 175 Viewing Captured Screens 176 Saving Captured Pages and Screens 177 Copying and Pasting a Screen 178
v
vi
Working with Images 179 Working with Images in the Software 179
Using the Class Workspace 183 Adding Classes 183 Adding Students to Classes 188 Removing Students from Classes 190 Updating Class Rosters 191 Managing Classes 193 Beginning and Ending a Class Session 195 Changing the Student View 196 Arranging the Seating Chart 197 Checking Student Login Status 197 Sorting Student Information 198 Changing the Classes Assigned to a Student 198 Changing Student Names and Identifiers 200 Moving Students to Another Class 201 Copying Students to Another Class 202 Exploring the Class Record 202 Sending Files to a Class 204 Collecting Files from Students 206 Managing Unprompted Actions 209 Saving Files to a Portfolio Record 210 Deleting Files from Class Folders 210 Checking the Status of File Transfers 212 Canceling File Transfers 212 Viewing File Properties 212 Resetting Student Passwords 213
Using Live Presenter 216 Hiding and Showing Student Names 216 Hiding and Showing the Presenter Handheld 217 Viewing Keypress History 218 Showing the Handheld Screen Only 219 Recording the Live Presentation 220 Stopping Live Presenter 221
Using Question in the Teacher Software 222 Understanding the Question Tools 222 Using the Teacher Tool Palette 223 Understanding the Configuration Tool 224 Formatting Text and Objects 225
Adding Images to Questions 226 Adding Questions 226
Responding to Questions 241 Understanding the Question Toolbar 241 Types of Questions 241 Responding to Quick Poll Questions 242 Submitting Responses 244
Polling Students 245 Opening the Quick Poll Tool 246 Sending a Quick Poll 248 Stopping Polls 249 Resending Polls 249 Sending Polls to Missing Students 250 Saving Polls 250 Viewing Poll Results 250
Using the Review Workspace 252 Using the Review Toolbox 252 Exploring the Data View Pane 257 Opening Documents for Review 260 Viewing Data 262 Changing the Aspect Ratio 263 Organizing Responses 264 Hiding and Showing Responses 269 Marking Responses as Correct or Incorrect 272 Adding Teacher Data 277 Saving to the Portfolio Workspace 280 Saving Data as a New Document 281
Using the Portfolio Workspace 282 Exploring the Assignments Pane 282 Exploring the Workspace Views 283 Saving an Item to the Portfolio Workspace 285 Importing an Item to the Portfolio Workspace 286 Editing Scores 287 Exporting Results 288 Sorting Information in the Portfolio Workspace 290 Opening a Portfolio Item in Another Workspace 290 Opening a Master Document 291 Adding a Master Document 292
vii
viii
Redistributing a Portfolio Item 292 Collecting Missing Files from Students 293 Sending Missing Files to Students 293 Renaming a Portfolio Item 293 Removing Columns from Portfolio 293 Removing Individual Files from Portfolio 294 Summary of File Type Options 294
Widgets 296 Creating a Widget 296 Adding a Widget 296 Saving a Widget 299
Libraries 300 Creating Libraries and Library Objects 300 Private and Public Library Objects 301 Using Library Objects 302 Creating Shortcuts to Library Objects 303 Included Libraries 303 Restoring an Included Library 303
Using the TI-SmartView™ Emulator 305 Opening the TI-SmartView™ Emulator 305 Choosing Display Options 306 Working with the Emulated Handheld 307 Using the Touchpad 308 Using Settings and Status 308 Changing TI-SmartView™ Options 309 Working with Documents 310 Using Screen Capture 311
Regulatory Information 312 USA FCC Information Concerning Radio Frequency Interference 312 Canadian IC Information 314 Australia Regulatory Compliance 316 Japan Regulatory Compliance 317 Korea Regulatory Compliance 318 China SRRC CMIIT Identification 319 Taiwan Regulatory Compliance 320 Warning Statements 320 Important for Safe AC Adapter Operation 321
General Information 324 Online Help 324 Contact TI Support 324 Service and Warranty Information 324
Index 325
ix
x
Setting up the TI-Nspire™ CX Navigator™ System The TI-Nspire™ CX Navigator™ System provides the hardware and software tools needed to set up a wireless classroom network, which enables you to:
• Use Quick Poll to send polls to students, receive student responses, and review the poll results with students.
• Use Screen Capture to capture screens from student handhelds or computers automatically, or at specific time intervals.
• Use Live Presenter to display work as it is being performed on your handheld screen, or on a student handheld screen.
• Use the ReviewWorkspace to collect and review student assignments, watch results in real time as students answer questions, and analyze data for the entire class or for individual students.
About the Hardware
Depending on classroom requirements, your TI-Nspire™ Navigator™ System may include the following hardware, which is used to create a wireless communications network so that your computer can communicate with student handhelds:
Hardware Name Image Use
TI-Nspire™ Wireless Network Adapter
Attaches to the TI-Nspire™ CX and TI- Nspire™ CX CAS handhelds to enable wireless communication over a 2.4GHz band.
TI-Nspire™ CX Wireless Network Adapter – v2
Attaches to the TI-Nspire™ CX and TI- Nspire™ CX CAS handhelds to enable wireless communication over a 2.4GHz or 5GHz band.
TI-Nspire™ Navigator™ access point
Connects to the teacher computer to provide a 2.4GHz wireless communication link.
Setting up the TI-Nspire™ CX Navigator™ System 1
2 Setting up the TI-Nspire™ CX Navigator™ System
Hardware Name Image Use
TI-Nspire™ CX Navigator™ access point
Connects to the teacher computer to provide either a 2.4GHz or 5GHz wireless communication link.
Before You Begin When you launch a new version of the TI-Nspire™ CX Premium Teacher Software for the first time with an Access Point attached or by selecting Window > Enable TI Nspire CX Navigator, the TI-Nspire™ CX Navigator™ System Startup wizard opens and guides you through the automated process to set up your wireless classroom. Before you begin the wireless set up process:
• Make sure you have installed and activated the TI-Nspire™ CX Premium Teacher Software on your computer.
Note: If you are using TI-Nspire™ wireless network adapters, you do not need to charge them. The wireless network adapters are powered by the handhelds.
• Disconnect the TI-Nspire™ Navigator™ access point or TI-Nspire™ CX Navigator™ access point from your computer.
Automated System Startup
When you launch the software, the Startup wizard guides you through the steps needed to:
• Update all student and classroom handhelds to the latest operating system (OS) version. The OS on the handhelds must match the software version installed on your computer.
Important! When updating the OS, handhelds must be connected to the computer using a USB cable or TI-Nspire™ CX Docking Station.
• Name the class network.
• Add wireless clients to your network.
• Create a backup copy of the class network configuration.
Updating the Handheld Operating System When you install or update the TI-Nspire™ CX Premium Teacher Software with an Access Point attached or by selecting Window > Enable TI Nspire CX Navigator, the Startup dialog box opens when you launch the software for the first time. Youmust update all student and classroom handhelds to the latest operating system.
Complete the following steps to ensure all handhelds are updated.
1. Disconnect the access point if it is connected to your computer.
2. Connect the handhelds to the computer.
You must connect handhelds using a USB cable or connect multiple handhelds using the TI-Nspire™ docking station.
3. Click Detect handheld OS.
• If the OS for all connected handhelds matches the software version, the Handheld OS Update dialog box is displayed informing you that all handhelds are up to date. Click Close to return to the Startup dialog box.
• If the OS on the connected handhelds is not current, the Handheld OS Update Required dialog box is displayed. Click Update OS.
The Add to Transfer List dialog box opens.
Setting up the TI-Nspire™ CX Navigator™ System 3
4 Setting up the TI-Nspire™ CX Navigator™ System
The matching OS files are transferred to the connected handhelds. You can update TI-Nspire™ CX handhelds and TI-Nspire™ CX II handhelds at the same time. If you cannot connect all handhelds at one time, connect as many as possible and update the OS. After the OS update is complete, disconnect the handhelds and repeat the OS update process until all handhelds are updated. The software will detect the OS needed and begin the transfer as you connect the handhelds.
• Click Done to stop the transfer process when all handhelds are updated. - The Add OS Transfer List closes. - The Start Up dialog box is displayed.
4. Select the All handhelds are updated to OS version 5.2 check box.
5. Click Next.
The Connect Access Point dialog box opens.
Connecting the TI-Nspire™ Navigator™ Access Point When the operating system update on all handhelds is complete, the next step in the system startup process is to connect the access point. When you connect the access point to your computer, it is powered on and ready to communicate with wireless network adapters.
1. Connect the access point to the computer using a USB cable.
a) Connect the small end of the USB cable to the access point.
Connect the access point directly to your computer. Do not connect the access point to a USB hub or docking station.
b) Connect the other end of the cable to the USB port on your computer. c) Make sure the access point power light is on. The power light indicates that the
access point is receiving power from the computer. The signal light indicates wireless link activity.
TI-Nspire™Navigator™access point TI-Nspire™CXNavigator™access point
Note: If the software does not detect a connected access point within one minute, an error message is displayed. Close the error message, and then disconnect and reconnect the access point.
2. Click Next.
The software detects the access point type and checks the firmware version on the access point. If a newer firmware version is available, the software updates the firmware.
Setting up the TI-Nspire™ CX Navigator™ System 5
6 Setting up the TI-Nspire™ CX Navigator™ System
Note: It may take up to 60 seconds for the software to detect the access point.
Important! Do not stop the update process or disconnect the access point until the firmware update is complete.
When the update is complete, the software checks the access point for a configured classroom network.
• If a classroom network exists, the software reminds you that you can keep the current setup or make changes.
• If no classroom network exists, the software guides you through the Class Network Setup wizard.
3. Select Back up my class network to save a copy of your classroom network configuration.
The saved network information includes the list of wireless client IDs, the network name, and the channel and country selected on the access point.
Saving a network enables you to reload the configuration at a later time using the Network Manager. By default, the file is saved in the My Documents/TI- Nspire/Navigator Network folder.
To finish without saving a backup copy, select Skip backup.
4. Click Finish to complete the setup.
Note: You can set up a network at any time, or make edits to an existing network, by using the Network Manager.
Troubleshooting
If the firmware update fails, the OS Warning dialog box opens.
To resolve the problem, disconnect and reconnect any cables connected to the access point, and the software will automatically start the update process. If this does not resolve the issue, contact Customer Support.
Confirming Handheld OS Version If you did not update handhelds during startup, the wizard asks you to confirm that classroom and student handhelds are updated to the latest OS version. The OS version on the handhelds must match the software version before you can set up the class network.
To check the OS version on a handheld,
1. Pressc to turn the handheld on.
2. Select Settings > Status to open the Handheld Status window.
Setting up the TI-Nspire™ CX Navigator™ System 7
8 Setting up the TI-Nspire™ CX Navigator™ System
3. Make sure the OS on the handheld matches the software version on your computer.
• If the OS version is current, select Yes. • If the OS version is not current select No.
4. Click Next.
• If the OS version was not current, the Handheld OS Update Required dialog box is displayed. Click Update OS to open the Add OS Transfer Tool and update the handhelds.
• If the OS version is current, the Class Network Name dialog box opens and you can continue the process to set up the class network.
Naming the Class Network When the Class Network Name dialog box opens, complete the following steps to name your class network.
1. Type the name you want to assign to the class network in the TI-NAV-N field.
Use a name that is unique, easy to remember, and easy for you to identify. The class network name can be up to 22 characters long. Names can consist of letters, numbers, and spaces; but cannot contain special characters such as ? " $ \ ! [ ] +.
2. Click Next to configure the access point with no changes.
— or —
3. Click Advanced to select a different band or operating channel.
• If the TI-Nspire™ Navigator™ access point is connected, you can select a different operating channel.
• If the TI-Nspire™ CX Navigator™ access point is connected, you can select either a 2.4GHz band or 5GHz band, and you can select a different operating channel.
Note: Operating channels available for selection are determined by the installed software version.
Setting up the TI-Nspire™ CX Navigator™ System 9
10 Setting up the TI-Nspire™ CX Navigator™ System
Important! If you are using the TI-Nspire™ CX Wireless Network Adapter – v2 adapters, you can select either the 2.4GHz or 5GHz band. If you have a mixture of wireless network adapters, you must select the 2.4GHz band.
4. Click Done.
The Configuring the Access Point dialog box opens and the software configures the access point and applies the class network name.
Important! Do not disconnect the access point while it is being configured.
When the configuration process is complete, you can associate your wireless clients.
Adding Wireless Clients to the Network After you assign a name to your class network and the access points are configured, you must associate your wireless clients with the network. How you complete this process depends on whether you have docking stations that enable you to work with multiple handhelds and wireless clients at one time.
• If you have a docking station, attach the adapters to the handhelds, and then insert the handhelds into a docking station that is connected to your computer.
• If you do not have a docking station, attach the wireless adapters to the handhelds.
Setting up the TI-Nspire™ CX Navigator™ System 11
12 Setting up the TI-Nspire™ CX Navigator™ System
1. Follow the on-screen instructions to connect the handhelds to their wireless adapters and/or docking stations, and then click Next.
The Add Wireless Clients to Class Network dialog box opens.
The access point finds the available clients and lists them in the Available Clients box. It can take up to six minutes for the access point to find all available clients. Check the number of available clients to ensure all clients are listed.
2. Follow steps a, b, and c on all TI-Nspire™ handhelds that are not inserted into a docking station.
a) Turn on each handheld. b) From the Home screen of the handheld, select Settings > Network. The
handheld lists the available networks that are within range. c) Select the name that you assigned to your class network, and click Connect.
3. On the Add Wireless Clients to Class Network screen, select the wireless clients you want to add.
• To add all available clients listed, click Add All. • To add specific clients, select one client ID at a time, and then click Add.
Important! Clients are not part of the class network until you complete this step to add them.
4. Click Next to associate the wireless clients with the classroom network.
Setting up the TI-Nspire™ CX Navigator™ System 13
14 Setting up the TI-Nspire™ CX Navigator™ System
The software associates the attached wireless clients with the classroom network. When the process is complete, the Setup Complete dialog opens.
5. Select Back up my class network to save a copy of your classroom network configuration.
The saved network information includes the list of wireless client IDs, the network name, and the channel and country selected on the access point.
Saving a network enables you to reload the configuration at a later time using the Network Manager. By default, the file is saved in the My Documents/TI- Nspire/Navigator Network folder.
To finish without saving a backup copy, select Skip backup.
6. Click Finish to complete the setup.
Note: You can add more wireless adapters to the class network at a later time using the Network Manager.
Connecting the Handhelds to the Wireless Adapters The wireless network adapters work with the TI-Nspire™ CX handhelds. To connect the handheld to a wireless adapter, follow these steps.
1. Position the wireless adapter on top of the handheld so the connector on the adapter lines up with the connector on top of the handheld.
À Connector
Á Guides for aligning withhandheld
 Grooves to alignwireless adapter
2. Slide the adapter into position, making sure the guides on the sides of the adapter slide into the grooves on the sides of the handheld.
3. Firmly press the adapter into place.
Setting up the TI-Nspire™ CX Navigator™ System 15
16 Setting up the TI-Nspire™ CX Navigator™ System
Creating and Managing Your Teacher Account Create your teacher account in the Teacher Preferences section of the TI-Nspire™ CX Premium Teacher Software. A teacher account lets you log in to the TI-Nspire™ Navigator™ network from your handheld. After you create a teacher account, you can later change your password or your user name.
Creating Your Teacher Account
1. Use the Workspace selector to choose the Class workspace.
2. Click File > Settings > Teacher Preferences .
The Teacher Preferences dialog box opens.
3. Type a username.
4. Type a password.
5. Select or clear the preference for the teacher icon to appear in the classroom view.
If you select this preference, the teacher icon will appear in the classroom view, and you will be included as a recipient in Send to Class, Collect from Class, and Delete from Class operations. The teacher handheld screen will be included in screen captures of the class.
6. Select or clear the options to randomize the order in Screen Capture, and to individualize the teacher handheld in Screen Capture.
• Randomize order in Screen Capture. Selecting this option captures and displays student screens in a random order, not the order on the class listing. This enables students to concentrate on the assignment, not whose screen they are viewing.
• Individualize Teacher Handheld in Screen Capture. Selecting this option shows the teacher’s screen in the screen capture.
7. Click OK.
Changing the Password of Your Teacher Account
1. Make sure you are not logged in to the TI-Nspire™ Navigator™ network on your handheld.
2. Click File > Settings > Teacher Preferences .
The Teacher Preferences dialog box opens.
3. Click Reset.
4. Type a new password.
5. Click OK.
Setting up the TI-Nspire™ CX Navigator™ System 17
18 Setting up the TI-Nspire™ CX Navigator™ System
Changing the User Name of Your Teacher Account
1. Make sure you are not logged in to the TI-Nspire™ Navigator™ network on your handheld.
2. Click File > Settings > Teacher Preferences .
The Teacher Preferences dialog box opens.
3. Enter a new user name.
4. Click OK.
Logging In to the TI-Nspire™ CX Navigator™ System from the Handheld The TI-Nspire™ CX Navigator™ classroom learning system uses both your computer and student handhelds. For you and your students to communicate using the TI-Nspire™ Navigator™ network, students must log in to the network from their handhelds.
Note: You do not have to log in to communicate with student handhelds; you can use the Transfer Tool to delete files or send files and operating systems to student handhelds. However, if you plan to participate from your handheld during the TI- Nspire™ Navigator™ class session, then you must log in to the TI-Nspire™ Navigator™ network from your handheld.
For more information on using a handheld, refer to the handheld guidebooks available at education.ti.com/guides.
Before you log in, make sure these items are ready:
• You have created your teacher account in Teacher Preferences.
• You have started a class session on your computer.
• The TI-Nspire™ handheld is ready for login. (The icon is blinking.)
Before your students log in, make sure you complete these items:
• Create student accounts.
• Provide students with the class network name, their user names and, if necessary, their passwords.
Logging In to the TI-Nspire™ Navigator™ Network
1. To log in, do one of the following:
• From the Home screen of your TI-Nspire™ handheld, select 5:Settings > 5:Login.
• From a screen other than the Home screen, press~ > 8:Login.
The last network the wireless client was associated with appears on the handheld screen.
Note: If the handheld is connected to the computer with the USB cable, no network names appear on the screen, and you can continue logging in.
2. If the name of the network that appears is correct, continue with login. If the network is not correct, click Network.
The handheld screens displays all networks it has been connected to, and also displays other networks within range.
3. Select the network from the list, and then click Connect.
The login screen shows the connection status and displays the network name when the connection is successful.
4. Type your username and password.
5. Select Login.
Setting up the TI-Nspire™ CX Navigator™ System 19
20 Setting up the TI-Nspire™ CX Navigator™ System
6. Click OK.
TI-Nspire™ Handheld Login Status Icons
The icons on the TI-Nspire™ CX handheld screens indicate the communication status between the handheld and the access point, wireless adapter, or TI-Navigator™ network. The icons indicate status as follows.
Icon Status Meaning
No icon
If no icon appears on the handheld, the handheld is not searching for an access point. Unattach and reattach the wireless adapter.
Blinking The handheld is searching for an access point.
Solid The handheld has found an access point.
Solid The handheld is not communicating with the adapter. Remove the handheld from the adapter, wait for the icon to disappear, and then reattach the handheld to the adapter.
Blinking The handheld is connected to the network and is ready to login.
Solid The handheld is logged in to the network.
Storing the Wireless Adapters When you charge the handhelds overnight, you can leave the wireless network adapters attached to the handhelds before placing the handhelds in the TI-Nspire™ CX Docking Station. When you are ready to use the handhelds the next morning, the handheld should be fully charged, and the adapter is ready for use.
You can remove the wireless adapter from the handheld, and store the adapters in the adapter storage case overnight.
If you need to store the wireless adapters for more than two weeks, remove the wireless adapter from the handheld, and store the adapters in the adapter storage case. Place the storage case in a cool, dry place.
Using TI-Nspire™ Network Manager
Click Tools > Network Manager.
The TI-Nspire™ Network Manager opens.
Note: Click Refresh at any time to refresh the TI-Nspire™ Network Manager window.
Opening the Network Setup Wizard
You can set up or edit a classroom network at any time using the Network Setup Wizard.
In the TI-Nspire™ Network Manager window, click Network Setup Wizard.
The wizard guides you through the process of setting up a classroom network, including:
Setting up the TI-Nspire™ CX Navigator™ System 21
22 Setting up the TI-Nspire™ CX Navigator™ System
• Update all student and classroom handhelds to the latest operating system (OS) version. The OS on the handhelds must match the software version installed on your computer.
• Connect the access point and, if needed, update the access point firmware.
• Name the class network.
• Add wireless clients to your network.
• Create a backup copy of the class network configuration.
Checking Network Status
The network status is shown in the side bar of TI-Nspire™ Network Manager window.
Note: If the sidebar is hidden, click View > Sidebar. Click Refresh to update the status if the Network Manager is already open.
The network status shows the following information:
• Access Point. Shows whether the AP is connected or disconnected.
• Network Name. The name you gave the network when you set it up.
• Channel. The access point operating channel for the current network.
• Band. The selected communication link.
• Firmware. The version of the access point.
• MAC Address. The Media Access Control address that identifies the access point.
After you have set up the network, all of the adapters you added appear in the TI- Nspire™ Network Manager window. If the wireless adapter is charged and attached to a TI-Nspire™ handheld that is powered on, TI-Nspire™ Network Manager shows the status as connected. It may take up to 30 seconds to recognize the wireless client and
show its status as connected. The status window also displays the battery status and signal strength.
If the adapter is not connected to a TI-Nspire™ handheld that is powered on, TI- Nspire™ Network Manager displays the status as disconnected. TI-Nspire™ Network Manager remembers the adapter IDs you added, and the next time you turn on a handheld that is connected to the adapter, TI-Nspire™ Network Manager recognizes it.
Manually Adding Wireless Clients
You can manually add wireless adapters at any time.
When you add a wireless adapter manually, it immediately appears in the TI-Nspire™ Network Manager window.
1. In the TI-Nspire™ Network Manager window, clickManually Add Wireless Client(s).
The Add Wireless Clients by ID Number dialog box opens.
2. For each wireless adapter you are adding, find the ID number on the back of the adapter, and type it in the Wireless Client ID box. The ID is the last six digits of the eight-digit number (ignore the first two zeros).
Setting up the TI-Nspire™ CX Navigator™ System 23
24 Setting up the TI-Nspire™ CX Navigator™ System
3. Enter a nickname in the Wireless Client Nickname box (optional).
Nicknames can consist of letters, spaces, and numbers. A nickname must contain a minimum of 1 character and can contain a maximum of 64 characters.
4. Click Add Next to add another adapter if you have more than one wireless client to add.
5. When you are finished adding all the adapters, click Finish.
After you manually add wireless clients, you need to associate them to the network using the handhelds.
6. Turn on each TI-Nspire™ handheld.
7. Attach the wireless adapter to each handheld. (See the instructions for connecting wireless adapters to a TI-Nspire™ handheld.)
8. From the Home screen of the TI-Nspire™ handheld, select 5:Settings > 6:Network.
The handheld lists the available networks that are within range.
9. Select the network you added the wireless clients to, and click Connect.
The wireless clients are now associated with the access point.
Changing the Operating Channel
1. In the TI-Nspire™ Network Manager window, click Change Operating Channels.
The Advanced Access Point Options dialog box opens.
Important! If you are using the TI-Nspire™ CX Navigator™ network adapter – v2 adapters, you can select either the 2.4GHz or 5GHz band. If you have a mixture of wireless network adapters, you must select the 2.4GHz band.
2. Select a different channel from the drop-down box.
3. Click Done.
The Configuring the Access Point dialog box opens and the software configures the access point.
Saving a Network Setup
Saving a network setup enables you to reload the configuration at a later time using the TI-Nspire™ Network Manager. The saved network information includes the list of wireless client IDs, the network name, and the channel and country selected on the access point. By default, the file is saved in the My Documents/TI-Nspire/Navigator Network folder.
1. In the TI-Nspire™ Network Manager window, click Actions > Save Network Setup.
The Save dialog box opens.
Setting up the TI-Nspire™ CX Navigator™ System 25
26 Setting up the TI-Nspire™ CX Navigator™ System
2. Name the network and then click Save. You can save the file to another location, if desired.
Reusing a Saved Network
Reusing a saved network enables you to reload the configuration of a saved network. Reusing a network can save time because you do not have to set up the network again.
1. In the TI-Nspire™ Network Manager window, click Actions > Apply Saved Network Setup.
The Apply a Network dialog box opens.
2. Select the network and then click Apply a Network.
3. The access point is configured with the saved network configuration.
Identifying Wireless Clients
To identify wireless clients that are not responding, complete the following steps.
1. From the list of hardware components in the TI-Nspire™ Network Manager window, click to select the wireless clients. To select more than one wireless client, press and hold the Shift or Ctrl key (Mac®: “ key), and click the items you want to select.
2. Click Actions > Identify Selected.
3. Look around your classroom.
• If you are using a docking station, both LEDs on the docking station will blink rapidly with a green color.
You can identify the wireless clients that are not working because their LEDs are not blinking.
Now that you know where the non-working wireless clients are, you can add them to the network again.
Removing Wireless Clients
To remove adapters from the class network, complete the following steps.
1. In the TI-Nspire™ Network Manager window, select the wireless adapters that you want to remove from the network.
2. Click Actions > Removed Selected, or click .
3. When prompted, click Remove.
The selected wireless clients are removed from the list.
Resetting the Access Point to Factory Default Settings
1. In the TI-Nspire™ Network Manager window, click Actions > Set Default Factory Settings to Access Point.
The access point is reconfigured to the default factory settings.
2. Click OK when the confirmation message is displayed.
Troubleshooting This section describes some problems you may encounter and gives suggestions on how to resolve the problem.
If you need more assistance, contact Customer Support.
The software does not detect all of the handhelds that are connected.
USB 3.0 technology limits the number of handhelds that can be detected by a computer.
To find out if you have a USB 3.0 port:
• On Windows®, go to Device Manager in the Control Panel.
• On Mac®, go to Apple > About this Mac > More Info > System Report, and then select Hardware > USB on the left panel.
You can connect and update one handheld at a time using a USB cable, or up to 10 handhelds at a time using a TI-Nspire™ CX Docking Station.
During the software setup, the access point update failed.
Disconnect and reconnect any cables connected to the access point. The software automatically starts the update process again.
The updated operating system does not install on the handheld.
Make sure the handheld is fully charged before you start an OS update.
The software did not accept the class network name.
The class network name can be up to 22 characters long. Names can consist of letters (A...Z, a...z), (0...9), and spaces; but cannot contain special characters such as ? " $ \ ! [ ] +. Use a name that is unique, easy to remember, and easy for you to identify. For example: Ms. Smith Math Rm 65
Setting up the TI-Nspire™ CX Navigator™ System 27
28 Setting up the TI-Nspire™ CX Navigator™ System
The access point is experiencing connectivity problems.
Make sure no other objects are near the access point when it is plugged in.
The access point operating channel or band may affect connectivity.
Important! Always check with your IT administrator before changing access point channels.
• If the TI-Nspire™ CX Navigator™ access point is connected, and you are using the TI-Nspire™ CX Wireless Network Adapter – v2 adapters, you can select either a 2.4GHz band or 5GHz band, and you can select a different operating channel.
• If you have a mixture of wireless network adapters, you must select the 2.4GHz band.
The default operating channel for 5GHz in the United States, Canada, and China is 36. The default operating channel for 5GHz in other countries is 149.
To select a different band or operating channel, go to Tools > Network Manager and then click Change Operating Channel.
The wireless network is not working.
The OS on the handhelds must match the TI-Nspire™ software version on the computer in order to use the wireless network.
Getting Started with TI-Nspire™ CX Premium Teacher Software Exploring the TI-Nspire™ CX Premium Teacher Software If this is your first time using the software, the Content Workspace is open by default. Workspaces are explained in more detail below.
The tools described below are available in all workspaces of the TI-Nspire™ CX Premium Teacher Software. For more information on other areas of the software, see the chapter for each workspace.
À Title bar. Shows the name of the current document and the name of the software. The minimize, maximize, and close buttons are located in the right corner.
Á Menu bar. Contains tools for working with documents in the current workspace, and for modifying system settings.
 Workspace Selector. Use these tabs to switch between the Content, Class, Documents, Review, and Portfolio Workspaces.
Note: Some tasks you perform may prevent you from immediately changing workspaces. If a dialog box awaits a response from you, type your response and then change workspaces.
à Tools menu. Shows tools frequently used when working in each workspace. Every
Getting Started with TI-Nspire™ CX Premium Teacher Software 29
30 Getting Started with TI-Nspire™ CX Premium Teacher Software
workspace has the Quick Poll, Screen Capture, and Student Name Format icons. Other tool menu options change depending on which workspace is open. Those tools are covered in their respective chapters.
• Student Name Format lets you choose how student names are displayed; either by Last Name, First Name, User Name, Display Name, Student ID, or hidden.
• The Screen Capture tool lets you take a picture of an active document on the computer, or capture the screen of one or all connected handhelds. You can take several pictures, and you can copy/paste and save the images.
• The Quick Poll tool lets you send a poll to students that they immediately receive on their handhelds, and receive student responses.
Ä Class list. Lists classes that are currently available.
Å Class Actions button. Use this to begin, pause, resume, or end a class.
Exploring Workspaces The TI-Nspire™ CX Premium Teacher Software uses workspaces to help you easily access the tasks you most commonly perform. The software has five predefined workspaces. Each workspace is explained in additional detail in their respective chapters.
• Content Workspace. Find and manage content on your computer, links to websites, connected handhelds, or Texas Instruments web content.
• Class Workspace. Manage classes and students, use the class record panel, and exchange files with students. As with previous versions, v5.2 lets you mix TI- Nspire™ CX and TI-Nspire™ CX CAS handhelds in the same class. The teacher's software must be v5.2, and the handhelds must have v5.2 of the handheld operating system. Note that as of v4.0, the software does not support a mix of TI- Nspire™ and TI-Nspire™ CX handhelds.
• Documents Workspace. Author documents and demonstrate mathematical concepts.
• ReviewWorkspace. Review a collected set of documents; mark, show, or hide student responses; switch data views; and organize data.
• Portfolio Workspace. Save, store, review, and manage class assignments from students.
Note: Only the Content and Document workspaces are displayed if Navigator has not been enabled. To enable Navigator, select Window > Enable TI-Nspire CX Navigator. Also, the Review workspace is displayed only when an item is open for review.
Exploring the Status Bar Some information in the status bar changes, depending on which workspace is open.
In all workspaces, the status bar gives you information about the network status and the student login status.
The network status shows how many TI-Nspire™ CX Wireless Network Adapters are currently connected to the system. You can click here to launch the Network Manager window.
The student login status shows how many students are currently logged into class, and how many students are assigned to the current class.
In the Documents Workspace, the status bar gives additional information.
À Page Size. Shows the document's page size as Handheld or Computer. You can use the TI-Nspire™ File menu to convert a document from one page size to the other.
Á Problem/Page counter. Labels the problem number and page number of the active page. For example, a label of 1.2 identifies Problem 1, Page 2.
 Settings. Double-click to view or change the Document Settings for the active document or to change the default Document Settings.
à Angle Mode. Shows an abbreviation of the angle mode (Degrees, Radians, or Gradians) in effect. Hover the pointer over the indicator to see the full name.
Ä Zoom. Enabled in Handheld preview only (click Document Preview on the toolbar and select Handheld). Click and select a magnification value, or click the zoom-to- fit button to make the preview adapt automatically to window size.
Å Boldness. Enabled in Computer preview only (click Document Preview on the toolbar and select Computer). Click and select a value to increase or decrease the boldness of text and other items.
In the Review Workspace, the status bar information changes, depending on the view in the Page Sorter.
• If you are in the document view, the status bar provides the same information as the Documents Workspace status bar.
• If you are in the student response view, the status bar has Data View icons. Use the icons to change between bar chart, table, and graph views.
À Graph
Getting Started with TI-Nspire™ CX Premium Teacher Software 31
32 Getting Started with TI-Nspire™ CX Premium Teacher Software
In the Class Workspace, the status bar has Student View icons. Use the icons to change between Seating Chart view and Student List view.
À Seating chart
Á Student List
Changing Language Use this option to select a preferred language. You must restart the software for the language to take effect.
1. Click File > Settings > Change Language.
The Choose a Language dialog box opens.
2. Click¤ to open the Choose language drop-down list.
3. Select the desired language.
4. Click Quit Now to close the software immediately. You will be prompted to save any open documents. When you restart the software, the language change is effective.
—or—
Click Quit Later to continue your work. The language change is not applied until you close and restart the software at a later time.
Tracking and Reporting System Use Schools participating in research-based programs or schools receiving money from funding initiatives must track student use of the TI-Nspire™ Navigator™ systems and provide reports for auditing purposes.
To automatically track student usage of the TI-Nspire™ Navigator™ systems, a folder named "SessionLogs" is created within the appropriate TI-Nspire™ Navigator™ software folder on the teacher's computer when the software is installed. The software generates the files needed for tracking activity types, attendance, class session information, and activities that take place during a class session. The files are dependent on each other and must be kept together in the SessionLogs folder so that usage information is tracked and reported accurately.
The system automatically captures system usage data and appends the information for each new class session in the appropriate file. If the system does not find a SessionLogs folder, data is not tracked.
Managing Session Logs The system automatically generates the following comma-separated variable (csv) files and stores them in the SessionLogs folder. Each time you start the TI-Nspire™ software, logs are appended to the previous day’s log to keep a complete record.
• Activities.csv file. Activities that take place during class sessions are recorded in this file.
• ActivityTypes.csv file. This file is the lookup table that the system references when generating a usage report.
• Attendance.csv file. Information for each student who logs into a session is recorded in this file.
• ClassSession.csv file. Information for all class sessions is recorded in this file.
Using the Activities File
The system records information about the activities that took place during the class session in this file. Information includes:
• ClassSessionID. Class ID number unique to the funding program.
• ClassName. Name of the class as defined in the software.
• ActivityTypeID. Type of activity that took place during the class. The ID correponds to the activity types defined in the Activity Type file.
• ActivityDetail. Additional data about the activity type if available.
• ActivityStart. Time the activity started.
• ActivityEnd. Time the activity ended.
• NumStudent. Number of students who participated in this activity.
Tracking and Reporting System Use 33
34 Tracking and Reporting System Use
Using the ActivityTypes File
The ActivityTypes file is a look-up table that includes codes for identifying activity types and a short description of each activity.
Activity ID Description
SC Screen Capture
CF Collect File
DF Delete File
SF Send File
QP-EQ Quick Poll - Equations
QP-EX Quick Poll - Expressions
QP-CP Quick Poll - Coordinate Points
QP-LS Quick Poll - Lists & Spreadsheet
Using the Attendance File
The system records information for each student who logged into a session in the Attendance file. Information includes:
• Class ID. The Class ID number unique to the funding program.
• Class Name. Name of the class as defined in the software.
• Last Name. Last name of the student.
• First Name. First name of the student.
• Date and Time. Date and time when student logged in. Used to identify students who logged in on time versus late.
• Student ID. The ID of the student.
Using the Class Session File
The system records information for each class session by Class ID. Information includes:
• ClassSessionID. The Class ID number unique to the funding program.
• ClassName. Name of the class as defined in the software.
• Start. Time the class started as recorded when the teacher clicks Begin Class.
• End. Time the class ended as recorded when the teacher clicks End Class.
• NumStudent. Number of students who logged in during the class session.
• ClassSectionName. Name of the class section.
• QuickPollTotalTime. Amount of time student spend on Quick Polls.
Managing Log Files
Session log files are managed automatically based upon their file size each time the TI-Nspire™ is turned off. If the size of any one of the files is greater than 1 MB during shutdown, a backup of each file is created in the SessionLogs folder with the following names:
• Activities-bak.csv
• ActivityTypes-bak.csv
• Attendance-bak.csv
• ClassSession-bak.csv
Note: If a backup file already exists, it will be overwritten with a newer version.
The next time the TI-Nspire™ is turned on, four new, empty log files will be created.
Packaging and Sending Session Logs The district administrator must report usage to the funding source for auditing purposes at regular intervals. When files are requested, teachers can easily package the session files into a zip file and send the file to the administrator. The zip file preserves the format and dependencies of the activity files, and includes a default file name that identifies the zip file for the administrator.
Complete the following steps to package the files in the SessionLogs folder into a zip file and send the file to the administrator.
1. From the Content Workspace, click File > Package Session Logs.
Tracking and Reporting System Use 35
36 Tracking and Reporting System Use
Note: This menu item is only available if the SessionLogs folder was created.
The previous session log content is saved. Subsequent session data will append to the existing files in the same folder as the previous sessions.
The software packages the files into a zip file and assigns a default name (TI_PKG_ SessionLogs_MMDDYYYY). The Logs package dialog box opens.
2. Click Yes to go to the location where the zip file was saved.
Windows® Explorer (or Finder) opens. The zip file is saved in the same location as the SessionLogs folder.
PC: ...\My Documents\My TI-Nspire CX CAS Premium Teacher Software\
Mac®: .../Documents/My TI-Nspire CX CAS Premium Teacher Software/
3. Email the zip file to the administrator.
Data is appended to the existing file each time you start a new session. If you no longer need the information after the files are sent to the administrator, remove them from the SessionLogs folder and keep the zip file. The system will generate new files the next time you start a new session.
Using the Content Workspace The Content Workspace provides access and navigation to folders and files stored on your computer, network, and external drives, allowing you to open, copy, and transfer files to students.
Exploring the Content Workspace
À Resources pane. Select content here. You can select folders and shortcuts on your computer, network drives, external drives, or web content. If you are using software that supports TI-Nspire™ CX handhelds, the Connected Handhelds heading is visible when handhelds are connected. Note: You can add new links to your favorite Web sites in the Links section. You can access these new links in the Content pane. New links may not be added to the Web content section.
Á Navigation bar. Navigate to any location on your computer by clicking an item in the breadcrumb trail. When you select a resource, the options shown are specific to that resource.
 Content pane. By default, the folders on your desktop are displayed. Use this space to locate and view files on your computer. You can locate and access files on a connected handheld if using software that supports handhelds. Use the top half of the space as you would a file manager. The Content pane is able to display the contents of only one selected item at a time. Avoid selecting more than one item at a time.
à Preview pane. Shows details about the selected file or folder.
Exploring the Resources Pane Use the Resources pane to locate documents on a computer, access web content, and communicate with connected handhelds if using TI-Nspire™ software that supports connected handhelds.
Using the ContentWorkspace 37
38 Using the ContentWorkspace
À Computer Content. Enables navigation to all files on a computer, network drives, and external drives. Computer Content expands and collapses to provide access to the following default shortcuts: • Local Disk • External drives • Network drives • Desktop • Documents or My Documents When you select an item in Computer Content, the file structure appears in the Content pane. When you select a folder or supported file, the detail is displayed in the Preview pane.
Á Links. By default, links to Texas Instruments sites are listed. When you click Links, it shows a list of links in the Content pane. Then when you click a link there, it launches in your web browser. You can add your own links to this section. Links from the latest version of the TI-Nspire™ software are added when you upgrade. Users located in the United States can search U.S. standards or textbooks by selecting the search option from Links.
 Web Content. Lists links to Texas Instruments sites that contain TI-Nspire™- supported activities. Web Content is available if you are connected to the Internet. You can save material you find on these sites to your computer and share items through the Computer Content pane or Connected Handhelds if using software that supports handhelds. You cannot save links to websites in the Web Content section.
Note: The web content that is available varies depending on region. If there is no online content, this section is not visible in the Resources pane.
When you select an item in Web Content, the list of activities is displayed in the Content pane, and a preview of the selected activity is displayed in the Preview pane.
à TI-Nspire™ CX Connected Handhelds. Lists information about the handhelds connected to your computer. To see folders and files on a specific handheld, click its name. Each handheld name is shown with a status icon:
• A logged-in symbol ( ) indicates that a student is logged in to the handheld and the handheld is not in Press-to-Test mode.
• A padlock symbol ( ) Shows that the handheld has been placed in Press-to-Test mode by the Prepare Handhelds command. If the padlock is combined with a warning symbol ( ), the handheld is in Press-to- Test mode but was not placed in that mode by the Prepare Handhelds command.
• A single warning symbol ( ) indicates that the version of the handheld OS does not match the teacher's software version.
To open a tooltip containing status details, hover the mouse pointer over the status icon. Note: Connected Handhelds are not shown if there are no handhelds connected.
Using the Preview Pane
À A thumbnail preview of the selected folder, .tns file, file-type icon, or lesson bundle. Double-click a file-type icon to open the file in its associated application.
Note: If a lesson bundle is empty and this space is blank, you have the option to add files.
Á If a TI-Nspire™ document has multiple pages, use the forward arrow to
Using the ContentWorkspace 39
40 Using the ContentWorkspace
preview the next page. The backward arrow becomes active so you can move backward through the pages. If working with a lesson bundle, you can choose to preview a TI-Nspire™ document within the bundle by this method.
 If a lesson bundle is selected, the Files dialog box opens above the Details window listing the files in the lesson bundle. Double-click any file in a lesson bundle to open the file in its associated application.
à If a folder is selected, the Details window shows the name of the folder, the path where the folder is located, and the date modified. For document files and lesson bundle files, the Details window shows the name, the date the file was modified, the file size, and whether or not the file is read only.
Accessing Computer Content Computer Content provides access to all information stored on your computer, network, and external drives.
Using the Navigation bar
The Content pane Navigation bar provides tools needed to locate folders and files.
À Options: Click¤ to open the menu to access options for working with files and folders.
Á Current path: Contains a clickable breadcrumb trail of the current location. Click a breadcrumb to navigate to any section in the path.
 Search: Enter a search keyword and press Enter to find all files within the selected folder containing that word.
Filtering Computer Content
Use this filtering option for easy access and selection of your teaching content. You can select show TI-Nspire™ content only or to show all content.
1. Select a folder in Computer Content in the Resources pane.
2. From the Menu bar, select View > Filter by.
3. Choose one of the following options.
• Show TI-Nspire™ content only
1. Select Computer Content from the Resources list.
2. Click , and then click Create Shortcut.
The Add Shortcut location to Content dialog box opens.
3. Click Browse.
Note: You can also type the full path name for the network drive.
The Select Shortcut Folder dialog box opens.
4. Navigate to the network drive.
5. Click Select.
The Please enter network drive credentials dialog box opens.
7. Type the username and password given to you by your system administrator.
Using the ContentWorkspace 41
42 Using the ContentWorkspace
8. Click Accept.
The network drive is added to the list of folders under the Computer Content heading in the Resources pane.
Accessing a Secured Network Drive
If access to a network drive requires authentication, complete the following steps to access secured network.
1. Click the drive you want to access in the Resources pane.
The Please enter network drive credentials dialog box opens.
2. Type your username and password.
3. Click Accept.
Using Shortcuts Use this option to add folders or lesson bundles containing frequently used files to the Computer Content list.
Adding a Shortcut
To add a shortcut to a folder containing files you access often:
1. Navigate to the folder where the files are located.
2. Click , and then click Create Shortcut.
The folder is added to the list of folders under Computer Content in the Resources pane.
Deleting a Shortcut
To delete a shortcut:
1. From the Computer Content list, select the folder to be deleted.
2. Right-click the selected folder, and then click Remove Shortcut.
The folder is removed from the list of shortcuts.
Note: You cannot remove default shortcuts.
Working with Links By default, the Links list contains a list of links to Texas Instruments websites. Click a link to launch your web browser and access the website.
Using the Links Toolbar
When you select Links in the Resources pane, the tools on the navigation bar are specific to working with links. Use these tools to add, edit, or delete links from the list. You can also move a link up or down in the list.
Options. Click¤ to open the menu to access options for working with links.
Click this icon to add a link to the list.
Select an existing link, and then click this icon to edit the link’s attributes. You cannot edit a default link.
Click this icon to delete a link. You cannot delete a default link.
Select a link and click this icon to move the link up in the list.
Select a link and click this icon to move the link down in the list.
Adding a Link
Complete the following steps to add a link to the list of Links in the Resource pane.
1. Click .
Using the ContentWorkspace 43
44 Using the ContentWorkspace
3. Type the URL in the Address field.
4. Click Add Link.
The link is added to the bottom of the list of existing links.
Editing an Existing Link
1. Select the link you want to change.
2. Click .
The Edit Link dialog box opens.
3. Make needed changes to the name of the link or to the URL.
4. Click Edit Link.
Removing a Link
2. Click .
3. Click Remove.
Moving Links Up or Down in the List
You can change the order of the links in the list to suit your needs.
Click to move a selected link up one place in the list.
Click to move a selected link down one place in the link.
Click , and then select Move to Top of List to relocate a selected link to the top of the list.
Click , and then select Move to Bottom of List to relocate a selected link to the bottom of the list.
Using Web Content Web Content provides links to online materials on Texas Instruments websites. You can save material found on these websites to your computer and share them using the Computer Content pane and Connected Handhelds.
Information provided for each activity includes the name of the activity, the author, the date the activity was posted, the size of the file, and the source.
Using the ContentWorkspace 45
46 Using the ContentWorkspace
à List of the files contained in the activity.
Ä Details about the selected activity.
Note: An Internet connection is required to access Texas Instruments websites.
Sorting the List of Activities
Use the column headings to sort the information in the list of activities. By default the list is displayed in alphabetical order by Name.
• Click the Name heading to list activities in reverse alphabetical order. Click the heading again to return to A to Z order.
• Click the Author heading to list the activities in alphabetical order by author name.
• Click the Date Posted heading to list the activities in order from newest to oldest or from oldest to newest.
• Click the Size heading to list the activities according to file size.
• Click the Source heading to list the activities in order by source.
• Right-click the column heading row to customize displayed column headings.
Filtering the List of Activities
By default, all available activities are listed in the Content pane. Options on the Navigation bar enable you to filter the activities by subject, topic, and category. You can also search for an activity using a keyword search.
To find all activities related to a particular subject:
1. In the Subject field, click¤ to open the drop-down list.
2. Select a subject.
All activities related to the selected subject are listed.
3. To narrow the search, click¤ in the Topic field to view and select a topic related to the subject selected.
4. Use the Category field to narrow the search even further. Click¤ to select a category related to the selected subject and topic.
Using Keywords to Search for an Activity
Complete the following steps to search for an activity using a keyword or phrase.
1. Type a keyword or phrase in the Filter by Keyword field.
2. Press Enter.
All activities that contain the keyword or phrase are listed.
Opening an Activity
2. Click , and then select Open.
The Open Activity dialog box opens with a list of all documents related to the selected activity.
You can open a .tns or .tsnp file in the TI-Nspire™ software. Other files such as Microsoft® Word and Adobe® PDF files open in their respective applications.
3. Select the file and click ¢, and then select Open.
• The .tns file opens in the Documents Workspace.
• The .doc or .pdf file opens in its associated application.
Saving an Activity to Your Computer
Complete the following steps to save an activity to your computer.
1. Select the activity you want to save. The file details are displayed in the bottom half of the window.
Using the ContentWorkspace 47
48 Using the ContentWorkspace
2. Click Save this Activity to Computer in Preview pane, above Files.
Note: You can also right-click on the selected activity and choose Save to Computer.
The Save Selected files dialog box opens.
3. Navigate to the folder where you want to save the file.
4. Click Save.
The activity is saved to your computer as a lesson bundle.
Copying an Activity
Complete the following steps to copy an activity. Once the activity is copied to the Clipboard, you can paste the activity into a folder on your computer, and then drag the activity to your list of shortcuts in the Local Content pane.
1. Click the activity you want to copy to select it.
2. Use one of the following methods to copy the activity to the Clipboard:
• Select the activity and drag it to a folder in the Local Content list.
• Click , and then click Copy.
• Right-click on a file in the Files list, and then click Copy.
• Click (Copy icon), which is located in the toolbar.
The activity is copied to the Clipboard.
3. Open a folder on your computer, and then click Edit > Paste to copy the activity to the selected folder.
Sending Files to Class You can send files and folders to your whole class, members of the class currently logged in, or to individual students. Class must be in session for you to send the files.
When you send a file to the whole class, all students currently logged in will receive the file immediately. Students not logged in will receive the file when they log in.
Notes:
• Only TI-Nspire™ (.tns) and PublishView™ (.tnsp) file types open in the TI-Nspire™ software.
• Other file types (if supported) such as images, word processing, or spreadsheet files, open in the application the operating system has associated with the file type.
Sending Files from the Content or Documents Workspaces
1. Select the file you want to send to the class.
• From the Content Workspace, click the file in the Content pane. • From the Documents Workspace, click the file in the Content Explorer.
2. Click Send to Class , or click File >Send to > Send to Class.
The Select individual(s) dialog box opens.
3. Select the student(s) to whom you want to send the file:
• To send the file to the whole class, click Class . To send the file only to
class members who are currently logged in, select the Logged in only check box.
Using the ContentWorkspace 49
50 Using the ContentWorkspace
• To send the file to an individual student, click Individuals and then click the
student.
Note: If you had any students selected in the classroom area, the software already has them selected.
• Use the Send to handheld folder drop-down list to choose from the current class folder, the top level folder on the handheld, or the last 10 folders that files were sent to. (Available only on TI-Nspire™ software that supports handhelds.)
4. Click Finish.
The file transfer appears in the Class Record in the Class Workspace.
Working with Connected Handhelds The TI-Nspire™ software enables you to view content, manage files, and install operating system updates on handhelds connected to the computer.
To use the features described in this chapter, handhelds must be turned on and connected by one of these means:
• TI-Nspire™ Docking Station or TI-Nspire™ CX Docking Station
• TI-Nspire™ Navigator™ Cradle and access point
• TI-Nspire™ CX Wireless Network Adapter and access point
• TI-Nspire™ CX Wireless Network Adapter - v2 and access point
• A direct connection through a standard USB cable
Note: The tasks in this section can only be performed using TI-Nspire™ handhelds. In order to enable wireless connectivity, the TI-Nspire™ Premium Teacher Software and the OS installed on the TI-Nspire™ CX II handhelds must be version 5.0 or later. For TI- Nspire™ CX handhelds, the OS must be version 4.0 or later.
Viewing Content on Connected Handhelds When you select a handheld in the Resources pane in the Content Workspace, all files and folders on the handheld appear in the Content pane. To preview the document contents, select Click here to preview document in the Preview pane.
À TI-Nspire™ CX Connected Handhelds - Lists all handhelds that are connected and turned on. Note: A warning symbol next to the handheld name indicates that the OS installed on the handheld does not match the software version installed on the computer and that an OS update is needed.
Working with Connected Handhelds 51
52 Working with Connected Handhelds
Á Options - Available options vary depending on the task you select under Resources.
 Content pane - When Connected Handhelds is selected, the Content pane shows details about handhelds that are connected and turned on:
• Name
• Battery (Li-ion) - Li-ion (rechargeable) battery charge (Critical 2%, 25%, 50%, 75%, 100%, or "--" to indicate no battery is present).
• Battery (AAA) - AAA battery charge (Critical 2%, 25%, 50%, 75%, 100%, or "--" to indicate no battery is present).
• Storage Size
• OS Version
à Preview pane - Provides information on a handheld when you click Connected Handhelds in the Resources pane and then a handheld in the Content pane. If you select a TI-Nspire™ file in the Content pane, the Preview pane shows a preview available for that file.
• Handheld Type: Names of handhelds.
• Product ID: Handheld product identification.
• Boot ROM: Internal bootstrap that performs lower level operation for booting up device.
• Boot Loader: External bootstrap that performs lower level operation for booting up device.
• Operating System: The operating system in use.
• Available Space: The amount of space left and available on the handheld.
• Battery (Li-ion) - Li-ion (rechargeable) battery charge (Critical 2%, 25%, 50%, 75%, 100%, or "--" to indicate no battery is present).
• Battery (AAA) - AAA battery charge (Critical 2%, 25%, 50%, 75%, 100%, or "--" to indicate no battery is present).
When you select a handheld, all files and folders on the handheld appear in the Content pane. When a file or folder is selected, the details are displayed in the Preview pane. Click the icon to preview the document.
Details about the selected folder or file are shown in the Preview pane.
Details for selected folder
Details for selected file
To view the files in a folder, double-click the folder name in the Content pane. The files in the folder are listed in the Content pane.
To preview the contents of a .tns file, select Click here to preview document in the Preview pane.
Managing Files on a Connected Handheld When working with files on connected handhelds in the Content Workspace, use the Options menu or the context menu to manage files.
Note: If you select a file type that is not supported on the handheld, some selections in Options menu are not active.
Option How it Works
• Click the file you want to open.
• Click Open. The document opens in the Documents Workspace.
Save to Save a copy of the selected file on your computer:
Working with Connected Handhelds 53
54 Working with Connected Handhelds
Option How it Works
Computer • Click the file you want to save.
• Click Save to Computer. The Save Selected Files dialog box opens.
• Navigate to the folder where you want to save the file.
• Click Save.
Copy/Paste Create a copy of a file: • Click the file you want to copy. • Click Options > Copy to copy the file to the Clipboard. • To paste the file in another location, navigate to the new location,
and then click Options > Paste.
Note: If you don’t select a new location, the copied file is pasted with a new name "Copy of ..."
Delete Delete a file on a connected handheld: • Click the file you want to delete. • Click Delete. • Click Yes when the Warning dialog box opens. Click No to cancel.
Refresh To refresh the list of files, click Options > Refresh.
Rename To rename a file on a connected handheld: • Click the file you want to rename. • Click Options > Rename. • Type the new name and press Enter.
Up a Level Go up a level in the folder hierarchy. This option is available when you select a file inside a folder.
New Folder Create a new folder:
• Click New Folder.
• Press Enter.
Opening Documents on a Connected Handheld
To open a document on a connected handheld in the TI-Nspire™ software:
1. Ensure the handheld is connected to your computer.
2. Click to open Content Explorer.
The connected handheld name is listed in the Connected Handhelds pane.
3. Double-click the handheld name.
The folders and documents on the handheld are listed.
4. Navigate to the document you want to open, and then double-click the file name.
The document opens in the Documents Workspace.
Saving Files to a Connected Handheld
When you save a file from your computer to a handheld, files are converted to TI- Nspire™ documents (.tns files). (See Sending Files to Handhelds)
To save a file on your computer to a connected handheld:
1. Ensure the handheld is connected to your computer.
2. Click to open Content Explorer.
The folders and files on your computer are listed in the Computer pane.
3. Navigate to the folder or file you want to save to the handheld.
4. Click the file to select it.
5. Drag the file to a connected handheld listed in the Connected Handheld pane.
The file is saved to the connected handheld.
Note: To save the file in a folder on the handheld, double-click the handheld name to list the folders and files, and then drag the file to a folder on the handheld.
If the file already exists on the handheld, a dialog box opens asking if you want to replace the file. Click Replace to overwrite the existing file. Click No or Cancel to abandon the save.
Sending Files to Handhelds You can transfer activities, folders, lesson bundles, and supported files from a computer to connected handhelds, from one connected handheld to another, or from one connected handheld to all connected handhelds.
Items you can transfer include:
• Folders
Sending an Activity to a Connected Handheld
In the Content Workspace, you can send an activity from the Web Content link to connected handhelds.
1. Use the Workspace selector to select the Content Workspace.
2. Click Web Content in the Resources pane.
3. Click the activity you want to send to connected handhelds.
4. Use one of the following options to send the file to the selected handhelds:
• Drag the file to the Selected Handhelds label to transfer to the file to all connected handhelds. To transfer the file to a specific handheld, drag the file to a specific handheld name.
• To transfer the file using Transfer Tool:
Note: You cannot use the Transfer Tool to transfer files to handhelds while a class is in session.
5. From the toolbar, click , and then select Send to Connected Handhelds.
—or—
The Transfer Tool opens.
6. Select the file, and then click Start Transfer.
The selected files and folders are transferred to the selected handhelds.
7. When the transfer is complete, close the Transfer Tool.
Sending Files to all Connected Handhelds
You can send a file to all connected handhelds when a class is not in session. To transfer files or folders from a connected handheld or from the computer to all connected handhelds, complete the following steps:
1. Use the Workspace selector to select the Content Workspace.
2. Select the files or folders you want to transfer from the Resources pane.
Note: You can choose files from Computer Content, Web Content, or Connected Handhelds.
3. Click , and then click Send to Connected Handhelds.
The Transfer Tool window opens.
4. Click Start Transfer.
Note: To add additional files to the transfer list, click Add to Transfer List.
The selected files and folders are transferred to the connected handhelds. By default, the files are transferred to a folder on the handheld titled Transfers-mm- dd-yy.
Working with Connected Handhelds 57
58 Working with Connected Handhelds
Transferring Files Between Handhelds
If multiple handhelds are connected, you can send a folder or file from one handheld to another handheld in the Connected Handhelds list in the Resources pane.
1. Use the Workspace selector to select the Content Workspace.
2. In the Resources pane, click the handheld that contains the files you want to transfer. The files on the handheld are listed in the Content pane.
3. Click the folder or file you want to send.
4. Drag the file to another handheld in the Connected Handhelds list.
Note: You can also copy and paste a file from one handheld to another.
Preparing Handhelds Remotely TI-Nspire™ Premium Teacher Software lets you change settings on connected handhelds from your computer. The handhelds can be connected through wired or wireless connections.
You don't need to start a class session or require students to log in. You can perform these operations while other transfer activities, such as Quick Poll or Live Presenter, are in progress.
Clearing the Scratchpad
This removes all Scratchpad data from the connected handhelds, including the Scratchpad Calculator pages and Graphs & Geometry pages, the Scratchpad history and variables, and the contents of each handheld's clipboard. The handhelds can be in or out of Press-to-Test mode.
WARNING: This action clears the Scratchpad and Clipboard data from all currently connected handhelds. You cannot limit it to a selected set of handhelds.
1. From the Tools menu, select Prepare Handhelds > Clear Scratchpad.
A Clear Scratchpad confirmation message appears.
2. To proceed, click Clear Scratchpad.
A status log reports the progress. A notification message appears on each handheld.
Configuring Document Settings
This lets you apply document settings, such as Angle unit and Calculation Mode, to the connected handhelds. It gives you a quick way to put all the handhelds into a known state. You can choose to save configurations for reuse. The handhelds can be in or out of Press-to-Test mode.
Note: The document settings are applied immediately to handheld Scratchpads and are saved as defaults for the Scratchpad and all new documents. Existing documents, whether open or closed, retain their prior settings.
1. From the Tools menu, select Prepare Handhelds > Set Default Document Settings.
The Document Settings dialog box opens, showing the setting that will be applied.
2. Click each option that you want to change, and select the desired setting.
- To apply a previously saved configuration, click the Saved Configuration list, and select the configuration.
- To restore factory default settings, click the Saved Configuration list, and select TI Factory Default.
3. (Optional) To save the current settings as a named configuration, click Save, type a Name into the Save Configuration dialog box, and click Save.
4. Click Send.
A notification message appears on each handheld, and a status log reports errors and warnings to the teacher. Click Done to close the log.
Working with Connected Handhelds 59
60 Working with Connected Handhelds
Entering Press-to-Test Mode on the Handhelds
This lets you start a Press-to-Test session on the connected handhelds and apply the same set of restrictions to each. You can choose to save configurations for reuse.
WARNING: All currently connected handhelds will restart, including any handhelds that are already in a Press-to-Test session. You cannot limit this action to a selected set of handhelds.
1. From the Tools menu, select Prepare Handhelds > Enter Press-to-Test.
The Press-to-Test Configuration dialog box opens, showing the restrictions that will be applied.
2. Click the check box for each restriction to select or deselect it.
3. (Optional) To save the current settings as a named configuration, click Save, type a Name into the Save Configuration dialog box, and click Save.
4. Click Enter Press-to-Test.
A warning message lists the effects of entering a Press-to-Test session.
5. To proceed, click Enter Press-to-Test.
Each handheld preserves its current files and settings and then restarts in Press-to- Test mode. A status log reports errors and warnings to the teacher. Click Done to close the log.
Exiting Press-to-Test mode
This closes the Press-to-Test session on the connected handhelds and restarts them.
WARNING: All currently connected handhelds will exit Press-to-Test and restart. All data and files created while in Press-to-Test will be deleted. You cannot limit this action to a selected set of handhelds.
1. Notify the students that you are about to close the Press-to-Test session on their handhelds.
2. From the Tools menu, select Prepare Handhelds > Exit Press-to-Test.
A warning message lists the effects of exiting a Press-to-Test session.
3. To proceed, click Exit Press-to-Test.
A status log reports the progress. Each handheld restarts with its previous files and settings restored.
Checking for an OS Update When handhelds are connected, you can check for OS updates from the Content Workspace or from the Documents Workspace.
Note: Your computer must be connected to the Internet.
1. Show all connected handhelds.
• In the Content Workspace, click Connected Handhelds in the Resources pane. • In the Documents Workspace, open the Content Explorer and click Connected
Handhelds.
2. Click the handheld you want to check, and then right-click and select Check for OS Update.
• If the operating system is current, the Check for Handheld OS Update dialog box opens indicating that the operating system on the handheld is current.
• If the operating system is not current, the TI-Nspire™ software prompts you to install the latest OS now, with the option to download the OS to your computer.
Working with Connected Handhelds 61
62 Working with Connected Handhelds
3. Click Close to close the dialog box, or click Continue and follow the prompts to install the OS on the handheld.
Installing an OS Update Note: To avoid losing unsaved data, close all documents on the handheld before updating its operating system (OS). Updating the OS does not replace or remove previously saved documents.
The OS on a new handheld comes bundled with the installer, which places the OS in a default location such as: C:\mydocuments\TI-Nspire\downloads.
Go to education.ti.com/latest to download the latest OS files.
Note: You can install OS updates on connected handhelds from the Content Workspace at any time.
Updating the OS on a Single Handheld
1. Ensure that your computer is connected to the internet.
2. Show all connected handhelds by clicking the arrow next to TI-Nspire™ Connected Handhelds in the Resources pane.
Note: Anattention symbol next to a
handheldnamemeans:
The handheldneeds anOS update. —or— The handheldhas a newer OS than the teacher's.
3. Hover your mouse over the TI-Nspire™ handheld you want to update, and then right-click.
4. Click Check for OS Update.
The Check for OS Update dialog box opens.
5. Click Close to cancel the installation, or click Continue and follow the prompts to install the OS on the handheld.
When the update is complete, the handheld restarts automatically.
Updating the OS on Multiple Handhelds
Note: To avoid losing unsaved data, close all documents on the handheld before updating its operating system (OS). Updating the OS does
Important Information Except as otherwise expressly stated in the License that accompanies a program, Texas Instruments makes no warranty, either express or implied, including but not limited to any implied warranties of merchantability and fitness for a particular purpose, regarding any programs or book materials and makes such materials available solely on an "as-is" basis. In no event shall Texas Instruments be liable to anyone for special, collateral, incidental, or consequential damages in connection with or arising out of the purchase or use of these materials, and the sole and exclusive liability of Texas Instruments, regardless of the form of action, shall not exceed the amount set forth in the license for the program. Moreover, Texas Instruments shall not be liable for any claim of any kind whatsoever against the use of these materials by any other party.
© 2020 Texas Instruments Incorporated
Adobe®, Apple®, Excel®, Mac®, Microsoft®, PowerPoint®, SMART® Notebook, Vernier DataQuest™, Vernier EasyLink®, Vernier EasyTemp®, Vernier Go!Link®, Vernier Go!Motion®, Vernier Go!Temp®, Windows®, and Windows® XP are trademarks of their respective owners.
Actual products may vary slightly from provided images.
Contents
Setting up the TI-Nspire™ CX Navigator™ System 1 Before You Begin 2 Updating the Handheld Operating System 3 Connecting the TI-Nspire™ Navigator™ Access Point 4 Confirming Handheld OS Version 7 Naming the Class Network 8 Adding Wireless Clients to the Network 11 Connecting the Handhelds to the Wireless Adapters 15 Creating and Managing Your Teacher Account 16 Logging In to the TI-Nspire™ CX Navigator™ System from the Handheld 18 Storing the Wireless Adapters 20 Using TI-Nspire™ Network Manager 21 Troubleshooting 27
Getting Started with TI-Nspire™ CX Premium Teacher Software 29 Exploring the TI-Nspire™ CX Premium Teacher Software 29 Exploring Workspaces 30 Exploring the Status Bar 30 Changing Language 32
Tracking and Reporting System Use 33 Managing Session Logs 33 Packaging and Sending Session Logs 35
Using the Content Workspace 37 Exploring the Content Workspace 37 Exploring the Resources Pane 37 Using the Preview Pane 39 Accessing Computer Content 40 Using Shortcuts 42 Working with Links 43 Using Web Content 45 Sending Files to Class 49
Working with Connected Handhelds 51 Viewing Content on Connected Handhelds 51 Managing Files on a Connected Handheld 53 Sending Files to Handhelds 55 Preparing Handhelds Remotely 58 Checking for an OS Update 61
iii
iv
Installing an OS Update 62 Renaming Handhelds 65 Using Identify Selected to Locate Handhelds 65
Using the Transfer Tool 66 Transfer Tool Interface 66 Opening the Transfer Tool 68 Adding Files or Folders to the Transfer List 68 Removing Files or Folders from the Transfer List 70 Editing the Destination Folder 71 Deleting All Handheld Files and Folders 72 Starting a Transfer 73 Stopping File Transfers 74 Closing the Transfer Tool 74
Using the Documents Workspace 75 Exploring the Documents Workspace 75 Using the Documents Toolbox 75 Exploring Document Tools 76 Exploring the Page Sorter 77 Exploring the TI-SmartView™ Feature 78 Exploring Content Explorer 80 Exploring Utilities 82 Using the Work Area 83 Changing Document Settings 84 Changing Graphs & Geometry Settings 86
Working with TI-Nspire™ Documents 88 Creating a New TI-Nspire™ Document 88 Opening an Existing Document 89 Saving TI-Nspire™ Documents 90 Deleting Documents 91 Closing Documents 91 Formatting Text in Documents 92 Using Colors in Documents 93 Setting Page Size and Document Preview 93 Working with Multiple Documents 95 Working with Applications 96 Selecting and Moving Pages 99 Working with Problems and Pages 102 Printing Documents 104 Viewing Document Properties and Copyright Information 105
Working with PublishView™ Documents 107 Creating a New PublishView™ Document 107 Saving PublishView™ Documents 111 Exploring the Documents Workspace 113 Working with PublishView™ Objects 116 Working with TI-Nspire™ Applications 123 Working with Problems 126 Organizing PublishView™ Sheets 129 Using Zoom 135 Adding Text to a PublishView™ Document 135 Using Hyperlinks in PublishView™ Documents 137 Working with Images 144 Working with Video Files 147 Converting Documents 148 Printing PublishView™ Documents 150
Working with Lesson Bundles 152 Creating a New Lesson Bundle 152 Adding Files to a Lesson Bundle 153 Opening a Lesson Bundle 155 Managing Files in a Lesson Bundle 156 Managing Lesson Bundles 158 Packaging Lesson Bundles 160 Emailing a Lesson Bundle 161 Sending Lesson Bundles to Connected Handhelds 162
Capturing Screens 163 Accessing Screen Capture 163 Using Capture Class 164 Setting Teacher Preferences for Capture Class 165 Setting View Options in Capture Class 166 Creating Stacks of Student Screens 169 Comparing Selected Screens 171 Using Make Presenter 172 Saving Screens When Using Capture Class 172 Printing Captured Screens 173 Using Capture Page 174 Using Capture Selected Handheld 175 Viewing Captured Screens 176 Saving Captured Pages and Screens 177 Copying and Pasting a Screen 178
v
vi
Working with Images 179 Working with Images in the Software 179
Using the Class Workspace 183 Adding Classes 183 Adding Students to Classes 188 Removing Students from Classes 190 Updating Class Rosters 191 Managing Classes 193 Beginning and Ending a Class Session 195 Changing the Student View 196 Arranging the Seating Chart 197 Checking Student Login Status 197 Sorting Student Information 198 Changing the Classes Assigned to a Student 198 Changing Student Names and Identifiers 200 Moving Students to Another Class 201 Copying Students to Another Class 202 Exploring the Class Record 202 Sending Files to a Class 204 Collecting Files from Students 206 Managing Unprompted Actions 209 Saving Files to a Portfolio Record 210 Deleting Files from Class Folders 210 Checking the Status of File Transfers 212 Canceling File Transfers 212 Viewing File Properties 212 Resetting Student Passwords 213
Using Live Presenter 216 Hiding and Showing Student Names 216 Hiding and Showing the Presenter Handheld 217 Viewing Keypress History 218 Showing the Handheld Screen Only 219 Recording the Live Presentation 220 Stopping Live Presenter 221
Using Question in the Teacher Software 222 Understanding the Question Tools 222 Using the Teacher Tool Palette 223 Understanding the Configuration Tool 224 Formatting Text and Objects 225
Adding Images to Questions 226 Adding Questions 226
Responding to Questions 241 Understanding the Question Toolbar 241 Types of Questions 241 Responding to Quick Poll Questions 242 Submitting Responses 244
Polling Students 245 Opening the Quick Poll Tool 246 Sending a Quick Poll 248 Stopping Polls 249 Resending Polls 249 Sending Polls to Missing Students 250 Saving Polls 250 Viewing Poll Results 250
Using the Review Workspace 252 Using the Review Toolbox 252 Exploring the Data View Pane 257 Opening Documents for Review 260 Viewing Data 262 Changing the Aspect Ratio 263 Organizing Responses 264 Hiding and Showing Responses 269 Marking Responses as Correct or Incorrect 272 Adding Teacher Data 277 Saving to the Portfolio Workspace 280 Saving Data as a New Document 281
Using the Portfolio Workspace 282 Exploring the Assignments Pane 282 Exploring the Workspace Views 283 Saving an Item to the Portfolio Workspace 285 Importing an Item to the Portfolio Workspace 286 Editing Scores 287 Exporting Results 288 Sorting Information in the Portfolio Workspace 290 Opening a Portfolio Item in Another Workspace 290 Opening a Master Document 291 Adding a Master Document 292
vii
viii
Redistributing a Portfolio Item 292 Collecting Missing Files from Students 293 Sending Missing Files to Students 293 Renaming a Portfolio Item 293 Removing Columns from Portfolio 293 Removing Individual Files from Portfolio 294 Summary of File Type Options 294
Widgets 296 Creating a Widget 296 Adding a Widget 296 Saving a Widget 299
Libraries 300 Creating Libraries and Library Objects 300 Private and Public Library Objects 301 Using Library Objects 302 Creating Shortcuts to Library Objects 303 Included Libraries 303 Restoring an Included Library 303
Using the TI-SmartView™ Emulator 305 Opening the TI-SmartView™ Emulator 305 Choosing Display Options 306 Working with the Emulated Handheld 307 Using the Touchpad 308 Using Settings and Status 308 Changing TI-SmartView™ Options 309 Working with Documents 310 Using Screen Capture 311
Regulatory Information 312 USA FCC Information Concerning Radio Frequency Interference 312 Canadian IC Information 314 Australia Regulatory Compliance 316 Japan Regulatory Compliance 317 Korea Regulatory Compliance 318 China SRRC CMIIT Identification 319 Taiwan Regulatory Compliance 320 Warning Statements 320 Important for Safe AC Adapter Operation 321
General Information 324 Online Help 324 Contact TI Support 324 Service and Warranty Information 324
Index 325
ix
x
Setting up the TI-Nspire™ CX Navigator™ System The TI-Nspire™ CX Navigator™ System provides the hardware and software tools needed to set up a wireless classroom network, which enables you to:
• Use Quick Poll to send polls to students, receive student responses, and review the poll results with students.
• Use Screen Capture to capture screens from student handhelds or computers automatically, or at specific time intervals.
• Use Live Presenter to display work as it is being performed on your handheld screen, or on a student handheld screen.
• Use the ReviewWorkspace to collect and review student assignments, watch results in real time as students answer questions, and analyze data for the entire class or for individual students.
About the Hardware
Depending on classroom requirements, your TI-Nspire™ Navigator™ System may include the following hardware, which is used to create a wireless communications network so that your computer can communicate with student handhelds:
Hardware Name Image Use
TI-Nspire™ Wireless Network Adapter
Attaches to the TI-Nspire™ CX and TI- Nspire™ CX CAS handhelds to enable wireless communication over a 2.4GHz band.
TI-Nspire™ CX Wireless Network Adapter – v2
Attaches to the TI-Nspire™ CX and TI- Nspire™ CX CAS handhelds to enable wireless communication over a 2.4GHz or 5GHz band.
TI-Nspire™ Navigator™ access point
Connects to the teacher computer to provide a 2.4GHz wireless communication link.
Setting up the TI-Nspire™ CX Navigator™ System 1
2 Setting up the TI-Nspire™ CX Navigator™ System
Hardware Name Image Use
TI-Nspire™ CX Navigator™ access point
Connects to the teacher computer to provide either a 2.4GHz or 5GHz wireless communication link.
Before You Begin When you launch a new version of the TI-Nspire™ CX Premium Teacher Software for the first time with an Access Point attached or by selecting Window > Enable TI Nspire CX Navigator, the TI-Nspire™ CX Navigator™ System Startup wizard opens and guides you through the automated process to set up your wireless classroom. Before you begin the wireless set up process:
• Make sure you have installed and activated the TI-Nspire™ CX Premium Teacher Software on your computer.
Note: If you are using TI-Nspire™ wireless network adapters, you do not need to charge them. The wireless network adapters are powered by the handhelds.
• Disconnect the TI-Nspire™ Navigator™ access point or TI-Nspire™ CX Navigator™ access point from your computer.
Automated System Startup
When you launch the software, the Startup wizard guides you through the steps needed to:
• Update all student and classroom handhelds to the latest operating system (OS) version. The OS on the handhelds must match the software version installed on your computer.
Important! When updating the OS, handhelds must be connected to the computer using a USB cable or TI-Nspire™ CX Docking Station.
• Name the class network.
• Add wireless clients to your network.
• Create a backup copy of the class network configuration.
Updating the Handheld Operating System When you install or update the TI-Nspire™ CX Premium Teacher Software with an Access Point attached or by selecting Window > Enable TI Nspire CX Navigator, the Startup dialog box opens when you launch the software for the first time. Youmust update all student and classroom handhelds to the latest operating system.
Complete the following steps to ensure all handhelds are updated.
1. Disconnect the access point if it is connected to your computer.
2. Connect the handhelds to the computer.
You must connect handhelds using a USB cable or connect multiple handhelds using the TI-Nspire™ docking station.
3. Click Detect handheld OS.
• If the OS for all connected handhelds matches the software version, the Handheld OS Update dialog box is displayed informing you that all handhelds are up to date. Click Close to return to the Startup dialog box.
• If the OS on the connected handhelds is not current, the Handheld OS Update Required dialog box is displayed. Click Update OS.
The Add to Transfer List dialog box opens.
Setting up the TI-Nspire™ CX Navigator™ System 3
4 Setting up the TI-Nspire™ CX Navigator™ System
The matching OS files are transferred to the connected handhelds. You can update TI-Nspire™ CX handhelds and TI-Nspire™ CX II handhelds at the same time. If you cannot connect all handhelds at one time, connect as many as possible and update the OS. After the OS update is complete, disconnect the handhelds and repeat the OS update process until all handhelds are updated. The software will detect the OS needed and begin the transfer as you connect the handhelds.
• Click Done to stop the transfer process when all handhelds are updated. - The Add OS Transfer List closes. - The Start Up dialog box is displayed.
4. Select the All handhelds are updated to OS version 5.2 check box.
5. Click Next.
The Connect Access Point dialog box opens.
Connecting the TI-Nspire™ Navigator™ Access Point When the operating system update on all handhelds is complete, the next step in the system startup process is to connect the access point. When you connect the access point to your computer, it is powered on and ready to communicate with wireless network adapters.
1. Connect the access point to the computer using a USB cable.
a) Connect the small end of the USB cable to the access point.
Connect the access point directly to your computer. Do not connect the access point to a USB hub or docking station.
b) Connect the other end of the cable to the USB port on your computer. c) Make sure the access point power light is on. The power light indicates that the
access point is receiving power from the computer. The signal light indicates wireless link activity.
TI-Nspire™Navigator™access point TI-Nspire™CXNavigator™access point
Note: If the software does not detect a connected access point within one minute, an error message is displayed. Close the error message, and then disconnect and reconnect the access point.
2. Click Next.
The software detects the access point type and checks the firmware version on the access point. If a newer firmware version is available, the software updates the firmware.
Setting up the TI-Nspire™ CX Navigator™ System 5
6 Setting up the TI-Nspire™ CX Navigator™ System
Note: It may take up to 60 seconds for the software to detect the access point.
Important! Do not stop the update process or disconnect the access point until the firmware update is complete.
When the update is complete, the software checks the access point for a configured classroom network.
• If a classroom network exists, the software reminds you that you can keep the current setup or make changes.
• If no classroom network exists, the software guides you through the Class Network Setup wizard.
3. Select Back up my class network to save a copy of your classroom network configuration.
The saved network information includes the list of wireless client IDs, the network name, and the channel and country selected on the access point.
Saving a network enables you to reload the configuration at a later time using the Network Manager. By default, the file is saved in the My Documents/TI- Nspire/Navigator Network folder.
To finish without saving a backup copy, select Skip backup.
4. Click Finish to complete the setup.
Note: You can set up a network at any time, or make edits to an existing network, by using the Network Manager.
Troubleshooting
If the firmware update fails, the OS Warning dialog box opens.
To resolve the problem, disconnect and reconnect any cables connected to the access point, and the software will automatically start the update process. If this does not resolve the issue, contact Customer Support.
Confirming Handheld OS Version If you did not update handhelds during startup, the wizard asks you to confirm that classroom and student handhelds are updated to the latest OS version. The OS version on the handhelds must match the software version before you can set up the class network.
To check the OS version on a handheld,
1. Pressc to turn the handheld on.
2. Select Settings > Status to open the Handheld Status window.
Setting up the TI-Nspire™ CX Navigator™ System 7
8 Setting up the TI-Nspire™ CX Navigator™ System
3. Make sure the OS on the handheld matches the software version on your computer.
• If the OS version is current, select Yes. • If the OS version is not current select No.
4. Click Next.
• If the OS version was not current, the Handheld OS Update Required dialog box is displayed. Click Update OS to open the Add OS Transfer Tool and update the handhelds.
• If the OS version is current, the Class Network Name dialog box opens and you can continue the process to set up the class network.
Naming the Class Network When the Class Network Name dialog box opens, complete the following steps to name your class network.
1. Type the name you want to assign to the class network in the TI-NAV-N field.
Use a name that is unique, easy to remember, and easy for you to identify. The class network name can be up to 22 characters long. Names can consist of letters, numbers, and spaces; but cannot contain special characters such as ? " $ \ ! [ ] +.
2. Click Next to configure the access point with no changes.
— or —
3. Click Advanced to select a different band or operating channel.
• If the TI-Nspire™ Navigator™ access point is connected, you can select a different operating channel.
• If the TI-Nspire™ CX Navigator™ access point is connected, you can select either a 2.4GHz band or 5GHz band, and you can select a different operating channel.
Note: Operating channels available for selection are determined by the installed software version.
Setting up the TI-Nspire™ CX Navigator™ System 9
10 Setting up the TI-Nspire™ CX Navigator™ System
Important! If you are using the TI-Nspire™ CX Wireless Network Adapter – v2 adapters, you can select either the 2.4GHz or 5GHz band. If you have a mixture of wireless network adapters, you must select the 2.4GHz band.
4. Click Done.
The Configuring the Access Point dialog box opens and the software configures the access point and applies the class network name.
Important! Do not disconnect the access point while it is being configured.
When the configuration process is complete, you can associate your wireless clients.
Adding Wireless Clients to the Network After you assign a name to your class network and the access points are configured, you must associate your wireless clients with the network. How you complete this process depends on whether you have docking stations that enable you to work with multiple handhelds and wireless clients at one time.
• If you have a docking station, attach the adapters to the handhelds, and then insert the handhelds into a docking station that is connected to your computer.
• If you do not have a docking station, attach the wireless adapters to the handhelds.
Setting up the TI-Nspire™ CX Navigator™ System 11
12 Setting up the TI-Nspire™ CX Navigator™ System
1. Follow the on-screen instructions to connect the handhelds to their wireless adapters and/or docking stations, and then click Next.
The Add Wireless Clients to Class Network dialog box opens.
The access point finds the available clients and lists them in the Available Clients box. It can take up to six minutes for the access point to find all available clients. Check the number of available clients to ensure all clients are listed.
2. Follow steps a, b, and c on all TI-Nspire™ handhelds that are not inserted into a docking station.
a) Turn on each handheld. b) From the Home screen of the handheld, select Settings > Network. The
handheld lists the available networks that are within range. c) Select the name that you assigned to your class network, and click Connect.
3. On the Add Wireless Clients to Class Network screen, select the wireless clients you want to add.
• To add all available clients listed, click Add All. • To add specific clients, select one client ID at a time, and then click Add.
Important! Clients are not part of the class network until you complete this step to add them.
4. Click Next to associate the wireless clients with the classroom network.
Setting up the TI-Nspire™ CX Navigator™ System 13
14 Setting up the TI-Nspire™ CX Navigator™ System
The software associates the attached wireless clients with the classroom network. When the process is complete, the Setup Complete dialog opens.
5. Select Back up my class network to save a copy of your classroom network configuration.
The saved network information includes the list of wireless client IDs, the network name, and the channel and country selected on the access point.
Saving a network enables you to reload the configuration at a later time using the Network Manager. By default, the file is saved in the My Documents/TI- Nspire/Navigator Network folder.
To finish without saving a backup copy, select Skip backup.
6. Click Finish to complete the setup.
Note: You can add more wireless adapters to the class network at a later time using the Network Manager.
Connecting the Handhelds to the Wireless Adapters The wireless network adapters work with the TI-Nspire™ CX handhelds. To connect the handheld to a wireless adapter, follow these steps.
1. Position the wireless adapter on top of the handheld so the connector on the adapter lines up with the connector on top of the handheld.
À Connector
Á Guides for aligning withhandheld
 Grooves to alignwireless adapter
2. Slide the adapter into position, making sure the guides on the sides of the adapter slide into the grooves on the sides of the handheld.
3. Firmly press the adapter into place.
Setting up the TI-Nspire™ CX Navigator™ System 15
16 Setting up the TI-Nspire™ CX Navigator™ System
Creating and Managing Your Teacher Account Create your teacher account in the Teacher Preferences section of the TI-Nspire™ CX Premium Teacher Software. A teacher account lets you log in to the TI-Nspire™ Navigator™ network from your handheld. After you create a teacher account, you can later change your password or your user name.
Creating Your Teacher Account
1. Use the Workspace selector to choose the Class workspace.
2. Click File > Settings > Teacher Preferences .
The Teacher Preferences dialog box opens.
3. Type a username.
4. Type a password.
5. Select or clear the preference for the teacher icon to appear in the classroom view.
If you select this preference, the teacher icon will appear in the classroom view, and you will be included as a recipient in Send to Class, Collect from Class, and Delete from Class operations. The teacher handheld screen will be included in screen captures of the class.
6. Select or clear the options to randomize the order in Screen Capture, and to individualize the teacher handheld in Screen Capture.
• Randomize order in Screen Capture. Selecting this option captures and displays student screens in a random order, not the order on the class listing. This enables students to concentrate on the assignment, not whose screen they are viewing.
• Individualize Teacher Handheld in Screen Capture. Selecting this option shows the teacher’s screen in the screen capture.
7. Click OK.
Changing the Password of Your Teacher Account
1. Make sure you are not logged in to the TI-Nspire™ Navigator™ network on your handheld.
2. Click File > Settings > Teacher Preferences .
The Teacher Preferences dialog box opens.
3. Click Reset.
4. Type a new password.
5. Click OK.
Setting up the TI-Nspire™ CX Navigator™ System 17
18 Setting up the TI-Nspire™ CX Navigator™ System
Changing the User Name of Your Teacher Account
1. Make sure you are not logged in to the TI-Nspire™ Navigator™ network on your handheld.
2. Click File > Settings > Teacher Preferences .
The Teacher Preferences dialog box opens.
3. Enter a new user name.
4. Click OK.
Logging In to the TI-Nspire™ CX Navigator™ System from the Handheld The TI-Nspire™ CX Navigator™ classroom learning system uses both your computer and student handhelds. For you and your students to communicate using the TI-Nspire™ Navigator™ network, students must log in to the network from their handhelds.
Note: You do not have to log in to communicate with student handhelds; you can use the Transfer Tool to delete files or send files and operating systems to student handhelds. However, if you plan to participate from your handheld during the TI- Nspire™ Navigator™ class session, then you must log in to the TI-Nspire™ Navigator™ network from your handheld.
For more information on using a handheld, refer to the handheld guidebooks available at education.ti.com/guides.
Before you log in, make sure these items are ready:
• You have created your teacher account in Teacher Preferences.
• You have started a class session on your computer.
• The TI-Nspire™ handheld is ready for login. (The icon is blinking.)
Before your students log in, make sure you complete these items:
• Create student accounts.
• Provide students with the class network name, their user names and, if necessary, their passwords.
Logging In to the TI-Nspire™ Navigator™ Network
1. To log in, do one of the following:
• From the Home screen of your TI-Nspire™ handheld, select 5:Settings > 5:Login.
• From a screen other than the Home screen, press~ > 8:Login.
The last network the wireless client was associated with appears on the handheld screen.
Note: If the handheld is connected to the computer with the USB cable, no network names appear on the screen, and you can continue logging in.
2. If the name of the network that appears is correct, continue with login. If the network is not correct, click Network.
The handheld screens displays all networks it has been connected to, and also displays other networks within range.
3. Select the network from the list, and then click Connect.
The login screen shows the connection status and displays the network name when the connection is successful.
4. Type your username and password.
5. Select Login.
Setting up the TI-Nspire™ CX Navigator™ System 19
20 Setting up the TI-Nspire™ CX Navigator™ System
6. Click OK.
TI-Nspire™ Handheld Login Status Icons
The icons on the TI-Nspire™ CX handheld screens indicate the communication status between the handheld and the access point, wireless adapter, or TI-Navigator™ network. The icons indicate status as follows.
Icon Status Meaning
No icon
If no icon appears on the handheld, the handheld is not searching for an access point. Unattach and reattach the wireless adapter.
Blinking The handheld is searching for an access point.
Solid The handheld has found an access point.
Solid The handheld is not communicating with the adapter. Remove the handheld from the adapter, wait for the icon to disappear, and then reattach the handheld to the adapter.
Blinking The handheld is connected to the network and is ready to login.
Solid The handheld is logged in to the network.
Storing the Wireless Adapters When you charge the handhelds overnight, you can leave the wireless network adapters attached to the handhelds before placing the handhelds in the TI-Nspire™ CX Docking Station. When you are ready to use the handhelds the next morning, the handheld should be fully charged, and the adapter is ready for use.
You can remove the wireless adapter from the handheld, and store the adapters in the adapter storage case overnight.
If you need to store the wireless adapters for more than two weeks, remove the wireless adapter from the handheld, and store the adapters in the adapter storage case. Place the storage case in a cool, dry place.
Using TI-Nspire™ Network Manager
Click Tools > Network Manager.
The TI-Nspire™ Network Manager opens.
Note: Click Refresh at any time to refresh the TI-Nspire™ Network Manager window.
Opening the Network Setup Wizard
You can set up or edit a classroom network at any time using the Network Setup Wizard.
In the TI-Nspire™ Network Manager window, click Network Setup Wizard.
The wizard guides you through the process of setting up a classroom network, including:
Setting up the TI-Nspire™ CX Navigator™ System 21
22 Setting up the TI-Nspire™ CX Navigator™ System
• Update all student and classroom handhelds to the latest operating system (OS) version. The OS on the handhelds must match the software version installed on your computer.
• Connect the access point and, if needed, update the access point firmware.
• Name the class network.
• Add wireless clients to your network.
• Create a backup copy of the class network configuration.
Checking Network Status
The network status is shown in the side bar of TI-Nspire™ Network Manager window.
Note: If the sidebar is hidden, click View > Sidebar. Click Refresh to update the status if the Network Manager is already open.
The network status shows the following information:
• Access Point. Shows whether the AP is connected or disconnected.
• Network Name. The name you gave the network when you set it up.
• Channel. The access point operating channel for the current network.
• Band. The selected communication link.
• Firmware. The version of the access point.
• MAC Address. The Media Access Control address that identifies the access point.
After you have set up the network, all of the adapters you added appear in the TI- Nspire™ Network Manager window. If the wireless adapter is charged and attached to a TI-Nspire™ handheld that is powered on, TI-Nspire™ Network Manager shows the status as connected. It may take up to 30 seconds to recognize the wireless client and
show its status as connected. The status window also displays the battery status and signal strength.
If the adapter is not connected to a TI-Nspire™ handheld that is powered on, TI- Nspire™ Network Manager displays the status as disconnected. TI-Nspire™ Network Manager remembers the adapter IDs you added, and the next time you turn on a handheld that is connected to the adapter, TI-Nspire™ Network Manager recognizes it.
Manually Adding Wireless Clients
You can manually add wireless adapters at any time.
When you add a wireless adapter manually, it immediately appears in the TI-Nspire™ Network Manager window.
1. In the TI-Nspire™ Network Manager window, clickManually Add Wireless Client(s).
The Add Wireless Clients by ID Number dialog box opens.
2. For each wireless adapter you are adding, find the ID number on the back of the adapter, and type it in the Wireless Client ID box. The ID is the last six digits of the eight-digit number (ignore the first two zeros).
Setting up the TI-Nspire™ CX Navigator™ System 23
24 Setting up the TI-Nspire™ CX Navigator™ System
3. Enter a nickname in the Wireless Client Nickname box (optional).
Nicknames can consist of letters, spaces, and numbers. A nickname must contain a minimum of 1 character and can contain a maximum of 64 characters.
4. Click Add Next to add another adapter if you have more than one wireless client to add.
5. When you are finished adding all the adapters, click Finish.
After you manually add wireless clients, you need to associate them to the network using the handhelds.
6. Turn on each TI-Nspire™ handheld.
7. Attach the wireless adapter to each handheld. (See the instructions for connecting wireless adapters to a TI-Nspire™ handheld.)
8. From the Home screen of the TI-Nspire™ handheld, select 5:Settings > 6:Network.
The handheld lists the available networks that are within range.
9. Select the network you added the wireless clients to, and click Connect.
The wireless clients are now associated with the access point.
Changing the Operating Channel
1. In the TI-Nspire™ Network Manager window, click Change Operating Channels.
The Advanced Access Point Options dialog box opens.
Important! If you are using the TI-Nspire™ CX Navigator™ network adapter – v2 adapters, you can select either the 2.4GHz or 5GHz band. If you have a mixture of wireless network adapters, you must select the 2.4GHz band.
2. Select a different channel from the drop-down box.
3. Click Done.
The Configuring the Access Point dialog box opens and the software configures the access point.
Saving a Network Setup
Saving a network setup enables you to reload the configuration at a later time using the TI-Nspire™ Network Manager. The saved network information includes the list of wireless client IDs, the network name, and the channel and country selected on the access point. By default, the file is saved in the My Documents/TI-Nspire/Navigator Network folder.
1. In the TI-Nspire™ Network Manager window, click Actions > Save Network Setup.
The Save dialog box opens.
Setting up the TI-Nspire™ CX Navigator™ System 25
26 Setting up the TI-Nspire™ CX Navigator™ System
2. Name the network and then click Save. You can save the file to another location, if desired.
Reusing a Saved Network
Reusing a saved network enables you to reload the configuration of a saved network. Reusing a network can save time because you do not have to set up the network again.
1. In the TI-Nspire™ Network Manager window, click Actions > Apply Saved Network Setup.
The Apply a Network dialog box opens.
2. Select the network and then click Apply a Network.
3. The access point is configured with the saved network configuration.
Identifying Wireless Clients
To identify wireless clients that are not responding, complete the following steps.
1. From the list of hardware components in the TI-Nspire™ Network Manager window, click to select the wireless clients. To select more than one wireless client, press and hold the Shift or Ctrl key (Mac®: “ key), and click the items you want to select.
2. Click Actions > Identify Selected.
3. Look around your classroom.
• If you are using a docking station, both LEDs on the docking station will blink rapidly with a green color.
You can identify the wireless clients that are not working because their LEDs are not blinking.
Now that you know where the non-working wireless clients are, you can add them to the network again.
Removing Wireless Clients
To remove adapters from the class network, complete the following steps.
1. In the TI-Nspire™ Network Manager window, select the wireless adapters that you want to remove from the network.
2. Click Actions > Removed Selected, or click .
3. When prompted, click Remove.
The selected wireless clients are removed from the list.
Resetting the Access Point to Factory Default Settings
1. In the TI-Nspire™ Network Manager window, click Actions > Set Default Factory Settings to Access Point.
The access point is reconfigured to the default factory settings.
2. Click OK when the confirmation message is displayed.
Troubleshooting This section describes some problems you may encounter and gives suggestions on how to resolve the problem.
If you need more assistance, contact Customer Support.
The software does not detect all of the handhelds that are connected.
USB 3.0 technology limits the number of handhelds that can be detected by a computer.
To find out if you have a USB 3.0 port:
• On Windows®, go to Device Manager in the Control Panel.
• On Mac®, go to Apple > About this Mac > More Info > System Report, and then select Hardware > USB on the left panel.
You can connect and update one handheld at a time using a USB cable, or up to 10 handhelds at a time using a TI-Nspire™ CX Docking Station.
During the software setup, the access point update failed.
Disconnect and reconnect any cables connected to the access point. The software automatically starts the update process again.
The updated operating system does not install on the handheld.
Make sure the handheld is fully charged before you start an OS update.
The software did not accept the class network name.
The class network name can be up to 22 characters long. Names can consist of letters (A...Z, a...z), (0...9), and spaces; but cannot contain special characters such as ? " $ \ ! [ ] +. Use a name that is unique, easy to remember, and easy for you to identify. For example: Ms. Smith Math Rm 65
Setting up the TI-Nspire™ CX Navigator™ System 27
28 Setting up the TI-Nspire™ CX Navigator™ System
The access point is experiencing connectivity problems.
Make sure no other objects are near the access point when it is plugged in.
The access point operating channel or band may affect connectivity.
Important! Always check with your IT administrator before changing access point channels.
• If the TI-Nspire™ CX Navigator™ access point is connected, and you are using the TI-Nspire™ CX Wireless Network Adapter – v2 adapters, you can select either a 2.4GHz band or 5GHz band, and you can select a different operating channel.
• If you have a mixture of wireless network adapters, you must select the 2.4GHz band.
The default operating channel for 5GHz in the United States, Canada, and China is 36. The default operating channel for 5GHz in other countries is 149.
To select a different band or operating channel, go to Tools > Network Manager and then click Change Operating Channel.
The wireless network is not working.
The OS on the handhelds must match the TI-Nspire™ software version on the computer in order to use the wireless network.
Getting Started with TI-Nspire™ CX Premium Teacher Software Exploring the TI-Nspire™ CX Premium Teacher Software If this is your first time using the software, the Content Workspace is open by default. Workspaces are explained in more detail below.
The tools described below are available in all workspaces of the TI-Nspire™ CX Premium Teacher Software. For more information on other areas of the software, see the chapter for each workspace.
À Title bar. Shows the name of the current document and the name of the software. The minimize, maximize, and close buttons are located in the right corner.
Á Menu bar. Contains tools for working with documents in the current workspace, and for modifying system settings.
 Workspace Selector. Use these tabs to switch between the Content, Class, Documents, Review, and Portfolio Workspaces.
Note: Some tasks you perform may prevent you from immediately changing workspaces. If a dialog box awaits a response from you, type your response and then change workspaces.
à Tools menu. Shows tools frequently used when working in each workspace. Every
Getting Started with TI-Nspire™ CX Premium Teacher Software 29
30 Getting Started with TI-Nspire™ CX Premium Teacher Software
workspace has the Quick Poll, Screen Capture, and Student Name Format icons. Other tool menu options change depending on which workspace is open. Those tools are covered in their respective chapters.
• Student Name Format lets you choose how student names are displayed; either by Last Name, First Name, User Name, Display Name, Student ID, or hidden.
• The Screen Capture tool lets you take a picture of an active document on the computer, or capture the screen of one or all connected handhelds. You can take several pictures, and you can copy/paste and save the images.
• The Quick Poll tool lets you send a poll to students that they immediately receive on their handhelds, and receive student responses.
Ä Class list. Lists classes that are currently available.
Å Class Actions button. Use this to begin, pause, resume, or end a class.
Exploring Workspaces The TI-Nspire™ CX Premium Teacher Software uses workspaces to help you easily access the tasks you most commonly perform. The software has five predefined workspaces. Each workspace is explained in additional detail in their respective chapters.
• Content Workspace. Find and manage content on your computer, links to websites, connected handhelds, or Texas Instruments web content.
• Class Workspace. Manage classes and students, use the class record panel, and exchange files with students. As with previous versions, v5.2 lets you mix TI- Nspire™ CX and TI-Nspire™ CX CAS handhelds in the same class. The teacher's software must be v5.2, and the handhelds must have v5.2 of the handheld operating system. Note that as of v4.0, the software does not support a mix of TI- Nspire™ and TI-Nspire™ CX handhelds.
• Documents Workspace. Author documents and demonstrate mathematical concepts.
• ReviewWorkspace. Review a collected set of documents; mark, show, or hide student responses; switch data views; and organize data.
• Portfolio Workspace. Save, store, review, and manage class assignments from students.
Note: Only the Content and Document workspaces are displayed if Navigator has not been enabled. To enable Navigator, select Window > Enable TI-Nspire CX Navigator. Also, the Review workspace is displayed only when an item is open for review.
Exploring the Status Bar Some information in the status bar changes, depending on which workspace is open.
In all workspaces, the status bar gives you information about the network status and the student login status.
The network status shows how many TI-Nspire™ CX Wireless Network Adapters are currently connected to the system. You can click here to launch the Network Manager window.
The student login status shows how many students are currently logged into class, and how many students are assigned to the current class.
In the Documents Workspace, the status bar gives additional information.
À Page Size. Shows the document's page size as Handheld or Computer. You can use the TI-Nspire™ File menu to convert a document from one page size to the other.
Á Problem/Page counter. Labels the problem number and page number of the active page. For example, a label of 1.2 identifies Problem 1, Page 2.
 Settings. Double-click to view or change the Document Settings for the active document or to change the default Document Settings.
à Angle Mode. Shows an abbreviation of the angle mode (Degrees, Radians, or Gradians) in effect. Hover the pointer over the indicator to see the full name.
Ä Zoom. Enabled in Handheld preview only (click Document Preview on the toolbar and select Handheld). Click and select a magnification value, or click the zoom-to- fit button to make the preview adapt automatically to window size.
Å Boldness. Enabled in Computer preview only (click Document Preview on the toolbar and select Computer). Click and select a value to increase or decrease the boldness of text and other items.
In the Review Workspace, the status bar information changes, depending on the view in the Page Sorter.
• If you are in the document view, the status bar provides the same information as the Documents Workspace status bar.
• If you are in the student response view, the status bar has Data View icons. Use the icons to change between bar chart, table, and graph views.
À Graph
Getting Started with TI-Nspire™ CX Premium Teacher Software 31
32 Getting Started with TI-Nspire™ CX Premium Teacher Software
In the Class Workspace, the status bar has Student View icons. Use the icons to change between Seating Chart view and Student List view.
À Seating chart
Á Student List
Changing Language Use this option to select a preferred language. You must restart the software for the language to take effect.
1. Click File > Settings > Change Language.
The Choose a Language dialog box opens.
2. Click¤ to open the Choose language drop-down list.
3. Select the desired language.
4. Click Quit Now to close the software immediately. You will be prompted to save any open documents. When you restart the software, the language change is effective.
—or—
Click Quit Later to continue your work. The language change is not applied until you close and restart the software at a later time.
Tracking and Reporting System Use Schools participating in research-based programs or schools receiving money from funding initiatives must track student use of the TI-Nspire™ Navigator™ systems and provide reports for auditing purposes.
To automatically track student usage of the TI-Nspire™ Navigator™ systems, a folder named "SessionLogs" is created within the appropriate TI-Nspire™ Navigator™ software folder on the teacher's computer when the software is installed. The software generates the files needed for tracking activity types, attendance, class session information, and activities that take place during a class session. The files are dependent on each other and must be kept together in the SessionLogs folder so that usage information is tracked and reported accurately.
The system automatically captures system usage data and appends the information for each new class session in the appropriate file. If the system does not find a SessionLogs folder, data is not tracked.
Managing Session Logs The system automatically generates the following comma-separated variable (csv) files and stores them in the SessionLogs folder. Each time you start the TI-Nspire™ software, logs are appended to the previous day’s log to keep a complete record.
• Activities.csv file. Activities that take place during class sessions are recorded in this file.
• ActivityTypes.csv file. This file is the lookup table that the system references when generating a usage report.
• Attendance.csv file. Information for each student who logs into a session is recorded in this file.
• ClassSession.csv file. Information for all class sessions is recorded in this file.
Using the Activities File
The system records information about the activities that took place during the class session in this file. Information includes:
• ClassSessionID. Class ID number unique to the funding program.
• ClassName. Name of the class as defined in the software.
• ActivityTypeID. Type of activity that took place during the class. The ID correponds to the activity types defined in the Activity Type file.
• ActivityDetail. Additional data about the activity type if available.
• ActivityStart. Time the activity started.
• ActivityEnd. Time the activity ended.
• NumStudent. Number of students who participated in this activity.
Tracking and Reporting System Use 33
34 Tracking and Reporting System Use
Using the ActivityTypes File
The ActivityTypes file is a look-up table that includes codes for identifying activity types and a short description of each activity.
Activity ID Description
SC Screen Capture
CF Collect File
DF Delete File
SF Send File
QP-EQ Quick Poll - Equations
QP-EX Quick Poll - Expressions
QP-CP Quick Poll - Coordinate Points
QP-LS Quick Poll - Lists & Spreadsheet
Using the Attendance File
The system records information for each student who logged into a session in the Attendance file. Information includes:
• Class ID. The Class ID number unique to the funding program.
• Class Name. Name of the class as defined in the software.
• Last Name. Last name of the student.
• First Name. First name of the student.
• Date and Time. Date and time when student logged in. Used to identify students who logged in on time versus late.
• Student ID. The ID of the student.
Using the Class Session File
The system records information for each class session by Class ID. Information includes:
• ClassSessionID. The Class ID number unique to the funding program.
• ClassName. Name of the class as defined in the software.
• Start. Time the class started as recorded when the teacher clicks Begin Class.
• End. Time the class ended as recorded when the teacher clicks End Class.
• NumStudent. Number of students who logged in during the class session.
• ClassSectionName. Name of the class section.
• QuickPollTotalTime. Amount of time student spend on Quick Polls.
Managing Log Files
Session log files are managed automatically based upon their file size each time the TI-Nspire™ is turned off. If the size of any one of the files is greater than 1 MB during shutdown, a backup of each file is created in the SessionLogs folder with the following names:
• Activities-bak.csv
• ActivityTypes-bak.csv
• Attendance-bak.csv
• ClassSession-bak.csv
Note: If a backup file already exists, it will be overwritten with a newer version.
The next time the TI-Nspire™ is turned on, four new, empty log files will be created.
Packaging and Sending Session Logs The district administrator must report usage to the funding source for auditing purposes at regular intervals. When files are requested, teachers can easily package the session files into a zip file and send the file to the administrator. The zip file preserves the format and dependencies of the activity files, and includes a default file name that identifies the zip file for the administrator.
Complete the following steps to package the files in the SessionLogs folder into a zip file and send the file to the administrator.
1. From the Content Workspace, click File > Package Session Logs.
Tracking and Reporting System Use 35
36 Tracking and Reporting System Use
Note: This menu item is only available if the SessionLogs folder was created.
The previous session log content is saved. Subsequent session data will append to the existing files in the same folder as the previous sessions.
The software packages the files into a zip file and assigns a default name (TI_PKG_ SessionLogs_MMDDYYYY). The Logs package dialog box opens.
2. Click Yes to go to the location where the zip file was saved.
Windows® Explorer (or Finder) opens. The zip file is saved in the same location as the SessionLogs folder.
PC: ...\My Documents\My TI-Nspire CX CAS Premium Teacher Software\
Mac®: .../Documents/My TI-Nspire CX CAS Premium Teacher Software/
3. Email the zip file to the administrator.
Data is appended to the existing file each time you start a new session. If you no longer need the information after the files are sent to the administrator, remove them from the SessionLogs folder and keep the zip file. The system will generate new files the next time you start a new session.
Using the Content Workspace The Content Workspace provides access and navigation to folders and files stored on your computer, network, and external drives, allowing you to open, copy, and transfer files to students.
Exploring the Content Workspace
À Resources pane. Select content here. You can select folders and shortcuts on your computer, network drives, external drives, or web content. If you are using software that supports TI-Nspire™ CX handhelds, the Connected Handhelds heading is visible when handhelds are connected. Note: You can add new links to your favorite Web sites in the Links section. You can access these new links in the Content pane. New links may not be added to the Web content section.
Á Navigation bar. Navigate to any location on your computer by clicking an item in the breadcrumb trail. When you select a resource, the options shown are specific to that resource.
 Content pane. By default, the folders on your desktop are displayed. Use this space to locate and view files on your computer. You can locate and access files on a connected handheld if using software that supports handhelds. Use the top half of the space as you would a file manager. The Content pane is able to display the contents of only one selected item at a time. Avoid selecting more than one item at a time.
à Preview pane. Shows details about the selected file or folder.
Exploring the Resources Pane Use the Resources pane to locate documents on a computer, access web content, and communicate with connected handhelds if using TI-Nspire™ software that supports connected handhelds.
Using the ContentWorkspace 37
38 Using the ContentWorkspace
À Computer Content. Enables navigation to all files on a computer, network drives, and external drives. Computer Content expands and collapses to provide access to the following default shortcuts: • Local Disk • External drives • Network drives • Desktop • Documents or My Documents When you select an item in Computer Content, the file structure appears in the Content pane. When you select a folder or supported file, the detail is displayed in the Preview pane.
Á Links. By default, links to Texas Instruments sites are listed. When you click Links, it shows a list of links in the Content pane. Then when you click a link there, it launches in your web browser. You can add your own links to this section. Links from the latest version of the TI-Nspire™ software are added when you upgrade. Users located in the United States can search U.S. standards or textbooks by selecting the search option from Links.
 Web Content. Lists links to Texas Instruments sites that contain TI-Nspire™- supported activities. Web Content is available if you are connected to the Internet. You can save material you find on these sites to your computer and share items through the Computer Content pane or Connected Handhelds if using software that supports handhelds. You cannot save links to websites in the Web Content section.
Note: The web content that is available varies depending on region. If there is no online content, this section is not visible in the Resources pane.
When you select an item in Web Content, the list of activities is displayed in the Content pane, and a preview of the selected activity is displayed in the Preview pane.
à TI-Nspire™ CX Connected Handhelds. Lists information about the handhelds connected to your computer. To see folders and files on a specific handheld, click its name. Each handheld name is shown with a status icon:
• A logged-in symbol ( ) indicates that a student is logged in to the handheld and the handheld is not in Press-to-Test mode.
• A padlock symbol ( ) Shows that the handheld has been placed in Press-to-Test mode by the Prepare Handhelds command. If the padlock is combined with a warning symbol ( ), the handheld is in Press-to- Test mode but was not placed in that mode by the Prepare Handhelds command.
• A single warning symbol ( ) indicates that the version of the handheld OS does not match the teacher's software version.
To open a tooltip containing status details, hover the mouse pointer over the status icon. Note: Connected Handhelds are not shown if there are no handhelds connected.
Using the Preview Pane
À A thumbnail preview of the selected folder, .tns file, file-type icon, or lesson bundle. Double-click a file-type icon to open the file in its associated application.
Note: If a lesson bundle is empty and this space is blank, you have the option to add files.
Á If a TI-Nspire™ document has multiple pages, use the forward arrow to
Using the ContentWorkspace 39
40 Using the ContentWorkspace
preview the next page. The backward arrow becomes active so you can move backward through the pages. If working with a lesson bundle, you can choose to preview a TI-Nspire™ document within the bundle by this method.
 If a lesson bundle is selected, the Files dialog box opens above the Details window listing the files in the lesson bundle. Double-click any file in a lesson bundle to open the file in its associated application.
à If a folder is selected, the Details window shows the name of the folder, the path where the folder is located, and the date modified. For document files and lesson bundle files, the Details window shows the name, the date the file was modified, the file size, and whether or not the file is read only.
Accessing Computer Content Computer Content provides access to all information stored on your computer, network, and external drives.
Using the Navigation bar
The Content pane Navigation bar provides tools needed to locate folders and files.
À Options: Click¤ to open the menu to access options for working with files and folders.
Á Current path: Contains a clickable breadcrumb trail of the current location. Click a breadcrumb to navigate to any section in the path.
 Search: Enter a search keyword and press Enter to find all files within the selected folder containing that word.
Filtering Computer Content
Use this filtering option for easy access and selection of your teaching content. You can select show TI-Nspire™ content only or to show all content.
1. Select a folder in Computer Content in the Resources pane.
2. From the Menu bar, select View > Filter by.
3. Choose one of the following options.
• Show TI-Nspire™ content only
1. Select Computer Content from the Resources list.
2. Click , and then click Create Shortcut.
The Add Shortcut location to Content dialog box opens.
3. Click Browse.
Note: You can also type the full path name for the network drive.
The Select Shortcut Folder dialog box opens.
4. Navigate to the network drive.
5. Click Select.
The Please enter network drive credentials dialog box opens.
7. Type the username and password given to you by your system administrator.
Using the ContentWorkspace 41
42 Using the ContentWorkspace
8. Click Accept.
The network drive is added to the list of folders under the Computer Content heading in the Resources pane.
Accessing a Secured Network Drive
If access to a network drive requires authentication, complete the following steps to access secured network.
1. Click the drive you want to access in the Resources pane.
The Please enter network drive credentials dialog box opens.
2. Type your username and password.
3. Click Accept.
Using Shortcuts Use this option to add folders or lesson bundles containing frequently used files to the Computer Content list.
Adding a Shortcut
To add a shortcut to a folder containing files you access often:
1. Navigate to the folder where the files are located.
2. Click , and then click Create Shortcut.
The folder is added to the list of folders under Computer Content in the Resources pane.
Deleting a Shortcut
To delete a shortcut:
1. From the Computer Content list, select the folder to be deleted.
2. Right-click the selected folder, and then click Remove Shortcut.
The folder is removed from the list of shortcuts.
Note: You cannot remove default shortcuts.
Working with Links By default, the Links list contains a list of links to Texas Instruments websites. Click a link to launch your web browser and access the website.
Using the Links Toolbar
When you select Links in the Resources pane, the tools on the navigation bar are specific to working with links. Use these tools to add, edit, or delete links from the list. You can also move a link up or down in the list.
Options. Click¤ to open the menu to access options for working with links.
Click this icon to add a link to the list.
Select an existing link, and then click this icon to edit the link’s attributes. You cannot edit a default link.
Click this icon to delete a link. You cannot delete a default link.
Select a link and click this icon to move the link up in the list.
Select a link and click this icon to move the link down in the list.
Adding a Link
Complete the following steps to add a link to the list of Links in the Resource pane.
1. Click .
Using the ContentWorkspace 43
44 Using the ContentWorkspace
3. Type the URL in the Address field.
4. Click Add Link.
The link is added to the bottom of the list of existing links.
Editing an Existing Link
1. Select the link you want to change.
2. Click .
The Edit Link dialog box opens.
3. Make needed changes to the name of the link or to the URL.
4. Click Edit Link.
Removing a Link
2. Click .
3. Click Remove.
Moving Links Up or Down in the List
You can change the order of the links in the list to suit your needs.
Click to move a selected link up one place in the list.
Click to move a selected link down one place in the link.
Click , and then select Move to Top of List to relocate a selected link to the top of the list.
Click , and then select Move to Bottom of List to relocate a selected link to the bottom of the list.
Using Web Content Web Content provides links to online materials on Texas Instruments websites. You can save material found on these websites to your computer and share them using the Computer Content pane and Connected Handhelds.
Information provided for each activity includes the name of the activity, the author, the date the activity was posted, the size of the file, and the source.
Using the ContentWorkspace 45
46 Using the ContentWorkspace
à List of the files contained in the activity.
Ä Details about the selected activity.
Note: An Internet connection is required to access Texas Instruments websites.
Sorting the List of Activities
Use the column headings to sort the information in the list of activities. By default the list is displayed in alphabetical order by Name.
• Click the Name heading to list activities in reverse alphabetical order. Click the heading again to return to A to Z order.
• Click the Author heading to list the activities in alphabetical order by author name.
• Click the Date Posted heading to list the activities in order from newest to oldest or from oldest to newest.
• Click the Size heading to list the activities according to file size.
• Click the Source heading to list the activities in order by source.
• Right-click the column heading row to customize displayed column headings.
Filtering the List of Activities
By default, all available activities are listed in the Content pane. Options on the Navigation bar enable you to filter the activities by subject, topic, and category. You can also search for an activity using a keyword search.
To find all activities related to a particular subject:
1. In the Subject field, click¤ to open the drop-down list.
2. Select a subject.
All activities related to the selected subject are listed.
3. To narrow the search, click¤ in the Topic field to view and select a topic related to the subject selected.
4. Use the Category field to narrow the search even further. Click¤ to select a category related to the selected subject and topic.
Using Keywords to Search for an Activity
Complete the following steps to search for an activity using a keyword or phrase.
1. Type a keyword or phrase in the Filter by Keyword field.
2. Press Enter.
All activities that contain the keyword or phrase are listed.
Opening an Activity
2. Click , and then select Open.
The Open Activity dialog box opens with a list of all documents related to the selected activity.
You can open a .tns or .tsnp file in the TI-Nspire™ software. Other files such as Microsoft® Word and Adobe® PDF files open in their respective applications.
3. Select the file and click ¢, and then select Open.
• The .tns file opens in the Documents Workspace.
• The .doc or .pdf file opens in its associated application.
Saving an Activity to Your Computer
Complete the following steps to save an activity to your computer.
1. Select the activity you want to save. The file details are displayed in the bottom half of the window.
Using the ContentWorkspace 47
48 Using the ContentWorkspace
2. Click Save this Activity to Computer in Preview pane, above Files.
Note: You can also right-click on the selected activity and choose Save to Computer.
The Save Selected files dialog box opens.
3. Navigate to the folder where you want to save the file.
4. Click Save.
The activity is saved to your computer as a lesson bundle.
Copying an Activity
Complete the following steps to copy an activity. Once the activity is copied to the Clipboard, you can paste the activity into a folder on your computer, and then drag the activity to your list of shortcuts in the Local Content pane.
1. Click the activity you want to copy to select it.
2. Use one of the following methods to copy the activity to the Clipboard:
• Select the activity and drag it to a folder in the Local Content list.
• Click , and then click Copy.
• Right-click on a file in the Files list, and then click Copy.
• Click (Copy icon), which is located in the toolbar.
The activity is copied to the Clipboard.
3. Open a folder on your computer, and then click Edit > Paste to copy the activity to the selected folder.
Sending Files to Class You can send files and folders to your whole class, members of the class currently logged in, or to individual students. Class must be in session for you to send the files.
When you send a file to the whole class, all students currently logged in will receive the file immediately. Students not logged in will receive the file when they log in.
Notes:
• Only TI-Nspire™ (.tns) and PublishView™ (.tnsp) file types open in the TI-Nspire™ software.
• Other file types (if supported) such as images, word processing, or spreadsheet files, open in the application the operating system has associated with the file type.
Sending Files from the Content or Documents Workspaces
1. Select the file you want to send to the class.
• From the Content Workspace, click the file in the Content pane. • From the Documents Workspace, click the file in the Content Explorer.
2. Click Send to Class , or click File >Send to > Send to Class.
The Select individual(s) dialog box opens.
3. Select the student(s) to whom you want to send the file:
• To send the file to the whole class, click Class . To send the file only to
class members who are currently logged in, select the Logged in only check box.
Using the ContentWorkspace 49
50 Using the ContentWorkspace
• To send the file to an individual student, click Individuals and then click the
student.
Note: If you had any students selected in the classroom area, the software already has them selected.
• Use the Send to handheld folder drop-down list to choose from the current class folder, the top level folder on the handheld, or the last 10 folders that files were sent to. (Available only on TI-Nspire™ software that supports handhelds.)
4. Click Finish.
The file transfer appears in the Class Record in the Class Workspace.
Working with Connected Handhelds The TI-Nspire™ software enables you to view content, manage files, and install operating system updates on handhelds connected to the computer.
To use the features described in this chapter, handhelds must be turned on and connected by one of these means:
• TI-Nspire™ Docking Station or TI-Nspire™ CX Docking Station
• TI-Nspire™ Navigator™ Cradle and access point
• TI-Nspire™ CX Wireless Network Adapter and access point
• TI-Nspire™ CX Wireless Network Adapter - v2 and access point
• A direct connection through a standard USB cable
Note: The tasks in this section can only be performed using TI-Nspire™ handhelds. In order to enable wireless connectivity, the TI-Nspire™ Premium Teacher Software and the OS installed on the TI-Nspire™ CX II handhelds must be version 5.0 or later. For TI- Nspire™ CX handhelds, the OS must be version 4.0 or later.
Viewing Content on Connected Handhelds When you select a handheld in the Resources pane in the Content Workspace, all files and folders on the handheld appear in the Content pane. To preview the document contents, select Click here to preview document in the Preview pane.
À TI-Nspire™ CX Connected Handhelds - Lists all handhelds that are connected and turned on. Note: A warning symbol next to the handheld name indicates that the OS installed on the handheld does not match the software version installed on the computer and that an OS update is needed.
Working with Connected Handhelds 51
52 Working with Connected Handhelds
Á Options - Available options vary depending on the task you select under Resources.
 Content pane - When Connected Handhelds is selected, the Content pane shows details about handhelds that are connected and turned on:
• Name
• Battery (Li-ion) - Li-ion (rechargeable) battery charge (Critical 2%, 25%, 50%, 75%, 100%, or "--" to indicate no battery is present).
• Battery (AAA) - AAA battery charge (Critical 2%, 25%, 50%, 75%, 100%, or "--" to indicate no battery is present).
• Storage Size
• OS Version
à Preview pane - Provides information on a handheld when you click Connected Handhelds in the Resources pane and then a handheld in the Content pane. If you select a TI-Nspire™ file in the Content pane, the Preview pane shows a preview available for that file.
• Handheld Type: Names of handhelds.
• Product ID: Handheld product identification.
• Boot ROM: Internal bootstrap that performs lower level operation for booting up device.
• Boot Loader: External bootstrap that performs lower level operation for booting up device.
• Operating System: The operating system in use.
• Available Space: The amount of space left and available on the handheld.
• Battery (Li-ion) - Li-ion (rechargeable) battery charge (Critical 2%, 25%, 50%, 75%, 100%, or "--" to indicate no battery is present).
• Battery (AAA) - AAA battery charge (Critical 2%, 25%, 50%, 75%, 100%, or "--" to indicate no battery is present).
When you select a handheld, all files and folders on the handheld appear in the Content pane. When a file or folder is selected, the details are displayed in the Preview pane. Click the icon to preview the document.
Details about the selected folder or file are shown in the Preview pane.
Details for selected folder
Details for selected file
To view the files in a folder, double-click the folder name in the Content pane. The files in the folder are listed in the Content pane.
To preview the contents of a .tns file, select Click here to preview document in the Preview pane.
Managing Files on a Connected Handheld When working with files on connected handhelds in the Content Workspace, use the Options menu or the context menu to manage files.
Note: If you select a file type that is not supported on the handheld, some selections in Options menu are not active.
Option How it Works
• Click the file you want to open.
• Click Open. The document opens in the Documents Workspace.
Save to Save a copy of the selected file on your computer:
Working with Connected Handhelds 53
54 Working with Connected Handhelds
Option How it Works
Computer • Click the file you want to save.
• Click Save to Computer. The Save Selected Files dialog box opens.
• Navigate to the folder where you want to save the file.
• Click Save.
Copy/Paste Create a copy of a file: • Click the file you want to copy. • Click Options > Copy to copy the file to the Clipboard. • To paste the file in another location, navigate to the new location,
and then click Options > Paste.
Note: If you don’t select a new location, the copied file is pasted with a new name "Copy of ..."
Delete Delete a file on a connected handheld: • Click the file you want to delete. • Click Delete. • Click Yes when the Warning dialog box opens. Click No to cancel.
Refresh To refresh the list of files, click Options > Refresh.
Rename To rename a file on a connected handheld: • Click the file you want to rename. • Click Options > Rename. • Type the new name and press Enter.
Up a Level Go up a level in the folder hierarchy. This option is available when you select a file inside a folder.
New Folder Create a new folder:
• Click New Folder.
• Press Enter.
Opening Documents on a Connected Handheld
To open a document on a connected handheld in the TI-Nspire™ software:
1. Ensure the handheld is connected to your computer.
2. Click to open Content Explorer.
The connected handheld name is listed in the Connected Handhelds pane.
3. Double-click the handheld name.
The folders and documents on the handheld are listed.
4. Navigate to the document you want to open, and then double-click the file name.
The document opens in the Documents Workspace.
Saving Files to a Connected Handheld
When you save a file from your computer to a handheld, files are converted to TI- Nspire™ documents (.tns files). (See Sending Files to Handhelds)
To save a file on your computer to a connected handheld:
1. Ensure the handheld is connected to your computer.
2. Click to open Content Explorer.
The folders and files on your computer are listed in the Computer pane.
3. Navigate to the folder or file you want to save to the handheld.
4. Click the file to select it.
5. Drag the file to a connected handheld listed in the Connected Handheld pane.
The file is saved to the connected handheld.
Note: To save the file in a folder on the handheld, double-click the handheld name to list the folders and files, and then drag the file to a folder on the handheld.
If the file already exists on the handheld, a dialog box opens asking if you want to replace the file. Click Replace to overwrite the existing file. Click No or Cancel to abandon the save.
Sending Files to Handhelds You can transfer activities, folders, lesson bundles, and supported files from a computer to connected handhelds, from one connected handheld to another, or from one connected handheld to all connected handhelds.
Items you can transfer include:
• Folders
Sending an Activity to a Connected Handheld
In the Content Workspace, you can send an activity from the Web Content link to connected handhelds.
1. Use the Workspace selector to select the Content Workspace.
2. Click Web Content in the Resources pane.
3. Click the activity you want to send to connected handhelds.
4. Use one of the following options to send the file to the selected handhelds:
• Drag the file to the Selected Handhelds label to transfer to the file to all connected handhelds. To transfer the file to a specific handheld, drag the file to a specific handheld name.
• To transfer the file using Transfer Tool:
Note: You cannot use the Transfer Tool to transfer files to handhelds while a class is in session.
5. From the toolbar, click , and then select Send to Connected Handhelds.
—or—
The Transfer Tool opens.
6. Select the file, and then click Start Transfer.
The selected files and folders are transferred to the selected handhelds.
7. When the transfer is complete, close the Transfer Tool.
Sending Files to all Connected Handhelds
You can send a file to all connected handhelds when a class is not in session. To transfer files or folders from a connected handheld or from the computer to all connected handhelds, complete the following steps:
1. Use the Workspace selector to select the Content Workspace.
2. Select the files or folders you want to transfer from the Resources pane.
Note: You can choose files from Computer Content, Web Content, or Connected Handhelds.
3. Click , and then click Send to Connected Handhelds.
The Transfer Tool window opens.
4. Click Start Transfer.
Note: To add additional files to the transfer list, click Add to Transfer List.
The selected files and folders are transferred to the connected handhelds. By default, the files are transferred to a folder on the handheld titled Transfers-mm- dd-yy.
Working with Connected Handhelds 57
58 Working with Connected Handhelds
Transferring Files Between Handhelds
If multiple handhelds are connected, you can send a folder or file from one handheld to another handheld in the Connected Handhelds list in the Resources pane.
1. Use the Workspace selector to select the Content Workspace.
2. In the Resources pane, click the handheld that contains the files you want to transfer. The files on the handheld are listed in the Content pane.
3. Click the folder or file you want to send.
4. Drag the file to another handheld in the Connected Handhelds list.
Note: You can also copy and paste a file from one handheld to another.
Preparing Handhelds Remotely TI-Nspire™ Premium Teacher Software lets you change settings on connected handhelds from your computer. The handhelds can be connected through wired or wireless connections.
You don't need to start a class session or require students to log in. You can perform these operations while other transfer activities, such as Quick Poll or Live Presenter, are in progress.
Clearing the Scratchpad
This removes all Scratchpad data from the connected handhelds, including the Scratchpad Calculator pages and Graphs & Geometry pages, the Scratchpad history and variables, and the contents of each handheld's clipboard. The handhelds can be in or out of Press-to-Test mode.
WARNING: This action clears the Scratchpad and Clipboard data from all currently connected handhelds. You cannot limit it to a selected set of handhelds.
1. From the Tools menu, select Prepare Handhelds > Clear Scratchpad.
A Clear Scratchpad confirmation message appears.
2. To proceed, click Clear Scratchpad.
A status log reports the progress. A notification message appears on each handheld.
Configuring Document Settings
This lets you apply document settings, such as Angle unit and Calculation Mode, to the connected handhelds. It gives you a quick way to put all the handhelds into a known state. You can choose to save configurations for reuse. The handhelds can be in or out of Press-to-Test mode.
Note: The document settings are applied immediately to handheld Scratchpads and are saved as defaults for the Scratchpad and all new documents. Existing documents, whether open or closed, retain their prior settings.
1. From the Tools menu, select Prepare Handhelds > Set Default Document Settings.
The Document Settings dialog box opens, showing the setting that will be applied.
2. Click each option that you want to change, and select the desired setting.
- To apply a previously saved configuration, click the Saved Configuration list, and select the configuration.
- To restore factory default settings, click the Saved Configuration list, and select TI Factory Default.
3. (Optional) To save the current settings as a named configuration, click Save, type a Name into the Save Configuration dialog box, and click Save.
4. Click Send.
A notification message appears on each handheld, and a status log reports errors and warnings to the teacher. Click Done to close the log.
Working with Connected Handhelds 59
60 Working with Connected Handhelds
Entering Press-to-Test Mode on the Handhelds
This lets you start a Press-to-Test session on the connected handhelds and apply the same set of restrictions to each. You can choose to save configurations for reuse.
WARNING: All currently connected handhelds will restart, including any handhelds that are already in a Press-to-Test session. You cannot limit this action to a selected set of handhelds.
1. From the Tools menu, select Prepare Handhelds > Enter Press-to-Test.
The Press-to-Test Configuration dialog box opens, showing the restrictions that will be applied.
2. Click the check box for each restriction to select or deselect it.
3. (Optional) To save the current settings as a named configuration, click Save, type a Name into the Save Configuration dialog box, and click Save.
4. Click Enter Press-to-Test.
A warning message lists the effects of entering a Press-to-Test session.
5. To proceed, click Enter Press-to-Test.
Each handheld preserves its current files and settings and then restarts in Press-to- Test mode. A status log reports errors and warnings to the teacher. Click Done to close the log.
Exiting Press-to-Test mode
This closes the Press-to-Test session on the connected handhelds and restarts them.
WARNING: All currently connected handhelds will exit Press-to-Test and restart. All data and files created while in Press-to-Test will be deleted. You cannot limit this action to a selected set of handhelds.
1. Notify the students that you are about to close the Press-to-Test session on their handhelds.
2. From the Tools menu, select Prepare Handhelds > Exit Press-to-Test.
A warning message lists the effects of exiting a Press-to-Test session.
3. To proceed, click Exit Press-to-Test.
A status log reports the progress. Each handheld restarts with its previous files and settings restored.
Checking for an OS Update When handhelds are connected, you can check for OS updates from the Content Workspace or from the Documents Workspace.
Note: Your computer must be connected to the Internet.
1. Show all connected handhelds.
• In the Content Workspace, click Connected Handhelds in the Resources pane. • In the Documents Workspace, open the Content Explorer and click Connected
Handhelds.
2. Click the handheld you want to check, and then right-click and select Check for OS Update.
• If the operating system is current, the Check for Handheld OS Update dialog box opens indicating that the operating system on the handheld is current.
• If the operating system is not current, the TI-Nspire™ software prompts you to install the latest OS now, with the option to download the OS to your computer.
Working with Connected Handhelds 61
62 Working with Connected Handhelds
3. Click Close to close the dialog box, or click Continue and follow the prompts to install the OS on the handheld.
Installing an OS Update Note: To avoid losing unsaved data, close all documents on the handheld before updating its operating system (OS). Updating the OS does not replace or remove previously saved documents.
The OS on a new handheld comes bundled with the installer, which places the OS in a default location such as: C:\mydocuments\TI-Nspire\downloads.
Go to education.ti.com/latest to download the latest OS files.
Note: You can install OS updates on connected handhelds from the Content Workspace at any time.
Updating the OS on a Single Handheld
1. Ensure that your computer is connected to the internet.
2. Show all connected handhelds by clicking the arrow next to TI-Nspire™ Connected Handhelds in the Resources pane.
Note: Anattention symbol next to a
handheldnamemeans:
The handheldneeds anOS update. —or— The handheldhas a newer OS than the teacher's.
3. Hover your mouse over the TI-Nspire™ handheld you want to update, and then right-click.
4. Click Check for OS Update.
The Check for OS Update dialog box opens.
5. Click Close to cancel the installation, or click Continue and follow the prompts to install the OS on the handheld.
When the update is complete, the handheld restarts automatically.
Updating the OS on Multiple Handhelds
Note: To avoid losing unsaved data, close all documents on the handheld before updating its operating system (OS). Updating the OS does