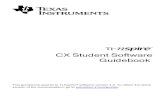TI-Nspire Press To Test Guidebook
-
Upload
electronics -
Category
Technology
-
view
224 -
download
5
Transcript of TI-Nspire Press To Test Guidebook

Press-to-Test Guidebook
This guidebook applies to TI-Nspire™ software version 4.0. To obtain the latestversion of the documentation, go to education.ti.com/guides.

2
Important Information
Except as otherwise expressly stated in the License that accompanies aprogram, Texas Instruments makes no warranty, either express or implied,including but not limited to any implied warranties of merchantability andfitness for a particular purpose, regarding any programs or book materials andmakes such materials available solely on an "as-is" basis. In no event shallTexas Instruments be liable to anyone for special, collateral, incidental, orconsequential damages in connection with or arising out of the purchase oruse of these materials, and the sole and exclusive liability of TexasInstruments, regardless of the form of action, shall not exceed the amount setforth in the license for the program. Moreover, Texas Instruments shall not beliable for any claim of any kind whatsoever against the use of these materialsby any other party.
© 2006 - 2015 Texas Instruments Incorporated

Contents
Important Information 2
Using Press-to-Test 5Entering Press-to-Test Mode 5Accessing Press-to-Test Help 8Clearing Data in Press-to-Test Mode 9Reviewing Press-to-Test Mode Restrictions 10Operating the Handheld in Press-to-Test Mode 11Working with Documents in Press-to-Test Mode 13Transferring Press-to-Test Restrictions 14Exiting Press-to-Test Mode 16Canceling Press-To-Test onMultiple Handhelds 18Understanding Press-to-Test Restrictions 21Press-to-Test for TI-84 PlusMode 24
General Information 29Texas InstrumentsSupport and Service 29Service andWarranty Information 29
Index 31
3

4

Using Press-to-Test
The guidelines for many international, national, and state assessments allow orrequire students to use TI-Nspire™ handhelds when taking an exam.Press-to-Test enables you to quickly prepare student handhelds for examswhere use of applications, programs, and other files is restricted. When ahandheld is in Press-to-Test mode, students cannot access pre-existingfolders, documents, and Scratchpad data. Students using the TI-Nspire™ CX-Chandhelds cannot access the Chinese-English dictionary.
Press-to-Test temporarily disables documents and some features of handheldapplications. After the exam, these documents and features can be easilyrestored for classroom use.
The Press-to-Test feature is available on the following TI-Nspire™ handhelds:
• TI-Nspire™ and TI-Nspire™ CAS handhelds with OS version 1.3 or higher.
• TI-Nspire™ CX and TI-Nspire™ CX CAS handhelds with OS version 3.0 orhigher.
• TI-Nspire™ CX-C and TI-Nspire™ CX-C CAS handhelds with OS version3.1 or higher.
• TI-Nspire™ CM-C and TI-Nspire™ CM-C CAS handhelds with OS version3.1 or higher.
Press-to-Test is also available in TI-84 Plus Mode when using a TI-Nspire™handheld that lets you switch between the TI-Nspire™ keypad and a TI-84 Pluskeypad. For details, see Press-to-Test for TI-84 Plus Mode.
Note: Some states only permit the use of the TI-Nspire™ in TI-84 mode. To findout if your state allows TI-Nspire™ technology, see the State/ProvinceInformation website at: education.ti.com/go/testprep
Entering Press-to-Test Mode
1. Ensure that the handheld is turned off.
2. On a Touchpad, press and hold down thedc keys.
On a Clickpad: Press and hold down thedcw keys.
Do not release the keys until the Press-to-Test screen is displayed.
Using Press-to-Test 5

6 Using Press-to-Test
Select an Angle Setting1. Presse as necessary to highlight the Angle Setting menu.
2. Press► to display the list of angle units. Available units are: degree,radian, and gradian.
3. Press▲ or▼ to highlight the angle unit you wish to use, and then press· to select it.
Select or Clear RestrictionsBy default, all restrictions are selected. You can set each restrictionindividually, or you can quickly select or clear all restrictions by pressing/A.
• Selecting a restriction disables or limits specific features during the Press-to-Test session.
• Clearing a restriction allows its associated features to be used during thesession.
Note: For a detailed list of restrictions, refer to Understanding Press-to-TestRestrictions
1. Presse or press▼ to move through the list of restrictions. To quicklyaccess the last item in the list, press▲. Continue to press▲ to move upthrough the list of restrictions.
2. When a restriction is highlighted, pressx to clear or select it.

Enter Press-to-Test ModeNote: You cannot change the restrictions after entering Press-to-Test mode.You must exit Press-to-Test and then enter it with new settings. To cancel nowwithout entering Press-to-Test mode, pressd, or presse to select Cancel,and then press·.
1. To proceed and enter Press-To-Test using the current settings, presseto select Enter Press-to-Test, and then press·.
The handheld saves the settings and then restarts. When the restart hascompleted, the following dialog box is displayed to confirm the handheld isin Press-to-Test mode.
Note: Your handheld display may be different, depending on whether youmodified the settings. You cannot change settings after the handheldrestarts.
2. Pressx or· to select OK.
The Home screen opens. A Lock icon in the title bar indicates thehandheld is in Press-to-Test mode.
Using Press-to-Test 7

8 Using Press-to-Test
- Pre-existing Scratchpad data is temporarily deleted.
- Pre-existing documents and folders within the My Documents folderare temporarily deleted.
Note: Pre-existing documents, folders, and Scratchpad data will berestored when you exit Press-to-Test mode.
- A “Press-to-Test” folder is created within the My Documents folder.
- If CAS functionality is enabled on the handheld, the "CAS" identifier isdisplayed on the Home screen.
- The Chinese-English dictionary, if installed, is temporarily disabled onTI-Nspire™ CX-C handhelds.
Accessing Press-to-Test Help
▶ Use one of the following methods to get help for using Press-to-Test:
• From the Press-to-Test window, click the Help button located in thelower left corner.
• From an open document on a Touchpad: Press~, and then selectPress-to-Test > Help.
• From an open document on a Clickpad: Press/c, and thenselect Press-to-Test > Help.
The Help window opens.

Clearing Data in Press-to-Test Mode
You can clear documents, Scratchpad data, and libraries added in a Press-to-Test session without exiting Press-to-Test mode. Clearing data does notchange the Press-to-Test restrictions, so you can use this method to start a newtest that requires the same restrictions.
Note: To change restrictions, you must exit Press-to-Test and then enter Press-to-Test mode with new settings.
To clear Press-to-Test data without changing restrictions:
1. Ensure the handheld is turned off.
2. On a Touchpad, turn on the handheld by pressing and holding down thedc keys.
On a Clickpad: Press and hold down thedcw keys.
The Press-to-Test window is displayed with an option to Reset.
Using Press-to-Test 9

10 Using Press-to-Test
3. Select Reset Press-to-Test to clear the data.- or -Select OK to close the window without clearing the data.
Note for TI-Nspire™ handhelds with removable keypad: Clearing Press-to-Testdata while using the TI-Nspire™ keypad does not affect data created with theTI-84 Plus keypad. Your TI-84 Plus data remains intact, although it is notaccessible while the TI-Nspire™ keypad is in place.
Reviewing Press-to-Test Mode Restrictions
You can review the Angle Setting and restrictions in effect on a handheld that isin Press-to-Test mode. You cannot change the restrictions while in the testingsession. You must exit Press-to-Test mode and re-enter it with new restrictions.
To review the current restrictions:
1. Turn the handheld off, and then turn it back on.
A dialog box opens, showing the selected Press-to-Test settings.

2. Press▲ or▼ to scroll through the restrictions.
Restrictions that are currently in effect are shown with a check mark.
Operating the Handheld in Press-to-Test Mode
When a handheld is in Press-to-Test mode, the LED indicator on top of thehandheld flashes (on the TI-Nspire CX and Touchpads). The LED lets youquickly see that the handheld is in Press-to-Test mode—even when thehandheld is off.
• If the LED indicator flashes green-green, all restrictions are selected.
• If the LED indicator flashes yellow-yellow, one or more restrictions havebeen cleared.
Notes:
• Older TI-Nspire™ CAS handhelds do not have an LED indicator on the topof the handheld.
• The LED on the TI-Nspire™ CM-C handheld indicates battery status only. Itdoes not flash when the handheld is in Press-to-Test mode.
System SettingsThe system settings in effect prior to entering Press-to-Test mode are notpassed to the Press-to-Test session. Instead, when you first enter Press-to-Testmode, the system settings are set to their defaults. You can change the settingswhile in Press-to-Test mode. When you exit Press-to-Test mode, systemsettings are restored to those in effect before you entered Press-to-Test.
Using Press-to-Test 11

12 Using Press-to-Test
Freeing Memory for Press-to-Test ModeIf your handheld has insufficient memory available to enter Press-to-Test mode,a message appears suggesting that you remove some documents.
Your options include:
• Backing up documents to a computer or another handheld and thendeleting them from your handheld. You can restore the documents afteryou exit Press-to-Test mode.
• Deleting unnecessary documents from your handheld.
For detailed instructions on freeing memory, refer to the "Memory and FileManagement" section of the Getting Started guide for your handheld.
Turning the Handheld Off and On in Press-to-Test ModeIf you turn the handheld off, or if it goes into Automatic Power Down™ (APD™)while in the Press-to-Test mode, it remains in testing mode when powered onagain. A message reminds you that the handheld is in Press-to-Test mode, andthe selected restrictions are shown.
Note: If a dialog box is open when the handheld powers down while in Press-to-Test mode, that dialog box is displayed when you turn the handheld onagain.
Auto-SaveIf the handheld restarts while in Press-to-Test mode, the handheld remains intesting mode and returns to the last active document.

Managing Battery PowerIf using a TI-Nspire™ or TI-Nspire™ CAS handheld, you can remove andreplace batteries while in Press-to-Test mode. If you change the batteries, thehandheld remains in testing mode. When you turn it on again, the reminderdialog box is displayed.
Before entering Press-to-Test mode or before beginning an exam, you shouldensure the rechargeable battery is fully charged on any handheld that uses arechargeable battery.
Working with Documents in Press-to-Test Mode
When the handheld is in Press-to-Test mode, all folders and documentspresent on the handheld before you entered Press-to-Test mode are disabled.While in Press-to-Test mode, you will only see the Press-to-Test folder listed inMy Documents.
Teachers can send and collect documents when handhelds are in Press-to-Test mode. However, if you want to collect a document that students havecreated or edited while in Press-to-Test mode, you must collect the documentbefore the students exit Press-to-Test mode.
Accessing the Press-to-Test Folder1. Pressc to access the Home screen.
On a Clickpad: Pressc.
2. SelectMy Documents to open the file manager.
You can create, save, or delete folders and documents within the Press-to-Testfolder.
Using Press-to-Test 13

14 Using Press-to-Test
Creating a New Document1. Pressc to access the Home screen.
On a Clickpad: Pressc.
2. Select New Document or press/N to open a new document.
3. Use▼ and▲ to highlight the application you want to add to the page, andthen press·.
A lock icon in the title bar indicates that the handheld is in Press-to-Testmode.
Transferring Press-to-Test Restrictions
Use the Transfer Press-to-Test feature to quickly distribute a specific set ofPress-to-Test restrictions to multiple student handhelds without requiring acomputer.
Requirements• If you send Press-to-Test settings to a handheld that is already in Press-to-
Test mode, the restriction settings on the receiving handheld areoverwritten and all data created during that Press-to-Test session is lost.
• The operating system version on the sending handheld must be equal toor higher than the OS on the receiving TI-Nspire™ handheld.
• The transfer will fail if the receiving handheld does not have enoughmemory.

Transferring the Settings1. Enter Press-to-Test mode on the "sending" handheld. Be sure to select the
specific set of restrictions required for the exam.
2. Connect the sending handheld to a "receiving" handheld using a mini-to-mini USB cable.
3. Make sure both handhelds are turned on and the Press-to-Test window isvisible on the sending handheld. If necessary, turn the handheld off, andthen turn it on again.
Using Press-to-Test 15

16 Using Press-to-Test
4. Select Transfer Press-to-Test.
The Press-to-Test Angle Setting and Restrictions are copied to thereceiving handheld.
When the transfer is complete, the receiving handheld restarts in Press-to-Test mode, and the sending handheld displays a confirmation message.
Note: Both handhelds can now be used as sending handhelds.
5. Connect the next receiving handheld, and repeat from Step 3 until allhandhelds are configured.
Exiting Press-to-Test Mode
When you exit Press-to-Test mode on a handheld:
• All documents created during the Press-to-Test session are deleted. If youre-enter Press-to-Test mode, the Press-to-Test folder is empty.
• All files and system settings are restored to what they were before youentered Press-to-Test mode.
• If a document was open before you entered Press-to-Test mode, thatdocument is restored to the same view (My Documents, Page sorter, orpage view) as before. If the document contained unsaved changes, thechanges remain unsaved.
• If no document was open, the handheld displays the My Documents folder.

Using Another Handheld to Exit Press-to-Test ModeYou can exit Press-to-Test mode on your handheld by connecting it to anotherhandheld and using the Exit Press-To-Testmenu command. The twohandhelds can be mixed. For example, you can connect a TI-Nspire™ CXhandheld to a TI-Nspire™ handheld or connect a TI-Nspire™ CAS handheld to ahandheld that does not have CAS.
Important: If the other handheld is in Press-to-Test mode, it will also exit Press-to-Test.
1. Connect your handheld to the other handheld using the unit-to-unitconnection cable.
2. Make sure both handhelds are turned on.
3. On your handheld, pressc to display the Home screen.
On a Clickpad: Pressc.
4. SelectMy Documents, and then press ~ to display the Documentsmenu.
On a Clickpad: SelectMy Docs, and then press/c.
5. On the Documents menu, select Press-to-Test > Exit Press-To-Test. Thismenu item is enabled only in Press-to-Test mode.
• Your handheld exits Press-to-Test mode and restarts in normal mode.If the other handheld is in Press-to-Test mode, it also exits Press-to-Test mode and restarts.
• If the handheld is not connected properly, it displays the followingmessage.
Using Press-to-Test 17

18 Using Press-to-Test
• The handheld does not exit Press-to-Test mode until it restarts. If youdisconnect the cable before the restart begins, the handheld remainsin Press-to-Test mode.
Note: You can also exit Press-to-Test mode by successfully receiving an OSupgrade (from another handheld or through computer software). Receiving thesame OS version will not cause the handheld to exit Press-to-Test.
Canceling Press-To-Test on Multiple Handhelds
Teachers running TI-Nspire™ Navigator™ Teacher Software can cancelPress-to-Test mode remotely on multiple handhelds. The handhelds must beturned on and connected to the teacher's computer by one of these means:
• TI-Nspire™ Docking Station or TI-Nspire™ CX Docking Station
• TI-Nspire™ Navigator™ Cradle
• TI-Nspire™ CX Wireless Network Adapter
• A direct connection through a standard USB cable
Note: TI-Nspire™ CX Navigator™ Teacher Software v4.0 can cancel Press-to-Test mode on CX handhelds only. To cancel Press-to-Test on both CX andearlier handhelds, you must use TI-Nspire™ Navigator™ Teacher Software v3.9.
Canceling by Using the Transfer Tool1. Create an empty .tns file named “Exit Test Mode.tns” and save it in
your default TI-Nspire™ folder.
Note: The file name is case sensitive and must be named as described.
2. In the Content Workspace, select Tools > Transfer Tool.
The Transfer Tool opens.
3. Click Add to Transfer List.
4. Navigate to the folder where the "Exit Test Mode.tns" file is located, andselect it to add it to the transfer list.

5. In the Transfer Tool, select the Exit Test Mode.tns file.
The Edit Destination Folder field becomes active when you select the filename.
6. Type Press-to-Test in the Edit Destination Folder field, and clickChange.
Note: You must type the folder name manually. You cannot select it bynavigating to the handheld's Press-to-Test folder.
7. Click Start Transfer.
The “Exit Test Mode.tns” file is sent to the connected handhelds, andPress-to-Test is canceled. The handhelds restart, and the operatingsystem loads.
To cancel Press-to-Test mode on additional handhelds, disconnect therestarted handhelds and connect the other handhelds. The transferprocess continues until you stop the transfer.
8. To stop the transfer, click Stop Transfer.
9. Click Close when all transfers are complete.
Using Press-to-Test 19

20 Using Press-to-Test
Canceling by Using Send to ClassWhen a class is in session and students are logged in, you can cancel Press-to-Test by sending the "Exit Test Mode.tns" file to the class. Students not loggedin will receive the file when they log in.
1. Create an empty .tns file named “Exit Test Mode.tns” and save it inyour default TI-Nspire™ folder.
Note: The file name is case sensitive and must be named as described.
2. Click Tools > Send to Class.
The Select file(s) to send dialog box opens.
3. Ensure the Files tab is open.
4. Navigate to the folder where the "Exit Test Mode.tns" file is located andselect it.
5. Click Next.
The Select individual(s) dialog box opens.
6. Click Class to send the file to the whole class. To send the file to onlythose class members who are currently logged in, select the Logged inonly check box.

Note: To send the file to an individual student, click Individuals , andthen click the student name.
7. Type Press-to-Test in the Send to handheld folder field.
8. Click Finish.
For students who are logged in, the “Exit Test Mode.tns” file is sent, andthe connected handhelds exit Press-to-Test mode. The handhelds restartand the operating system loads.
Understanding Press-to-Test Restrictions
By default, all restrictions are selected when you enter Press-to-Test mode, andtheir associated features are disabled on the application menus.
• Selecting a restriction disables or limits its associated features during thePress-to-Test session.
• Clearing a restriction allows its associated features to be used during thesession.
Restricting Geometry FunctionsWhen you choose to limit geometry functions, all items on the Measurement,Construction, and Transformation menus are disabled.
Restricting Graphs FunctionsOn the Graphs menu, the following items are disabled:
• Actions > Coordinates and Equations
• Geometry > Measurement, Construction, and Transformation.
Disabling Function and Conic Grab and Move• You cannot move any function or conic in Graphs, Geometry, or
Scratchpad. For example, if you have graphed y=x3, you can select thefunction but you cannot move or manipulate it by dragging.
• Disabling function and conic grab and move does not apply to lines andfunctions in Data & Statistics.
• Disabling function grab and move does not restrict sliders in the Graphsand Geometry applications.
• You can still grab the coordinate plane and move it around.
Using Press-to-Test 21

22 Using Press-to-Test
Disabling Vector FunctionsWhen vector functions are disabled, students cannot calculate the followingfunctions:
• Unit vector [unitV(]
• Cross product [crossP(]
• Dot product [dotP(]
• Eigenvector [eigVc(]
• Eigenvalue [eigVl(]
Disabling the “isPrime” FunctionThe isPrime( function determines if a number is a prime number (a wholenumber greater than two that is evenly divisible only by itself and one).Disabling this function prevents students from selecting the isPrime( commandin the Catalog and from selecting Test > IsPrime in Math Operators. If a studentmanually enters the isPrime( function, submitting the expression results in anerror message.
Disabling Differential Equation GraphingThe Differential Equation graph type is disabled in the Graphs and Geometryapplications. Users cannot manually type and graph a differential equation.
Disabling Inequality GraphingWhen inequality graphing is disabled, students cannot graph inequalities with<, >, ≤, and ≥ or grab and drag inequalities to a graph in the Graphs, Geometry,and Scratchpad applications.
Disabling 3D GraphingWhen this feature is disabled, students cannot use the 3D Graphing view.
Disabling Implicit Graphing, Conic Templates, Conic Analysis, andGeometric ConicsWhen these features are disabled, students cannot graph equations in terms ofx = ay + c or ax + by = c. Conic templates are not available, and studentscannot analyze conics or graph the geometric conic of an ellipse, parabola,hyperbola, or conic by five points.
Disabling Trigonometric FunctionsDisabling trigonometric functions prevents students from using the following

functions in calculations and graphing.
csc sec cot
csc-1, arccsc sec-1, arcsec cot-1, arccot
csch sech coth
csch-1, arccsch sech-1, arcsech coth-1, arccoth
• Attempting to evaluate any of these functions results in an error message.
• Students cannot select the csc, sec, cot, csc-1, sec-1, and cot-1 functionsby pressingµ on the handheld.
• Students cannot select the disabled functions from the Catalog.
Disabling the logbx Template
Students cannot use the logbx (convert to logbase) and log(a, b) commandsand templates, including logbx templates.
• When a students pressesÖ on the handheld, only calculations in log10format are accepted.
• If a student manually enters log(a,b) or >logbase( into an expression,attempting to evaluate the expression results in an error message.
• Students are allowed to enter log(a), log(a,10), and log(a,10.).
Disabling Summation Functions and TemplatesStudents are prevented from using summation functions and templates. The ∑(and sumSeq( functions are disabled.
Disabling Polynomial Root FinderThe polyRoots(, cPolyRoots(, solve(, simult(, zeros(, and cZeros( functions aredisabled. Attempting to evaluate any of these functions results in an errormessage.
Note:When the polynomial tools are disabled, students cannot use Find Rootsof Polynomial, Real Roots of Polynomial, or Complex Roots of Polynomial.
Disabling Simultaneous Equation SolverThe linSolve( and simult( functions are disabled in menus and in the Catalog.Attempting to evaluate either of these functions results in an error message.
Using Press-to-Test 23

24 Using Press-to-Test
Disabled Chinese-English DictionaryIn Press-to-Test mode, the Chinese-English Dictionary is automaticallydisabled if installed on TI-Nspire™ CX-C handhelds. You cannot use thedictionary while in Press-to-Test mode.
Press-to-Test for TI-84 Plus Mode
The information in this section applies only to TI-Nspire™ handhelds that let youswitch between the TI-Nspire™ keypad and a TI-84 Plus keypad. To use Press-to-Test in TI-84 Plus mode, the handheld must be started with the TI-84 Pluskeypad in place.
Note: Using Press-to-Test in TI-84 Plus mode does not affect documentscreated with the TI-Nspire™ keypad in place.
Be sure to exit Press-to-Test mode before attempting to switch to a differentkeypad. If you switch keypads while in Press-to-Test mode, the handhelddisplays the following message:
Enabling Press-to-Test Mode in TI-84 Plus Mode1. Turn the handheld off.
2. Press and hold|,~ andÉ until the Reset Options screen opens.

By default, the angle mode is set to DEGREE, Stat Diagnostics are ON,and the functions logBASE and summation (Σ) are disabled.
3. To change the default settings, move the cursor over the desired settingand press ÎÍ.
4. Pressq (beneath OK on the screen) to select OK.
The options you selected are displayed on the Reset Complete screen.
5. Press any key to continue.
6. To verify that Apps, Programs, and functions are disabled:
PressŒ
Press¼
Pressƒ_
Using Press-to-Test 25

26 Using Press-to-Test
Press»
Other variables stored in RAM and in archived memory (includingAppVars) are deleted.
Verifying that Functions are Disabled in TI-84 Plus ModeWhen students try to access disabled functions, the following informationalscreens are displayed:
Note: If a handheld is already in Press-to-Test mode, applications andprograms are disabled. If you try to enter Press-to-Test on a TI-Nspire™handheld using the TI-84 keypad while already in Press-to-Test mode, theReset Complete screen is displayed. Current settings are shown and RAM isreset. The handheld is ready to be used by another student in a clean testingstate as needed.
Exiting Press-to-Test Mode in TI-84 Plus ModeWhen you re-enable TI-Nspire™ handhelds using the TI-84 keypad and TI-84Plus handhelds, Apps and Programs are restored.
To restore a TI-Nspire™ handheld in TI-84 Plus mode to full functionality:

• Link your handheld to another TI-Nspire™ handheld in TI-84 Plus mode ora TI-84 Plus handheld.
• Transfer any file to or from the handheld that is in testing mode.
• Alternatively, you can use TI Connect™ to download a file from yourcomputer to your handheld.
To transfer a file from another TI-84 Plus handheld:
1. On the receiving unit, pressy8 and then highlight RECEIVE. Do notpressÍ yet.
2. On the sending calculator, Pressy8.
3. Select a file to send by selecting a category, and then selecting a file tosend.
4. Highlight TRANSMIT to send the file, but do not pressÍ yet.
5. PressÍ on the receiving calculator.
6. PressÍ on the transmitting calculator.
Note: You may need to rename or overwrite your variable for the filetransfer to be successful.
Note: TI TestGuard™ App for the TI-83 Plus and TI-84 Plus is not designed torun and transfer testing setups when loaded on a TI-Nspire™ handheld in TI-84mode, including the Re-Enable feature. Also, the blinking LEDs that indicateyou are in Press-to-Test mode do not blink when in TI-84 mode.
Using Press-to-Test 27

28

General Information
Texas Instruments Support and Service
General Information: North and South America
Home Page: education.ti.com
KnowledgeBase and e-mail inquiries: education.ti.com/support
Phone: (800) TI-CARES / (800) 842-2737For North and South America andU.S. Territories
International contact information: education.ti.com/support/worldwide
For Technical Support
Knowledge Base and support by e-mail: education.ti.com/support [email protected]
Phone (not toll-free): (972) 917-8324
For Product (Hardware) ServiceCustomers in the U.S., Canada, Mexico, and U.S. territories: Always contactTexas Instruments Customer Support before returning a product for service.
For All Other Countries:For general information
For more information about TI products and services, contact TI by e-mail orvisit the TI Internet address.
E-mail inquiries: [email protected]
Home Page: education.ti.com
Service and Warranty Information
For information about the length and terms of the warranty or about productservice, refer to the warranty statement enclosed with this product or contactyour local Texas Instruments retailer/distributor.
General Information 29

30

Index
3
3D graphing 22
A
auto-save 12
B
battery power 13
C
Chinese-English dictionary 24
clearing Press-to-Test 9
commands
cSimult( 23
inSolve( 23
sumult( 23
conic analysis 22
conic templates 22
creating
new documents 14
D
differential equation graphing 22
disabling functions
"isPrime" 22
3D graphing 22
Chinese-English dictionary 24
conic analysis 22
conic templates 22
Index 31

32 Index
differential equation graphing 22
function and conic grab andmove 21
geometry functions 21
implicit graphing 22
inequality graphing 22
logbx template 23
polynomial root finder 23
simultaneous equation solver 23
summation functions and templates 23
trigonometric functions 22
vector functions 22
documents 13
E
enabling
Press-to-Test 5
Press-to-Test for TI-84 Plus 24
exiting
Press-to-Test 16
Press-to-Test from multiple handhelds 18
Press-to-Test in TI-84 Plus mode 26
Press-to-Test on one handheld 17
Press-to-Test using Transfer Tool 18
F
function and conic grab andmove 21
G
geometry functions 21
H
help, Press-to-Test mode 8

I
implicit graphing 22
inequality graphing 22
isPrime function 22
L
LED indicator 11
lock icon 14
logbx (convert to logbase) 23
logbx template 23
M
managing battery power 13
memory
management 12
My Documents 13
N
new documents 14
O
opening
My Documents 13
operating handhelds 11
P
polynomial root finder 23
Press-to-Test
TI-84 Plus 24
Press-to-Test folder 13
Press-to-Test restrictions 10
Index 33

34 Index
Press-to-Test, help 8
R
re-entering Press-to-Test 9
removing
documents from memory 12
Press-to-Test from multiple handhelds 18
Press-to-Test using Transfer Tool 18
resetting Press-to-Test 9
reviewing
restrictions 10
S
sending Press-to-Test to handhelds 15
simultaneous equation solver 23
summation functions and templates 23
system settings 11
T
TI-84 Plus
enabling Press-to-Test 24
exiting Press-to-Test 26
transferring files 27
verifying functions are disabled 26
Transfer Press-to-Test restrictins 14
Transfer Tool 18
transferring press-to-test to handhelds 15
trigonometric functions 22
turning the handheld on/off 12
V
vector functions 22

W
working with documents 13
Index 35