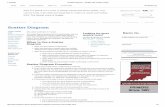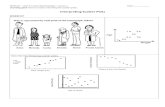TI mmWave Training · Lab Overview •Configurable visualization tool for processed radar data...
Transcript of TI mmWave Training · Lab Overview •Configurable visualization tool for processed radar data...

TI mmWave Training
xWR16xx mmWave Demo

Contents
• Overview
• Requirements
• Software setup
– Pre-requisites
– Downloading the Lab Project
– Building the project
• Hardware setup
– Preparing the EVM
– Connecting the EVM
• Running the Demo
2

Lab Overview
• Configurable visualization tool for
processed radar data
• The following plots are available:
− Scatter Plot
− Range Profile
− Noise Profile
− Range Azimuth Heat Map
− Range Doppler Heat Map
− Statistics
3

1. Requirements
• Software
– Pre-requisites
• Latest TI mmWave SDK and all related dependencies
installed as mentioned in the mmWave SDK release notes.
– Google Chrome with TI Cloud Agent Extension
• For running the mmWave Demo Visualizer
• Download from TI Cloud Agent or install when accessing
the demo
– mmWave SDK Demo
• Download from TI Resource Explorer
– UniFlash
• For flashing firmware images onto
• Download from TI.com/tool/uniflash
– XDS110 Drivers
• For EVM XDS device support
• Included with CCS Installation, or standalone through TI
XDS Emulation Software
• Hardware
– xWR16xx EVM
– Micro USB cable (included in the EVM package)
– 5V/2.5A Power Supply
• Purchase from Digikey
4

Steps
1. Pre-
requisites
2. Download
Demo project
3. Build Demo
project
4. Preparing the EVM
5. Running the
Demo
5

1. Pre-requisites
• It is assumed that you have the latest TI mmWave SDK and all the related tools installed as mentioned in the mmWave SDK release notes.
– The mmWave SDK release notes include the links for downloading the required versions of the above tools.
– Helpful Tips
• Please make sure that any existing PERL installations
are removed from the PC before installing the version of PERL listed in the SDK release notes
• After you’ve downloaded and saved CRC.pm, locate the saved file and remove the .txt extension if it is there. Please ensure that the file has a .pm extension and not a .txt extension at the end
• XDC tools are provided as a zip file which needs to be extracted in the TI install directory (typically C:\ti)
– Note: For this video, we used mmWave SDK 1.0.0.5 and the snapshot shown here corresponds to mmWave SDK 1.0.0.5
• If you have already installed the mmWave SDK and all the required tools, you can move on to the next step i.e. downloading the lab on to your machine.
6
1. Install Pre-requisites 2 3 4 5

Steps
1. Pre-
requisites
2. Download
Demo project
3. Build Demo
project
4. Preparing the EVM
5. Running the
Demo
7

2. Download the Lab project
• The mmWave projects are available
under mmWave Training in CCS
Resource Explorer.
• To download the xWR16xxmmWave
demo, start CCS v7.1 (or later) and
select View ► Resource Explorer
to open the Resource Explorer.
• In the Resource Explorer Window,
select Software ► mmWave
Training ► Demos.
8
1 2
Download Demo project 3 4 5

2. Download - continued
• Select the xWR16xx mmWave SDK demo in the left view.
• The right view shows the contents of the Lab which contains the CCS Project and the PC GUI.
• Click on the Download and Install button in the top right corner as shown.
• Select the Make Available Offline option from the drop down to start downloading the Lab.
9
1 2
Download Demo project 3 4 5
Click here
to download
the project on
to your PC

2. Download - continued
• The xWR16xx mmWave Demo consists of two CCS projects, one for the R4F core and one for the C674x DSP core
• The projects will be downloaded in C:\ti\mmwave_training
• Select the CCS Project MSS file in the left view
• Click on the Import to IDE button which should be visible in the right side view after a successful download.
• This copies the project in the user’s workspace and imports it into the CCS project explorer.
– It is important to note that the copy created in the workspace is the one that gets imported in CCS. The original project downloaded in mmwave_training is not touched.
• Repeat with the CCS Project DSS file
10
1 2
Download Demo project 3 4 5
Click here
to import the
project

2. Download - continued
• After successfully completing the Import to IDE operation, the both projects should be visible in CCS Project Explorer as shown here.
• At this point, we have successfully downloaded the mmWave demo and imported it in CCS.
• We are ready to move on to the next step i.e. Building the projects.
11
1 2
Download Demo project 3 4 5

Steps
1. Pre-
requisites
2. Download
Demo project
3. Build Demo
project
4. Preparing the EVM
5. Running the
Demo
12

3. Build the Lab
• With the mmw_dss project selected in Project Explorer, right click on the project and select Rebuild Project.
– Selecting Rebuild instead of Build ensures that the project is always re-compiled. This is especially important in case the previous build failed with errors.
• On successful completion of the build, you should see the output in CCS console as shown here and the following two files should be produced in the project debug directory
– xwr16xx_mmw_dss.xe674
– xwr16xx_mmw_dss.bin
• If the build fails with errors, please ensure that all the pre-requisites are installed as mentioned in the mmWave SDK release notes.
13
1 2 3
Build Demo project 4 5

3. Build the Lab
• The mmw_dss project must be built BEFORE the mmw project is built.
• With the mmw project selected in Project Explorer, right click on the project and select Rebuild Project.
• On successful completion of the build, you should see the output in CCS console as shown here and the following three files should be produced in the project debug directory
– xwr16xx_mmw_mss.xer4f
– xwr16xx_mmw_mss.bin
– xwr16xx_mmw.bin
• If the build fails with errors, please ensure that all the pre-requisites are installed as mentioned in the mmWave SDK release notes.
14
1 2 3
Build Demo project 4 5

Steps
1. Pre-
requisites
2. Download
Demo project
3. Build Demo
project
4. Preparing the EVM
5. Running the
Demo
15

4.1 Preparing the EVM
• There are two ways to execute the compiled code on the EVM:
– Deployment mode: Flashing the binary (.bin image) on to the EVM serial flash
• In this mode, the EVM boots autonomously from flash and starts running the bin image.
– Debug mode: Downloading and running the executable (.xer4f image and .xe674) from CCS.
• You will need to flash a small CCS debug firmware on the EVM (one time) to allow connecting with CCS. This debug firmware image is provided with the mmWave SDK.
– As a recap, the build process in Step 3 produces the .bin .xer4f and .xe674 images.
• This presentation explains the second method i.e. Debug mode (CCS).
– To prepare the EVM for debug mode, we start with flashing the CCS debug firmware image.
– Please note that the same flashing process can be used to flash the Lab binary to run it in deployment mode.
16
1 2 3 4. Preparing
the EVM 5

4.2 Connecting to the EVM
• Power on the EVM using a 5V/2.5A power supply.
• Connect the EVM to your PC and check the COM ports in Windows Device Manager
• The EVM exports two virtual COM ports as shown below:
– XDS110 Class Application/User UART (COMUART):
• Used for passing configuration data and firmware to the EVM
– XDS110 Class Auxiliary Data Port (COMAUX)
• Used to send processed radar data output
• Note the COMUART and COMAUX port numbers, as they will be used later for flashing and running the Lab.
17
COMUART: COM38 COMAUX: COM39
• The actual port numbers on your machine
may be different
1 2 3 4. Preparing
the EVM 5

4.3 Flashing CCS debug firmware
18
1. Put the EVM in flashing mode by connecting
jumpers on SOP0 and SOP2 as shown in the
image.
2. Open the UniFlash tool
3. In the New Configuration section, locate
and select the appropriate device (xWR14xx)
4. Click Start to proceed
1 2 3 4. Preparing
the EVM 5

4.3 Flashing CCS debug firmware 5. In the Program tab, browse and locate the CCS debug image shown below:
6. In the Settings & Utilities tab, fill the COM Port text box with the Application/User UART COM port number
(COMUART) noted earlier
7. Return to the Program tab, power cycle the device and click on Load Images
8. When the flash procedure completes, UniFlash’s console should indicate: [SUCCESS] Program Load completed
successfully
9. Power off the board and remove the jumper from only header SOP2. Power the board back on (this puts the
board back in functional mode)
19
1 2 3 4. Preparing
the EVM 5
Leave this empty
Leave this empty
Image Location
Meta Image 1 C:\ti\mmwave_sdk_<ver>\packages\ti\utils\ccsdebug
Leave this empty

Steps
1. Pre-
requisites
2. Download Lab project
3. Build Lab
project
4. Preparing the EVM
5. Running the
Demo
20

5.1 Connecting EVM to CCS
• It is assumed that you were able to download and build the Lab in CCS (completed steps 1, 2 and 3)
• To connect the Radar EVM to CCS, we need to create a target configuration – Go to File ► New ► New Target Configuration
File
– Name the target configuration accordingly and check the “Use shared location” checkbox. Press Finish
– In the configuration editor window: • Select “Texas Instruments XDS110 USB Debug
Probe” for Connection • Select IWR1642 or AWR1642 in the Board or
Device list • Press the Save button to save the target
configuration. • You can press the Test Connection button to
check the connection with the board.
21
1 2 3 4 5. Running the
Demo

5.1 Connecting - continued
• Go to View ► Target Configurations to open the target configuration window.
• You should see your target configuration under User Defined configurations.
• With the board powered on, right click on the target configuration and select Launch Select Configuration.
• This will launch the target configuration in the debug window.
• Select the Texas Instruments XDS110 USB Debug probe/C674X_0 and press the Connect Target button
• Select the Texas Instruments XDS110 USB Debug probe/Cortex_R4_0and press the Connect Target button
22
1 2 3 4 5. Running the
Demo
Click here to Connect
to the target CPU

5.2 Loading the binary
• Once both targets are connected, select
the C674X_0 target, and click on the
Load button in the toolbar.
• In the Load Program dialog, press the
Browse Project button .
• Select the lab executable (.xe674) found
in the mmw_dss project as shown, and
press OK.
• Press OK again in the Load Program
dialog.
23
1 2 3 4 5. Running the
Demo
Load Program

5.2 Loading the binary
• Now select the Cortex_R4_0 target, and
click on the Load button in the toolbar.
• In the Load Program dialog, press the
Browse Project button .
• Select the lab executable (.xer4f) found
in the mmw project as shown, and press
OK.
• Press OK again in the Load Program
dialog.
24
1 2 3 4 5. Running the
Demo
Load Program

5.3 Running the binary
• With both executables loaded, select mss_main.c, as shown, and press the Run/Resume button
• The program should start executing and generate console output as shown.
• If everything goes fine, you should see the “MMWDemoMSS mmWave Control Initialization was successful” message which indicates that the program is waiting for the DSS to be started
25
1 2 3 4 5. Running the
Demo
Run Program

5.3 Running the binary
• Select dss_main.c, as shown, and press the Run/Resume button
• Further console output should be generated as shown.
• You should see the “CLI is operational” message which indicates that the program is ready and waiting for the sensor configuration
• The sensor configuration is sent using the web GUI
26
1 2 3 4 5. Running the
Demo
Run Program

5.4 Running the Lab GUI
1. Using Google Chrome, navigate to the following URL:
https://dev.ti.com/mmWaveDemoVisualizer – Alternatively, go to https://dev.ti.com/gallery and search for “mmWave Demo Visualizer”
2. If prompted, follow the on-screen instructions for installing TI Cloud Agent
3. Once the demo is loaded, go to Options → Serial Port
4. In the serial port window, enter the appropriate port in each of the drop down menus based
on your port numbers from Step 2
27
1 2 3 4 5. Running the
Demo

5.4 Running GUI - continued
5. Click on Configure and the demo will automatically connect to the EVM
– Not connected: Connected:
– If the connection fails, try clicking on the connection icon in the bottom left corner
6. Select the appropriate mmWave device from the Platform dropdown menu
7. Use the available options to create the desired configuration
– Additional details about the configuration parameters can be found in the mmWave Demo Visualizer User Guide
8. When ready to send the configuration, click on Send Config To mmWave Device
9. Click on the Plots tab to view the plots that were selected to be shown
10.Move a highly reflective object in front of the EVM and see how the demo responds
28
1 2 3 4 5. Running the
Demo

5.4 Running GUI - continued
29
1 2 3 4 5. Running the
Demo

Learn more about TI mmWave Sensors
• Learn more about xWR1x devices, please visit the product pages
– IWR1443: http://www.ti.com/product/IWR1443
– IWR1642: http://www.ti.com/product/IWR1642
– AWR1443: http://www.ti.com/product/AWR1443
– AWR1642: http://www.ti.com/product/AWR1642
• Get started evaluating the platform with xWR1x EVMs, purchase EVM at
– IWR1443 EVM: http://www.ti.com/tool/IWR1443BOOST
– IWR1642 EVM: http://www.ti.com/tool/IWR1642BOOST
– AWR1443 EVM: http://www.ti.com/tool/AWR1443BOOST
– AWR1642 EVM: http://www.ti.com/tool/AWR1642BOOST
• Download mmWave SDK @ http://www.ti.com/tool/MMWAVE-SDK
• Ask question on TI’s E2E forum mmWave Sensors forum @
https://e2e.ti.com/support/sensor/mmwave_sensors/
30

31