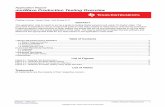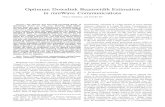TI mmWave Labs
Transcript of TI mmWave Labs

TI mmWave Labs
Vital Signs Measurement

Contents
• Overview
• Requirements
• Software setup
– Pre-requisites
– Downloading the Lab Project
– Building the project
• Hardware setup
– Preparing the EVM
– Connecting the EVM
• Running the Lab
– Loading Program
– Running the GUI
2

Lab Overview
3
• This lab exercise demonstrates the ability of TI IWR 14xx mmWave sensor to measure chest
displacements due to breathing and heart beat
• Typical vital signs parameters for adults
Vital Signs Amplitude Frequency
Breathing Rate (Adults) 1- 12 mm 0.1 – 0.5 Hz
Heart Rate (Adults) 0.1 – 0.5 mm 0.8 – 2 Hz
• To measure these small scale vibrations/displacements, we measure the change in phase of the
FMCW signal with time at the target range bin
4
b R
- corresponds to the change in phase when the target moves a distance R
- Note that a smaller wavelength will give better displacement sensitivity
b
• Code Composer Studio (CCS) project along with source code is provided for this lab

Lab Overview • TI mmWave sensor measures the chest displacement when it is pointed towards the chest of a person
sitting in front of the sensor
• The onboard programmable processing cores on the TI IWR 14xx mmWave sensor are used to filter out
the breathing and heart beat pattern from chest displacements and estimate the Breathing and Heart-rate
• GUI displays the chest displacements, filtered waveforms and the estimated Breathing and Heart-rate
4
EVM at same
level as chest
GUI
Chest area
clear of objects
Note: Although not an absolute requirement, a lens in
front of the sensor will improve the performance

1. Requirements
• Software
– Pre-requisites
• Latest TI mmWave SDK and all related dependencies
installed as mentioned in the mmWave SDK release
notes.
– Vital Signs Lab CCS Project
• Download from TI Resource Explorer
– UniFlash
• For flashing firmware images onto
• Download from TI.com/tool/uniflash
– XDS110 Drivers
• For EVM XDS device support
• Included with CCS Installation, or standalone through
TI XDS Emulation Software
– MATLAB runtime R2016b (9.1)
• For running the Vital Signs Lab GUI
• Download from MATLAB website
• Hardware
– AWR14xx/IWR14xx EVM
– Micro USB cable (included in the EVM package)
– 5V/5A Power Supply
• Purchase from Digikey
– A lens/concentrator to direct the radar waves
towards the chest
5

Steps
1. Pre-
requisites
2. Download Lab project
3. Build Lab
project
4. Preparing the EVM
5. Running the
Lab
6

1. Pre-requisites
• It is assumed that you have the latest TI mmWave SDK and all the related tools dependencies installed as mentioned in the mmWave SDK release notes.
– The tools include Code Composer Studio, TI SYS/BIOS, XDC tools, TI ARM compiler, and Perl among other dependencies mentioned in the mmWave SDK release notes.
– The mmWave SDK release notes include the links for downloading the required versions of the above tools.
– Note: For this video, we used mmWave SDK 1.0.0.5 and followed the corresponding release notes. Please follow the release notes for the latest SDK version. The snapshot shown here corresponds to mmWave SDK 1.0.0.5
• Please follow the mmWave SDK release notes to install the latest mmWave SDK and all the required tools if you don’t have these setup already.
• If you have already installed the mmWave SDK and all the required tools, you can move on to the next step i.e. downloading the lab on to your machine.
7
1. Install Pre-requisites 2 3 4 5

Steps
1. Pre-
requisites
2. Download Lab project
3. Build Lab
project
4. Preparing the EVM
5. Running the
Lab
8

2. Download the Lab project
• The mmWave Lab projects are available under mmWave Training in CCS Resource Explorer.
• To download the Vital Signs Lab, start CCS v7.1 (or later) and select View ► Resource Explorer to open the Resource Explorer.
• In the Resource Explorer Window, select Software ► mmWave Training ► Labs.
9
1 2
Download Lab project 3 4 5

2. Download - continued
• Select the Vital Signs Lab in the left view.
• The right view shows the contents of the Lab which contains the CCS Project and the PC GUI.
• Click on the Download and Install button in the top right corner as shown.
• Select the Make Available Offline option from the drop down to start downloading the Lab.
10
1 2
Download Lab project 3 4 5
Click here
to download
the project on
to your PC

2. Download - continued
• The project will be downloaded in C:\ti\mmwave_training
• Select the CCS project in the left view as shown.
• Click on the Import to IDE button which should be visible in the right side view after a successful download.
• This copies the project in the user’s workspace and imports it into the CCS project explorer.
– It is important to note that the copy created in the workspace is the one that gets imported in CCS. The original project downloaded in mmwave_training is not touched.
11
1 2
Download Lab project 3 4 5
Click here
to import the
project

2. Download - continued
• After successfully completing the Import to IDE operation, the project should be visible in CCS Project Explorer as shown here.
• At this point, we have successfully downloaded the Vital Signs Lab and imported it in CCS.
• We are ready to move on to the next step i.e. Building the project.
12
1 2
Download Lab project 3 4 5

Steps
1. Pre-
requisites
2. Download Lab project
3. Build Lab
project
4. Preparing the EVM
5. Running the
Lab
13

3. Build the Lab
• With the vitalSigns_lab project selected in Project Explorer, open the Project menu and select Build Project.
• On successful completion of the build, you should see the output in CCS console as shown here and the following two files should be produced in the project debug directory
– xwr14xx_vitalSigns_lab_mss.xer4f
– xwr14xx_vitalSigns_lab_mss.bin
• If the build fails with errors, please ensure that all the pre-requisites are installed as mentioned in the mmWave SDK release notes.
14
1 2 3
Build Lab project 4 5

Steps
1. Pre-
requisites
2. Download Lab project
3. Build Lab
project
4. Preparing the EVM
5. Running the
Lab
15

4.1 Preparing the EVM
• There are two ways to execute the compiled code on the EVM:
– Deployment mode: Flashing the binary (.bin image) on to the EVM serial flash
• In this mode, the EVM boots autonomously from flash and starts running the bin image.
– Debug mode: Downloading and running the executable (.xer4f image) from CCS.
• You will need to flash a small CCS debug firmware on the EVM (one time) to allow connecting with CCS. This debug firmware image is provided with the mmWave SDK.
– As a recap, the build process in Step 3 produces both the .bin and .xer4f images.
• This presentation explains the second method i.e. Debug mode (CCS).
– To prepare the EVM for debug mode, we start with flashing the CCS debug firmware image.
– Please note that the same flashing process can be used to flash the Lab binary to run it in deployment mode.
16
1 2 3 4. Preparing
the EVM 5

4.2 Connecting to the EVM
• Power on the EVM using a 5V/5A power supply.
• Connect the EVM to your PC and check the COM ports in Windows Device Manager
• The EVM exports two virtual COM ports as shown below:
– XDS110 Class Application/User UART (COMUART):
• Used for passing configuration data and firmware to the EVM
– XDS110 Class Auxiliary Data Port (COMAUX)
• Used to send processed radar data output
• Note the COMUART and COMAUX port numbers, as they will be used later for flashing and running the Lab.
17
COMUART: COM38 COMAUX: COM39
• The actual port numbers on your machine
may be different
1 2 3 4. Preparing
the EVM 5

4.3 Flashing CCS debug firmware
18
1. Put the EVM in flashing mode by connecting
jumpers on SOP0 and SOP2 as shown in the
image.
2. Open the UniFlash tool
3. In the New Configuration section, locate
and select the appropriate device (AWR1443
or IWR1443)
4. Click Start to proceed
1 2 3 4. Preparing
the EVM 5

4.3 Flashing CCS debug firmware 1. In the Program tab, browse and locate the Radar SS and MSS images shown below:
2. In the Settings & Utilities tab, fill the COM Port text box with the Application/User UART COM port number
(COMUART) noted earlier
1.
3. Return to the Program tab, power cycle the device and click on Load Images
4. When the flash procedure completes, UniFlash’s console should indicate: [SUCCESS] Program Load completed
successfully
8. Power off the board and remove the jumper from only header SOP2 (this puts the board back in functional mode)
19
Image Location
Meta Image
1/RadarSS
C:\ti\mmwave_sdk_<ver>\firmware\radarss\xwr12xx_xwr14xx_ra
darss.bin
Meta Image
2/MSS
C:\ti\mmwave_sdk_<ver>\packages\ti\utils\ccsdebug\xwr14xx_ccs
debug_mss.bin
1 2 3 4. Preparing
the EVM 5
Leave this empty
Leave this empty

Steps
1. Pre-
requisites
2. Download Lab project
3. Build Lab
project
4. Preparing the EVM
5. Running the
Lab
20

5.1 Connecting EVM to CCS
• It is assumed that you were able to download and build the Lab in CCS (completed steps 1, 2 and 3)
• To connect the Radar EVM to CCS, we need to create a target configuration – Go to File ► New ► New Target Configuration
File
– Name the target configuration accordingly and check the “Use shared location” checkbox. Press Finish
– In the configuration editor window: • Select “Texas Instruments XDS110 USB Debug
Probe” for Connection • Type IWR in the Board or Device text box and
select IWR1443 device. • Press the Save button to save the target
configuration. • You can press the Test Connection button to
check the connection with the board.
21
1 2 3 4 5. Running the
Lab

5.1 Connecting - continued
• Go to View ► Target Configurations to open the target configuration window.
• You should see your target configuration under User Defined configurations.
• Right click on the target configuration and select Launch Selected Configuration.
• This will launch the target configuration in the debug window.
• Select the Texas Instruments XDS110 USB Debug probe and press the Connect Target button
22
1 2 3 4 5. Running the
Lab
Click here to Connect
to the target CPU

5.2 Loading the binary
• With the target connected, click on the
Load button in the toolbar.
• In the Load Program dialog, press the
Browse Project button .
• Select the lab executable (.xer4f) as
shown and press OK.
• Press OK again in the Load Program
dialog.
23
1 2 3 4 5. Running the
Lab
Load Program

5.3 Running the binary
• With the executable loaded, press the Run/Resume button
• The program should start executing and generate console output as shown.
• If everything goes fine, you should see the “CLI is operational” message which indicates that the program is ready and waiting for the sensor configuration.
• The sensor configuration is sent using the Lab GUI which is based on Matlab. – Note: Please ensure that MATLAB runtime
R2016b (9.1) is installed as mentioned in the pre-requisites section.
24
1 2 3 4 5. Running the
Lab
Run Program

5.4 Running the Lab GUI
• Navigate to the Lab GUI directory as
shown
– The GUI gets downloaded in the Lab
directory under mmwave_training.
• Execute the Lab GUI executable
(vitalSignsDemo_GUI.exe).
25
1 2 3 4 5. Running the
Lab

5.4 Running GUI - continued
• Press the Settings button.
• Update the User UART and Data port numbers with the COMUART and COMAUX ports noted earlier.
• The Configuration File name text box should automatically show the name of the profile provided in the GUI directory.
• Make sure that the Load Config File is checked
• Press Start to load the configuration and start the visualization. – At this point, you should see the sensor
configuration being sent in the CLI command line window opened by the GUI
26
1 2 3 4 5. Running the
Lab

27
Normal Breathing
Holding Breath
• Have the subject sit comfortably on the chair. As sub-mm chest
displacements are being measured the subject is required to be
very still for accurate measurements
• Make sure that the “Plot Range Profile” check box is checked
and a peak corresponding to the subject can be seen. Once a
peak is seen, press the Refresh button.
• Now, chest displacements due to breathing should be clearly
visible in the Breathing Waveform plot
• Once a few chest displacements have been seen, ask the
subject to hold their breath. The breathing-rate should go to zero
and turn red, the breathing waveform plot should be more or less
constant and the heart rate waveforms should still be visible. If
the breathing rate does not go to zero OR the heart rate
waveform is not visible then either the subject is not properly
aligned with the radar or there is interference coming from other
moving objects within the Radar field-of-view.
• Wait 20-30 seconds so that enough data frames are received for
an accurate estimate of the vital signs
5.4 Running GUI - continued
(Note: If the GUI appears to be moving very slowly, disable the Range Profile plot. Once the
“Refresh” button is pressed, this plot is no longer needed and can slow down the GUI.)

Learn more about TI mmWave Sensors
• Learn more about xWR1x devices, please visit the product pages
– IWR1443: http://www.ti.com/product/IWR1443
– IWR1642: http://www.ti.com/product/IWR1642
– AWR1443: http://www.ti.com/product/AWR1443
– AWR1642: http://www.ti.com/product/AWR1642
• Get started evaluating the platform with xWR1x EVMs, purchase EVM at
– IWR1443 EVM: http://www.ti.com/tool/IWR1443BOOST
– IWR1642 EVM: http://www.ti.com/tool/IWR1642BOOST
– AWR1443 EVM: http://www.ti.com/tool/AWR1443BOOST
– AWR1642 EVM: http://www.ti.com/tool/AWR1642BOOST
• Download mmWave SDK @ http://www.ti.com/tool/MMWAVE-SDK
• Ask question on TI’s E2E forum @ http://e2e.ti.com
28

29