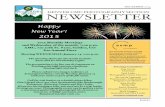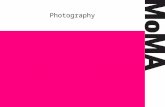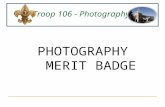TheDigital Photography Guide · 2019. 12. 17. · Cover photo: Kiliii Yüyan ASMP Guides • The...
Transcript of TheDigital Photography Guide · 2019. 12. 17. · Cover photo: Kiliii Yüyan ASMP Guides • The...
-
SECTION NAME
Guides
Updated edition
Digital Photography Guide
The
-
Foreword
Mission Statement
We seek to bring creators, distributors, customers, and other imaging stakeholders together to identify and promote digital imaging standards. We will establish delivery protocols to promote creative and quality control while building value and efficiency.
The Guide’s Genesis
The Universal Photographic Digital Imaging Guidelines (UPDIG) was first published in 2005 to help bridge the knowledge gap between analog film and digital capture. Workflows were being upended and a set of simple guidelines were urgently needed. Since that time, digital has taken over for all but a tiny fraction of the professional photography industry—old methods never entirely go away, of course.
Today, the digital learning curve has mostly been surmounted. Huge advances have been made in sensors, software, monitor and television design, and printing reproduction. While the original, urgent need for guidance has subsided, a set of simple guidelines forming a basic knowledge base is still valuable. There are thousands entering the photographic profession every year, and it is helpful to have this touchstone. We believe, passionately, that our original mission is still valid.
Guick Guide 3
Complete Guide 8
ICC Color Management 9
Monitor Calibration 11
Color Spaces 14
Resolution 17
File Formats 21
File Naming 23
Sharpening 24
Metadata 27
File Delivery 30
CMYK Guide Prints & Verifiable Proofs 31
Archiving 33
Digital Image Workflow 38
Resources 40
Acknowledgements 42
Cover photo: Kiliii Yüyan
ASMP Guides • The Digital Photography Guide 2
-
Main Principles
• Digital images should look the same as they transfer between devices, platforms and vendors.
• Digital images should be prepared in the correct resolution, size and sharpness for the device(s) on which they will be viewed or printed.
• EXIF, IPTC, IPTC Core Schema and PLUS are the current standards for embedding metadata in image files. Embedded metadata should include creator and copyright information, as well as searchable keywords and license information. Including useful and relevant information in metadata adds value to an image.
• Digital images should be protected from accidental erasure or corruption and stored carefully to ensure their availability to future generations.
3ASMP Guides
The Quick Digital Photography Guide
-
QUICK GUIDE
Digital cameras are very uniform from example to example however they can vary from manufacturer to manufacturer. Although it is possible to create an ICC profile for a particular camera model, solutions such as Adobe’s DNG profile editor and x-rite’s passport systems are easier to use and accurate enough for most users.
2. Monitor Calibration
Monitors should be calibrated and profiled with a hardware device. Visual calibration is not adequate for professional image editing. An accurate visual representation of the image is extremely important to the imaging process. Calibration standards range from:
Gamma — 1.8 to 2.2 (or L*).
White point — 5000K to 6500K.
Brightness levels — 80cd/m² to 140 cd/m2.
As a general calibration guideline, use gamma 2.2 and 6500K for both Windows and Mac. A white point of 5000-5500K is a common recommendation for offset printing. Set brightness levels in relation to the room’s ambient lighting.
A calibrated and profiled monitor, in conjunction with good print profiles, will allow you to “soft proof” the intended output. A daylight (5000K/D50) light source at correct brightness is necessary to visually match monitor to print.
1. ICC Color Management
Since 2009 when The Guidelines were last updated, out-of-the-box hardware calibration for cameras, monitors and printers have greatly improved. For instance, some monitors are reasonably accurate to accepted standards from the factory, so you may not see a huge difference if you calibrate them with a device. It is still recommended that you do so if only to prove that they are within an acceptable range of accuracy. Inkjet printers and inks have become much more uniform to the point where manufacturers can now offer standard profiles that guarantee accurate output with their own papers. Other paper manufacturers offer downloadable profiles that perform very well when installed and used through a color management aware application such as Photoshop. Many report that there is very little difference between these “canned” profiles and profiles that you make yourself using a spectrophotometer and color targets, such as systems from x-rite and others. Color accuracy of mobile phones has become quite good as manufacturers have incorporated accurate profiles into the devices and most importantly into the operating systems.
Despite the improvements mentioned above, We still recommend that ICC profile-based color management should be incorporated in the professional workflow since it defines color information in standard terms necessary for accurate reproduction of images. Monitors, printers, and scanners should be profiled. Working and output spaces — such as Adobe RGB, sRGB, SWOP CMYK, (etc.) — should be embedded and preserved when opening files.
ASMP Guides • The Digital Photography Guide 4
-
QUICK GUIDE
Photo lab prints often require the sRGB color space. However, some labs may have a specific color profile, either for embedding in the file or for use in soft proofing.
4. Resolution
Describe the resolution of digital images either by pixel dimensions (width x height) for screen use or by physical size and resolution for print use. Express image resolution as pixels per inch (ppi), pixels per centimeter (ppc) or pixels per millimeter (ppm). But note resolution is only relevant when paired with output size (e.g., 8x10 inches at 300 ppi). Here are recommendations for common uses:
Inkjet prints: 180 to 360 (some say up to 480) ppi.
Continuous-tone printing: 240 to 400 ppi.
Offset printing: 300 ppi is often specified, but resolutions of 1.3- to 2-times the halftone screen ruling are considered safe. This means 195 to 300 ppi for a 150-line screen. Newspapers usually print with 85- to 100-line screens, requiring — at most — images at 170 to 200 ppi.
5. File Formats
The best quality comes from capturing and editing in a raw file format. The advantages of raw file formats are: choosing color space when the file is processed; greater bit depth; the ability to adjust white balance, saturation, exposure (to a degree) and tonal characteristics; adjustable noise reduction; and correction for lens aberrations — all in a non-destructive manner. Raw files may be
3. Color Space
Camera settings for color space can be critical when capturing TIFF or JPEG files. For raw image capture, it makes little difference how you set the in-camera color space since you can set it just as effectively during post-production. It’s generally better to choose a large-gamut space — such as Adobe RGB (1998), ECI-RGB or ProPhoto RGB — for JPEG and TIFF captures, and for image editing. It may be convenient to capture images in a narrow-gamut space, such as sRGB if the pictures will not require color correction or tonal editing and you intend the images for web or sRGB lab prints. Note, however, you can convert a wide-gamut image to a narrow space such as sRGB, while a narrow-gamut image converted to a wide space will not (re)capture the colors of the wider gamut.
Offset printing requires image files saved in a CMYK color space, which has a different and somewhat narrower gamut than digital image files captured in RGB color. A good CMYK conversion requires both expertise and knowledge of the specific press and paper type. Simple mode conversions in Photoshop are not recommended. Many (if not most) commercial offset printing companies have by now employed standards for color, ink densities, and best practices in order to achieve consistency from job to job and printer to printer reducing the need for photographers to worry about converting RGB to CMYK in most cases.
ASMP Guides • The Digital Photography Guide 5
-
QUICK GUIDE
will not be duplicated. Multiple files with the same name cause problems for computers and people alike. Including the numeric date and the photographer’s name is an excellent method for creating unique names.
7. Sharpening
Capture sharpening compensates for the loss of detail that occurs during any digital capture process. TIFF and JPEG capture allows for sharpening in camera or during post-production. Sharpen raw files during post-production. Do not sharpen heavily early in the image-editing process.
Process sharpening counters the loss of detail in the post-production process. Process sharpening is also used for creative effect. Perform it after color and tone correction, retouching, image sizing, etc. or for creative effect. The goal is an image that is acceptably sharp, but never over-sharpened.
Output sharpening should be specific to the final output size and the output system (printing device, paper, ink, etc.) and applied only as a final step before output. It is important to communicate when delivering whether output sharpening has been applied.
8. Metadata
EXIF, IPTC, IPTC Core Schema, and PLUS are the current standards for embedding metadata in image files. Embedded metadata should include creator and copyright information, as well as searchable keywords and license information. Including useful and relevant information in metadata adds value to an image.
processed in a variety of software, from the camera maker’s own to many third party products, and even by using the built-in raw processing of Apple and Windows operating systems. Converting raw files to DNG format is considered an excellent method for archiving raw files. DNG was designed as a more universal file format than camera-specific raw formats such as NEF or CR2.
File formats include lossy compression types such as JPEG; lossless compression types such as LZW compressed GIF and TIFF, PSD and most raw file formats; and uncompressed types such as standard TIFFs. Some formats, such as JPEG2000 and HD Photo (JPEG XR), offer both lossy and lossless compressions. For the web, use JPEG. For printing, uncompressed TIFF is often preferred, although high-quality JPEGs (Level 10-12) can be visually indistinguishable from TIFFs, and some printers prefer their smaller file sizes.
HEIF is the new photo format that Apple is using instead of JPEG. It will probably replace JPEGs across the board because the iPhone is the most popular, most-used camera in the world, and as of iOS 11, most iPhones will be switching from JPEG to HEIF. Other camera makers are likely to follow. Canon, for instance, announced that their new cameras will offer both Jpeg and HEIF.
6. Naming Files
To avoid problems with files transferred across computing platforms, name files with only the letters of the Latin alphabet (A-Z, a-z), numbers, hyphens, and underscores. Do not use other punctuation or symbols. Keep the full name to 31 characters or less, including its three-letter extension. Use file names that
ASMP Guides • The Digital Photography Guide 6
-
QUICK GUIDE
reference points for digital files. Creating CMYK guide prints and verifiable proofs that accurately represent offset CMYK printing requires knowledge of printer profiles and color management. If you do want to go this route, clearly convey the method used to produce the guide print.
11. Archiving
It is important to address the issue of who will archive digital image files. Basic decisions include what kinds of files will be archived and how the archives will be protected from format obsolescence and media failure.
12. Digital Image Workflow
No single workflow suits all photographers and all clients. A good digital workflow is the most efficient and automated way to get the job done. It should satisfy the clients’ needs, embed necessary information (metadata), embed color profiles, and automate the archiving and backup of files. A good workflow saves time and protects against losing images and the work performed to optimize them. Many software packages can be part of a digital workflow. New programs appear regularly, some aiming to be all-in-one solutions. You will need to test to see which program or programs give you the right combination of metadata handling, efficiency, speed, and image quality.
9. File Delivery
Digital image files may be delivered on a variety of removable media, such as external hard drives, including USB flash drives (sometimes referred to as “thumb drives). CD-Rs and DVD-Rs are much less commonly used today especially since Apple stopped incorporating CD/DVD drives in their computers. Most professionals now use FTP services or even e-mail to deliver image files. All image files should have embedded metadata. (For proprietary raw files, the safest route is to include the metadata in an XMP sidecar file.) Image file delivery should include Read Me files.
NOTE: Provide a Read Me file in PDF, HTML or TXT format with all files delivered for output. Such files should specify image size(s), color space(s), the copyright owner’s contact information, any licenses granted, (or PLUS code) and if certain rights are being withheld, the words “other uses, reproduction or distribution are specifically prohibited.” The Read Me file should also include disclaimers noting recipients are responsible for following ICC-based, color-management workflows.
10. CMYK Guide Prints and Verifiable Proofs
As mentioned previously, commercial printers have made much progress in achieving accurate CMYK color reproduction of RGB images. In most cases, photographers can leave the color space conversion to the printer. Before this was the case, it was recommended that savvy photographers consider doing the RGB-CMYK conversions and to submit what was referred to as CMYK guide prints and verifiable proofs which served as valuable
ASMP Guides • The Digital Photography Guide 7
-
Objectives
• Make digital imaging practices clearer and more reliable by developing standards for quality and terminology.
• Develop resources for imaging professionals that establish common digital imaging terms.
• Demonstrate the creative and economic benefits of these guidelines.
• Develop industry guidelines and suggested workflows for various types of image reproduction.
• Establish consensus on these issues among professional photography trade organizations, image distributors, archives, printers, software developers and manufacturers.
Standardization Goals
• Color Management: ICC Workflow, Hardware Calibration, Guide Prints, and Proofs.
• File Delivery and Archiving: Naming Conventions, Resolution, Sharpening, Digital Workflow.
• Metadata: embedded IPTC and XMP data, including PLUS Licensing Language.
• Industry Terminology.
8ASMP Guides
The Complete Digital Photography Guide
-
Camera Profiles
As mentioned before, strict manufacturing tolerances have reduced variability in digital camera sensors, so there is less need to delve into creating ICC profiles for each camera. However, color can vary between manufacturers as can be seen with in-camera jpegs and jpeg previews associated with raw files. When we capture raw files, color can vary among image processors and look different from the preview jpegs seen on the back of the camera. Camera manufacturers have incorporated built-in profiles, sometimes referred to as image “looks” (Canon) or “picture controls”(Nikon) such as “landscape,” “portrait,” “neutral,” “faithful,” etc. These define the overall color when shooting jpegs and video. Since raw files require image processing software to create the color image, it is the processing software that defines the color. Using Adobe’s raw processor either through Photoshop
or Lightroom you can choose to use built-in profiles such as “Adobe Standard” which is similar in concept to standardized profiles for printers. Adobe claims that using the Adobe Standard profile “…significantly improves color rendering especially in reds, yellows, and oranges. Adobe has also provided built-in profiles that replicate the “looks”
ICC Color Management
ICC profile-based color management is the standard. ICC profiles define color information in the consistent terms needed for proper reproduction of images. All devices (scanners, printers, monitors, and ideally, digital cameras) should be profiled and profiles should be embedded in image files. Configure software, when opening files, to preserve embedded profiles, warn of mismatched profiles and warn of files with no embedded profiles.
Photoshop Color Settings / Color Management Policies: “Preserve Embedded Profiles” turned on and “Ask When Opening and Pasting” checked for mismatches and missing profiles.
Right: If Photoshop presents the Embedded Profile Mismatch warning, choose Use the embedded profile.
ASMP Guides • The Digital Photography Guide 9
http://www.color.org/
-
ICC COLOR MANAGEMENT
Offset Publications), covering web presses; GRACoL (General Requirements for Applications in Commercial Offset Lithography), which covers sheet-fed printing; and ANSI (American National Standards Institute), which has created a Newsprint standard CMYK profile. The three standards — SWOP TR001, and GRACol’s G7 specification, and ANSI’s SNAP (Specifications for Newsprint Advertising Production) — have been widely adopted, and have largely replaced the need to create custom CMYK profiles tied to a specific press.
In Europe, organizations such as FOGRA, ECI (European Color Initiative) and IFRA work on standardization of the printing industry. They have published general color profiles for several printing conditions. These profiles, based on the ISO 12647-2 standard, are available for download from ECI. Several larger print houses recommend them as CMYK profiles for their production. They also have garnered wide acceptance as proofing profiles.
Communication is key. It’s best to consult with the printer or the client’s production expert to determine the best color space for the delivered files. A standard Photoshop CMYK profile that matches the general press conditions — SWOP Coated, GRACol, or SNAP — may suffice, particularly if the printer adheres to ISO, SWOP, GRACol or SNAP specifications.
It has become increasingly unlikely that photographers will need to make the conversion from RGB to CMYK. As a general rule, printers have learned to work with RGB images and use robust color management systems to deliver better color accuracy than in the past.
and “picture controls” used by the camera manufacturers, which replicate the built-in rendering for camera jpegs & previews. Additionally, Adobe has developed a way to create custom camera profiles with the DNG profile editor. X-Rite has a system that can be used with the Adobe raw processing engine that works similarly to the DNG profile editor (but gives different results). These are not the same as ICC profiles, but they give similar results in the sense that you can achieve a consistent color response for all images from a particular camera based on its serial number.
Inkjet Printers
You can bring printers (including desktop and wide-format printers) into a color-managed environment via profiles. Improved manufacturing tolerances have lessened the need to create custom profiles for printers. If you are willing to acquire the devices and software, you can create your own custom profiles. If working with the manufacturer’s printer driver, turn off all color management and print a copy of a color target. Next, measure the printed target with a spectrophotometer to generate a profile for accurate output on a particular paper or other medium. Repeat this process for each paper stock and ink type you use. Most RIP (raster image processor) software offers profiles for a wide variety of papers. Many RIPs will also allow the use of custom profiles.
Offset Printing
Three organizations in the United States have produced standards for the printing industry that allow for standardized CMYK profiles. They are: the SWOP Committee (Specifications for Web
ASMP Guides • The Digital Photography Guide 10
http://www.gracol.org/http://www.fogra.org/http://www.eci.org/doku.php?id=en:colourstandards:workingcolorspaceshttp://www.ifra.com/http://www.iso.org/http://www.eci.org/doku.php?id=en:downloadshttp://www.swop.org/http://www.swop.org/http://www.swop.org/
-
features subdued, neutral lighting that does not vary. Your computer desktop should be set to a neutral gray, and you should avoid having areas of bright color within your field of vision or reflected in the monitor. This includes brightly colored clothing or brightly colored blinds, as any color reflected on the screen will likely influence your perception of the color displayed. If blocking off all windows in your editing room is not feasible or desirable, you can still achieve some measure of accuracy by creating a “daytime” profile and a “nighttime” profile, switching between the two.
Display Types
Display technology is constantly evolving. Cathode Ray Tubes (CRT) were the initial technology. They were displaced by Liquid Crystal Display (LCD) monitors featuring fluorescent tube backlights which were in turn largely replaced by LCD panels featuring Light Emitting Diode (LED) backlights. Various architectures are used in LCD panels. One thing to be aware of is the inherent difference between so-called gaming monitors which use Twisted Neumatic TN architecture and graphics and photography oriented monitors that use In-Plane Switching or Vertical Alignment (VA) architectures. TN architecture is less accurate color-wise and has inferior off-axis viewing, but it has the quickest response time speed, making them a good choice for gamers. The IPS and VA architectures have slower
Monitor Calibration
High-quality computer monitors are more accurate out of the box than ever before. We still recommend that computer monitors should be calibrated and profiled before they can be part of a truly professional workflow. Accurate monitor calibration and creation of a display profile require a hardware device and supporting software, such as the X-rite Color Munki or DataColor Spyder. It has become common for display manufacturers to offer dedicated hardware and software solutions (which may even be built-in) for their higher-end displays.
Another useful tool is a Profile Verification Kit such as this one: https://www.colourmanagement.net/products/icc-profile-verification-kit. This is a digital file with an accompanying proof or print. After profiling your monitor, you view a comparison between the digital file, displayed in Photoshop (or other professional imaging software), and the proof print, as viewed under 5000K/D50 lighting, to indicate whether your monitor profile is accurate. If your work requires inkjet prints for display, you may do better to evaluate the images under 6500K/D65 lighting — and in some cases, a dual-color viewing booth could be a useful investment.
Working Environment
No matter how good your monitor or how well you have it calibrated and profiled, you must ensure your work environment
ASMP Guides • The Digital Photography Guide 11
http://gretagmacbethstore.com/index.cfm/act/Catalog.cfm/catalogid/1861/Subcategory/Eye-One Solutions/category/Eye-One/browse/null/MenuGroup/__Menu USA New/desc/Eye-One Display 2.htmhttps://www.colourmanagement.net/products/icc-profile-verification-kithttps://www.colourmanagement.net/products/icc-profile-verification-kit
-
MONITOR CALIBRATION
press proofs and press sheets. For this, you may find a white point of 5000K or 5500K will give you the best match of monitor to proof or press sheet viewed under a 5000K light. The appropriate luminance may be around 100cd/m². If you are preparing files for ink-jet or Lightjet printing, you may find that a white point of 6000K or 6500K will give you the closest match, although you should always view the prints under the color temperature of the lighting where they’ll be displayed. Once again, monitor luminance should match the appearance of the display prints in the viewing condition. Prepare image files for the web on a monitor calibrated and profiled to the sRGB standard gamma of 2.2 and white point of 6500K. This will be a compromise between the uncalibrated Mac gamma standard of 1.8 and the uncalibrated PC standard of 2.4. It is also a reasonable compromise between a pre-press monitor calibrated to 5000K and an uncalibrated PC monitor, which may be in the 7300K-9300K range. Modern LCD monitors usually have a native white point around 6500K.
Native White Point
Some argue for creating monitor profiles using native color temperature and native gamma, and let your eyes adjust to the difference between the monitor and the print or proof. Doing so will ensure you get the widest dynamic range the monitor can produce. It will also minimize artifacts, banding, and posterization, which become more noticeable as you force a monitor (especially a standard 8-bit monitor) farther from its native white point and gamma.
response time speed, but more accurate colors and better viewing angle performance.
More recently Organic Light-Emitting Diodes (OLED) displays have emerged in which each individual pixel emits its own light. Each evolving technology repeats the pattern where the new technology is superior (but more expensive) until the manufacturing methods and economies of scale reduce costs and the new superior technology becomes the new standard.
White Point and Gamma
The purpose of monitor calibration and profiling is to create a situation where the image on your monitor closely matches the image as it will appear on a print, a proof, a press sheet — or, if your work is destined for the web, as viewed on the average un-calibrated PC or Mac monitor. Desired white points range from 5000K (yellow-red) to 6500K (bluer). The gamma correction may vary from 1.0 to 3.0, or be based on L* gamma. The monitor’s luminance may vary from 80 cd/m² to 140 cd/m². Adjust these settings based on viewing conditions. If comparing the monitor with proofs in a viewing booth, adjust to the best match. The correct luminance also depends on ambient light conditions. High-end color work should take place in ambient light controlled for color temperature, flare, and luminance. For work in bright office or studio environments, you might need a luminance of more than 140 cd/m2 to see shadow detail on your monitor.
There is no single standard for white point, gamma, and luminance because there is no standard for what you are trying to match. If you are working in pre-press, you will want to match
ASMP Guides • The Digital Photography Guide 12
http://en.wikipedia.org/wiki/Gamma_correctionhttp://en.wikipedia.org/wiki/Luminance
-
MONITOR CALIBRATION
More About Gamma
There are more choices for gamma than 1.8 and 2.2. Most calibration software allows you to choose a custom gamma. If you are working in Adobe Photoshop, monitor gamma will not affect the appearance of image files, since Photoshop automatically corrects the gamma of the image as it is displayed on the monitor. Choosing a gamma has more to do with allowing your monitor to operate in its particular sweet spot, and avoiding loss of gamut, banding or posterization that may appear if you force it to run too far from its native gamma.
ASMP Guides • The Digital Photography Guide 13
-
origin. Choose an appropriate profile with the help of the preview facility in Photoshop. While choosing the profile based on an image’s appearance is necessarily a subjective decision, it enables a file to enter the workflow with a (hopefully well-chosen) definition of its intended color space.
Assigning a profile changes the appearance of an image but not its pixel values. Converting to a different color space does the opposite: It changes the pixel values while attempting to retain appearance. The purpose of converting is to transform the color space of the original file to the color space of the destination device as accurately as possible.
Note: Every imaging device describes color in its own way, based on its particular characteristics. We might say each device has its own “language” for color. Some languages have a large vocabulary, others a smaller one, and some contain words simply not available in others. To make translations possible among all the languages, we need a universal “reference language” with a huge vocabulary. This is the role of CIELab, which is a theoretical color space containing every color the human eye can perceive.
Continuing the analogy, ICC profiles are dictionaries that provide the CIELab equivalent for every word in a particular dialect — that is, for every color a specific device can represent. Embedding a profile in an image file is like sending the dictionary along with a written document: It gives the recipient information needed to understand all the words. It does not guarantee the
Color Spaces
Camera settings for color space are critical when capturing TIFF or JPEG files. (Color space settings are largely irrelevant for raw files since color space will be determined in the raw file processor.) Most professional digital cameras allow selection of the output color space for JPEG and standard TIFF, with usually two options: sRGB and Adobe RGB (1998). Capture photographs meant for high-end printing in a large-gamut space, such as Adobe RGB (1998). Capture photographs in the narrower-gamut sRGB color space if they are intended only for consumer-level printing or the web.
Embed the Profiles
All digital files should have embedded profiles (such files are called “tagged”) unless otherwise noted. Photoshop’s color management policy should be set to “always preserve embedded profiles,” and the “ask when opening” boxes should be checked to alert you to profile mismatches and missing profiles. When profile mismatches occur, you should elect to preserve the embedded profiles.
Assigning vs. Converting
Assigning profiles can change image appearance without changing the original image data. Assign when the original file has no embedded profile or the embedded profile is of dubious
ASMP Guides • The Digital Photography Guide 14
http://en.wikipedia.org/wiki/CIELAB
-
COLOR SPACES
The Internet (web page display): Convert images to sRGB and embed the sRGB profile before delivery.
Images prepared for screen and electronic presentations: PowerPoint and similar programs vary in their abilities to read color profile tags, so it is best to convert images to sRGB and embed the sRGB profile before delivery.
Display prints from professional digital color labs: A custom profile, obtained from the lab and used for your soft proofing, is the best way to have some assurance over the final output. After adjusting your proof view, submit either an sRGB or (more rarely) Adobe RGB (1998) file with the profile embedded. If a lab does not have a custom profile, it’s usually best to use the sRGB color space and embed that profile, though the inability to soft proof means less control over the output process. A better solution would be to find a lab that fully implements color management and provides custom profiles.
Display prints from consumer digital-print vendors: These labs generally target the sRGB color space, so you should too when submitting RGB files for prints.
Custom print on demand photo book services (Blurb etc.) The higher-end vendors such as Blurb take color management very seriously. Consequently, you can find information about the best color profiles to use with each service. Blurb, for example, standardizes on the GRACoL 2009 reference profile and it can be conveniently downloaded from their color management information page.
recipient’s language will have the words needed to translate the document perfectly, but if exact words don’t exist, the recipient should be able to approximate the meaning with reasonable success.
Converting a file from one profile to another, in our analogy, is writing out a translation. And, as with human languages, something is always lost in translation. It is therefore advisable to minimize the number of conversions that are done.
Failing to embed a profile amounts to sending a document without revealing what language it was written in, forcing the recipient to guess. Computer programs don’t guess, of course; they use a default setting and carry on blindly. A human operator, however, may try a number of different possibilities to see which one gives the most pleasing result. (This may or may not be the result that the sender intended.) This is done by assigning a profile to the image — instructing the program to act as though that profile had been embedded. Having settled on a profile, the human can then embed it to avoid further trouble.
We are indebted to the Institute of Quality Assurance’s Digital special interest group for this explanation.
Color Space Recommendations
Open-ended uses: When the final use of an image is not known, as with images created for stock photography or when the client will use the images in several media, it’s best to supply a file in the Adobe RGB (1998) color space, with the profile embedded. The European printing and publishing industry is standardizing on ECI-RGB, an RGB profile with a slightly different gamut than Adobe RGB (1998). However, like Adobe RGB (1998), ECI-RGB contains the entire gamut of the standard CMYK profiles.
ASMP Guides • The Digital Photography Guide 15
http://www.iqa.org/digital/http://www.iqa.org/digital/
-
COLOR SPACES
Offset printing: It’s always best to begin by asking the printer or the client’s production expert what file format, resolution and color space they prefer. RGB files contain many colors that cannot be reproduced by conventional CMYK printing. This can result in a printed piece different from the screen version or from the inkjet print of the file. There are three ways to avoid this confusion:
If the photographer has the necessary experience and knowledge to convert from RGB, digital images can be delivered as CMYK data. In the early days of digital imaging, this was often the best solution, but commercial printers have dramatically improved color reproduction accuracy now that they rely on color measuring devices and standardized printing protocols. Like photographers, commercial printers have largely mastered color management from monitor to paper.
Inkjet printers: Choose a wide-gamut color space, such as Adobe RGB (1998) or ProPhoto RGB, for the source space. These printers have internal RGB-to-CMYK conversion algorithms, so you should not convert images to CMYK before printing with them. Manufacturer-supplied profiles have greatly improved, largely eliminating the need to create and use custom RGB profiles. Manufacturers include profiles for their own inkjet papers and the makers of other inkjet papers have printer profiles available to download and install on your system. If you prefer, you can make custom printer profiles with devices such as the X-Rite ColorMunki system.
ASMP Guides • The Digital Photography Guide 16
-
millimeter [ppm].) Beware: It’s easy to confuse ppi with dpi (dots per inch), which refers to the resolution of a printing device, or with lpi (lines per inch), which describes a halftone grid or screen used for printing images on a press.
Rules of Thumb
• Low-resolution images destined for computer displays (monitors) are best defined by pixel dimensions, such as 640 pixels wide by 480 pixels high.
• Inkjet printers normally work best with resolutions of 180 ppi to 360 (some say up to 480) ppi, such as 8×10 inches at 180 ppi.
• Continuous-tone printing (e.g., on film recorders or dye-sub printers) requires resolutions of 240 ppi to 400 ppi.
• The most commonly quoted offset-printing standard is 300 ppi. But resolutions of 1.3 – 2 times the halftone screen for the project are considered safe. For example, if the images will be printed as 150-lpi halftones (common for magazine printing), the appropriate image file resolution range would be 195 ppi to 300 ppi. Newspapers print with coarse screens. A common newsprint resolution is 85 lpi, which works best with an image resolution of 170 ppi.
• Screen-display and electronic-projection image resolutions will vary substantially, depending on the native resolution of the projection device. It’s important to obtain information about the
Resolution
Besides color profile issues, perhaps the biggest stumbling block to quality reproduction is inappropriate file resolution. Some digital cameras produce a native file that is marked as x inches high by y inches wide — at 72 ppi (pixels per inch). This sometimes results in printers receiving files of the correct height and width but insufficient resolution. This mistake is so common printers recite a mantra that all files need to be 300 ppi when the image is sized to the final height and width to be printed. As a generalization, this is not bad. However, if you have good communication with a knowledgeable printer, you can use the more sophisticated standard of setting the file’s resolution (expressed in pixels per inch) to 1.3 to 2.0 times the halftone-screen ruling (expressed in lines per inch) for the job.
Files of lower-than-optimum resolution will not deliver as much image detail and crispness as the output device can reproduce. The resolution of digital images intended for computer displays is usually described by absolute pixel dimensions: width and height in pixels. All display devices from smartphones to computer monitors to televisions are gradually migrating to higher resolutions. For printing, width and height are often stated in inches, requiring a third value: of pixels per inch. (Outside the U.S., dimensions are stated in centimeters or millimeters, and resolutions expressed in pixels per centimeter [ppc] or per
ASMP Guides • The Digital Photography Guide 17
http://www.digitalphotopro.com/tech/the-art-of-the-up-res_3.html
-
RESOLUTION
rendering of unsized images. Besides these drawbacks, it’s not useful to make the image larger (in terms of pixels) than the screen size, since it will take much longer to redraw. Size it too small, and the image quality will deteriorate.
Common Screen Resolutions
Resolution name
Pixel dimensions Other names Devices
VGA 640 x 480 Small tablets
SVGA 800 x 600
XGA 1024 x 768 Projectors
SVGA 1280 x 1024
SXGA+ 1400 x 1050 Projectors
HD 1280 x 720 High Definition TVs
Full HD 1920 x 10870 1080p, FHD TVs
WUXGA 1920 x 1200 Widescreen Ultra, Extended, Graphics Array
2K 2048 x unspecified Projectors
UHD 3840 x 2160 4K, Ultra HD TVs, monitors
Cinema 4K 4096 x unspecified 4K Projectors
8K 7980 x 4320 8K, UHD TVs
native resolution of the screen or projector before delivering “screen resolution” images.
• The resolution of digital images intended for screen display and electronic projection is best described by absolute pixel dimensions: width and height in pixels. Example: 1024x768 pixels.
• Images should be cropped to the correct aspect ratio for the intended use. Examples: 1024x768 is a 4:3 (1.33 to 1) aspect ratio, while widescreen 1920x1080 is a 16:9 (1.77 to 1) aspect ratio. Where cropping is undesirable because it will change the composition of the image, you should set the image size along the longest dimension. You can either accept that two borders (either the top and bottom or the left and right) will have bands of the background color, or you can add bands of black or another color to the image to fill out the screen.
• Determine whether the intended use of an image involves zooming or panning. If it does, deliver enough resolution to accommodate this intended use.
• The size of the image on a computer monitor is based on the physical size of the screen and the setting of the screen resolution. When sizing images for use on multiple computers, consider that a 600 x 400-pixel image will almost fill an old 15-inch display set at 640x480 and will be very small on a 30-inch display set to 2560x1600.
• Size images delivered for projection specifically for the intended use whenever possible. Sizing images for the exact native resolution of the projector produces the best results. Undesirable effects, such as stretching, shrinking, pixelation and loss of sharpness can be caused by software and hardware
ASMP Guides • The Digital Photography Guide 18
-
RESOLUTION
others in sensor resolution. That drive began to level off after consumers began to realize that there can be a trade off between megapixels and digital noise and diffraction which can result from ever smaller pixel sizes as you cram more pixels into the same sensor dimensions. For this reason, larger format digital cameras with their larger sensors can offer the most detail when compared to high resolution 35mm full-frame sensors, which in turn offer more absolute detail over the crop sensor cameras. Some camera manufacturers have introduced so-called high-resolution modes that can take multiple exposures while shifting the sensor slightly between exposures to build up a very high-resolution image of a static subject.
Even without those special effects, today’s cameras offer plenty of detail for most users, and even most mobile phone cameras have 12 MP cameras albeit with tiny sensors and consequently noisier images in low light situations when compared to regular digital cameras. It might be helpful to review the pros and cons of very high-resolution sensors.
Pros
• Extreme detail; which can be very useful for photos of artwork, landscapes, architecture and other subjects where preservation of detail is a plus.
• The ability to crop without losing significant quality. Horizontals can be cropped for verticals, and details can be cropped out of larger images for close up views.
File Size Requirements for Print
Physical size RGB TIFF at 300ppi (default for 150-line screen)
Double page (A3) 50 MB
Full page (A4) 25 MB
Half page (A5) 12 MB
Quarter page 6 MB
Eighth page 3 MB
Billboard 48 MB at 600ppi (300ppi os acceptable: 24 MB)
Digital Capture Quality Parameters: Sensor Size and File Dimensions
Sensor size and file dimensions offer only a rough guide to final printed quality. You can enlarge or reduce digital image files by interpolation in imaging software, which adds or removes pixels. RIP software and hardware can also interpolate during printing. Properly handled, interpolation can increase digital image files in size by as much as 600 percent. However, success depends on the qualities of the original file and the final output required. Note that increasing resolution through normal interpolation cannot add detail to a file. It may, however, prevent obvious pixelation, offering a smoother look. Recently applications have applied machine learning (also referred to as AI or artificial intelligence) to understand how individual pixels can be manipulated to actually recover detail.
In the early days of digital camera development, there was a megapixel competition with each manufacturer trying to outdo
ASMP Guides • The Digital Photography Guide 19
-
RESOLUTION
Cons
• Unforgiving of less than perfect lens quality and perfect focus.• Unforgiving of camera motion, use of a tripod or high shutter
speeds recommended.• More storage space is required for image files. Keep in mind
that adequate backups of at least 2 copies and ideally 3 copies of every image file is necessary for a professional workflow.
• Additional processing power is required for editing large image files.
Sensor size
Pixel dimensions
Approx. doc. size at 300ppi
8-bit file size
102 MP 11648 x 8736 39 x 29 inches 291 MB
50 MP 8688 x 5792 30 x 19 inches 144 MB
21.1 MP 5616 x 3744 12 x19 inches 60 MB
17.5 MP 3413 x 5120 11 x 17 inches 50 MB
11.2 MP 2731 x 4096 9 x 13 inches 32 MB
6.3 MP 2048 x 3072 7 x 10 inches 18 MB
Although many publishers have standardized on 300ppi for 150-line screens, the actual requirement is 1.3 to 2.0 times the line-screen resolution, so as a practical matter, smaller files can successfully work for a given final size. Another aspect of print resolution is viewing distance. Billboards don’t require as large of a file size as you might expect because bucket-sized pixels look fine from a distance. Movie posters, on the other hand, benefit from higher resolutions since the viewer can walk right up to them in most instances.
ASMP Guides • The Digital Photography Guide 20
-
As of iOS 11 most iPhones will be switching from JPEG to HEIF. Other camera makers are likely to follow Apple’s lead. Canon, for instance, announced that their new cameras will offer both Jpeg and HEIF.
Between capture and the final output is an important intermediate step: the RGB master file. RGB master files are Photoshop (.PSD) or TIFF files, optimized in a large-gamut color space, such as Adobe RGB or ProPhoto RGB, at either the digital camera’s native file size or interpolated to a larger size (consistent with any possible future use) by a raw-file-conversion program.
(We should mention there are some caveats to consider when choosing an extra-wide gamut space such as ProPhoto RGB instead of Adobe RGB. While the larger gamut does imply a wider range of image data preserved “down the line,” it also implies bigger image transformations, possibly with bigger shifts in the color of the image, when it is converted to a narrow-gamut color space such as CMYK. In addition, an extra-wide color space necessitates the use of 16-bit image editing to avoid problems such as posterization or banding.)
Leave RGB master files unsharpened or sharpen only on a removable layer, since resizing for future uses is likely. Archive master files along with the raw files for a project.
File Formats
File formats vary widely. They include “lossless” compression types, such as LZW-compressed GIF and TIFF, PSD and most raw file formats, and uncompressed types, such as standard TIFFs. Some formats, such as JPEG2000 and HD Photo (JPEG XR), offer both lossy and lossless compressions. Although lossy compression at high compression rates can create visible artifacts, many call lower compression rates “visually lossless.” For the web, use JPEG. For printing, uncompressed TIFF is often preferred, although high-quality JPEGs are usually visually indistinguishable from TIFFs, and some prefer them due to file delivery and/or storage considerations.
Although Jpegs have been the standard for compressed image files for a long time, the Jpeg format may be replaced by the HEIF format.
HEIF — or High Efficiency Image File Format — is the still-image version of the HVEC — or H.265 — video format. Its main advantage for you and me is that photos saved in HEIF are roughly half the size of JPEGs, and of better quality. That means you can store twice as many photos on your iPhone before filling it up.
HEIF is the new photo format that Apple is using instead of JPEG. It will probably replace the JPEG format largely because the iPhone is the most popular, most-used camera in the world.
ASMP Guides • The Digital Photography Guide 21
-
FILE FORMATS
be safely added. If the raw files are converted to a standard format, such as TIFF or JPEG, they lose their ability to be non-destructively edited. If they are paired to sidecar files, they are harder to manage. Cataloging software lacking raw file processing cannot read any color adjustment information contained in sidecar files. Even cataloging software with a built-in raw file processor will only be able to read the color adjustments that it itself has created and not color adjustment information created by a different software application. Even proof-printing raw files, so your client can see your intended interpretation of the file, usually requires a batch conversion to another file format. There is currently one possible solution for solving this problem that has stood the test of time, which is Adobe’s DNG format:
DNG (Digital Negative): which is Adobe’s open-architecture DNG file format. While Adobe characterizes DNG as an openly documented format, some people have objected that it can contain undocumented information, such as camera-maker notes, and can even contain encrypted data. Others object that it is not universally accepted and can be used by only a few kinds of software or cameras. DNG, however, has several important positive features which include DNG’s unique ability to combine the functionality of a standard raw file with the capability of safely accepting metadata. In addition, a DNG file can contain a full-size, color-corrected JPEG that is visible to cataloging software. These JPEGs can be used to make prints, or they can be copied and delivered to clients as high-resolution files. And, although it makes for a large file to archive, a DNG file can contain the original proprietary raw file, which can be extracted and processed anew at a later time.
Raw File Formats
Although you should capture images at the highest quality your workflow requires, the best quality clearly comes from capturing in a raw file format. The advantages of raw file formats include:
• The photographer can choose a different color space each time the file is processed.
• The file offers greater bit depth.• The file captures the maximum dynamic range.• The processing operation can adjust white balance, saturation,
exposure (to a degree), tonal characteristics, highlight recovery, noise reduction and lens corrections, all in a non-destructive way.
• Many raw processors have sizing algorithms some say are superior to interpolation in Photoshop since they are working with the actual pixel data captured by the camera’s imaging sensor.
• You can process raw files in a variety of software, from the camera maker’s own tools to many third-party products, and even the built-in raw processing of Apple and Windows operating systems.
The Raw File Issue
While this guide advocates capturing raw format images whenever your workflow supports it, there are several potential negative issues with raw file formats as opposed to capturing JPEGs or TIFFs. Most serious is the issue of proprietary, undocumented raw file formats becoming obsolete, unsupported, and eventually, inaccessible. In addition, there are workflow problems associated with raw file formats. Proprietary raw files must be converted to another format or paired to sidecar files before metadata can
ASMP Guides • The Digital Photography Guide 22
http://www.adobe.com/products/dng/main.html
-
File Naming
To avoid problems with files transferred across computing platforms, request file names that use only the letters of the Latin alphabet (A-Z, a-z), the numerals 0-9, hyphens and underscores. Avoid other punctuation marks, accented letters, non-Latin letters, and other non-standard characters, such as \:/* or brackets. On a local network or with rewritable media, limit the file name to 31 characters or less (including the three-letter file extension). Limit file names to 11 characters or less (including the three-letter file extension) when burning to optical media, since some computers don’t support long file names. Use a single period (.) between the file name and extension.
Specify unique file names. Multiple files with the same name will cause problems for computers and people alike, and a newer file might automatically overwrite an older with the same name, or vice-versa. You may want to specify including the numeric date and/or the photographer’s name as part of the file name as a way to avoid duplicate names.
For a complete guide to file-naming protocol, see the Controlled Vocabulary web site.
ASMP Guides • The Digital Photography Guide 23
http://www.controlledvocabulary.comhttp://www.controlledvocabulary.com
-
noise issues. If you use another raw processor, you should test the effect of sharpening on a noisy file to determine whether the raw sharpening adds to the problem.
Noise
All digital capture involves some level of noise. There are three situations that require noise removal as part of the workflow:
• When capturing at high ISO settings.• When capturing images where the highest possible quality is
required, such as for stock or large prints (even at lowest ISOs).• When making long exposures with early-generation digital
cameras that do not have built-in noise removal.
If noise issues with your files are more successfully corrected with a dedicated noise-removal program, it is best to sharpen after noise removal (that is, not in the raw processor).
Process Sharpening
Perform process sharpening at the end of whatever post-processing (editing, retouching, resizing, etc.) you apply to an image. Process sharpening corrects for the ways changes in size, color, tone and color space can affect sharpness. It also may involve the photographer’s creative decisions about how sharp the image should appear, including sharpening selected areas for effect. This
Sharpening
Why Sharpen? To get the best quality out of any digital image, whether scanned from film or captured with a digital camera, you must compensate for the mathematically unavoidable loss of perceived sharpness that results from digitization. Likewise, whenever reproducing an image in a medium that relies on dots (whether the halftone dots of offset printing or the pixels of a computer monitor), there is additional, process-specific softening to anticipate and neutralize. Fortunately, there are good algorithms that perform the needed sharpening. For historical reasons, the sharpening process is often called “unsharp masking.”
Capture Sharpening
Capture sharpening should compensate for softness introduced during capture. The goal should be the sharpest, clearest image for a client to view or use. If you are capturing in JPEG format and trying to minimize post-production time, you might try different in-camera sharpening settings. If you put quality ahead of speed — and especially if you may want large prints later — it is best to perform capture sharpening in post-production. If you are shooting raw files, you may find that using the sharpening controls available in your raw processing program will work well for you. Adobe Camera Raw, for example, applies sharpening just to the luminance channel, which tends to minimize artifacts and
ASMP Guides • The Digital Photography Guide 24
http://en.wikipedia.org/wiki/Unsharp_maskinghttp://en.wikipedia.org/wiki/Unsharp_masking
-
SHARPENING
images, then the client or printer should be responsible for output sharpening. Clearly communicate this when delivering files with an included ReadMe file. Some photographers like to deliver a final image file with output sharpening on a layer. By toggling the layer on or off, the client or printer can either use or redo the output sharpening — depending on whether the files are resized, retouched or prepared for a different type of printer.
Practical Considerations
It’s important not to over-sharpen at any stage. An image should always be able to tolerate additional sharpening. Mild over-sharpening imparts a surreal impression, while gross over-sharpening creates obvious halos around objects. (See examples next page.)
Which Sharpening Tool?
Photoshop has 6 filters in its sharpening toolbox which can be used in various combinations. These include a Smart Sharpen filter which offers more control than Unsharp Mask because it can reduce sharpening amounts in highlight and shadow areas. The more recently introduced Shake Reduction filter aims to reduce the effect of camera shake which very high-resolution cameras are subject to. In addition, there are third-party tools that employ AI to reduce camera shake, poor focus, or overall softness
An advantage of the aforementioned AI sharpening is that it can easily provide tailored sharpening which is important since the amount of sharpening depends on the final intended output, whether it is for web, continuous tone print, inkjet print, or offset
step may be left to the client if the photographer is delivering a number of images that are not being individually edited.
Output Sharpening
Output sharpening compensates for the characteristics of the final output device, and it is based on variables such as final size, intended viewing distance and reproduction technology (offset, inkjet, dye-sub, computer monitor, digital projection, etc.). Apply it as the final step before output. Once again, you may choose to use Photoshop controls such as Unsharp Mask, Smart Sharpen or one of the many third-party plug-ins. When creating a master file, you should save an unsharpened version, or save the sharpening on a layer, to allow new sharpening when re-purposing and/or resizing an image file. You don’t want to guess whether a master file has been previously sharpened for output.
Who Should Sharpen?
In principle, all sharpening should wait for the final output. In practice, there are drawbacks to this approach: If you leave all sharpening decisions until the output stage, some photos may be rejected for apparent softness. In other cases, poor pre-press work could lead to soft reproduction. If an image capture is sharp, you should show and deliver it sharp. Using three stages of sharpening is ideal, but it’s not always practical. Photographers should deliver images with at least capture sharpening applied. If a photographer is editing or retouching images, he or she should also apply process sharpening. Photographers should only deliver images with output sharpening when doing the final pre-press work. If the client or printer will resize or re-purpose the
ASMP Guides • The Digital Photography Guide 25
https://topazlabs.com/http://www.updig.org/guidelines/formats.php
-
SHARPENING
Note: Accurately soft proofing of sharpening on a display is difficult. A sized print is the best way to proof sharpening. Truly accurate soft proofing can only be accomplished by matching screen resolution which is likely between 72ppi-117ppi with the image resolution. Only then is sharpening accurately displayed on screen at 100% size. Photoshop’s preferences must also be set to the actual screen resolution. The soft proofed sharpening radius must then be multiplied by a factor which is determined by the actual printing resolution. A screen resolution of 100PPI and print resolution of 360 would yield a 3.6 times factor. Therefore a soft proofed sharpening radius of 1 pixel would need to be set to 3.6 pixels at print resolutions. This method of soft proofing sharpening is accurate, but not very practical in a high volume workflow.
printing. Set the image display at 50 percent for most print output, and at 100 percent for images intended for on-screen display. Other pixel magnifications — such as 33 percent, 66 percent or 200 percent — don’t offer a true representation of the image, since Photoshop is interpolating the pixels to create these views. It’s also important to remember the effects of sharpening appear different on your monitor than they will when ink hits paper, so make test prints — ideally on the same type of device that will be used for final printing.
The first example is correctly sharpened for its size, the intended display medium (your screen) and the subject matter.
The second example is over-sharpened, see the haloing effect around the Hill’s Pharmacy lettering.
ASMP Guides • The Digital Photography Guide 26
-
Types of Metadata
EXIF: All digital cameras include technical metadata, called EXIF data. This provides a host of information, such as the camera make and model, its serial number, the date and time of image capture, the shutter speed, lens used, the ISO speed setting, and often, other technical details, such as white balance and distance to the subject. Raw file processing software can use this information to more accurately render images.
ICC Color Profile Tags: Without a color profile tag, the person receiving an image file can only guess the color space used to create and edit it. Always embed an ICC profile in digital images.
IPTC: This includes user-supplied information. The earliest schema was the IPTC IIM (Information Interchange Module) model created by the newspaper industry in 1991 and incorporated into Photoshop in 1995. While considered a legacy format, it remains widely used and readable by most software that accesses metadata. The IIM format stores information separately but shares many fields with the XMP format. Referred to as the IPTC Core, or IPTC Core Schema for XMP, it includes the Description, IPTC Contact, Image, Content and Status panels that appear under the File > File Info menu in Photoshop.
Metadata
Most digital image metadata is textual information embedded in an image file. Metadata has become an increasingly important attribute of a digital file, valuable for both creators and users of digital images. It offers a tool that can describe an image’s technical characteristics, color profile, content, context, licensing terms, and perhaps most importantly, the identity and contact information for the rights holder.
Metadata can be embedded in standard file formats, such as TIFF and JPEG. You can also embed metadata in raw files, although this is only recommended for the Adobe DNG file format since proprietary raw formats are neither standardized nor publicly documented. For now, with proprietary formats, it’s best to attach metadata in a sidecar file. You can also save metadata in an image database, making sure the image file and its metadata reside in the same volume, folder or program, in order for the metadata to connect to the image file.
A variety of programs can read and write metadata. Programs like Adobe Photoshop Lightroom and PhotoMechanic and can add metadata as files transfer from camera card to computer as well as add or update metadata for existing image files.
ASMP Guides • The Digital Photography Guide 27
http://en.wikipedia.org/wiki/Exifhttp://www.color.org/index.xalterhttp://www.iptc.org/IIM/http://www.iptc.org/IPTC4XMP/http://www.camerabits.com/
-
METADATA
what, where, when and how of a picture — important tools for finding specific image files.
You’ll find an excellent guide to keywording on the Controlled Vocabulary web site.
In addition to the standard IPTC templates, stock image distributors may elect to create their own custom metadata panels for Adobe Photoshop Lightroom, Adobe Bridge, and Adobe Photoshop — not only to capture additional data but also to organize it differently from the IPTC defaults, and they offer a good way for stock image distributors to insert custom metadata into image files. Although often handled separately, photo releases can be stored in metadata by using a custom template.
Magazines and publishers also depend on metadata, particularly caption, headline, author, contact information and usage rights. Image files with complete information can save magazines valuable time on deadline. Picture metadata can even provide additional reporting information, especially details such as GPS data and capture time.
Many publishers have rights-tracking software to verify they have all necessary licenses, have made all necessary payments, and conversely, can track licenses to others for using images they own. Good metadata reduces the cost of operating such systems.
Publishers who lack such software still may need to contact rights holders, perhaps for many years to come. They may need to defend themselves from lawsuits (libel, invasion of privacy, plagiarism, etc.) or undertake a regulatory compliance audit. If
XMP. The Extensible Metadata Platform or XMP is a specific type of extensible markup language used in PDF, photography and photo editing applications. Adobe introduced XMP in 1991. Adobe, IPTC, and IDEAlliance collaborated to introduce in 2005 the IPTC Core Schema for XMP, which transfers metadata values from IPTC headers to the more modern and flexible XMP. Stock image distributors and other organizations have since created custom metadata panels that enhance metadata’s usefulness.
PLUS. The Picture Licensing Universal System is an integrated set of standards for communicating rights metadata associated with commissioned and stock images. The PLUS standards are developed, approved and maintained by the PLUS Coalition, an international, non-profit umbrella association that includes publishers, designers, advertising agencies, photographers, illustrators, stock image distributors, artist representatives, museums, libraries, and standards bodies, such as UPDIG, IPTC, IDEAlliance, and others.
Metadata in Use
The type and amount of metadata photographers should embed in their images depends on who will receive the image files.
Stock image distributors can’t function without metadata. They depend particularly on keywords. But photographers need to communicate with their stock distributors to know whether they should do all of the keywording, provide only limited keywording or perform no keywording. If the stock distributor prefers photographers do the keywording, ask for guidance. Captions, which are titles or explanations of images, should be foundations for the keywords that follow. Good keywords explain the who,
ASMP Guides • The Digital Photography Guide 28
http://www.controlledvocabulary.com/metalogging/keywording.htmlhttp://www.controlledvocabulary.com/metalogging/keywording.htmlhttp://en.wikipedia.org/wiki/Global_Positioning_Systemhttp://en.wikipedia.org/wiki/Extensible_Metadata_Platformhttp://www.useplus.org
-
METADATA
a publisher is sold, part of the buyer’s “due diligence” includes ensuring its assets are untainted by legal clouds. Metadata reduces the need to rely on paper records.
For all of these reasons, photographers should determine magazine and publisher metadata needs, and when appropriate, install and populate custom metadata templates.
Publication designers can improve their workflow by organizing and categorizing pictures for metadata searches in browsers such as Bridge and digital asset management software. For example, if a design firm commissions a series of portraits, it is often critical to include the portrait subject’s name in the Description and/or Headline fields. Other fields, such as Origin, can be equally important to a designer assembling a printed piece. The photographer should ascertain these metadata needs or make the designer aware of how this custom metadata can improve the designer’s workflow.
Web designers often have the same organizational and search needs as publication designers. But they have an additional responsibility to prevent metadata stripping. It is important for photographers to alert their web design clients to the importance of, and methods for, preserving metadata in images destined for the web.
Photographers maintaining their own collections of commercial and personal work are realizing the workflow advantages of annotating archived files with descriptive metadata. In addition, rating, labeling and adding private metadata to pictures can help when categorizing, organizing and searching image file archives.
ASMP Guides • The Digital Photography Guide 29
-
File Delivery
Digital image files may be delivered on a variety of removable media, such as external hard drives, including USB flash drives (sometimes referred to as “thumb drives). CD-Rs and DVD-Rs are much less commonly used today especially since Apple stopped incorporating CD/DVD drives in their computers. Most professionals now use FTP services or even e-mail to deliver image files. All image files should have embedded metadata. (For proprietary raw files, the safest route is to include the metadata in an XMP sidecar file.) Image file delivery should include ReadMe files.
It is important to provide a ReadMe file in PDF, HTML or TXT format with all files delivered for output. The accompanying file should specify image size(s), color space(s), the copyright owner’s contact information, any licenses granted (or PLUS code), and for a limited license, the words “other uses, reproduction or distribution are specifically prohibited.” The ReadMe file should also include disclaimers noting recipients are responsible for following an ICC-based color management workflow.
ASMP Guides • The Digital Photography Guide 30
http://www.useplus.com/home.asp
-
CMYK Guide Prints & Verifiable Proofs
Cross-rendered “CMYK guide prints” can serve as valuable reference points for digital files, especially if the recipient is unknown or the output profile generic. Unless using a certified(SWOP, Gracal, Fogra, etc.) proofing system, photographers should include disclaimers stating that CMYK guide prints are for color reference only and are not a verifiable proofs. If you are using a standard inkjet printer, it is best to use a proofing inkjet paper along with the correct profile or create a custom profile.
Don’t confuse CMYK guide prints with verifiable proofs. That term refers to a “random” or a “contract” proof, provided by an offset printer or pre-press house, and created from the actual films or plates used for press output. Direct-to-plate workflows create proofs with special printers, calibrated RIPs and special proofing media to closely simulate the actual press conditions. “Verifiable contract proofs” are considered guarantees by printers (or prepress houses) that press sheets will match the proofs.
A verifiable proof provides additional precision when indicating the color of digital files delivered to an offset printer. Certified (SWOP, Gracal, Fogra, etc.) systems combine RIP software driving special proof printers. More information on SWOP-certified systems is available.
Since inkjet prints made from RGB editing spaces will have wider color gamuts than available from an offset press, CMYK guide prints must be “cross rendered” to more accurately predict the final CMYK printing. Cross rendering involves printing to the printer’s color profile using the final press profile as an intermediate space.
Here are the basic step:
• Open the image in Photoshop • Choose “View > Proof Setup > Custom...”• Device to Simulate: Select the profile of the device you wish to
simulate, or a print standard you wish to emulate (like GRACoL)• Intent: Relative Colorimetric• “Black Point Compensation: √ (checked)• For Display Options (On-Screen)—Simulate Paper Color:
unchecked; Simulate Ink Black: √ (checked)• Click OK• Choose “File > Print...”• For Color Handling: “Photoshop Manages Colors”• Choose a printer profile representing the printer you will actually
be printing to.• Choose “Hard Proofing” instead of normal printing• For Proof Setup, choose the target CMYK profile
ASMP Guides • The Digital Photography Guide 31
https://epson.com/For-Work/Paper/Pro-Imaging/Proofing-Paper-White-Semimatte/m/S042118http://www.swop.org/certification/certmfg.asphttp://www.swop.org/certification/certmfg.asp
-
• For the best accuracy, choose Simulate Paper Color. This setting will take into account the color of the proofing paper which you will choose in the next step.
• Click “Print Settings” and choose Printer Settings. Confirm that printer color management has been turned off (advanced color settings). Choose the Media Type (ideally a proofing paper)
• Click Print
Use a proofing paper that simulates the actual printing stock. Viewing conditions for guide prints and proofs should be consistent and ideally match the standards commercial printers use for viewing. A 5000K light booth or Solux low-voltage system is recommended. The current ANSI standard for brightness is 2200 lux, which is roughly equivalent to f16 at ¼-second at ISO 100.
It’s possible to create guide prints or even SWOP-certified proofs with inkjet printers. Photoshop’s print dialog can be set to create a guide print. But more accurate SWOP proofs require a RIP. Epson offers professional printers with SWOP-certified ColorBurst RIPs.
Epson print settings for cross rendered proofing.
ASMP Guides • The Digital Photography Guide 32
CMYK GUIDE PRINTS & VERIFIABLE PROOFS
http://solux.net
-
enterprise-class SSDs might retain data for only a week or so as they are built for speed and constant re-writes, not data retention. One advantage of SSDs is that data retention can be insured by simply bringing them on-line as opposed to having to actually erase and restore the data as is the case with mechanical hard drives.
For all of the reasons outlined above, additional back-ups on write-once optical media such as CD-R, DVD-R or Blu-ray media may be prudent. Note, however, that different brands and batches of CD-R, DVD-R, and Blu-ray media have different archival qualities. Use only media with high archival ratings; burn discs at lower speeds; do not use adhesive labels on discs; and write on discs only with non-solvent markers designed specifically for inscribing optical media, writing only on the hub of the disc.
Large enterprises may still use magnetic tape systems for backups and archiving. This is a very expensive solution requiring knowledgeable IT professionals to run, so this is not a good solution for most photographers.
Online or “Cloud” storage has become a good solution for those with smaller archiving needs. What this really involves is paying some entity to store your data for you. Since they are using some combination of hard drives or other media, the safety of your data
Archiving
It is important to address the issue of who will archive digital image files. Basic decisions include what kinds of files to archive, how to protect the archive from format obsolescence and media failure, and the choice of metadata scheme to facilitate searches.
Without careful filing, it can be hard to find a specific image. However, most image file formats (including all we recommend here) include space for metadata that facilitates cataloging and searching with a digital asset management programs Embedding IPTC metadata in image files early in a workflow, paired with logical file numbering and naming conventions, speeds up cataloging and facilitates searching.
Storing multiple copies of image files on redundant mechanical hard drives is arguably the most convenient and least expensive solution to guard against data loss. Mechanical hard drives in constant use may last 3-5 years on average, but if taken off-line and stored appropriately may retain their data for a decade or two. It is best practice to bring them on-line periodically and refresh the data, a tedious process that involves creating a clone and then cloning the data back to the primary drive. Although Solid State Drives (SSD) may seem to offer a longer-term solution since they don’t have moving parts, SSD data retention when not in use is much inferior to mechanical hard drives. Consumer SSDs can be counted on to retain data for about a year. Interestingly,
ASMP Guides • The Digital Photography Guide 33
-
ARCHIVING
accounting for the probable obsolescence of file formats and for the need for file format migration.
File format migration refers to the practice of converting image files to a different (newer) storage format. This might mean conversion to TIFF files, conversion to DNG files, or conversion to some future format not yet invented. Each choice holds certain advantages and disadvantages for image quality, storage needs, and workflow requirements.
Conversion to TIFF Files
By converting images to TIFF format, the photographer stores them in the most accessible file format. And because TIFF is an open standard, it should be readable for a very long time. TIFF also offers a workflow advantage: By converting to TIFF, you probably eliminate the need to reconvert the files again for many years, perhaps even for your lifetime. So images can be converted and archived with the confidence they will be safely accessible long into the future.
There is a downside, however. TIFF files are much larger than raw files. Converting image files to 16-bit TIFFs can make the files up to 10 times larger than raw files and 15 times larger than compressed DNGs. This clearly increases the cost of file storage (assuming other costs stay the same). Although TIFF files have several compression options (LZW, ZIP, and JPEG), none is recommended due to the lack of universal support for a compressed TIFF format. This is especially important if you do not know exactly who will receive the file. Another downside to TIFF conversion is that it precludes the use of better raw converters surely coming in the future. Just as the latest
depends on the integrity of their systems. Although bandwidth is constantly improving, you will need to make some calculations to determine the amount of data you can reasonably send up to cloud storage and how long it might take to retrieve it. There is, of course, the need to pay for this service (usually on a monthly basis) for as long as you intend to keep your archive in the cloud. These services may (and have) gone out of business, and sometimes without much notice. At the very least, you may consider sending up your most valuable or irreplaceable image files to the cloud.
Cloud storage does answer the need to maintain a copy of your photo archive off-site. However, be aware of one potential problem with any type of online copy: If there is corruption in your primary copy and you have your system set to automatically clone it to the backup, you may corrupt the backup.
Over time, as operating systems change and new storage media emerge, you will likely need to migrate your digital image files. Most businesses and institutions have been slow to recognize the need for digital asset management, so it generally falls to photographers to maintain digital image archives. It’s wise to discuss archiving responsibilities with clients to avoid losing image files.
Archival Image Formats
Archiving raw image files from Digital SLR cameras will likely be a key challenge in the long-term maintenance of a digital archive. Because each camera model creates a unique file type, it’s likely some files will become unreadable in the future. Photographers should develop a comprehensive strategy to confront this issue,
ASMP Guides • The Digital Photography Guide 34
http://home.earthlink.net/%7Eritter/tiff/
-
ARCHIVING
a single photographer, this may involve converting and re-cataloging hundreds of thousands of image files. If this conversion is not accomplished before that particular format becomes generally unreadable, then the conversion may simply never happen. And those images may be lost. Additionally, since raw files are proprietary, it may not be safe to alter these files. This means any work on these files, such as adding metadata or tonal adjustments to the image, should not be stored in the file itself. Instead, use either “sidecar” files or store these adjustments in a database. But the added files can become a file-management challenge that may present a serious roadblock in the future, as you try to include such work in a conversion file. Although some software can add metadata to raw files, there can be conflicts with Adobe Bridge not reading the processing information in the XMP file after metadata has been added by another program. Always test a backed-up image for anomalies before adding metadata to proprietary raw files.
Archiving DNG files
A raw file can also convert to DNG format, a documented, TIFF-based format created by Adobe. DNG can store the raw image data, metadata and a color-corrected JPEG preview of the image. The DNG file format provides a common platform for information about the file and adjustments to the image. Photoshop opens DNG in Adobe Camera Raw just as it does raw files, offering the full range of conversion options available with the original. DNG will likely be readable long after most original raw formats become obsolete, simply because there will be so many more DNG images than those in any proprietary raw format. DNG also offers a
version of Photoshop converts raw files better than older versions, it is likely that raw file processors will do an even better job in the future.
Archiving JPEG Files
Conventional wisdom suggests the TIFF format holds a quality advantage over the JPEG format. This holds true only if the JPEG file is saved at less than 10 quality, using the Photoshop standard. Artifacts are either non-existent or insignificant at JPEG quality 10 or 12. Higher bit-depth is really the only advantage of using TIFF over JPEG 10 or 12 (in terms of image quality). Some have argued that JPEG, because of the way it encodes data, compromises color. This is a misconception. When using the highest quality settings, there is no loss of color fidelity. Therefore, if JPEG files are saved at 10 to 12 quality, and if they do not require much pixel editing before use, archiving JPEG files is not a bad concept. And it can save a lot of space. For many picture archives, the economics of storing large numbers of files dominates all other considerations, and JPEG offers a feasible solution to the problem.
Archiving Raw Files
A photographer who chooses to archive raw files preserves the largest number of options for future file conversions. As software improves, new conversions of the image file might offer better color fidelity, better noise reduction or better upsizing interpolation.
This, too, has its downside. Raw files will likely require conversion to a more universal file format at some time in the future. For
ASMP Guides • The Digital Photography Guide 35
http://www.adobe.com/products/dng/http://www.adobe.com/products/dng/
-
ARCHIVING
closing JPEG2000 files takes more time. Unlike the standard, baseline JPEG, JPEG2000 does offer a fully lossless option. Improved compression options and performance, however, are not the main benefit of JPEG2000. The real achievement of JPEG2000 is “smart decoding.” This feature enables a decoding application (or plug-in) to access and decode only the required portion of the code stream. This means a single JPEG2000 image can supply multiple, reduced-resolution versions of the original. These might include specific file sizes, and/or a high-quality, high-resolution view of a specific portion of the image. This makes JPEG2000 an excellent format if you require the ability to smoothly zoom, pan and rotate images. Creating compressed images that contain different quality levels allows master images in an archive to supply multiple derivatives, saving time and bandwidth. This makes an image archive much more efficient. In addition to this array of output options, JPEG2000 can handle very large images, at least up to a terabyte. JPEG2000, unlike standard, baseline JPEG, supports high-bit-depth (up to 16 bits per channel vs. 8 for standard JPEG) and high-dynamic-range images. JPEG2000 also underpins the MJ2 and JPM formats for motion images (each frame is a JPEG2000-compressed image) and compound images (images, graphics, and text). These additional features make the JPEG2000 format a potentially valuable option for archiving film, video, and historical materials.
JPEG2000 has not been widely adopted by photographers. Raw and DNG are viewed as better solutions for their specific needs. And JPEG2000 is not a good candidate to replace standard JPEG as a digital capture format since the former requires far
lossless compression that can reduce the file size up to a third. In addition, DNG allows embedding the raw file itself, so it can be re-converted later if desired — although since this doubles the file size, embedding the original file may not be desirable.
There is, however, a downside to DNG: Conversion requires an extra step at the time of raw file processing. While this does not take terribly long, it is an extra process. Moreover, by converting a raw file to DNG, you currently preclude using the camera manufacturer’s software for converting this file. If you like the conversions you get from the manufacturer’s software more than the conversions you get from Photoshop, then DNG may not be acceptable.
The DNG converter attempts to copy “Undocumented Maker Notes” to the metadata of the DNG file. These maker notes might include information that could be useful for converting the file at a later date (such as “dust reference” information, or information helpful in correcting chromatic aberration). By converting to DNG today, you may lose this data, since it is currently undocumented and it may not copy correctly.
Archiving JPEG2000 (.jp2, .jpx, .jpf)
Created by the Joint Photographic Experts Group committee in 2000, JPEG2000 is a wavelet-based, image-compression standard. JPEG2000 offers a compression performance gain of around 20 percent compared to the standard JPEG. For lower or higher compression rates, the improvement can be somewhat greater. It has, however, notably higher computational and memory demands, which for most photographers means opening and
ASMP Guides • The Digital Photography Guide 36
http://en.wikipedia.org/wiki/Joint_Photographic_Experts_Grouphttp://en.wikipedia.org/wiki/JPEG_2000http://en.wikipedia.org/wiki/Wavelethttp://en.wikipedia.org/wiki/Image_compression
-
ARCHIVING
associated with proprietary raw formats. The future of JPEG XR depends on camera makers offering it as a capture format. If and when this happens, then JPEG XR would become a potential archival format as well.
HD Photo is also the basis for the Microsoft OpenSeadragon This technology uses HD Photo’s ability to decode only the needed portions of an image, allowing for rapid screen draws as images are combined, zoomed, and panned. The latest Windows operating systems include full support for HD Photo.
Archiving 32Bit HDR Images
HDR Imaging is a rapidly evolving field with very few set standards at this point. HDR image formats include Radiance HDR, OpenEXR, JPEG-HDR, Windows WDP, TIFF LogLuv 24/32, Cineon DPX, TIFF float, PFM, and TGA. Radiance HDR and OpenEXR currently offer the most application support.
Archiving HEIF files
Although it is likely that the HEIF format which was introduced by Apple with iOS 11 in 2018 will eventually replace Jpeg, it is too early to say that it will be a successful archival format. Since it is supported by a long list of operating systems including Windows 10 and Mac OS High Sierra and later, chances are good. One complication is that since it is a container format, meaning that it can store both still and im