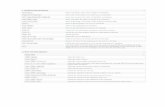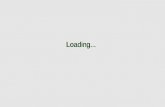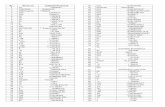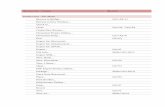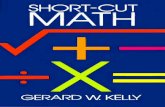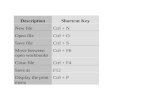The Tracking Tool Getting Started€¦ · Starting tTt and loading an experiment 1. After...
Transcript of The Tracking Tool Getting Started€¦ · Starting tTt and loading an experiment 1. After...

1
The Tracking Tool – Getting Started
August 2016
Table of Contents
Introduction ............................................................................................................................................. 2
System requirements .............................................................................................................................. 2
Installation ............................................................................................................................................... 2
Starting tTt and loading an experiment .................................................................................................. 3
Selecting a field of view and loading images ........................................................................................... 4
Opening an existing cell lineage tree ...................................................................................................... 5
Tracking cells fully manually .................................................................................................................... 7
Movie export ......................................................................................................................................... 10
Inspection and correction of existing cell lineage trees ........................................................................ 14
How to import your own imaging data with tTt Converter .................................................................. 20

2
Introduction
This guide explains the most important functionality of The Tracking Tool (tTt).
It is based on the provided example dataset and explains how to open experiments, load existing cell
lineage trees, track cells manually, inspect and correct existing cell lineage trees (e.g. from auto-
tracking programs) and export analysis results (including movies).
The last chapter describes how to automatically convert your own imaging data with tTt Converter
into the folder structure required by tTt and qTfy.
System requirements
tTt and qTfy require a Windows operating system. The following table contains recommended and
minimum system requirements:
Recommended Minimum
Operating system Windows 7 or newer, 64 bit edition
Windows XP SP2 or newer, 32 or 64 bit edition
RAM 8 GB or more 3 GB
CPU 3 GHz quad-core 2 GHz
Video 2 screens or more, 1600 x 900 resolution or higher
1280 x 720 resolution
Please note that the minimum requirements allow starting and using the software, but cannot
guarantee an optimal user experience and productivity.
Installation
1. Download and unpack the provided example data, e.g. to C:\Data.
2. Install tTt and qTfy by downloading and running the installer for your system.
If you are using a 64 bit Windows operating system:
Install tTt, qTfy and tTt Converter – Windows 64 Bit.msi
If you are using a 32 bit Windows operating system:
Install tTt, qTfy and tTt Converter – Windows 32 Bit.msi
The installers automatically detect if you are using the right version and cancel the
installation otherwise – so if you are unsure which one to use, just try both.
3. Follow the installation instructions.

3
Starting tTt and loading an experiment
1. After installation, you can start tTt in two ways:
1) Use the tTt shortcut on your desktop:
2) Use the shortcut in the start menu folder “The Tracking Tool and qTfy”:
2. The splash screen will appear.
3. In the User query window, click Add User and enter your initials, e.g. “OH”:
The initials are used by tTt e.g. to suggest file names of cell lineage trees you created and to
save personal settings. We recommend using only initials rather than full names.
4. Click Continue…
5. In the next window, click the Browse… button and select the folder “TTTWorkFolder” in the
provided sample dataset.
E.g., if you unpacked the example data to “C:\Data”, select “C:\Data\TTTWorkFolder”:

4
The TTTWorkFolder directory is used by tTt as default storage location for analysis results,
e.g. cell lineage trees.
Note: if you have trouble selecting the right directories, click on the “Need a hint?” button
for help.
6. After selecting the TTTWorkFolder from the example dataset, tTt automatically selects the
experiment folder, e.g. “C:\Data\TTTimageData\111115AF6”, which contains the time-lapse
imaging data to analyze.
7. Click on Load experiment.
8. The main window appears with an experiment overview showing all fields of view
(=positions) on the left side.
Selecting a field of view and loading images
1. Click on position 0004 with the left mouse button to select it:
Note:
- You can zoom in the position overview on the left using the mouse-wheel
- Hold down the middle mouse button and move the mouse for scrolling
2. On the right side, a list with all images contained in position 4 appears (note that in the
example dataset only position 4 is completely included to save storage space).

5
3. Click the All button above it to select all images, then click the Load 210 images button on
the top right to load the selected images into memory:
4. Now the “Cell Editor” window appears.
Opening an existing cell lineage tree
1. In the Cell Editor window, go to the menu and click on File Open Existing colony (or
use the shortcut Ctrl + O) and select the file “111115AF6_p0004-001AF.ttt” in the folder
“TTTWorkFolder\TTTfiles\2011\111115AF6\111115AF6_p0004” (the open file dialog should
automatically select this folder).
2. The cell lineage tree contained in that file is now displayed:

6
3. Click on the Movie Window button on the bottom to open the “Movie window” to display
images of the experiment for inspection and tracking:
4. In the Movie Window, use the slider control on top to change the current frame (see
screenshot below).
5. By default, only images of channel 0 are displayed – use the number buttons next to the Split
View button to select a different channel or click Split View to display different channels
simultaneously:
6. To enhance the contrast of the displayed images, click on the Adjust Gamma button (or use
the shortcut Ctrl + G) and use the left and right mouse buttons to adjust image display:
7. Note:
- You can change the zoom level by using the mouse-wheel
- You can change the currently displayed image region by clicking and dragging the image
with the right mouse button

7
Tracking cells fully manually
1. In the Cell Editor window, go to the menu and click on File Open New colony (shortcut
Ctrl + N) to create a new cell lineage tree.
2. Then go to the menu and click on Tracking Start Tracking (shortcut F2).
3. The Movie Window should now pop up in tracking mode. If not, click on the Movie Window
button on the bottom of the Cell Editor window to open it. In tracking mode, tTt displays the
number of the cell that is currently being tracked:
4. Use the slider control to go to the frame where the new lineage tree should start – e.g. frame
number 2:
5. Move the mouse pointer over the cell you want to track and press key 0 on your keyboard to
add a track mark (we recommend using Numpad 0 for convenience). Note that tTt will
automatically go to the next frame after adding the track mark.
6. After having added track marks, you can use keys 1 and 3, respectively (or Numpad 1 and
Numpad 3), to go the previous or the next frame without adding track marks:

8
To correct the position of a track mark, first use key 1 (or Numpard 1) or the slider control on
top of the Movie Window to go back to the frame of the track mark that should be corrected.
Then move the mouse pointer over the correct position of the cell and press key 0 (or
Numpad 0) again - this will overwrite the track mark and go to the next frame.
7. During tracking, cell properties can be annotated qualitatively using the buttons in the
Tracking button group – for example, adherence state Semiadherent and Fluorescence
signals in channel 1 and 2:
Qualitative cell properties are visualized with colors in the Cell Editor window (note that we
activated the Continuous Cell Lines checkbox in the Tree Display tab on the left for better
visualization):
More properties can be found in the Movie Window in the menu under Tracking Cell
Properties. For example, differentiation status:

9
8. To stop tracking, use one of the corresponding buttons in the Tracking button group (see
screenshot below). There are 2 possibilities:
a. Click on -> Interrupt (shortcut Escape) to stop tracking without specifying (or
changing) the cell fate, e.g. if you want to continue tracking later.
b. Specify a cell fate, e.g. cell death by clicking on -> Apoptosis (shortcut Ctrl + A) or cell
division by clicking on -> Division (shortcut Ctrl + D):
The cell division will then be visible in the Cell Editor:
Hint: In addition to the buttons, you can find all cell fates with their shortcuts in the
menu under Tracking Stop Reason.
If you have tracked too far, you can use key 1 (or the slider control on top of the Movie
Window) to go back to the frame where your cell ends and specify a cell fate as
described above. The cell fate will then be set at the current frame and all following track
marks will be discarded.

10
9. To start (or continue) tracking a different cell (e.g. cell 2), just click on the cell with the right
mouse button (in the Cell Editor window). The Movie Window will then pop up in tracking
mode at the first frame of cell 2.
Alternatively, you can first select the cell by clicking on it with the left mouse button and
then start tracking by clicking on Tracking Start Tracking (shortcut F2) in the menu.
10. When you are in tracking mode, you can also directly change the tracked cell without
interrupting the tracking mode:
a. You can create a cell division and directly continue tracking one of the daughter cells
by pressing Shift + D. You can also find this command in the menu under Tracking
Stop Reason Division + Continue Tracking Daughter Cell.
b. To switch to the sister, mother or a daughter cell of the currently tracked cell, use
Ctrl + the corresponding arrow key:
Ctrl + ↓: sister cell
Ctrl + ↑: mother cell
Ctrl + ←: left daughter cell
Ctrl + →: right daughter cell
tTt will then select the specified cell and stay in tracking mode. If the specified cell
does not exist, the shortcut has no effect. You can also find these commands
(including the shortcuts) in the menu under Tracking Select other Cell.
11. To save the lineage tree, go to the menu of the Cell Editor window under File Save
Current Tree (shortcut F10).
12. To track a different cell that does not belong to the current cell lineage tree, create a new
tree (see step 1).
Movie export
tTt supports the export of image data overlaid with tracking data – including the possibility for
automatic encoding into MPEG4 movies:
1. Make sure tTt is not in Tracking Mode. When tTt is not in Tracking Mode, nothing is
displayed in the box on the left, and the Tracking button group is disabled:

11
Otherwise, exit tracking mode by clicking on the -> Interrupt button (shortcut Escape),
compare point 8 from last section.
2. To start the movie export assistant, go to the menu of the Movie Window under Export
Movie.
3. In the Movie Export window, specify:
a. The desired output format (JPEG, PNG, BMP or AVI)
b. The range of frames to export (note that frame numbers are called timepoints in tTt)
c. The number of frames per second
d. The bitrate of the movie
E.g. format: AVI, frames: 2 to 150, frames per second: 10 and bitrate: 2500 kbit/s:

12
Note that you can use the Use Current buttons to select the current frame from the Movie
Window as start or end frame. The current frame in the Movie Window can be changed,
while the Movie Export window is open.
4. Then press the Start Export button to begin the export. While the export is running, a Cancel
Export button appears which can be used to cancel the export:

13
5. After completion, a message box appears with the possibility to open the export directory in
Windows Explorer:

14
Inspection and correction of existing cell lineage trees
To import auto-tracked trees, open the Cell Editor window (see step 3 on page 4) and select in the
menu Tools Autotracking (shortcut Ctrl + A). This opens the TTT Autotracking - Main Window.
There are two options to load auto-tracking results.
Option 1: directly import auto-tracking results generated with CellProfiler or TrackMate
Use CellProfiler or TrackMate for automated cell tracking (for the example dataset, we recommend
TrackMate, because we did not manage to obtain usable segmentation results with CellProfiler).
1. Download and install CellProfiler (http://cellprofiler.org) or Fiji (http://fiji.sc), an ImageJ
distribution including TrackMate (http://imagej.net/TrackMate).
2. Select a position and imaging channel from your experiment for auto-tracking and load the
corresponding images into CellProfiler or ImageJ (in the example dataset, use e.g. images of
position 4 with imaging channel 2, i.e. containing ‘w02’ in the filename).
3. Follow the respective instructions to detect and track cells. Additional hints:
- CellProfiler:
o Make sure to use the TrackObjects and ExportToSpreadSheet modules
somewhere in your pipeline.
o If you use LAP as tracking method with the second phase of the LAP algorithm
enabled in the TrackObjects module, we recommend using a small value for the
Maximum gap parameter (e.g. 1 or 2).
- TrackMate:
o You can find a short tutorial on how to detect and track cells with TrackMate
here: http://imagej.net/Getting_started_with_TrackMate.
o To analyze the w02 images of position 4 of the example dataset, we recommend
using the LoG detector with blob diameter 15 and threshold 0.4.
o After completing the analysis, click on Next until you reach the Select a action
step, select Export tracks to XML file and click Execute:
This saves the results in an xml file that can be opened directly with tTt.
Then load the results with tTt:
4. Select the used method and the position for which tracking results should be loaded. For
example, if you used TrackMate for position 4 of the example dataset:

15
Then click on Import auto-tracking results… and select the .xml file generated by TrackMate
or the object measurements .csv file generated by CellProfiler (e.g. “MyExpt_Nuclei.csv”).
5. Use the Temporal offset option to correctly map frame numbers in the auto-tracking data to
time points in tTt.
Frames are numbered starting with 1 in CellProfiler and tTt, but with 0 in TrackMate. Thus,
for CellProfiler and TrackMate, 0 and 1 are set as defaults, respectively. Adjust the value only,
if the images you loaded into TrackMate or CellProfiler did not start at time point 1. For
example, if you loaded images into ImageJ (to use TrackMate) starting with time point 10, set
the value to 10, so that frame 0 in the auto-tracking data is mapped on time point 10 in tTt.
6. You can now inspect and correct the results – see Manual inspection and correction of
imported trees below.
Option 2: import CSV files
1. Prerequisites:
- tTt can import trees from .csv files (there must be one file per cell lineage tree with one
track point per row).
- Each file name must contain a unique 5-digit number preceded by “_n”, so valid file
names would be, e.g. “111115AF6_p0004_n00001.csv” or “tree_n00001.csv”.
- The following columns (case-insensitive) must be present:
Position The number of the field of view (=position) of the track point
FrameNumber The time point of the frame in which the track point was set.
CentroidXGlobal The x-coordinate of the track point in global micrometer coordinates.
CentroidYGlobal The y-coordinate of the track point in global micrometer coordinates.
TrackNumber The number of the cell – in tTt, the first cell always has number 1 and the daughter cells of cell with number have the number and .
Confidence An optional floating point value between and , where stands for low and for high confidence of the track point. In tTt, these values can be used to inspect only low-confidence regions of imported trees. Should be set to if not available.
2. Additional requirements:
- The order of the columns does not matter.
- Additional columns are ignored.
- Use semicolons (;) to separate columns.
- By default, tTt loads the .csv files from the sub-folder “TTTrack\Trees” of the
experiment (the example dataset includes example trees as .csv files in this folder).
3. Loading .csv files:
- Select the positions for which tree .csv files should be imported with left mouse
button (clicking again deselects a position).

16
- Use to automatically select overlapping
positions.
- Note: loading trees for all positions can cause performance problems.
- Click to start loading.
Manual inspection and correction of imported trees
1. After importing auto-tracked trees, the number of imported trees for each position is shown
in square brackets in the position layout (see screenshot below). Open the movie window for
a position for which trees have been imported, e.g. by double clicking on it in the layout:
2. The movie window is shown, and imported trees are projected on the image data:
- The cell circle colors indicate confidence levels:
o Red: Low confidence.
o Yellow: Medium confidence.
o Green: High confidence.
o Black: No confidence information available.
- Every imported tree has a unique number.
- The second number is the track number (as in regular trees).
3. Select an imported tree for inspection and error correction by clicking on a cell circle with the
left mouse button. This opens the corresponding tree in a new tree window:

17
- The colors of the tracks indicate confidence levels as before.
You can now correct tracking errors. Make sure to save your trees regularly as there is currently no
Undo function. Use the Error Correction Assistant to correct errors.
4. Select the first cell in the tree with the left mouse button.
5. Click (or press +) to investigate the first low confidence region in the tree. This goes
to the corresponding time point and opens the movie window.
6. Correct errors - examples:
- Cell division not detected:
o Go to the exact time point of the cell division.
o Click to add the cell division to the tree.
o The rest of the tree is cut off and added to the tree window as separate tree.
Example (adding cell division to track 3):
o To append the cut off part as a child, go to the next time point in the movie
window. The cut off part appears with a blue circle:
o Use left mouse button to append it to the currently selected child cell. Result
(after appending cut off part to track 6):

18
- Cell division falsely detected:
o Click to remove the cell division.
o tTt now asks if you want to append one of the child cells after removing the
cell division.
o Otherwise, the child cells are cut off and added as new trees to the tree
window.
o Example (removing the division of track 1 and appending left child, i.e. track
2):
- Tracked wrong cell or dirt for some time points:
o Use this only if a few track points were set wrongly, e.g. on a different cell.
o Make sure the cell where the error occurred is selected and open the movie
window at the time point where the first wrong track point was set (done
automatically if you use the Error Correction Assistant).
o In the movie window, simply press Numpad 0 to start tracking manually.
o Track manually to correct wrongly assigned track points.
o Press Escape to stop manual tracking.
o Note: during manual tracking, other trees or tree fragments can be selected
in the movie window to be appended or inserted to the current track (if they
are close enough). In case of insertion, the rest of the current track is cut off
and added to the tree window as new tree.
- Permanently swapped cells:
o Use this only if most track points after a time point were set on a different
cell (i.e. the cell was swapped permanently with another cell or dirt).
o Make sure the cell where the error occurred is selected and open the movie
window at the time point where the first wrong track point was set, i.e.
where the two cells were swapped.
o If cell was swapped with nearest neighbor:
1. In most cases, cells are swapped with their nearest neighbor cell or
dirt. In that case, press to correct the error.
2. tTt will ask you to confirm that action - example:

19
o If cell was not swapped with the nearest neighbor:
1. Click on the cell circle corresponding to the other cell. The other
track will then be inserted into the current track at the current time
point.
2. The rest of the current track is cut off and added to the tree window
as new tree.
3. Alternatively, you can also click to cut off
everything after the current time point from the current cell. Then
you can select the other cell to append it.
- Stopped tracking cell (lost cell):
o Use this if a track ends prematurely.
o Open the movie window, go to the last time point of the track and press
Numpad 0 to continue the track manually.
o As soon as a tree or tree fragment exists that is close enough to the last track
point, it will be displayed with a cell circle in the movie window and can be
appended by clicking on it.
- Missing cell fate annotation (e.g. Lost or Cell Death):
o To add a cell fate annotation, select the corresponding cell, go to the time
point of the cell fate and click or .
o Note that everything after the current time point will be cut off and added as
a new tree to the tree window.
7. After correcting errors for the current low confidence region, click (or press
Enter) to mark the region as manually corrected. The assistant will then go to the next low
confidence region.
8. Manually corrected low confidence region are displayed with magenta in the tree window.
9. Important:
- During error correction (to avoid loss of data) and when finished click (or press
F10) to save your tree as regular .ttt file.
- Unsaved changes are indicated by a ‘*’ in the tree name.
10. Additional features in the imported trees window:
Closing trees:
- You can discard single newly added trees by clicking without saving them.
- You can close all trees by clicking on Close All Trees in the File menu or by closing the
tree window.
Loading images:
- Click with the left mouse button into the left border of the tree display (where the
time points are displayed) to select the first time point for loading images. Click with
the right mouse button to set the last time point.
- Select wavelengths for loading by using the wavelength buttons on the top of the
window, and start loading by clicking .

20
How to import your own imaging data with tTt Converter
This chapter describes how you can use tTt Converter to automatically rename your files and folders
according to the folder structure required by tTt and qTfy. This enables you to analyze your own
time-lapse imaging data. The results are stored in a new location, i.e. the original imaging data is not
changed.
1. Start tTt Converter. It is included in the tTt installer, so after installing tTt, you can also start
tTt Converter with its shortcuts in the start menu folder and on the desktop.
2. The main window appears. For quick instructions, you can click on the Need a Hint button at
the bottom:
However, we strongly recommend to also read the more detailed instructions below.
2. Click on the Browse button to specify the input folder:
Make sure your imaging data fulfills the following prerequisites:
- There must be one image file (png, tif or jpg) per imaging frame. Tiff stacks or video
files, for example, are not supported and must be converted first.
- Put your image files directly into the input folder or into subfolders of it (e.g. if you
have multiple fields of view (=positions) and store images in one folder per position).
3. If you have different positions, imaging channels or z-indexes, activate the Parse meta-
information from image file names option:
Make sure to include in each image file name the respective position number, time point,
imaging channel and z-index (if available). Precede each number with a unique marker (e.g.
‘_p’ for the position number, ‘_c’ for the imaging channel, etc.) and specify the markers in
the options. For example:
Important:
- For every value (position, channel, time point and z-index), only numeric values are
allowed.
- The channel numbers must start with zero (not one), and at every time point with
an image of a different channel (i.e. greater than zero), there must also be an image
with channel zero.
Channel zero is typically used for frequent transmitted light imaging to track cells and

21
the other channels for fluorescence imaging with possibly lower frequency to
quantify molecular properties.
- Time points and Z-Indexes must start with one (not zero).
The values parsed from the image file names are shown on the right side of the table above –
make sure to check them carefully for errors. For example:
4. If you have 16 bit images, set parameters for the 16 to 8 bit conversion. Although tTt
supports 16-bit images, tTt Converter automatically converts them to 8-bit for better
performance. You can enable the Set 16-bit to 8-bit blackpoint/whitepoint option to specify
the black- and whitepoint for the conversion (otherwise 0 and 65535 are used).
A different black- and whitepoint can be specified for each imaging channel – click on the
help button for more information:
5. Adjust experiment metadata, if necessary: specify the acquisition date of the experiment, the
initials of the person who acquired it and the microscope setup number. This information is
used to determine the experiment name (see next point). Additionally, you can specify the
number of micro-meters per pixel.
6. Specify the folder where results should be saved. Note that the experiment will be saved in a
sub-folder with the experiment name as folder name (this is required by tTt). For example:
7. Click on the Convert Images button to start the conversion:

22
8. After the conversion has been completed, a short summary is shown:
More detailed information about the conversion can be found in the
TTTExperimentConverterLog.txt file located in the folder of the converted experiment.
9. When opening the experiment with tTt, a message about missing log files is shown. Click on
the Yes button:
Alternatively, you can also click on the LogFileConverter button at the bottom of the tTt main
window:
10. The LogFileConverter window is shown. It generates a log file in each position folder that
contains the acquisition time of each image file. There are two possibilities to specify the
acquisition times:
1. Specify the number of seconds between two consecutive time points. For example, if five
minutes are between every two consecutive time points:
Note: If the acquisition times in the generated log files are not correct, temporal
information shown by tTt and qTfy will be wrong. However, cell tracking and
fluorescence quantification are not affected otherwise.
2. Alternatively, you can provide the exact acquisition time for each image in an .xml file
with the same filename as the image file (e.g. ‘someExperimentName_p1_t1_c0.xml’ for
the image file ‘someExperimentName_p1_t1_c0.png’). The xml file must contain the
acquisition date and time in UTC, including microseconds. For an image acquired on 6th of
July 2016 at 17:01:13 and 149 milliseconds, the xml file would contain:

23
<?xml version="1.0" encoding="UTF-8" ?>
<metadata>
<date>2016-07-06 17:01:13.149 UTC</date>
</metadata>
All values except the number of microseconds must contain leading zeros, so the date-
time value must always contain between 21 and 23 characters.
11. Then click on Convert log files for whole experiment:
12. When the log file generation is completed, you can analyze your experiment with tTt.

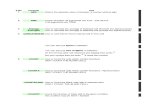

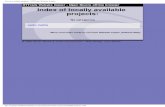

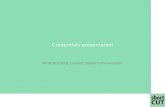
![TTT TTTT TTTD TTTTT TTTT TTT - datrix.it · '$75,; tttt ttt tttt tttd ttttt tttt ttt ttttt ttdt tttt ttt 'dwd˛ ˘ 3dj ˛ 6l]h˛ t $9(˛ t 7ludwxud˛ 'liixvlrqh˛ ˇˇ ˝ /hwwrul˛](https://static.fdocuments.in/doc/165x107/5f41f4077d7bcc38d64069a0/ttt-tttt-tttd-ttttt-tttt-ttt-75-tttt-ttt-tttt-tttd-ttttt-tttt-ttt-ttttt-ttdt.jpg)