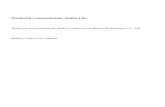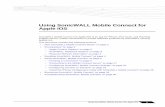The TELUS Business Connect Mobile solution...4 TELUS Business Connect® Mobile Admin guide Part 1...
Transcript of The TELUS Business Connect Mobile solution...4 TELUS Business Connect® Mobile Admin guide Part 1...
-
The TELUS Business Connect® Mobile solution
Admin guide
-
Part 1 – Getting started
4 Introduction
5 Admin homepage5 Main functions5 Admin Portal5 My Extension
6 Do Not Disturb
7 RingOut
Part 2 – Admin Portal
9 Phone System10 Company Info11 Company Caller ID12 Phone numbers13 Assigned Extensions
14 Auto-Receptionist settings15 Company Hours16 Company Call Handling (IVR Settings)16 Set an extra Direct Extension to be a
Company Number17 Company Greeting and Menu17 Set a Company Greeting
18 Groups19 Call Queues19 Add a Call Queue Group20 Configure Call Queues20 Call Queue Info21 Call Queue Greetings21 Set a Call Queue Greeting22 Call Handling23 Messages & Notifications23 Set a Voicemail Greeting24 Message Recipient25 Notifications26 Message-only Extensions26 Add a Message-Only Extension27 Configure a Message-Only Extension27 Extension Info28 Messages & Notifications28 Set a Voicemail Greeting29 Message Recipient30 Notifications31 Announcements-Only Extensions31 Add an Announcements-Only Extension32 Extension Info33 Set an announcement
34 Users35 User Details35 Super admin36 Phones & Numbers36 Screening, Greeting & Hold Music37 Call Handling & Forwarding37 Messages & Notifications38 Outbound Caller ID
39 Manage Roles and Permissions39 Predefined roles
40 Call Log41 International Calling
42 Tools43 Appearance
Appendix A: Multi-account Access45 Accounts Management Portal46 Manage Linked Accounts46 Access accounts47 View Service Status
Table of contents.
-
Part 1
Getting started
-
4
TELUS Business Connect® Mobile | Admin guide | Part 1 – Getting started
IntroductionThe TELUS Business Connect Mobile solution is a simple powerful
communication solution allowing businesses to answer the call,
grow the business and make the sale.
The TELUS Business Connect Mobile solution is an integrated, fully featured
mobile communication solution that helps increase the business’ productivity,
collaboration, and professional image.
This guide will help the system administrator and end-users set up and access
the following TELUS Business Connect Mobile features: Auto-Receptionist Company Numbers Call Flip Call Groups Messaging Call Queues Call Handling and Forwarding
-
5
TELUS Business Connect® Mobile | Admin guide | Part 1 – Getting started
Admin homepageWhen you log in as an administrator, you will be taken to the Admin Portal
which allows you access to admin-only tools and configure account-wide
phone system settings. You can access your individual account overview
and settings from the My Extension page. At the top of the screen, hover
over Admin Portal and click My Extension to switch to your individual user
homepage.
Main functionsThere are a few main functions that administrators can access from any online
page. These functions are Edit Company Business Hours, Change Company
Greeting and Set Company Caller ID.
Admin PortalFrom the Admin Portal, admins see admin-only tools. The Phone System tab is
the main tab and landing page that houses all of the main settings for the entire
phone system. Here, you have Company Numbers and Info, Auto-Receptionist,
and Groups. The Users tab allows you to assign users and their roles, the Call
Log, and International Calling tab display information about your phone system.
The Tools tab has the setup option named Appearance.
My ExtensionWhen you switch to the My Extension page, you will see the standard user
settings view of Overview, Messages, Call Log, Contacts, Settings, and Tools.
Click on settings to access your individual settings. The My Extension tab
houses the same settings as a regular user has.
-
6
TELUS Business Connect® Mobile | Admin guide | Part 1 – Getting started
Do Not DisturbIn the upper right of every page of your online
account is a small coloured icon next to your
name. This icon displays your Do Not Disturb
status. Click the icon to toggle between statuses: “ Do Not Disturb Off” – Green means that you
are available to take incoming calls “ Do Not Disturb On” – Red means “Do
not accept any calls.” All callers are sent to
voicemail.
-
7
TELUS Business Connect® Mobile | Admin guide | Part 1 – Getting started
RingOutRingOut enables one-touch calling from any phone, allowing you to make calls
using your business caller ID from any location, where you have high quality
cellular signal or Wifi connectivity. The RingOut icon appears near the top of
every online account page.
1. Click on the RingOut icon on any account page to open this menu pop-up.
2. In the number field, enter or select the number you wish to call. You can
also choose from among recent calls, or from your contact list.
3. Current Location should list your TELUS Business Connect number. Or you
can choose Custom phone number from the drop-down menu and enter
the desired number in the Custom Number field below.
4. Enter the Custom Number to call here.
5. Prompt me to press 1 before connecting the call is pre-checked:
When the system calls you, you will hear, “Please press 1 to connect.” This
protects you in case you mistyped your own number, or if your voicemail
picks up too quickly.
6. Now click Call. The system first calls you. When you answer (and press 1
as instructed), it then calls the other number and connects you.
1
2
4
3
5
6
-
Part 2
Admin Portal
-
Phone SystemThe Phone System tab is the main tab of the Admin
Portal. It houses all of the main settings for your entire
phone system. Here you will find settings for: Company Info
Phone Numbers
Auto-Receptionist
Groups
On your Phone System page, you have Shortcuts that
allow you to quickly access commonly used functions
such as: Edit Company Business Hours Change Company Greeting Set Company Caller ID
How do I…
If you need help setting up your phone system,
check out the How do I… section for helpful articles.
9
TELUS Business Connect® Mobile | Admin guide | Part 2 – Admin Portal
-
Company InfoThe Company Info page allows you to see the
company address and to set the Company
Caller ID.
10
TELUS Business Connect® Mobile | Admin guide | Part 2 – Admin Portal
-
Company Caller ID
Set your Company Caller ID to your company’s
name so that your customers will know who is
calling when you call them.
1. From the Admin Portal, select the Phone
System tab.
2. Click Company Info.
3. Click Caller ID Name.
4. Enter your company name exactly the way
you want it to appear on Caller ID displays,
for local calls made from your main company
phone number. You can enter up to
15 characters.
5. Click Save (at the bottom right).
11
TELUS Business Connect® Mobile | Admin guide | Part 2 – Admin Portal
1
2 3
4
5
-
Phone numbersThe Phone numbers settings gives you the option
to assign and unassign company and user phone
numbers and to transfer phone numbers.
1. From Admin Portal, select the
Phone System tab
2. Click Phone Numbers
3. Click Company to see company number and
additional information
4. Click Assigned to see assigned phone
numbers and additional information
5. Click Unassigned to see unassigned phone
numbers and additional information
6. Click Transferred and Vanity to submit and
review transfer orders
12
TELUS Business Connect® Mobile | Admin guide | Part 2 – Admin Portal
1
3
2
4 5 6
-
Assigned Extensions
Under Assigned Extensions, you will see the all of
the Extension Numbers that have been set for
your phone system.
1. From the Admin Portal, select the
Phone System tab.
2. Click Phone Numbers
3. Click the Assigned. Click any number
numbers to see more details.
a. Users without phones – View the Number,
edit whether Calls to this number will be
connected to: either Auto-Receptionist
or select an Extension. If you have
made any changes, click Save.
When your account is initially set up, all numbers
except the Super Admin are unassigned. You can
assign users to numbers during Express Setup.
Any users that are not assigned during express
setup can be assigned using this flow:
To assign an extension to a user:
4. From the Admin Portal, select the Users tab
5. Click the Unassigned Extensions tab
6. Click a phone number
7. Enter the user’s information including First
Name, Last Name, Department, email
address. You can change the extension
number if desired.
8. Click Save & Enable.
9. The number will move to Users with
Extensions tab.
13
TELUS Business Connect® Mobile | Admin guide | Part 2 – Admin Portal
1
2
3
3a
4
5
67
8
-
Auto-Receptionist settings.Create your own Auto-Receptionist for your
phone system. Customize your options for
effective call management. Choose your
Company Hours, set your Company Greeting,
define rules for Call Handling and more.
14
TELUS Business Connect® Mobile | Admin guide | Part 2 – Admin Portal
-
Company HoursCustomize your company’s business hours.
You can specify the opening and closing time for
each day of the week or select 24 hours. This
establishes the settings for the Business Hours
and After Hours tabs in other settings areas
(such as call queue settings and user settings).
1. From the Admin Portal, select the Phone
System tab.
2. Click Auto-Receptionist.
3. Select Company Hours.
4. Set your Company Hours to:
a. 24 hours to have incoming calls handled
the same way all the time.
b. Specify hours for each day of the week.
This lets you set separate call-handling
rules and greetings for Business Hours
and After Hours.
5. Click Save.
15
TELUS Business Connect® Mobile | Admin guide | Part 2 – Admin Portal
1
2
3
4a 4b
5
-
Company Call Handling (IVR Settings).The Auto-Receptionist greets callers with a
recorded message when they call your company
using the main company number or any number
assigned as a company number.
Your Auto-Receptionist is initially set to play
a default greeting with your company name
using text-to-speech technology. You can set
a custom greeting by recording through your
phone or computer or by uploading a sound file.
Alternatively, the Auto-Receptionist can connect
calls directly to an extension of your choice.
Set an extra Direct Extension to be a
Company Number.
1. From the Admin Portal, select the Phone
Numbers tab.
2. Click the Assigned tab.
3. Select a phone number to receive all calls.
4. Select the radio button next to set the number
to Auto-Receptionist.
5. Click Save.
6. The number will move to the Company tab.
16
TELUS Business Connect® Mobile | Admin guide | Part 2 – Admin Portal
1
2
3
4
56
-
Company Greeting and Menu.The Company Greeting and Menu bar provides additional call handling options,
including hearing the default greeting and recording a custom greeting.
Set a Company Greeting.
1. From the Admin Portal, select the Phone System tab.
2. Click Auto-Receptionist.
3. Select IVR Settings. The Company Greeting menu will appear
4. Click Edit. A pop-up will appear with the current settings.
5. Choose your preferred type of greeting.
a. Default – Select the radio button next to Default.
b. Custom – Select the radio button next to Custom and select how
you’d like to set your custom recording. If custom, another popup
appears with the options Record over the Phone
Next to Call me at, choose a phone number from the dropdown
menu if you have saved numbers or type a phone number in the
text field. Click the Call Now button, and TELUS Business Connect
will call you to record your message. Record Using Computer Microphone
Click Allow on the Adobe Flash Player Settings pop-up. Click
Allow if TELUS Business Connect asks to record through your
computer. The Microphone Test and Record settings will appear.
When ready, click the red Record button to record your company
greeting through your computer microphone. Stop the recording
and listen to the playback. Click the up arrow to import. Browse
for a WAV or MP3 file you want to use. Click Attach. Click the Play
button to listen to your greeting. If you’ve set a Custom Greeting,
click the Record button to set a different company greeting.
6. Under If caller enters no action, choose whether you’d like the use to
Connect to an operator or Disconnect.
7. Click Done.
NOTE: If you have set custom company hours, follow these steps for both the Company Hours and
After Hours tabs.17
TELUS Business Connect® Mobile | Admin guide | Part 2 – Admin Portal
1
23
4
5a 5b
67
-
GroupsThe TELUS Business Connect Mobile solution offers different types of groups
for your phone system needs.
Call Queues are different from extensions. Call queues increase the efficiency
of your company by directing the calls to the right employees. Call queues can
support up to 25 calls waiting in a call queue.
Message-Only Extensions allow you to create a dedicated extension specifically
for receiving voice messages. All calls routed to this extension will be
automatically directed to the extension’s voicemail box.
Announcements-Only Extensions allow you to create a dedicated extension
specifically for playing an announcement. All callers routed to this extension will
only hear a recorded announcement/greeting.
18
TELUS Business Connect® Mobile | Admin guide | Part 2 – Admin Portal
-
Call QueuesCreate a call queue when you want a specific
group of users (such as Sales or Support) to
share incoming calls. Each call queue can have
an extension or direct (local or toll-free) number of
its own. You can define specific business hours
for each call queue and set up email notifications
of any missed calls or voicemails.
Add a Call Queue Group.
1. From the Admin Portal, select the Phone
System tab.
2. Click Groups.
3. Click New Call Queue at the top right.
4. Select the radio button next to Call Queue.
5. Click Next.
6. Enter an Extension Number, Extension
Name, and Manager Email.
7. Click Save.
8. Select the users you’d like to add to
the group.
9. Click Save.
19
TELUS Business Connect® Mobile | Admin guide | Part 2 – Admin Portal
2
1
3
4
5
6
7
8
9
-
Configure Call Queues.
After you create a call queue, you can configure
the Call Queue Info, Direct Numbers, Greeting,
Call Handling, and Messages & Notifications.
Call Queue Info.
1. From the Admin Portal, select the Phone
System tab.
2. Click Groups.
3. Select the Call Queues tab.
4. Select an existing Call Queue (Customer
Support in this example). If you don’t have any
existing call queues, go to the previous page
to learn how to create one.
5. Click the name of the Call Queue to edit your
call queue settings.
6. Edit your settings:
a. Extension Number
b. Group Name
c. Record Call Queue Name
d. Company Name
e. Contact Phone
f. Manager Email
g. Address
h. Call Queue Hours
i. Call Queue Members
j. Voice Manager Password and Service
Level Settings
k. Regional Settings
l. Delete Call Queue
7. Click Save.
20
TELUS Business Connect® Mobile | Admin guide | Part 2 – Admin Portal
1
2
3
4
56
7
-
Call Queue Greetings.
If you would like your callers to hear a recorded greeting before being
connected to a call group, turn on the call queue greeting.
Set a Call Queue Greeting.
1. From the Admin Portal, select the Phone System tab.
2. Click Groups.
3. Select an existing Call Queue (Customer Support in this example).
4. Click Greeting.
5. Click Set Greeting.
6. A pop-up window will appear displaying the current Greeting. Choose your
preferred type of greeting.
a. Default – Select the radio button next to Default.
b. Custom – Select the radio button next to Custom and select how you’d
like to set your custom recording:
Record Over the Phone
Next to Call me at, choose a phone number from the dropdown menu
if you have saved numbers or type a phone number in the text field.
Click the Call Now button, and TELUS Business Connect will call you
to record your message.
Record Using Computer Microphone
Click Allow on the Adobe Flash Player Settings pop-up. Click Allow if
TELUS Business Connect asks to record through your computer. The
Microphone Test and Record settings will appear. When ready, click
the red Record button to record your greeting through your computer
microphone. Stop the recording and listen to the playback.
Import
Browse for a .WAV or .MP3 file you want to use. Click Attach.
7. Click Save.
NOTE: If you have set custom Call Queue Hours, follow these steps for both the Call Queue Hours
and After Hours tabs.
21
TELUS Business Connect® Mobile | Admin guide | Part 2 – Admin Portal
6a
6b
4
5
7
-
Call Handling
Choose how you’d like each call queue to handle incoming calls. Set the order
in which the calls will be transferred to the members of the call queue, choose
the audio while connecting, hold music, and hold time here.
1. From the Admin Portal, select the Phone System tab.
2. Click Groups.
3. Click the Call Queues tab.
4. Click the name of the Call Queue you’d like to configure (Customer
Support in this example).
5. Select Call Handling to edit your call handling settings.
6. Select the order in which calls will be transferred to department members:
a. Rotating – in order by extension number
b. Simultaneous – on all department extensions
c. In fixed order – choose order
7. Under Audio while connecting, click Set Audio to select the audio
callers will hear during business hours while waiting for a connection. Click
Interrupt Audio to choose how often the audio will be interrupted by a
prompt. If you choose an interrupt time, you can then choose a standard
Interrupt Prompt, such as “Thank you for holding. Please continue to stay
on the line,” or record or upload your own custom prompt.
8. Under Hold Music, click Set Hold Music to choose the audio callers will
hear while on hold.
9. You can also choose how to handle callers who are on hold in the Member
availability and hold times menu.
10. Click Save.
NOTE: If you have set custom call queue hours, follow these steps for both the Call Queue Hours
and After Hours tabs.
22
TELUS Business Connect® Mobile | Admin guide | Part 2 – Admin Portal
5
6
7
8
9
10
1
2
3
4
-
Messages & Notifications.
In this section, set your Message Recipient, Voicemail Greeting, and
Notifications. The TELUS Business Connect Mobile solution allows each call
queue to have separate voicemails to greet unanswered calls, as well as allows
you to set a recipient for these voicemails.
Set a Voicemail Greeting.
1. From the Admin Portal, select the Phone System tab.
2. Click Groups.
3. Click the Call Queues tab.
4. Select a Call Queue (Customer Support in this example).
5. Click Messages & Notifications.
6. Click Voicemail Greeting.
7. A pop-up will appear displaying the current Voicemail Greeting.
Choose your preferred type of greeting.
a. Default – Select the radio button next to Default.
b. Custom – Select the radio button next to Custom and select how
you’d like to set your custom recording:
Record Over the Phone
Next to Call me at, choose a phone number from the dropdown menu
if you have saved numbers or type a phone number in the text field.
Click the Call Now button, and TELUS Business Connect will call you
to record your message.
Record Using Computer Microphone
Click Allow on the Adobe Flash Player Settings pop-up. Click Allow if
TELUS Business Connect asks to record through your computer. The
Microphone Test and Record settings will appear. When ready, click
the red Record button to record your greeting through your computer
microphone. Stop the recording and listen to the playback.
Import
Browse for a .WAV or .MP3 file you want to use. Click Attach.
8. Click Save.
NOTE: If you have set custom company hours, follow these steps for both the Company Hours and
After Hours tabs.23
TELUS Business Connect® Mobile | Admin guide | Part 2 – Admin Portal
7b
8
1
2
3
4
5
6
7a
-
Message Recipient
After you have set your voicemail greeting, you
can set which users or call queues are to receive
the messages.
1. From the Admin Portal, select the Phone
System tab.
2. Click Groups.
3. Click the Call Queues tab.
4. Select a Call Queue (Customer Support in
this example).
5. Click Messages & Notifications.
6. Click Message Recipient.
7. A pop-up will appear with a list of members
to receive messages left for this call queue.
8. Select the radio button next to the recipient.
9. Click Done.
24
TELUS Business Connect® Mobile | Admin guide | Part 2 – Admin Portal
1
2
3
4
5
6
7
8
9
-
Notifications
As an administrator, you can set up notifications
to be sent to your phone or email when
voicemails, faxes and missed calls are received
for each call queue.
1. From the Admin Portal, select the Phone
System tab.
2. Click Groups.
3. Click the Call Queues tab.
4. Select a Call Queue (Customer Service
in this example).
5. Click Messages & Notifications.
6. Click Notifications.
7. A pop-up will appear with options for email
notifications to a recipient of your choice
when voicemail messages are received, or
calls missed. Set your notification settings by
checking the checkboxes and filling in email
and phone numbers.
a. Click Advanced Notification Options to
see more detailed notification settings.
b. Set your Advanced Notification Options.
Here you can choose different email
addresses and phone numbers for your
notifications, select settings for marking
messages as read, and select options for
email attachments.
c. Click Switch to Basic Notification
Settings.
8. Click Save.
25
TELUS Business Connect® Mobile | Admin guide | Part 2 – Admin Portal
1
2
3
4
5
6
7b
7c8
7a
7
-
Message-Only Extensions.Create an extension dedicated to receiving
messages. All calls routed to this extension will
automatically be directed to the extension’s
voicemail box.
Add a Message-Only Extension.
1. From the Admin Portal, select the Phone
System tab.
2. Click Groups.
3. Click the Others tab.
4. Click + New Message Only Extension
at the top right.
5. Select the radio button next to
Message-Only Extension.
6. Click Next.
7. Enter an Extension Number, Extension
Name, and Email.
8. Click Save.
26
TELUS Business Connect® Mobile | Admin guide | Part 2 – Admin Portal
1
2
3
4
5
6
7
8
-
Configure a Message-Only Extension.
After you create a message-only extension
configure the Extension Info, Direct Numbers, and
Messages & Notifications.
Extension Info
Edit your extension number, name, and delete
your menu.
1. From the Admin Portal, select the Phone
System tab.
2. Click Groups.
3. Click the Others tab.
4. Select an existing Message-Only Extension
(Voicemail in this example).
5. Click Extension Info to edit the following:
a. Extension Number
b. Extension Name
c. Company Name
d. Contact Phone
e. Email
f. Voice Manager Password
g. Regional Settings
h. Delete Extension
6. Click Save.
27
TELUS Business Connect® Mobile | Admin guide | Part 2 – Admin Portal
5
6
1
2
3
4
-
Messages & Notifications.
Set the voicemail greeting you would like to use for your
message-only extension.
Set a Voicemail Greeting.
1. From the Admin Portal, select the Phone System tab.
2. Click Groups.
3. Click the Others tab.
4. Select an existing Message-Only Extension (Voicemail in this example).
5. Click Messages & Notifications.
6. Click Voicemail Greeting.
7. A pop-up will appear displaying the current Voicemail Greeting. Choose
your preferred type of greeting.
a. Default – Select the radio button next to Default.
b. Custom – Select the radio button next to Custom and select how you’d
like to set your custom recording:
Record Over the Phone
Next to Call me at, choose a phone number from the dropdown menu
if you have saved numbers or type a phone number in the text field.
Click the Call Now button, and TELUS Business Connect will call you
to record your message.
Record Using Computer Microphone
Click Allow on the Adobe Flash Player Settings pop-up. Click Allow if
TELUS Business Connect asks to record through your computer. The
Microphone Test and Record settings will appear. When ready, click
the red Record button to record your company greeting through your
computer microphone. Stop the recording and listen to the playback.
Import
Browse for a .WAV or .MP3 file you want to use. Click Attach.
8. Click Save.
28
TELUS Business Connect® Mobile | Admin guide | Part 2 – Admin Portal
7a
7b
8
1
2
3
4
5
6
-
Message Recipient
1. From the Admin Portal, select the Phone
System tab.
2. Click Groups.
3. Click the Others tab.
4. Select an existing Message-Only Extension
(Voicemail in this example).
5. Click Messages & Notifications.
6. Click Message Recipient.
7. A pop-up will appear with a list of recipients.
8. Select the radio button next to the extension
you’d like to set as the recipient.
9. Click Done.
29
TELUS Business Connect® Mobile | Admin guide | Part 2 – Admin Portal
1
2
3
4
5
6
7
8
9
-
Notifications
Choose who will receive notifications for voicemail
messages and how they will receive them.
1. From the Admin Portal, select the Phone
System tab.
2. Click Groups.
3. Click the Others tab.
4. Select an existing Message-Only Extension
(Voicemail in this example).
5. Click Messages & Notifications.
6. Click Notifications.
7. A pop-up will appear with notification options.
Set your notification settings by checking the
checkboxes and filling in email and phone
numbers.
a. Click Advanced Notification Options to
see more detailed notification settings.
b. Set your Advanced Notification Options.
Here you can choose different email
addresses and phone numbers for your
notifications, select settings for marking
messages as read, and select options for
email attachments.
c. Click Switch to Basic Notification
Settings.
8. Click Save.
30
TELUS Business Connect® Mobile | Admin guide | Part 2 – Admin Portal
7
7a
7b
7c8
1
2
3
4
5
6
-
Announcements-Only Extensions.Create an extension that is dedicated to only
play an announcement for your callers. All callers
routed to this extension will hear a recorded
announcement such as a holiday closure
announcement.
Add an Announcements-Only Extension.
1. From the Admin Portal, select the Phone
System tab.
2. Click Groups.
3. Click the Others tab.
4. Click + New Message Only Extension on
the top right.
5. Select the radio button next to
Announcement-Only Extension.
6. Click Next.
7. Enter an Extension Number, Extension
Name, and Email.
8. Click Save.
31
TELUS Business Connect® Mobile | Admin guide | Part 2 – Admin Portal
7
8
1
2
3
4
56
-
Extension Info
Edit your extension number, name, and delete
your menu.
1. From the Admin Portal, select the Phone
System tab.
2. Click Groups.
3. Click the Others tab.
4. Select an existing Announcements-Only
Extension (Office Address and Hours in
this example).
5. Click Extension Info to edit the following:
a. Extension Number
b. Extension Name
c. Company Name
d. Contact Phone
e. Email
f. Voice Manager Password
g. Regional Settings
h. Delete Extension
6. Click Save.
32
TELUS Business Connect® Mobile | Admin guide | Part 2 – Admin Portal
1
5
6
2
3
4
-
Set an announcement.
1. From the Admin Portal, select the Phone System tab.
2. Click Groups.
3. Click the Others tab.
4. Select an existing Announcements-Only Extension (Office Address
and Hours in this example).
5. Click Announcement.
6. Click Greeting.
7. A pop-up will appear displaying the current Announcement Greeting.
Choose your preferred type of greeting.
a. Default – Select the radio button next to Default.
b. Custom – Select the radio button next to Custom and select how you’d
like to set your custom recording:
Record Over the Phone
Next to Call me at, choose a phone number from the dropdown menu
if you have saved numbers or type a phone number in the text field.
Click the Call Now button, and TELUS Business Connect will call you
to record your message.
Record Using Computer Microphone
Click Allow on the Adobe Flash Player Settings pop-up. Click Allow if
TELUS Business Connect asks to record through your computer. The
Microphone Test and Record settings will appear. When ready, click
the red Record button to record your announcement through your
computer microphone. Stop the recording and listen to the playback.
Import
Browse for a .WAV or .MP3 file you want to use. Click Attach.
8. Click Save.
33
TELUS Business Connect® Mobile | Admin guide | Part 2 – Admin Portal
1
2
3
4
7a
7b
6
5
8
-
UsersAdministrators have the ability to edit the following
user settings:
User Details
Phones & Numbers
Screening, Greeting, & Hold Music
Call Handling & Forwarding
Messages & Notifications
Outbound Caller ID
Administrators will use the users panel to access and
edit these settings.
1. From the Admin Portal, select the
Users tab.
2. Select User list.
3. Select a user.
4. Click the category you’d like to edit.
34
TELUS Business Connect® Mobile | Admin guide | Part 2 – Admin Portal
1
3
2
4
-
User DetailsClick on User Details to view and edit the selected user’s information. From this
menu, you can edit a user’s extension, name, recording, phone numbers, email
address, department, hours, password, and regional settings.
Super adminOne user on your account will be labeled as the super admin. By default, this role
is assigned to Extension 101, the person who initially set up the account. You can
assign this extension to any user on your account, but it is recommended that
you assign it to the user who is primarily responsible for this account. Though you
can assign administrator permissions to other users on your account, the super
admin serves as the main account administrator and cannot be deleted. The
administrator permissions also cannot be removed from this user.
35
TELUS Business Connect® Mobile | Admin guide | Part 2 – Admin Portal
-
Phones & NumbersClick Phones & Numbers to view and edit the selected user’s phone numbers,
download/activate apps and manage extensions.
Screening, Greeting & Hold Music.Click Screening, Greeting & Hold Music to view and edit the selected user’s
greeting, call screening options, connecting message, audio while connecting,
hold music, and blocked call settings.
36
TELUS Business Connect® Mobile | Admin guide | Part 2 – Admin Portal
-
Call Handling & Forwarding.Click Call Handling & Forwarding to view and edit the selected user’s
call handling, call forwarding, ring group, additional phones, ring pattern,
incoming call, and call flip settings.
Messages & Notifications.Click Messages & Notifications to view and edit the selected user’s
voicemail settings, voicemail greeting, message recipient, messages,
and notification settings.
37
TELUS Business Connect® Mobile | Admin guide | Part 2 – Admin Portal
-
Outbound Caller ID.Click Outbound Caller ID to view and edit the selected user’s outbound
Caller ID numbers.
38
TELUS Business Connect® Mobile | Admin guide | Part 2 – Admin Portal
-
Manage Roles and Permissions.Roles and Permissions allow you to enforce your company security policy by providing
a flexible, role-based access control in your TELUS Business Connect Mobile solution.
You can delegate access to certain areas without giving full admin access, or by
retaining control over certain areas. You can use templates and bulk upload options
to efficiently apply roles among users across an organization.
Predefined rolesYou can grant access privileges by assigning users 1 of the 7
predefined roles:
Super admin: Complete system administrator level access
Phone system admin: Phone system settings access plus
full access to user level settings
Billing admin: Full access to billing functions, user level
settings, international dialing, plus analytics features
User admin: Full access to user administration (self and
others), international dialing, and system features/apps
Manager: Provide users with all capabilities of standard
(international) along with access to key functions such as
reports and company call log
Standard (International): Full access to user level settings,
access to features plus international dialing
Standard: Full access to user level settings, access to
features and no international dialing
Predefined roles cannot be modified.
39
TELUS Business Connect® Mobile | Admin guide | Part 2 – Admin Portal
-
Call LogThe Call Log provides reports on inbound and
outbound calls and faxes for the company number
and specified extensions. Select the time period,
type of call (inbound or outbound), blocked calls, or
recorded calls. You can have the call log delivered
to an email address daily, weekly, or monthly on
specified day.
In the Type column you will see icons for the
following types of calls:
Inbound Call
Outbound Call
Missed Call
40
TELUS Business Connect® Mobile | Admin guide | Part 2 – Admin Portal
-
International CallingTo enable, disable, and view
international calling rates:
1. From the Admin Portal, select the International
Calling tab.
2. Options under International Calling are
the following:
a. If international calling is not enabled, click
Enable International Calling to enable it.
b. If international calling is enabled, you can
disable international calling completely by
clicking Disable International Calling.
3. View the countries international calling is available
to and the price for each country.
a. Use the alphabet at the top of the screen
to jump to a list of countries that start with
a specific letter.
b. Sort by countries that are enabled or disabled
by using the drop-down menu.
4. Turn calling to a specific country on or off by
clicking the switch to the right of that country.
You will see a white, vertical line with a navy
blue background when the switch is in the “on”
position as shown in the image on the right.
41
TELUS Business Connect® Mobile | Admin guide | Part 2 – Admin Portal
1
2a
3a2b
3b
4
-
ToolsIn the Admin Portal, the Tools tab houses important
features for your company’s phone system. When
you click on the Tools tab, a menu will appear with
the following item:
Appearance
42
TELUS Business Connect® Mobile | Admin guide | Part 2 – Admin Portal
-
AppearanceAdd your company logo to your TELUS Business
Connect online account, Voice Manager, for a
custom look. Take one step further and link your
company logo to your company’s website for easy
navigation.
To upload and link an image:
1. From the Admin Portal, select the Tools tab.
2. Click Appearance.
3. Click Browse to browse your computer for
an image to upload and select the file you
want to use.
4. Click Attach.
5. Enter the URL that will be opened when a user
clicks on your image.
6. Click Submit.
7. View your logo in the upper right corner of your
online account and test the URL by clicking on
the image.
43
TELUS Business Connect® Mobile | Admin guide | Part 2 – Admin Portal
1
2
3 4
5 6
7
-
Appendix A:
Multi-account Access
-
Account Management PortalThe Multi-account Access feature centralizes access
for customers with multiple TELUS Business Connect
accounts, and allows them to link all of their accounts
in the accounts management portal. It allows
company admins to access their TELUS Business
Connect accounts from a single log in. It also allows
administrators to view services for all accounts from a
single location.
The Multi-account Access feature increases the
efficiency of multiple account management for those
administrators who manage multiple accounts, or who
support multiple clients. From the Management portal,
you can easily switch from one account to another.
The portal provides a consolidated view of all accounts,
while they remain separate entities.
To access the management portal:
1. Go to https://accounts.businessconnect.telus.com.
2. Enter your credentials for an account.
3. Click Log In.
45
TELUS Business Connect® Mobile | Admin guide | Appendix A: Multi-account Access
-
Manage Linked Accounts.
You can manage any number of accounts from the account
management portal. Each page in the portal can display up
to 20 linked accounts, and different pages are identified by
page numbers.
To add accounts to the portal:
1. Click Link Account.
2. Enter the credentials of the account.
3. Click Log In.
4. Repeat for each account to add.
To unlink an account:
1. Select one or more account(s).
2. Click Unlink Selected Account.
3. The account is removed from the view.
To edit the account name with descriptive text:
1. Click the Edit icon beside the account.
2. Enter the new Account Name.
3. Press Enter.
Access accounts
The account management portal allows you easily
launch the Admin Portal for any of your accounts,
avoiding the complexity of logging in and logging out
of multiple accounts.
To trigger a login to an account:
1. Click Open beside the account.
2. A new browser tab is launched and you are automatically
logged into the Admin Portal for the account.
3. Manage your account as normal.
46
TELUS Business Connect® Mobile | Admin guide | Appendix A: Multi-account Access
-
View Service Status.
The account management tool reports status for the
following services:
Inbound Calls
Outbound Calls
Service Status is refreshed automatically every three
minutes. Service Status details and the date of the last
refresh are displayed when you hover. To manually refresh
the Service Status, select the Refresh icon.
An abnormal Service Status results in the display of an error
reason when you hover on the status. The following statuses
are reported:
Green: The service is available.
Yellow: There is an error related to the service.
Red: The service is unavailable.
Grey: Service status has not been reported.
© 2017 TELUS Corporation. TELUS and the TELUS Business logo are trademarks of TELUS Intellectual Property. All other marks, logos, designs and otherwise are the trademarks and intellectual property of the respective third parties. Updated April 2017. 47
TELUS Business Connect® Mobile | Admin guide | Appendix A: Multi-account Access