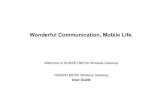HUAWEI Mobile Connect User Manual
-
Upload
rinto-sagala -
Category
Documents
-
view
463 -
download
6
Transcript of HUAWEI Mobile Connect User Manual

Wonderful Communication, Mobile Life.
Thank you for purchasing the Mobile Connect from Huawei Technologies Co., Ltd.
Mobile Connect User Manual

Copyright © 2007 Huawei Technologies Co., Ltd.
All Rights Reserved
No part of this manual may be reproduced or transmitted in any form or by any means without prior written consent of Huawei Technologies Co., Ltd.
Trademarks
and HUAWEI are trademarks of Huawei Technologies Co., Ltd. All other trademarks mentioned in this manual are the property of their respective holders.
Notice
The information in this manual is subject to change without notice. Every effort has been made in the preparation of this manual to ensure accuracy of the contents, but all statements, information, and recommendations in this manual do not constitute the warranty of any kind, expressed or implied.

i
Table of Contents 1 Introduction to Mobile Connect............................................................................................1
Launching Mobile Connect ...........................................................................................1 Introduction to the Home Screen...................................................................................1
2 Internet Service .....................................................................................................................4 Network Connection Settings........................................................................................4 Accessing the Internet ...................................................................................................5 Volume Statistic .............................................................................................................6
3 SMS.......................................................................................................................................7 Creating a Message........................................................................................................7 Inbox ..............................................................................................................................8 Outbox .........................................................................................................................11 Draft .............................................................................................................................13 Trash ............................................................................................................................14 Reports.........................................................................................................................15 Message Import Management .....................................................................................16 SMS Settings ...............................................................................................................16
4 Contacts...............................................................................................................................17 Managing Contacts ......................................................................................................17 Importing/Exporting Contacts.....................................................................................19
5 Settings and Information Query..........................................................................................21 Selecting the Network .................................................................................................21 Selecting the Connection Type....................................................................................21 Selecting the Band.......................................................................................................21 Managing the PIN Code ..............................................................................................21 System Settings............................................................................................................22 Diagnostic ....................................................................................................................24
6 FAQs....................................................................................................................................25 7 Technical Support................................................................................................................26 8 Acronyms and Abbreviations..............................................................................................27

1
1 tion to Mobile Connect
ily:
t
Introduc
With Mobile Conncet, you can eas
Access the Interne Send or receive text messages Manage contacts
Launching Mobile Connect
To launch the Mobile Partner, double-click the shortcut icon of the Mobile Partner on the d
Note:
N or PIN
ovider for whether a Subscriber Identity Module (SIM)/ UMTS Service Identity Module (USIM) card is needed.
rovider. For details, contact
e Screen
esktop.
If you are required to enter the Personal Identification Number (PIN) code, enter the correct one and click OK. If you fail to enter the correct PIUnblocking Key (PUK) code, the network-related functions are unavailable. Contact your service pr
The SIM/ USIM card is supplied by the service pyour service provider.
Introduction to the Hom
Overview of the Home Screen After Mobile Connect is launched, the home screen is displayed as follows:

2
You can maximize the screen.
Icons and Shortcut Keys The following table lists the icons and corresponding shortcut keys of Mobile Connect.
Icon/Shortcut Key Description
/ / F2 Connect to/Disconnect from the network.
/F3 Launch the IE.
/F5 Display the SMS interface.
/F6 Display the Contacts interface.

3
Status Information The status information shown on the right panel varies with the ongoing service. The following two tables list the status information and description.
When the screen is in the minimized status: Status Information Description
Signal The network type and signal strength. The more the bars are, the stronger the signal strength is.
Network Service provider information.
Duration The duration of the current data connection.
Volume The volume of the current data connection.
When the screen is in the maximized status: Status Information Description
Signal The network type and the signal strength.
Network Service provider information.
Connection The current connection information: Duration Volume
Sent Received Sent volume, rate, and the top rate Received volume, rate, and the top rate
Information New messages: The number of new messages. If there is a new message, the number blinks.
New SMS reports: The number of new message reports. If there is a new message report, the number blinks.

4
2
can access the network through the
ection Settings
Internet Service
After setting the network and connection profiles, you Mobile Connect.
Network Conn
C g a Profile Sele Sett Connection Settings…. Then do the following:
reatinct ings > Network
St ep Procedure 1 Click New.
2 Enter the profile name.
3 Enter the APN, IP, authentication, DNS, WINS, and authentication protocol.
4 Click Save.
ote: k connection settings, consult your service provider.
NFor details of networ
D g a Profile Sele tt following:
eletinct Se ings > Network Connection Settings…. Then, do the
St ep Operation 1 In the Choose Profile Name field, select the profile.
2 Click Remove > OK.

5
ModifyinSele tt nection Settings…. Then, do the following:
g a Profile ct Se ings > Network Con
St ep Operation 1 In the Choose Profile Name field, select the profile.
2 Click Modify.
3 Modify the profile.
4 Click Save.
Ac esc sing the Internet You can access the Internet through a 3G or GPRS connection. Select Settings > Network Connection Settin Then do the following: gs….
St ep Operation 1 In the Choose Profile Name field, select the profile and click OK.
2 Click to establish the 3G connection or the GPRS connection.
3 prom e connection is established, click After a pt is displayed indicating that th
or launch the browser of the operating system. Then you can access the Internet.
4 Click to disconnect the connection.
When the connection is established, details of the network connection are displayed as
ation
nt and received data
follows:
The current connection dur The data volume of the current connection The volume, rate and the top rate of the se

6
Volume Statistic You can view the details of the volume statistic.
Select T
Last olume, the received volume, and the duration
Total Volume Statistic: the volume of all connections, including the sent volume, the received volume, and the duration
Last Reset Time: the last reset time Reset: Click it to reset
Note: The volume statistic is for your reference only. If you do not perform the reset operation, the last reset time is null.
ools > Volume Statistic… to view:
Volume Statistic: the volume of the last connection, including the sent v

7
3 SMS
save up to 1000 messages.
ard, and delete messages. You can import or export functions.
Mobile Connect supports SMS services. You can
You can create, edit, send, reply, forwmessages. You can also set the SMS
Creating a Message
Click or select Tools > SMS, the SMS interface is displayed.
St ep Operation 1 Click Write, and the Write interface is displayed.
2
t: Click Contacts. Select one or more contacts and click
Enter the phone number by one of the following ways: Enter the phone number: In the Contacts field, enter the phone number and use the semicolon to separate phone numbers. Select the contacOK. In the pop-up dialog box, select the phone numbers and click OK. To select several contacts, select the Apply to all items check box to simplify the pr es. ocedur
3 Write the message. On the upper right corner of the interface, the number of maining characters and the number of the message is split are displayed. re
4 d to send the message. After the message is sent, it is auto saved to isplayed asking whether to
to saved to the
Click Save to save the message to the Draft. Click Clear to clear the phone number and the message.
Click Senthe Outbox. If the sending fails, a prompt is dsend it again. If you cancel the sending, the message is auOutbox.

8
Note: To select several contacts, press and hold the Shift key or the Ctrl key. Mobile Connect supports the group sending function. You can send a message
to up to 20 phone numbers. Each message can contain 160 English letters. If a message contains more than
160 English letters, it is split into several messages and sent one by one. You can follow the above-mentioned two ways to enter the phone number as the
message recipient.
Inbox The Inbox stores received messages. It can store up to 1,000 messages.
If the Inbox is full and there is a new message, the oldest message is auto moved to the Trash.
If there is an unread message, the number is displayed on the right panel of the home screen.
On the SMS interface, click Inbox to access the Inbox.
Viewing a Message You can view a message in the Inbox.
Step Operation 1
Click or select Tools > SMS. The SMS interface is displayed.
2 Click Inbox to access the Inbox. Double-click the message to view details.
There are two types of icons in the Inbox:
: Unread messages
: Read messages You can view a message upon its arrival.
If there is a new message, you can hear an alert tone or view an alert window. For details, refer to "System Settings".
With the alert tone function enabled: If there is a new message, you can hear the alert tone.

9
Step Operation 1
Click or select Tools > SMS. The SMS interface is displayed.
2 Click Inbox to access the Inbox. Double-click the message to view details.
With the alert window function enabled: If there is a new message, you can see the alert window.
Click… To… View View details of the message.
Close Close the alert window.
Replying to a Message You can reply to a message in the Inbox.
Step Operation 1 Select or double-click the message to view details. Then click Reply.
2 The phone number of the sender is displayed in the Contacts field. You can edit the phone number.
3 Write the message.
4 Click Send.
Forwarding a Message You can forward a received message.
Step Operation 1 Select or double-click the message to view details. Then click Forward.
2 Enter the phone number of the recipient, or click Contacts to select the contact.
3 Details of the message are displayed in the text box. You can edit it.
4 Click Send.

10
Deleting a Message You can delete a received message.
Step Operation 1 Select one or more messages.
Double-click the message to view details.
2 Click Delete. The message is moved to the Trash.
Saving a Phone Number You can save the phone number of a received message as a contact.
Step Operation 1 Select or double-click the message to view details and click Get Number.
2 The New interface is displayed and the phone number of the message is displayed in the Mobile Number field.
3 Enter the information of the phone number.
4 Click Save.
Exporting a Message You can export received messages to a file. The file must be .txt or .csv files.
Step Operation 1 Select one or more messages.
2 Right-click the window and select Export to file.
3 Select the path and enter the file name.
4 Click Save.
Locking/Unlocking a Message To avoid unintentional deletion, you can lock a message in the Inbox. In addition, you can unlock a message.

11
Step Operation 1 Select one or more messages.
2 Right-click the window and select Lock or Unlock.
Note:
A locked message is marked by .
Outbox The Outbox stores sent messages. The Outbox can store up to 1,000 messages. If the Outbox is full and there is a new message, the oldest message is auto moved to the Trash.
On the SMS interface, click Outbox to access the Outbox.
Viewing a Message You can view a message in the Outbox.
Step Operation 1 You can view all the messages in the Outbox.
2 Double-click the message to view details.
Sending a Message In the Outbox, you can send a message.
Step Operation 1 Select or double-click the message to view details. Then click Send.
You can send a message to several recipients each time. Select several messages and click Send.
2 The phone number of the recipient is displayed in the Contacts field. You can edit the phone number.
3 Write the message.
4 Click Send.

12
Forwarding a Message In the Outbox, you can forward a sent message.
Step Operation 1 Select or double-click the message to view details. Then click Forward.
2 Enter the phone number of the recipient in the Contacts field, or click Contacts to select the contact.
3 Details of the message are displayed. You can edit the message.
4 Click Send.
Deleting a Message You can delete a message.
Step Operation 1 Select one or more messages and click Delete.
Double-click the message to view details and click Delete.
2 The message is moved to the Trash.
Saving a Phone Number You can save the phone number of a sent message as a contact.
Step Operation 1 Select or double-click the message to view details and click Get Number.
2 The New interface is displayed and the phone number of the message is displayed in the Mobile Number field.
3 Enter the information of the phone number.
4 Click Save.

13
Exporting a Message You can export sent messages to a file. The file must be .txt or .csv files.
Step Operation 1 Select one or more messages.
2 Right-click the window and select Export to file.
3 Select the path and enter the file name.
4 Click Save.
Locking/Unlocking a Message To avoid unintentional deletion, you can lock a message in the Outbox. In addition, you can unlock a message.
Step Operation 1 Select one or more messages.
2 Right-click the window and select Lock or Unlock.
Note:
A locked message is marked by .
Draft You can save a message as a draft. The Draft can store up to 1,000 messages. If you save a message as a draft, only the content of the message is saved.
On the SMS interface, click Draft.
Editing a Message You can edit a draft.
Step Operation 1 Select the draft and click Edit.
Double-click the draft.
2 On the Write interface, edit the draft and click Send, Save, or Clear.

14
Deleting a Message You can delete a draft.
Step Operation 1 Select one or more drafts and click Delete.
2 The draft is moved to the Trash.
3 Click Save.
Trash The Trash stores messages removed from the Inbox, Outbox, and Draft. The Trash can store up to 1,000 messages.
If the Trash is full and there is a new message, the oldest message is auto deleted.
On the SMS interface, click Trash.
Restoring a Message You can restore a message.
Step Operation 1 Select one or more messages and click Restore.
2 The message is restored.
Deleting a Message If you delete a message from the Trash, it is permanently deleted.
Step Operation 1 Select one or more messages and click Delete.
2 Click OK.

15
Exporting a Message You can export messages to a file. The file must be .txt and .csv files.
Step Operation 1 Select one or more messages.
2 Right-click the window and select Export to file.
3 Select the path and enter the file name.
4 Click Save.
Reports The Reports can store up to 1,000 delivery reports. If the Reports is full and there is a new report, the oldest report is auto deleted.
On the SMS interface, click Reports.
Deleting a Report You can delete reports as follows.
Step Operation 1 Select one or more reports and click Delete.
2 Click OK.
Exporting a Report You can export reports to a file. The file must be .txt or .csv files.
Step Operation 1 Select one or more reports.
2 Right-click the window and select Export to file.
3 Select the path and enter the file name.
4 Click Save.

16
Message Import Management You can import messages to Mobile Connect from the USIM/SIM card.
Step Operation 1 Select File > Import Message from USIM/SIM Card….
2 Messages are imported to the Inbox, Outbox, or Draft of Mobile Connect respectively.
SMS Settings Select Settings > SMS Settings and the SMS settings interface is displayed.
Option Description Reports You can enable or disable this function.
With the function enabled, if you send a message successfully, you can receive a delivery report.
Use same SMS centre for reply
Set the recipient to use the same SMS center number to reply the message.
SMS Bearer Domain
Set the bearer domain of sending a message. Circuit Switched (CS): messages are sent through the CS
domain. Packet Switched (PS): messages are sent through the PS
domain.
Validity Set the validity period for a message saved in the SMS center.
SMC Number The SMS center number is supplied with the USIM/SIM card. After you insert the USIM/SIM card, the field is auto filled. If the field is null or you delete the number unconsciously, contact your service provider to retrieve the number.
Note: If there is no capacity for delivery reports in the USIM/SIM card, the request status report function is invalid, contact your service provider for details.

17
4 Contacts
ntacts. You can send a message or make a call to the rt contacts.
Mobile Connect can save up to 1,000 contacts.
You can create, modify, or delete cocontact. You can also import or expo
Managing Contacts
Click or select Tools > Contacts. The Contacts interface is displayed.
C g a Contact Do foll
reatinthe owing:
St ep Operation 1 Click New.
2 Enter the content in the Name, Mobile Number, Home Number, Office Number, E-mail, and/or Comments fields.
3 Click Save.
M ing a Contact Do foll
odifythe owing:
St ep Operation 1 Select or double-click the contact and click Edit.
2 Modify the contact.
3 Click Save.

18
Deleting a Contact Do the following:
Step Operation 1 Select one or more contacts. Then click Delete.
2 Click OK.
Sending a Message You can send a message to a contact. Do the following:
Step Operation 1 Select one or more contacts.
2 Click Send. Mobile Connect retrieves the phone number and the Write interface is displayed.
3 The phone number is displayed in the Contacts field. Write the message and click Send.
Searching for a Contact You can search for a contact. Do the following:
Step Operation 1 Click Search.
2 Select a field item such as Name, Mobile, Family, Office or E-mail from the dropdown list in the Condition area.
Enter the content in the Value text box. Select Match Whole Word Only and/or Match Case in the Matching
Type field.
3 Click Search Now to start searching.
4 Click Stop Search to stop searching.

19
Importing/Exporting Contacts
Importing a Contact You can import contacts to Mobile Connect from the USIM/SIM card or a file.
Importing a Contact from a File You can import contacts to Mobile Connect from a file. The file must be .txt or .csv files.
Step Operation 1 Select File > Import Contacts > From File.
2 In the Open dialog box, select the file.
3 Click Open to import the file to Mobile Connect.
Importing a Contact from the USIM/SIM Card You can import contacts to Mobile Connect from the USIM/SIM card.
Step Operation 1 Select File > Import Contacts > From USIM/SIM Card.
2 Move Import: Contacts in the USIM/SIM card are deleted. Copy Import: Contacts in the USIM/SIM card are retained.
3 Click OK. Then select Mobile, Home or Office and set whether to apply the operations to all items. Then click OK.
4 After the importing completes, a prompt is displayed to indicate the result.
Exporting a Contact You can export contacts from Mobile Connect to the USIM/SIM card or a file.
Exporting a Contact to a File Do the following:
Step Operation 1 Select File > Export Contacts > To File. Click OK in the pop-up dialog box.
2 In the Save as dialog box, enter the file name with .csv as its extension.
3 Click Save.

20
Exporting a Contact to the USIM/SIM Card Do the following:
Step Operation 1 Select one or more contacts.
2 Select File > Export Contacts > To USIM/SIM Card.
3 Click OK.
4 After the exporting completes, a prompt is displayed to indicate the result.
Note: If you do not select a contact, the function is unavailable. The number of contacts that can be saved is determined by the capacity of the
USIM/SIM card. If the contacts you are exporting exceed the USIM/SIM card capacity, Mobile
Connect auto stops the operation.

21
5 and Information Query Settings
Selecting the Network Your terminal supports manual or auto search of the network. To set the search mode, select Settings > Choose Network and select either of the following options:
Auto: The te rminal auto searches for a network and registers to the network. elect a network for the terminal to
Selecting the Connection Type
Manual: You can manually search for networks and sregister.
S hoose Celect Settings > C onnection Type to set the connect type.
Option Description GPRS Preferred ork. If possible, The terminal selects the GPRS netw
3G Preferred ork. If possible, The terminal selects the 3G netw
GPRS Only The terminal selects the GPRS network only.
3G Only The terminal selects the 3G network only.
Selecting the Band You can set the working band for your terminal. After setting, The terminal can worin the preset working band.
k only
can select All Band, GSM900/1800/ Select Settings > Band Selection. Then youWCDMA2100 or GSM1900.
Managing the PIN Code The PIN code can protect the USIM/SIM card from unauthorized use. The PIN code is supplied with the USIM/SIM card. You can change your PIN code .Also you can set whether to enter the PIN code when the terminal starts up.

22
Modifying the PIN Code You can modify the PIN code. Do the following:
Step Operation 1 Select Settings > Modify PIN Code.
2 Enter the current PIN code and the new PIN code, and then enter the new code again to confirm it.
3 Click OK.
Validating the PIN Code After launching Mobile Connect, you can still use the PIN code validation function. Do the following:
Step Operation 1 Select Settings > PIN Code Protection.
2 Select Validate to enable the PIN code validation function. For details, refer to the descriptions on page 1.
PIN Code Protection You can enable or disable the PIN code when the Mobile Connect starts up.
Step Operation 1 Select Settings > PIN Code Protection.
2 Select Enable or Disable. Enter the PIN code. Enable: You need to enter the PIN code when the Mobile Connect starts up. Disable: You don’t need to enter the PIN code when the Mobile Connect
starts up.
System Settings The system settings include the startup mode of Mobile Connect, the alert mode for messages, and the standby/hibernate mode of the PC and so on.
Select Settings > Options.

23
Setting Startup .Click the Startup tab to set the following items
Option Description Launch application on Windows start up
Mobile Connect is launched along with the Windows.
Start main window minimized
The Mobile Connect window is minimized on startup.
Check the unread message(s) while starting
On launching, Mobile Connect checks the unread messages in the USIM/SIM card and the terminal.
Note: Click Default to restore the settings to the default values, namely, only the Check the unread message(s) while starting check box is selected.
Setting SMS Alerts Function Select the SMS Alerts tab to set the following items.
Option Description Alert window Select the Alert window check box. If there is a new message,
the alert window is displayed. You can: Click View to view details. Click Close to close the alert window.
Alert tone After you select a sound file, if there is a new message, the sound file is played. Click Browse to select the sound file. Click Play to pre-listen to the sound file.
Note: The SMS sound files must be *.wav or *.mid files. If you click Default, all the items in the Prompts tab are restored to the default
values. That is, both the Alert window check box and the Alert tone check box are selected.

24
Setting the Standby/Hibernate Mode Click the Standby/Hibernate tab to set the following items.
Option Description Prevent Standby/Hibernate Prevent the PC from turning to the standby or
hibernate mode.
Allow Standby/Hibernate Allow the computer to turn to the standby or hibernate mode.
Note: If you click Default, the standby/hibernate status recovers to its default value, that is, allow standby or hibernate.
Diagnostic You can inquire the terminal and the USIM/SIM card.
Select Tools > Diagnostics:
Messages in USIM/SIM Card: The format is "XX/YY". XX indicates the number of messages, and YY indicates the capacity of the USIM/SIM card.
Contacts in USIM/SIM Card: The format is "XX/YY". XX indicates the number of contacts, and YY indicates the capacity of the USIM/SIM card.
IMEI Number: the IMEI number of the terminal. API Version: the API version. Firmware Version: the board software version of the terminal. Hardware Version: the hardware version of the terminal.

25
6 FAQs
h
2. o the wireless access service. For details, consult your service provider.
edit it. Why?
text message can contain up to 1,000 characters. If the size of the pasted part exceeds the
elect Settings > Options. Then select the Prompt tab and select the Display alerts when ttings.
cannot paste the phone number. Why? Only "0123456789#*+" is valid. Make sure that all digits of the phone number are valid.
W at to do if the terminal fails to connect to the Internet? 1. Make sure that the terminal is in the service area and the network signal is normal.
Make sure you have subscribed t
3. If you have subscribed to the wireless access service, refer to "Internet Service" to configure the network settings.
Only part of the message is displayed after I use the "Paste" functionto Alimit, the exceeding part is auto deleted.
When there is a new message, no alert window is displayed. Why? Make sure that you have enabled the alert window function.
Sa message is received check box in Message Alerts Se
I

26
7 t
stomers with comprehensive technical support headquarters.
Huawe . Longgang, Shenzhen 518129,
m
Technical Suppor
Huawei Technologies Co.,Ltd. Provides cuand service. For any assistance, please contact our local office or company
i Technologies Co., LtdAddress: Huawei Industrial Base, Bantian,
People's Republic of China
Website: http://www.huawei.co
Service Telephone: 0755-28560808; 8008308300
ervice Fax: 0755-28560818
mail: [email protected]
S
E

27
8 Acronyms and Abbreviations
N ccess Point Name
PU entral Processing Unit
ircuit Switched
S omain Name Server
PRS eneral Packet Radio Service
M lobal System for Mobile communications
IN ersonal Identification Number
K IN Unblocking Key
ubscriber Identity Module
M MTS Service Identity Module
A
AP A
C
C C
CS C
D
DN D
G
G G
GS G
P
PS Packet Switched
P P
PU P
S
SIM S
U
USI U

28
W
WCDMA Wideband Code Division Multiple Access
WINS Windows Internet Name Service
Ver: V100R001_01