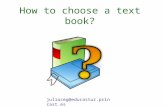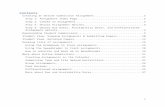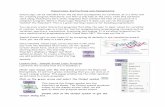TEXTBOOK ADOPTION APPLICATION GUIDE FACULTY EDITION · 12. To complete the textbook assignments for...
Transcript of TEXTBOOK ADOPTION APPLICATION GUIDE FACULTY EDITION · 12. To complete the textbook assignments for...

FLORIDA STATE UNIVERSITY OFFICE OF THE PROVOST
TEXTBOOK ADOPTION
APPLICATION GUIDE
FACULTY EDITION
Revised March 2020

2
FSU TEXTBOOK ADOPTION APPLICATION GUIDE
(FOR FACULTY / INSTRUCTOR OF RECORD)
Revised March 2020
Table of Contents
Pg 3. Entering the Application
Pg 5. Assigning Textbooks / Course Materials
Pg 10. Add Existing Course Materials to a Course
Pg 15. Add New Course Materials to Textbook Inventory
Pg 22. Contact Information for Questions and Additional Support

3
Entering the Application
1. Log into the http://my.fsu.edu site. Under the Teaching menu item in the myFSU
Links menu, please select Faculty Center:

4
2. On the Faculty Center page, a list of classes to which you are assigned for a
particular term will be displayed. If the current term display is not the desired term,
select the Change Term button and select the appropriate term:

5
Assigning Textbooks / Course Materials
3. (Optional) If you would like to review the textbooks that were assigned to your
classes for a previous term, you may select the ‘View Textbook Summary’ link after
selecting the desired term. By selecting this link, you will be presented with all of the
textbook items that were previously assigned to your classes.

6
Figure 2.

7
4. To assign materials to a course, click the red Textbook Icon next to the course in the
Faculty Center:

8
5. You will be presented with a compliance statement which requires your agreement.
Accepting the agreement will direct you to the textbook assignment page for the
selected class:

9
6. Once the compliance statement is accepted, you can search for an existing item
to add to the course by clicking the Magnifying Glass Icon next to the Course Material
ID field. You can also add a brand new textbook/course material to the system using
the Create Textbook/Course Material button:

10
7. If no textbooks or course materials are needed for a course, select the No textbooks
assigned to class option. Press the Save button at the bottom of the screen to
complete the assignment for the course. You may return to the Faculty Center to
complete assignments for other courses by selecting the My Schedule option in the
navigation menu:

11
Add Existing Course Materials to a Course
8. You can search for an existing course material item to add to a course by clicking
the Magnifying Glass Icon next to the Course Material ID field:
Figure 1.

12
9. Clicking the Magnifying Glass Icon will present a search screen where you can
search for an existing item by a number of options. The fastest method to search for
materials is by ISBN number. By entering in this number in the ISBN search field, the
system should return the specified item to select and assign to the class:
Figure 2.

13
10. If the correct item is displayed in the search results, click on any of the fields for that
item to assign that item to the class. You will be returned to the previous screen with
the new course material assignment added:

14
11. After assigning a course material, you will need select the correct purchase status
option for students: Required, Recommended, or Choice. Once all course materials
are assigned to the course, you will also need to finalize the assignments by selecting
Textbook entry complete option. Course sections left in Pending status are non-
compliant and assignments are not visible to students. Press the Save button at the
bottom of the screen to complete the assignment:

15
12. To complete the textbook assignments for other courses, please select My
Schedule from the left navigation bar. This will return you to the search interface where
you can select other courses. Repeat steps 3-12 for each course.

16
Add New Course Materials to Textbook Inventory
13. To add a new textbook/course material to the system, select the Red Textbook
Icon for the course in the Faculty Center. Then select the Create Textbook/Course
Material button:
Figure 1.

17
Figure 2.

18
Figure 3.

19
14. You will be directed to the FSU Textbook Inventory page. Select Add to proceed:

20
15. Enter requested information in all fields presented on the next page. For the Course
Material Type field, there are four choices: Access Card, Other, Supply, and Textbook.
The type of course material type selected will determine what fields are required. For
example, Supply and Other do not require an ISBN.

21
16. For materials that require an ISBN, a 13-digit number ISBN format number must be
entered without dashes. Notes for the students may be entered in the Notes field.
Notes are viewable to the student upon registration and may be helpful if further
explanation is needed for the resource. Once all available information is entered,
select the Save button at the bottom of the page:

22
17. Select My Schedule in the left navigation bar to return to the Faculty Center and
assign the new course material to the appropriate course. Assign course materials to
courses by completing steps 4-12.

23
Contact Information for Questions and Additional Support
For questions regarding the textbook / course materials assignment process, please
contact the FSU Office of the University Registrar at:
Florida State University Office of the University Registrar
A3900 University Center
282 Champions Way
Tallahassee, FL 32306-2480
Email: [email protected]
Phone: 850.644.1050
Hours: Monday - Friday, 8:00 AM - 5:00 PM (Eastern Time)