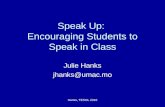Text-To-Speechsgcdigitalstudio.weebly.com/.../texttospeech_steps.pdf · Text-To-Speech. 5. Go to...
Transcript of Text-To-Speechsgcdigitalstudio.weebly.com/.../texttospeech_steps.pdf · Text-To-Speech. 5. Go to...

What to do... How it Looks...
1. Go to System Preferences from the Apple menu.
2. Choose Speech from the System group.
3. Browse the voices available on your computer. Decide which voice you want.
4. Make sure there is a “check” in the box that says: Speak selected text when this key is pressed. Click on Set Key... to see what the key combo is for your computer. (It is usually CTRL + 1 or CTRL + T.)
Text-To-Speech

5. Go to Word or Pages to type the text that you want the computer to “speak.”
6. After that, open the QuickTime app to capture the audio recording you are about to make.
7. From the File menu in QuickTime, choose New Audio Recording.
8. This is what your screen should look like:
9. Select (highlight) the text for the computer to speak. Then, press the record button on the QuickTime toolbar.
Text-To-Speech

5. Go to Word or Pages to type the text that you want the computer to “speak.”
10. You should hear the computer speaking your text as QuickTime records it. If there is a little-known word (like someoneʼs name) that the computer mispronounces, try re-spelling that word the way it sounds and try again.) Save the recording.
11. Make sure to give the file a name that help distinguish it from other audio recordings you will make. Save to a location in which you can later find it.
12. In iMovie, use the File menu to Import the audio clip which is a .mov file.
Text-To-Speech