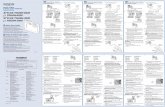Speak Screen and Speak Selection Original · 7/17/2017 · 1. By highlighting with a Stylus or...
Transcript of Speak Screen and Speak Selection Original · 7/17/2017 · 1. By highlighting with a Stylus or...

Once again we will learn the benefits of using Apple devices having the text read on a screen for iPhone or iPad
Choosing the two options for “Speech” Setting up “Reader Mode” in Safari How to use the “Speech Select” - by Stylus or Finger How to use the “Speech Screen” Menu How to “change” settings to facilitate these features These features will actually “Read” anything on your iPad or iPhone screen, such as long emails.
Accessibility
1
Presentation by Tom Bonanno, Board Member/Helper, Program Chairman
June 20, 2017 - Round Robin w/Club Members

Would you like to have your iPad or iPhone read you text on the screen? You would need to put your web page in “Reader mode” to experience the best outcome - The next slide will show or remind you of how you get into “Reader mode”.Speak Select and Speak Screen can be done in two ways: 1. By highlighting with a Stylus or Finger 2. on the “text” and when the menu “pops” into view, select “speak” or 3. By “Speak Screen” - swipe down with (2) fingers from the top of the
iPhone or iPad screen to hear the content of the screen read to you. A black & white menu pops up on the screen with a black menu of controls.
Accessibility
2

Use Safari Reader to view a webpage article in one page, formatted for easy reading, and presented without ads,
navigation, or other distracting items. You can adjust font, font size, and background color for Reader.
Reader Mode
3
Adjust Font size
Background Color can be changed in “Adjust Font Size” area

Menu to select speak with Stylus or Finger
4
With Stylus or Finger tap
Speak Select
Pause
Once tapped speak changes to pause

Speech Options settings on your iPhone or iPad
Choose a voice for both Speak Select and Speak Screen1. Go to Settings > General > Accessibility > Speech.
2 . Enable Speak Select or Speak Screen, or both.
3 . Select Voices. (i.e., English, British etc.)
4. Choose the one voice and dialect you would like both
Speak Select and Speak Screen to use.
5

Swipe down with two (2) fingers from the top of the screen to hear the content of the
screen and see the “speak selection options menu.”
Once “Reading starts the
menu indicator shrinks
down to the black
background with the
white arrow to the left of the screen
Once “Reading” starts the “line” will move along the words. Menu controls can be used as desired faster or slower rate.
SowSlower
Back
Pause
Forward
FasterExit Out
6
Speak Screen Method

Demo Slide with iPad or iPhone Shows “Speak Screen”method to follow
7

Speak Screen Method
Swipe down with two (2) fingers

The next three slides will show you the necessary settings
Accessibility
8

Tap
99

Tap
11

Swipe Right
Left to right slower or faster
Speaking rate can be adjusted below for Speak Selecdtion only.
12

Two final comments
1. Speak Screen will actually turn the page when reading a book on your iPad or iPhone.
2. I use the ear buds that came with the iPhone for Speak Screen especially for privacy or in an enclosed area so as not to disturb Others.
13

This Concludes this brief presentation on Speak and Speak Selection on your iPhone
and iPad
14
Presentation by Tom Bonanno, Board Member/Helper, Program Chairman
June 20, 2017
Questions ??? Questions ???