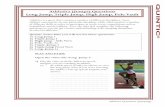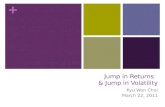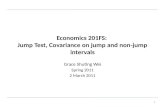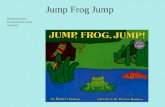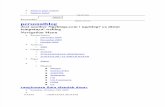Texas Wildlife Information Management Services (TWIMS)...1. All topics listed in the Table of...
Transcript of Texas Wildlife Information Management Services (TWIMS)...1. All topics listed in the Table of...

Texas Wildlife Information Management Services
(TWIMS)
Deer Breeder Permits and Herd Tracking Instruction Manual
https://apps.tpwd.state.tx.us/privatelands
Texas Parks and Wildlife Department
4200 Smith School Rd.
Austin, TX 78744

2
Tips for Using This Instruction Manual
1. All topics listed in the Table of Contents are “linked” to the main document. To jump to a specific set of instructions, simply click on the topic listed in the Table of Contents.
2. Screen shots of TWIMS are used throughout the manual to help guide customers to certain areas of the screen. Please look for these red circles that highlight specific buttons or links referred to in the instruction manual.

3
TABLE OF CONTENTS Click on a topic to jump to that page
Login and Personal Information:
Login to TWIMS ............................................................................................................................ 5
Reset Forgotten Password ............................................................................................................ 6
Change Password ......................................................................................................................... 7
Update Contact Information .......................................................................................................... 8
Find/Register a Facility:
Search for an Existing Facility ....................................................................................................... 9
Register a New Non-Breeder Facility (Release Sites, Nursing Facilities, etc.) ............................... 10-11
Request a New Deer Breeding Facility .......................................................................................... 12-14
Edit Facility Agents:
Add Agent to a Deer Breeding Facility .......................................................................................... 15-17
Remove Agent from a Deer Breeding Facility ............................................................................... 17
Facility Information and Updates:
View Facility Transfer Category or Class ....................................................................................... 18
Update the Number of Pens in a Facility ....................................................................................... 19-20
Upload a New Facility Diagram ..................................................................................................... 21-22
Update Maximum Number of Deer Allowed .................................................................................. 23
Unique Numbers:
View Unused Unique Numbers ..................................................................................................... 24-25
Request Additional Unique Numbers ............................................................................................ 26-27
Breeder Permit:
View/Print Current Deer Breeder’s Permit ..................................................................................... 28
Close/Transfer Deer Breeder Facility ............................................................................................ 29-31

4
Transfer Permits:
View All Transfer Permit Records for Your Facility(s) .................................................................... 32-33
Search for a Specific Transfer Permit ............................................................................................ 34
Request to Activate a Transfer Permit ........................................................................................... 35-40
Accept or Decline a Transfer Permit .............................................................................................. 41-43
Print a Copy of a Transfer Permit .................................................................................................. 44
Edit Deer List for a Transfer Permit ............................................................................................... 45-48
Complete a Transfer Permit .......................................................................................................... 49
Cancel a Transfer Permit .............................................................................................................. 50
Herd Inventory:
View Herd Inventory ...................................................................................................................... 51-52
Enter Fawn Births for a Facility ..................................................................................................... 53-56
Report Deaths for a Facility ........................................................................................................... 57
Submit Escaped Deer Notification ................................................................................................. 58-59
Deer Information:
How to Navigate to Deer Information Page ................................................................................... 60-61
View Deer Movement History ........................................................................................................ 62
Update Breeder’s ID ..................................................................................................................... 63
Update RFID/NUES Tag Number ................................................................................................. 64
Change Sex of Deer ..................................................................................................................... 65
CWD Testing:
Create a TVMDL Accession Form for Post-Mortem Tests ............................................................. 66-69
Begin Antemortem Testing Upgrade Program ............................................................................... 70-72
Begin Substitution Testing Program .............................................................................................. 73-75

5
LOGIN AND PERSONAL INFORMATION
Log in to TWIMS:
1. Visit https://apps.tpwd.state.tx.us/privatelands 2. Enter the email address you have registered with TPWD for your login name. Use all
lower case letters when typing your login name. Make sure no spaces are accidentally entered anywhere in the “Login Name” box.
3. Type your current password in the space provided. Your password is case sensitive and must be entered exactly as it was created.
4. Click “Account Login.”
5. If login fails, check that your email address and password are correctly entered.

6
Reset Forgotten Password:
1. For security purposes, Deer Breeder staff cannot view user account passwords. If you think you have forgotten your password, it will have to be reset.
2. On the login screen, enter the email address you have registered with TPWD in the box labeled “Login Name.” Leave the “Password” field blank.
3. Click “Forgot Password.” This will reset your current password.
4. You will receive an email from TWIMS that will include a temporary password; retrieve
this password, and return to the TWIMS login screen. 5. Enter your login name and the temporary password that was emailed to you. Enter the
temporary password exactly as it appears in the email. 6. Once you have successfully logged in, you will be prompted to change your password.
Enter a new password in the space provided. Verify all other personal information listed on the screen, and make any updates that may be needed.
7. Click “Submit” at the very bottom of the page. The “My Profile” page will load. If there are no other changes to make to your personal information, click “Main” in the upper right corner of the page to proceed to the main menu.

7
Change Password:
1. Log in to TWIMS using the email address you have registered with TPWD for your “Login Name” and your current password.
2. On the main page (before clicking “Deer Breeder Permits and Herd Tracking”), click on “Change Password” in the upper right hand corner of the screen.
3. On the next page that appears, review the “Password Tips” section, and then enter your desired new password. Passwords are case sensitive.
4. Click “Change.” You will receive an email from TWIMS notifying you that the password has been changed.

8
Update Contact Information:
1. Log in to TWIMS. 2. Click “Deer Breeder Permits and Herd Tracking.” 3. Click “My Profile” in the top right hand corner.
4. Edit any information you wish to change on the next screen that appears, and then click “Submit.”
*Note: If you change your email address, your login name will change accordingly, requiring you to use the updated email address when logging in to TWIMS. Your password will remain unchanged when updating your email address.

9
FIND/REGISTER A FACILITY
Search for an Existing Facility:
1. Click on the “Facility” tab. 2. Scroll to the very bottom of the page, and locate the “Facility Search” section. 3. Enter the facility owner’s last name (required) and either their breeder serial number
(TX#) or driver’s license number (numbers only). Click “Search”.
*Note: Two of the three search fields must be filled in to perform a facility search.

10
Register a New Non-Breeder Facility (Release Sites, Nursing Facilities, etc.):
*Note: Non-Breeder Facilities that can be registered include release sites, nursing facilities, medical facilities, out-of-state release sites, and out-of-state breeding facilities.
1. Click on the “Facility” tab, and scroll to the “Facility Search” section at the bottom of the page.
2. To register a new facility/site, you must first search for any other facilities registered in that customer’s name to ensure no duplicate facilities/sites are created. See Page 9 for instructions on searching for an existing facility.
3. After a Facility Search is performed, the “Register New Facility” section will be made available.
4. Select the type of facility to be registered from the drop down menu; click “Start”.

11
(Continued) Register a New Non-Breeder Facility:
5. Enter the requested information on the next page. All fields marked with an asterisk (*) must be completed. A plat file is optional.
6. Once all required information is entered, click “Submit” to create the new facility. Any
missing information or formatting errors will be flagged and must be corrected. Make any necessary correction and click “Submit” again.
7. On the following page, review the facility information to verify accuracy, and make note of the new Facility ID.

12
Request a New Deer Breeding Facility:
*Note: This method of requesting a new deer breeding facility is to be used by existing TWIMS Deer Breeder customers only.
1. Click on the “Facility” tab. 2. Click “Request New Breeder Facility.”

13
(Continued) Request a New Deer Breeding Facility:
3. Enter all requested information, and upload a scanned facility diagram. 4. Review and check all facility qualifications which apply. 5. If you wish to add agents to the new facility, click “Add New Agent,” and enter the
necessary information.
6. Click “Submit and Complete.”

14
(Continued) Request a New Deer Breeding Facility:
7. Choose your payment option for the application fee. 8. When paying by mail, click “Submit Payment by Mail” and follow the instructions that
appear on screen.
9. When paying by credit card, click “Pay Online” and fill in the customer information and
credit card information, and click “Continue.” 10. Enter the credit card’s verification code, and click “Make Payment.” 11. Print a copy of the receipt for your records. 12. You will be notified by Deer Breeder staff when the application is processed.
*Note: Before requesting a new breeder facility online, the facility must be fully constructed and inspected by a Certified Wildlife Biologist.

15
EDIT FACILITY AGENTS
Add Agent to an Existing Deer Breeding Facility:
*Note: The same process described here can be used to add an agent to a release site.
1. Click on the “Facility” tab. 2. Click on the appropriate facility ID.

16
(Continued) Add Agent to an Existing Deer Breeding Facility:
3. Scroll to the bottom of the page; click “Add New Agent.”
4. Under “Agent Search,” enter the new agent’s last name and driver’s license number (numbers only); click “Search.”
5. If the agent is not an existing customer in the database, the “Agent Information” page will appear.
6. Enter required agent information (first & last name, SSN, DL, phone numbers, and email address must be entered accurately).
7. Click “Submit.”

17
(Continued) Add Agent to an Existing Deer Breeding Facility:
8. Verify the request was successfully submitted by returning to the “Facility Information” page. The agent should now be listed under the “Pending Agent Information” section.
9. You and the new agent will be notified via email when this request has been approved by Deer Breeder staff.
Remove Agent from a Deer Breeding Facility:
1. Click on the “Facility” tab. 2. Click on the appropriate facility ID. 3. Scroll to the bottom of the page to locate the agent listings for the facility. 4. Click “Remove” next to the name of the agent you wish to remove. 5. Click “Submit” at the bottom of the page.

18
FACILITY INFORMATION AND UPDATES
View Facility Transfer Category:
1. Click on the “Facility” tab. 2. Click on the appropriate facility ID. 3. Locate the “Status” section of the Facility Information page. The Transfer Category or
Class will be displayed.

19
Update the Number of Pens in a Facility:
1. Click on the “Facility” tab. 2. Click on the appropriate facility ID. 3. In the box labeled “Number of Enclosures (pens),” enter the new value. 4. If the facility acreage has also changed, update the “Total Breeder Acreage” by entering
the new value into the box. 5. Upload a new facility diagram that clearly displays the layout of all the pens in the
facility, as well as the location of food, water and shelter within each pen.

20
(Continued) Update the Number of Pens in a Facility:
6. When the necessary changes have been entered, click “Submit.” 7. Deer Breeder staff will be notified of the requested changes to the facility. The
requested updates are not automatically approved. Deer Breeder staff must review the request first. When the facility updates have been approved you will receive an email notification from TWIMS.
*Note: Alleyways, working facilities, etc. are not counted as pens but they should be included in the facility acreage and displayed on the facility diagram. Any time a change is made to the “Number of Enclosures” or “Total Breeder Acreage,” a new diagram must also be uploaded that reflects the layout of the facility. See page 21 for instructions on Uploading a Facility Diagram (plat file).

21
Upload a New Facility Diagram:
1. Prior to logging into TWIMS, scan or take a photo of the current facility plat, and save that image in an easy-to-find spot on your computer.
2. Log into your deer breeder account on TWIMS; click on the “Facility” tab. 3. Click on the appropriate facility ID. 4. Click “Browse” next to the section titled “Upload Plat File.” 5. In the file browser that appears, locate and click on the file that contains the facility
diagram. Click “Open” at the bottom of the file browser.

22
(Continued) Upload a New Facility Diagram:
6. If the number of pens or the breeder facility acreage has changed, update that information accordingly (see page 19 for instructions).
7. Verify that the facility diagram clearly displays the facility layout, as well as the location of food, water and shelter within each pen. The number of pens in the diagram MUST match the value entered for “Number of Enclosures.”
8. Click “Submit” at the bottom of the page. 9. Deer Breeder staff will be notified of the requested changes to the facility. The new
diagram is not automatically approved. Deer Breeder staff must review the request first. When the new diagram has been approved, you will receive an email notification from TWIMS.
*Note: Only one file can be uploaded for the facility diagram. If your facility diagram contains multiple pages, be sure that all pages are saved in a single file so that the entire diagram can be uploaded. Maximum file size allowed is 1Mb. Supported file types are .pdf, .jpg, .bmp, and .gif.

23
Update Maximum Number of Deer Allowed:
1. Click on the “Facility” tab. 2. Click on the appropriate facility ID. 3. Enter the desired value in the boxes labeled “Max. no. of Whitetail Deer” and “Max. no.
of Mule Deer.” 4. Click “Submit.” 5. Deer Breeder staff will be notified of the requested changes to the facility. The new
value is not automatically approved. Deer Breeder staff must review the request first. When the change is approved, you will receive an email notification from TWIMS.

24
UNIQUE NUMBERS
View Unused Unique Numbers:
1. Click on the “Facility” tab. 2. Under “View Current Unused Unique Numbers for,” select the appropriate TX# and
name from the available drop down list. 3. Click “Submit.”

25
(Continued) View Unused Unique Numbers:
4. A page will load that lists all unused Unique Numbers that have been assigned to that Breeder Serial Number and the date that they were issued. The listed Unique Numbers are available to assign to fawns born in any of the breeder facilities permitted to that deer breeder.
5. The list of unused Unique Numbers can be exported to Excel or to a PDF document for printing. Click on the appropriate option at the bottom of the list.

26
Request Additional Unique Numbers:
1. Click on the “Facility” tab. 2. Under “Request More Unique Numbers for,” select the appropriate TX# and name from
the available drop down list. 3. Type in the number of new Unique Numbers you would like to request in the space
provided next to “How Many?”

27
(Continued) Request Additional Unique Numbers:
4. Click “Submit.” Deer Breeder Staff will be notified of the request. The requested Unique Numbers are not automatically generated; Deer Breeder Staff must review the request first. An email notification will be sent from TWIMS when the new unique numbers are issued.
*Note: Always view your unused Unique Numbers before requesting more to make sure you have used those already assigned to you.

28
BREEDER PERMIT
View/Print Current Deer Breeder’s Permit:
1. Click on the “Breeder Permit” tab. 2. Click on “Current Permit” for the appropriate facility.
3. Click on “Print Permit,” then click “Open” to display a printer-friendly copy of your permit.
Print and sign a copy of the permit to keep at your facility.

29
Close/Transfer Deer Breeder Facility:
1. Click on the “Breeder Permit” tab. 2. Click on “Close/Transfer Ownership” next to the facility you wish to close.
3. Review the statement that appears; click “I Certify.” 4. A checklist will appear on the next page. Each section and subsection must be
completed before you may submit the final notification of closure or transfer. Even if there are no changes to be made to a particular section of the checklist, all sections must be visited. If there are no changes to be made, click “Start” for that section, and then click the button labeled “Submit and …” on the next screen that appears.
5. Click “Start” in the Breeder Information section. Update any incorrect information, and fill in any missing information. Click “Submit and Go to Facility Information.”
6. Update any incorrect Facility Information, and provide any missing information. All requested information must be provided, including total ranch acreage, current facility plat, and indication as to who is the property owner (changes are only required for out of date information or for information that was not already entered). Click “Submit and Go to Reconcile Inventory.”
7. Review and reconcile the Herd Inventory. Update individual deer information as necessary. To complete a Facility Closure, the final Herd Inventory must reflect that there are 0 deer in the facility. Breeder deer may only remain in the current inventory during a Facility Transfer. Click “Submit and Enter Births.”
8. Enter all births that occurred in your facility during the past reporting year that have not yet been entered. Once completed, or if there are no births to report, click “Submit and Enter CWD Tests.”

30
(Continued) Close/Transfer Deer Breeder Facility:
9. Upload CWD test results for any mortalities that were tested and have not yet had results entered. Once completed, or if you have no test results to upload, click “Submit and Return to Checklist.”
10. If you are closing your facility and the Herd Inventory reflects that there are 0 deer in the facility, select the “Closure” option, and click “Submit Notification of Closure.”
11. If you are transferring the facility to a new owner, select the “Transfer” option and enter “New Property Owner Information.” Click “Submit Notification of Closure.”
*Note: You cannot submit the Closure Notification until all five of the sections and subsections have been completed. Completed sections will display green check marks.

31
(Continued) Close/Transfer Deer Breeder Facility:
12. You will be notified via email once your facility closure or transfer has been processed.
*Note: You may leave the Notification of Closure checklist page at any time and all completed sections will be saved.
*Note: If you are closing the facility, all deer must be legally removed from the facility before a Notification of Closure can be submitted.

32
TRANSFER PERMITS
View All Transfer Permit Records for Your Facility(s):
1. Click the “Transfer Permit” tab. 2. Leave all fields blank in the section titled “Search for an Existing Transfer Permit.” Click
“Search.”
3. The page that loads will display every transfer permit TPWD has on file for all facilities for which the customer is either an owner and/or agent. The list will order the permits sequentially based on Effective Date/Time with the most recent transfer permit listed first. Up to 10 transfer permits will be displayed per page; numerous pages will load if necessary.
4. You can export a list of all transfer permits to an Excel spreadsheet or to a PDF document for easy printing by clicking on the appropriate button at the bottom of the page.
5. To view a specific transfer permit, locate it in the list and click “View.” (see screen shot, next page)

33
(Continued) View All Transfer Permit Records for Your Facility(s):
*Note: There are numerous options available under “Search for an Existing Transfer Permit” that allow you to search for only the transfer permit(s) you want to view. For example, to view only transfer permits for which your breeding facility was the source, enter your breeder facility ID in the field titled “Source Facility ID” and click “Search.” Only transfer permits for which your facility was the source will be displayed. A copy of any transfer permit can be printed for your records. Please see page 44 for instructions on printing copies of transfer permits.

34
Search for a Specific Transfer Permit:
1. Click on the “Transfer Permit” tab. 2. The “Search for an Existing Transfer Permit” section allows you to search for transfer
permits using any of the fields provided. It is best to use as little information as possible to find a specific transfer permit. For example, try searching for a transfer permit using only the Confirmation Number (the last 5 digits of the Permit Number). Misspelled names will prevent a successful search.
3. Transfer permits can also be searched for based on “Permit Status.” For example,
selecting “Activated” in the “Permit Status” section and clicking “Search” will allow you to view all of the currently activated transfer permits for your facility(s).
4. If you are having trouble finding a transfer permit, leave all fields blank, then click “Search.” This will display all of the transfer permits for any facility(s) for which you are an owner and/or agent.
*Note: You must be the owner or an agent for the source or destination facility in order to view a transfer permit.

35
Request to Activate a Transfer Permit:
1. Click on the “Transfer Permit” tab. 2. Click “Click Here to Activate a New Transfer Permit.”
3. Enter the effective date and time that indicates when the transfer permit will become activate (see screen shot, next page). *Note: When selecting a date from the calendar tool, the time is automatically set to 12:00 PM; adjust this time as needed. The effective date and time for the transfer permit must be in the future. The Time/Date format is very specific and must be entered as mm/dd/yy hh:mm AM/PM (e.g. 11/13/13 12:15 PM).
4. Enter the Source and Destination Facility ID and the appropriate county in the spaces provided. *Note: A Facility ID consists of numbers and a letter at the end to designate the type of facility (e.g. 1234B is a breeder facility, 1234R is a release site, 1234D is a DMP site, 1234N is a nursing facility). Both the number and letter associated with the Facility ID must be entered when activating a transfer permit.

36
(Continued) Request to Activate a Transfer Permit:
5. Click on “Check Data.” 6. If there are any errors in the information submitted, they will be displayed at the top of
the page or next to the error after clicking “Check Data.” Correct any errors that are indicated.

37
(Continued) Request to Activate a Transfer Permit:
7. If the requested transfer will result in a downgrade of the destination facility’s Transfer Category or Class, a warning will be displayed in a pop-up window. Read the information displayed and click “OK” to close the pop-up window. *Note: If you are the person requesting the transfer permit and the other person’s facility will be downgraded you will see a pop-up window similar to the one below. The other facility will receive an email notification and must log in to TWIMS to either accept or decline the transfer permit. When the transfer permit is accepted by the other facility, its Transfer Category or Class will be downgraded.

38
(Continued) Request to Activate a Transfer Permit:
*Note: If you are the person requesting the transfer permit and your facility will be downgraded you will see a pop-up window similar to the one below. If you click “Submit for Approval” and the transfer permit is accepted and activated by the other facility, your facility’s Transfer Category or Class will be downgraded.

39
(Continued) Request to Activate a Transfer Permit:
8. Each facility’s Transfer Category or Class is displayed on the following screen. Review the information for accuracy.
9. Click “Submit for Approval” to notify the other facility of your request to activate a transfer permit.

40
(Continued) Request to Activate a Transfer Permit:
10. Click “OK” to close the pop-up window that appears. The transfer permit status will be set to “Pending” until it is approved or declined by the other facility.
11. You will be notified via email when the transfer permit has been accepted or declined by a representative of the other facility.
*Note: The transfer permit is NOT VALID until it has been accepted by the other facility.

41
Accept or Decline a Transfer Permit:
*Note: If a transfer permit is not accepted or declined by the requested effective date/time, the transfer permit will become expired and you will not be authorized to transport breeder deer. A new transfer permit will need to be created and accepted in order to transport breeder deer.
1. Click on the “Transfer Permit” tab. 2. Search for the transfer permit that is pending approval using any of the options available
under “Search for a Specific Transfer Permit” (see page 34 for instructions on finding a transfer permit). The easiest method to locate a pending transfer permit is to simply click “Search” without entering any information into the search fields.
3. Click “Edit” next to the appropriate transfer permit.
4. If the requested transfer permit will cause your facility’s Transfer Category or Class to be downgraded, you will see a pop-up window warning you of the downgrade. Carefully review the information displayed. Click “OK” to close the pop-up window (see screen shot, next page).

42
(Continued) Accept or Decline a Transfer Permit:
5. Review the effective date/time, source and destination facility information, and the source and destination Transfer Category information for accuracy.
6. If the information is correct and you want to proceed with the transfer of breeder deer, click “Accept Permit” to accept and activate the transfer permit. Please note that if the source facility has a lower Transfer Category than the destination facility, the Transfer Category of the destination facility will be downgraded upon clicking “Accept Permit.”
7. If the information is incorrect or you do not want proceed with the transfer of breeder deer, click “Decline Permit.”
8. To return to this screen at a later time, click “Exit.”

43
(Continued) Accept or Decline a Transfer Permit:
9. If you click “Accept Permit,” a confirmation screen will appear that lists the permit status as “Activated.” A confirmation number will be provided for the transfer permit. You will be able to begin transporting breeder deer at the effective/date and time of the transfer permit.
10. Options to “Print to PDF”, “Edit Deer List”, and “Edit Permit” will be available on this page. See instructions on subsequent pages of this document on how to use each of these options.
*DO NOT move deer until the transfer permit reaches the specified effective date/time.
*DO NOT sign and complete the transfer permit until after the deer have been moved.

44
Print a Copy of a Transfer Permit:
*Note: This option is not available until the transfer permit has been activated.
1. Click on the “Transfer Permit” tab. 2. Search for the transfer permit that you want to print using any of the options available
under “Search for a Specific Transfer Permit” (see page 34 for instructions on finding a transfer permit).
3. Click “View” next to the appropriate Transfer Permit.
4. Click “Print to PDF.” A new window will open that displays the transfer permit in a printer-friendly format. Print the page(s) that open.
*Note: Before transporting any breeder deer, make sure to print a hard copy of the transfer permit or save a PDF copy on a mobile device. The transfer permit must list all the breeder deer being moved and must be able to be provided to a Game Warden on request. It is acceptable to handwrite a list of the unique numbers belonging to the deer being transported on a copy of the transfer permit.

45
Edit Deer List for a Transfer Permit:
*Note: This option is not available until the transfer permit has been activated.
1. Click on the “Transfer Permit” tab. 2. Search for the transfer permit that requires editing using any of the options available
under “Search for a Specific Transfer Permit” (see page 34 for instructions on finding a transfer permit).
3. Click “View” next to the appropriate transfer permit. 4. Click “Edit Deer List.”

46
(Continued) Edit Deer List for a Transfer Permit:
5. If the destination facility is a Class III release site, you will see a pop-up window advising you that deer must have their RFID/NUES tag number entered into TWIMS before the deer can be added to the transfer permit. Click “OK” to close the pop-up window.
6. To report RFID/NUES tag numbers to TWIMS, please see page 64.
*Note: The RFID/NUES tags must be attached to the deer prior to leaving the source facility.

47
(Continued) Edit Deer List for a Transfer Permit:
7. If you are the Source Facility: Select the Unique Number(s) to be transferred on this permit from the Source Deer List by clicking once on the desired Unique Number to highlight it and then clicking “Copy.” Clicking “Copy All” will move all of the Unique Numbers in the Source Deer List to the Pending Deer List. The “Remove” and “Remove All” buttons move Unique Numbers from the Pending Deer List back to the Source Deer List. Holding the “Ctrl” key on your keyboard while clicking on unique numbers will allow you to select multiple deer at a time to “Copy” to the Pending Deer List.
8. Click “Save Changes” once all Unique Numbers being transferred have been successfully listed.

48
(Continued) Edit Deer List for a Transfer Permit:
7. If you are the Destination Facility: Enter the Unique Number of the breeder deer in the space provided, and click “Add Deer to List.” Only one Unique Number can be added at a time. Repeat this process for all breeder deer to be transferred.
8. Click “Save Changes” once all Unique Numbers have been successfully listed.

49
Complete a Transfer Permit:
1. Click the on “Transfer Permit” tab. 2. Search for the transfer permit using any of the options available under “Search for a
Specific Transfer Permit” (see page 34 for instructions on finding a transfer permit). 3. Click “View” next to the appropriate Transfer Permit.
4. Verify the deer list is correct, and edit the deer list if necessary (see page 45 for instructions). When the deer list is accurate, scroll to the bottom of the page.
5. Read the statement, click in the box titled “Sign this Transfer Permit,” and click “Complete Permit.” Print a copy of the completed permit for your records.
*Note: A transfer permit’s status will automatically update from “Activated” to “Overdue” 48 hours after the specified Effective Date/Time.

50
Cancel a Transfer Permit:
1. Click on the “Transfer Permit” tab. 2. Search for the transfer permit using any of the options available under “Search for a
Specific Transfer Permit” (see page 34 for instructions on finding a transfer permit). 3. Click “View” next to the appropriate transfer permit. 4. If there are deer shown in the Deer List, click “Edit Deer List” and remove all of the deer
from the Pending Deer List. Click “Save Changes”. 5. Return to the “Permit Information” page, check the box next to “Sign this Transfer
Permit,” and click “Cancel Permit.”
*Note: A transfer permit can only be canceled if there are no breeder deer listed on the permit.

51
HERD INVENTORY
View Herd Inventory:
1. Click on the “Deer/Inventory Lookup” tab. Any facility(s) for which you are an owner or an agent will be listed.
2. Click on the appropriate facility ID.
3. The current herd inventory will load on the next screen (up to 500 breeder deer per
page). 4. The “Herd Inventory” page defaults to display the current inventory reported to TPWD.
The “Facility Information” section allows you to select from several options in order to view a facility’s Herd Inventory for any time period of interest. For example, you can search for “All Deer Records” for the facility or “Deer Inventory On” a specific date of your choice (see screen shot, next page). Select the desired display option, and click “Search.”

52
(Continued) View Herd Inventory:
5. You can export the herd inventory to an Excel spreadsheet or to a PDF document for easy printing. Click on the preferred option at the bottom of the inventory list.

53
Enter Fawn Births for a Facility:
1. Click on the “Deer/Inventory Lookup” tab. 2. Click on the appropriate facility ID. 3. Click “Enter Fawns” on the top right.

54
(Continued) Enter Fawn Births for a Facility:
4. The next screen that loads prepares TWIMS for individual fawn entry (see screen shot, below). Enter the number of fawns to be reported, their species, and their estimated birth date (optional).
*Note: TWIMS will allow you to enter up to 40 fawns at a time. However, to ensure accurate data entry, Deer Breeder staff recommends that 20 or fewer fawns be entered at a time. Providing an “Estimated Birth Date” on this page is optional. If you prefer to enter exact birth dates for fawns, leave this field blank, and you will be able to enter those birth dates on the next screen. If you would like to assign all the fawns to be entered the same birth date, enter the appropriate birth date in the “Estimated Birth Date” field.

55
(Continued) Enter Fawn Births for a Facility:
5. Each row corresponds to an individual breeder deer. Select the correct Unique Number, enter the Breeder’s ID (optional), and select sex for each fawn. Enter the breeder deer’s birth date if not already entered. Repeat this process for every fawn to be entered.
6. Extra rows can be deleted by clicking “Remove.” 7. Once all fawn information is entered, click “Submit.” *Note: Only fawns born during the current report year can be entered.

56
(Continued) Enter Fawn Births for a Facility:
8. If all information is entered correctly, a confirmation screen will load, which lists the fawns that were entered.
9. If this confirmation screen does not load after clicking “Submit,” required information is
missing or TWIMS encountered a different problem (see “Note” below) that prevented successful fawn entry. Any errors will be either flagged or listed at the top of the screen.
*Note: Your breeder permit authorizes a maximum number of breeder deer that the facility can hold. If the entry of fawns puts your inventory above the maximum allowed number, TWIMS will not allow those fawns to be entered. You will have to request an increase to the maximum number of breeder deer allowed in the facility (see page 23) before the fawns can be entered in TWIMS.

57
Report Deaths for a Facility:
1. Click on the “Deer/Inventory Lookup” tab. 2. Navigate to the Deer Information page for the breeder deer in question (see page 60 for
instructions). 3. On the “Deer Information” page, enter the date of death, and select the cause of death
from the drop down menu.
4. Click “Submit.” The deer will be removed from the current inventory as a death.
*Note: Only death dates that occurred during the current report year may be entered.

58
Submit Escaped Deer Notification:
1. Click on the “Deer/Inventory Lookup” tab. 2. Click on the appropriate facility ID. 3. On the following page, click “Show” in the blue bar titled “Escaped Deer Notifications” to
expand this section. 4. Click “Create Notification.”

59
(Continued) Submit Escaped Deer Notification:
5. Enter all requested information. All fields are required. 6. Indicate which breeder deer escaped using the section titled “Select Escaped Deer from
Herd Inventory.” Highlight the Unique Number of the escaped breeder deer in the deer list on the left by clicking on the appropriate Unique Number. Click “Select.” Clicking “Select All” will move all of the deer in the facility to the Escaped Deer List on the right. The “Remove” and “Remove All” buttons move deer from the Escaped Deer List back to the Herd Inventory List.
7. Click “Submit” once all escaped breeder deer are listed.
8. Deer Breeder Program staff will be notified that the deer have escaped from the facility. If you opt to attempt to recapture the escaped breeder deer, a 10 day recapture period will begin once the notification is submitted.

60
DEER INFORMATION
How to Navigate to Deer Information Page:
1. Click on “Deer/Inventory Lookup” tab. 2. There are two options to navigate to the “Deer Information” page for a specific breeder
deer.
Option 1: Locate the “Search for Deer” section at the bottom of the main “Deer/Inventory Lookup” page. Type the breeder deer’s Unique Number in the space provided, and click “Search.” If the search is successful, the “Deer Information” page for that Unique Number will appear on the next screen. If the search does not find the Unique Number, check that it was entered correctly, or try Option 2 to locate the Unique Number in question.

61
(Continued) How to Navigate to Deer Information Page:
Option 2: Click on the appropriate Facility ID listed on the “Deer/Inventory Lookup” page. The current herd inventory will be listed on the next page that opens. Locate the breeder deer of interest in the herd inventory list, and click on its Unique Number to open the “Deer Information” page for that breeder deer.

62
View Deer Movement History:
1. Click on the “Deer/Inventory Lookup” tab. 2. Navigate to the “Deer Information” page for the breeder deer in question (see page 60
for instructions). 3. The “Deer Movement History” table is listed at the bottom of the page.

63
Update Breeder’s ID:
1. Click on the “Deer/Inventory Lookup” tab. 2. Navigate to the “Deer Information” page for the breeder deer in question (see page 60
for instructions). 3. Delete the old Breeder’s ID, and type in the correct Breeder’s ID in the appropriate
space. 4. Click “Submit.” The Breeder’s ID will be updated.

64
Update RFID/NUES Tag Number:
1. Click on the “Deer/Inventory Lookup” tab. 2. Navigate to the “Deer Information” page for the breeder deer in question (see page 60
for instructions). 3. Type the RFID/NUES tag number assigned to the deer in the appropriate space. 4. Click “Submit.” The RFID/NUES tag information will be updated.

65
Change Sex of Deer:
1. Click on “Deer/Inventory Lookup” tab. 2. Navigate to the “Deer Information” page for the breeder deer in question (see page 60
for instructions). 3. Select the correct gender from the drop down menu. 4. Click “Submit.”
*Note: Sex may only be changed for deer younger than 2 years.

66
CWD TESTING
*Note: All CWD test results will be uploaded directly to TWIMS from Texas A&M Veterinarian Medical Diagnostic Laboratory (TVMDL). All samples sent for testing must be accompanied by a TWIMS generated accession form.
Create a TVMDL Accession Form for Post-Mortem Tests:
Note: A deer must be reported dead in TWIMS before it can be added to an accession form. Refer to page 57 for instructions on reporting a deer’s death.
1. Click on the “CWD Monitoring” tab. 2. Click on the appropriate facility ID in which the deer died.
3. Click “Start Post-Mortem Tests”

67
(Continued) Create a TVMDL Accession Form for Post-Mortem Tests:
4. Review the instructions at the top of the page. 5. Click the check box in the “Add to Accession” section next to each deer that will be sent
for testing. Multiple deer may be selected for a single accession form. When all samples have been selected, click “Create Accession Form.”

68
(Continued) Create a TVMDL Accession Form for Post-Mortem Tests:
6. Provide the “Sample Collection Date” and “Tissue Type” information. If multiple samples were collected on the same date, use the “Apply to All” section at the top. Enter the “Sample Collection Date” and click “Apply.” Then enter the “Tissue Type and click “Apply.” Alternatively, specific “Sample Collection Date” and “Tissue Type” information that differs for each deer can be entered using the appropriate fields in line with each deer in the list.
7. Click “Print Accession Form” once all required information is entered.

69
(Continued) Create a TVMDL Accession Form for Post-Mortem Tests:
9. Open the .pdf file using Adobe Reader (see screen shot next page).
10. Print a copy of the accession form that is created to send to TVMDL with the tissue
samples.
*Note: Make sure the form is properly signed and write in all additional required information where requested.

70
Begin Antemortem Testing Upgrade Program:
*Note: Be sure to start the upgrade process in TWIMS prior to collecting tissue samples. This will ensure that you have accurate information regarding the required number of samples, a list of test-eligible deer, and will prepare TWIMS to properly process the results from TVMDL. You will not be able to begin the upgrade process if your facility has any active or pending transfer permits or is NMQ.
1. Click on the “CWD Monitoring” tab. 2. Click “Start Ante Mortem Tests,” found under the “Ante-Mortem (Live Tests)” section.
3. Review the statement that appears and click “Yes” to continue with the upgrade process.

71
(Continued) Begin Antemortem Testing Upgrade Program:
4. Choose the preferred upgrade program and click “Continue.”
5. Click “Export to PDF” to generate a printable list of all test-eligible deer to ensure that samples are collected from the correct animals. Keep this list on hand when working deer to collect tissue samples.
6. When tissue samples have been collected, return to this page to create the accession
form.

72
(Continued) Begin Antemortem Testing Upgrade Program:
7. To create the accession form, click the check box in the “Add to Accession” section next to each deer that will be sent for testing. Multiple deer may be selected for a single accession form. When all samples have been selected, click “Create Accession Form.”
8. Provide the “Sample Collection Date” and “Tissue Type” information. If multiple samples were collected on the same date, use the “Apply to All” section at the top. Enter the “Sample Collection Date” and click “Apply.” Then enter the “Tissue Type and click “Apply.” Alternatively, specific “Sample Collection Date” and “Tissue Type” information that differs for each deer can be entered using the appropriate fields in line with each deer in the list.
9. Click “Print Accession Form” to create a printable accession form.

73
Begin Substitution Testing Program
Note: This option applies to facilities that are collecting antemortem tests to regain MQ status or facilities that are providing live animal tests to make up for the minimum expected number of samples in order to achieve a TC 1 status
1. Click on the “CWD Monitoring” tab. 2. Click “Start Ante Mortem Tests,” found under the “Ante-Mortem (Live Tests)” section.
3. A pop-up may display indicating that the facility is not eligible for a transfer category upgrade at this time. Click “Proceed.”

74
(Continued) Begin Substitution Testing Program
8. 5. Click “Export to PDF” to generate a printable list of all test-eligible deer to ensure that samples are collected from the correct animals. Keep this list on hand when working deer to collect tissue samples.
9. When tissue samples have been collected, return to this page to create the accession
form. 10. To create the accession form, click the check box in the “Add to Accession” section
next to each deer that will be sent for testing. Multiple deer may be selected for a single accession form. When all samples have been selected, click “Create Accession Form.”

75
(Continued) Begin Antemortem Testing Upgrade Program:
10. Provide the “Sample Collection Date” and “Tissue Type” information. If multiple samples were collected on the same date, use the “Apply to All” section at the top. Enter the “Sample Collection Date” and click “Apply.” Then enter the “Tissue Type and click “Apply.” Alternatively, specific “Sample Collection Date” and “Tissue Type” information that differs for each deer can be entered using the appropriate fields in line with each deer in the list.
11. Click “Print Accession Form” to create a printable accession form. 12. Print a copy of the accession form that is created to send to TVMDL with the tissue
samples.
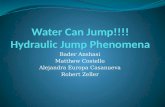
![Welcome! [19january2017snapshot.epa.gov] · not hyper-linked. I. Introduction II. Responsibilities III. Access IV. Document Management V. Violations You said: A.) Jump on a desk and](https://static.fdocuments.in/doc/165x107/5f3643967b49a930246041cc/welcome-1-not-hyper-linked-i-introduction-ii-responsibilities-iii-access.jpg)