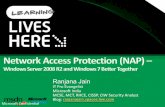Terminal Services for Windows Server 2003
-
Upload
shadu-harris -
Category
Documents
-
view
225 -
download
0
Transcript of Terminal Services for Windows Server 2003
-
8/8/2019 Terminal Services for Windows Server 2003
1/37
This paper is excerpted from the book Terminal Services for Windows Server 2003:Advanced Technical DesignGuide, by Brian Madden and Ron Oglesby.
At some point during your Terminal Server system design you'll remember that your users will probably want to printsomething sooner or later. Printing is an important function to users within their Terminal Server sessions, yet it hastraditionally been the biggest nightmare for administrators of server-based computing systems. Ideally, printing fromapplications via RDP sessions should be no different than printing from any other application. It should be relativelyseamless to the users, allowing them to click the print button within their application, easily select a printer, and
quickly receive their printouts.All server-based computing environments pose unique challenges to printing. This is not due to any Microsoft designflaw, but rather with the way processing occurs in server-based architectures. Because all application processingoccurs on the server, users' print jobs are also created on the server. However, users' printers are usually locatednear and configured at their client devices. The process of getting server-generated print jobs to a client-specifiedprinter can be complicated.
On top of that, Windows Server 2003 uses the same printing subsystem that was designed way back in the WindowsNT days. The original architects of NT built the Windows printing engine as a single process meant to run on a singledevice. This is fine for desktop printing but can lead to problems in server-based computing environments.
In this chapter, we'll look at how Windows printing works and the printing options that are available when usingTerminal Server. We'll also look at what it takes to assign printers to users when you have dozens or even hundredsof users connecting to the same server. We'll close this chapter with an in-depth case study that examines thechallenges faced by one company's multifaceted printing environment.
How Windows Printing WorksBefore we explore the challenges of Terminal Server printing and the many solutions, you need to understand howWindows printing works. After all, the actual process by which a Terminal Server prints is no different than any otherWindows computer.
When you look under the hood, there are a surprising number of steps that take place whenever a document isprinted. We could write an entire book detailing the exact printing process that takes place, but to be able tosuccessfully design Terminal Server environments, you just need to know the basics.
The printing process varies slightly depending on whether you're printing to a local printer or a network printer , butthe same basic steps take place in each case. Behind the scenes, there are three phases that take place from themoment you hit the print button in your application to the moment the finished print job appears on the printer:
Phase 1. Windows Application.
Phase 2. Print Spooler. Phase 3. Printer (or Print Device as Microsoft calls it).
Figure 8.1 The Windows printing process
Phase 1. Windows ApplicationWhen a user requests a printout from a Windows application, the application is responsible for generating its ownoutput in preparation for printing. This output includes items such as formatting the pages properly and adding pagenumbers. The application processes its printer output via a Windows subsystem called the Graphics Device Interface(GDI ). The GDI generates the application's output in the form of a metafile that contains data and instructions for theprinter. (This metafile is usually referred to as print data .)
-
8/8/2019 Terminal Services for Windows Server 2003
2/37
The preferred format of this print data is Microsoft's own enhanced metafile (EMF format). EMF print data is preferredover RAW format because EMF processing is less processor-intensive and it allows for background printing.
EMF files are not printer-specific. An application would generate the same EMF file for a printout no matter what kindof printer it was printing to. The file is the common middleman between the application and the printer driver. In orderto understand this, let's consider how the following line of text would be printed:
All people seem to need data processing.
The EMF file for this line of text would contain instructions for the printout, including things like the color, font,characters, and the spacing. The EMF file is a vector-based document that is very small in size.
Once the GDI has written the EMF file to disk, the print data is passed into the Windows print subsystem.
Phase 2. Print SubsystemThe Windows print subsystem performs many printing-related functions. The easiest way to understand what it doesis to break it up into logical steps. This subsystem is responsible for several tasks:
Receiving the EMF file from the GDI .
Determining whether the target printer is a local printer or a network printer .
Using the print driver to translate the EMF file into the printer's raw format. (At this point the print data becomes aprint job.)
Temporarily holding the print job if the printer is offline or otherwise unavailable.
Ensuring that the print job is successfully transferred to the printer.
The exact process that takes place depends upon the type of printer that the print job is being sent to. A printingcomponent called the print router sends print data down separate paths depending on whether the printer is anetwork or local printer.
For remote printing, the unprocessed EMF file that was received from the GDI is sent to the print server to berendered with the proper print driver.
On the other hand, if the print job is destined for a local printer, the local print spooler uses the print drivers totranslate the EMF file into the printer's raw data format. This time-consuming and processor-intensive process iscalled rendering. The rendered print job contains the raw data (print job) that is specific to the printer. Take anotherlook at our example:
All people seem to need data processing.
In this case, the rendered print job would contain the printer-specific detailed instructions and formatting needed for
printing in the printer's native language. This would include resolution, paper tray information, form feed data, and therasterized image of the page. Rendered print jobs vary in size depending on the type of printer and how well thedrivers are written. In most cases, however, the rendered print job files are much larger than the EMF print data files.
Once the print job is created, the print spooler ensures that the file is transferred to the printer.
Phase 3. PrinterIn the final printing phase, the printer receives the rendered print job from the print spooler. The printer prints this fileregardless of its format. This is why printers will print garbage if the wrong drivers are used. Using the wrong driverscreates print jobs that are not compatible with the printer. However, the printer doesn't know this and it tries to printwhatever it receives.
How Terminal Server Printing WorksNow that you understand how printing works in standard Windows environments, let's see how printing can beconfigured in Terminal Server environments. Before we get too far into the details of Terminal Server printing, weneed to redefine some standard printing terms for the Terminal Server environment.
Even with the infinite number of printing scenarios available in the real world, there are only two major types ofprinting scenarios available with Terminal Server. All Terminal Server printing is a variation on one of the followingtwo themes:
Server Printers . Server printers in Terminal Server environments are printers in which the Terminal Server hasdirect access to the print queue. This can include standard network printers that are accessible via a\\servername\printerna me share. It can also include printers where the print queue is located locally on a Terminal
-
8/8/2019 Terminal Services for Windows Server 2003
3/37
Server itself, even including printers that are directly connected to the Terminal Server. Think of server printers asprinters that are installed on the server .
Client Printers . These are printers that are available to a user's client device before an RDP session is launched.This can include printers that are physically attached to a client device or printers that are logically mapped th roughthe network. Think of these as printers that are installed on the RDP client.
Figure 8.2 The various types of Terminal Server printers
It's important that you understand the differences between server and client printers in Terminal Server environments.Each type has advantages and disadvantages and is used or configured differently. For these reasons, we'll look atserver printers and client printers separately in this chapter, beginning now with server printers.
Server PrintersA server printer is any printer that is installed on a Terminal Server. In technical terms, this means that the server
has direct access to the print queue. This print queue can be Windows or NetWare, client or server based. Basically,any printer that can be accessed via a \\computername\printername share is a server printer.
A server printer can also be a printer that has a print queue directly on a Terminal Server. This could be a printer thatis physically connected to a local LPT or USB port of a server or an IP printer that has a print queue locally on aTerminal Server.
In Terminal Server environments, server printers work just like regular printers in traditional environments. Figure8.3 outlines this process.
Figure 8.3 Server Printers in a Terminal Server environment
-
8/8/2019 Terminal Services for Windows Server 2003
4/37
1. The user prints from his application running on the Terminal Server.
2. The GDI creates the EMF file on the Terminal Server.
3. The GDI sends the EMF file to the printer subsystem.
4. The print router on the Terminal Server sends the EMF file to the network print server .5. The network print server receives the EMF file and transfers it to its print spooler. The spooler renders the print jobin preparation for printing.
6. The print job is transferred to a printer port where a print monitor service transfers it to the physical printer.
In most environments, users' network printers are already being mapped via logon scripts or they're configured aspart of a user's roaming profile. In these cases, you don't really have to do anything special to make them availablevia Terminal Server sessions. Users can even set up their own network printers if they have the permissions toconnect to them.
In general, you'll notice that if the print servers are on the same network as the Terminal Servers, then printingperformance is excellent. In fact, printing in this type of environment is no different than printing in any networkenvironment. This is most often seen when the users, Terminal Servers, and printers are all located in the samebuilding.
Unfortunately, this server printer performance is not as good in remote environments where the users and printer are
located on one side of a WAN and the Terminal Server is located in another. In such cases, (as shown in Figure 8.4)the voluminous print jobs have to reach the print server over the WAN link which is also shared with all the RDPsession traffic.
Figure 8.4 Server printers are not efficient when the Terminal Servers are remote
Advantages of Using Server Printers Decent performance when the Terminal Server and print server are on the same LAN.
Reliable.
Users receive the same printers no matter where they log in.
Disadvantages of Using Server Printers
If fat clients are used, you'll need to set up the printer for the user on the client and the Terminal Server.
Users must browse the network for printers that are not preco nfigured.
-
8/8/2019 Terminal Services for Windows Server 2003
5/37
Printers must be manually configured by user or group.
To get good performance, the print server and the printer must be located on the same LAN as the TerminalServer.
Users receive the same printers no matter where they log in.
Client PrintersIn Terminal Server environments, any printer that's available on a user's client device is known as a client printer.Client printers can be printers that are physically attached to the client device (perhaps via a USB or LPT port) or theycan be network printers that were mapped before the user's RDP session started. Either way, Terminal Server 2003can automatically make client printers available on the server via a user's RDP session. This lets users print toprinters that they are familiar with.
Both the RDP ActiveX control (web client) and the full RDC client support printing to client printers. Some third partyRDP client software is available for other operating systems, but their printing capabilities are pretty varied. (Theseclients are discussed in full in Chapter 10.) For the sake of this chapter we will focus only on the RDP clients fromMicrosoft.
How Client Printers WorkBefore we can look at how client printers are configured, it's important to understand how client printers are used byTerminal Server.
When a user connects to a Terminal Server, his local RDP client software automatically makes the printers he hasinstalled locally available to him from within his server session. It does this by dynamically creating printers that printto special printer ports (also dynamically created) that point back to the client device. These printers will have a namelike Printer name (from Client name)in Session #. (For example, Lexmark Optra E312 (from LAPTOP42) insession 14.) Furthermore, these printers are configured on special ports with names like TS001 and TS002 (asseen from the Ports tab of the printer's property page. Each printer is created with permissions that allow only thatuser to print to it.
Technically, power users and administrators can print to any printer, so they'll see all the printers from all users on theserver. Regular users, however, will only see their own printers. When a user needs to print a document from within aTerminal Server application, he invokes the print job as usual. From within his session, he'll see his client device'sprinters listed within the application's printing interface. To the user, these printers look like regular printers. The userhas no idea that these printers are actually mapped back to his local printers through the RDP protocol.
When the user prints to one of his client printers, the process outlined in Figure 8.5 (next page) takes place.
Figure 8.5 Printing to a client printer attached locally to a client device
1. The user prints from his application running on the Terminal Server.
-
8/8/2019 Terminal Services for Windows Server 2003
6/37
2. The GDI creates the EMF file on the Terminal Server.
3. The EMF file is sent to the print spooler (via the print router) on the Terminal Server.
4. If the print drivers for the client printer are load on the Terminal Server, the Terminal Server's print spooler rendersthe print job. If the p roper drivers are not loaded on the Terminal Server, the user's print job cannot be completed.
5. The print job is sent from the Terminal Server to the client device via a printing virtual channel as part of the RDPprotoco l.
6. The client device receives the print job. Because the server had the print drivers loaded for the client's printer, theprint job is rendered specifically for the client's printer, and the client device's local printer subsystem can immediatelyprocess the job and send it to the printer.
Upon looking at the client printing process in Figure 8.5, you can probably see that there is the potential for a severeperformance problem. The raw print job is usually quite large, and it can take a long time to transmit to the client'sprinter, especially if the user is connected via a dial-up line. Additionally, the performance of the RDP session can bedegraded because bandwidth is being consumed by the print job that is being sent to the client.
Now consider what happens when printing to a client network printer . (Remember that a client network printer is anetwork printer that was mapped from the user's client workstation before their session with the Terminal Server wasstarted.)
Conceptually, this process is similar to printing to a locally-attached client printer. However, since this is a networkprinter , the client must take the additional step of sending the print job to the network print server once it's receivedfrom the Terminal Server. Figure 8.6 outlines this process.
Figure 8.6 Terminal Server printing to a client network printer
1. The user prints from his application running on the Terminal Server.
2. The GDI creates the EMF file on the Terminal Server.
3. Since the printer is a client-mapped printer, the print job is rendered on the Terminal Server.
4. The Terminal Server sends the print job to the mapped port through the printing virtual channel of the RDPprotocol.
5. The client device receives the print job and forwards it to the network print server.
6. The print server receives the print job and sends it to the printer.
At first glance you might wonder why Terminal Server is not smart enough to print directly to the network print server.It would seem that doing so would alleviate the need for the EMF file to travel down from the server to the client andback. Unfortunately, in reality, this is not feasible. For example, there can be situations where the print server from
-
8/8/2019 Terminal Services for Windows Server 2003
7/37
Figure 8.6 is only available to the client device and not to the Terminal Server., or maybe there's a firewall on thenetwork that only allows RDP traffic on port 3389 through.
Regardless of the specifics of a situation, the folks at Microsoft who designed Windows knew that they couldn'tguarantee that Terminal Server had access to the print server. Therefore, they had to take the lowest commondenominator and send the print jobs down to the client, even if that meant that in some cases the client turned aroundand sent the print jobs right back up to the server.
Of course an easy way to combat this potential inefficiency would be to simply map the network printer from withinthe user's Terminal Server session, thereby allowing the server to send the print job directly to the network printserver. Sound familiar? It should, because this would be the exact description of a server printer as outlined back inFigure 8.3.
Another way to combat this inefficiency would be to use a third-party printing product, as discussed later in thischapter.
In addition to the performance issues, there's one more potential downside to using client printers. As you saw inFigures 8.5 and 8.6, a user's print job is initiated on the Terminal Server when client printer mappings are used.Because of this, the serverneeds to have the necessary drivers installed for the client's printer so that it can createthe print job. After all, it's the server that will be creating print jobs from user sessions, not the client device.
If you're lucking enough to have an environment in which your users have only a few different types of printers, thenthis might not be a problem. However, if you have hundreds of users with hundreds of different printers, installing andconfiguring printer drivers on your Terminal Servers can be a nightmare. We'll study the use and management ofprinter drivers on Terminal Servers a bit later in this chapter.
Another downside to using client printers in Terminal Server environments is that in order for a user to be able to usea printer, it must (by definition) be installed and configured locally on their client device. If your users have a lot ofprinters already configured on their workstations, then this might be okay. However, this could also be the exactopposite of what you're trying to do by using Terminal Server. Most likely, you want to move away from having toconfigure things on individual users' workstations. If a user installs, deletes, or otherwise modifies their localworkstation printers (not your problem), it will affect how they print from their Terminal Server session (definitely yourproblem).
Advantages of Printing with Mapped Client Printers
Seamless connection of printers.
Users see printers that they are familiar with.
All supported local printers are available.
Quick setup for e xisting client printers.
Disadvantages of Printing with Mapped Client Printers
Poor print performance.
Bandwidth intensive.
Print jobs must be rendered on the server, which is processor-intensive.
Printer drivers must be installed on the Terminal Server.
Printers must be installed and configured on local clients.
User s can update, modify, or delete their local printers, directly impacting the client printer mappings.
Enabling Client Printer Support
By definition, client printers are already set up and configured on the client devices, so there is nothing else that youneed to do there. All client printer mapping configuration is done on your Terminal Servers. From a high level,allowing users to print to their client printers involves two steps:
1. Install the printer drivers on your Terminal Servers.
2. Configure your servers to use client printers.
Step 1. Install Printer Drivers
Since client printers will only work when the printer drivers are installed on the Terminal Server, the first thing youneed to do when using client printers is make sure that the proper drivers are installed on your server. In the realworld, there are many issues associated with the installation and management of printer drivers on Terminal Servers.We'll look at the specific details in the Managing Printer Drivers section of this chapter.
-
8/8/2019 Terminal Services for Windows Server 2003
8/37
Step 2. Configure the Terminal Server to Connect Client Printers
After the printer drivers are installed, you need to configure your Terminal Server to connect clients' printers whentheir RDP sessions are started. To do this, you'll have to configure Terminal Server permissions, the RDP connectionlistener, and the user's domain account properties.
Step 2A: Verify Terminal Server Permissions for Printing
In order for users to be able to print on a Terminal Server, users will need Read, Write, Execute, and List FolderContents access to the print spooler's directory, %SystemRoot%\System32\Spool. Even though these are not thedefault settings for Windows Server 2003 out of the box, these settings have been a Terminal Services best practicesince the beginning of Terminal Services.
Step 2B: Verify RDP Listener Configuration for Client Printer Use
With the Terminal Services Configuration tool, you can configure the client printer options for all users that use aparticular connection. In the client settings tab section of the connection properties, make sure that the Windowsprinter mapping and LPT port mapping boxes are notchecked in the Disable the following section. Obviously,checking either one of these boxes will prevent client printers from being mapped.
Also, if the Use connection settings from user settings option is checked, then you will need to verify that the user'saccount is properly configured for client printer mapping.
Instead of configuring these options as an RDP connection property on each server, you can apply them via a GPO .(See Chapter 6 for more information about GPOs.) These client printer mapping properties can be found within aGPO via the following path:
Computer Configuration\Administrative Templates\ Windows Components\ Terminal Services\Client Server DataRedirection
The settings configured here will then apply to any Windows 2003 Terminal Server that is in an OU where this GPOhas been applied.
Step 2C: Configure User Account Settings
You can also configure client printer connection settings on a user-by-user basis. In Active Directory environments,the client printer mapping properties are part of the user's AD object (Active Directory Users and Computers | UserObject | Environment Tab).
Selecting Connect Client Printers at Logon will cause the user's client printer to automatically be created when theylog onto a Terminal Server. When the user logs off and all his print jobs have printed, the printer is automaticallydeleted. If you do not set the Connect Client Printers at Logon option, a user will still be able to manually map to hisclient printer, it just will not be created for him automatically.
Printer Driver Problems when Using Client Printer MappingRemember that your Terminal Server must have the proper printer drivers installed for users to be able to print totheir client printers since the print jobs are rendered and spooled on the server.
At first glance, this doesn't seem like it would be too much of a problem. However, there can be complications. Forexample, how does a Terminal Server know if it has the proper driver installed for a user's client printers?
When a user with client printer mapping enabled starts a Terminal Server session, the server checks the drivernames of the printers install on the user's client device. It then looks at all the names of the drivers that are installedon the server. If the two names are the same, the server knows that it has the appropriate drivers installed to supportthat printer and the printer is automatically mapped for that user's session. However, if there's not an exact match,then that printer is skipped and the Terminal Server moves on to the next client printer.
For example, if the Terminal server has a driver installed called HP OfficeJet 40xi and the RDP client has a printerinstalled that uses a driver called HP OfficeJet 40xi, the server will know that there's a match. However, if the clienthas a printer that uses a driver called HP DeskJet 500, then obviously the server knows that there is not a match.
This works fine in when Windows 2000 and Windows XP clients connect to Windows 2000/2003 Terminal Servers.Since all these platforms use the same printer drivers , the names of the drivers are guaranteed to match. However,this leads to an interesting situation if your client devices are running anything prior to Windows 2000, including ME,98, 95, or NT. The problem arises from the fact that the same printer driver written for two different versions ofWindows doesn't necessarily use the exact same printer driver names. For example, the Windows 95/98 version ofthe driver for a LaserJet 5P printer is named Hewlett Packard LaserJet 5P, while that printer's Windows2000/XP/2003 driver is named HP LaserJet 5P. To humans, these two names are the same, but to Terminal Server,the fact that the client's printer uses a driver that starts with Hewlett Packard and the server's driver starts with HPmeans that the server thinks these two names are different. To a Terminal Server, these two names are no moresimilar than the names HP LaserJet 5P and Tandy LP-1000.
-
8/8/2019 Terminal Services for Windows Server 2003
9/37
In the situation of a client connecting from Windows 98 with an HP LaserJet 5P printer attached, the server would notmap that printereven if it had the proper drivers installedsince the print drivers ' names didn't match.
Workaround Solution: Client to Server Print Driver Mapping
To address this, it's possible for you to correlate the names of printer drivers on your server with the names of printerdrivers on your users' clients. For example, you can tell the server that the client print driver Hewlett PackardLaserJet 5P is the same as the server print driver HP LaserJet 5P. Keep in mind that you only need to do this if (1)
you are using client printer mappings and (2) your clients are not running Windows 2000 or Windows XP.In order to enable printer driver mapping, you need to place a file on your Terminal Server that contains the pairs ofclient and server driver names. In previous versions of Terminal Server, this was done via a mapping file called wtsuprn.inf located in the %systemroot%\system32\ folder. However, this file does not exist by default in WindowsServer 2003, and Windows does not look for it.
To create a mapping file in Windows 2003, you must add two registry values:
Key: HKLM\SYSTEM\CurrentControlSet\Control\Terminal Server\Wds\rdpwd
Type: REG_SZ
Value: PrinterMappingINFName
Data: Name of the .INF file that contains printer driver name mappings. (For example, c:\winnt\inf\printsubs.inf)
Key: HKLM\SYSTEM\CurrentControlSet\
Control\Terminal Server\Wds\rdpwd
Type: REG_SZ
Value: PrinterMappingINFSection
Data: Name of the section in the .INF file that contains the actual mappings. (For example: Printers)
Once you've finished adding your registry entries you should restart the spooler service or reboot the Terminal Serverto allow these changes to take effect. After you add the new registry values, you'll need to create an .INF file thatincludes the driver names you want to use for client-side to server-side mappings. You file will look something likethis:
;PRINTSUBS.INF
;This file contains Mappings for Client driver to Server driver printer connections
[Printers]
;"Client Printer Driver Name" = " Server Printer Drive Name"
"Hewlett Packard LaserJet 5P" = "HP LaserJet 5P"
You can create this file with Notepad and save it within an .INF filename extension in the %SystemRoot%\System32\directory. Using this example, you would specify the printsubs.inf file name that you just created in thePrinterMappingINFName registry value and "Printers" in the PrinterMappingINFSection registry value.
The printer driver names you place in this file are case sensitive and space sensitive. Basically, everything betweenthe quotation marks must match the printer name exactly. As with many .INF files, the leading semicolon (;) indicatesthat the line is a comment and should be ignored. When you use this file, be aware that you can have more than oneclient printer mapped to a single server print driver.
Creating a printer driver mapping file is more of an art than a science. Fortunately, the some very kind people run awebsite called www.printingsupport.com . This site has downloadable printer mapping files that you can use in yourenvironment.
Once you get your mapping file created, you'll need to make sure that it exists on every Terminal Server where youwant these printer driver mappings to be applied. Keep in mind that this mapping file merely tells the server which ofits already installed drivers correlate to client printer drivers . You'll also need to install the actual printer drivers onyour Terminal Server when you use this file.
If your .INF mapping file contains any syntax errors (other than a misspelled driver name inside the quotes), you mayreceive the following messages in the event log:
Event 1110: "Error processing ntprint.inf. If the file on the system is corrupt, you can restore it from the installationmedia.
-
8/8/2019 Terminal Services for Windows Server 2003
10/37
This message is misleading since it refers to ntprint.inf and not your custom filename. This error usually means thatthe custom .INF file that the system is processing has errors in it. The most common error is that you will create acustom mapping file with no entries in it. You new .INF file must have at least one mapping in its printer namemapping section and the lines containing your mappings must not start with a semicolon. If the custom .INF file has ablank name-mapping section, you'll receive the Event 1110 errors in the event log.
Finding the Exact Printer Driver Names
In order to be able to map printer drivers between your Terminal Server and clients, you need to know the exactprinter driver name for both the server and the client. You can get this information from the printer properties dialogbox (Right-click Printer | Properties). On Windows 9x computers, the driver is listed in the Print using the followingdriver box. On Windows 2003 servers the driver box is on the Advanced tab. Because the name of the printerdriver can vary on the workstation depending on the platform, make sure you have the right driver name for the eachclient platform that is being used. For example, if you see HP LaserJet 4000 Series PCL 5/5e, be sure to note all thepunctuation, spaces, and case sensitivity.
If you already have the driver installed on your Terminal Server, but you do not have a printer installed where you cancheck the properties, you can always view the driver name from the list of drivers installed on the server. Just openthe Printers applet in control panel and use the Drivers tab from the File | Server Proprieties applet. This will showyou a complete list of drivers installed on your Terminal Server.
Once the driver names have been added to your mapping file, your users will be able to print to their client printersfrom Terminal Server sessions. You do not have to reboot your server after you change the mapping file. Simply logthe user off and then back on.
Sequencing of Client Printer Driver M appingWhen a user with client printers logs on to a Terminal Server, the server goes through several steps to try to find anappropriate printer driver to use:
1. The list of the client's local printers is enumerated from the registry.
2. The server queries the printer driver string names on the client.
3. The server looks for the client printer driver name in the printer driver mapping .INF file.
4. If no match is found, the server looks for a driver name match in the [Previous Names] section of built-in ntprint.inf file.
5. If the server still cannot find any mapping information, it checks to see if the driver is already installed. To do this, itlooks at HKLM\System\CurrentControSet\Control\Print\Environments\Windows NT x86\Drivers\ in the registry.
6. If it can't fi nd the printer driver information in the registry, that means that the printer driver is not installed. As a
last resort, the server will check to see if the client's printer is one of the hundreds of standard printers that areavailable with Windows. To do this, it goes back to the built-in ntprint.inffile and looks in the [Manufacturer]section. Ifa match is found, the server automatically installs the driver by extracting in from the built-in Driver.cab file located inthe %systemroot%\Driver Cache\i38 6folder on the server.
7. Once any of these steps is successful, the server creates a dynamic printer port that maps back to the real printeron the user's client device. This port is mapped through an RDP virtual channel . Then, the server creates a printerobject with the appropriate permissions (and using the appropriate drivers) for the user.
8. If the server is not able to find an appropriate driver using any of the previous methods, then the client's printer isnot mapped for the session and an event that states that the printer could not be redirected is written to the event log.
9. The server starts this entire process over again for the next printer on the client's list.
In general, Terminal Server 2003's printer driver installation process works fairly well. There used to be problems withincompatible drivers getting installed and crashing the server, but that hasn't really been a problem since the NT 4days. (Back then, a lot of regular drivers would blue screen the server if multiple users tried to print at the same time.Ouch!)
Limiting the Number of Drivers Installed
One of the big concerns that many administrators have is the number of printer drivers that are installed on theirservers. Since users with all types of printers cause drivers to be installed on the Terminal Server, the server willneed to manage a lot of drivers. This can be a problem whenever client printers are used, regardless of the clientoperating system. (Remember that the mapping file is helpful when using older clients, but even new Windows XPclients still cause printer drivers to get installed on your Terminal Servers.)
In order to prevent too many drivers from getting installed on your server, there are two options that you canimplement:
-
8/8/2019 Terminal Services for Windows Server 2003
11/37
Map multiple client printer drivers to a single server driver.
Use a third-party driverless printing solution (discussed later).
Let's look at how we can use the printer driver mapping .INF file to control the number of drivers that are installed ona Terminal Server. Thinking back to the previous description of this file, you'll remember that it can contain multipleclient driver entries for a single server driver. This means that you can use a single printer driver on your server tosupport dozens (or even hundreds) of different client printer models. For example, it's widely known that manyLaserJet drivers will work with other LaserJet printers. You might decide that you want all client printers called HPLaserJet 4, HP LaserJet 4M, HP LaserJet 4 Plus, HP LaserJet 4M Plus, HP LaserJet 4L, and HP LaserJet 4ML touse the same HP LaserJet 4 driver. This will let you provide a single server driver for six different printer models. Todo this, you could configure your .INF mapping file to look like this:
[Printers]
;"Client Printer Driver Name" = " Server Printer Drive Name"
"HP LaserJet 4M" = "HP LaserJet 4"
"HP LaserJet 4 Plus" = "HP LaserJet 4"
"HP LaserJet 4M Plus" = "HP LaserJet 4"
"HP LaserJet 4L" = "HP LaserJet 4"
"HP LaserJet 4ML" = "HP LaserJet 4"
In fact, HP has a completely generic LaserJet driver (called HP LaserJet) that you could use for every singleLaserJet printer, and a generic DeskJet driver (called HP DeskJet) that you could use for every single DeskJetprinter. Adding all these entries to your .INF file would allow you to support hundreds of different types of printers withonly two different drivers.
You can also use these alternate printer mappings to map a driver from one vendor to support a printer fromanother vendor. In addition to having fewer drivers to support on your servers, this can also lead to a potentialperformance gain. This can happen because the spooled print file, which is transmitted down the RDP stream to theRDP client, is created with the printer driver. All printer drivers are not created equal. Some printer drivers are veryefficient and create very efficient spool files. This is usually the case with name-brand printers. However, the wholereason that we need to use client printer mapping in the first place is because we, as administrators, do not havecontrol over the printers that our users have connected locally to their clients. They probably didn't buy the namebrand printer that we recommended. Instead, they bought the cheapest $25 printer that they could find at Walmart.These printers tend to have very inefficient drivers, which means that they can easily create spooled print files thatare several megabytes per page. (To be fair, the people who created these drivers probably never imagined that
anyone would actually want to transmit the spooled print files across a slow network.)
To combat this, you can usually find alternate drivers that work for some printers that are much more efficient thanthe printer's native drivers. You can also use alternate black-and-white drivers for color printers. By definition, black-and-white drivers will produce smaller spool files since they're monochrome instead of full color. Of course, yourusers will not be able to print in color, but monochrome printing is better than nothing.
All this alternate printer driver mapping leads to one question: Which drivers can successfully be substituted for whichprinters?
Of course you can find out by trial and error on your own, but most likely you have better ways to spend your time.Fortunately, the Internet is full of free resources like www.printingsupport.com whose sole purpose is to provideprinter driver mapping information for Terminal Server administrators.
The only real drawback to using alternate printer driver mapping is that some of the functionality of the original printerdriver on the Terminal Server may not work on the printer. These functions are usually minor, like multiple paper traysettings, stapling, or duplexing options.
Advantages of Alternate Printer Driver Mapping
Allows u sers to print to printers whose native drivers are not supported.
Controls the total number of printer drivers in your server farm.
Allows you to substitute efficient printer drivers for inefficient ones.
Disadvantages of Alternate Printer Driver Mappi ng
Some printer functionality could be lost by using alternate drivers.
You need to figure out which alternate drivers work for each printer.
-
8/8/2019 Terminal Services for Windows Server 2003
12/37
You must manually map the generic driver to the exact name of every driver it is to replace.
If you make t his change on one server, it needs to propagate to the other servers.
Improving the Performance of Client Printing
As discussed previously, the architecture behind the use of client printers is fundamentally inefficient since largespooled print jobs must be sent via the RDP stream to the client to be printed. Even though some of the other printingmethods (such as server printers) are much more efficient than using client printers, the convenience of client printersis a compelling reason to use them. Because of this, there are some aspects of their performance that can beaddressed, including:
Reducing the DPI of the printers.
Implementing a third party printing solution.
Reducing the Printer DPI Settings
Because the entire spooled print job must be sent to the client when client printer mapping is enabled, users withslow connections may see degraded session performance. This amount of degradation is generally proportional tothe size of the print job being sent. Therefore, reducing the size of the print job reduces the impact printing has on theclient session. By reducing the DPI of the printer from 600 DPI to 300 DPI, you essentially reduce the print job size by75%.
Of course an additional benefit of this is that print jobs finish faster since the amount of data being transmitted issmaller. The drawback to this is that jobs that require a high resolution will look grainy and this will not be
acceptable to some users. For normal text, however, 300 DPI is just fine.
Advantages of changing Printer DPI settings
Increases overall RDP session performance while printing, especially over slow connections.
Can possibly speed up printing.
Disadvantages of changing Printer DPI settings
Documents requiring a high-resolu tion may look grainy.
Managing Printer DriversWhether you use client-mapped printers or server printers, you'll need to have printer drivers installed on each of yourTerminal Servers. Consequently, you will need to spend some time thinking about how to manage those printerdrivers. Before we address this issue, however, let's look at what printer drivers really are, how they work, and how
they're stored on Windows servers.
How Windows Printer D rivers WorkFundamentally, Windows printer drivers translate print jobs from an enhanced metafile format, which is printer-independent, into the native language that can be understood by a printer. This is why a printer prints garbage whenyou use the wrong driver. Printer drivers need to be installed and registered on a computer before they can be used.
Two things happen when you install a printer driver onto a Terminal Server or Windows 2000 server. First, thenecessary printer driver files are copied from the source location to the server. The server stores printer driver files inthe %systemroot%\system32\spool\drivers\w32x86\3\ folder. In this path, the w32x86 signifies an Intel Windows32-bit platform, and the 3 signifies the version of the printer driver (3 = Windows 2000/XP/2003).
Second, the driver's details are written to the registry in this path: HKLM\System\CurrentControlSet\Control\Print\Environments\Windows NT x8 6\Drivers\Version-3\. Similar to the file path, a Version-3 key means that the driver is aWindows 2000/XP/2003 driver.
User's individual printer settings, such as print, duplexing, and paper tray options, are stored in the HKCU\Printersregistry key. These settings are user-specific and stored in their profile, just like any other customized Windowssettings.
Installing Printer DriversInstalling print drivers onto a Terminal Server is no different than installing printer drivers onto any Windowscomputer.
The easiest way to install a driver without actually installing a printer is via the Printers and Faxes applet. (Start |Printers and Faxes | File Menu | Server Properties | Drivers tab | Add button) On a Terminal Server, it's only
-
8/8/2019 Terminal Services for Windows Server 2003
13/37
necessary to add the Windows 2000/XP/2003 version of the driver, since you're only installing the driver so you canprint from server sessions.
If you have a lot of drivers to install, you can script the process using rundll32.exe to call the printui.dll (the PrinterProperties User Interface).
If you're only using printers whose drivers are built-in to Windows 2003 (via the driver.cab file discussedpreviously) then you don't really have to worry about driver installation since the process is automatic when theprinter is installed. However, if you have a number of drivers that are not part of the Windows 2003 install, you canscript the following command to install a large number of printer drivers at once:
rundll32 printui.dll,PrintUIEntry /ia /m " Driver Name " /h "Intel" /v " Version of driver" /f\\Source\print.inf
To use this command, replace Driver Name with the driver's name as it appears in the .INF file, replace Version ofDriverwith the platform for which it was written, (generally Windows 2000 or XP) and replace the \\Source\print.infwith the path and .INF filename for the printer driver. For more information on using rundll32.exe for installing andremoving printers and drivers, run rundll32 prinui.dll,PrintUIEntry /?from a command prompt. When using thiscommand, note that there is a comma with is no space between the wordprinui.dlland PrintUIEntry.
Removing Printer Drivers
When you delete a printer from the Printers folder on one of your Terminal Servers, the drivers are not uninstalledfrom the server. This can be a problem if you've identified that a certain printer driver causes problems, since youneed to be able to remove that driver from the server to prevent clients from using it.
Fortunately, the Printers and Faxes applet in Windows 2003 (and 2000) can also be used to remove drivers from your
Terminal Server. (Start | Printers and Faxes | File Menu | Server Properties | Drivers tab | Remove button) Ofcourse this will only remove the driver if no printers are currently using it.
Alternately, you can also use the rundll32 command we used previously to remove the print driver. All that isrequired is the modification of a couple of switches. The cool thing about using the rundll32 method is that it can evenbe done from remote machines. Here are some examples of how to use the command line to remove a local driverand a driver from a remote server.
To remove a driver from a machine you are logged into:
rundll32 printui.dll,PrintUIEntry /dd /m "HP DeskJet 500" /h "Intel" /v "Windows 2000"
To remove a driver from a remote machine:
rundll32 printui.dll,PrintUIEntry /dd /c\\Computername /m "HP DeskJet 500" /h "Intel" /v "Windows 2000"
Make sure to replace Computername with the name of the server you are removing the driver from.
If all else fails (which unfortunately still happens, even with Windows 2003), you can manually remove a printer driverand all traces of its existence by following this procedure:
1. If you haven't done so already, remove the printer by deleting it form the Printers folder.
2. Stop the spooler service .
3. Browse to the following registry location: HKLM\System\ CurrentControlSet\Control\Print\Environments\WindowsNT x86\Drivers\Version-x\, where x is the version of th e driver (2 = NT 4.0, 3 = Windows 2000/2003).
4. Note the names of the files listed.
5. Remove the registry key yourprinterdriver.
6. Delete the referenced driver files from the %systemroot%\ system32\ spool\drivers\w32x86\xfolder. If you havemultiple pri nters installed, you may want to copy the driver files to a temp orary location before you delete themoutright, because many similar types of printers use the same driver files.
7. If you're not able to delete the files, you will need to disable the spooler, reboot, and delete the files again. After
you do this, reset the spooler to automatic startup.8. After the print drivers have been removed, you should reboot the server.
What driver does a Printer Use?
Occasionally you will need to figure out which drivers a printer uses that you haven't installed yet. This is especiallyhandy if you allow your Terminal Server to automatically install any needed printer drivers .
Every Windows 2000 and Windows 2003 server has a master list of default printers that it supports and the driversthat each printer needs. That master list is stored in the %systemroot%\inf\ntprint.inffile. You can open this file in atext editor to see which drivers each printer will request. Ntprint.infis organized by manufacturer, with individualprinters and their drivers listed under the manufacturer's section, as shown below.
-
8/8/2019 Terminal Services for Windows Server 2003
14/37
[HP]
HP 2000C = HPV2000C.GPD.ICM
Printer and Driver ReplicationOne of the printing-related challenges that you'll face as an administrator of a multiple server environment is thateach Terminal Server maintains its own list of configured printers and locally installed print drivers . Each Terminal
Server is completely unaware of the printer configuration and installed drivers of the other Terminal Servers.Further complicating this is that as an administrator, you'll have no idea whether a printer driver has been updated orinstalled unless you view each server and driver individually.
In addition to this, server printers and their configurations are stored locally on each server and must be added,removed, or modified on every server to maintain a consistent environment. This leads to a management nightmarein environments with hundreds different client printers.
In a load-balanced or clustered server environment, each server must be configured identically. This means thatdrivers, printers, and printer configurations should match on all servers in the cluster. Doing this manually in a servercluster of 5 servers with 100 printers would be extremely time consuming. Now imagine those same printers in a 20-or 30-server cluster, and you'll quickly realize that you need a better way to manage drivers.
There are really only a couple of ways to get both the Windows print drivers and the server printers you have createdon a Terminal Server to other servers:
Replication using Print Migrator.
Manual replication.
Use a third-party printer management tool (discussed later in this chapter).
Method 1. Using Print Migrator to Replicate Drivers
Print Migrator is a tool from Microsoft that can be used to replicate printer drivers between servers. (Since Microsoft isalways changing things on their website, the easiest way to find this tool is to do a search on Microsoft.com for PrintMigrator. The version discussed here is 3.1.)
Printer Migrator allows you to back up printers, print queues, ports, printer drivers , and printer shares to a .cab file.You can then restore the settings of that .cab file to another server. You can even use this tool to migrate printersbetween different versions of Terminal Server.
Advantages of Print Migrator Replication
Drivers and settings can be replicated to remote servers.
Drivers can be repl icated from network print servers to Terminal servers.
Print Migrator can be command-line driven, allowing you to script and schedule it with the command scheduler.(Run printmig /? for a list of command-line options.)
This too is really easy to use.
D isadvantages of Print Migrator Replication
Migration must be manually invoked.
The spooler service is stopped while this tool is used.
Since this tool packages drivers into the CAB file, the CAB file can become quite large.
Target Terminal Servers must be placed into install mode.
Method 2. Manual Print Driver Replication
The other option for replicating printer drivers is to do it manually. You must manually install or copy all of the neededprinter drivers onto each of your Terminal servers.
Advantages of Manual Print Driver Replication
No learning curv e.
Allows you to install different printer drivers to different servers.
Works well in small environments with only a few drivers.
Disadvantages of Manual Print Driver Replication
Drivers must be manually installed onto each Terminal server.
-
8/8/2019 Terminal Services for Windows Server 2003
15/37
Configuring Printers for UsersNow that you've completed the work needed to ensure that various printers will be available to the users on yourTerminal Servers, you need to provide a method for users to access their printers. This is easy if you're using clientmapped printers because the printers are automatically created for the users.
However, client printers aren't always an option in the real world, so server printers must be used. When using server
printers, you need to think about how your users will access these printers. Will you assign certain printers to certainusers? If so, how will you do this? Maybe you want to allow all users to be able to use all printers? If this is the case,how will users know which printers they should use? We'll look at two strategies to answer these questions:
Assigning printers to users.
Methods of letting users choose their own printers.
Assigning Printers to UsersOnce you decide that you would like to control which printers your users are able to print to, you need to determinehow to provide that access. Setting permissions on printers is important, but permissions alone won't configure aprinter for a user. For example, if you want the user brian to print to the \\printerserver\fastlaserprinter, you can editthe properties of that print queue and grant brian print permissions. However, how will Brian know how to accessthat printer? Is he smart enough to be able to browse the network to the \\printservercomputer, and then select thefastlaserprinter? Most likely, if you decide that Brian should use the \\printserver\fastlaserprinter, you need a way to
assign that printer to him so that when he selects print from a Terminal Server application, the \\printserver\fastlaserprinter shows up in his printer list.
There are three methods that you can use to assign server-based printers to users:
Map printers in users' logon scripts.
Map printers as part of a user's profile and policy settings.
Install the printer locally on the server and configure its permissions.
Method 1. Configuring Printers via Logon Scripts
One of the most tried-and-true methods of making printers available to users is to map them via a logon script.(Logon scripts were covered in detail back in Chapter 6.) When it comes to printing, there are a few different waysthat you can use logon scripts to map users' printers.
One of the cool things about using logon scripts to map printers is that you can incorporate conditional branching into
the scripts based on a user's group membership. That way, you can give a user access to a printer simply by addingthem to the appropriate Windows group. You can even set the permissions of a printer based on the same usergroup.
Command-Line Printer Mapping
You can use the same rundll32 from the printer drivers section of this chapter to map user connections to networkprinters. (This method replaces the older, less-flexible con2prt.exe utility.) To do this, add the following line to alogon script:
rundll32 printui.dll,PrintUIEntry /in \\printserver\printer
Again, make sure that you have a comma with no space between the words printui.dll and PrintUIEntry. Youcan add this command multiple times in a script if you need to map multiple printers.
Mapping Printers with Kixtart
If you've chosen to use Kixtart as the language for your logon scripts, you can use its own native capabilities to
connect to network printers. For example, the following Kixtart code checks to see whether the user is in the PrinterGroupName Windows group. If he is, it adds the \\printserver\fastlaserprinter connection and sets it to be thedefault printer for the user.
if ingroup(PrinterGroupName)
addprinterconnection (\\printserver\fastlaser)
setdefaultprinter (\\printserver\fastlaser)
endif
-
8/8/2019 Terminal Services for Windows Server 2003
16/37
Many Terminal Server administrators use code like this, adding this code segment for each printer in theenvironment. This can allow them to create an all-encompassing logon script that maps the proper printers based onusers' group memberships.
Advantages of Assigning Printers with Logon Scripts
You can assign printers on a per-user or per-group basis.
You can assign different printers for different s ervers.
Logon scripts can be used in many different ways.
Disadvantages of Assigning Printers with Logon Scripts
Requires knowledge of the logon script language.
Method 2. Configuring Printers via User Profiles
Another option for ensuring that users can easily access their printers is to use roaming profiles. By doing so, yourusers will only have to connect to a printer once. After that, the printer connection will become part of their profile andwill automatically be restored whenever they logon. See Chapter 6 for full information about using roaming profiles.
Advantages of Assigning Printers via Roaming Profiles
This method works without using logon scripts.
The same printers will be available to the user no matter where they log on.
Disadvantag es of Assigning Printers via Roaming Profiles Roaming profiles must be configured for your environment.
The user (or you) will have to manually configure the printer the first time for the user.
The same printers will be available to the user no matter where they log on.
Method 3. Installing Printers onto the Terminal ServerThe last method of assigning printers is not exactly a best practice, but it can work well in smaller LAN environmentsthat don't have too many printers. To use this method, you install the printer locally onto a Terminal Server. Thisdoes not mean that the printer must be physically attached to the Terminal Server. It just means that you add theprinter to the Terminal Server as a local printer instead of a network printer . To do this:
1. Logon to the Terminal Server as an administrator.
2. Start the Add Printer wizard.
3. Select Local printer attached to this computer.
4. Make sure that the Automatically detect and install my Plug and Play printer box is unchecked.
5. When asked, cr eate a new port instead of using an existing port.
6. Select Standard TCP/IP port.
7. Type in the IP address of the printer or print server.
8. Configure the options for type of port detected on the IP address you specified.
Following this procedure creates a shared print queue on the Terminal Server. Even though this queue is for aremote printer, the server treats it as a locally installed printer. By default, all users that run sessions on a TerminalServer are able to print to local printers on a server, meaning that all users will automatically have access to thisprinter.
You can modify the permissions of one of these newly-installed local printers so that only certain users or groups canprint to it. What's cool about this is that users won't see a printer that they don't have rights to print to, so you don'thave to worry about any additional configuration.
The major downside to this method is that since the print queue is local to the Terminal Server, the server's printingsubsystem will spool the file locally and send it across the network in its raw data format instead of as an EMF file. (Insome cases, such as when some types of JetDirect cards are used, this is always the case anyway.)
Advantages of Installing Printers on Each Server
You can assign printers to users simply by editing the permissions of the printer.
All users that use the Terminal Server will automatically see the printer.
Disadvantages of Installing Printers on Each Server
-
8/8/2019 Terminal Services for Windows Server 2003
17/37
Each printer must be configured on each server. (Although printers can be replicated with tools such as Microsoft'sfree Print Migrator.)
This method bypasses the real print servers in your environment.
Print jobs are spooled on the Terminal Server instead of on the print server.
All users share the same print queue .
Letting Users Choose Their Own PrintersInstead of assigning printers to your users, you may have an environment in which users need to be able to choosetheir own printers. This makes your job much easier. If security is important, you can still set the printing permissionson the printers that you don't want everyone to be able to print to.
If you simply give a user permissions to print to a network printer , that printer will not be automatically set up for theuser. However, the user will be able to browse the network and connect to the printer if he needs to print to it.
Advantages of Letting Users Choose The ir Own Printers
You can still set security for printers that need limited access.
There is less for you to configure.
Disadvantages of Letting Users Choose Their Own Printers
Users need to know how to connect to printers.
Users need to know which p rinter they are looking for.
If your users are able to configure their own printers via Windows Explorer or the Printers folder in the Start Menuwhen using a desktop session this may be fine. However, in the real world, many people choose not to allow users toconnect to the Windows desktop or Windows Explorer and instead only use single application connections, and thususers are not able connect to network printers since they have no interface to do so.
With that problem in mind, many administrators will give the users a connection to the server that launches thePrinters folder. Of course this is an extra step for the end user but it allows them access to a resource without givingthem a full server desktop.
Configuring Printers Folder as an Initial Application
Connecting to the Printers folder is very easy to do. The Printers folder does not have its own executable; it's actuallybuilt into the Windows shell (explorer.exe). These types of Explorer shell components are called shell extensions.Each shell extension has its own GUID, which is like a serial number that differentiates it from all other shell
extensions. Information about different shell extensions are contained in the following registry location:HKEY_CLASSES_ROOT\CLSID\.
In this case, the Printer folder's unique GUID is {2227A280-3AEA-1069-A2DE-08002B30309D}.
Any Windows program can access a shell extension by calling explorer.exe and requesting the GUID of the extensionit wants. You can even create an initial application that points to the Printers shell extension. Here's a neat trick toshow how that shell extension will work:
1. Create a new folder on your Windows desktop.
2. Name the folder Printers.{2227A280-3AEA-1069-A2DE-08002B3030 9D} with no spaces anywhere in the name.
As soon as you press Enter, the icon for the folder will change into the Printers folder icon. When you open that folderit will look just like the Printers folder from the start menu. To make the Printers folder available as a stand-aloneapplication, you need to create a command line that launches a folder like this. Here are the steps to take:
1. Create a folder called Printers.{2227A280-3AEA-1069-A2DE-08002B30309D}. Make sure that there are nospaces anywhere in the nam e .
2. Put that folder somewhere it can be launched. For example, use the c:\print\ directory, so that the full path of yourfolder is c:\ print\Printers.{2227A280-3AEA-1069-A2DE-08002B30309D}\.
3. Now, all you need to do is launch that folder with certain command-line switches . However, you need to first makea copy of explorer.exe. Your copy can be called anything except explorer.exe. This will force your command to opena new instance of explorer.exe, since yours will have a different name than the backgr ound copy that is alreadyrunning.
4. Put the new copy of explorer.exe (Let's call it printexplorer.exe) into the m:\print\ folder.
5. Access your new folder via the following command: C:\print\printexplorer.exe /n,/root, C:\print\Printers.{2227A280-3AEA-1069-A2DE-08002B30309D}.
-
8/8/2019 Terminal Services for Windows Server 2003
18/37
That command line begins by launchingprintexplorer.exe with several command-line options. The/n option tellsexplorer to open a single-paned window. The/rootoption tells explorer to open this window as the root, preventingusers from being able to click the Up folder to browse back up through the directory structure. The command endswith the full path to your custom folder, telling explorer which folder should be used as the root.
Simplifying with Third-Party Printing
SolutionsBy this point we've examined all aspects of printing in Terminal Server environments related to out-of-the-box toolsand techniques. However, even considering everything we've seen so far, troubling issues can still arise, including:
Printer drivers must be installed and managed on every Terminal Server for each client printer in use in yourenvironment.
Client printing performance is poor, both in terms of the amount of data that must be sent across the network andthe server resources required to render the print jobs.
There are no good out-of-the-box solutions for situations in which RDP clients and print servers are on one side ofthe WAN while the Terminal Servers are on the other (as outlined back in Figure 8.4).
Fortunately, several third-party software printing solutions are available to address these issues. The four mostpopular vendors now, in alphabetical order are:
Emergent Online (EOL) : a fairly large consulting and training company that also creates various softwarepackages to help administrators with many thin-client situations. They offer several printing products that can helpwith many different aspects of printing. Their website is www.go-eol.com .
ThinPrint: a German company with a large US presence. As their name implies, they focus entirely on printing inmobile and low bandwidth environments. You can find them at www.thinprint.com .
triCerat Software: offers several products that can help you simplify the management of server-based computingenvironments, including several printing products. More information is available at www.tricerat.com .
Qnetix: a company whose Uniprint product family provides printing solutions for server-based computingenvironments. Visit www.uniprint.net .
Because there are drawbacks to Terminal Server's out-of-the-box printing solutions, and because third-party tools areso popular, it's worth considering them. As for recommendations, we'll study the printing challenges and how third-party tools are used to address them from a technical standpoint. We will notanalyze each vendors' products andprovide reviews. (Product review information is available online at www.brianmadden.com .)
After reading this section, you'll have a true understanding of why these products are needed and how they can help,enabling you to explore the different printing vendors and accurately assess their offerings. All four vendors namedhere offer 30-day trial versions of their products. You can find a complete list of links with more information in theAppendix.
The technical design information provided here together with the online information about these four vendors shouldprovide you with enough information to decide how to support the printing challenges that arise in your environment.
Understanding the Third-Party ToolsThe printing software tools of the above-named vendors can be divided into two groups:
Products that install a universal driver on the Terminal Server that works with any printer. EOL, Qnetix , and (forthose interested) Citrix's universal print driver fall into this group.
Products that enable EMF -based printing, including those from ThinPrint and triCerat .
At first glance, it may seem that the two descriptions are the same. Products from each group differ in how they solveprinting challenges.
Universal Print Driver (UDP) Products
The universal print driver products from EOL, Qnetix , and Citrix allow you to install a single universal print driver onyour Terminal Server that is then used for every printer. (This driver does not, however, work with specialty printerssuch as vector plotters, label printers, and barcode printers.)
When a user prints, the Terminal Server's print subsystem uses the universal driver to render the print job into eithera PDF file or PCL file (depending on the product). Then, the print job is transmitted to the client device where thelocal printing subsystem forwards it to the appropriate print queue. This entire process is laid out in Figure 8.7.
-
8/8/2019 Terminal Services for Windows Server 2003
19/37
Figure 8.7 The Third-Party Universal Print Driver Process
1. The user prints from an application on the Terminal Server.
2. The GDI generates an EMF file.
3. The Terminal Server's printer subsystem sends the EMF file to the local print spooler.
4. The print spooler uses the universal driver to render the print job into a universal format. (PDF or PCL ,depending on the product.)
5. The PDF/PCL file is transmitted to the RDP client. Some products send the file through a virtual channel in theRDP protocol, and some send it via TCP/IP.
6. A third-party software component on the client receives the PDF/PCL file.7. The third-party software on the client invokes the local print process. The client device's local GDI generates anEMF file on the client device.
8. The client device's local printer spooler renders the print job with a locally installed printer driver.
9. The print job is transmitted to the client's printer, just like any print job in a non-Terminal Server environment.
Advantages of Universal Print Driver Products
Universal print driver products allow printing to any printer without having to install different drivers on yourTerminal Servers.
You don't have to worry about what kind of client printer is used. It can be replaced without having to notify theserver administrator.
PDF / PCL files are smaller than raw print jobs, thereby increasing the speed of the printout and lowering theimpact on the network. (Furthermore, some of the products compress the PDF/PCL print data .)
Disadvantages of Universal Print Driver Products
Print jobs are rendered on the server, which means that the server must spend resources generating the printout.
Since the PDF / PCL documents are fully rendered, any compression that is used affects the quality of the printout.
Printer features are limited to the lowest common denominator capabilities of the universal driver.
These products do not work with all printers.
Metafile-Based (EMF -Based) Printing Products
-
8/8/2019 Terminal Services for Windows Server 2003
20/37
ThinPrint and triCerat 's products fall into the second group of third-party printing products known as EMF -basedprinting products. TriCerat has a product called ScrewDrivers , and ThinPrint's product is called ThinPrint.
EMF -based printing products are technically superior to UPD -based printing products, but they are also moreexpensive.
Both triCerat ScrewDrivers and ThinPrint install a simulated print driver on the server that receives print data from theGDI . This approach is similar to that of UPD -based products. However, unlike those products, these EMF -basedproducts do notrender the print job on the server. Instead, they send the device-independent EMF file to the clientdevice. From there, triCerat or ThinPrint client software forwards the EMF print data to the client's print subsystem.The client device renders the print job and sends it to the appropriate printer. Figure 8.8 illustrates this process.
Figure 8.8 The third-party EMF -based printing software process
1. The user prints from an application on the Terminal Server.
2. The GDI generates an EMF file.
3. The third-party software component running on the Terminal Server receives that EMF file.
4. The third-party software compresses and transmits the EMF file to the RDP client. It is usually transmitted througha virtual channel of the RDP protocol, although ThinPrint has the additional option to transmit it directly to the clientvia TCP/IP outside of the RDP protocol.
5. A third-party software component on the client receives the EMF file.
6. The third party software transfers the EMF file to the local print spooler on the client device.
7. The client device's local print spooler spools and renders the print job.
8. The print job is transmitted to the client's printer, just like any print job in a non-Terminal Server environment.
Advantages of EMF -Based Printing Software EMF -based printing software allows printing to any printer without having to install different drivers on yourTerminal Servers.
EMF print data is smaller than raw print jobs, thereby increasing the speed of the printout and lowering the impacton the network.
EMF print data is also smaller than PDF / PCL files (used by the UPD -based products). Also, the compression ratioof EMF files is higher than PDF / PCL files.
You don't have to worry about what kind of client printer is used. It can be replaced without having to notify theserver administrator.
-
8/8/2019 Terminal Services for Windows Server 2003
21/37
Since the print job isn't rendered until it hits the client, you can automatically use the full capabilities of your printer.
Since the print jobs are not rendered on the server, you will not experience as large a performance hit in heavyprinting environments as compared to UPD -based products.
Documents are printed with 100% of the original quality, since lossless compression is used.
Disadvantages of EMF -Based Printing Software
More expensive than universal print driver software.
More complicated than universal driver solutions.
Third-Party Solutions for Low Bandwidth Clients
Often, Terminal Server environments are designed so that the users are at one location and the Terminal Servers areat another location. This design is preferred in many cases because it's desirable to place the Terminal Servers closeto the data sources, usually located at corporate offices. One problem with this architecture is printing. Typically, thelocation that houses the users has its own print server, as is often the case with remote offices or factory floors,shown in Figure 8.9.
Figure 8.9 Terminal Server in a WAN environment
The problem with this design is that the WAN is not used efficiently. If client printers are used (see again Figure 8.5),the Terminal Server will spool the entire print job before it's sent across the WAN. Alternately, the printer could beconfigured as a server printer (see again Figure 8.3). However, with this configuration, the print job would still bespooled on the Terminal Server. Either way, inefficient print traffic is sent across the WAN.
The third-party tools outlined previously offer some relief in this scenario as well. The UPD -based tools send the PDFor PCL data to the client, and the client then invokes its local print subsystem and prints the document as normal.
The EMF -based solutions send the compressed EMF data to the client, where (again) the client invokes its local printsubsystem and prints the document as normal.
On the surface, it doesn't appear that there are any problems with the third-party tools as outlined. But what happensif your client device is connected via a low-bandwidth connection? Or if your client device is running on a platform notsupported by the products listed previously?
Fortunately, there is a solution here as well. Some third-party vendors offer products by which the print information issent directly to the print server, completely bypassing the client device. (In effect, the print server becomes the third-
party software client.)The exact implementation of this process depends on the vendor. UPD -based vendors such as EOL and Qnetixhave solutions by which they can send PDF files directly to print servers, and ThinPrint can send EMF print datadirectly to the print server.
The standard advantages and disadvantages of UPD -based and EMF -based solutions apply in this scenario also.The EMF-based solution offers better performance and quality at a higher price than the UPD-based solutions.
Real World Case Study
-
8/8/2019 Terminal Services for Windows Server 2003
22/37
Dina's Gourmet Food Service
Dina's Gourmet has decided to implement Windows 2003 Terminal Servers to provide several core applications fortheir users. They have 13 office locations and about 950 users. At this point, the project team has taken an inventoryof their locations and users. Based on inventory findings, they were able to put together the basic design of theirTerminal Server environment. Now all they need to do is figure out how to print. The project team decided that itwould be easiest to create a solution based on the type of printing scenario. In looking at their Terminal Serversystem design, they realized that there were basically four different printing scenarios:
Main Office . There is 1 main office with 550 users and 14 Terminal Servers. All printing is handled by local printservers.
Regional Offices . There are 2 regional offices, each with 150 users and 5 Terminal Servers. All printing is handledby local print servers. However, these users will also need to print from sessions running on Terminal Servers at themain office.
Small Offices . There are 10 small offices, each with 5 to 15 users. These offices do not have local TerminalServersall their users run applications off of Terminal Servers at the main office. Each of these small offices has alocal file server that doubles as a print server, with a laser printer and a color ink jet printer.
Home Users. There are fifty users that work from their homes. Each has a local printer connected to his laptopcomputer. The IT department had issued a Home Office Supported Equipment list to the departments that listedfour different printer models that would be supported.
In addition to identifying the different printing scenarios, the project team also created a list of business goals for theirTerminal Server printing environment. These goals included the following:
Users should be able to log in anywhere and be able to print.
The printing process cannot be too confusing for the users.
The printing process must work at a reasonable speed.
Keeping these three printing goals in mind, the project team decided to address each printing scenario separately,beginning with the main office.
The Main OfficeAll of the printers at the main office are standard network printers. Most of the print servers are running Windows2000. The network printers are fairly standard and all have JetDirect cards.
Figure 8.10 Network printers at the Terminal Server location
At the main office, users' printers are automatically mapped via their logon scripts. Because the project team wantedthe users to have the same environment when they logged onto a Terminal Server as when they logged onto theirlocal workstation, the users will run their standard logon scripts (except for the virus update section which does notrun if it detects that the user is logging on from a Terminal Server). Because the printers are configured via logonscripts, there will be no issues configuring printers for different users.
Some project team members commented that printing performance would actually be faster when printing from
Terminal Server than when printing from workstations since the Terminal Servers are in the data center two racksdown from the print servers. Print jobs generated by users on Terminal Servers don't even have to leave the datacenter.
There was only one issue with the network printers at the main office that the project team had to address. That issuedealt with printer drivers and the drivers that need to be installed onto the Terminal Servers. Some project teammembers wanted to install all of the drivers for all of the printers; other team members thought that only basic, genericdrivers should be installed. To fully understand the difference of opinion, let's probe deeper into this issue.
Dina Gourmet has eight different types of network printers in their main office. Three-quarters of these are HPLaserJets. The rest are more specialized, such as color printers and dot-matrix printers for multipart forms. Someproject team members felt that all of the LaserJet printers should use the same driver, most likely a LaserJet 4 driver.
-
8/8/2019 Terminal Services for Windows Server 2003
23/37
While they might lose some functionality of the more advanced printers, they would not have to support very manydrivers.
Other team members felt that they could easily support eight different printer drivers . They pointed out that becausethese were all network printers, there was no chance that non-supported printers would ever be used. There was norisk that they would ultimately have to support hundreds of printer drivers.
In the end, this driver issue was escalated all the way up to the CTO. His vision was pretty compelling. He said, Wehave already spent a lot of money on fancy printers that can duplex, collate, staple and bind. With our vision ofmoving everything to a server-based computing model, it seems that Terminal Server will be a key part of ourinfrastructure for the next few years. For that reason, we should do everything we can to ensure that we are able torealize the full benefits of our printers in the Terminal Server environment.
With that, the project team decided to install all of the native printer drivers on their Windows 2003 Terminal Servers.
The Regional OfficesDina Gourmet has two regional offices, each with about 150 users. Most applications that users need to access willbe served from local Terminal Servers. However, a few users will need to access some database applications fromTerminal Servers located at the main office. In either case, all printers at these regional offices are network printers.The print servers, which are all Windows 2000, are located locally at the regional offices.
Figure 8.11 Network printers at the regional offices
For the most part, printing in the regional offices mirror the main office, with users receiving their printer mappings vialogon scripts. The users running RDP sessions on local Terminal Servers will have extremely fast and reliable accessto the printers.
The only issue here relates to those users who need to print from applications running on the Terminal Serverslocated back in the main office. In order to figure out how printing should be configured for them, the project teamconducted an interview in order to create a printer user's profile. Their questionnaire addressed all printinginformation that the project team would require to determine the type of printer support needed.
The following questions were asked of users to create the printer user's profile:
How many different printers do you use? Why?
Do you use any advanced printer features, such as duplexing, collating, copying, or hole-punching?
Do you print in color? How often?
Do you ever use different paper types or sizes?
Do you have any other special printing needs?
Do you print forms, Word documents, images, or presentations?
Who views your printouts?
How many times per day do you print?
What type of client device do you have? What operating system does it run?
-
8/8/2019 Terminal Services for Windows Server 2003
24/37
How many pages are usually printed at once?
In addition to surveying individual users, the project team also chose to look at the printers that they used and tocollect the following information about them:
What is the printer's rated speed, in pages per minute?
How often is the printer used throughout the day?
How is the printer connected to the network? Can it be accessed via an IP address, or must it be accessed via aprint server?
What special features does the printer support that might be lost by using alternate generic drivers? How manypeople use these special features?
Remember, as far as the project team was concerned, they were only collecting printer information to evaluateprinting options for users at the two regional offices (with local print servers) that had to print from applicationsrunning on Terminal Servers located at the main office.
The evaluations revealed that only about twenty people from each regional office needed to print from TerminalServers at the main office. Most of these were using Windows XP workstations, although a few in the CustomerService Department were using HP Evo thin client terminals. Some users needed to print in color, and they did printquite often from their central applications. The printers they used were HP LaserJet 8000N's, and they often printedon both sides of the page.
Based on this analysis, and the information that the project team received from their interviews, they built this list ofrequirements:
Client platforms of Windows XP and Windows CE.
Monochrome and color printing.
High speed.
The printer must support duplexing.
The project team determined that a third-party printing software solution was their best choice to meet theserequirements. As outlined in Figure xxx, their users would be able to print to any printer without administratorintervention.
A third party utility would provide the best overall solution for the regional office users that needed to print fromapplications running on the main office Terminal Servers. The only real disadvantage to that approach was the factthat the third party tool had to be purchased in addition to their Microsoft software. However, the team figured thatincreased performance and decreased configuration effort would allow the new software to pay for itself very quickly.
The Small OfficesAll of Dina's ten small offices have local print servers, but all Terminal Server application execution takes place at themain office. Again, because the print server is not located near the Terminal Server, the spooled printer files must besent from the Terminal Server across the WAN to the print server, which can be time consuming.
Figure 8.12 Network printers at remote offi



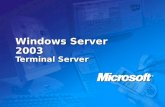
![[Files.indowebster.com]-Windows 2003 Terminal Server Thinstation](https://static.fdocuments.in/doc/165x107/55cf9908550346d0339b26ec/filesindowebstercom-windows-2003-terminal-server-thinstation.jpg)