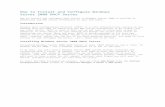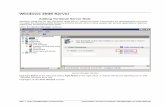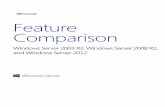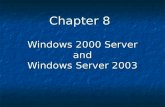Windows 2008 Server Tips - ThinManager · ACP ThinManager Tech Notes – Windows 2008 Tips - 2...
Transcript of Windows 2008 Server Tips - ThinManager · ACP ThinManager Tech Notes – Windows 2008 Tips - 2...

ACP ThinManager Tech Notes
Automation Control Products www.thinmanager.com
Revised 4/16/2010
Windows 2008 Server Tips Use the F1 button on any page of a ThinManager wizard to launch Help for that page.
Visit www.thinmanager.com/TechNotes4/01_Intro/Manuals.shtml to download the manual, manual chapters, or the abridged ThinManual.
Microsoft has re-arranged administrative tools and tightened security on Windows 2008 Servers. This adds additional steps to do normal things. This article covers some of the things that are different in Windows 2008 that may need to be addressed to run ThinManager and ThinManager Ready thin clients.
This is a guideline and is not meant to replace official Microsoft Windows 2008 Server documentation. Please refer to their documentation for further information.
Note: Tips and instructions are based on workgroup membership and not domain membership.
This document contains a Summary followed by a Details section that has screen shots of the configuration changes.
Summary
Terminal Server Setup
1. Build a Windows 2008 Server. A fresh install is preferred.
2. Add the Terminal Server role. See Figure 1 - Server Manager Window for details.
3. Install the desired applications using the Install Application on Terminal Server program found in the Control Panel. See Figure 6 - Install Application on Terminal Server Icon for details.
4. Create the users on the terminal server and add them to the Remote Desktop Users group. See Figure 7 - Server Manager – Local Users and Groups for details.
5. Go to the TS RemoteApp Manager and either allow unlisted applications or add permission the applications you want to run. See Figure 8 - TS RemoteApp Manager for details.
ThinManager Server Setup
1. Install ThinManager using the Install Application on Terminal Server program found in the Control Panel. See Figure 11 - Install Application on Terminal Server Icon for details.
2. Go to the firewall and allow all inbound communications or open ports in the firewall to allow UDP port 4900 and TCP port 2031 traffic. See Figure 12 - Windows Firewall with Advanced Security or Figure 14 - Local Security Policy for details.
3. You may need to go to the Local Security Policy and change the User Account Control: Behavior of the elevation prompt for administrators in Admin Approval Mode to Elevate without prompting. See Figure 20 - Local Security Policy – User Account Controls for details.

ACP ThinManager Tech Notes – Windows 2008 Tips - 2
Details – Terminal Server Setup
Adding Terminal Server Role
Windows 2008 Server, like Windows 2003 Server, allows two RDP connections for administrative purposes. To make the Windows 2008 Server a terminal server where many people can access applications requires adding the Terminal Services Role.
Open the Server Manager window.
Figure 1 - Server Manager Window
Highlight Roles in the tree and select Add Roles in the right pane. A wizard will launch allowing you to add Terminal Services as a role.
Highlights of the Role Wizard include:

ACP ThinManager Tech Notes – Windows 2008 Tips - 3
Figure 2 - Role Wizard - Select Server Roles
The Role Wizard lists 16 roles that are available.
Check the Terminal Services checkbox and any other roles desired.
Select Next to continue.

ACP ThinManager Tech Notes – Windows 2008 Tips - 4
Figure 3 - Role Wizard –Select Role Services
Terminal Services has several options:
Terminal Server – the basic terminal services option. Check this option
TS Licensing – This makes the server a 2008 License Server. You need a 2008 License Server and 2008 Terminal Services Client Access Licenses (TS CALs) to operate. Select this if this will be your Terminal Services License Server.
Select Next to continue.

ACP ThinManager Tech Notes – Windows 2008 Tips - 5
Figure 4 - Role Wizard – Specify Licensing Mode
Windows 2008 TS CALs, like Windows 2003 TS CALs, are available as Per Device or Per User.
The terminal server should match the mode that the license server is using.
Select Next to continue.

ACP ThinManager Tech Notes – Windows 2008 Tips - 6
Figure 5 - Role Wizard – Confirm Installation Selections
The Add Roles Wizard will end with a list of the configurations that will be installed.
Select Install to add the role(s). Once the wizard is finished it will assume the role of a terminal server.

ACP ThinManager Tech Notes – Windows 2008 Tips - 7
Adding Applications
Applications on terminal servers need to be installed in the Install Mode. Open the Control Panel and click on the Install Application on Terminal Server icon to start the installation wizard.
Figure 6 - Install Application on Terminal Server Icon
A wizard will run that allows the installation of the application.
The Install Mode can also be entered by typing change user /install at a command prompt. You can then run the setup.exe to install your application.
Type change user /execute when finished installing to leave the Install Mode.
Create Users
Users management is located in the Server Manager console.
Figure 7 - Server Manager – Local Users and Groups
Users need to be members of the Remote Desktop Users group to access the terminal server.

ACP ThinManager Tech Notes – Windows 2008 Tips - 8
Allowing Application Access
Applications installed on a terminal server are not available to remote users unless the Terminal Server Settings are changed to allow access to the applications. You can either allow access to all applications or allow access to specific applications in the TS RemoteApp Manager.
Allowing Application Access – All Applications
Applications installed on a terminal server are not available to remote users unless the Terminal Server Settings are changed to allow access to the applications.
You can change the settings to allow access to all installed applications in the TS RemoteApp Manager.
Figure 8 - TS RemoteApp Manager
Highlight TS RemoteApp Manager under the Terminal Services branch of the Server Manager tree.
Select the Change link for the Terminal Server Settings to launch the RemoteApp Deployment Settings page.

ACP ThinManager Tech Notes – Windows 2008 Tips - 9
RemoteApp Deployment Settings
Select the Terminal Server tab of the RemoteApp Deployment Settings page.
Select the Allow users to start both listed and unlisted programs on initial connection radio button in the Access to unlisted programs section.
This will allow any program to be run by an authorized user.
You can also select and define specific applications that can be run by configuring them in the TS RemoteApp Manager.

ACP ThinManager Tech Notes – Windows 2008 Tips - 10
Allowing Application Access – Specific Applications
You can control application access on Windows 2008 Server by only allowing access to specific applications.
Figure 9 - TS RemoteApp Manager
Highlight TS RemoteApp Manager under the Terminal Services branch of the Server Manager tree.
Select the Add RemoteApp Programs link in the Actions column on the right of the screen to launch the RemoteApp Wizard.

ACP ThinManager Tech Notes – Windows 2008 Tips - 11
Figure 10 - RemoteApp Wizard
The RemoteApp Wizard shows a list of applications installed on the Windows 2008 Server.
Select the checkbox for each application that you want available for deployment as a ThinManager Display Client.
Select Next to complete the wizard. A remote user can run any checked application.

ACP ThinManager Tech Notes – Windows 2008 Tips - 12
Details - ThinManager Server Setup
Install ThinManager
It is a common practice to install ThinManager on a terminal server but ThinManager is independent of terminal services and doesn’t need to be installed on a terminal server.
Applications on terminal servers need to be installed in the Install Mode. Open the Control Panel and click on the Install Application on Terminal Server icon to start the installation wizard.
Figure 11 - Install Application on Terminal Server Icon
Once the wizard begins navigate to the ThinManager setup.exe program and continue with the wizard. See http://www.thinmanager.com/TechNotes4/02_Installs/InstallThinManager.pdf for details.
The Install Mode can also be entered by typing change user /install at a command prompt. You can then run the setup.exe to install ThinManager.
Type change user /execute when finished installing to leave the Install Mode.

ACP ThinManager Tech Notes – Windows 2008 Tips - 13
Allow Inbound Traffic to Firewall
ThinManager requires communications to the ThinManager Ready thin clients. This communication is blocked by default in the firewall and needs to be allowed.
You can either open the firewall to all traffic or open the specific ports needed.
Allow All Inbound Traffic
You can configure the firewall by selecting Windows Firewall with Advanced Security in the Server Manager tree.
Figure 12 - Windows Firewall with Advanced Security
Highlight Windows Firewall with Advanced Security in the Server Manager tree. Right click and select Properties to launch the Properties window.

ACP ThinManager Tech Notes – Windows 2008 Tips - 14
Figure 13 - Windows Firewall with Advanced Security Propeties
Select the profile tab that matches the type of network you are using, either Domain, Private, or Public.Profile.
Change the Inbound connections to Allow and select OK to accept the change.
This will allow the thin clients to connect to ThinManager through the firewall.

ACP ThinManager Tech Notes – Windows 2008 Tips - 15
Open Ports in Firewall
You can open specific ports in the Windows 2008 Server firewall instead of allowing all inbound connections if you prefer.
Open the Local Security Policy by selecting the Start > Administrative Tools > Local Security Policy.
Figure 14 - Local Security Policy
Expand the Windows Firewall with Advanced Security to show the Inbound Rules.
Right click on the Inbound Rules and select New Rule. A wizard will launch that allows configuration of a new port.
You need to run the wizard twice, once to allow UDP 4900 and once to allow TCP 2031.

ACP ThinManager Tech Notes – Windows 2008 Tips - 16
Figure 15 - Rule Wizard – Rule Type
Select Port as the rule you are configuring and select Next to continue.

ACP ThinManager Tech Notes – Windows 2008 Tips - 17
Figure 16 - Rule Wizard – Protocols and Ports
You will need to select the protocol and port for each rule. You will need to run the wizard once for UDP 4900 and once for TCP 2031.
Select the protocol and enter the port as shown in Figure 16 - Rule Wizard – Protocols and Ports.
Select Next to continue.

ACP ThinManager Tech Notes – Windows 2008 Tips - 18
Figure 17 - Rule Wizard – Action
Select Allow the Connection.
Select Next to continue.

ACP ThinManager Tech Notes – Windows 2008 Tips - 19
Figure 18 - Rule Wizard – Profile
Select the network(s) that the rule will apply to.
Select Next to continue.
A Name page will allow you to name the rule and add a description for management and organizational purposes.
Select Finish to save and apply the rule.

ACP ThinManager Tech Notes – Windows 2008 Tips - 20
Figure 19 - Applied Rules
Repeat for UDP 4900 or TCP 2031.
This will allow thin clients to use port 4900 to download the firmware and allow the thin client to use port 2031 to download the configuration but will keep other ports closed on the firewall.

ACP ThinManager Tech Notes – Windows 2008 Tips - 21
Local Security Policy – User Access Controls
You may need to go to the Local Security Policy and change the User Account Control: Behavior of the elevation prompt for administrators in Admin Approval Mode to Elevate without prompting for ThinManager to run properly.
Open the Local Security Policy by selecting the Start > Administrative Tools > Local Security Policy.
Figure 20 - Local Security Policy – User Account Controls
Highlight Local Policies > Security Options in the tree.
Browse to User Account Control: Behavior of the elevation prompt for administrators in Admin Approval Mode and change the setting to Elevate without prompting.
This may be needed to run ThinManager as a non-administrator.