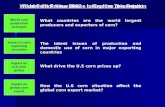Wireless Mouse (2000 DPI) Manual - TeckNet Troubleshooting If the Bluetooth mouse can’t work with...
Transcript of Wireless Mouse (2000 DPI) Manual - TeckNet Troubleshooting If the Bluetooth mouse can’t work with...
Wireless Mouse (2000 DPI) Manual
SKU: BM306
Caution: To use this device properly, please read the user’s guide before installation.For German, French language user manual, please download from our website: www.tecknet.co.uk . Sorry for the inconvenience.
4
32
1
56
Scroll Wheel
DPI Switch Button/Low Battery Indicator
Right Click Button
Backward Button
Forward Button
Left Click Button
System RequirementsTo use this mouse, your computer must meet the following hardware requirements and run one of the operating systems listed bellow.
Hardware• PC with a Pentium processor or equivalent AMD processors• Requires Bluetooth
Operation System • Windows XP/Vista/Win 7/Win 8/Win 8.1
Note: The scroll wheel only works under the operating systems listed above. If you use the mouse under a different operating system, the mouse may either not work or lose its enhanced features and function as a standard three-button mouse only.
Supplied with the Product• 1 × Bluetooth Mouse• 1 × User Manual• 1 × Warranty Card
5-Button MouseThe mouse is featured with five buttons and one scroll wheel as shown in below picture.1. Left Click Button2. Right Click Button3. Scroll Wheel4. DPI Switch Button/Low Battery Indicator5. Forward Button6. Backward Button
01
12-Month Battery LifeThe mouse consumes little power and offers a long battery life of up to 12 months without changing battery. However please note that the actual battery life may vary based on user and computing conditions.
Install the BatteryThe Bluetooth mouse uses one AA battery (Battery is not included).1. Open the battery cover.2. Insert the battery into the compartment, ensuring they correspond with the polarity marking.3. Replace the battery cover.4. Switch on the mouse by adjusting the power switch underneath the mouse. The red LED of the power indicator at the top of the mouse will flash for 10 seconds.
Note: Make sure that the polarity of the battery is correct. The positive (+) and negative (-) ends of each battery must match the positive (+) and negative (-) marking in the battery housing.
2
1
02
03
A. Matching steps for Win8.1 System comes with Bluetooth Driver1. Make sure the Bluetooth Function has been activated, click the “Bluetooth” icon on the bottom right corner or on the “Control panel”, or open Bluetooth management interface. Click “Add”, then click “Next”,
2. Press the “Connect” button on the bottom of mouse for 2-3 seconds. The mouse should be found by program, and select the Bluetooth Mouse and click “pair”.
05
B. Matching Steps of mouse on IVT Bluetooth1. Make sure the Bluetooth had been activated, double click the Bluetooth icon on desktop to open IVT management interface, choose “Searching Bluetooth Setting” on “My Bluetooth”. Click the ball and start to search for the mouse.
2. Click the mouse device that had been detected, and then click the right button, and choose “Refresh Service”.3. Choose the Bluetooth Setting again, click the right button and choose “Bluetooth Input Setting Service” in “Connection”. System will complete the installment of new Bluetooth HID equipment, so the Bluetooth mouse can be used now.
06
NOTES and Tips for Use:The mouse will be in Standby State to save power if not in use for 8 minutes. Click the mouse to wake up the device. After connection completion, if unplug the adapter or shut down, device will be power saving state so there is no need to reconnect to the computer, just click the device to active function.
If press the connect button carelessly during use, Bluetooth will be the reconnection state. Connection will be ok after 10 minutes or reinstall the battery again.If have any interruption to connection, please reconnect. If reconnection fails or the device is unresponsive, delete the original Bluetooth connection and reconnect by the above steps mentioned.
Intelligent Power Saving (IPS)The mouse is equipped with intelligent Power Saving (IPS) function.• When the PC is switched off, the mouse will be switched off automatically for the purpose of power-saving.• When your mouse is not operated for 3seconds, it will automatically drop to the first level of IPS. To wake the mouse, click any button.• When your mouse is not operated for 10 seconds, it will automatically drop to the second level of IPS. To wake the mouse, click any button.• When your mouse is not operated for 8 minutes, it will automatically drop to the third level of IPS, e.g. sleep model. To wake the mouse, click any button.
DPI SwitchThe mouse supports 1000DPI, 1500DPI and 2000DPI. To switch to either setting, press the DPI button.
• The default setting is 1000DPI.• Short press the DPI button on the top of the mouse once to switch from 1000DPI to 1500 DPI, the scroll wheel LED will flash twice.• Short press the DPI button on the top of the mouse once again to switch from 1500DPI to 2000DPI, the scroll wheel LED will flash three times.• Short press the DPI button on the top of the mouse once again to switch from 2000DPI to 1000DPI, the scroll wheel LED will flash once
DPI Switch
07
Low Power Capacity IndicationThe mouse is equipped with low power capacity indicator. When the battery power gets low during use, the Low Power Capacity Indicator (the DPI Switch Button) on the top of the mouse will flash. Please replace the battery.
Low Power IndicatorNote: We recommend you use AA alkaline dry cell battery which supplied longer battery life.
Attention1. To maximize battery life, it is recommended you use the mouse on a white or light colored surface.2. If not used the mouse will drop into auto-sleeping mode within 60 seconds, press any key or scroll wheel to active the mouse.3. Never use the mouse on a glass or mirrored surface as these surfaces will cause the mouse to fail temporarily.4. The mouse might not work smoothly on some special surface. Such as smooth, dark black, reflecting and 3D mouse pads surfaces.5. Please avoid using the mouse on a metal surface. Metals, such as iron, aluminum or copper, shield the radio frequency transmission and may slow down the mouse presenter’s response time or cause the mouse to fail temporarily.6. Please remove the battery if you are not going to use it for a while (several weeks or months).
Note on Handling Batteries• Keep batteries out of the reach of children.• Replace old or weak batteries promptly.• Remove the batteries if the mouse is not going to be used.
Safety Measures• Keep the mouse away from young children.• Any attempt to disassemble, adjust or repair the mouse may result in exposure and other safety hazards.
SpecificationsButton Count: 5 buttonsOperating Frequency: 2.4GHzBluetooth Version: Bluetooth 3.0Resolution: 1000/1500/2000 DPIOperating Voltage: 1.5VOperating Current: 8mADistance: up to 10m
08
TroubleshootingIf the Bluetooth mouse can’t work with computer properly or work improperly, please try the resolution as below:1. Please use branded Bluetooth adapter, otherwise it can affect the compatibility to impede the normal usage.2. Please refer to the manual on how to install the adapter drive. 3. Please make sure that the Bluetooth adapter had been installed successfully before device connection and the Bluetooth of computer works.4. Press the connection button for at least 3 seconds then release, the red LED light will be slow shine state.5. Please insure that the computer had been connected with Bluetooth mouse, if matching has been done before, just double click the left button of the mouse when mouse is in standby mode. If activate the connection key, please reconnect. If connection fails, delete the original mouse information.6. Make sure the device use within 10m working distance.7. Make sure the computer Bluetooth setting has not changed, otherwise, reconnection may be needed.8. If the computer Bluetooth had been connected to another Bluetooth terminal, confirm whether the Bluetooth of computer is adequate.
What do I do if the mouse does not work?• Make sure that the polarity of the battery is correct. The positive (+) and negative (-) ends of each battery must match the positive (+) and negative (-) marking in the battery housing.• Make sure the battery is not discharged.• Please try to remove the battery, and reinstall the battery again.• Verify that your computer’s power management features is turned off.
DisclaimerEvery effort has been made to ensure that the information and procedures in this guide are accurate and complete, no liability can be accepted for any errors or omission and we reserve the right to make any changes without further notice to any products mentioned herein.
WarrantyWe warrant that product from authorized distributors will meet the applicable product specifications and be free from all defects in design, assembly, material and workmanship. Please contact TECKNET retailers, or visit our website www.tecknetonline.co.uk for more information about the product.