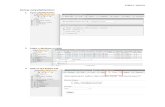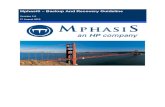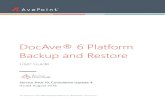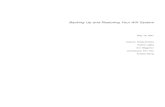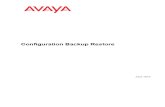Table of Contents - Navicat GUI | DB Admin Tool for MySQL ...€¦ · Chapter 12 - Backup & Restore...
Transcript of Table of Contents - Navicat GUI | DB Admin Tool for MySQL ...€¦ · Chapter 12 - Backup & Restore...


1
Table of Contents
Chapter 1 - Introduction 8
About Navicat 8
Installation 10
End-User License Agreement 12
Chapter 2 - User Interface 18
Main Window 18
Navigation Pane 19
Object Pane 20
Information Pane 21
Chapter 3 - Navicat Cloud 23
About Navicat Cloud 23
Manage Navicat Cloud 24
Chapter 4 - Connection 27
About Connection 27
General Settings 28
RDBMS 28
MongoDB 30
SSL Settings 31
SSH Settings 33
HTTP Settings 34
Advanced Settings 35
Databases / Attached Databases Settings 37
Chapter 5 - Server Objects 39
About Server Objects 39
MySQL / MariaDB 39
Databases 39
Tables 39
Views 40
Procedures / Functions 41
Events 42
Maintain Objects 42
Oracle 42
Schemas 42
Tables 43
Views 43
Materialized Views 44
Procedures / Functions 45
Packages 46
Recycle Bin 47
Other Objects 48

2
Maintain Objects 48
PostgreSQL 50
Databases & Schemas 50
Tables 51
Views 52
Materialized Views 52
Functions 53
Types 54
Foreign Servers 54
Other Objects 55
Maintain Objects 55
SQL Server 55
Databases & Schemas 55
Tables 56
Views 57
Procedures / Functions 57
Other Objects 58
Maintain Objects 59
SQLite 60
Databases 60
Tables 60
Views 61
Other Objects 61
Maintain Objects 62
MongoDB 62
Databases 62
Collections 62
Views 63
Functions 63
Indexes 64
MapReduce 64
GridFS 64
Maintain Objects 65
Chapter 6 - Data Viewer 67
About Data Viewer 67
RDBMS 67
RDBMS Data Viewer 67
Use Navigation Bar 67
Edit Records 68
Sort / Find / Replace Records 74
Filter Records 76
Manipulate Raw Data 76

3
Format Data View 77
MongoDB 78
MongoDB Data Viewer 78
Use Navigation Bar 79
Grid View 80
Tree View 86
JSON View 88
Sort / Find / Replace Documents 88
Assistant Editors 91
Filter Wizard 92
Chapter 7 - Query 95
About Query 95
RDBMS 96
SQL Editor 96
SQL Builder (Available only in Non-Essentials Edition) 100
Query Parameters 102
Debug Oracle Query (Available only in Non-Essentials Edition) 102
Query Results 102
MongoDB 103
Script Editor 103
Find Builder (Available only in Non-Essentials Edition) 107
Aggregate Builder (Available only in Non-Essentials Edition) 108
Query Results 109
Code Snippets (Available only in Non-Essentials Edition) 110
Chapter 8 - Model (Available only in Navicat Premium and Enterprise Edition) 112
About Model 112
Model Window 112
Build Diagram 115
Add Tables 115
Add Views 115
Add Foreign Keys 116
Add Labels 117
Add Notes 117
Add Images 117
Add Shapes 118
Add Layers 119
Work with Diagram Canvas 119
Reverse Engineering 120
Forward Engineering 121
Synchronize to Database 121
Export SQL 124
Model Conversion 125

4
Preview and Print Model 126
Model Hints and Tips 126
Chapter 9 - Debugger (Available only in Non-Essentials Edition) 129
About Debugger 129
Oracle PL/SQL Debugger 129
PostgreSQL PL/pgSQL Debugger 130
Chapter 10 - Data Migration Tools 133
About Data Migration Tools 133
Import Wizard 133
About Import Wizard 133
Choose File Format 133
Choose Source File 133
Choose Delimiter - TXT, CSV, XML 134
Choose Additional Options - TXT, CSV, XML, Excel 136
Choose Target Table / Collection 136
Adjust Field Structures and Map Fields 137
Choose Import Mode 138
Save and Start Import 139
Export Wizard 139
About Export Wizard 139
Choose File Format 139
Choose Saving Path 140
Choose Columns / Fields for Export 141
Choose Additional Options 141
Save and Start Export 142
Data Transfer (Available only in Non-Essentials Edition) 142
About Data Transfer 142
Choose Connections & Advanced Options (Step 1) 143
Choose Objects & Start Data Transfer (Step 2) 146
Data Synchronization (Available only in Non-Essentials Edition) 147
About Data Synchronization 147
Choose Connections & Comparing Options (Step 1) 147
Choose Table / Collection Mapping (Step 2) 148
View Data Comparison Results (Step 3) 148
Edit & Execute Selected Scripts (Step 4) 149
Structure Synchronization (Available only in Non-Essentials Edition) 150
About Structure Synchronization 150
Choose Connections & Comparing Options (Step 1) 150
View Structure Comparison Results (Step 2) 152
Edit & Execute Selected Scripts (Step 3) 154
Dump & Execute SQL / Script File 154
MongoImport & MongoExport 155

5
About MongoImport & MongoExport 155
MongoImport 155
MongoExport 156
Chapter 11 - Automation (Available only in Non-Essentials Edition) 157
About Automation 157
Create Batch Job (Step 1) 157
Schedule Batch Job (Step 2) 159
Chapter 12 - Backup & Restore 161
About Backup & Restore 161
Built-in Backup & Restore Tool (Available only in Non-Essentials Edition) 161
About Built-in Backup & Restore Tool 161
Backup 161
Restore 162
Extract SQL 164
Oracle Data Pump (Available only in Non-Essentials Edition) 165
About Oracle Data Pump 165
Oracle Data Pump Export 165
Oracle Data Pump Import 168
SQL Server Backup & Restore (Available only in Non-Essentials Edition) 171
About SQL Server Backup & Restore 171
SQL Server Backup 171
SQL Server Restore 174
MongoDump & MongoRestore 175
About MongoDump & MongoRestore 175
MongoDump 175
MongoRestore 175
Chapter 13 - Report (Available only in Navicat Premium and Enterprise Edition) 177
About Report 177
Report Data 177
Add Data Pipelines to Report 177
Report Query Wizard 178
Report Query Designer 178
Report Design 181
Design Report Layout 181
Report Wizard 182
Report Toolbars and Panes 182
Report Dialogs 189
Report Component Options 192
Report Preview 194
Chapter 14 - Server Security 195
About Server Security 195
MySQL / MariaDB User & Role Management 195

6
User Designer 195
Role Designer 196
Oracle User & Role Management 197
User Designer 197
Role Designer 198
Maintain User 199
PostgreSQL User, Group & Role Management 200
User Designer 200
Group Designer 201
Role Designer 201
SQL Server Login, Role & user Management 203
Login Designer 203
Server Role Designer 205
Database User Designer 205
Database Role Designer 206
Application Role Designer 207
SQLite User Management 208
MongoDB User & Role Management 209
User Designer 209
Role Designer 210
Privilege Manager 211
Chapter 15 - Other Advanced Tools 212
Server Monitor (Available only in Non-Essentials Edition) 212
Schema Analysis (Available only in Non-Essentials Edition) 213
Virtual Grouping (Available only in Non-Essentials Edition) 214
Connection Colorings 215
Find in Database/Schema (Available only in Non-Essentials Edition) 215
Print Structure (Available only in Non-Essentials Edition) 216
Console 216
Favorites (Available only in Non-Essentials Edition) 216
Search Filter 217
Chapter 16 - Configurations 218
Options Settings 218
General 218
Tabs 219
Editor 219
Records 221
File Locations 223
File Association (Available only in Non-Essentials Edition) 224
Proxy 224
Environment 224
Chapter 17 - Commands (Available only in Non-Essentials Edition) 226

7
Navicat Commands 226
Chapter 18 - Hot Keys 228
Navicat Hot Keys 228
Chapter 19 - Trace Logs 231
Log Files 231

8
Chapter 1 - Introduction
About Navicat
Navicat is a multi-connections Database Administration tool allowing you to connect to MySQL, Oracle, PostgreSQL,
SQLite, SQL Server, MariaDB and/or MongoDB databases, making database administration to multiple kinds of
database so easy. It also can manage cloud databases such as Amazon Redshift, Amazon RDS, Alibaba Cloud.
Features in Navicat are sophisticated enough to provide professional developers for all their specific needs, yet easy to
learn for users who are new to database server. With its well-designed Graphical User Interface(GUI), Navicat lets you
quickly and easily create, organize, access and share information in a secure and easy way.
Navicat is available on three platforms - Microsoft Windows, macOS and Linux. It can connect to local/remote servers,
providing several utility tools such as Navicat Cloud Collaboration, Data Modeling, Data Transfer, Data/Structure
Synchronization, Import/Export, Backup/Restore, Report Building and Automation.
For details, visit our website: https://www.navicat.com
System Requirements
Windows
Microsoft Windows Vista, Windows 7, Windows 8, Windows 8.1, Windows 10, Server 2008, Server 2012,
Server 2016
macOS
Mac OS X 10.10 Yosemite, Mac OS X 10.11 El Capitan, macOS 10.12 Sierra, macOS 10.13 High Sierra,
macOS 10.14 Mojave
Linux
Ubuntu 12.04, Ubuntu 14.04, Ubuntu 16.04, Ubuntu 18.04, CentOS 6.7, CentOS 7, Fedora 22, Fedora 23,
Fedora 26, Linux Mint 13, Linux Mint 17.3, openSUSE 13.2, openSUSE 42.1, Debian 9
Supported On-Premises Databases
MySQL 3.23 or later, Drizzle, OurDelta, Percona Server
PostgreSQL 7.3 or later
Oracle 8i or later
SQLite 2 and 3
SQL Server 2000 or later
MariaDB 5.1 or later

9
MongoDB 3.0 to 4.0
Supported Cloud Databases
Amazon AWS
Amazon Redshift
Amazon Aurora for MySQL
Amazon Aurora for PostgreSQL
Amazon RDS for MySQL
Amazon RDS for PostgreSQL
Amazon RDS for Oracle
Amazon RDS for SQL Server
Amazon RDS for MariaDB
Google Cloud
Google Cloud SQL for MySQL
Google Cloud SQL for PostgreSQL
Oracle Cloud
Oracle Database Cloud Service
Oracle MySQL Cloud Service
Microsoft Azure
Microsoft Azure SQL Database
Microsoft Azure Database for MySQL
Microsoft Azure Database for PostgreSQL
MongoDB Cloud Services
MongoDB Atlas
Alibaba Cloud
Alibaba Cloud ApsaraDB for RDS (MySQL)
Alibaba Cloud ApsaraDB for RDS (SQL Server)

10
Alibaba Cloud ApsaraDB for RDS (PostgreSQL)
Alibaba Cloud ApsaraDB for MongoDB
Tencent Cloud
TencentDB for MySQL
TencentDB for SQL Server
TencentDB for PostgreSQL
TencentDB for MariaDB
TencentDB for MongoDB
Huawei Cloud
Huawei Cloud RDS for MySQL
Huawei Cloud RDS for PostgreSQL
Huawei Cloud RDS for SQL Server
Huawei Cloud Document Database Service
Installation
We strongly suggest that you shut down any opened applications. This will help ensure a smooth installation.
Note: Installing Navicat does not include the server installation. You should download and install the server manually.
For user who has been trying our unregistered version, just simply key in the Registration Key (16 digit) on the pop up
Registration screen.
Installation for Download Version
1. Download Navicat Windows version.
2. Open the .exe file.
3. Click Next at the Welcome Screen.
4. Read the License Agreement. Accept it and click Next.
5. Accept the location of the program icons by clicking Next. If you wish to change the destination of the folder,
click Browse.
6. Follow the remaining steps.

11
7. After installed, key in the Registration Key (16 digit) on the pop-up Registration screen and click Activate to
online activate the key.
Installation for CD Version
1. Load the Navicat CD Installation disk into the CD-ROM drive.
2. Open the .exe file.
3. Click Next at the Welcome Screen.
4. Read the License Agreement. Accept it and click Next.
5. Accept the location of the program icons by clicking Next. If you wish to change the destination of the folder,
click Browse.
6. Follow the remaining steps.
7. After installed, key in the Registration Key (16 digit) on the pop-up Registration screen and click Activate to
online activate the key.
Migrate Navicat to new computer
1. In Navicat, choose File -> Export Connections. The exported file (.ncx) contains all your connection settings.
2. Backup the exported file (.ncx).
3. In Navicat, choose Help -> Registration and click Deactivate to online deactivate the key.
4. Uninstall Navicat from the existing computer.
5. Re-install Navicat in the new computer.
6. Open Navicat and choose File -> Import Connections in the new computer.
When a new connection is being established, Navicat will create a subfolder under Settings Location. Most files are
stored within this subfolder. To look for the path, right-click the connection and select Edit Connection -> Advanced ->
Settings Location.
Moreover, all your saved profiles are stored under profiles. To look for the path, choose Tools -> Options -> File
Locations -> Profiles Location.
Upgrade Navicat
If you want to upgrade an installed copy of Navicat to the latest release, please choose Help -> Check For Updates to
start the Updater. It will automatically check your installed version. If there is a new version, simply follow the steps in
the Updater to upgrade your Navicat. It will replace your previous Navicat and your current settings will remain
unchanged.

12
Or, you can submit your registered email address on the Customer Center to download the latest version installer.
End-User License Agreement
Note: For the License Agreement of Navicat Cloud service, please click here.
IMPORTANT: THIS SOFTWARE END USER LICENSE AGREEMENT ("EULA") IS A LEGAL AGREEMENT
BETWEEN YOU (EITHER AN INDIVIDUAL OR, IF PURCHASED OR OTHERWISE ACQUIRED BY OR FOR AN
ENTITY, AN ENTITY) AND PREMIUMSOFT CYBERTECH LTD..READ IT CAREFULLY BEFORE COMPLETING THE
INSTALLATION PROCESS AND USING THE SOFTWARE. IT PROVIDES A LICENSE TO USE THE SOFTWARE
AND CONTAINS WARRANTY INFORMATION AND LIABILITY DISCLAIMERS. BY INSTALLING AND USING THE
SOFTWARE, YOU ARE CONFIRMING YOUR ACCEPTANCE OF THE SOFTWARE AND AGREEING TO BECOME
BOUND BY THE TERMS OF THIS AGREEMENT. IF YOU DO NOT AGREE TO BE BOUND BY THESE TERMS,
THEN DO NOT INSTALL THE SOFTWARE AND RETURN THE SOFTWARE TO YOUR PLACE OF PURCHASE.
THIS EULA SHALL APPLY ONLY TO THE SOFTWARE SUPPLIED BY PREMIUMSOFT CYBERTECH LTD.
HEREWITH REGARDLESS OF WHETHER OTHER SOFTWARE IS REFERRED TO OR DESCRIBED HEREIN.
1. Definitions
a. "Non-commercial Version" means a version of the Software, so identified, for use by i) the individual who is a
natural person and not a corporation, company, partnership or association or other entity or organization (ii) the
individual who is a student, faculty or staff member at an educational institution, and (iii) staff of a non-profit
organization or charity organization only. For purposes of this definition, "educational institution" means a
public or private school, college, university and other post secondary educational establishment. A non-profit
organization is an organization whose primary objective is to support an issue or matter of private interest or
public concern for non-commercial purposes.
b. "Not For Resale (NFR) Version" means a version, so identified, of the Software to be used to review and
evaluate the Software, only.
c. "PremiumSoft" means PREMIUMSOFT CYBERTECH LTD. and its licensors, if any.
d. "Software" means only the PremiumSoft software program(s) and third party software programs, in each case,
supplied by PremiumSoft herewith, and corresponding documentation, associated media, printed materials,
and online or electronic documentation.
e. "Unregistered version", "Trial version" or "Demo version" means an unregistered copy of the SOFTWARE
("UNREGISTERED SOFTWARE") which may be used by the USER for evaluation purposes for a period of
fourteen (14) days following the initial installation of the UNREGISTERED SOFTWARE. At the end of the trial
period ("TRIAL PERIOD"), the USER must either register the SOFTWARE or remove it from his system. The
UNREGISTERED SOFTWARE may be freely copied and distributed to other users for their evaluation.
f. "Navicat Essentials" means a version of the Software, so identified, to be used for commercial purpose.
2. License Grants
The licenses granted in this Section 2 are subject to the terms and conditions set forth in this EULA:

13
a. Subject to Section 2(b), you may install and use the Software on a single computer; OR install and store the
Software on a storage device, such as a network server, used only to install the Software on your other
computers over an internal network, provided you have a license for each separate computer on which the
Software is installed and run. Except as otherwise provided in Section 2(b), a license for the Software may not
be shared, installed or used concurrently on different computers.
b. In addition to the single copy of the Software permitted in Section 2(a), the primary user of the computer on
which the Software is installed may make a second copy of the Software and install it on either a portable
computer or a computer located at his or her home for his or her exclusive use, provided that:
A. the second copy of the Software on the portable or home computer (i) is not used at the same time as
the copy of the Software on the primary computer and (ii) is used by the primary user solely as allowed
for such version or edition (such as for educational use only),
B. the second copy of the Software is not installed or used after the time such user is no longer the
primary user of the primary computer on which the Software is installed.
c. In the event the Software is distributed along with other PremiumSoft software products as part of a suite of
products (collectively, the "Studio"), the license of the Studio is licensed as a single product and none of the
products in the Studio, including the Software, may be separated for installation or use on more than one
computer.
d. You may make one copy of the Software in machine-readable form solely for backup purposes. You must
reproduce on any such copy all copyright notices and any other proprietary legends on the original copy of the
Software. You may not sell or transfer any copy of the Software made for backup purposes.
e. You agree that PremiumSoft may audit your use of the Software for compliance with these terms at any time,
upon reasonable notice. In the event that such audit reveals any use of the Software by you other than in full
compliance with the terms of this Agreement, you shall reimburse PremiumSoft for all reasonable expenses
related to such audit in addition to any other liabilities you may incur as a result of such non-compliance.
f. Your license rights under this EULA are non-exclusive.
3. License Restrictions
a. Other than as set forth in Section 2, you may not make or distribute copies of the Software, or electronically
transfer the Software from one computer to another or over a network.
b. You may not alter, merge, modify, adapt or translate the Software, or decompile, reverse engineer,
disassemble, or otherwise reduce the Software to a human-perceivable form.
c. Unless otherwise provided herein, you may not rent, lease, or sublicense the Software.
d. Other than with respect to a Trial / Demo Version, Non-commercial Lite Version or a Not For Resale Version of
the Software, you may permanently transfer all of your rights under this EULA only as part of a sale or transfer,
provided you retain no copies, you transfer all of the Software (including all component parts, the media and
printed materials, any upgrades, this EULA, the serial numbers, and, if applicable, all other software products
provided together with the Software), and the recipient agrees to the terms of this EULA. If the Software is an
upgrade, any transfer must include all prior versions of the Software from which you are upgrading. If the copy
of the Software is licensed as part of the whole Studio (as defined above), the Software shall be transferred
only with and as part of the sale or transfer of the whole Studio, and not separately. You may retain no copies
of the Software. You may not sell or transfer any Trial / Demo Version, Non-commercial Lite Version or Not For
Resale Version of the Software.

14
e. Unless otherwise provided herein, you may not modify the Software or create derivative works based upon the
Software.
f. Non-commercial Versions of the Software may not be used for, or distributed to any party for, any commercial
purpose.
g. Unless otherwise provided herein, you shall not
A. in the aggregate, install or use more than one copy of the Trial / Demo Version and Non-commercial
Lite Version of the Software,
B. download the Trial / Demo Version and Non-commercial Lite Version of the Software under more than
one username,
C. alter the contents of a hard drive or computer system to enable the use of the Trial / Demo Version of
the Software for an aggregate period in excess of the trial period for one license to such Trial / Demo
Version,
D. disclose the results of software performance benchmarks obtained using the Trial / Demo Version or
Non-commercial Lite Version to any third party without PremiumSoft prior written consent, or
E. use the Trial / Demo Version of the Software for a purpose other than the sole purpose of determining
whether to purchase a license to a commercial or education version of the software; provided, however,
notwithstanding the foregoing, you are strictly prohibited from installing or using the Trial / Demo
Version or Non-commercial Lite Version of the Software for any commercial training purpose.
h. You may only use the Not for Resale Version of the Software to review and evaluate the Software.
i. You may receive the Software in more than one medium but you shall only install or use one medium.
Regardless of the number of media you receive, you may use only the medium that is appropriate for the
server or computer on which the Software is to be installed.
j. You may receive the Software in more than one platform but you shall only install or use one platform.
k. You shall not use the Software to develop any application having the same primary function as the Software.
l. In the event that you fail to comply with this EULA, PremiumSoft may terminate the license and you must
destroy all copies of the Software (with all other rights of both parties and all other provisions of this EULA
surviving any such termination).
m. This program may include Oracle Instant Client (OCI). You agree that you shall
1. not use of the Oracle Instant Client to the business operations;
2. not assign, give, or transfer the Oracle Instant Client or an interest in them to another individual or
entity;
a. make the Programs available in any manner to any third party for use in the third party's
business operations; and
b. title to the Programs from passing to the end user or any other party;
3. not reverse engineer, disassemble or decompilation the Oracle Instant Client and duplicate the
Programs except for a sufficient number of copies of each Program for your licensed use and one copy
of each Program media;
4. discontinue use and destroy or return to all copies of the Oracle Instant Client and documentation after
termination of the Agreement;
5. not pubish any results of benchmark tests run on the Programs;

15
6. comply fully with all relevant export laws and regulations of the United States and other applicable
export and import laws to assure that neither the Oracle Instant Client, nor any direct product thereof,
are exported, directly or indirectly, in violation of applicable laws;
7. allow PremiumSoft to audit your use of the Oracle Instant Client;
4. Upgrades
If this copy of the Software is an upgrade from an earlier version of the Software, it is provided to you on a license
exchange basis. You agree by your installation and use of such copy of the Software to voluntarily terminate your
earlier EULA and that you will not continue to use the earlier version of the Software or transfer it to another person or
entity unless such transfer is pursuant to Section 3.
5. Ownership
The foregoing license gives you limited license to use the Software. PremiumSoft and its suppliers retain all rights, title
and interest, including all copyright and intellectual property rights, in and to, the Software (as an independent work and
as an underlying work serving as a basis for any application you may develop), and all copies thereof. All rights not
specifically granted in this EULA, including Federal and International Copyrights, are reserved by PremiumSoft and its
suppliers.
6. LIMITED WARRANTY AND DISCLAIMER
a. Except with respect to Trial / Demo Version, Non-commercial Lite Version and Not For Resale Version of the
Software, PremiumSoft warrants that, for a period of thirty (30) days from the date of delivery (as evidenced by
a copy of your receipt): the physical media on which the Software is furnished will be free from defects in
materials and workmanship under normal use. The Software is provided "as is". PremiumSoft makes no
warranties, express or implied, arising from course of dealing or usage of trade, or statutory, as to any matter
whatsoever.
b. PremiumSoft provides no remedies or warranties, whether express or implied, for Trial / Demo version,
Non-commercial Lite version and the Not for Resale version of the Software. Trial / Demo version,
Non-commercial Lite version and the Not for Resale version of the Software are provided "as is".
c. Except as set Forth in the foregoing limited warranty with respect to software other than Trial/ Demo version,
Non-commercial Lite version and Not for Resale version, PremiumSoft and its suppliers disclaim all other
warranties and representations, whether express, implied, or otherwise, including the warranties of
merchantability or fitness for a particular purpose. Also, there is no warranty of non-infringement and title or
quiet enjoyment. PremiumSoft does not warrant that the Software is error-free or will operate without
interruption. The Software is not designed, intended or licensed for use in hazardous environments requiring
fail-safe controls, including without limitation, the design, construction, maintenance or operation of nuclear
facilities, aircraft navigation or communication systems, air traffic control, and life support or weapons systems.
PremiumSoft specifically disclaims any express or implied warranty of fitness for such purposes.
d. If applicable law requires any warranties with respect to the Software, all such warranties are limited in duration
to thirty (30) days from the date of delivery.
e. No oral or written information or advice given by PremiumSoft, its dealers, distributors, agents or employees
shall create a warranty or in any way increase the scope of ANY warranty PROVIDED HEREIN.

16
7. LIMITATION OF LIABILITY
(a) Neither PremiumSoft nor its suppliers shall be liable to you or any third party for any indirect, special, incidental,
punitive or consequential damages (including, but not limited to, damages for the inability to use equipment or access
data, loss of business, loss of profits, business interruption or the like), arising out of the use of, or inability to use, the
Software and based on any theory of liability including breach of contract, breach of warranty,
tort (including negligence), product liability or otherwise, even if PremiumSoft or its representatives have been advised
of the possibility of such damages.
8. Third Party Software
The Software may contain third party software which requires notices and/or additional terms and conditions. By
accepting this EULA, you are also accepting the additional terms and conditions of the third party software.
9. General
No PremiumSoft dealer, agent or employee is authorized to make any amendment to this EULA.
This EULA contains the complete agreement between the parties with respect to the subject matter hereof, and
supersedes all prior or contemporaneous agreements or understandings, whether oral or written. You agree that any
varying or additional terms contained in any purchase order or other written notification or document issued by you in
relation to the Software licensed hereunder shall be of no effect. The failure or delay of PremiumSoft to exercise any of
its rights under this EULA or upon any breach of this EULA shall not be deemed a waiver of those rights or of the
breach.
If any provision of this EULA shall be held by a court of competent jurisdiction to be contrary to law, that provision will
be enforced to the maximum extent permissible, and the remaining provisions of this EULA will remain in full force and
effect.
10. Basis of Bargain
The Limited Warranty and Disclaimer and Limited Liability set forth above are fundamental elements of the basis of the
agreement between PremiumSoft and you. PremiumSoft would not be able to provide the Software on an economic
basis without such limitations. Such Limited Warranty and Disclaimer and Limited Liability inure to the benefit of
PremiumSoft's licensors.
11. Term
By downloading and/or installing this SOFTWARE, the Licensor agrees to the terms of this EULA.
This license is effective until terminated. Licensor has the right to terminate your License immediately if you fail to
comply with any term of this License.

17
"as is". Licensor makes no warranties, express or implied, arising from course of dealing or usage of trade, or statutory,
as to any matter whatsoever. In particular, any and all warranties or merchantability, fitness for a particular purpose or
non-infringement of third party rights are expressly excluded.
12. Governing Law
This License will be governed by the laws in force in Hong Kong. You hereby consent to the non-exclusive jurisdiction
and venue sitting in Hong Kong to resolve any disputes arising under this EULA.
Should you have any questions concerning the validity of this License, please contact: [email protected]. If you
desire to contact the Licensor for any other reason, please contact [email protected].
PremiumSoft and other trademarks contained in the Software are trademarks or registered trademarks of PremiumSoft
CyberTech Ltd. in the United States and/or other countries. Third party trademarks, trade names, product names and
logos may be the trademarks or registered trademarks of their respective owners. You may not remove or alter any
trademark, trade names, product names, logo, copyright or other proprietary notices, legends, symbols or labels in the
Software. This EULA does not authorize you to use PremiumSoft or its licensors names or any of their respective
trademarks.

18
Chapter 2 - User Interface
Main Window
The Main Window consists of several toolbars and panes for you to work on connections, database objects and
advanced tools.
Main Toolbar
The Main Toolbar allows you to access basic objects and features, such as connections, users, tables, collections,
backup, automation and more. To use small icons or hide the captions, right-click on the toolbar and disable Use Big
Icons or Show Caption.
Navigation Pane
The Navigation Pane is the basic way to navigate with connections, databases and database objects. If the Navigation
Pane is hidden, choose View -> Navigation Pane -> Show Navigation Pane from the menu bar.
Tab Bar
The Tab Bar allows you to switch among the tabbed windows on the Object Pane. You can choose to always display
pop-ups on a new tab, or to always display them in a new window. If you have multiple tabs open, you can use
CTRL+TAB to easily switch to other tabs. See also Options.
Object Toolbar
The Object Toolbar provides other controls that you can use to manipulate the objects.
Object Pane

19
The Object Pane displays a list of objects (such as tables, collections, views, queries) and the tabbed window forms.
Use the List, Detail and ER Diagram buttons to change the view of the Objects tab.
Information Pane
The Information Pane shows the detailed object information, project activities, the DDL of database objects, object
dependencies, membership of users/roles and preview. If the Information Pane is hidden, choose View -> Information
Pane -> Show Information Pane from the menu bar.
Status Bar
The Status Bar displays the current window's status information.
Navigation Pane
The Navigation pane employs tree structure which allows you to take action upon the database and their objects
through their pop-up menus quickly and easily. If the Show objects under schema in navigation pane option is
checked at the Options window, all database objects are also displayed in the pane. To connect to a database or
schema, simply double-click it in the pane.
After logged in the Navicat Cloud feature, the Navigation pane will be divided into Navicat Cloud and My Connections
sections.
You can filter the tree by focusing the tree and type a search string. To show the opened objects only, choose View ->
Navigation Pane -> Show Only Active Objects from the menu bar.
If you want to hide the group structure in the Navigation pane, choose View -> Navigation Pane -> Flatten
Connection.
If the Navigation pane is hidden, choose View -> Navigation Pane -> Show Navigation Pane.

20
Object Pane
In the Objects tab, you can use the List, Detail and ER Diagram buttons to change the object view.
If you want to hide the group structure in List view or Details view, choose View -> Flatten Object List from the menu
bar.
List View
By default, Navicat uses the List view. It only shows the names of objects.
Detail View
Detail view shows the name and several properties of objects in columns. To change the display columns of properties,
choose View -> Choose Columns from the menu bar and choose display columns for different objects from the
pop-up window.
ER Diagram View (Available only in Non-Essentials Edition)
Note: Available only for MySQL, Oracle, PostgreSQL, SQLite, SQL Server and MariaDB. Only tables provide ER
Diagram view.
An ER diagram will be generated automatically if the selected database/schema contains tables. ER diagram files are
stored under Settings Location.
Diagram Canvas
Display table fields and relationships between tables in a database/schema graphically. You can add, edit or delete
relations between tables, and also add or delete vertices on a relation line.
Add a Foreign Key
Click from the bottom toolbar. Drag and drop a field from the child table to the parent table.

21
Edit or Delete a Foreign Key
Right-click a relation line and select Design Foreign Key or Delete Foreign Key from the pop-up menu.
Add or Delete a Vertex
Select a relation line or a vertex. Press and hold the SHIFT key and click on the relation line or the vertex.
Note: Double-click a table in the ER Diagram view will open the Table Designer, while double-click a table in the List or
Detail view will open the Table Viewer.
Overview
To zoom in or zoom out the selected area of the diagram, adjust the slider of the Overview. Same effect can be
achieved with keyboard shortcuts:
Zoom In: [CTRL++] or [CTRL+Mousewheel up]
Zoom Out: [CTRL+-] or [CTRL+Mousewheel down]
Bottom Toolbar
Refresh
Refresh the ER diagram. Choose Regenerate ER Diagram to regenerate the ER diagram with using auto layout
feature.
Move Diagram
Switch to hand mode for moving the diagram. Or, you can press and hold the SPACE key, then move the diagram.
New Relation
Add a relation between two table fields. Click this button, and then drag and drop a field from the child table to the
parent table.
Color
Set the color of the selected tables or relations.
Paper Size
Select a paper size from the drop-down list. The corresponding paper size will reflect in the Overview.
Information Pane
The Information Pane shows the detailed object information, project activities, the DDL of database objects, object
dependencies, membership of users/roles and preview. If the Information Pane is hidden, choose View -> Information
Pane -> Show Information Pane from the menu bar.

22
You can select any connections, objects or projects, and then select the corresponding buttons on the Information
Pane.
Button Description
General - Show the general information of the object/project.
Preview - Show the SQL statements in the query.
DDL - Show the DDL statements of the object.
Using - Show the objects that the selected object depends on.
Objects - Show the objects in the tablespace.
Member Of - Show the roles that the user or the role assigned to.
Used By - Show the objects that depend on the selected object.
Members - Show the members of the role.
Code Snippet - Show all built-in and custom code snippets.
(Available only in Non-Essentials Edition)
Identifiers - Show all available tables, collections, views or fields in the selected
database or schema.
Project - Show the project members and the project activities done by the members.
Click + to add members to the project.
Type Color - Set the color of particular types for highlighting cells in Grid View.
(Available only for MongoDB)

23
Chapter 3 - Navicat Cloud
About Navicat Cloud
Navicat Cloud provides a cloud service for synchronizing connections, queries, model files and virtual group
information from Navicat, other Navicat family members, different machines and different platforms. All the Navicat
Cloud objects are located under different projects. You can share the project to other Navicat Cloud accounts for
collaboration.
Navicat Cloud could not connect and access your databases. By which it means, it could only store your connection
settings, queries, model files, and virtual group; your database passwords and data (e.g. tables, views, etc) will not be
stored to Navicat Cloud.
Note: PremiumSoft will keep all synchronized files strictly confidential, and all employees are prohibited from
viewing/accessing content of files you may store in your Navicat Cloud account.
Create a new account
1. In the main window, click Sign In and click Create Navicat ID.
2. Enter the required information and click the Sign Up button. A verification email will send to your email
address.
3. Click the link in the email to verify the new account.
Hint: You can sign in with the same Navicat ID you use for the Navicat Customer Center.
Sign in Navicat Cloud
1. In the main window, click Sign In and enter your Navicat ID and Password.
2. Click the Sign In button.
3. If you enabled two-step verification in Navicat Cloud Portal site, a code will be sent to your phone via your
mobile app. Enter the received code to sign in.
Sign out Navicat Cloud
1. In the main window, right-click Navicat Cloud and select Close All Connections to close all connections
under Navicat Cloud.
2. Click your avatar on the toolbar.
3. Click your email in the Navicat Cloud window and select Sign Out.

24
Manage Navicat Cloud
View the cloud usage
1. In the main window, click your avatar on the toolbar.
2. Your cloud usage and current plan will be shown in the Navicat Cloud window.
Note: A connection, a query, a model or a virtual group counts for one unit.
Change your avatar
1. In the main window, click your avatar on the toolbar.
2. Click the avatar in the Navicat Cloud window.
3. Choose an image file.
Manage your Navicat Cloud account
1. In the main window, click your avatar on the toolbar.
2. Click your email in the Navicat Cloud window and select Manage Account.
3. A browser will open with Navicat Cloud Portal site.
Upgrade the Navicat Cloud plan
1. In the main window, click your avatar on the toolbar.
2. Click Upgrade in the Navicat Cloud window.
3. A browser will open with Navicat Cloud Portal site.
Create a project
1. Select Navicat Cloud in the Navigation pane.
2. Right-click it and select New Project.
Add members to a project
1. Select a project in the Navigation pane.
2. Right-click it and select Collaborate with.
3. Click Add Members.
4. Enter the members' Navicat ID.

25
5. Select the member role.
6. Click Add.
Member Roles Privileges
Owner Read Objects, Write Objects, Manage Members and Delete Project
Admin Read Objects, Write Objects and Manage Members
Member Read Objects and Write Objects
Guest Read Objects
Note: Each time can add up to 10 members. Use comma or enter to separate the members in the edit box.
Manage members in a project
1. Select a project in the Navigation pane.
2. Right-click it and select Collaborate with.
3. Click Apply after changes.
Note: If you are the Owner or Admin, you can click the x button to remove the member.
Rename a project
1. Select a project in the Navigation pane.
2. Right-click it and select Rename.
3. Enter the project name.
Quit a project
1. Select a project in the Navigation pane.
2. Right-click it and select Quit Project.
Delete a project
1. Select a project in the Navigation pane.
2. Right-click it and select Delete Project.
Move/copy a connection to a project
1. Right-click a connection under My Connections and select Move Connection to or Copy Connection to.
2. Select an existing project or create a new project.
3. The connection will move or copy to Navicat Cloud. And, all its query files and virtual groups will store in
Navicat Cloud.

26
Move/copy a connection to My Connections
1. Right-click a connection under Navicat Cloud and select Move Connection to or Copy Connection to -> My
Connections.
2. The connection will move or copy to My Connections. And, all its query files and virtual groups will store in the
local machine.
Move/copy a model to Navicat Cloud
1. Select a model file under My Connections.
2. Drag and drop it to a project in Navicat Cloud.
Move/copy a model to My Connections
1. Select a model file in a project under Navicat Cloud.
2. Drag and drop it to My Connections.

27
Chapter 4 - Connection
About Connection
To start working with your server in Navicat, you should first establish a connection or several connections using the
Connection window. If you are new to the server or 'Net in general' and are not quite sure how things work, you may
want to look at:
MySQL User Manual
Oracle Database Documentation
PostgreSQL User Manual
SQLite User Manual
SQL Server MSDN Library
MariaDB Documentation
MongoDB Manual
To create a new connection, click Connection and select your server type. Then, enter the necessary information
in the Connection window.
Note: Navicat authorizes you to make connection to remote servers running on different platforms (i.e. Windows,
macOS, Linux and UNIX), and supports PAM and GSSAPI authentication.
You can edit the connection properties by right-click the connection and select Edit Connection.
Navicat Cloud
To copy or move a connection between My Connections and Navicat Cloud, right-click the connection and select
Copy Connection to or Move Connection to.
Flush MySQL/MariaDB Connection
To clear or reload various internal caches, flush tables, or acquire locks, right-click your connection in the Navigation
pane and select Flush and choose the flush option. You must have the RELOAD privilege to use this feature.
Manage Azure SQL Database Firewall Rules
You cannot connect to Azure SQL Database until you have granted your client IP access. To access Azure SQL
Database from your computer, ensure that your firewall allows outgoing TCP communication on TCP port 1433. You
must have at least one firewall rule before you can connection to Azure SQL Database.
To manage the Firewall Rule settings, right-click your Azure SQL Database connection in the Navigation pane and
select SQL Azure Firewall Rules. Add a new rule by providing an IP address range.

28
Testing Account
Navicat provides evaluated accounts for testing purpose.
MySQL
Host: server1.navicat.com
Port: 4406
User Name: navicat
Password: testnavicat
PostgreSQL
Host: server1.navicat.com
Port: 5432
Initial Database: HR
User Name: navicat
Password: testnavicat
General Settings
RDBMS
To successfully establish a new connection to local/remote server - no matter via SSL, SSH or HTTP, set the database
login information in the General tab. If your Internet Service Provider (ISP) does not provide direct access to its server,
Secure Tunneling Protocol (SSH) / HTTP is another solution.
Note: The following options depend on the connection server type and sort in ascending order.
Add To
After you logged in the Navicat Cloud feature, you can choose to save the connection to My Connections or a project in
Navicat Cloud.
Authentication
SQL Server
Authentication
Use login records to validate the connection. Users must provide their server login:
User Name and Password.
Windows
Authentication
When a user connects through a Windows user account, SQL Server validates the
account name and password using the Windows principal token in the operating
system.

29
Connection Name
Enter a friendly name to best describe your connection.
Connection Type
Basic In Basic mode, it connects to Oracle through the Oracle Call Interface (OCI). Enter
the Host and Port. Set the Service Name/SID which the user connects when
making connection. Select the corresponding radio button.
TNS In TNS mode, it connects to Oracle server using an alias entry from a tnsnames.ora
file through the Oracle Call Interface (OCI). User needs to provide the Net Service
Name.
OCI is an application programming interface that allows an application developer to use a third-generation language's
native procedure or function calls to access the Oracle database server and control all phases of SQL statement
execution. OCI is a library of standard database access and retrieval functions in the form of a dynamic-link library. See
also: OCI options
Database File
Specify the initial database file. If the HTTP Tunnel is enabled, you need to enter an absolute file path of the database
file in your web server.
Endpoint
The Endpoint for connecting to the Amazon Web Services instance.
Host
A host name where the database is situated or the IP address of the server.
Initial Database
Set the initial database which user connects when making connection.
Password
Password for connecting to the database server.
Port
A TCP/IP port for connecting to the database server.
Sync User Name with Navicat Cloud
When editing a connection in Navicat Cloud, you can choose to synchronize the user name.
Type

30
Existing Database File Connect to an existing database in the Database File.
New SQLite 3 Create a new SQLite 3 database in the Database File.
New SQLite 2 Create a new SQLite 2 database in the Database File.
User Name
User name for connecting to the database server.
MongoDB
To successfully establish a new connection to local/remote server - no matter via SSL or SSH, set the database login
information in the General tab. If your Internet Service Provider (ISP) does not provide direct access to its server,
Secure Tunneling Protocol (SSH) is another solution.
Connection Name
Enter a friendly name to best describe your connection.
Add To
After you logged in the Navicat Cloud feature, you can choose to save the connection to My Connections or a project in
Navicat Cloud.
Connection
The type of your MongoDB server: Standalone, Shard Cluster or Replica Set.
SRV Record
Check this option to connect the server using an SRV Record.
Host
A host name, IP address, or UNIX domain socket of the server.
Port
A TCP/IP port for connecting to the server.
Member
Add or remove the members of replica set or the instances of sharded cluster to the connection.
Read Preference
Choose the replica set read preference for this connection.
Replica Set

31
The name of the replica set.
Authentication
Choose the authentication mechanism that MongoDB will use to authenticate the connection.
None No authentication.
Password Specify the Authentication Database name associated with the User Name
and Password.
LDAP Specify the User Name and Password.
Kerberos Set the Kerberos Service Name and the user Principal.
X.509 x.509 certificate authentication.
Use MongoDB URI
You can also use a MongoDB URI to connect your MongoDB server. Simply click the URIbutton and paste the URI.
Navicat will automatically fill out the options in the General, SSL and SSH tabs.
SSL Settings
Secure Sockets Layer(SSL) is a protocol for transmitting private documents via the Internet. To get a secure
connection, the first thing you need to do is to install OpenSSL Library and download Database Source.
Note: Available only for MySQL, PostgreSQL, MariaDB and MongoDB. Support from PostgreSQL 8.4 or later.
MySQL and MariaDB Connections
To provide authentication details, enable Use authentication and fill in the required information:
Client Key
The SSL key file in PEM format to use for establishing a secure connection.
Client Certificate
The SSL certificate file in PEM format to use for establishing a secure connection.
CA Certificate
The path to a file in PEM format that contains a list of trusted SSL certificate authorities.
Verify server certificate against CA
Check the server's Common Name value in the certificate that the server sends to the client.
Specified Cipher
A list of permissible ciphers to use for SSL encryption.

32
PostgreSQL Connection
Choose the SSL Mode:
require Only try an SSL connection.
verify-ca Only try an SSL connection, and verify that the server certificate is issued by a
trusted CA.
verify-full Only try an SSL connection, verify that the server certificate is issued by a trusted
CA and that the server hostname matches that in the certificate.
To provide authentication details, enable Use authentication and fill in the required information:
Client Key
The path of the client private key.
Client Certificate
The path of the client certificate.
Root Certificate
The path of the trusted certificate authorities.
Certificate Revocation List
The file path of the SSL certificate revocation list (CRL).
MongoDB Connection
To provide authentication details, enable Use authentication and fill in the required information:
Client Key
The SSL key file in PEM format to use for establishing a secure connection.
Client Key Password
The password of the key file.
Weak certificate validation
Check this option if your MongoDB server allows weak certificate validation.
CA Certificate
The path to a file in PEM format that contains a list of trusted SSL certificate authorities.
Certificate Revocation List

33
The file path of the SSL certificate revocation list (CRL).
Allow invalid host names
Check this option to allow invalid hostnames in SSL certificates.
SSH Settings
Secure SHell (SSH) is a program to log in into another computer over a network, execute commands on a remote
server, and move files from one machine to another. It provides strong authentication and secure encrypted
communications between two hosts, known as SSH Port Forwarding (Tunneling), over an insecure network.
Typically, it is employed as an encrypted version of Telnet.
In a Telnet session, all communications, including username and password, are transmitted in plain-text, allowing
anyone to listen-in on your session and steal passwords and other information. Such sessions are also susceptible to
session hijacking, where a malicious user takes over your session once you have authenticated. SSH serves to prevent
such vulnerabilities and allows you to access a remote server's shell without compromising security.
Note: Available only for MySQL, Oracle, PostgreSQL, SQL Server, MariaDB and MongoDB.
Please make sure that the parameter - "AllowTcpForwarding" in the Linux server must be set to value "yes", otherwise,
the SSH port forwarding will be disabled. To look for the path: /etc/ssh/sshd_config. By default, the SSH port forwarding
should be enabled. Please double check the value settings.
Even the server support SSH tunnel, however, if the port forwarding being disabled, Navicat cannot connect via SSH
Port 22.
Host
A host where SSH server is activated.
Note: The host name in the General tab should be set relatively to the SSH server which provided by your database
hosting company.
Port
A port where SSH server is activated, by default it is 22.
User Name
A user on SSH server machine. (It is not a user of database server.)
Sync User Name with Navicat Cloud
When editing a connection in Navicat Cloud, you can choose to synchronize the user name.
Authentication Method

34
Password Provide the SSH server user Password.
Public Key Private Key
It is used together with your public key. The private key should be readable only by
you.
Passphrase
A passphrase is exactly like a password, except that it applies to the keys you are
generating and not an account.
Note: HTTP Tunnel and SSH Tunnel cannot be function simultaneously. The SSH Tunnel is disabled when you select
the HTTP Tunnel and vice versa.
HTTP Settings
HTTP Tunneling is a method for connecting to a server that uses the same protocol (http://) and the same port (port 80)
as a web server does. It is used while your ISPs do not allow direct connections, but allows establishing HTTP
connections.
Note: Available only for MySQL, PostgreSQL, SQLite and MariaDB.
Uploading the Tunneling Script
To use this connection method, first thing you need to do is to upload the tunneling script to the web server where your
server is located.
Note: ntunnel_mysql.php (for both MySQL and MariaDB), ntunnel_pgsql.php or ntunnel_sqlite.php is available in
the Navicat installation folder.
Setting up HTTP Tunnel
The following instruction guides you through the process of configuring a HTTP connection.
1. Select the HTTP tab and enable Use HTTP tunnel.
2. Enter URL of the tunneling script.
e.g. http://www.navicat.com/ntunnel_mysql.php
3. If your server installed a Web Application Firewall, you can check the Encode outgoing query with base64
option.
4. If the tunneling script is hosted in a password protected server or you have to access internet over a proxy
server, you can provide the required authentication details in the Authentication or Proxy tab.
Note: HTTP Tunnel and SSH Tunnel cannot be function simultaneously. The SSH Tunnel is disabled when you select
the HTTP Tunnel and vice versa.

35
Advanced Settings
Note: The following options depend on the connection server type and sort in ascending order.
Auto connect
Open the connection at application startup automatically.
Client Character Set
Choose the session client character set used in Navicat.
Encoding
Choose a codepage for converting data to display in Navicat UI.
Encrypted
Enable this option and provide Password when connecting to an encrypted SQLite database.
Keepalive interval (sec)
Keep the connection with the server alive by pinging it. You can set the period between pings in the edit box.
Limit connection sessions
Specify the maximum number of concurrent connections that the server allows.
Native Client Driver
Choose the SQL Server Native Client used for the connection.
OS authentication
Use OS user login credentials to authenticate database users.
Role
Indicate that the database user is connecting with either the Default, SYSOPER or SYSDBA system privilege.
Settings Location
When a new connection is being established, Navicat will create a subfolder under the Settings Location. Most files are
stored within this subfolder:
File in Settings Location Server Type File Extension
Backup MySQL, PostgreSQL, SQLite and
MariaDB
.nb3
Backup Profile MySQL .nbakmysql

36
PostgreSQL .nbakpgsql
SQLite .nbaksqlite
SQL Server .nbakmssql
MariaDB .nbakmariadb
Data Pump Export Profile Oracle .nbakora
ER Diagram File MySQL, Oracle, PostgreSQL,
SQLite, SQL Server and MariaDB
.ned
Export Materialized View
Profile
Oracle .nexpmora
PostgreSQL .nexpmpgsql
Export Query Result Profile MySQL .nexpqmysql
Oracle .nexpqora
PostgreSQL .nexpqpgsql
SQLite .nexpqsqlite
SQL Server .nexpqmssql
MariaDB .nexpqmariadb
MongoDB .nexpqmongodb
Export Table/Collection
Profile
MySQL .nexptmysql
Oracle .nexptora
PostgreSQL .nexptpgsql
SQLite .nexptsqlite
SQL Server .nexptmssql
MariaDB .nexptmariadb
MongoDB .nexptmongodb
Export View Result Profile MySQL .nexpvmysql
Oracle .nexpvora
PostgreSQL .nexpvpgsql
SQLite .nexpvsqlite
SQL Server .nexpvmssql
MariaDB .nexpvmariadb
MongoDB .nexpvmongodb
Import Table/Collection
Profile
MySQL .nimpmysql
Oracle .nimpora
PostgreSQL .nimppgsql
SQLite .nimpsqlite
SQL Server .nimpmssql
MariaDB .nimpmariadb
MongoDB .nimpmongodb
MapReduce MongoDB .mapreduce
Query MySQL, Oracle, PostgreSQL,
SQLite, SQL Server and MariaDB
.sql
MongoDB .js

37
Report MySQL, Oracle, PostgreSQL,
SQLite, SQL Server and MariaDB
.rtm
Use compression
Use compression protocol. It is used if both client and server support zlib compression, and the client requests
compression.
Use encryption
Use encryption for SQL Server connection.
Use named pipe, socket
Use socket file for localhost connection.
Databases / Attached Databases Settings
MySQL, Oracle, PostgreSQL, SQL Server, MariaDB
In the Databases tab, you can set which databases will be shown in the Navigation pane when connecting to your
server. It is not obligatory. To start working with custom database settings, check Use custom database list. Then,
check the preferable databases in the Database column. If you want Navicat automatically open the databases at
connection, check the Auto Open box.
Add a hidden database to the list
1. Click the Add Database to List button.
2. Enter the database name.
3. Check the newly added database in the database list.
Remove a database from the list
1. Select the database in the database list.
2. Click the Remove Database from List button.
Note: The database will be just removed from the database list box, it will still exist in the server.
SQLite
In the Attached Databases tab, you can attach SQLite database files to the connection. Click the Attach Database
button and enter the information:
Option Description
Database File Choose the file path of a database file.

38
Database Name Enter the database name which displays in Navicat.
Encrypted Check this option and provide the Password if the database file is encrypted.
To detach a database, select it from the list and click the Detach Database button.

39
Chapter 5 - Server Objects
About Server Objects
Navicat provides powerful tools to manage server objects, such as databases, tables, views, functions, etc.
Some server objects may have been hidden by Navicat. These objects include system databases, system tables and
so on. To show the hidden items, choose View -> Show Hidden Items from the menu bar.
Note: Before working with the server objects in Navicat, you should establish the connection first.
In object designers, you can preview the necessary SQL statements or scripts for creating or editing the object on the
SQL Preview or Script Preview tab. For some database or schema objects, you can use the bottom drop-down list to
show the SQL or scripts which will be run when choosing Save or Save As from the File menu.
MySQL / MariaDB
Databases
To start working with the server objects, you should create and open a connection. If the server is empty, you need to
create a new database.
Create a new database
1. In the Navigation pane, right-click your connection and select New Database.
2. Enter the database properties in the pop-up window.
Edit an existing database
1. In the Navigation pane, right-click a database and select Edit Database.
2. Edit the database properties in the pop-up window.
Note: MySQL does not support renaming database through its interface at this moment. Access the directory in which
databases being stored. By default, all databases store within a directory called data under MySQL Installation folder.
For example: C:\mysql5\data. You must stop MySQL before you can rename the database.
Tables
Tables are database objects that contain all data in a database. A table is a set of rows and columns, and their
intersections are fields. In the main window, click Table to open the table object list.
There are two ways to open a table with graphical fields, right-click a table and select:
Option Description
Open Table Navicat loads all your BLOB fields (images) while opening the table.

40
Open Table (Quick) Faster performance for opening the graphical table, as BLOB fields (images) will
not be loaded until you click on the cell. (It is invisible by default until you hold
down the SHIFT key when right-clicking the table.)
You can create a table shortcut by right-clicking a table in the Object pane and select Create Open Table Shortcut
from the pop-up menu. This option is used to provide a convenient way for you to open your table for entering data
directly without activating the Navicat main window.
To empty a table, right-click the selected table and select Empty Table from the pop-up menu. This option is only
applied when you wish to clear all the existing records without resetting the auto-increment value. To reset the
auto-increment value while emptying your table, use Truncate Table.
Table Designer
Table Designer is the basic Navicat tool for working with tables. It allows you to create, edit and drop table's fields,
indexes, foreign keys, and much more.
In the Fields tab, you can search a field name by choosing Edit -> Find or pressing CTRL+F.
Note: The tabs and options in the designer depend on the server type and version.
Table Viewer
When you open a table, Table Viewer displays data as a grid. Data can be displayed in two modes: Grid View and
Form View. See Data Viewer for details.
Note: Transaction is only available for INNODB tables.
Views
A view allows users to access a set of tables as if it is a single table. You can use views to restrict access to rows. In the
main window, click View to open the view object list.
You can create a view shortcut by right-clicking a view in the Objects tab and select Create Open View Shortcut from
the pop-up menu. This option is used to provide a convenient way for you to open your view directly without activating
the Navicat main window.
View Designer
View Designer is the basic Navicat tool for working with views. You can edit the view definition as SQL statement
(SELECT statement it implements) in the Definition tab. To customize the view of the editor and find out more features
for SQL editing, see SQL Editor for details. If you want to load SQL statement from a SQL file to the editor, you can
choose File -> Import SQL.
Button Description
Preview Preview the data of the view.
Explain Show the Query Plan of the view.

41
View Builder Build the view visually. It allows you to create and edit views without knowledge
of SQL. See SQL Builder for details.
Beautify SQL Format the codes with the Beautify SQL settings in Editor.
Hint: You can choose to show the preview results below the editor or in a new tab by choosing View -> Result ->
Show Below Editor or Show in New Page.
View Viewer
When you open a view, View Viewer displays data as a grid. Data can be displayed in two modes: Grid View and Form
View. See Data Viewer for details.
Note: Transaction is only available for updatable views.
Procedures / Functions
Procedures and functions (stored routines) are supported in MySQL 5.0. A stored routine is a set of SQL statements
that can be stored in the server. In the main window, click Function to open the function object list.
Function Wizard
Click New Function from the object toolbar. Function Wizard will pop up and it allows you to create a
procedure/function easily.
1. Select the type of the routine: Procedure or Function.
2. Define the parameters. Set the Mode, Name and/or Type under the corresponding columns.
3. If you create a function, select the Return Type from the list and enter the corresponding information: Length,
Decimals, Character set and/or Enum.
Hint: Once uncheck the Show wizard next time option, you can go to Options to enable it.
Function Designer
Function Designer is the basic Navicat tool for working with procedures/functions. You can enter a valid SQL
statement in the Definition tab. This can be a simple statement such as SELECT or INSERT, or it can be a compound
statement written using BEGIN and END. Compound statements can contain declarations, loops, and other control
structure statements. To customize the view of the editor and find out more features for SQL editing, see SQL Editor for
details.
Results
To execute the procedure/function, click Execute on the toolbar. If the SQL statement is correct, the statement will
be executed and, if the statement is supposed to return data, the Result tab opens with the data returned. If an error
occurs while executing the procedure/function, execution stops, the appropriate error message is displayed. If the
procedure/function requires input parameters, the Input Parameter dialog will pop up. Check the Raw Mode option to
pass the inputted values to the procedure/function without quotation marks.

42
Note: Navicat supports to return 10 result sets.
Events
An event is a task that run according to a schedule. In the main window, click Event to open the event object list.
Event Designer
Event Designer is the basic Navicat tool for working with events. You can enter a valid SQL procedure statement in
the Definition tab. This can be a simple statement such as SELECT or INSERT, or it can be a compound statement
written using BEGIN and END. Compound statements can contain declarations, loops, and other control structure
statements. To customize the view of the editor and find out more features for SQL editing, see SQL Editor for details.
Maintain Objects
Navicat provides a complete solution for maintaining MySQL / MariaDB objects.
1. In the main window, select objects in the Navigation pane or the Objects tab.
2. Right-click the selected objects.
3. Choose Maintain, and then choose a maintain option the from the pop-up menu.
4. Results show in a pop-up window.
Table
Option Description
Analyze Tables Analyze and store the key distribution for the table.
Check Tables Check the table for errors.
Optimize Tables Optimize the table to reduce storage space and improve I/O efficiency.
Repair Tables Repair the possibly corrupted table.
Get Rows Count Count the number of rows in the table.
Oracle
Schemas
To start working with the server objects, you should create and open a connection. When you create a user account,
you are also implicitly creating a schema for that user. A schema is a logical container for the database objects (such
as tables, views, triggers, and so on) that the user creates. The schema name is the same as the user name, and can
be used to unambiguously refer to objects owned by the user.
Hint: Oracle interprets non-quoted object identifiers as uppercase. In Navicat, all object identifiers will be quoted. That
is, Navicat saves exactly what you have inputted.

43
Tables
Tables are database objects that contain all data in a database. A table is a set of rows and columns, and their
intersections are fields. In the main window, click Table to open the table object list.
You can create Normal / External / Index Organized tables. Click the down arrow next to New Table from the
object toolbar and choose the table type.
There are two ways to open a table with graphical fields, right-click a table and choose:
Option Description
Open Table Navicat loads all your BLOB fields (images) while opening the table.
Open Table (Quick) Faster performance for opening the graphical table, as BLOB fields (images) will
not be loaded until you click on the cell. (It is invisible by default until you hold
down the SHIFT key when right-clicking the table.)
You can create a table shortcut by right-clicking a table in the Object pane and select Create Open Table Shortcut
from the pop-up menu. This option is used to provide a convenient way for you to open your table for entering data
directly without activating the Navicat main window.
To empty a table, right-click the selected table and select Empty Table from the pop-up menu. This option is only
applied when you wish to clear all the existing records without resetting the auto-increment value. To reset the
auto-increment value while emptying your table, use Truncate Table.
Table Designer
Table Designer is the basic Navicat tool for working with tables. It allows you to create, edit and drop table's fields,
indexes, foreign keys, and much more.
In the Fields tab, you can search a field name by choosing Edit -> Find or pressing CTRL+F. When creating a new
table, you are allowed to insert fields or rearrange the order of the fields.
Note: The tabs and options in the designer depend on the server version and the table type.
Table Viewer
When you open a table, Table Viewer displays data as a grid. Data can be displayed in two modes: Grid View and
Form View. See Data Viewer for details.
Views
A view allows users to access a set of tables as if it is a single table. You can use views to restrict access to rows. In the
main window, click View to open the view object list.
You can create a view shortcut by right-clicking a view in the Objects tab and select Create Open View Shortcut from
the pop-up menu. This option is used to provide a convenient way for you to open your view directly without activating
the Navicat main window.

44
View Designer
View Designer is the basic Navicat tool for working with views. You can edit the view definition as SQL statement
(SELECT statement it implements) in the Definition tab. To customize the view of the editor and find out more features
for SQL editing, see SQL Editor for details. If you want to load SQL statement from a SQL file to the editor, you can
choose File -> Import SQL.
Button Description
Preview Preview the data of the view.
Explain Show the Query Plan of the view.
View Builder Build the view visually. It allows you to create and edit views without knowledge
of SQL. See SQL Builder for details.
Beautify SQL Format the codes with the Beautify SQL settings in Editor.
Hint: You can choose to show the preview results below the editor or in a new tab by choosing View -> Result ->
Show Below Editor or Show in New Page.
View Viewer
When you open a view, View Viewer displays data as a grid. Data can be displayed in two modes: Grid View and Form
View. See Data Viewer for details.
Materialized Views
Materialized Views are schema objects that used to summarize, compute, replicate, and distribute data. In the main
window, click Materialized View to open the materialized view object list.
You can create a materialized view shortcut by right-clicking a materialized view in the Objects tab and select Create
Open Materialized View Shortcut from the pop-up menu. This option is used to provide a convenient way for you to
open your materialized view directly without activating the Navicat main window.
To refresh a materialized view, right-click it in the Objects tab and select Refresh Materialized View from the pop-up
menu.
Materialized View Designer
Materialized View Designer is the basic Navicat tool for working with materialized views. You can edit the view
definition as SQL statement (SELECT statement it implements) in the Definition tab. To customize the view of the
editor and find out more features for SQL editing, see SQL Editor for details. If you want to load SQL statement from a
SQL file to the editor, you can choose File -> Import SQL.
Button Description
Preview Preview the data of the materialized view.
Explain Show the Query Plan of the materialized view.
View Builder Build the materialized view visually. It allows you to create and edit materialized
views without knowledge of SQL. See SQL Builder for details.

45
Beautify SQL Format the codes with the Beautify SQL settings in Editor.
Hint: You can choose to show the preview results below the editor or in a new tab by choosing View -> Result ->
Show Below Editor or Show in New Page.
Materialized View Viewer
When you open a materialized view, Materialized View Viewer displays data as a grid. Data can be displayed in two
modes: Grid View and Form View. See Data Viewer for details.
Procedures / Functions
Procedures and functions are schema objects that consist a set of SQL statements and stored in the server. In the
main window, click Function to open the function object list.
Function Wizard
Click New Function from the object toolbar. Function Wizard will pop up and it allows you to create a
procedure/function easily.
1. Specify the Name of the routine and select the type of the routine: Procedure or Function.
2. Define the parameters. Set the Name, Type, Mode and Default Value under the corresponding columns.
3. If you create a function, select the Return Type from the list.
Hint: Once uncheck the Show wizard next time option, you can go to Options to enable it.
Function Designer
Function Designer is the basic Navicat tool for working with procedures/functions. You can enter a valid SQL
statement in the Definition tab. To customize the view of the editor and find out more features for SQL editing, see
SQL Editor for details.
The Code Outline pane displays information about the procedure/function including parameters, code body, etc. If the
Code Outline pane is hidden, choose View -> Code Outline.
Note: Available only in Non-Essentials Edition.
Button Description
Refresh the code outline.
Show the detail view of the code outline.
Turn mouse over highlight on or off.
Expand the selected item.
Collapse the selected item.
Toggle sorting by position.
Results

46
To execute the procedure/function, click Execute on the toolbar. If the SQL statement is correct, the statement will
be executed and, if the statement is supposed to return data, the DBMS Output tab opens with the data returned. If an
error occurs while executing the procedure/function, execution stops, the appropriate error message is displayed. If the
procedure/function requires input parameters, the Input Parameter dialog will pop up. Check the Raw Mode option to
pass the inputted values to the procedure/function without quotation marks.
Note: Navicat supports to return 10 result sets.
Debug (Available only in Non-Essentials Edition)
You can add/remove breakpoints for debugging by clicking in the grey area beside each statement.
Before debugging, click Save As Debug to save and compile the procedure/function. Then, click Debug on
the toolbar to launch the Oracle Debugger. Enter the input parameters if necessary.
Packages
Packages are encapsulated collections of related procedures, stored functions, and other program objects stored
together in the database. An package consists of two parts: a specification and a body. In the main window, click
Others -> Package to open the package object list.
Package Designer & Package Body Designer
Package Designer and Package Body Designer are the basic Navicat tools for working with packages. After saving
the package in Package Designer, you can edit its package body by clicking New Package Body or Design
Package Body.
Likewise, you can edit its package specification by clicking Design Package Specification in Package Body
Designer.
You can enter a valid SQL statement in the Definition tab. To customize the view of the editor and find out more
features for SQL editing, see SQL Editor for details.
The Code Outline pane displays information about the package/package body including function, procedure,
parameter, code body, etc. If the Code Outline pane is hidden, choose View -> Code Outline.
Note: Available only in Non-Essentials Edition.
Button Description
Refresh the code outline.
Show the detail view of the code outline.
Turn mouse over highlight on or off.
Expand the selected item.
Collapse the selected item.
Toggle sorting by position.
Results

47
To execute the package, click Execute on the toolbar. If the SQL statement is correct, the statement will be
executed and, if the statement is supposed to return data, the DBMS Output tab opens with the data returned. If an
error occurs while executing the package, execution stops, the appropriate error message is displayed. If the package
requires input parameters, the Input Parameter dialog will pop up.
Debug (Available only in Non-Essentials Edition)
You can add/remove breakpoints for debugging by clicking in the grey area beside each statement.
Before debugging, click Save As Debug to save and compile the package. Then, click Debug on the toolbar
to launch the Oracle Debugger. Enter the input parameters if necessary.
Recycle Bin
Recycle bin contains dropped tables and any associated objects such as indexes, constraints, nested tables. In the
main window, click Others -> Recycle Bin to open the recycle bin object list.
Restore a table
1. Select a table in the Objects tab.
2. Click Flashback Table.
Remove an object
1. Select an object for purging in the Objects tab.
2. Click Purge Object.
3. Confirm deleting in the dialog window.
Remove all objects
1. Right-click anywhere in the Objects tab and select Purge Recycle Bin from the pop-up menu.
2. Confirm deleting in the dialog window.
Remove all objects of any users
1. Log in a user with SYSDBA privilege.
2. Right-click anywhere in the Objects tab and select Purge DBA Recycle Bin from the pop-up menu.
3. Confirm deleting in the dialog window.

48
Other Objects
Navicat also allows you to manage other Oracle objects: Database Link, Index, Java, Materialized View Log, Sequence,
Synonym, Trigger, Type, XML Schema, Directory, Public Database Link, Public Synonym and Tablespace. In the main
window, click Others and select an object to open the object list.
Maintain Objects
Navicat provides a complete solution for maintaining Oracle objects.
1. In the main window, select objects in the Navigation pane or the Objects tab.
2. Right-click the selected objects.
3. Choose Maintain, and then choose a maintain option the from the pop-up menu.
4. Results show in a pop-up window.
Table
Option Description
Enable Table Lock Allow DDL operations on the table.
Disable Table Lock Prevent DDL operations on the table.
Enable Row Movement Allow the database to move a row, thus changing the rowid.
Disable Row Movement Prevent the database from moving a row, thus preventing a change of
rowid.
Shrink Space Shrink space in the table.
Move Relocate data of the table.
Collect Statistics Analyze the contents of the table.
Validate Structure Verify the integrity of the structure of the table.
View
Option Description
Compile Recompile the view specification or body.
Procedure / Function
Option Description
Compile Recompile the specification or body.
Compile for Debug Recompile the specification or body. Instruct the PL/SQL compiler to
generate and store the code for use by the debugger.
Index
Option Description
Rebuild Re-create the index or one of its partitions or subpartitions.
Make Unusable Make the index unusable.

49
Coalesce Merge the contents of index blocks where possible to free blocks for
reuse.
Compute Statistics Compute the statistics of the index.
Monitoring Usage Begin monitoring the index.
No Monitoring Usage Terminate monitoring the index.
Java
Option Description
Compile or Resolve Resolve the primary Java class schema object.
Set AuthID Current User Set the invoker rights to AUTHID CURRENT_USER.
Set AuthID Definer Set the invoker rights to AUTHID DEFINER.
Materialized View
Option Description
Enable Row Movement Allow the database to move a row, thus changing the rowid.
Disable Row Movement Prevent the database from moving a row, thus preventing a change of
rowid.
Shrink Compact the materialized view segment.
Compile Revalidate the materialized view.
Force Refresh Refresh the materialized view.
Materialized View Log
Option Description
Enable Row Movement Allow the database to move a row, thus changing the rowid.
Disable Row Movement Prevent the database from moving a row, thus preventing a change of
rowid.
Shrink Space Compact the materialized view log segments.
Package
Option Description
Compile Recompile the package specification and body.
Compile for Debug Recompile the package specification and body. Instruct the PL/SQL
compiler to generate and store the code for use by the debugger.
Trigger
Option Description
Enable Enable the trigger.
Disable Disable the trigger.
Compile Recompile the trigger.
Compile for Debug Recompile the trigger. Instruct the PL/SQL compiler to generate and store
the code for use by the debugger.

50
Type
Option Description
Compile Recompile the type specification and body.
Compile for Debug Recompile the type specification and body. Instruct the PL/SQL compiler to
generate and store the code for use by the debugger.
XML Schema
Option Description
Compile Recompile the already registered XML schema.
Purge Removes the XML schema completely from Oracle XML DB.
Tablespace
Option Description
Read Only Place the tablespace in transition read-only mode.
Read Write Allow write operations on a previously read-only tablespace.
Online Take the tablespace online.
Offline Take the tablespace offline.
Coalesce Combine all contiguous free extents into larger contiguous extents for
each datafile in the tablespace.
Shrink Space Reduce the amount of space the tablespace is taking.
PostgreSQL
Databases & Schemas
To start working with the server objects, you should create and open a connection. If the server is empty, you need to
create a new database and/or a new schema.
Create a new database
1. In the Navigation pane, right-click a connection and select New Database.
2. Enter the database properties in the pop-up window.
Edit an existing database
1. In the Navigation pane, right-click a database and select Edit Database.
2. Edit the database properties in the pop-up window.
Create a new schema
1. In the Navigation pane, right-click a database and select New Schema.
2. Enter the schema properties in the pop-up window.

51
Edit an existing schema
1. In the Navigation pane, right-click a schema and select Edit Schema.
2. Edit the schema properties in the pop-up window.
Tables
Tables are database objects that contain all data in a database. A table is a set of rows and columns, and their
intersections are fields. In the main window, click Table to open the table object list.
You can create Normal / Foreign / Partitioned tables. Click the down arrow next to New Table from the object
toolbar and choose the table type.
There are two ways to open a table with graphical fields, right-click a table and choose:
Option Description
Open Table Navicat loads all your BLOB fields (images) while opening the table.
Open Table (Quick) Faster performance for opening the graphical table, as BLOB fields (images) will
not be loaded until you click on the cell. (It is invisible by default until you hold
down the SHIFT key when right-clicking the table.)
You can create a table shortcut by right-clicking a table in the Objects tab and select Create Open Table Shortcut
from the pop-up menu. This option is used to provide a convenient way for you to open your table for entering data
directly without activating the Navicat main window.
To empty a table, right-click the selected table and select Empty Table from the pop-up menu. This option is only
applied when you wish to clear all the existing records without resetting the auto-increment value. To reset the
auto-increment value while emptying your table, use Truncate Table.
Table Designer
Table Designer is the basic Navicat tool for working with tables. It allows you to create, edit and drop table's fields,
indexes, foreign keys, and much more.
In the Fields tab, you can search a field name by choosing Edit -> Find or pressing CTRL+F. When creating a new
table, you are allowed to insert fields or rearrange the order of the fields.
Note: The tabs and options in the designer depend on the server version and the table type.
Table Viewer
When you open a table, Table Viewer displays data as a grid. Data can be displayed in two modes: Grid View and
Form View. See Data Viewer for details.

52
Views
A view allows users to access a set of tables as if it is a single table. You can use views to restrict access to rows. In the
main window, click View to open the view object list.
You can create a view shortcut by right-clicking a view in the Objects tab and select Create Open View Shortcut from
the pop-up menu. This option is used to provide a convenient way for you to open your view directly without activating
the Navicat main window.
View Designer
View Designer is the basic Navicat tool for working with views. You can edit the view definition as SQL statement
(SELECT statement it implements) in the Definition tab. To customize the view of the editor and find out more features
for SQL editing, see SQL Editor for details. If you want to load SQL statement from a SQL file to the editor, you can
choose File -> Import SQL.
Button Description
Preview Preview the data of the view.
Explain Show the Query Plan of the view.
View Builder Build the view visually. It allows you to create and edit views without knowledge of
SQL. See SQL Builder for details.
Beautify SQL Format the codes with the Beautify SQL settings in Editor.
Hint: You can choose to show the preview results below the editor or in a new tab by choosing View -> Result ->
Show Below Editor or Show in New Page.
View Viewer
When you open a view, View Viewer displays data as a grid. Data can be displayed in two modes: Grid View and Form
View. See Data Viewer for details.
Materialized Views
Materialized Views are schema objects that used to summarize, compute, replicate, and distribute data. In the main
window, click Materialized View to open the materialized view object list.
You can create a materialized view shortcut by right-clicking a materialized view in the Objects tab and select Create
Open Materialized View Shortcut from the pop-up menu. This option is used to provide a convenient way for you to
open your materialized view directly without activating the Navicat main window.
To refresh and completely replace the contents of a materialized view, right-click it in the Objects tab and select
Refresh Materialized View With -> Data or No Data from the pop-up menu.
Materialized View Designer
Materialized View Designer is the basic Navicat tool for working with materialized views. You can edit the view
definition as SQL statement (SELECT statement it implements) in the Definition tab. To customize the view of the

53
editor and find out more features for SQL editing, see SQL Editor for details. If you want to load SQL statement from a
SQL file to the editor, you can choose File -> Import SQL.
Button Description
Preview Preview the data of the materialized view.
Explain Show the Query Plan of the materialized view.
View Builder Build the materialized view visually. It allows you to create and edit materialized
views without knowledge of SQL. See SQL Builder for details.
Beautify SQL Format the codes with the Beautify SQL settings in Editor.
Hint: You can choose to show the preview results below the editor or in a new tab by choosing View -> Result ->
Show Below Editor or Show in New Page.
Materialized View Viewer
When you open a materialized view, Materialized View Viewer displays data as a grid. Data can be displayed in two
modes: Grid View and Form View. See Data Viewer for details.
Functions
Functions are schema objects that consist a set of SQL statements and stored in the server. In the main window, click
Function to open the function object list.
Function Wizard
Click New Function from the object toolbar. Function Wizard will pop up and it allows you to create a function
easily.
1. Define the parameters. Set the Mode, Type Schema, Type, Name and Default Value under the
corresponding columns.
2. Select the Schema and Return Type from the list.
Hint: Once uncheck the Show wizard next time option, you can go to Options to enable it.
Function Designer
Function Designer is the basic Navicat tool for working with functions. You can enter a valid SQL statement in the
Definition tab. This can be a simple statement such as SELECT or INSERT, or it can be a compound statement written
using BEGIN and END. To customize the view of the editor and find out more features for SQL editing, see SQL Editor
for details.
Results
To execute the function, click Execute on the toolbar. If the SQL statement is correct, the statement will be
executed and, if the statement is supposed to return data, the Result tab opens with the data returned. If an error
occurs while executing the function, execution stops, the appropriate error message is displayed. If the function

54
requires input parameters, the Input Parameter dialog will pop up. Check the Raw Mode option to pass the inputted
values to the function without quotation marks.
Note: Navicat supports to return 10 result sets.
Debug (Available only in Non-Essentials Edition)
Before debugging PL/pgSQL functions, you need to install the pldbgapi extension. You can right-click anywhere in the
function object list and select Install pldbgapi Extension.
Note: This option is only available for PostgreSQL 9.1 or later. If your server is PostgreSQL 8.3 to 9.0, you need to
enable the debugger plugin manually in the server.
Then, open a PL/pgSQL function. You can add/remove breakpoints for debugging by clicking in the grey area
beside each statement.
Click Debug on the toolbar to launch the PostgreSQL Debugger.
Types
Types register new data types for use in the current database. In the main window, click Others -> Type to open
the type object list.
You can create Base / Composite / Enum / Range types. Click the down arrow next to New Type from the object
toolbar and choose the type.
Type Designer
Type Designer is the basic Navicat tool for working with types. It allows you to create or edit a type.
Note: The tabs and options in the designer depend on the server version and the type you are chosen.
Foreign Servers
A foreign server typically encapsulates connection information that a foreign-data wrapper uses to access an external
data resource. In the main window, click Others -> Foreign Server to open the foreign server object list.
To install the postgres_fdw extension for accessing data stored in external PostgreSQL servers, you can right-click
anywhere in the foreign server object list and select Install postgres_fdw Extension.
Foreign Server Designer
Foreign Server Designer is the basic Navicat tool for working with foreign servers. It allows you to create or edit a
foreign server.

55
Other Objects
Navicat also allows you to manage other PostgreSQL objects: Aggregate, Conversion, Domain, Index, Operator,
Operator Class, Sequence, Trigger, Tablespace, Cast and Language. In the main window, click Others and select
an object to open the object list.
Maintain Objects
Navicat provides a complete solution for maintaining PostgreSQL objects.
1. In the main window, select objects in the Navigation pane or the Objects tab.
2. Right-click the selected objects.
3. Choose Maintain, and then choose a maintain option the from the pop-up menu.
4. Results show in a pop-up window.
Database
Option Description
Allow Users can connect to the database.
Disallow No users can connect to the database.
Analyze Database Collect statistics about the database.
Vacuum Database Garbage-collect and optionally analyze the database.
Reindex Database Recreate all indexes within the database.
Table / Materialized View
Option Description
Analyze Tables / Analyze
Materialized Views
Collect statistics about the contents of the table.
Vacuum Tables / Vacuum
Materialized Views
Garbage-collect and optionally analyze the table.
Reindex Tables / Reindex
Materialized Views
Recreate all indexes of the table.
SQL Server
Databases & Schemas
To start working with the server objects, you should create and open a connection. If the server is empty, you need to
create a new database and/or a new schema.
Create a new database
1. In the Navigation pane, right-click a connection and select New Database.

56
2. Enter the database properties in the pop-up window.
Edit an existing database
1. In the Navigation pane, right-click a database and select Edit Database.
2. Edit the database properties in the pop-up window.
Create a new schema
1. In the Navigation pane, right-click a database and select New Schema.
2. Enter the schema properties in the pop-up window.
Edit an existing schema
1. In the Navigation pane, right-click a schema and select Edit Schema.
2. Edit the schema properties in the pop-up window.
Tables
Tables are database objects that contain all data in a database. A table is a set of rows and columns, and their
intersections are fields. In the main window, click Table to open the table object list.
There are two ways to open a table with graphical fields, right-click a table and select:
Option Description
Open Table Navicat loads all your BLOB fields (images) while opening the table.
Open Table (Quick) Faster performance for opening the graphical table, as BLOB fields (images) will
not be loaded until you click on the cell. (It is invisible by default until you hold
down the SHIFT key when right-clicking the table.)
You can create a table shortcut by right-clicking a table in the Objects tab and select Create Open Table Shortcut
from the pop-up menu. This option is used to provide a convenient way for you to open your table for entering data
directly without activating the Navicat main window.
To empty a table, right-click the selected table and select Empty Table from the pop-up menu. This option is only
applied when you wish to clear all the existing records without resetting the auto-increment value. To reset the
auto-increment value while emptying your table, use Truncate Table.
Table Designer
Table Designer is the basic Navicat tool for working with tables. It allows you to create, edit and drop table's fields,
indexes, foreign keys, and much more.
In the Fields tab, you can search a field name by choosing Edit -> Find or pressing CTRL+F. When creating a new
table, you are allowed to insert fields or rearrange the order of the fields.

57
Note: The tabs and options in the designer depend on the server version.
Table Viewer
When you open a table, Table Viewer displays data as a grid. Data can be displayed in two modes: Grid View and
Form View. See Data Viewer for details.
Views
A view allows users to access a set of tables as if it is a single table. You can use views to restrict access to rows. In the
main window, click View to open the view object list.
You can create a view shortcut by right-clicking a view in the Objects tab and select Create Open View Shortcut from
the pop-up menu. This option is used to provide a convenient way for you to open your view directly without activating
the Navicat main window.
View Designer
View Designer is the basic Navicat tool for working with views. You can edit the view definition as SQL statement
(SELECT statement it implements) in the Definition tab. To customize the view of the editor and find out more features
for SQL editing, see SQL Editor for details. If you want to load SQL statement from a SQL file to the editor, you can
choose File -> Import SQL.
Button Description
Preview Preview the data of the view.
Explain Show the Query Plan of the view.
View Builder Build the view visually. It allows you to create and edit views without knowledge
of SQL. See SQL Builder for details.
Beautify SQL Format the codes with the Beautify SQL settings in Editor.
Hint: You can choose to show the preview results below the editor or in a new tab by choosing View -> Result ->
Show Below Editor or Show in New Page.
View Viewer
When you open a view, View Viewer displays data as a grid. Data can be displayed in two modes: Grid View and Form
View. See Data Viewer for details.
Procedures / Functions
Procedures and functions are schema objects that consist a set of SQL statements and stored in the server. In the
main window, click Function to open the function object list.
Function Wizard
Click New Function from the object toolbar. Function Wizard will pop up and it allows you to create a
procedure/function easily.

58
1. Specify the Name of the routine and select the type of the routine: Procedure or Function.
2. Define the parameters. Set the Name, Type Schema, Type, Default Value, Output and/or Read Only under
the corresponding columns.
3. If you create a function, select the Function Type from the list. Then, choose the Schema and the Return
Type if necessary.
4. Set the advanced options.
Hint: Once uncheck the Show wizard next time option, you can go to Options to enable it.
Function Designer
Function Designer is the basic Navicat tool for working with procedures/functions. You can enter a valid SQL
statement in the Definition tab. To customize the view of the editor and find out more features for SQL editing, see
SQL Editor for details.
The Code Outline pane displays information about the procedure/function including parameters, code body, etc. If the
Code Outline pane is hidden, choose View -> Code Outline.
Note: Available only in Non-Essentials Edition.
Button Description
Refresh the code outline.
Show the detail view of the code outline.
Turn mouse over highlight on or off.
Expand the selected item.
Collapse the selected item.
Toggle sorting by position.
Results
To execute the procedure/function, click Execute on the toolbar. If the SQL statement is correct, the statement will
be executed and, if the statement is supposed to return data, the Result tab opens with the data returned. If an error
occurs while executing the procedure/function, execution stops, the appropriate error message is displayed. If the
procedure/function requires input parameters, the Input Parameter dialog will pop up. Check the Raw Mode option to
pass the inputted values to the procedure/function without quotation marks.
Note: Navicat supports to return 10 result sets.
Other Objects
Navicat also allows you to manage other SQL Server objects: Index, Synonym, Trigger, Backup Device, Linked Server,
Server Trigger, Assembly, Database Trigger, Partition Function and Partition Scheme. In the main window, click
Others and select an object to open the object list.

59
Maintain Objects
Navicat provides a complete solution for maintaining SQL Server objects.
1. In the main window, select objects in the Navigation pane or the Objects tab.
2. Right-click the selected objects.
3. Choose Maintain, and then choose a maintain option the from the pop-up menu.
4. Results show in a pop-up window.
Database
Option Description
Read Write Set the database to Read and Write mode.
Read Only Set the database to Read Only mode.
Online Bring the database online.
Offline Take the database offline.
Emergency Set the database to the Emergency state.
Multi User Set the database to Multi User mode.
Single User Set the database to Single User mode.
Restricted User Set the database to Restricted User mode.
Assembly
Option Description
Visible Set the assembly to visible.
Invisible Set the assembly to not visible.
Index
Option Description
Rebuild Rebuild and enable the index.
Reorganize Reorganize the enabled index.
Disable Disable the index.
Trigger / Database Trigger / Server Trigger
Option Description
Enable Enable the trigger.
Disable Disable the trigger.

60
SQLite
Databases
To start working with the server objects, you should create and open a connection. The database file set in the General
tab of the Connection window is named as the main database.
Attach a database file
1. In the Navigation pane, right-click a connection and select Attach Database.
2. Enter the database properties in the pop-up window.
Detach a database
1. In the Navigation pane, right-click an attached database and select Detach Database.
Encrypt main database
1. In the Navigation pane, right-click the main database and select Encrypt Database.
2. Enter the password in the pop-up window.
Decrypt main database
1. In the Navigation pane, right-click the main database and select Decrypt Database.
2. Confirm decrypting in the dialog window.
View the sqlite_master table
1. In the Navigation pane, right-click a database and select View Master Table.
2. The sqlite_master table opens in Table Viewer.
Tables
Tables are database objects that contain all data in a database. A table is a set of rows and columns, and their
intersections are fields. In the main window, click Table to open the table object list.
You can create a table shortcut by right-clicking a table in the Objects tab and select Create Open Table Shortcut
from the pop-up menu. This option is used to provide a convenient way for you to open your table for entering data
directly without activating the Navicat main window.
To empty a table, right-click the selected table and select Empty Table from the pop-up menu.
Table Designer

61
Table Designer is the basic Navicat tool for working with tables. It allows you to create, edit and drop table's fields,
indexes, foreign keys, and much more.
In the Fields tab, you can search a field name by choosing Edit -> Find or pressing CTRL+F.
Note: The tabs and options in the designer depend on the server version.
Table Viewer
When you open a table, Table Viewer displays data as a grid. Data can be displayed in two modes: Grid View and
Form View. See Data Viewer for details.
Views
A view allows users to access a set of tables as if it is a single table. You can use views to restrict access to rows. In the
main window, click View to open the view object list.
You can create a view shortcut by right-clicking a view in the Objects tab and select Create Open View Shortcut from
the pop-up menu. This option is used to provide a convenient way for you to open your view directly without activating
the Navicat main window.
View Designer
View Designer is the basic Navicat tool for working with views. You can edit the view definition as SQL statement
(SELECT statement it implements) in the Definition tab. To customize the view of the editor and find out more features
for SQL editing, see SQL Editor for details. If you want to load SQL statement from a SQL file to the editor, you can
choose File -> Import SQL.
Button Description
Preview Preview the data of the view.
Explain Show the Query Plan of the view.
View Builder Build the view visually. It allows you to create and edit views without
knowledge of SQL. See SQL Builder for details.
Beautify SQL Format the codes with the Beautify SQL settings in Editor.
Hint: You can choose to show the preview results below the editor or in a new tab by choosing View -> Result ->
Show Below Editor or Show in New Page.
View Viewer
When you open a view, View Viewer displays data as a grid. Data can be displayed in two modes: Grid View and Form
View. See Data Viewer for details.
Other Objects
Navicat also allows you to manage other SQLite objects: Index and Trigger. In the main window, click the
corresponding button from the main toolbar to open the object list.

62
Maintain Objects
Navicat provides a complete solution for maintaining SQLite objects.
1. In the main window, select objects in the Navigation pane or the Objects tab.
2. Right-click the selected objects.
3. Choose Maintain, and then choose a maintain option the from the pop-up menu.
4. Results show in a pop-up window.
Database
Option Description
Analyze Database Collect statistics about the database.
Vacuum Database Rebuild the database file. It only works on the main database.
Reindex Database Delete and recreate all indexes within the database.
Table
Option Description
Analyze Tables Collect statistics about the contents of the table.
Reindex Tables Delete and recreate all indexes of the table.
Get Rows Count Count the number of rows in the table.
Index
Option Description
Reindex Delete and recreate the index.
MongoDB
Databases
To start working with the server objects, you should create and open a connection. If the server is empty, you need to
create a new database.
Create a new database
1. In the Navigation pane, right-click your connection and select New Database.
2. Enter the database properties in the pop-up window.
Collections
Collections are analogous to relational database tables for storing documents. In the main window, click
Collection to open the collection object list.

63
You can create a collection shortcut by right-clicking a collection in the Objects tab and select Create Open Collection
Shortcut from the pop-up menu. This option is used to provide a convenient way for you to open your collection for
entering data directly without activating the Navicat main window.
To empty a collection, right-click the selected collection and select Empty Collection from the pop-up menu.
Collection Designer
Collection Designer is the basic Navicat tool for working with collections. It allows you to set the collection properties,
indexes, validation, storage engine, and much more.
Note: The tabs and options in the designer depend on the server version.
Collection Viewer
When you open a collection, Collection Viewer displays data as a grid. Data can be displayed in three modes: Grid
View, Tree View and JSON View. See Data Viewer for details.
Views
A view is the result of the applying the specified aggregation pipeline to the source collection or view. In the main
window, click View to open the view object list.
You can create a view shortcut by right-clicking a view in the Objects tab and select Create Open View Shortcut from
the pop-up menu. This option is used to provide a convenient way for you to open your view directly without activating
the Navicat main window.
View Designer
View Designer is the basic Navicat tool for working with views.
Button Description
Preview Preview the data of the view.
Explain Show the Query Plan of the view.
In the Pipeline tab, you can add, insert or delete aggregation pipeline stages. In the Operator column, select an
expression operator. An expression template will be generated in the Expression column, you can modify the
template.
View Viewer
When you open a view, View Viewer displays data as a grid. Data can be displayed in three modes: Grid View, Tree
View and JSON View. See Data Viewer for details.
Functions
You can store JavaScript functions for reuse. In the main window, click Function to open the function object list.

64
Function Designer
Function Designer is the basic Navicat tool for working with functions. You can enter the function definition in the
Definition tab. To customize the view of the editor and find out more features for script editing, see Query Editor for
details.
Results
To execute the function, click Execute on the toolbar. If the script is correct, the Execute Function dialog will pop
up. Enter input parameters if necessary and click OK. If the function is supposed to return data, the Result tab opens
with the data returned. If an error occurs while executing the function, execution stops, the appropriate error message
is displayed.
Indexes
Navicat allows you to manage MongoDB indexes. In the main window, click Index to open the index object list.
MapReduce
Map-Reduce is a data processing paradigm for condensing large volumes of data into useful aggregated results. In the
main window, click MapReduce to open the map-reduce object list.
You can set automation tasks to schedule Map-Reduce jobs.
Map-Reduce Designer
Map-Reduce Designer is the basic Navicat tool for working with Map-Reduce jobs.
Button Description
Run Run the Map-Reduce job.
Stop Stop the running Map-Reduce job.
Preview Preview the documents by applying Input, Mapper, Reducer or Finalizer.
Import Function Import an existing function to Mapper, Reducer or Finalizer.
Results
To run the Map-Reduce job, click Run on the toolbar. If you set to output the results inline, the Result tab opens
with the documents returned, the number of documents and the timing information. If you set to write the results to a
collection, the results return a document to the specified output collection.
GridFS
GridFS is a specification for storing and retrieving files. In the main window, click GridFS to open the GridFS
object list.
You can create multiple buckets in a database for storing files. Click New Bucket and enter the name of the
bucket.

65
To open the selected bucket, click Open Bucket.
Bucket Viewer
Bucket Viewer is the basic Navicat tool for working with GridFS buckets. You can upload, download and view GridFS
files that are inside the bucket.
Button Description
Open File Open the selected GridFS file.
Delete File Delete the selected GridFS files.
Upload File Upload files into the bucket.
Download File Download the selected GridFS files.
Filter Filter the GridFS file table by creating and applying filter criteria.
Preview Preview an image file that is less than 1 MB.
Progress Check the status of file uploads and downloads.
File Table
The File table displays all the files that are uploaded to the bucket.
You can edit the GridFS file's name, content type, alias or metadata. In the table, right-click the name of the file and
select Modify File Name, Modify Content Type, Modify Alias or Modify Metadata. Then, enter the information in the
pop-up window.
Filter Pane
If you have many files uploaded to the bucket, you can find matching files using a filter. To toggle the Filter pane, click
Filter.
Progress Pane
The Progress pane displays the status of all file uploads and downloads in the current window. Parallel downloads and
uploads are supported. If the window is closed, the list will be cleared.
When a file is starting to upload or download, click the corresponding buttons next to the progress bar to pause, resume
and stop the process. After the process is finished, you can click to open the folder that contains the file, or hover
over an item and click to remove it from the list.
If you want to pause, resume and stop all items that are in progress, right-click the list and select the appropriate
options.
To clear the finished items, right-click the list and select Clear All Finished.
Maintain Objects
Navicat provides a complete solution for maintaining MongoDB objects.

66
1. In the main window, select objects in the Navigation pane or the Objects tab.
2. Right-click the selected objects.
3. Choose Maintain, and then choose a maintain option the from the pop-up menu.
4. Results show in a pop-up window.
Database
Option Description
Repair Database Rebuild the database and indexes by discarding invalid or corrupt data.
Collection
Option Description
Compact Collection Rewrite and defragment all data and indexes in the collection.
Validate Collection Check the structures within a namespace for correctness by scanning the
collection’s data and indexes.
Reindex Collection Drop and recreate all indexes on the collection.

67
Chapter 6 - Data Viewer
About Data Viewer
Navicat includes a data viewer that allows you to view, update, or delete data. The viewer also includes advanced
features and editors that can help you understand the data as you manipulate it. You can use common keyboard
navigation to browse your data.
RDBMS
RDBMS Data Viewer
RDBMS Data Viewer displays the data as a grid or a form. To switch the view, click or at the bottom.
Note: Form View is available only in Non-Essentials Edition.
The toolbar of the data viewer provides the following functions for managing data:
Button Description
Begin Transaction Start a transaction. If Auto begin transaction is enabled in Options, transaction will
be started automatically when opening the data viewer.
Commit Make permanent all changes performed in the current transaction.
Rollback Undo work done in the current transaction.
Text Activate the assistant editors for viewing and editing data.
Filter Filter records by creating and applying filter criteria for the data grid.
Sort Sort records by custom order.
Import Import data from files.
Export Export data to files.
Use Navigation Bar
Data Viewer provides a convenient way to navigate among the records/pages using the Navigation Bar buttons.
Button Description
Add Record - enter a new record. At any point when you are working in the data
viewer, click on this button to get a blank display for a record.
Delete Records - delete an existing record.
Apply Changes - apply the changes.
Discard Changes - remove all edits made to the current record.
Refresh - refresh the data.
Stop - stop when loading enormous data from server.
First Page - move to the first page.
Previous Page - move to the previous page.

68
Next Page - move to the next page.
Last Page - move to the last page.
First Record - move to the first record.
Previous Record - move one record back (if there is one) from the current
record.
Next Record - move one record ahead.
Last Record - move to the last record.
Limit Record Setting - set number of records showing on each page.
Grid View - switch to Grid View.
Form View - switch to Form View.
Use the Limit Record Setting button to enter to the edit mode.
Limit records records per page
Check this option if you want to limit the number of records showed on each page. Otherwise, all records will be
displayed in one single page. And, set the value in the edit box. The number representing the number of records
showed per page.
Note: This setting mode will take effect on current object only. To adjust the global settings, see Options.
Record a of b in page c
Display the numbers representing the selected record and page.
a - the selected record.
b - number of records in the current page.
c - the current page.
Edit Records
Grid View
Grid View is a spreadsheet-like view showing records and fields as rows and columns. The navigation bar allows you to
switch the records quickly, insert or delete records.
To add a record
1. Make sure that your cursor is situated in the first blank cell on the table, then enter the desired data. If you are
adding the new record into an existing table, just simply click on an existing record and click from the
navigation bar or press CTRL+N to get a blank display for a record.

69
2. Watch the graphics symbol in the record selectors box just to the left of your record. It will change from ,
which indicates that it is the current record, to , which indicates that you are editing this record.
3. Just simply move to another record to save the record or click from the navigation bar.
To edit a record
1. Select the record that you wish to edit by clicking in the specific field you want to change.
2. Type in the new data for that field.
3. Just simply move to another record, the new data will overwrite the previous data or click from the
navigation bar.
Note: Close the table is another way to save the records.
To edit multiple cells with same data
1. Select a block of cells in the data grid.
2. Type in the new data.
Note: Changes will apply to multiple fields with compatible data type.
To delete a record
1. Select the record that you wish to delete.
2. Just simply right-click and select Delete Record or click from the navigation bar.
Form View
Form View displays a single record at a time from a table. The navigation bar allows you to switch the records quickly,
insert or delete records.
To add a record
1. Click from the navigation bar or press CTRL+N to get a blank display for a record.
2. Enter the desired data.
3. Click from the navigation bar to save the record.
To edit a record
1. Go to the record that you wish to edit.
2. Type in the new data for the specific field you want to change.
3. Click from the navigation bar. The new data will overwrite the previous data.

70
Note: Close the table is another way to save the records.
To delete a record
1. Go to the record that you wish to delete.
2. Just simply right-click and select Delete Record or click from the navigation bar.
Edit Records with Special Handling
To set the cell value to an empty string or NULL, right-click the selected cell and select Set to Empty String or Set to
NULL.
To view images in the grid, just simply choose View -> Display -> Show Image In Grid.
Note: Available only for MySQL, Oracle, PostgreSQL, SQL Server and MariaDB.
Hint: To view/edit images in an ease way, see Image Editor.
To edit a Date/Time record, just simply click or press CTRL+ENTER to open the editor for editing. Choose/enter
the desired data. The editor used in cell is determined by the field type assigned to the column.
Note: Available only for MySQL, Oracle, PostgreSQL, SQL Server and MariaDB.
Date Time DateTime/Timestamp
To edit an Enum record, just simply choose the record from the drop-down list.
Note: Available only for MySQL, PostgreSQL and MariaDB.

71
To edit a Set record, just simply click or press CTRL+ENTER to open the editor for editing. Select the records from
the list. To remove the records, uncheck them in the same way.
Note: Available only for MySQL and MariaDB.
To view BFile content, just simply choose View -> Display -> Preview BFile.
Note: Available only for Oracle.
To generate UUID/GUID, right-click the selected cell and select Generate UUID.
Note: Available only for PostgreSQL and SQL Server.
Edit Records with Foreign Key (Foreign Key Data Selection - Available only in Non-Essentials Edition)
Foreign Key Data Selection is a useful tool for letting you to get the available value from the reference table in an
easy way. It allows you to show additional records from the reference table and search for particular records.
To include data to the record, just simply click or press CTRL+ENTER to open the editor for editing.

72
Just simply double-click to select the desired data.
Hint: By default, the number of records showed is 1000. To show all records, click . To refresh the records, click
or press F5.
Click to open a pane on the left for showing a list of column names. Just simply click to show the additional column.
To remove the columns, uncheck them in the same way.
Hint: To set column in ascending or descending mode, right-click anywhere on the column and select Sort -> Sort
Ascending / Sort Descending.
Enter a search string into the Filter edit box and press ENTER to filter for the particular records.

73
Hint: To remove the filter results, simply remove the search string and press ENTER.
Copy Data from Grid View
Data that being copied from Navicat goes into the Windows clipboard with the fields delimited by tabs and the records
delimited by carriage returns. It allows you to easily paste the clipboard contents into any application you want.
Spreadsheet applications in general will notice the tab character between the fields and will neatly separate the
clipboard data into rows and columns.
To select data using keyboard shortcuts
CTRL+A Toggle the selection of all rows and columns in the data grid.
SHIFT+ARROW Toggle the selection of cells as you move up/down/left/right in the data grid.
To select data using mouse actions
Select the desired records by holding down the CTRL key while clicking on each row.
Select a block of cells.
Note: After you have selected the desired records, just simply press CTRL+C or right-click it and select Copy.
Paste Data into Grid View
Data are copied into the clipboard will be arranged as below format:
Data are arranged into rows and column.
Rows and columns are delimited by carriage returns/tab respectively.
Columns in the clipboard have the same sequence as the columns in the data grid you have selected.
When pasting data into Navicat, you can replace the contents of current records and append the clipboard data into the
table. To replace the contents of current records in a table, you must select the cells in the data grid whose contents
must be replaced by the data in the clipboard. Just simply press CTRL+V or right-click and select Paste from the
pop-up menu. Navicat will paste all the content in the clipboard into the selected cells. The paste action cannot be
undone if you do not enable transaction.
Copy Records as Insert/Update Statements
To copy records as Insert/Update statement, right-click the selected records and select Copy As -> Insert Statement
or Update Statement. Then, you can paste the statements in any editors.
Copy Field Name
To copy field names as tab separated values, right-click the selected columns/data and select Copy As -> Tab
Separated Values (Field Name only). If you want to copy data only or both field names and data, you can choose Tab
Separated Values (Data only) or Tab Separated Values (Field Name and Data) respectively.

74
Save Data as a File
You can save the data in the table grid to a file. Simply right-click a cell and select Save Data As. Enter the file name
and file extension in the Save As dialog.
Note: Not available when multiple selection.
Sort / Find / Replace Records
Sort Records
Server stores records in the order they were added to the table. Sorting in Navicat is used to temporarily rearrange
records, so that you can view or update them in a different sequence.
Move over the column caption whose contents you want to sort by, click the right side of the column and select Sort
Ascending, Sort Descending or Remove Sort.
To sort by custom order of multiple columns, click Sort from the toolbar.
Find and Replace
Find Records
The Find bar is provided for quick searching for the text in the viewer. Just simply choose Edit-> Find or press CTRL+F.
Then, choose Find Data and enter a search string. The search starts at the cursor's current position to the end of the
file.

75
To find for the next text, just simply click Next or press F3.
Replace Records
In the Find bar, check the Replace box and enter the text you want to search and replace. Click Replace or Replace
All to replace the first occurrence or all occurrences automatically. If you clicked Replace All, you can click Apply to
apply the changes or Cancel to cancel the changes.
Find Fields
To search a field, just simply choose Edit -> Find or press CTRL+F. Then, choose Find Field and enter a search
string.

76
There are some additional options for Find and Replace, click :
Option Description
Highlight All Highlight all matches in the viewer.
Incremental Search Find matched text for the search string as each character is typed.
Match Case Enable case sensitive search.
Filter Records
Use either of the following methods to filter the data in the grid:
Right-click a cell and select Filter -> Field xxx Value from the pop-up menu to filter records by the current
value in the cell.
The Custom Filter dialog is provided for quick building a simple filter. Just simply right-click the grid and select
Filter -> Custom Filter from the pop-up menu. Use character '_' to represent any single symbol in the
condition and use character '%' to represent any series of symbols in the condition.
You can also customize your filter in a more complicated way by right-clicking a field and selecting Filter ->
Filter from the pop-up menu or clicking Filter from the toolbar. The Filter Wizard becomes visible at the
top of the grid, where you can see the active filtering condition and easily enable or disable it by clicking a
check box at the left.
Manipulate Raw Data
Navicat normally recognize what user has input in a table as normal string, any special characters or functions would
be processed as plain text (that is, its functionality would be skipped).
Editing data in Raw Mode provides an ease and direct method to apply server built-in functions. To access Raw Mode,
just simply choose View -> Display -> Raw Mode.

77
Note: Available only for MySQL, PostgreSQL, SQLite, SQL Server and MariaDB.
Format Data View
Use the following methods to format the table:
Hint: Form View only supports Show/Hide Columns.
Move Columns
1. Click on the column header and hold down the left mouse button.
2. Move the pointer until a double black line appears in the desired location.
3. Release the mouse and the column will move.
Freeze Selected Column
If there are many columns in the table and you want to freeze one or more columns to identify the record, just simply
right-click the column you want to freeze and select Display -> Freeze Selected Column or select from the View
menu.
The frozen columns will move to the leftmost position in the table grid. This action will locks the frozen columns,
preventing them from being edited.
To unfreeze the columns, just simply right-click anywhere on the table grid and select Display -> Unfreeze Columns
or select from the View menu.
Set Column Width
Click right border at top of column and drag either left or right.
Double-click right border at top of column to obtain the best fit for the column.
Right-click the column you want to set the column width with and select Display -> Set Column Width or
select from the View menu. Specify width in the Set Column Width dialog.
Hint: The result only applies on the selected column.

78
Set Row Height
Right-click anywhere on the table grid and select Display -> Set Row Height or select from the View menu. Specify
row height in the Set Row Height dialog.
Hint: This action applies on the current table grid only.
Show/Hide Columns
If there are many columns in the table and you want to hide some of them from the grid/form, just simply right-click
anywhere on the grid/form and select Display -> Show/Hide Columns or select from the View menu. Select the
columns that you would like to hide.
The hidden columns will disappear from the grid/form.
To unhide the columns, just simply right-click anywhere on the grid/form and select Display -> Show/Hide Columns or
select from the View menu. Select the columns that you would like to redisplay.
Show/Hide ROWID
If you want to display or hide the rowid (address) of every row, right-click anywhere on the table grid and select Display
-> Show/Hide ROWID or select from the View menu.
The ROWID column will be showed in the last column.
Note: Available only for Oracle and SQLite.
MongoDB
MongoDB Data Viewer
MongoDB Data Viewer displays the data as a grid or a tree, or in JSON format. To switch the view, click , or
at the bottom.
The toolbar of the data viewer provides the following functions for managing data:
Button Description
Begin Transaction Start a transaction. If Auto begin transaction is enabled in Options,
transaction will be started automatically when opening the data viewer.
Commit Make permanent all changes performed in the current transaction.
Rollback Undo work done in the current transaction.
Text Activate the assistant editors for viewing and editing data.

79
Available only for Grid View and Tree View.
Filter Filter records by creating and applying filter criteria for the data grid.
Sort Sort records by custom order.
Expand All [Tree View] Expand all embedded documents and arrays.
Collapse All [Grid View] Collapse all embedded documents.
[Tree View] Collapse all embedded documents and arrays.
Type Color [Grid View] Use the specified type color set on the Type Color pane to
highlight cells.
Import Import data from files.
Export Export data to files.
Analyze Analyze the collection.
Use Navigation Bar
Data Viewer provides a convenient way to navigate among the documents/pages using the Navigation Bar buttons.
Button Description
Add Document - enter a new document. At any point when you are working in
the data viewer, click on this button to get a blank display for a document.
Delete Documents - delete an existing document.
Apply Changes - apply the changes.
Discard Changes - remove all edits made to the current document.
Refresh - refresh the data.
Stop - stop when loading enormous data from server.
First Page - move to the first page.
Previous Page - move to the previous page.
Next Page - move to the next page.
Last Page - move to the last page.
First Document - move to the first document.
Previous Document - move one document back (if there is one) from the
current document.
Next Document - move one document ahead.
Last Document - move to the last document.
Limit Document Setting - set number of documents showing on each page.
Grid View - switch to Grid View.
Tree View - switch to Tree View.
JSON View - switch to JSON View.
Use the Limit Document Setting button to enter to the edit mode.
Limit documents documents per page

80
Check this option if you want to limit the number of documents showed on each page. Otherwise, all documents will be
displayed in one single page. And, set the value in the edit box. The number representing the number of documents
showed per page.
Note: This setting mode will take effect on current object only. To adjust the global settings, see Options.
Document a of b in page c
Display the numbers representing the selected document and page.
a - the selected document.
b - number of documents in the current page.
c - the current page.
Grid View
Grid View is a spreadsheet-like view showing documents and fields as rows and columns. The navigation bar allows
you to switch the documents quickly, insert or delete documents.
To add a document using the grid
1. Click on an existing document and click from the navigation bar or press CTRL+N to get a blank display for
a document.
2. Enter the desired data.
3. Watch the graphics symbol in the document selectors box just to the left of your document. It will change from
, which indicates that it is the current document, to , which indicates that you are editing this document.
4. Just simply move to another document to save the document or click from the navigation bar.
Note: If your collection is empty, a window will pop up for you to add documents.
To add a document using the pop-up window
1. Right-click the grid and select Add Document.
2. Write the document in the pop-up window.
3. Click Validate to ensure the document is correct.
4. Click Add.
To edit a document using the grid

81
1. Select the document that you wish to edit by clicking in the specific cell you want to change.
2. Type in the new data for that cell.
3. Just simply move to another document or click from the navigation bar, the new data will overwrite the
previous data.
To edit a document using the pop-up window
1. Right-click the document that you wish to edit and select Edit Document.
2. Edit the document in the pop-up window.
3. Click Validate to ensure the document is correct.
4. Click Update.
Note: Close the collection is another way to save the documents.
To edit multiple cells with same data
1. Select a block of cells in the data grid.
2. Type in the new data.
Note: Changes will apply to multiple cells with compatible data type.
To delete a document
1. Select the document that you wish to delete.
2. Just simply right-click and select Delete Document or click from the navigation bar.
Edit Documents with Special Handling
To set the cell value to an empty string or NULL, right-click the selected cell and select Set to Empty String or Set to
NULL.
To edit a DateTime data, just simply click or press CTRL+ENTER to open the editor for editing. Choose/enter the
desired data.

82
To change the type of a cell value, right-click the selected cell and select Value Type. Then, select the desired type.
Copy Data from Navicat
Data that being copied from Navicat goes into the Windows clipboard with the fields delimited by tabs and the
documents delimited by carriage returns. It allows you to easily paste the clipboard contents into any application you
want. Spreadsheet applications in general will notice the tab character between the fields and will neatly separate the
clipboard data into rows and columns.
To select data using keyboard shortcuts
CTRL+A Toggle the selection of all rows and columns in the data grid.
SHIFT+ARROW Toggle the selection of cells as you move up/down/left/right in the data
grid.
To select data using mouse actions
Select the desired documents by holding down the CTRL key while clicking on each row.
Select a block of cells.
Note: After you have selected the desired documents, just simply press CTRL+C or right-click it and select Copy.
Paste Data into Navicat
Data are copied into the clipboard will be arranged as below format:
Data are arranged into rows and column.
Rows and columns are delimited by carriage returns/tab respectively.
Columns in the clipboard have the same sequence as the columns in the data grid you have selected.
When pasting data into Navicat, you can replace the contents of current documents and append the clipboard data into
the collection. To replace the contents of current documents in a collection, you must select the cells in the data grid
whose contents must be replaced by the data in the clipboard. Just simply press CTRL+V or right-click and select
Paste from the pop-up menu. Navicat will paste all the content in the clipboard into the selected cells. The paste action
cannot be undone if you do not enable transaction.
Copy Field Name
To copy field names as tab separated values, right-click the selected fields/documents and select Copy As -> Tab
Separated Values (Field Name only). If you want to copy data only or both field names and data, you can choose Tab
Separated Values (Data only) or Tab Separated Values (Field Name and Data) respectively.
Save Data as a File
You can save the data in the grid to a file. Simply right-click a cell and select Save Data As. Enter the file name and file
extension in the Save As dialog.

83
Note: Not available when multiple selection.
Filter Documents
Use either of the following methods to filter the data in the grid:
Right-click a cell and select Filter -> Field xxx Value from the pop-up menu to filter documents by the current
value of the selected field.
The Custom Filter dialog is provided for quick building a simple filter. Just simply right-click the grid and select
Filter -> Custom Filter from the pop-up menu. Enter a projection or a query likes: { field1: <value>, field2:
<value> ... }.
You can also customize your filter in a more complicated way by right-clicking a field and selecting Filter ->
Filter from the pop-up menu or clicking Filter from the toolbar. The Filter Wizard becomes visible at the
top of the grid, where you can see the active filtering condition and easily enable or disable it by clicking a
check box at the left.
Format Grid View
Use the following methods to format the collection grid:
Highlight Cells based on Types
Grid View allows highlighting cells based on data types to make particular cells easy to identify. The Type Color pane is
on the right side of the grid. If the grid window is docked to the Navicat main window, you can click the icon in the
Information pane to set the color.
To apply the color, click the Type Color button on the toolbar or check the Enable Coloring option on the Type
Color pane.

84
Expand/Collapse Embedded Documents
Grid View allows embedded documents to be expanded alongside other columns for easier data analysis. To expand
or collapse an embedded document, just simply click on the cell with embedded document and click or , or
right-click the cell and select Expand, Collapse or Collapse All Embedded Documents.
Expand Arrays
Grid View allows showing all elements in an array. To expand array elements, just simply click on the cell with array
elements and click , or right-click the cell with array elements and select Expand.
All array elements display on a new grid. You can view, add or delete the elements here. Click the collection name to
jump back to the collection grid.

85
Move Columns
1. Click on the column header and hold down the left mouse button.
2. Move the pointer until a double black line appears in the desired location.
3. Release the mouse and the column will move.
Freeze Selected Column
If there are many columns in the collection and you want to freeze one or more columns to identify the document, just
simply right-click the column you want to freeze and select Display-> Freeze Selected Column or select from the
View menu.
The frozen columns will move to the leftmost position in the collection grid. This action will locks the frozen columns,
preventing them from being edited.
To unfreeze the columns, just simply right-click anywhere on the collection grid and select Display -> Unfreeze
Columns or select from the View menu.
Set Column Width
1. Click right border at top of column and drag either left or right.
2. Double-click right border at top of column to obtain the best fit for the column.
3. Right-click the column you want to set the column width with and select Display -> Set Column Width or
select from the View menu. Specify width in the Set Column Width dialog.
Hint: The result only applies on the selected column.
Set Row Height

86
Right-click anywhere on the collection grid and select Display -> Set Row Height or select from the View menu.
Specify row height in the Set Row Height dialog.
Hint: This action applies on the current collection grid only.
Show/Hide Columns
If there are many columns in the collection and you want to hide some of them from the collection grid, just simply
right-click anywhere on the collection grid and select Display -> Show/Hide Columns or select from the View menu.
Select the columns that you would like to hide.
The hidden columns will disappear from the collection grid.
To unhide the columns, just simply right-click anywhere on the collection grid and select Display -> Show/Hide
Columns or select from the View menu. Select the columns that you would like to redisplay.
Tree View
Tree View displays documents in a hierarchical view. The navigation bar allows you to switch the documents quickly,
insert or delete documents.
To add a document
1. Click from the navigation bar or press CTRL+N to get a blank display for a document.
2. Enter the desired data.
3. Click from the navigation bar to save the document .
Note: If your collection is empty, you need to click to add a new field.
To edit a document
1. Go to the document that you wish to edit.
2. Click on a field name, a value or a type to modify.
3. Click from the navigation bar to apply the changes.
To add a field or an item
1. Go to the document that you wish to edit.

87
2. Click to add a new field/item.
3. Enter the desired data.
To delete a field or an item
1. Go to the document that you wish to edit.
2. Right-click the field/item you want to delete and select Delete Value.
Note: Close the collection is another way to save the documents.
To delete a document
1. Go to the document that you wish to delete.
2. Just simply click from the navigation bar.
Edit Documents with Special Handling
To set the value to an empty string or NULL, right-click the selected item and select Set to Empty String or Set to
NULL.
To edit a DateTime data, just simply click to open the editor for editing. Choose/enter the desired data.
Format Tree View
Expand/Collapse Embedded Documents & Arrays
All embedded Documents and arrays are represented as nodes. The nodes can be expanded or collapsed by clicking
the node icon.

88
JSON View
JSON View displays documents in JSON format. The navigation bar allows you to switch the documents quickly, insert
or delete documents.
To add a document
1. Click from the navigation bar or press CTRL+N.
2. Write the document in the pop-up window.
3. Click Validate to ensure the document is correct.
4. Click Add.
To edit a document
1. Right-click the document that you wish to edit and select Edit Document.
2. Edit the document in the pop-up window.
3. Click Validate to ensure the document is correct.
4. Click Update.
To delete a document
1. Click on the document that you wish to delete.
2. Just simply click from the navigation bar.
Sort / Find / Replace Documents
Sort Documents
Server stores documents in the order they were added to the collection. Sorting in Navicat is used to temporarily
rearrange documents, so that you can view or update them in a different sequence.

89
Move over the field caption whose contents you want to sort by, click the right side of the field and select Sort
Ascending, Sort Descending or Remove Sort.
To sort by custom order of multiple fields, click Sort from the toolbar.
Find and Replace
Find Documents
The Find bar is provided for quick searching for the text in the viewer. Just simply choose Edit-> Find or press CTRL+F.
Then, enter a search string. The search starts at the cursor's current position to the end of the file.
For Grid View or Tree View, you need to choose Find Data or Find Value.

90
To find for the next text, just simply click Next or press F3.
Replace Documents
In the Find bar, check the Replace box and enter the text you want to search and replace. Click Replace or Replace
All to replace the first occurrence or all occurrences automatically. If you clicked Replace All, you can click Apply to
apply the changes or Cancel to cancel the changes.
Find Fields
In Grid View or Tree View, you can search for fields in the collection. Just simply choose Edit -> Find or press CTRL+F.
Then, choose Find Field and enter a search string.

91
There are some additional options for Find and Replace, click :
Option Description
Highlight All Highlight all matches in the viewer.
Incremental Search Find matched text for the search string as each character is typed.
Match Case Enable case sensitive search.
Regular Expression Search regular expressions.
Whole Word Return the objects that match the entire word of the search string.
Assistant Editors
Navicat provides powerful assistant editors to view and edit TEXT, BLOB, BFile and Dynamic Column fields content.
The editor allows you to view, update, insert, or delete data in a table or a collection. Click Text, Hex,
Image, Web and Dynamic Column from the toolbar to activate the appropriate viewer/editor.
Note: Oracle BFile fields cannot be edited. MongoDB JSON View does not support assistant editors.
The Text pane allows you to edit data as a simple text. To change the syntax highlight, simply right-click the empty
space and select Language. Use the button on the navigation bar to update the changed records or documents.
The Hex pane allows you to edit data in hexadecimal mode. Use the button on the navigation bar to update the
changed records or documents.
Note: Use the INSERT key on the keyboard to switch between Insert and Overwrite modes.
The Image pane allows you to show data as image. Use the Load, Save to disk and Clear buttons to
load/remove the image from a file, and save the image to a file.
The Web pane allows you to show data with HTML codes as in a web browser.

92
The Dynamic Column pane allows you to edit dynamic column data in MariaDB. Use the and buttons on the
left to add and delete values.
Filter Wizard
Filter Wizard allows you to facilitate creating and applying filter criteria that you specify for the data grid. Moreover, it
allows you to save filter criteria as a profile for future use. Click Filter from the toolbar to activate the filter.
Create Filter
1. To add a new condition to the criteria, just simply click . If you want to add a condition with parentheses,
click .
Hint: To add parentheses to existing conditions, simply right-click on the selected conditions and select Group
with Bracket. To remove the parentheses, right-click a bracket and select Delete Bracket or Delete Bracket
and Conditions.
2. Click on the field name (next to the checkbox) and choose a field from the list.
3. Click on the operator (next to the field name) and choose a filter operator. You can choose [Custom] from the
list to enter the condition manually.
Filter Operator Operator Description
= The field is equal to 'value'.
!= The field is not equal to 'value'.
< The field is less than 'value'.
<= The field is less than or equal to 'value'.

93
> The field is greater than 'value'.
>= The field is greater than or equal to 'value'.
contains The field contains 'value'.
contains (case
insensitive)
The field contains 'value' (case insensitive).
Available only for PostgreSQL.
does not contain The field does not contain 'value'.
does not contain (case
insensitive)
The field does not contain 'value' (case insensitive).
Available only for PostgreSQL.
begin with The field starts with 'value'.
does not begin with The field does not start with 'value'.
end with The field ends with 'value'.
does not end with The field does not end with 'value'.
is null The field is NULL.
is not null The field is NOT NULL.
is empty The field is empty.
is not empty The field is not empty.
is between The field is between 'value1' and 'value2'.
is not between The field is not between 'value1' and 'value2'.
is in list The field is in the list of ('value1','value2',...).
is not in list The field is not in the list of ('value1','value2',...).
exists The field exists.
Available only for MongoDB.
does not exist The field does not exist.
Available only for MongoDB.
is field type The field type is 'value'.
Available only for MongoDB.
is not field type The field type is not 'value'.
Available only for MongoDB.
4. Click on <?> to activate the appropriate editor and enter the criteria values. The editor used in the criteria
values box is determined by the data type assigned to the corresponding field.
Hint: For MongoDB, you can change the editor type in the criteria values box.
5. Click on the logical operator (next to the criteria values) to choose and or or.
6. Repeat step 1-5 to add another new condition.
7. Click to see the result of the filtering you made.
Hint: If you want to reverse the meaning of the conditions, right-click the selected conditions and select Toggle
Negator. (Available only for MySQL, Oracle, PostgreSQL, SQLite, SQL Server and MariaDB)
Save Profile

94
You are allowed to save filter criteria to profiles for future use. Just simply right-click on the Filter Wizard and select
Load Profile, Delete Profile, Save Profile or Save Profile As.

95
Chapter 7 - Query
About Query
A query is used to extract data from the database in a readable format according to the user's request. Navicat provides
powerful tools for working with queries: Query Editor for editing the query text directly, and Query Builder, Find Builder
or Aggregate Builder for building queries visually. You can save your queries for setting automation tasks. In the main
window, click Query to open the query object list. You can also click New Query in the main toolbar to create
a new query without opening any connections.
To open a query using an external editor, right-click it and select Open with External Editor. You can set the file path
of an external editor in Options.
Hint: Queries (.sql or .js) are stored under the Settings Location. To open the folder, right-click a query and select
Open Containing Folder. If the connection is synchronized to Navicat Cloud, its queries are stored in the Cloud.
Query Designer
Query Designer is the basic Navicat tool for working with queries.
Button Description
MySQL, Oracle, PostgreSQL, SQLite, SQL Server and MariaDB
Query Builder Open the SQL Builder for building queries visually.
Beautify SQL Format the codes with the Beautify SQL settings in Editor.
MongoDB
Find Builder Open the Find Builder for building queries visually.
Aggregate Builder Open the Aggregate Builder for building queries visually.
Beautify Script Format the codes in Editor.
Type Color [Grid View] Use the specified type color set on the Type Color pane to
highlight cells.
Common
Code Snippet Show the Code Snippet pane.
Text Activate the assistant editors for viewing and editing data.
Export Result Export the result of the query.
Run Execute the query: Run, Run Current Statement, or Run Selected (when
highlighted code).
MongoDB does not support Run Current Statement.
Stop Stop the executing query.
Explain Show the Query Plan of the query: Explain or Explain Selected (when
highlighted code).
Open an external file in Navicat
1. In the main window, click New Query.

96
2. In Query Designer, choose File -> Open External File.
3. Select the file and choose the encoding.
4. Click Open.
Save an opened external file as a Navicat query
1. In Query Designer, choose File -> Save As Navicat Query.
2. Enter the query name and choose the save location.
3. Click OK.
Save a Navicat query as an external file
1. In Query Designer, choose File -> Save As External File.
2. Choose the save path and enter the file name.
3. Click Save.
RDBMS
SQL Editor
SQL Editor allows you to create and edit SQL text, prepare and execute selected queries. You can define multiple SQL
statements in one query window. Drag-and-drop or double-click an identifier in the right Identifiers pane to add it to the
editor.
Hint: SELECT statement will be automatically generated in SQL Editor while you build in SQL Builder.
Navicat provides a wide range advanced features, such as compelling code editing capabilities, smart code-completion,
SQL formatting, and more.
SQL Formatting
To change the SQL statement format, simply choose from the Format menu -
Indent
Increase/decrease indent for the selected lines of codes.
Comment
Comment/uncomment the selected lines of codes.
Convert case
Format the selected codes into upper/lower case.

97
Beautify SQL (Available only in Non-Essentials Edition)
Format the selected codes with the Beautify SQL settings.
Beautify SQL With (Available only in Non-Essentials Edition)
Change the SQL beautifier options.
Option / Button Description
Short brace length Set the length of the short brace.
Upper case keywords Format all the SQL keywords to upper case.
Beautify Save and apply the SQL beautifier options.
Minify SQL (Available only in Non-Essentials Edition)
Minify the format of the SQL in the SQL Editor.
Code Completion (Available only in Non-Essentials Edition)
Code completion feature in Navicat pops up a list of suggestions as you type your SQL statement in the editor. It
assists you with statement completion and the available properties of database objects, for example databases, tables,
fields, views etc with their appropriate icons and information. You can update the code suggestions with latest
database information by choosing Edit -> Code Completion -> Update Code Completion Info.
To invoke code completion, just simply press '.' for the available properties of database object currently in the scope.
When the suggestion list appears, press TAB to insert the first item. You can also select the needed item using UPPER
ARROW or DOWN ARROW and then press TAB or ENTER.
In addition, code completion can be invoked by typing a character or pressing ESC / CTRL+SPACE on your keyboard
for SQL keywords/database objects.
If you select a snippet name from the list, the saved code will be inserted to the editor.

98
Hint: Resize the suggestion list by dragging the lower right corner.
You can enable or disable the code completion feature in Options.
Code Folding
Code folding feature enables you to collapse blocks of code such that only the first line of the block appears in SQL
Editor.
A block of code that can be folded is indicated by an icon to the left of the first line of the block. A vertical line
extends from the icon to the bottom of the foldable code. In contrast, a folded block of code is indicated by an icon
to left of the code block. You can fold the block by clicking or expand it by clicking .
Brace Highlight
Navicat supports to highlight the matching brace in the editor, i.e. () .
Note: The cursor must be on a brace to show the highlight.

99
Find and Replace
Find
The Find bar is provided for quick searching for the text in the editor. Just simply choose Edit -> Find from the menu or
press CTRL+F, and then enter a search string.
The search starts at the cursor's current position to the end of the file.
To find the next occurrence, just simply click Next or press F3.
Replace
To open the Replace bar, simply check the Replace box. Then, enter the text you want to search and replace.
Click the Replace button to replace the first occurrence.
Click the Replace All button to replace all occurrences automatically.
There are some additional options for Find and Replace, click :

100
Option Description
Highlight All Highlight all matches in the editor.
Incremental Search Find matched text for the search string as each character is typed.
Match Case Enable case sensitive search.
Regular Expression Search regular expressions.
Whole Word Return the objects that match the entire word of the search string.
Copy with Quotes
To copy the SQL statement with quotes, just simply right-click the highlighted SQL. Then, select Copy with quotes
and choose the format.
Word Wrap
In the Word Wrap mode, the horizontal scrollbar is removed. SQL statement that exceed the width of the editor window
size wraps to the next line. To enable Word Wrap, choose View -> Word Wrap.
Zoom In/Zoom Out
Navicat has the ability to zoom in or zoom out the SQL in the editor. The zooming options are available in View ->
Display -> Zoom. The same effect can be achieved with keyboard shortcuts.
Zoom In: [CTRL+=]
Zoom Out: [CTRL+-]
Reset: [CTRL+0]
Note: Editors that are opened in different tabs or windows will not be effected by the zoom.
SQL Builder (Available only in Non-Essentials Edition)
Navicat provides SQL Builder for building queries visually. It allows you to create and edit queries without knowledge of
SQL. The database objects are displayed in left pane. Whereas in the right pane, it is divided into two portions: the
upper Diagram Design pane, and the lower Syntax pane.
In Query Designer, click the Query Builder button to open the visual SQL Builder.
Note: SQL Builder supports SELECT statement only. Use SQL Editor for creating complex queries.
Drag a table/view from the left pane to the Diagram Design pane or double-click it to add it to query. To include a field in
the query, check the left of the field name in the Diagram Design pane. To include all the fields, click at the left of the
object caption.
To remove the object from the Diagram Design pane, click the cross button at the object caption.
To add the table/view alias, simply double-click the table/view name and enter the alias in the Diagram Design pane.

101
Hint: You are also allowed to set criteria by right-click any fields from the Diagram Design pane.
Set Field Association
To associate database objects by two fields, just drag one field from the object to another and a line will appear
between the linked fields.
Hint: To delete all the links of some object, click button '-' next to the object alias.
Go to the Syntax pane to change the association between the links, click the operator and choose the properties item
from the pop-up menu. You can change the association condition by choosing it from the list (=, <>, <, <=, >, >=). Click
OK to confirm the changes you made. Also you can change the type of Join.
Set Output Fields
The fields you have selected in the Diagram Design pane will be displayed in the Syntax pane which allows you to set
their displaying order and modify the output fields of the query using <Distinct>, <func> and <Alias>.
<Distinct>
Enable this option if you wish the repeated records are not included into the query result.
<func>
Set the aggregate functions (SUM, MAX, MIX, AVG, COUNT) for each field.
<Alias>
Change the output query field name.
Set Criteria

102
To add a condition, click the <--> = <--> from the WHERE clause in the Syntax pane. Click <--> to choose the field from
the list of all the table fields, available in the query. To define your own criteria, type your values directly in the Edit Tab.
Clicking = to set condition operator.
Set Grouping Criteria
You can set the conditions for grouping query records from the GROUP BY clause in the Syntax pane. They are set in
the same way as setting criteria. The conditions will be included into the HAVING statement of the current query.
Set Sorting Criteria
You can set the way of sorting query records from the ORDER BY clause in the Syntax pane. To change the sorting
direction, click on either ASC or DESC.
Set Limit Criteria
LIMIT clause is used to limit your query results to those that fall within a specified range. You can use it to show the first
X number of results, or to show a range X - Y results.
It is phrased as Limit X, Y and included at the end of your query. X is the starting point (remember the first record is 0)
and Y is the duration (how many records to display).
Note: Available only for MySQL, PostgreSQL, SQLite and MariaDB.
Query Parameters
Query supports using of parameters inside the query text. You can set query parameters to add variable values to a
query each time you run it. The parameter should appear as an identifier with $ at its beginning, quote with [ ], e.g.
[$any_name].
Execute the query and the Input Parameter dialog is provided for you to enter the desired data you wish to search.
Check the Raw Mode option to pass the inputted values to the query without quotation marks.
Debug Oracle Query (Available only in Non-Essentials Edition)
To debug an Oracle query, click Debug on the toolbar to launch the Oracle Debugger.
Enter the parameters if the query has input parameters.
Query Results
You can run the query in any servers. Select the target connection, database and/or schema from the drop-down list on
the toolbar, and then click Run. If the query statement is correct, the query executes and, if the query statement is
supposed to return data, the Result tab opens with the data returned by the query. If an error occurs while executing
the query, execution stops, the appropriate error message is displayed.
The Result tab displays the result data, returned by the query, as a grid. Data can be displayed in two modes: Grid
View and Form View. See Data Viewer for details.

103
Note: Navicat supports to return 10 result sets.
You can choose to show results below the editor or in a new tab by choosing View -> Result -> Show Below Editor or
Show in New Page.
You are allowed to run selected portion of query, just simply highlight SQL in SQL Editor and click Run Selected.
To run the current statement your cursor is on (position the cursor within the desired statement), just simply click the
down arrow next to the Run button and select Run Current Statement.
Custom Tab Name
To customize the names of the result tabs, simply add -- NAME:tab_name or /*NAME:tab_name*/ before each
SELECT statement in the SQL Editor.
Show Profile and Status (Available only for MySQL and MariaDB)
To show the profile and status when running the query, simply choose View -> Show Profile and Status and click
Run on the toolbar.
The Profile tab displays the query profile: Table lock, System lock, Statistic, etc.
Note: For MySQL 5.0, supported from 5.0.37. For MySQL 5.1, supported from 5.1.24.
The Status tab displays the query status: Bytes received, Bytes sent, etc.
MongoDB
Script Editor
Script Editor allows you to create and edit a script, prepare and execute selected script. Drag-and-drop or double-click
an identifier in the right Identifiers pane to add it to the editor.

104
Hint: Script will be automatically generated in Script Editor while you build in Find Builder or Aggregate Builder.
Navicat provides a wide range advanced features, such as compelling code editing capabilities, smart code-completion,
script formatting, and more.
Script Formatting
To change the script format, simply choose from the Format menu -
Indent
Increase/decrease indent for the selected lines of codes.
Comment
Comment/uncomment the selected lines of codes.
Beautify Script (Available only in Non-Essentials Edition)
Format the selected codes.
Code Completion (Available only in Non-Essentials Edition)
Code completion feature in Navicat pops up a list of suggestions as you type your script in the editor. It assists you with
database names, collection names, view names, document field names and shell methods with their appropriate icons
and information. You can update the code suggestions with latest database information by choosing Edit -> Code
Completion -> Update Code Completion Info.
Code completion can be invoked by typing a dot (.), a character or pressing ESC / CTRL+SPACE.
When the suggestion list appears, press TAB to insert the first item. You can also select the needed item using UPPER
ARROW or DOWN ARROW and then press TAB or ENTER.
If you select a snippet name from the list, the saved code will be inserted to the editor.

105
Hint: Resize the suggestion list by dragging the lower right corner.
You can enable or disable the code completion feature in Options.
Code Folding
Code folding feature enables you to collapse blocks of code such that only the first line of the block appears in Script
Editor.
A block of code that can be folded is indicated by an icon to the left of the first line of the block. A vertical line
extends from the icon to the bottom of the foldable code. In contrast, a folded block of code is indicated by an icon
to left of the code block. You can fold the block by clicking or expand it by clicking .
Brace Highlight
Navicat supports to highlight the matching brace in the editor, i.e. () .
Note: The cursor must be on a brace to show the highlight.

106
Find and Replace
Find
The Find bar is provided for quick searching for the text in the editor. Just simply choose Edit -> Find from the menu or
press CTRL+F, and then enter a search string.
The search starts at the cursor's current position to the end of the file.
To find the next occurrence, just simply click Next or press F3.
Replace
To open the Replace bar, simply check the Replace box. Then, enter the text you want to search and replace.
Click the Replace button to replace the first occurrence.
Click the Replace All button to replace all occurrences automatically.
There are some additional options for Find and Replace, click :
Option Description
Highlight All Highlight all matches in the editor.
Incremental Search Find matched text for the search string as each character is typed.
Match Case Enable case sensitive search.

107
Regular Expression Search regular expressions.
Whole Word Return the objects that match the entire word of the search string.
Copy with Quotes
To copy the script with quotes, just simply right-click the highlighted script. Then, select Copy with quotes and choose
the format.
Word Wrap
In the Word Wrap mode, the horizontal scrollbar is removed. Script that exceed the width of the editor window size
wraps to the next line. To enable Word Wrap, choose View -> Word Wrap.
Zoom In/Zoom Out
Navicat has the ability to zoom in or zoom out the script in the editor. The zooming options are available in View ->
Display -> Zoom. The same effect can be achieved with keyboard shortcuts.
Zoom In: [CTRL+=]
Zoom Out: [CTRL+-]
Reset: [CTRL+0]
Note: Editors that are opened in different tabs or windows will not be effected by the zoom.
Find Builder (Available only in Non-Essentials Edition)
Navicat provides Find Builder for building queries visually to select documents in a collection or view. It allows you to
create and edit queries without knowledge of the find command.
In Query Designer, click the Find Builder button to open the visual Find Builder.

108
Select the name of the collection or view to query from the Collection/View drop-down list.
Filter
In this tab, you can specify selection filters for the query. Documents that meet the conditions will be returned. If you not
specify the filter, all documents will be returned. See Filter Wizard for details.
Projection
In this tab, you can choose which fields to include or exclude in the returned documents. If you not specify the
projection, all fields will be returned.
Sort
In this tab, you can sort the returned documents by fields in ascending or descending order.
Limit
In this tab, you can limit the maximum number of documents to return and set the number of documents to skip.
Aggregate Builder (Available only in Non-Essentials Edition)
Navicat provides Aggregate Builder for building queries visually to return computed results. It allows you to create and
edit queries without knowledge of the aggregate command.
In Query Designer, click the Aggregate Builder button to open the visual Aggregate Builder.

109
Select the name of the collection or view to query from the Collection/View drop-down list.
Pipeline
In this tab, you can add aggregation pipeline stages. In the Operator column, select an expression operator. An
expression template will be generated in the Expression column, you can modify the template.
Query Results
You can run the query in any servers. Select the target connection and database from the drop-down list on the toolbar,
and then click Run. If the query script is correct, the query executes and, if the query script is supposed to return
data, the Result tab opens with the data returned by the query. If an error occurs while executing the query, execution
stops, the appropriate error message is displayed.
The Result tab displays the result data, returned by the query, as a grid. Data can be displayed in three modes: Grid
View, Tree View and JSON View. See Data Viewer for details.
Note: Navicat only returns the last result data.
You can choose to show results below the editor or in a new tab by choosing View -> Result -> Show Below Editor or
Show in New Page.
You are allowed to run selected portion of query, just simply highlight script in the editor and click Run Selected.

110
Code Snippets (Available only in Non-Essentials Edition)
Code Snippets provide a easy way for you to insert reusable code into editor when writing statements or scripts. The
Code Snippet pane is on the right side of the editor. If the editor window is docked to the Navicat main window, you can
click the icon in the Information pane to open the library.
The library includes built-in and user-defined snippets. Choose a label from the drop-down list or enter a search string
in the Search box to filter the list. If you want to show the available snippets according to your database type, you can
right-click anywhere on the library and disable Show Snippets For Other Database Type.
Built-in snippets are non-editable. A user-defined snippet can be edited by double-clicking it in the library. If you want to
hide the built-in snippets, you can right-click anywhere on the library and disable Show Preset Snippets.
Use Code Snippets
There are two ways to insert a snippet into the editor.
You can start typing the name of a snippet in the editor. Smart code completion will pop up a list of suggestions
for the word completion automatically. Select a snippet name from the list, the saved code will be inserted to the
editor.

111
You can simply drag and drop a snippet from the library into the editor.
After inserting the snippet with placeholders to the editor, you can easily navigate to them by clicking on one of the
placeholders, and then using the TAB key and entering the information.
Create Code Snippets
You can create your own code snippets and add them to the library. To create a code snippet, select your desired code
in the editor, then right-click and select Create Snippet.
Alternatively, click in the Code Snippet pane. If you use this method, you must manually enter the code in the New
Snippet window; code selected in the editor is not automatically added to the Code box.
Hint: Code snippets (.nsnippet) are stored in the snippets folder under the Profiles Location.
Option / Button Description
Untitled text box Enter the name of the snippet that displays in the library and the code completion
list.
Database Type Choose the database server type of the snippet.
Label Choose an existing label or enter a new label name for the snippet.
Remarks Enter a description for the snippet that displays in the library.
Code Enter the code.
Add a placeholder by highlighting any words in the code and click this button. The
placeholder will be highlighted in light green.
Remove a placeholder by highlighting it in the code and click this button.

112
Chapter 8 - Model (Available only in Navicat
Premium and Enterprise Edition)
About Model
Model is a powerful tool for creating and manipulating physical database models. In the main window, click Model
to open the model object list.
Note: Available only for MySQL, Oracle, PostgreSQL, SQLite, SQL Server and MariaDB.
Some of key features are listed here:
Create and manipulate a physical model graphically.
Reverse engineer a database/schema, tables or views to a physical model.
Forward engineer a physical model to a sql file or database/schema.
Create and edit table structures directly.
To create a model, click New Model from the object toolbar. The New Model window will pop up for you to select
the Database and Version.
Hint: Model files (.ndm) are saved under the Profiles Location. To open the folder, right-click a model file and select
Open Containing Folder. If the model is synchronized to Navicat Cloud, it is stored in the Cloud.
Model Window
The Model Window consists of a toolbar, several panes and a diagram canvas for you to design your model. A model
file can have more than one diagram. Each diagram is represented by a tab in the model. To create a new diagram,
choose Diagram -> New Diagram from the menu bar.

113
Toolbar
The Toolbar is located near the top of the Model Window. You can use the toolbar to perform some basic tasks, such
as adding tables or views, applying Auto Layout feature, etc.
Explorer Pane
The Explorer pane has two tabs: Model and Diagram. The Model tab holds all tables or views in the model, including
those used in each individual diagram. You can simply drag an object from the Model tab and drop to the active
diagram canvas. The Diagram tab holds all the objects (tables, views, foreign keys, layers, notes, images, etc) added to
the active diagram. If the Explorer pane is hidden, choose View -> Show Explorer from the menu bar.
History Pane
The History pane shows all the actions that you have taken. Simply click an action to restore that state. If the History
pane is hidden, choose View -> Show Explorer and Show History from the menu bar.
Properties Pane
The Properties pane includes the Model, Diagram and Object tabs for setting default properties for your model. You
can edit the properties settings of the model, the active diagram and the selected objects quickly. If the Properties pane
is hidden, choose View -> Show Properties from the menu bar.
Option Description
Begin Arrow Style The style of the arrow's back.
Black and White Check this box to change the diagram color to black and white.
Bold Check this box or press CTRL+B to bold the table, view, foreign key or
shape.
Border Color The color of the shape's border.
Cap Style The cap style of the line/arrow.
Case Sensitivity The case sensitivity of the table or view names. Available only for

114
MySQL and MariaDB models.
Color The color of the object.
Dash Style The dash style of the line/arrow.
Database Type The database type of the model.
Database Version The database version of the model.
Diagram Notation The notation of the diagram. The value for this can be Default, Simple,
IDEF1X, UML, IE (Crow's Foot) or Classic.
End Arrow Style The style of the arrow's front.
Font Bold Check this box to bold the note/label font.
Font Color The font color of the note, label or layer.
Font Italic Check this box to apply an italic style to the note or label font.
Font Name The font name of the note, label or layer.
Font Size The font size of the note, label or layer.
Height The height of the object.
Height (pages) The height of the diagram (number of papers).
Join Style The join style of the line/arrow.
Left The number of pixels from the object to the left side of the canvas.
Model Type The type of the model.
Name The name of the object.
Opacity The transparency of the image/shape. The value for this can be between
0 and 100. Use 100 for opacity and 0 for transparent.
Referenced Cardinality The foreign key cardinality of the referenced (parent) table.
Referencing Cardinality The foreign key cardinality of the referencing (child) table.
Schema Name The schema names of the table/view.
Show Name Check this box to show the name of the foreign key or shape.
Show Schema Name Check this box to show the schema names of the tables/views in the
diagram.
Show View Relationships Check this box to show the relationship line of the view.
Table Font Name The font name of the tables.
Table Font Size The font size of the tables.
Top The number of pixels from the object to the top of the canvas.
Visible Check this box to show the foreign key/relationship lines.
Width The width of the object.
Width (pages) The width of the diagram (number of papers).
Overview Pane
The Overview pane displays the whole active diagram in the canvas. To zoom in or zoom out the selected area of the
diagram, adjust the slider. If the Overview pane is hidden, choose View -> Show Properties and Show Overview from
the menu bar. Same effect can be achieved with keyboard shortcuts:
Zoom In: [CTRL++] or [CTRL+Mousewheel Up]

115
Zoom out: [CTRL+-] or [CTRL+Mousewheel Down]
Diagram Canvas
You can design your diagram on the Diagram Canvas.
Build Diagram
Add Tables
To add a new table, click the button from the toolbar and click anywhere on the canvas. To add an existing table
from the Explorer's Model tab, simply drag and drop the selected table from the Model tab to the canvas.
For Default diagram notation, the icon means the field is a primary key. The icon indicates that the field serves
as an index.
Note: If you right-click a field, you can choose to add, insert, delete, rename the field and set the field as primary key.
The pop-up menu options of the table object in canvas include:
Option Description
Design Table Edit the table structure in a table designer, e.g. fields, indexes, foreign
keys, etc. The tabs and options in the designer depend on the
diagram database type you are chosen.
Add Related Objects Add all related tables/views to the selected table.
Add Field Add fields to the existing table.
Cut Remove the table from the diagram and put it on the clipboard.
Copy Copy the table from the diagram to the clipboard.
Paste Paste the content from the clipboard into the diagram.
Select All Tables Select all tables in the diagram.
Delete Delete a table from the diagram or from both diagram and model.
Rename Change the name of the table.
Color Change the color of the table.
Size to Fit Resize the table automatically to fit its contents.
Bring to Front Bring the table to the foreground.
Send to Back Move the table to the background.
Add Views
To add a new view, click the button from the toolbar and click anywhere on the canvas. To add an existing view
from the Explorer's Model tab, simply drag and drop the selected view from the Model tab to the canvas.
Note: If you right-click the view connector, you can choose to add or delete vertices and change its color, or go to the
source view or the target table.
The pop-up menu options of the view object in canvas include:

116
Option Description
Design View Edit the view structure in a view designer. The tabs and options in the
designer depend on the diagram database type you are chosen.
Add Related Objects Add all related tables/views to the selected view.
Cut Remove the view from the diagram and put it on the clipboard.
Copy Copy the view from the diagram to the clipboard.
Paste Paste the content from the clipboard into the diagram.
Select All Views Select all views in the diagram.
Delete Delete a view from the diagram or from both diagram and model.
Rename Change the name of the view.
Color Change the color of the view.
Size to Fit Resize the view automatically to fit its contents.
Bring to Front Bring the view to the foreground.
Send to Back Move the view to the background.
Add Foreign Keys
To add a foreign key, click the button from the toolbar and drag and drop a field from the child table to the parent
table. To show/hide the linked name label, simply check/uncheck the Show Name option in the Properties pane.
When you move your mouse over a foreign key connecter, the border of the parent and the child tables turn to green
and blue respectively. Also, the referenced fields and the referencing fields are highlighted.
The pop-up menu options of the foreign key in canvas include:
Option Description
Design Relation Edit the foreign key in a table designer. The options in the designer
depend on the diagram database type you are chosen.
Cardinality on table_name1 Set the cardinality on table_name1: None, One and Only One, Many,
One or Many, Zero or One, Zero or Many.
Cardinality on table_name2 Set the cardinality on table_name2: None, One and Only One, Many,
One or Many, Zero or One, Zero or Many.
Add Vertex Add a vertex on a foreign key connecter.
Delete Vertex Delete a vertex on a foreign key connecter.
Delete All Vertices Delete all vertices on a foreign key connecter.
Go to Source Go to and select the source (child) table.
Go to Target Go to and select the target (parent) table.
Paste Paste the content from the clipboard into the diagram.
Select All Relations Select all foreign keys in the diagram.
Delete from Diagram and
Model
Delete a foreign key from both diagram and model.
Color Change the color of the foreign key.

117
Add Labels
Labels are typically used to help document the diagram design process. For example, to explain a grouping table
objects. To add a new label, click the button from the toolbar and click anywhere on the canvas.
The pop-up menu options of the label object in canvas include:
Option Description
Edit Change the content of the label.
Cut Remove the label from the diagram and put it on the clipboard.
Copy Copy the label from the diagram to the clipboard.
Paste Paste the content from the clipboard into the diagram.
Select All Labels Select all labels in the diagram.
Delete Delete a label from the diagram.
Size to Fit Resize the label automatically to fit its contents.
Bring to Front Bring the label to the foreground.
Send to Back Move the label to the background.
Add Notes
Notes are typically used to help document the diagram design process. For example, to explain a grouping table
objects. To add a new note, click the button from the toolbar and click anywhere on the canvas.
The pop-up menu options of the note object in canvas include:
Option Description
Edit Change the content of the note.
Cut Remove the note from the diagram and put it on the clipboard.
Copy Copy the note from the diagram to the clipboard.
Paste Paste the content from the clipboard into the diagram.
Select All Notes Select all notes in the diagram.
Delete Delete a note from the diagram.
Color Change the color of the note.
Size to Fit Resize the note automatically to fit its contents.
Bring to Front Bring the note to the foreground.
Send to Back Move the note to the background.
Add Images
To add a new image, click the button from the toolbar and click anywhere on the canvas. Then, select an image
file in the Open dialog box.
The pop-up menu options of the image object in canvas include:

118
Option Description
Reset Size Reset the size of the image to its original size.
Reset Aspect Ratio Maintain the image original width to height ratio.
Cut Remove the image the diagram and put it on the clipboard.
Copy Copy the image from the diagram to the clipboard.
Paste Paste the content from the clipboard into the diagram.
Select All Images Select all images in the diagram.
Delete Delete an image from the diagram.
Bring to Front Bring the image to the foreground.
Send to Back Move the image to the background.
Add Shapes
To add a new shape (line, arrow, rectangle, ellipse, user, database, cloud, trigger, server, desktop or mobile), click the
button from the toolbar and choose the type of shape. Then, click anywhere on the canvas. To show/hide the linked
name label, simply check/uncheck the Show Name option in the Properties pane.
The pop-up menu options of the shape object in canvas include:
Option Description
Reset Aspect Ratio Maintain the shape original width to height ratio.
Only for rectangle, ellipse, user, database, cloud, trigger, server,
desktop and mobile.
Cut Remove the shape from the diagram and put it on the clipboard.
Copy Copy the shape from the diagram to the clipboard.
Paste Paste the content from the clipboard into the diagram.
Select All Shapes Select all the shapes in the diagram.
Delete Delete a shape from the diagram.
Color Change the color of the shape.
Border Color Change the color of the shape's border.
Only for rectangle, ellipse, user, database, cloud, trigger, server,
desktop and mobile.
Begin Arrow Style Change the style of the arrow's back.
Only for arrow.
End Arrow Style Change the style of the arrow's front.
Only for arrow.
Add Vertex Add a vertex on a line or arrow.
Only for line and arrow.
Delete Vertex Delete a vertex on a line or arrow.
Only for line and arrow.
Delete All Vertices Delete all vertices on a line or arrow.
Only for line and arrow.

119
Bring to Front Bring the shape to the foreground.
Send to Back Move the shape to the background.
Add Layers
Layers are used to help organize objects (e.g. tables, notes, images, etc) on the canvas. You can add all related
objects to the same layer. For example, you may choose to add all your sales related tables to one layer. To add a new
layer, click the button from the toolbar and click anywhere on the canvas.
The pop-up menu options of the layer object in canvas include:
Option Description
Cut Remove the layer from the diagram and put it on the clipboard.
Copy Copy the layer from the diagram to the clipboard.
Paste Paste the content from the clipboard into the diagram.
Select All Layers Select all layers in the diagram.
Delete Delete a layer from the diagram.
Color Change the color of the layer.
Size to Fit Resize the layer automatically to fit its contents.
Bring to Front Bring the layer to the foreground.
Send to Back Move the layer to the background.
Work with Diagram Canvas
Show Grid
To turn the grid on in the diagram canvas, choose View -> Show Grid from the menu bar.
Snap to Grid
To align objects on the canvas with the grid, choose View -> Snap To Grid from the menu bar.
Change Diagram Notation
To change the notation of the diagram, choose Diagram -> Diagram Notation from the menu bar.
Option Description
Default The default notation style used in Navicat.
Simple A simple notation style. The table or view will only show the
name.
IE (Crow's Foot) Crow's Foot notation style.
IDEF1X The ICAM DEFinition language information modeling method.
UML Universal Modeling Language style.
Classic A classic notation style.
Black and White Change the color of the diagram to black and white.

120
Show Schema Name Show the schema names of the tables and views in the diagram.
Change Diagram Dimensions
To change the number of pages used in the diagram, choose Diagram -> Diagram Dimensions from the menu bar
and set the Width and the Height.
Align Objects
To align objects on the canvas, select more than one object (tables, views, notes, labels, images or shapes), then
right-click and select Alignment -> Align Left, Align Center, Align Right, Align Top, Align Middle or Align Bottom.
Change Objects Distribution
To distribute objects on the canvas, select more than one object (tables, views, notes, labels, images or shapes), then
right-click and select Distribute -> Horizontal or Vertical.
Change Page Setup
To change paper size, orientation and margins, choose File -> Page Setup.
Apply Auto Layout
To automatically arrange objects on the canvas, click the button. To change the Auto Layout format settings,
simply choose Diagram -> Auto Layout with from the menu bar and set the following options:
Option Description
Auto Diagram Dimension Choose the suitable diagram dimension automatically.
Auto Size Tables To Fit Resize the table to fit its content automatically.
Quality The quality of the auto layout output.
Object Distance The distance between the objects in the diagram.
Reverse Engineering
Reverse Engineering is one of the key features of Model. This feature allows you to load already existing database
structures to create new diagrams. It supports importing databases, schema, tables or views.
Navicat provides a step-by-step wizard for you to complete the task:
1. Choose File -> Import from Database.
2. Select a connection.
3. Select databases, schemas, tables or views you want to import.
4. Click Start.

121
You can also simply create a new model using reverse engineering in the Navicat main window. Right-click an opened
database/schema, tables or views and select Reverse Database to Model, Reverse Schema to Model, Reverse
Tables to Model or Reverse Views to Model from the pop-up menu.
Forward Engineering
Synchronize to Database
The Synchronize to Database feature allows you to compare a model with an existing database or schema, states the
differences between their structures, and offers synchronizing the structures in model to the target connection.
Navicat provides a step-by-step wizard for you to complete the task:
1. Choose File -> Synchronize to Database.
2. Select the synchronization type.
3. Select the source databases, schemas, tables or views and the target connection from existing connections.
4. Select the compare and execution options.
5. Click Compare to generate a set of scripts that show the differences between source and target objects.
6. Select the scripts you want to run.
7. Click Run Query.
Select Synchronization Type
Sync with selected schemas
Set the synchronization to work on all objects in the selected schemas.
Sync with selected objects
Set the synchronization to work on the selected objects only.
Select Schemas/Objects and Connection
In this step, choose one or more schemas or objects in model to compare to the target schemas or objects. If objects in
model are from existing schemas, you can select the existing schemas. Otherwise, enter a target schema name in
Objects without schema will synchronize to this schema for the source model objects to compare to.
Then, choose target connection and database from existing connections.
Select Compare and Advanced Options
Note: The following options depend on the diagram database type you are chosen and sort in ascending order.

122
Compare auto increment value
Check this option if you want to compare the auto increment values of tables.
Compare character set
Check this option if you want to compare the character sets of tables.
Compare checks
Check this option if you want to compare checks.
Compare collation
Check this option if you want to compare the collations of tables.
Compare definers
Check this option if you want to compare the definers of views.
Compare excludes
Check this option if you want to compare excludes.
Compare foreign keys
Check this option if you want to compare table foreign keys.
Compare identifier with case sensitive
Check this option if you want to compare table identifier with case sensitive option.
Compare indexes
Check this option if you want to compare indexes.
Compare primary keys
Check this option if you want to compare table primary keys.
Compare rules
Check this option if you want to compare rules.
Compare tables
Check this option if you want to compare tables.
Compare triggers
Check this option if you want to compare triggers.

123
Compare uniques
Check this option if you want to compare uniques.
Compare views
Check this option if you want to compare views.
Continue on error
Ignore errors that are encountered during the synchronization process.
SQL for objects to be changed
Check this option to include all related SQL statements if database objects will be changed in the target.
SQL for objects to be created
Check this option to include all related SQL statements if new database objects will be created in the target.
SQL for objects to be dropped
Check this option to include all related SQL statements if database objects will be dropped from the target.
View Comparison Result
The Source Objects and Target Objects views show the differences between model and database/schema objects
after the comparison of their structures, providing with the detailed SQL statements shown in the Queries for
Modification list.
The red item represents the non-existence for the other database/schema. The blue item represents the existence for
the other database/schema, but different definition detected.
All the scripts are unchecked in the Queries for Modification list by default. Check the scripts you want to apply to the
target.

124
You can highlight multiple lines of scripts, and then right-click to show the pop-up menu. Choose Checked Scripts
Detail to view the full SQL statements you selected.
Click the Run Query button to execute the selected query.
Export SQL
After finishing your model, you can save table structures and relations from the model into a script file. The Export SQL
feature generates a SQL file for the script. To start the Export SQL feature, choose File -> Export SQL from the menu
bar.
General Properties
File
Set the output file name and location.
Objects
Choose objects in the model you wish to export.
Advanced Properties
Note: The following options depend on the diagram database type you are chosen and sort in ascending order.
Default Schema
Set the schema name for the objects without schema settings.
Include auto increment
Include table auto increment in file with this option is on.
Include character set
Include table and field character set in file with this option is on.
Include checks
Include checks in file with this option is on.
Include collation

125
Include table collation in file with this option is on.
Include Drop SQL
Include drop object SQL statements in file with this option in on.
Include Drop With CASCADE
Include drop object SQL statements with cascade option in file with this option in on.
Include excludes
Include excludes in file with this option is on.
Include foreign keys
Include foreign keys in file with this option is on.
Include indexes
Include indexes in file with this option is on.
Include primary keys
Include primary keys in file with this option is on.
Include rules
Include rules in file with this option is on.
Include schema
Include the schema name in file with this option is on. Otherwise, only object names are included in SQL statements.
Include triggers
Include triggers in file with this option is on.
Include uniques
Include uniques in file with this option is on.
Server Version
Select the server version for the SQL file.
Model Conversion
Navicat allows you to convert your models from one database type to another database type, e.g. MariaDB 10.0
physical model to PostgreSQL 9.0 physical model.

126
During the conversion, all data types are converted automatically. The conversion process does not change the SQL
syntax of views if converting from one database type to another. If the target database version is MySQL 4.0 or below,
all views will be removed.
To convert an opened model file, choose File -> Convert Model To. Then, select the target Database and Version.
Preview and Print Model
To preview the pages before printing, simply click the button. The model can be printed to the printer or to various
file formats.
Print to a printer
Choose File -> Print to send your diagram directly to the printer. You can set the printer option in the pop-up window.
Print to a file
Choose File -> Print As and choose the file format to create a PDF, PNG or SVG file of your diagram.
Model Hints and Tips
Navicat provides some useful hints to work on the model more effectively.
Locate Object in the Diagram Canvas
Double-click an object in the Explorer's Diagram tab will jump to the corresponding object in the Diagram Canvas.
Delete Object from Model
Select an object in the Diagram Canvas and press SHIFT+DELETE.
Open Table/View Designer
Double-click a table/view in the Explorer's Model Tab or the Diagram Canvas.
Get Table/View Structure (SQL Statement)
Select and copy a table/view in the Diagram Canvas, and paste it to other text editors.
Design Field without Table Designer
Select and click a table name and press TAB/DOWN ARROW to add/edit fields. Navicat will predict field types
according to field names you entered.
INTEGER/int/int4/NUMBER
suffix "id", "no" (if it is the first column, it will be predicted as a primary key)
suffix "num"

127
"qty", "number"
exactly "age", "count"
DECIMAL(10,2)/decimal(10,2)/NUMBER/REAL/money
suffix "price", "cost", "salary"
FLOAT/double/float8/NUMBER/REAL/float
"size", "height", "width", "length", "weight", "speed", "distance"
DATE/datetime/date/TEXT/datetime2
"date", "time"
VARCHAR(255)/varchar(255)/VARCHAR2(255)/TEXT
other field names
Enter * before the field name to recognize as primary key. e.g. *itemNo:int.
Enter : between field name and field type to custom field type, e.g. itemName:varchar(255).
Reorder Field
Select a table in Diagram Canvas, then press and hold the SHIFT key. Use to drag the field to a desired location.
Delete Field
Select a table in Diagram Canvas, then press and hold the SHIFT key. Use to drag the desired field out of the
table.
Add Vertex to Foreign Key/Line/Arrow
Select a foreign key/line/arrow in Diagram Canvas. Press and hold the SHIFT key and click on it to add vertex.
Delete Vertex on Foreign Key/Line/Arrow
Select a foreign key/line/arrow in Diagram Canvas. Press and hold the SHIFT key and click on the vertex.
Switch to Hand Mode
Press and hold the SPACE key, then move the diagram.
Select a Page in Print Preview
Press and hold the SHIFT key, then point to a page to show the page number.
Press and hold the SHIFT key, then click a page to jump to the corresponding page in Diagram Canvas.

128

129
Chapter 9 - Debugger (Available only in
Non-Essentials Edition)
About Debugger
Navicat provides two code debuggers: Oracle PL/SQL Debugger and PostgreSQL PL/pgSQL Debugger. With the
debuggers, you can toggle breakpoints, fetch call stacks, view variable values, trace the code, etc.
Oracle PL/SQL Debugger
Oracle PL/SQL Debugger provides step-by-step code debugging for functions, procedures, packages and queries. To
launch the debugger, click the Debug button in the designer of the mentioned objects.
You can perform the most commonly used actions for debugging on the toolbar or menu:
Button Description
Run Start running code in debug mode. Enter the Input Parameters if necessary. The
debugger executes your code until the end of the code or the next breakpoint is reached.
Keyboard shortcut: F9
Step Over Resume the execution. The current line will be executed. If the line is a procedure or
function call, it will bypass the procedure or function. The counter will then move to the
next line of code. Keyboard shortcut: F10
Step In Resume the execution. The current line will be executed. If the line is a procedure or
function call, the counter goes to the first statement in the procedure or function.
Otherwise, the counter will move to the next line of code. Keyboard shortcut: F11

130
Step Out Resume the execution. The remaining part of the code within the current procedure or
function will be executed. Subsequently, the counter will jump to the line which is just
after the caller of the procedure or function. Keyboard shortcut: SHIFT+F11
Step End Resume the execution. The counter will jump to the last line of the procedure or function.
Stop Stop stepping the code. The execution will stop and cannot resume it.
The Code pane shows the code of the procedure or function. You can add/remove breakpoints for debugging by
clicking in the grey area beside each statement. To add a variable to the watch list, right-click the highlighted code
and select Add to Watch List.
The Call Stack pane displays a list of procedures and functions as they are called. To jump to a procedure or function,
right-click it and select Goto Function.
The Breakpoints pane displays all the breakpoints which allowing you to delete, enable or disable breakpoints. To
enable/disable a breakpoint, check/uncheck the check box. Also, you can delete a breakpoint or all breakpoints,
right-click a breakpoint and select Remove Breakpoint or Remove All Breakpoints. To jump to the line of a
breakpoint, right-click it and select Goto Function.
The Local Variables pane displays all local variables and their values. Click on a value in the Value column to edit. To
add a variable to the watch list, right-click it and select Add to Watch List.
The Parameters pane displays the inputted parameters. To add a parameter to the watch list, right-click it and select
Add to Watch List.
The Watch List pane displays information about the variables being watched, allowing you to add, delete or edit watch
variables. To add a watch variable, right-click anywhere on the pane and select Add Variable. Then, enter the Variable
Name. Click on a value in the Value column to edit. To delete a watch variable or all watch variables, right-click a
variable and select Remove Variable or Remove All Variables.
The Log pane displays the message log when debugging the code and the results after the procedure or function has
completed the execution.
PostgreSQL PL/pgSQL Debugger
PostgreSQL PL/pgSQL Debugger provides step-by-step code debugging for PL/pgSQL functions. To launch the
debugger, click the Debug button in the function designer.

131
You can perform the most commonly used actions for debugging on the toolbar or menu:
Button Description
Run Start running code in debug mode. Enter the Input Parameters if necessary. The
debugger executes your code until the end of the code or the next breakpoint is reached.
Keyboard shortcut: F9
Step Over Resume the execution. The current line will be executed. If the line is a function call, it
will bypass the function. The counter will then move to the next line of code. Keyboard
shortcut: F10
Step In Resume the execution. The current line will be executed. If the line is a function call, the
counter goes to the first statement in the function. Otherwise, the counter will move to
the next line of code. Keyboard shortcut: F11
Step Out Resume the execution. The remaining part of the code within the current function will be
executed. Subsequently, the counter will jump to the line which is just after the caller of
the function. Keyboard shortcut: SHIFT+F11
Stop Stop stepping the code. The execution will stop and cannot resume it.
The Code pane shows the code of the function. You can add/remove breakpoints for debugging by clicking in the
grey area beside each statement.
The Call Stack pane displays a list of functions as they are called.

132
The Breakpoints pane displays all the breakpoints. You can delete a breakpoint or all breakpoints, right-click a
breakpoint and select Remove Breakpoint or Remove All Breakpoints. To jump to the line of a breakpoint, right-click
it and select Goto Function.
The Local Variables pane displays all local variables and their values. Click on a value in the Value column to edit.
The Parameters pane displays the inputted parameters.
The Log pane displays the message log when debugging the code and the results after the function has completed the
execution.

133
Chapter 10 - Data Migration Tools
About Data Migration Tools
Navicat provides a number of powerful tools for working with data, including Import Wizard, Export Wizard, Data
Transfer, Data Synchronization, Structure Synchronization, Dump SQL File and Execute SQL File. With those tools,
you can migrate your data between different servers, databases and formats easily.
Import Wizard
About Import Wizard
Import Wizard allows you to import data to tables/collections from CSV, TXT, XML, DBF and more. You can save your
settings as a profile for future use or setting automation tasks. To open the Import Wizard window, click Import
Wizard from the object toolbar.
Note: Navicat Essentials edition only supports to import text-based files, such as TXT, CSV, XML and JSON.
Hint: You can drag a supported file to the Table/Collection's Objects tab or a database/schema in the Navigation pane.
Navicat will pop up the Import Wizard window automatically. If an existing table/collection is highlighted, Navicat will
import the file to the highlighted table/collection. Otherwise, it will import the file to a new table/collection.
Choose File Format
Select one of the available import types for the source file.
Note: The Excel file format is according to the Microsoft Office version installed in your computer.
Choose Source File
Browse the source file name. The file extension in the Import from text box changes according to the selected import
type in the first step. Select the Encoding for the source file.
Note: You can select more than one file to import.
Excel
Sheets will be shown in the Tables list.
Access
If there is security settings, i.e. database password and user level security in your access file, you are required to input
the necessary information. Click the Security button for more settings:
System Database File
Locate the system security file of the Access file, e.g. D:\Temp\Security.mdw.

134
Database Password
Enter the password for the database if any.
Logon Name
Enter the user name set by the user level security.
Logon Password
Enter the password of that user.
ODBC
Setting up an ODBC Data Source Connection
1. In Control Panel, select Administrative Tools.
2. Select Data Sources (ODBC).
3. Click the Add button in the User DSN tab.
4. Select the appropriate ODBC driver, such as Microsoft ODBC for Oracle and click the Finish button.
5. Enter the required information.
6. Click the OK button to see your ODBC Driver in the list.
Connecting to ODBC Data Source in Navicat
1. Click in Import from.
2. In the Provider tab, select the appropriate ODBC driver, such as Microsoft OLE DB Provider for ODBC
Drivers.
3. In the Connection tab, choose the data source from the Use data source name drop-down list and provide
valid username and password.
4. All available tables will be included in the Tables list if connection is success.
Hint: If you are importing from Access or ODBC, the Add Query and Modify Query buttons open the Add Query
dialog where you can construct query to import only certain rows from your source tables. In other words, import only
rows that satisfy the criteria set by you. Tables and queries will be shown in the Tables list. To delete a query, select it
and click the Delete Query button.
Choose Delimiter - TXT, CSV, XML
TXT, CSV

135
Record Delimiter
Specify the record separator of the file.
Delimited
Import the text file with delimited format.
Field Delimiter, Text Qualifier
Specify the field separator and the character that encloses text values.
Fixed Width
Import the text file with fixed-width format. To delimit the source column bounds, click on the desired position to create
a break line. Simply drag it to move it or double-click it to remove it.
XML
Tag that identifies a table row / Tag that identifies a collection row
Define a tag to identify rows.
Consider tag attributes as table field / Consider tag attributes as collection field
For example:
<row age="17">
<id>1</id>
<name>sze</name>
</row>

136
With this option is on, Navicat will recognizes "age" as a field together with "id" and "name", otherwise, only "id" and
"name" will be imported as fields.
Note: Navicat does not support multiple level of XML file.
Choose Additional Options - TXT, CSV, XML, Excel
The following options depend on the file format chose in the first step.
Field Name Row
Indicate which row should Navicat recognize as field names.
First Data Row
Indicate which row should Navicat start reading the actual data.
Last Data Row
Indicate which row should Navicat stop reading the actual data.
Note: If no field names are defined for the file, enter 1 for First Data Row and 0 for Field Name Row.
Date Order, Date Delimiter
Specify the format for date and the date separator.
Decimal Symbol
Specify the decimal separator for decimal number.
Time Delimiter
Specify the time separator.
DateTime Order
Specify the order of date and time.
Binary Data Encoding
Set binary data are imported as Base64 encoded or no encoding in the file.
Choose Target Table / Collection
You are allowed to define a new name or choose to import into an existing table/collection from the drop-down list.
Note: If you type a new name in Target Table / Target Collection, the box in New Table / New Collection will be
checked automatically.

137
For importing multiple tables/collections, all tables/collections will be shown in the list.
Adjust Field Structures and Map Fields
Navicat will make assumption on the field types and length in the source table/collection. You are allowed to choose
desired type from the drop-down list.
Hint: For importing multiple tables/collections, select other tables/collections from the Source Table / Source
Collection drop-down list.
If you are importing data into existing tables/collections, you might need to map the source field names manually to the
target, or right-click and select Smart Match All, Direct Match All and Unmatch All from the pop-up menu for quick
mapping.

138
If you are importing via ODBC, the Condition Query button opens the WHERE dialog where you can specify a
WHERE clause to import only certain rows from the source. In other words, import only rows that satisfy the criteria set
by you.
Hint: Do not include the word WHERE in the clause.
Choose Import Mode
Select the import mode that defines how the data being imported.
Hint: To activate the remaining options, you must enable Primary Key in the previous step.
Click the Advanced button for more settings. The following options depend on the connection server type.
Run multiple queries in each execution
Check this option if you want to run multiple queries in each execution.
Use extended insert statements
Insert records using extended insert syntax.
Example:
INSERT INTO `users` VALUES ('1', 'Peter McKindsy', '23'), ('2', 'Johnson Ryne', '56'), ('0', 'Katherine', '23');
Use empty string as NULL
Import NULL value if the source data field contains empty string.

139
Ignore foreign key constraint
Ignore the checking of foreign key constraints during the import process.
Continue on error
Ignore errors that are encountered during the import process.
Include Unique, Index and Foreign Key
Include uniques, indexes and foreign keys during the import process.
Note: Support only when the file type is MS Access database or ODBC.
Create Auto Increment Fields
Create auto increment fields during the import process.
Note: Support only when the file type is MS Access database, Paradox file or DBase file.
Import Deleted Records
Import the deleted records in the DBase file during the import process.
Note: Support only when the file type is DBase file.
Save and Start Import
Click the Start button to begin the import process. The wizard will display the import progress, execution time, and
success or failure messages.
After the import process finished, you can click the Log button to open the log file.
Hint: Click the Save button to save your settings as a profile.
Export Wizard
About Export Wizard
Export Wizard allows you to export data from tables, collections, views, or query results to any available formats. You
can save your settings as a profile for future use or setting automation tasks. To open the Export Wizard window, click
Export Wizard from the object toolbar.
Note: Navicat Essentials edition only supports to export text-based files, such as TXT, CSV, HTML, XML, SQL and
JSON.
Choose File Format
Select one of the available export formats for the target file.

140
Note: The Excel file format is according to the Microsoft Office version installed in your computer. Navicat 64-bit
version does not support exporting to .mdb file.
Choose Saving Path
You can set the exported file name and location in this step.
Check the box next to the object name that you want to export. If an existing object is highlighted in the object pane, it
will be checked automatically and assigned a default file name and location. The file extension in the Export to text box
changes according to the selected export type in the first step.
Note: For exporting query results, ensure the query is saved before running Export Wizard. Otherwise, no source
object displayed in here.
Select All Button Description
Select All / Unselect All Select / unselect all source objects.
Export selected to same file Export the selected objects into the same target file. When
the file format is Excel, each object will be exported as a
sheet in the Excel file.
Export selected to same
folder
Export the selected objects into the same directory.
Advanced Button Description
Encoding Select the encoding for the exported file.
Add timestamp Check this option if you want your file name specifies the
timestamp of the export is run. Select the date/time format from
the drop-down menu.

141
Choose Columns / Fields for Export
You can select what fields to export. All the fields are selected in the list by default. If you want to omit some fields to be
exported, uncheck the All Fields option first and then uncheck those fields in the list.
Note: For exporting query result, the wizard will skip this step.
Choose Additional Options
The following options depend on the file format chose in the first step.
Include column titles
Field names will be included into the exported file if this option is on.
Append
Append records to the existing file
Continue on error
Ignore errors that are encountered during the export process.
Use Attributes Format in XML
Attributes Format
<RECORDS>
<RECORD OrderNo="1003" ItemNo="1" PartNo="1313" Qty="5" Discount="0"></RECORD>
<RECORD OrderNo="1004" ItemNo="1" PartNo="1313" Qty="10" Discount="50"></RECORD>
</RECORDS>
Non-Attributes Format
<RECORDS>
<RECORD>
<OrderNo>1003</OrderNo>
<ItemNo>1</ItemNo>
<PartNo>1313</PartNo>
<Qty>5</Qty>
<Discount>0</Discount>
</RECORD>
<RECORD>
<OrderNo>1004</OrderNo>
<ItemNo>1</ItemNo>
<PartNo>1313</PartNo>
<Qty>10</Qty>
<Discount>50</Discount>
</RECORD>

142
</RECORDS>
Record Delimiter, Field Delimiter, Text Qualifier
Specify the record separator, the field separator and the character that encloses text values.
Date Order, Date Delimiter
Specify the format for date and the date separator.
Zero Padding Date
Add a leading zero to pad days and months to two digits if necessary.
Time Delimiter
Specify the time separator.
Decimal Symbol
Specify the decimal separator for decimal number.
Binary Data Encoding
Set binary data are exported as Base64 encoded or no encoding in the file.
Save and Start Export
Click the Start button to begin the export process. The wizard will display the export progress, execution time, and
success or failure messages.
After the export process finished, you can click the Open button to open the exported file or the log file.
Hint: Click the Save button to save your settings as a profile.
Data Transfer (Available only in Non-Essentials Edition)
About Data Transfer
Navicat allows you to transfer objects from one database/schema to another, or to a sql file (RDBMS) or a Javascript
file (MongoDB).The target database and/or schema can be on the same server as the source or on another server. To
open the Data Transfer window, choose Tools -> Data Transfer from the menu bar.
You can save your settings as a profile for future use or setting automation tasks. To open a saved profile, click the
Load Profile button and select a profile from the list.
Hint: Profiles are saved under the Profiles Location.

143
Hint: You can drag tables/collections to a database/schema in the Navigation pane. If the target database/schema is
within the same connection, Navicat will copy the tables/collections directly. Otherwise, Navicat will pop up the Data
Transfer window.
Choose Connections & Advanced Options (Step 1)
Choose Source and Target Connections
In the General tab, define connections, databases and/or schemas for Source Database and Target Database. You
can click to swap the source and target settings.
You can also transfer your selected database objects directly to a text file. Select the File option. Choose the target
path, SQL Format and Encoding for the file.
Note: Navicat Premium supports transferring table with data across different server types, e.g. from MySQL to Oracle.
If the source connection is MongoDB, Navicat Premium only can transfer data to MongoDB server.
Choose Advanced Options
In the Options tab, set the advanced options. The options depend on the source and target connection server types
and sort in ascending order.
Continue on error
Ignore errors that are encountered during the transfer process.
Convert object name to
Check this option if you require convert object names to Lower case or Upper case during the process.
Create collections
Check this option if you want to create collections in the target database. Suppose this option is unchecked and
collections already exist in the target database, then all data will be appended to the destination collections.
Create records
Check this option if you require all records to be transferred to the destination database and/or schema.
Create tables
Check this option if you want to create tables in the target database. Suppose this option is unchecked and tables
already exist in the target database/schema, then all data will be appended to the destination tables.
Create target database/schema if not exist
Create a new database/schema if the database/schema specified in the target server does not exist.
Drop target objects before create

144
Check this option if database objects already exist in the target database and/or schema, the existing objects will be
deleted once the data transfer starts.
Drop with CASCADE
Check this option if you want to drop the dependent database objects with the cascade option.
Include auto increment
Include auto increment in the table with this option is on.
Include character set
Include character set in the table with this option is on.
Include checks
Include checks in the table with this option is on.
Include definers
Include the definers of the objects with this option is on.
Include engine/table type
Include table type with this option is on.
Include excludes
Include exclusion constraints in the table with this option is on.
Include foreign key constraints
Include foreign keys in the table with this option is on.
Include indexes
Include indexes in the table with this option is on.
Include other collection options
Include other options in the collection with this option is on.
Include other table options
Include other options in the table with this option is on.
Include owners
Include the owners of the objects with this option is on.

145
Include rules
Include rules in the table with this option is on.
Include triggers
Include triggers in the table with this option is on.
Include uniques
Include uniques in the table with this option is on.
Lock source tables
Lock the tables in the source database and/or schema during the data transfer process.
Lock target tables
Lock the tables in the target database and/or schema during the data transfer process.
Use complete insert statements
Insert records using complete insert syntax.
Example:
INSERT INTO `users` (`ID Number`, `User Name`, `User Age`) VALUES ('1', 'Peter McKindsy', '23');
INSERT INTO `users` (`ID Number`, `User Name`, `User Age`) VALUES ('2', 'Johnson Ryne', '56');
INSERT INTO `users` (`ID Number`, `User Name`, `User Age`) VALUES ('0', 'katherine', '23');
Use DDL from SHOW CREATE TABLE
If this option is on, DDL will be used from SHOW CREATE TABLE.
Use DDL from sqlite_master
If this option is on, DDL will be used from the SQLITE_MASTER table.
Use delayed insert statements
Insert records using DELAYED insert SQL statements.
Example:
INSERT DELAYED INTO `users` VALUES ('1', 'Peter McKindsy', '23');
INSERT DELAYED INTO `users` VALUES ('2', 'Johnson Ryne', '56');
INSERT DELAYED INTO `users` VALUES ('0', 'katherine', '23');

146
Use extended insert statements
Insert records using extended insert syntax.
Example: INSERT INTO `users` VALUES ('1', 'Peter McKindsy', '23'), ('2', 'Johnson Ryne', '56'), ('0', 'Katherine', '23');
Use hexadecimal format for BLOB
Insert BLOB data as hexadecimal format.
Use single transaction
Check this option if you want to use a single transaction during the data transfer process.
Use transaction
Check this option if you want to use transaction during the data transfer process.
Choose Objects & Start Data Transfer (Step 2)
All the database objects are selected in the Database Objects list by default. If you do not want some database objects
to be transferred, uncheck them.
Only the checked database objects will be transferred. However, if you add any
new database objects in the source database and/or schema after you create your
data transfer profile, the newly added database objects will not be transferred
unless you manually modify the Database Objects list.
All the database objects being transferred to the target database/schema, all
newly added database objects will also be transferred without amending the data
transfer profile.
Then, click the Start button to execute the data transfer process. The window will display the execution progress,
execution time, and success or failure messages.

147
Data Synchronization (Available only in Non-Essentials Edition)
About Data Synchronization
Navicat allows you to transfer data from one database and/or schema to another with detailed analytical process. In
other words, Navicat provides the ability for data in different databases and/or schemas to be kept up-to-date so that
each repository contains the same information. To open the Data Synchronization window, choose Tools -> Data
Synchronization from the menu bar.
For RDBMS, all tables must contain primary keys and all structures must be identical between the source and target.
You could apply Structure Synchronization before Data Synchronization.
You can save your settings as a profile for future use or setting automation tasks. To open a saved profile, click the
Load Profile button and select a profile from the list.
Hint: Profiles are saved under the Profiles Location.
Note: SQL Server 2000 does not support this feature. For Oracle server, BLOB, CLOB, NCLOB, LONG and LONG
RAW data are skipped during the data synchronization process. TIMESTAMP primary key cannot synchronize (insert,
update) with Database Link to 9i server. RAW primary key cannot synchronize (insert, update, delete) with Database
Link to any server, without error.
Hint: Navicat Premium and Navicat for MySQL support synchronizing between MySQL and MariaDB.
Choose Connections & Comparing Options (Step 1)
Choose Source and Target Connections
In the General tab, define connections, databases and/or schemas for Source Database and Target Database. You
can click to swap the source and target settings.
Choose Comparing Options
In the Options tab, set the comparing options.
Use transaction
Rollback all data when error occurs.
Show synchronization detail
Check this option if you want to list the details process in the message log during the synchronization.
Insert records, Delete records, Update records
Check these options to compare such actions.

148
Choose Table / Collection Mapping (Step 2)
In this step, only tables/collections which contain identical names between the source and target are mapped in the list
by default. If you do not want some tables/collections to be synchronized, disable them manually from the drop-down
list.
For MongoDB, keys and fields which contain identical names are also mapped. You can change the mapping in the
Key Mapping and Field Mapping columns.
View Data Comparison Results (Step 3)
After comparing data, the window shows the number of records that will be inserted, updated or deleted in the target.
Uncheck the Show identical table and others / Show identical collection and others option to hide the
tables/collections with identical data and the tables/collections with different structures. All tables/collections with
different data and all actions are checked by default. Uncheck the checkbox that you do not want to apply to the target.
When you selected a table/collection in the list, the bottom pane shows data in the source and target. Values that differ
between the source and target are highlighted. To view multiple lines data, right-click the grid and select Show
Assistant Viewer. Uncheck the records that you do not want to apply to the target.
Choose an option from the drop-down list to show the data.
Option Description
Difference Show all records that are different in the source and target.
Insert Only show the records that do not exist in the target.
Update Only show the records that exist in both source and target, but they have different
values.
Delete Only show the records that do not exist in the source.
Same Show the records that exist in both source and target and they have identical
values.
All Rows Show all records in the source and target.

149
Click the Deploy button to show the scripts of all selected tables/collections and records.
Edit & Execute Selected Scripts (Step 4)
You can view all scripts that will be executed in the target database in the Deployment Script tab.
Deployment Script Button Description
Edit Open the Edit Deployment Script window to rearrange the order of the
scripts. It is the same as clicking the Deployment Script button.
Copy to clipboard Copy all scripts from the Deployment Script tab to the clipboard.
Open in Query Editor Open a new query window and display the scripts.
In the Edit Deployment Script window, use the arrow buttons to move the scripts.
Check the Continue on error option to ignore errors that are encountered during the execution process if necessary.
Then, click the Execute button to execute the scripts. The window will display the execution progress, execution time,
and success or failure messages.

150
Structure Synchronization (Available only in Non-Essentials
Edition)
About Structure Synchronization
Navicat allows you to compare and modify the table structures and other objects with detailed analytical process. In
other words, Navicat compares objects between two databases and/or schemas and states the differential in structure.
To open the Structure Synchronization window, choose Tools -> Structure Synchronization from the menu bar.
You can save your settings as a profile for future use. To open a saved profile, click the Load Profile button and select
a profile from the list.
Hint: Profiles are saved under the Profiles Location.
Note: Available only for MySQL, Oracle, PostgreSQL, SQL Server and MariaDB. Navicat Premium and Navicat for
MySQL support synchronizing between MySQL and MariaDB.
Choose Connections & Comparing Options (Step 1)
Choose Source and Target Connections
In the General tab, define connections, databases and/or schemas for Source Database and Target Database. You
can click to swap the source and target settings.
Choose Comparing Options
In the Options tab, set the database/schema comparing options. The options depend on the connection server type
and sort in ascending order.
Compare auto increment value
Check this option if you want to compare the auto increment values of tables.
Compare character set
Check this option if you want to compare the character sets of tables.
Compare checks
Check this option if you want to compare checks.
Compare collation
Check this option if you want to compare the collations of tables.
Compare definers

151
Check this option if you want to compare the definers.
Compare events
Check this option if you want to compare events.
Compare excludes
Check this option if you want to compare table excludes.
Compare foreign keys
Check this option if you want to compare table foreign keys.
Compare functions
Check this option if you want to compare functions.
Compare identity last value
Check this option if you want to compare the identity last values of tables.
Compare indexes
Check this option if you want to compare indexes.
Compare owners
Check this option if you want to compare the owners of the objects.
Compare partitions
Check this option if you want to compare table partitions.
Compare primary keys
Check this option if you want to compare table primary keys.
Compare rules
Check this option if you want to compare rules.
Compare sequences
Check this option if you want to compare sequences.
Compare storage
Check this option if you want to compare storage.
Compare table options

152
Check this option if you want to compare other table options.
Compare tables
Check this option if you want to compare tables.
Compare tablespace and physical attributes
Check this option if you want to compare tablespace and physical attributes.
Compare triggers
Check this option if you want to compare triggers.
Compare uniques
Check this option if you want to compare table uniques.
Compare views
Check this option if you want to compare views.
Drop with CASCADE
Check this option if you want to drop the dependent database objects with the cascade option.
Start Comparison
Click the Compare button to compare the source and target databases.
View Structure Comparison Results (Step 2)
After comparing structures, the tree view shows the differences between the source and target databases or schemas.
All objects are checked in the tree view by default. Uncheck the objects you do not want to apply to the target. You can
expand the table objects to view the detailed structure.

153
You can choose to group the objects in the tree views by object type or operation by selecting Group by object type or
Group by operation.
Operation Description
Object exists in both source and target databases/schemas, but they have different
definition. The target object will be modified based on the source object.
Object does not exist in the target database/schema. It will be created in the target.
Object does not exist in the source database/schema. The target object will be deleted.
Object exists in both source and target databases/schemas and they have identical
definition. No operation will be applied.
When you selected an object in the tree view, the DDL Comparison tab shows the DDL statements of that object in the
source and the target, and the Deployment Script tab shows the detailed SQL statements of the object that will be
executed in the target databases.

154
Click the Deploy button to show the scripts of all selected objects.
Edit & Execute Selected Scripts (Step 3)
You can view all scripts that will be executed in the target database in the Deployment Script tab.
Deployment Script Button Description
Edit Open the Edit Deployment Script window to rearrange the order of the scripts. It
is the same as clicking the Deployment Script button.
Copy to clipboard Copy all scripts from the Deployment Script tab to the clipboard.
Open in Query Editor Open a new query window and display the scripts.
In the Edit Deployment Script window, use the arrow buttons to move the scripts.
Check the Continue on error option to ignore errors that are encountered during the execution process if necessary.
Then, click the Execute button to execute the scripts. The window will display the execution progress, execution time,
and success or failure messages.
Dump & Execute SQL / Script File
The Dump SQL File, Execute SQL File, Dump Script File and Execute Script File features allow you to dump your
database, schema, tables or collections to a SQL or .js file or execute SQL or .js files in your connection, database or
schema.
To dump a file
1. In the main window, right-click an opened database/schema or right-click the selected tables/collections, and
select Dump SQL File or Dump Script File -> Structure Only or Structure And Data.
2. Browse the save location and enter a file name.

155
3. Click Save.
To execute a file
1. In the main window, right-click an opened connection, database or schema and select Execute SQL File or
Execute Script File.
2. Browse your SQL or .js file, choose the encoding of the file and enable appropriate options.
Option Description
Continue on error Ignore errors that are encountered during the execution process.
Run multiple queries in
each execution
Execute multiple SQL statements at once.
SET AUTOCOMMIT=0 /
No Auto Commit
Disable auto commit mode.
3. Click Start.
Hint: You can drag and drop a .sql or .js file to an opened connection, database or schema in the Navigation pane.
Navicat will pop up the Execute SQL File or Execute Script File window automatically.
MongoImport & MongoExport
About MongoImport & MongoExport
MongoDB provides two utilities for import and export data: MongoImport and MongoExport. You can import or export
the data according to the specified conditions.
MongoImport
MongoImport allows you to import data from a JSON, CSV or TSV file into MongoDB database.
Note: You must have mongoimport executable for this feature to work.
To import a file
1. In Navicat main window, right-click your database and select MongoImport.
2. In the General and Advanced tabs, select the input file path, the target collection, the file type, and the
appropriate import options.
3. Click the Start button to begin the import process. The Message Log tab will display the import progress,
execution time, and success or failure messages.
You can save your settings as a profile for future use or setting automation tasks. To open a saved profile, click the
Load Profile button and select a profile from the list.
Hint: Profiles are saved under the Profiles Location.

156
MongoExport
MongoExport allows you to export MongoDB collections to a JSON or CSV file.
Note: You must have mongoexport executable for this feature to work.
To export collections
1. In Navicat main window, right-click your database and select MongoExport.
2. In the General and Advanced tabs, select the export file path, the source collection, the file type, and the
appropriate export options.
3. Click the Start button to begin the export process. The Message Log tab will display the export progress,
execution time, and success or failure messages.
You can save your settings as a profile for future use or setting automation tasks. To open a saved profile, click the
Load Profile button and select a profile from the list.
Hint: Profiles are saved under the Profiles Location.

157
Chapter 11 - Automation (Available only in
Non-Essentials Edition)
About Automation
Navicat allows you to automate executing jobs at one or more regular intervals, beginning and ending at a specific date
and time using Windows Task Scheduler. Automation can be created for Query, Report, Backup, Data Transfer, Data
Synchronization, Import, Export, MongoDump, MongoImport, MongoExport, MapReduce. You can define a list of jobs
to be performed within one batch job, either run it manually, at the specified time or periodically. In the main window,
click Automation to open the automation object list.
Hint: Batch Job files are saved under the Profiles Location.
Create Batch Job (Step 1)
Add Jobs to Batch Job
In the bottom pane of the General tab, select the job type, and then browse the connection, database and/or schema to
locate jobs if necessary.
Move jobs from the Available Jobs list to the Selected Jobs list by double-clicking or dragging them. To delete the
jobs from the Selected Jobs list, remove them in the same way. You are allowed to run profiles from different servers in
a single batch job.
To rearrange the sequence of the selected jobs, use the Move Up or Move Down buttons.

158
If you want to backup whole server, you can select the connection and select Backup Server xxx.
Report can be printed to physical printer or in various formats, e.g. Excel, HTML, PDF and more. Add a report to the
Selected Jobs list will allow you to set Report Type. To edit this setting later, right-click the report and select Adjust
Parameter from the pop-up menu.
Exported files or printed reports can be added to the batch job as mail attachment. Select the job in the Selected Jobs
list and click Add Attachment or Remove Attachment to add or remove the mail attachment.
Set Email Notification
Navicat allows you to generate and send personalized emails with results returned from a schedule. The results can be
emailed to multiple recipients. Check the Send Email option in the Advanced tab and enter required information.
From
Specify email address of sender. For example, [email protected].
To, CC
Specify email addresses of each recipient, separating them with a comma or a semicolon (;).
Subject
Specify the email subject with customized format.
Body
Write email content.
Host (SMTP Server)
Enter your Simple Mail Transfer Protocol (SMTP) server for outgoing messages.
Port
Enter the port number you connect to your outgoing email (SMTP) server.
Use authentication
Check this option and enter User Name and Password if your SMTP server requires authorization to send email.
Secure connection
Specify the connection to use TLS, SSL secure connection or Never.
Send Test Mail
Navicat will send you a test mail indicating success or failure.

159
Save / Run Batch Job
Before setting schedule, click the Save button to save the batch job.
You can run the batch job manually by clicking the Start button. The Message Log tab displays the execution
progress, execution time, and success or failure messages.
Schedule Batch Job (Step 2)
You can click Set Task Schedule to set schedule for running a batch job and click Delete Task Schedule to
remove the schedule.
If you choose Run whether user is logged on or not in the General tab, then you must provide your OS user
password in Windows Scheduler when you save the schedule.
Note: Please save the batch job before setting schedule. Passwords must be saved in the Connection window before
running your schedule.

160

161
Chapter 12 - Backup & Restore
About Backup & Restore
A secure and reliable server is closely related to performing regular backups, as failures will probably occur sometimes
- caused by attacks, hardware failure, human error, power outages, etc.
Navicat provides a built-in backup and restore tool for users to backup/restore MySQL, PostgreSQL, SQLite and
MariaDB database objects. For Oracle, SQL Server and MongoDB, users can use the following features:
Oracle Data Pump
SQL Server Backup & Restore
MongoDump & MongoRestore
Built-in Backup & Restore Tool (Available only in Non-Essentials
Edition)
About Built-in Backup & Restore Tool
The built-in backup & restore tool allows you to backup/restore database objects for your database. You can save your
settings as a profile for future use or setting automation tasks. In the main window, click Backup to open the
backup object list.
Hint: Backup files are saved under the Settings Location. To open the folder, right-click a backup file and select Open
Containing Folder.
Note: Available only for MySQL, PostgreSQL, SQLite and MariaDB.
Backup
General Properties
In this tab, you can view the server and database information. Enter a comment for the backup file if necessary.
Object Selection
In this tab, choose database objects you wish to backup.
Only the checked database objects will be backed up. However, if you add any
new database objects in the database and/or schema after you create your backup
profile, the newly added database objects will not be backed up unless you
manually modify the Objects list.
All the database objects being backed up, all newly added database objects will

162
also be backed up without amending the backup profile.
Advanced Properties
Note: The following options depend on the connection server type and sort in ascending order.
Lock All Tables
Lock all objects while backup is being processed.
Use Single Transaction (InnoDB only)
If a table uses InnoDB storage engine, with this option is on, Navicat uses transaction before the backup process starts.
Use specify file name
Define your file name for backup. Otherwise, your backup file will be named with "YYYYMMDDhhmmss" format.
Restore
Restore feature will firstly drop the selected objects of the database, then recreate the new objects according to your
backup. Finally, inserting the data.
Restore a backup to an existing database/schema
1. In the main window, open a database/schema.
2. Click Backup and select an existing backup file.
3. Click Restore Backup from the object toolbar.
4. Choose the restore options and click Start.
Restore a backup to a new database/schema
1. Create and open a new database/schema.
2. Click Backup.
3. In the Objects tab, right-click anywhere and select Restore Backup from.
4. Browse the backup file.
5. Choose the restore options and click Start.
Hint: You can also restore Navicat macOS and Linux backups.
Note: You must have Create, Drop and Insert privileges (MySQL/MariaDB or PostgreSQL) to run the restore.

163
General Properties
In this tab, you can view the target server and database information and the backup file information.
Object Selection
In this tab, choose database objects you wish to restore.
Advanced Properties
Note: The following options depend on the connection server type, the backup file version and sort in ascending order.
Continue on error
Ignore errors that are encountered during the restore process.
Create indexes
Create indexes for the restored table with this option is on.
Create tables
Create tables during the restore process with this option is on.
Create records
Restore table records with this option is on. Otherwise, only table structures will be restored.
Create triggers
Create triggers for the restored table with this option is on.
Empty table
Delete all table records in the database/schema.
Lock tables for write
Lock the tables to prevent user to modify tables during the restore process.
Insert auto increment values
Insert auto increment values in the database/schema.
Overwrite existing events
Overwrite if events already exist in the database/schema.
Overwrite existing functions
Overwrite if functions already exist in the database/schema.

164
Overwrite existing indexes
Overwrite if indexes already exist in the database/schema.
Overwrite existing sequences
Overwrite if sequences already exist in the database/schema.
Overwrite existing tables
Overwrite if tables already exist in the database/schema.
Overwrite existing triggers
Overwrite if triggers already exist in the database/schema.
Overwrite existing types
Overwrite if types already exist in the database/schema.
Overwrite existing views
Overwrite if views already exist in the database/schema.
Run multiple queries in each execution
Check this option if you want to run multiple queries in each execution, which will make the restore process faster.
Use extended insert statements
Check this option if you want to insert records using extended insert syntax.
Example: INSERT INTO `users` VALUES ('1', 'Peter McKindsy', '23'), ('2', 'Johnson Ryne', '56'), ('0', 'Katherine', '23');
Use transaction
Check this option if you want to rollback all data when error occurs.
Extract SQL
Extract SQL allows extracting SQL into a SQL file from your backup file.
Extract a backup file that is in your database/schema
1. Open a database/schema.
2. Click Backup and select an existing backup file.
3. Click Extract SQL from the object toolbar.
4. Choose the Extract SQL options and click Start.

165
5. Choose a path for the SQL file.
Extract a backup file that is in any location
1. Open any one of your databases/schemas.
2. Click Backup.
3. In the Objects tab, right-click anywhere and select Extract SQL from.
4. Click Extract SQL from the object toolbar.
5. Browse the backup file.
6. Choose the Extract SQL options and click Start.
7. Choose a path for the SQL file.
Oracle Data Pump (Available only in Non-Essentials Edition)
About Oracle Data Pump
Data Pump includes two utilities: Data Pump Export and Data Pump Import. Data Pump Export is for unloading data
and metadata into a dump file set. Data Pump Import is for loading an export dump file set into a target system. In the
main window, click Data Pump to open the data dump object list.
To change the directory of the dump file set, right-click anywhere in the Objects tab and select Change Directory.
Note: Data Pump is added in Oracle 10g or later. You require SYSDBA role to perform it. Dump file sets are stored in
servers.
Oracle Data Pump Export
Before executing Data Pump Export, click the Generate SQL button to review the SQL statements. Then, you can click
the Execute button to run the export process.
You can save the Data Pump Export settings to a profile for future use. Data Pump Export profiles (.nbakora) are saved
under the Settings Location.
To show the hidden tabs (advanced options), check the Show Advanced Options option.
General Properties
Job Name
Specify the name of the job.
Mode

166
Choose the export mode: FULL, TABLESPACE, SCHEMAS, TABLE.
Content
Choose which data to export.
Export Data
Select which objects to export. If you select the TABLE export mode, choose a schema in the Export Schema(Table
Mode) drop-down list.
Dump Files
Add dump files to the dump file set for the export.
Metadata Filter
In this tab, you can include or exclude specific objects types.
Data Filter
Query
Specify a subquery that is added to the end of the SELECT statement for a table.
Sample
Specify a percentage for sampling the data blocks to be moved.
Remap Data
In this tab, you can specify remap functions for column data.
Encryption
Encryption Content
Choose what to encrypt in the dump file set.
Encryption Algorithm
Choose a cryptographic algorithm to perform encryption.
Encryption Mode
Choose the encryption mode: Transparent, Encryption Password, Dual.
Encryption Password

167
If you choose the Encryption Password or Dual encryption mode, enter a password to encrypt data written to the dump
file.
Confirm Password
Re-type your password.
Advanced Properties
Thread Number
Enter the maximum number of worker processes that can be used for the job.
Reuse File
Check this option to overwrite a preexisting file.
Enable XMLCLOBS
Check this option to enable data options for XMLCLOBS.
Enable Cluster
Check this option to start workers on instances usable by the job.
Service Name
Specify a service name that used to constrain the job to specific instances or to a specific resource group.
Source Edition
Specify the application edition.
Version
Specify the version of database objects to be extracted.
Compression Type
Specify which data to compress before writing to the dump file set.
Transportable
If you select the TABLE export mode, choose to never or always use the transportable option.
Database Link
Choose a database link to the remote database that will be the source of data and metadata for the job.
Estimate

168
Choose the estimate method for the size of the tables should be performed before starting the job.
Access Method
Choose an alternative method to unload data if the default method does not work.
Log File Directory
Choose the directory for saving the log file.
Log File Name
Enter the name of the log file.
Flashback SCN
Enter the system change number (SCN) that used to enable the Flashback Query utility.
Flashback Time
Select a timestamp for finding a SCN.
Oracle Data Pump Import
Before executing Data Pump Import, click the Generate SQL button to review the SQL statements. Then, you can click
the Execute button to run the import process.
To show the hidden tabs (advanced options), check the Show Advanced Options option.
General Properties
Job Name
Specify the name of the job.
Mode
Choose the import mode: FULL, TABLESPACE, SCHEMAS, TABLE.
Content
Choose which data to import.
Table Exists Action
Specify the action to be performed when data are loaded into a preexisting table.
Import Data
Select which objects to import. If you select the TABLE import mode, specify the schema name in the Schema text box.

169
Dump Files
Add dump files to the dump file set for the import.
Network
Database Link
Choose a database link to the remote database that will be the source of data and metadata for the job.
Estimate
Choose the estimate method for the size of the tables should be performed before starting the job.
Flashback SCN
Enter the system change number (SCN) that used to enable the Flashback Query utility.
Flashback Time
Select a timestamp for finding a SCN.
Transportable
If you select the TABLE export mode, choose to never or always use the transportable option.
DataFile Path
Specify the full file specification for a datafile in the transportable tablespace set.
Filter
Include/Exclude
Include or exclude specific objects types.
Query
Specify a subquery that is added to the end of the SELECT statement for a table.
Remap Data
Remap Data
Specify remap functions for column data.
Remap DataFiles
Specify the remapping for data files.

170
Remap Objects
Remap Schemas
Specify the remapping for schemas.
Remap TableSpaces
Specify the remapping for tablespaces.
Remap Tables
Specify remap functions for tables.
Advanced Properties
Thread Number
Enter the maximum number of worker processes that can be used for the job.
Reuse datafiles
Check this option to reuse existing data files for creating tablespace.
Skip unusable indexes
Check this option to skip loading tables that have indexes that were set to the Index Unusable state.
Streams configuration
Check this option to import any general Streams metadata that may be present in the export dump file.
Skip const error
Check this option to skip constraint violations and continue the load.
Disable append hint
Check this option to prevent the append hint from being applied to the data load.
Cluster
Check this option to start workers on instances usable by the job.
Service Name
Specify a service name that used to constrain the job to specific instances or to a specific resource group.
Target Edition
Specify the database edition into which objects should be imported.

171
Version
Specify the version of database objects to be extracted.
Access Method
Choose an alternative method to unload data if the default method does not work.
Partition Options
Choose how to handle partitioned tables during the import operation.
Encryption Password
Enter the password if an encryption password was specified in Data Pump Export.
Segment Attributes, Segment Creation, Storage, OID, PCTSpace
Choose the objects that the transformations to be applied to.
Log File Directory
Choose the directory for saving the log file.
Log File Name
Enter the name of the log file.
SQL Server Backup & Restore (Available only in Non-Essentials
Edition)
About SQL Server Backup & Restore
The SQL Server Backup feature provides an important safeguard for protecting your SQL Server data. In the main
window, click SQL Server Backup to open the backup object list.
If you want to backup with the setting of an existing backup file, you can right-click a backup file in the Objects tab and
select Backup From This Setting.
Note: Backup files are stored in servers.
If you want to restore from a backup file that is not listed in the Objects tab, you can right-click anywhere in the Object
pane and select Restore From File.
SQL Server Backup
Before starting the backup process, click the Generate SQL button to review the SQL statements. Then, you can click
the Backup button to run the backup process.

172
You can save the backup settings to a profile for future use. Backup profiles (.nbakmssql) are saved under the Settings
Location.
To show the hidden tabs (advanced options), check the Show Advanced Options option.
General Properties
Backup Set Name
Specify the name of the backup set.
Description
Specify the description of the backup set.
Backup Type
Choose the type of the backup that you want to perform: Full Backup, Differential Backup, Transaction-Log Backup.
Copy-only
Check this option to specify that the backup is a copy-only backup.
New Media Set
Create a new media set for this backup. To add backup devices or files to the list, click the Add device button.
Existing Media Set
Choose an existing media set for the backup.
Components
In this tab, you can choose to backup the whole database, the partial database, or specific files or groups.
Advanced Properties
Never expire
Specify the backup set never expires.
Expire after
Specify the number of days that must elapse before this backup media set can be overwritten.
Expire on
Specify when the backup set expires and can be overwritten.
Password

173
Enter a password for the backup set.
Format media set
Check this option to specify that a new media set be created.
New Name
Enter the name of the new media set.
Description
Specify the description of the media set.
Overwrite all backups
Check this option to specify that all backup sets should be overwritten, but preserves the media header.
Check media name and backup set expiration
Check this option to check the expiration date and time of the backup sets on the media before overwriting them.
Media Set Name
Specify the media name for the entire backup media set.
Password
Enter a password for the media set.
Truncate the transaction log
Choose this option to truncate the transaction log.
Backup the tail log and set database to recovery state
Choose this option to back up the tail of the log and leaves the database in the RESTORING state.
Verify backup
Check this option to verify the backup.
Perform checksum
Check this option to enable the backup checksums.
Continue on error
Ignore errors (such as invalid checksums or torn pages) that are encountered during this backup.
Compression

174
Choose whether backup compression is performed on this backup.
SQL Server Restore
Before starting the restore process, click the Generate SQL button to review the SQL statements. Then, you can click
the Restore button to run the restore process.
General Properties
Restore to database
Select a database to restore.
Source of backup set
If you chose Restore From File in the Objects tab, you can add backup devices or files to the list by clicking the Add
device button.
Latest possible
Choose this option if do not have the restore point.
Specific time
Choose this option to specify that the database be restored to the state it was in as of the date and time.
Marked transaction
Choose this option to recover to a specified recovery point.
Include marked transaction
Check this option to include the specified transaction in the recovery.
Restore plan
If you chose Restore From File in the Objects tab, you can choose the database backup files from the list.
Advanced Properties
Restore database files to
Specify that the data or log file should be moved by restoring it to the Restore To location.
WITH REPLACE
Check this option to include the WITH REPLACE argument.
WITH RESTRICTED_USER

175
Check this option to include the WITH RESTRICTED_USER argument.
WITH KEEP_REPLICATION
Check this option to include the WITH KEEP_REPLICATION argument.
RECOVERY
Choose this option to roll back all uncommitted transactions.
NORECOVERY
Choose this option to not roll back the uncommitted transactions.
STANDBY
Specify a Standby file that allows the recovery effects to be undone.
MongoDump & MongoRestore
About MongoDump & MongoRestore
MongoDB provides two utilities for backup and restore operations: MongoDump and MongoRestore. They are useful
for creating backups of small database and restoring data.
MongoDump
MongoDump can read data from a MongoDB database and create high fidelity BSON files.
Note: You must have mongodump executable for this feature to work.
To dump a file
1. In Navicat main window, right-click your database or collection and select MongoDump.
2. In the General and Advanced tabs, select the output path and the appropriate dump options.
3. Click the Start button to begin the dump process. The Message Log tab will display the dump progress,
execution time, and success or failure messages.
You can save your settings as a profile for future use or setting automation tasks. To open a saved profile, click the
Load Profile button and select a profile from the list.
Hint: Profiles are saved under the Profiles Location.
MongoRestore
MongoRestore can load data from a binary database dump created by MongoDump into a MongoDB database.
Note: You must have mongorestore executable for this feature to work.

176
To restore database
1. In Navicat main window, right-click your database and select MongoRestore.
2. In the General and Advanced tabs, select the input file/directory path and the appropriate restore options.
3. Click the Start button to begin the restore process. The Message Log tab will display the restore progress,
execution time, and success or failure messages.
You can save your settings as a profile for future use. To open a saved profile, click the Load Profile button and select
a profile from the list.
Hint: Profiles are saved under the Profiles Location.

177
Chapter 13 - Report (Available only in Navicat
Premium and Enterprise Edition)
About Report
The Report feature helps to deliver data in your database in a presentable manner and to turn it into valuable
information. Various kinds of reports can be built easily such as invoice, statistics, mailing labels and more. You can
save your reports for setting automation tasks. In the main window, click Report to open the report object list.
Note: Available only for MySQL, Oracle, PostgreSQL, SQLite, SQL Server and MariaDB.
Hint: Report files (.rtm) are saved under the Settings Location. To open the folder, right-click a report and select Open
Containing Folder.
To view an archive report
1. Click the Open Report Archive button from the object toolbar.
2. Browse your archive file.
To print a report to a file
1. Right-click a report and select Print Report As.
2. Choose the file type: PDF, HTML, Excel or Archive.
Report Data
Add Data Pipelines to Report
The Data tab allows you to select and manipulate the data needed for a report. These tasks are accomplished via two
visual tools: the Query Wizard and the Query Designer. These tools greatly simplify the often-difficult task of data
selection by giving you the ability to select data without requiring an in-depth knowledge of databases.

178
Report Query Wizard
You can select data from your database using an SQL query. This functionality is provided via query-based dataviews,
which can be visually created using the Query Wizard and visually maintained using the Query Designer. To open the
Query Wizard, choose File -> New under the Data tab and double-click the Query Wizard icon.
1. Select the tables/views for the query. If you select more than one table/view, it will pop up the Join dialog for
selecting the field join.
2. Select the fields for the query.
3. Add calculated fields to the query.
4. Select common fields for grouping.
5. Set searching criterias for the query.
6. Set order fields for the query.
7. Enter the query (data pipeline) name.
Report Query Designer
The Query Designer is used to modify query-based dataviews created by Query Wizard. The Query Designer presents
a series of notebook tabs; each tab represents a different part of the query. To create the data pipeline using the Query
Designer, choose File -> New under the Data tab and double-click the Query Designer icon. Or, you can edit the data
pipeline by clicking the following buttons in the data pipeline:
To add a search criteria

179
In the Search tab, click on the field that has been added to the list of Criteria at the bottom. Then, select the Operator
and set the Value.
To create a search report
In the Search tab, click on the field that has been added to the list of Criteria at the bottom. Then, select the Operator
and enable the AutoSearch option.
To create a group sum
In the Calcs tab, click on the field that has been added to the list of Calculations at the bottom. Then, select the
Function and enter the Field Alias you would like to use for this calculated field.

180
To concatenate fields
In the Calcs tab, click on the field that has been added to the list of Calculations at the bottom. Then, select
Expression as the Function type for the calculation and enter the expression, such as CONCAT(FIRST_NAME, ' ',
LAST_NAME).
To edit the query SQL
There may be times when you need to utilize advanced features of SQL that cannot be accessed via the visual
interface of the Query Designer. In these cases, you can edit the SQL manually in the Query Designer. Once you have
edited the SQL manually, you must always use the SQL tab of the Query Designer to make future modifications and no
longer use the visual design tabs to modify the query. In the SQL tab, right-click over the SQL text and select Edit SQL.

181
Report Design
Design Report Layout
The Design tab allows you to build and design reports. The design workspace is divided into two areas: the workbench
and the canvas. The workbench is comprised of toolbars, component palettes, rulers, and other tools that can be used
to manipulate the canvas. The canvas is the area that contains the report layout. This is where we place the bands and
components that will ultimately control the content of each page of the report.

182
Report Wizard
The Report Wizard is one of the many parts of Report Building Tool that reflects a level of professionalism and attention
to detail found in no other reporting product. If you or your end users have utilized standard Windows wizards in other
products, then you will be able to quickly recognize and use the Report Wizard.
The Report Wizard can be accessed via the File -> New menu option of the Design tab. A series of screens are
presented, each requesting information about the report. When the last page is reached, either a preview or design
option can be selected. When the Finish button is clicked, it causes a report to be created and displayed as requested.
1. Select the data pipeline and fields.
2. Select common fields for grouping.
3. Select the report layout and orientation.
4. Select the style.
5. Select to preview or modify the report and click Finish.
Report Toolbars and Panes
The various toolbars accessible from the design workspace are documented in this section. The toolbars are dockable.
The toolbars are accessible from the View -> Toolbars menu option of the Design tab or by right-clicking on the
docking area at the top of the Report Designer.
Standard Component Toolbar
This toolbar will assist in creating the most commonly used report components.
Button Description
Label Use to display text. Assign the Caption property to control the text value. To
resize the label automatically so it fits a changing caption, set the Auto-Size
property to True.
Memo Print multiple lines of plain text in a report. To set the value, assign a string list
to the Lines property. To dynamically resize the memo during printing, set the
Stretch property to True. Use the ShiftRelativeTo property to define dynamic
relationships with other stretchable objects.
RichText Print formatted text. To set the value, assign the RichText property or use the
LoadFromFile orLoadFromRTFStream methods. Use the ShiftRelativeTo
property to define dynamic relationships with other stretchable objects. At
design-time you can use the built-in RTF Editor to load, modify, and save rich
text data stored in files.
System Variable Use to display common report information such as page number, page count,
print date and time, date, time, etc. The type of information displayed is
controlled by the VarType property. The format is controlled by the

183
DisplayFormat property.
Variable Navicat Report does not support this control.
Image Use to display bitmaps and Windows metafiles in reports. Assign the Picture
property of this component in order to place an image in your report. Use the
built-in picture dialog to load images at design-time.
Shape Use this component to print various shapes (squares, rectangles, circles,
ellipses). Set the Shape property to select a type of shape. Use the Brush and
Pen properties to control the color and border respectively.
Line Display single and double lines (either vertical or horizontal.) Set the Style
property to control whether the line is single or double. Set the Weight
property to control the line thickness in points. Set the Position property to
control whether the line is vertical or horizontal.
Chart Use to display standard (non-data-aware) Charts. This component enables
you to use Chart inside the Report Designer. You can access the Chart editor
via a pop-up menu.
BarCode Use to render barcodes. The string value assigned to the Data property is
encoded based on the BarCodeType. If the data to be encoded is in a
database, use DBBarCode. The following symbologies are supported:
Codabar, Code 128, Code 39, EAN-13, EAN-8, FIM A,B,C,Interleaved 2 of 5,
Post-Net, UPC-A, UPC-E.
2D BarCode Use to render two-dimensional barcode symbologies. Supports PDF417 and
MaxiCode barcode types.
Data Component Toolbar
This toolbar will assist in creating data-aware report components.
Button Description
DBText Use for displaying values from all types of database fields. Use the
DisplayFormat property to format the value.
DBMemo Use to print plain text from a memo field of a database table. This control
will automatically word-wrap the text. Set the Stretch property to True and
the component will dynamically resize to print all of the text. Use the
ShiftRelativeTo property to define dynamic relationships with other
stretchable objects.
DBRichText Use to print formatted text from a memo or BLOB field of a database table.
This control will automatically word-wrap the text. Set the Stretch property
to True and the component will dynamically resize to print all of the text.
Use the ShiftRelativeTo property to define dynamic relationships with other
stretchable objects.
DBCalc Use for simple database calculations (Sum, Min, Max, Count and
Average). The value can be reset when a group breaks using the
ResetGroup property.

184
DBImage Use to print bitmaps or Windows metafiles, which are stored in a database
BLOB field.
DBChart Allow data-aware Charts to be placed within a report.
DBBarCode Use to render barcodes based on the BarCodeType and the value supplied
via the DataField property. The following symbologies are supported:
Codabar, Code 128, Code 39, EAN-13, EAN-8, FIM A,B,C, Interleaved 2 of
5, PostNet, UPC-A, UPC-E.
DB 2D BarCode Use to render two-dimensional barcode based on the BarCodeType and
the value supplied via the DataField property. The following symbologies
are supported: PDF417, MaxiCode.
Advanced Component Toolbar
This toolbar will assist in creating advanced report components.
Button Description
Region Use to logically group components together. Use the ShiftRelativeTo
property to move the region in relation to another dynamically resizing
component (such as Memo, RichText, or child-type SubReport).
SubReport Use to handle multiple master details, create sideby-side reporting
effects, and hook reports together as one. If you need a report to print
within the context of a band, use a child-type subreport. If you need to
hook reports together, use a section type subreport. The PrintBehavior
property determines the subreport type.
CrossTab Used to present summarized data in a grid format.
Page Break Allow the user to force a new page during report generation. Placing this
component on a report will cause all objects created after it to be moved
to the next page in the report relative to its object's top position.
PaintBox Create a paintbox area for drawing.
Align or Space Toolbar
This toolbar will assist in positioning components relative to one another and relative to the band in which they appear.
Button Description
Align Left Align a group of components with the leftmost position of the component
that was selected first.
Align Middle Center a group of components based on the horizontal center of the
component that was first selected.
Align Right Align a group of components with the rightmost position of the
component that was selected first.
Align Top Align a group of components with the topmost position of the component
that was selected first.
Align Center Align a group of components based on the vertical center of the

185
component that was first selected.
Align Bottom Align a group of components with the bottommost position of the
component that was selected first.
Space Horizontally Space a set of components based on the leftmost position of the first
component selected and the rightmost position of the last component
selected.
Space Vertically Space a set of components based on the topmost position of the first
component selected and the bottommost position of the last component
selected.
Center Horizontally in
Band
Center a component horizontally within a band.
Center Vertically in
Band
Center a component vertically within a band.
Size Toolbar
This toolbar will assist in setting the size of components.
Button Description
Shrink Width to Smallest Determine the minimum width of all the selected components, and
then sets the width of the components to that value.
Grow Width to Largest Determine the maximum width of all the selected components, and
then sets the width of the components to that value.
Shrink Height to Smallest Determine the minimum height of all the selected components, and
then sets the height of the components to that value.
Grow Height to Largest Determine the maximum height of all the selected components,
and then sets the height of the components to that value.
Nudge Toolbar
This toolbar will assist in setting the position of components.
Button Description
Nudge Up Move all selected components one pixel up.
Nudge Down Move all selected components one pixel down.
Nudge Left Move all selected components one pixel to the left.
Nudge Right Move all selected components one pixel to the right.
Draw Toolbar
This toolbar will assist in setting the colors and borders of components.
Button Description
Fill Color For shapes, lines, and region components only. Set the Brush.Color
property. To set the color of a textual component, click the Highlight Color

186
button of the Format toolbar.
Line Color For shapes, lines, and region components only. Set the Pen.Color
property.
Gradient For use with a Shape component only. Set the Gradient property.
Line Thickness For use with a Line component only. Set the Weight property.
Line Style For use with a Line component only. Set the Pen.Style property.
Edit Toolbar
This toolbar will assist in setting the most important property or properties for the currently selected component.
No component selected
Data-aware component selected
This configuration allows the data pipeline and data field for the component to be set. The drop-down list on the left
shows the data pipeline. The drop-down list on the right shows the field name.
Label component selected
The Edit toolbar displays an edit box from which the label's caption can be set.
Shape component selected
The Edit toolbar displays the different shape types.
Line component selected

187
This configuration allows you to move the line within the line's selection handles.
Standard Toolbar
This toolbar will assist with saving the report layout, accessing the print and print preview options, and accessing the
cut and paste operations.
Button Description
New Create a blank report layout.
Open Display the Open dialog, allowing you to open an existing report
layout.
Save Save a report layout to file.
Print Display the Print dialog before sending the report to the printer.
Print Preview Display the Print Preview window.
Cut Cut the currently selected components into the clipboard.
Copy Copy the currently selected components into the clipboard.
Paste Paste the components in the clipboard into the report.
Format Toolbar
This toolbar will assist with setting the font and colors. It will also assist with layering the components.
Button Description
Font Name Select the font name for textual components.
Font Size Select the font size. You can also type in this box to set the font size exactly.
Bold Set the font to bold.
Italic Set the font to italic.
Underline Underline text in the component.
Left Justify Justify the text in the component to left.
Center Center the text in the component.
Right Justify Justify the text in the component to right.
Justify Justify the text in the component to both left and right.
Font Color Set the font color.
Highlight Color Set the background color of the textual component.
Anchors Specify how a report component is anchored to its parent. Use Anchors to
ensure that a report element maintains its current position relative to an edge

188
of its parent control (i.e. Band/Region), even if the parent is resized.
Border Specify which of the outside border lines of a report component are
rendered.
Bring Forward Bring the component one step forward.
Bring to Front Bring the component to the front. The components in the front print last, and
the components in the back print first. Use the Report Tree to see the exact
layering of components within the band.
Send Backward Send the component one step backward.
Send to Back Send the component to the back. The components in the front print last, and
the components in the back print first. Use the Report Tree to see the exact
layering of components within the band.
Report Tree Pane
This tool window is dockable on the left and right sides of the Report Designer. It can be used to organize components
within each band. Components selected in the Report Tree are selected in the report layout. The upper portion of the
Report Tree shows the main report object and any subreports nested within it. This feature can be helpful for organizing
your subreports.
Data Tree Pane
This tool window is dockable on the left and right sides of the Report Designer. It can be used to create components
within any band. Simply select a set of fields and drag the selection into the band. A set of corresponding data-aware
components will be created.
In the top tree view of the Data tab, it contains a list of data pipelines to which the report has access. In the bottom list
view, all of the fields for the currently selected data pipeline are displayed. Fields can be selected from the bottom list
view and dragged to any part of the report layout. The data-aware component that is appropriate for the given field will
then be created along with a label and a field.

189
The Layout tab allows you to control drag-and-drop behavior. A label and a field are created for each data-aware
component by default. You can turn the label and the border off, control the color of the label or the field, and control
the font of the label and the data-aware component from this tab. Once you've set the drag-and-drop behavior, it will be
retained for future design sessions.
Report Dialogs
The Print dialog is automatically displayed when the report is sent to the printer, allowing you to select the pages,
number of copies, and printer for the report. When the AllowPrintToFile or AllowPrintToArchive properties of the
Report are enabled, this dialog displays additional print to file options. To open this dialog, choose the File -> Print
menu option from the Report Designer.
The Page Setup dialog can be accessed from the File -> Page Setup menu option of the Report Designer. You can
set the printer, page size, paper source, layout and margins properties from within the Page Setup dialog.

190
The Groups dialog is accessible via the Report -> Groups menu option of the Report Designer. You can separate
your report into different sections using groups. A number of options are available to control the behavior of each group.
For example, you may want each group to start on a new page or to reprint the group header when the group continues
on additional pages. Another powerful feature is the Keep group together option, which can be used to ensure that all of
the information for a group fits on a page.
The Print to File Setup dialog is accessible via the File -> Print to File Setup menu option of the Report Designer.
This dialog is used to specify the format and content of the ASCII file that will be created if the report is printed to file.

191
The Data dialog can be accessed from the Report -> Data menu option of the Report Designer. It can be used to
specify the data pipeline for the report.
The Grid Options dialog is accessible via the View -> Grid Options menu of the Report Designer. Use the Grid
Options dialog to control how the workspace grid is drawn and whether layout elements automatically snap to the grid
points.
The Outline Settings dialog is accessible via the Report -> Outline Settings menu option of the Report Designer.
Use this dialog to control the behavior of report outline generation. When enabled, an outline tree structure is
dynamically generated by the report engine and rendered by the report previewer.

192
The Find Text Settings dialog is accessible via the Report -> Find Text Settings menu option of the Report Designer.
Use this dialog to configure the find text options used by the report previewer. When enabled, the previewer can be
used to find and highlight text that appears in the pages of the report.
Report Component Options
There are many special options to set the layout. You can simply right-click the components and enable the following
options:
Option Description
AutoDisplay Determine whether to automatically display the contents of a BLOB in a
database field in a Memo or Image component.
AutoSize Resize the width and length of the report component.
AutoSizeFont Set the human readable text to a standard accepted font size based on the
size of the barcode component.
Child Print the subreport based on the dimensions and position of the subreport
component.
DirectDraw Indicate the image will be sent directly to the printer or to an intermediate
bitmap and then copied to the printer.
Fixed Use the subreport components width as the page width and stretching over
several pages until printing is complete.
MaintainAspectRatio Maintain image original width to height ratio.

193
NewPrintJob Determine whether a new print job is started when the subreport is sent to
the printer.
GraphicType Indicate the kind of the graphic object.
KeepTogether Control the pagination of the component when the contents cannot fit on the
current page.
LookAhead Display summary calculations in the title band, page footer calculations in
the page header band, group footer calculations in the group header band
and column footer calculations in the column header.
ParentHeight Force the height of the component to match height of the parent component.
The parent may be either a band or a region.
ParentWidth Force the width of the component to match width of the parent component.
ParentPrinterSetup Determine whether the values for the PrinterSetup property should be
copied from the parent report.
PrintHumanReadable Output the human readable version of the bar code (i.e. the actual letters or
numbers).
ReprintOnOverFlow Use to print non-stretching components when stretching components are
printing on additional pages.
ReprintOnSubsequent Use in conjunction with the SuppressRepeatedValues property. When
SuppressRepeatedValues is set to True, and detail lines have overflowed
onto a new page, you can force the value to reprint on the first detail line of
the new page by setting ReprintOnSubsequent to True.
ResetPageNo Enable subset page numbering. In subset page numbers, the page numbers
and page count of the subreport are displayed instead of the master report
page numbers.
Section Start a new page when it begins and finishing the last page when it ends.
The PrinterSetup property is used to determine the page size and printer
settings.
ShiftRelativeTo Use to specify the vertical positioning that should take place between
multiple stretching components in a band.
Stretch Determine whether the image is scaled to fit inside the component.
StretchWithParent Allow a shape or line to expand or contract based on the change in height of
the band or region in which it is contained.
SuppressRepeatedValues Allow to print the value only once each time the field value changes when
the value of a field (as determined by the DataField property) is the same
across several records.
TraverseAllData Indicate that the subreport will continue to print (print on additional pages in
the same exact position) until all data are traversed. By default the fixed type
subreport truncates the data.

194
Report Preview
The Preview tab contains the rendered report. You can to control and view report output. An outline of page nodes is
displayed on the left side of the form, adjacent to the page viewer. Use the Print button to send report output to the
printer or to an output file, such as PDF.
If you enabled the AutoSearch option in the Query Designer, you can click the Search Data icon to enter the
searching criteria.

195
Chapter 14 - Server Security
About Server Security
Navicat provides a powerful tool for you to manage server user accounts and the privileges of database objects. All
information of users and privileges are stored in the server. In the main window, click User or Role to open
the user/role object list.
MySQL / MariaDB User & Role Management
User Designer
General Properties
User Name
Define a name for the user account.
Host
Enter a host name or an IP address where the user connected from. % means any host.
Plugin
Select the account authentication plugin for the user.
Password
Specify a login password for the user.
Confirm Password
Re-type the login password.
Expire Password Policy
Select the password expiration policy for the user account.
Advanced Properties
Max queries per hour, Max updates per hour, Max connections per hour
Specify the maximum number of queries, updates, and connections that a user can perform during any given one-hour
period. 0 means no limit.
Max user connections
Specify the maximum number of simultaneous connections that a user can make.

196
Use OLD_PASSWORD encryption
Use the OLD_PASSWORD() function to generate a hash value for storing user password.
SSL Type
Specify the SSL/TLS-related options for the user account.
ANY Require SSL encryption when the user connects.
SPECIFIED Require a valid certificate when the user connects. Provide Certificate Issuer,
Certificate Subject, or SSL Cipher.
X509 Require a valid certificate when the user connects.
Member Of
Note: Roles are available for MySQL 8.0 or later or MariaDB 10.0.5 or later.
In the grid, check the Granted or Default option against the role listed in Name to assign this user to be a member of
the selected role.
Server Privileges
In the grid, check the Granted option against the server privilege listed in Privilege to assign this user to have that
privilege. To grant or revoke all privileges, right-click on the grid and select Grant All or Revoke All.
Privileges
To edit specific object privileges for the user, click Add Privilege to open the window and follow the steps below:
1. Expand the node in the tree view until reaching to the target object.
2. Check the object to show the grid on the right pane.
3. In the grid, check the State option against the privilege listed in Privilege to assign this user to have that
privilege. To grant or revoke all privileges, right-click on the grid and select Grant All or Revoke All.
Role Designer
Note: Roles are available for MySQL 8.0 or later or MariaDB 10.0.5 or later.
General Properties
Role Name
Define a name for the role.
Member Of

197
In the grid, check the Granted option against the role listed in Name to assign this role to be a member of the selected
role.
Members
In the grid, check the Granted option against the role/user listed in Name to assign the selected role/user to be a
member of this role.
Server Privileges
In the grid, check the Granted option against the server privilege listed in Privilege to assign this role to have that
privilege. To grant or revoke all privileges, right-click on the grid and select Grant All or Revoke All.
Privileges
To edit specific object privileges for the role, click Add Privilege to open the window and follow the steps below:
1. Expand the node in the tree view until reaching to the target object.
2. Check the object to show the grid on the right pane.
3. In the grid, check the State option against the privilege listed in Privilege to assign this role to have that
privilege. To grant or revoke all privileges, right-click on the grid and select Grant All or Revoke All.
Oracle User & Role Management
User Designer
General Properties
User Name
Define a name for the user.
Authentication
Select the authentication method.
PASSWORD Create a user. Specify a Password and re-type it in Confirm Password. Check the
Expire Password option to force the user to change the password on the first attempted
login.
EXTERNAL Create a user authorised by an external service. Enter the certificate distinguished name
or the Kerberos principal name in External Name.
GLOBAL Create a user authorised by the enterprise directory service. Enter the X.509 name at the
enterprise directory service that identifies the user in X.500 Name.
Default Table Space

198
Choose the default tablespace for objects that the user creates.
Temporary Table Space
Choose the tablespace or tablespace group for the user's temporary segments.
Profile
Choose the profile that assign to the user.
Lock Account
Lock the user's account and disable access.
Member Of
In the grid, check the Granted, Admin Option or As Default option against the role listed in Role Name to assign this
user to be a member of the selected role.
Quotas
In the grid, specify the maximum amount of space that the user can allocate in the tablespaces. Enter the Quota and
choose the Unit. Unlimited lets the user allocate space in the tablespace without bound. Multiple tablespaces can be
set.
Server Privileges
In the grid, check the Granted or Admin Option option against the server privilege listed in Privilege to assign this
user to have that privilege. To grant or revoke all privileges, right-click on the grid and select Grant All, Grant All With
Grant Option or Revoke All.
Privileges
To edit specific object privileges for the user, click Add Privilege to open the window and follow the steps below:
1. Expand the node in the tree view until reaching to the target object.
2. Check the object to show the grid on the right pane.
3. In the grid, check the Granted or Grant Option option against the privilege listed in Privilege to assign this
user to have that privilege. To grant or revoke all privileges, right-click on the grid and select Grant All, Grant
All With Grant Option or Revoke All.
Role Designer
General Properties
Role Name

199
Define a name for the role.
Authentication
Select the authentication method.
PASSWORD Create a role. Specify a Password and re-type it in Confirm Password.
EXTERNAL Create a role authorised by an external service.
GLOBAL Create a role authorised by the enterprise directory service.
NOT IDENTIFIED Create a role without a password.
Member Of
In the grid, check the Granted or Admin Option option against the role listed in Role Name to assign this role to be a
member of the selected role.
Members
In the grid, check the Granted or Admin Option option against the user listed in Member to assign the selected user to
be a member of this role.
Server Privileges
In the grid, check the Granted or Admin Option option against the server privilege listed in Privilege to assign this role
to have that privilege. To grant or revoke all privileges, right-click on the grid and select Grant All, Grant All With
Grant Option or Revoke All.
Privileges
To edit specific object privileges for the role, click Add Privilege to open the window and follow the steps below:
1. Expand the node in the tree view until reaching to the target object.
2. Check the object to show the grid on the right pane.
3. In the grid, check the Granted option against the privilege listed in Privilege to assign this role to have that
privilege. To grant or revoke all privileges, right-click on the grid and select Grant All or Revoke All.
Maintain User
Navicat provides a complete solution for maintaining Oracle users.
1. In the main window, select users in the Objects tab.
2. Right-click the selected users.
3. Choose Maintain, and then choose a maintain option the from the pop-up menu.
Option Description

200
Expire Password Set the password of the user account to expire.
Lock Account Lock the user account and disable access.
Unlock Account Unlock the user account and enable access.
PostgreSQL User, Group & Role Management
User Designer
Note: Users are available for PostgreSQL 8.0 or below.
General Properties
User Name
Define a name for the user.
User ID
Specify an ID for the user.
Password
Specify a login password for the user.
Confirm Password
Re-type the login password.
Password Encryption
Choose whether the password is stored ENCRYPTED or UNENCRYPTED in the system catalogs.
Expiry Date
Set a datetime that the user's password will expire. If this option is omitted, the password will be valid for all time.
Superuser
Check this option to determine the user is a superuser.
Can create database
Check this option to allow the user to create databases.
Member Of
In the grid, check the Granted option against the group listed in Group Name to assign this user to be a member of the
selected group.

201
Privileges
To edit specific object privileges for the user, click Add Privilege to open the window and follow the steps below:
1. Expand the node in the tree view until reaching to the target object.
2. Check the object to show the grid on the right pane.
3. In the grid, check the Granted or Grant Option option against the privilege listed in Privilege to assign this
user to have that privilege. To grant or revoke all privileges, right-click on the grid and select Grant All, Grant
All With Grant Option or Revoke All.
Group Designer
Note: Groups are available for PostgreSQL 8.0 or below.
General Properties
Group Name
Define a name for the group.
Group ID
Specify an ID for the group.
Members
In the grid, check the Granted option against the user listed in Member to assign the selected user to be a member of
this group.
Privileges
To edit specific object privileges for the group, click Add Privilege to open the window and follow the steps below:
1. Expand the node in the tree view until reaching to the target object.
2. Check the object to show the grid on the right pane.
3. In the grid, check the Granted option against the privilege listed in Privilege to assign this group to have that
privilege. To grant or revoke all privileges, right-click on the grid and select Grant All or Revoke All.
Role Designer
Note: Roles are available for PostgreSQL 8.1 or later.
General Properties
Role Name

202
Define a name for the role.
Role ID
Specify an ID for the role.
Can login
Check this option to allow the role to log in.
Password
Specify a login password for the role.
Confirm Password
Re-type the login password.
Password Encryption
Choose whether the password is stored ENCRYPTED or UNENCRYPTED in the system catalogs.
Connection Limit
Specify how many concurrent connections the role can make. -1 means no limit.
Expiry Date
Set a datetime that the role's password will expire. If this option is omitted, the password will be valid for all time.
Superuser
Check this option to determine the role is a superuser.
Can create database
Check this option to allow the role to create databases.
Can create role
Check this option to allow the role to create roles.
Inherit privileges
Check this option to determine the role inherits the privileges of roles it is a member of.
Can update system catalog
Check this option to allow the role to update system catalog.
Can replicate

203
Check this option to allow the role to initiate streaming replication or put the system in and out of backup mode.
Can bypass RLS
Check this option to allow the role to bypasses every row-level security (RLS) policy.
Member Of
In the grid, check the Granted or Admin Option option against the role listed in Role Name to assign this role to be a
member of the selected role.
Members
In the grid, check the Granted or Admin Option option against the role listed in Member to assign the selected role to
be a member of this role.
Privileges
To edit specific object privileges for the role, click Add Privilege to open the window and follow the steps below:
1. Expand the node in the tree view until reaching to the target object.
2. Check the object to show the grid on the right pane.
3. In the grid, check the Granted or Grant Option option against the privilege listed in Privilege to assign this
role to have that privilege. To grant or revoke all privileges, right-click on the grid and select Grant All, Grant
All With Grant Option or Revoke All.
SQL Server Login, Role & user Management
Login Designer
Note: The following options and tabs depend on the server version and the authentication type.
General Properties
Login Name
Define a name for the login.
Authentication Type
Select the authentication type of the login.
Password
Specify a password for the login.
Confirm Password

204
Re-type the login password.
Specify Old Password
Check this option to enter the old password used by this account when editing the login.
Enforce Password Policy
Check this option to force password to follow password policy of SQL Server.
Enforce Password Expiration
Check this option to force password to have expiry date.
User Must Change Password at Next Login
Check this option to force user to change password every time when login.
Default Database
Select the default database when login.
Default Language
Select the default display language when login.
Certificate Name
Select the certificate to be used for the login.
Asymmetric Key Name
Select the asymmetric key to be used for the login.
Enabled
Check this option to enable the login.
Credential
Select the credentials to be mapped to the login.
Roles
In the list, assign this server login to be a member of the selected server role.
User Mapping
In the grid, check the Database and enter the User and Default Schema to create user for login the database and
specify the first schema will be searched by the server.

205
Server Permissions
In the grid, check the Grant, With Grant Option or Deny option against the server permissions listed in Permission to
assign this login to have that permission. To grant, deny or revoke all permissions, right-click on the grid and select
Grant All, Grant All With Grant Option, Deny All or Revoke All.
Endpoint Permissions
In the grid, check the permissions against the endpoint listed in Endpoint to assign this login to have that endpoint
permission. Click the checkbox twice to grant the permission with Grant Option. Click the checkbox three times to deny
the permission.
Login Permissions
In the grid, check the permissions against the endpoint listed in Login to assign this login to have that login permission.
Click the checkbox twice to grant the permission with Grant Option. Click the checkbox three times to deny the
permission.
Server Role Designer
Note: Azure SQL Database does not support Server Role.
In the Members tab, assign the selected login to be a member of this server role.
Database User Designer
Note: The following options and tabs depend on the server version and the user type.
General Properties
User Name
Define a name for the database user.
Authentication
Select the security type for database user.
Login Name
Assign a SQL Server login that the database user uses.
Default Schema
Select the default schema that will own objects created by the database user.
Certificate Name
Select the certificate to be used for the database user.

206
Asymmetric Key Name
Select the asymmetric key to be used for the database user.
Roles
In the list, assign this database user to be a member of the selected database role.
Owned Schemas
In the list, check the schemas that are owned by the database user.
Database Permissions
In the grid, check the Grant, With Grant Option or Deny option against the database permissions listed in Permission
to assign this database user to have that permission. To grant, deny or revoke all permissions, right-click on the grid
and select Grant All, Grant All With Grant Option, Deny All or Revoke All.
Object Permissions
To edit specific object permissions for the database user, click Add Permission to open the window and follow the
steps below:
1. Expand the node in the tree view until reaching to the target object.
2. Check the object to show the grid on the right pane.
3. In the grid, check the Grant, With Grant Option or Deny option against the permission listed in Privilege to
assign this database user to have that permission. To grant, deny or revoke all permissions, right-click on the
grid and select Grant All, Grant All With Grant Option, Deny All or Revoke All.
Database Role Designer
Note: The following options and tabs depend on the server version.
General Properties
Role Name
Define a name for the database role.
Owner
Assign the owner for the database role.
Member Of
In the list, assign this database role to be a member of the selected database roles.

207
Members
In the list, assign the selected database users and roles to be a member of this database role.
Owned Schemas
In the list, check the schemas that are owned by the database role.
Database Permissions
In the grid, check the Grant, With Grant Option or Deny option against the database permissions listed in Permission
to assign this database role to have that permission. To grant, deny or revoke all permissions, right-click on the grid and
select Grant All, Grant All With Grant Option, Deny All or Revoke All.
Object Permissions
To edit specific object permissions for the database role, click Add Permission to open the window and follow the
steps below:
1. Expand the node in the tree view until reaching to the target object.
2. Check the object to show the grid on the right pane.
3. In the grid, check the Grant, With Grant Option or Deny option against the permission listed in Privilege to
assign this database role to have that permission. To grant, deny or revoke all permissions, right-click on the
grid and select Grant All, Grant All With Grant Option, Deny All or Revoke All.
Application Role Designer
Note: Azure SQL Database does not support Application Role. The following options and tabs depend on the server
version.
General Properties
Role Name
Define a name for the application role.
Default Schema
Select the default schema that will own objects created by the application role.
Password
Specify a password for the application role.
Confirm Password
Re-type the password.

208
Owned Schemas
In the list, check the schemas that are owned by the application role.
Database Permissions
In the grid, check the Grant, With Grant Option or Deny option against the database permissions listed in Permission
to assign this application role to have that permission. To grant, deny or revoke all permissions, right-click on the grid
and select Grant All, Grant All With Grant Option, Deny All or Revoke All.
Object Permissions
To edit specific object permissions for the application role, click Add Permission to open the window and follow
the steps below:
1. Expand the node in the tree view until reaching to the target object.
2. Check the object to show the grid on the right pane.
3. In the grid, check the Grant, With Grant Option or Deny option against the permission listed in Privilege to
assign this application role to have that permission. To grant, deny or revoke all permissions, right-click on the
grid and select Grant All, Grant All With Grant Option, Deny All or Revoke All.
SQLite User Management
Note: By default, a SQLite database does not require user authentication (no-authentication-required database). After
you created a user, the database will be marked as requiring authentication (authentication- required database). Then,
user need to provide username and password when connecting to the database file.
General Properties
User Name
Define a name for the user account.
Password
Specify a login password for the user.
Confirm Password
Re-type the login password.
Administrator
Check this option to give the admin privilege to the user.

209
MongoDB User & Role Management
User Designer
General Properties
User Name
Define a name for the user.
Password
Specify a login password for the user.
Confirm Password
Re-type the login password.
Password Digestor
Indicate whether the server or the client digests the password.
Mechanisms
Specify the SCRAM mechanisms for creating SCRAM user credentials.
Custom Data
In this tab, you can enter any information associated with this user.
Built-In Roles
In the list, assign this user to be a member of the selected built-in role.
User-Defined Roles
In the list, assign this user to be a member of the selected user-defined role.
Authentication Restrictions
To edit specific authentication restrictions that the server enforces on the user, click Add Restriction.
Client Source
Specify a list of IP addresses or CIDR ranges to restrict the client’s IP address.
Server Address
Specify a list of IP addresses or CIDR ranges to which the client can connect.

210
Role Designer
General Properties
Role Name
Define a name for the role.
Built-In Roles
In the list, assign this role to be a member of the selected built-in role.
User-Defined Roles
In the list, assign this role to be a member of the selected user-defined role.
Members (Roles)
In the list, assign the selected role to be a member of this role.
Members (Users)
In the list, assign the selected user to be a member of this role.
Authentication Restrictions
To edit specific authentication restrictions that the server enforces on the role, click Add Restriction.
Client Source
Specify a list of IP addresses or CIDR ranges to restrict the client’s IP address.
Server Address
Specify a list of IP addresses or CIDR ranges to which the client can connect.
Privileges
To edit specific object privileges for the role, click Add Privilege to open the window and follow the steps below:
1. Expand the node in the tree view until reaching to the target object.
2. Check the objects that you want to grant the privileges on.
3. In the grid, check the State option against the privilege listed in Privilege to assign this role to have that
privilege. To grant or revoke all privileges, right-click on the grid and select Grant All or Revoke All.

211
Privilege Manager
Besides setting privileges in each user, Privilege Manager provides another view on privileges in a connection and its
database objects.
Note: Available only for MySQL, Oracle, PostgreSQL, SQL Server, MariaDB and MongoDB.
To add privileges, click Privilege Manager from the user object toolbar and follow the steps below:
1. Expand the node in the tree view until reaching to the target object.
2. Choose the object and click Add Privilege to open the window.
3. Check the user on the left pane.
4. In the grid, check the relevant options against the privileges listed in Privilege to assign the selected user to
have that object privilege.

212
Chapter 15 - Other Advanced Tools
Server Monitor (Available only in Non-Essentials Edition)
Navicat provides Server Monitor to view properties of selected servers. Choose Tools -> Server Monitor and choose
the preferred server type from the menu bar.
Note: Available only for MySQL, Oracle, PostgreSQL, SQL Server, MariaDB and MongoDB.
Process List
This tab displays a list of processes from all selected servers. The process list provides the following detailed
information. It depends on the database type you are chosen.
Server name that is given while setting the connection.
Process ID on the server.
Serial number of the process.
Current user who log in to the server.
Host from which the user is connected.
Database that the user is currently used.
Last command that was issued by the user.
Time, state and info of the process.
CPU time and state of the process.
If you want to take action on auto-refreshing the process list in assigned seconds, choose View -> Set Auto Refresh
Time and enter a refresh time value. To enable or disable the Auto Refresh feature, choose View -> Auto Refresh.
Note: Effect will take once you assign the value.
To set a selected process always show on the top of the grid, choose View -> On Top. To cancel this setting, select the
process and choose View -> Cancel On Top.
To stop a selected process, click the End Process button.
Variables
Note: Available only for MySQL, Oracle, PostgreSQL, MariaDB and MongoDB.
This tab displays a list of all server variables and their values.

213
You can edit MySQL, MariaDB and Oracle variable values here. Click or press CTRL+ENTER to open an editor
for editing.
Status
Note: Available only for MySQL, Oracle, PostgreSQL, MariaDB and MongoDB.
This tab displays a list of all server status and their values.
Schema Analysis (Available only in Non-Essentials Edition)
Schema Analysis is used for verifying your schemas, visualizing data distributions and identifying data outliers. To start,
select a collection or a view in the Objects tab and click Analyze Schema, or click Analyze in the data
viewer.
Note: Available only for MongoDB.
Toolbar
Option / Button Description
Filter Filter the documents for analyzing.
Projection Include or exclude fields for analyzing.
Analyze: Select the sample documents from the collection for analyzing.
Analyze Start analyzing the sample documents.
Stop Stop analyzing the sample documents.
Results
After the analysis has completed, you will see the schema analysis results. The results visually display information
about the type and data distribution of all fields.
If a field has multiple field types, you can click the field type bar on the left, and the chart will show the data distribution
chart of that type.

214
Virtual Grouping (Available only in Non-Essentials Edition)
Virtual Group aims to provide a platform for logical grouping objects by categories, so that all objects are effectively
preserved. It can be applied on Connection, Table, Collection, View, Materialized View, Function, Index, Trigger,
MapReduce, GridFS, Query, Report, Backup, Automation and Model.
Hint: The vgroup.json file is saved under the Profiles Location.
If you want to hide the group structure, choose View -> Navigation Pane -> Flatten Connection and choose View ->
Flatten Object List.
Create a new group
1. In the main window, right-click on the Navigation pane or the Objects tab and select New Group or Manage
Group -> New Group.
2. Enter a name for the new group.
Move an object to a group
1. In the main window, right-click an object and select Manage Group -> Move To.
2. Select an existing group.
Move an object to the top-level
1. In the main window, right-click an object and select Manage Group -> Exclude From Group.
Hint: You can also use the drag and drop method to move objects.

215
Connection Colorings
Navicat provides highlighting connections by colors for identifying connections and their database objects. It lets you
immediately know which connection you're connected to when you working on database objects. The highlighted color
displays in the Navigation pane and the menu bar or the tab of its object window.
To highlight a connection, right-click a connection in the Navigation pane and select Color.
Find in Database/Schema (Available only in Non-Essentials
Edition)
Navicat provides a Find in Database/Schema feature offers searching table and view records or object structures
within a database and/or schema. To open the Find in Database/Schema window, choose Tools -> Find in
Database/Schema from the menu bar.
1. Select a target Connection, Database and/or Schema.
2. Enter the search string in Find what.
3. Choose to find Data or Structure in the Look in drop-down list.
4. Choose the Search Mode: Contains, Whole Word, Prefix or Regular Expression.
5. Check the Case Insensitive box to disable case sensitive search if necessary.
6. When finding Structure, you can choose to search different objects: Tables, Collections, Views, Functions,
Queries, Indexes, Triggers, Events and/or Materialized Views.

216
7. Click the Find button and then double-click an object in the Find Results list to view the record or the
structure.
Print Structure (Available only in Non-Essentials Edition)
Navicat allows you to view and print database, schema and table structures, including table names, field names, field
types and other field properties. In the main window, right-click a database, a schema or tables and select Print
Database or Print Schema or Print Tables. A structure report window will pop up. You can send the structures to
printer or print it to other file formats, such as PDF, HTML.
Note: Available only for MySQL, Oracle, PostgreSQL, SQLite, SQL Server and MariaDB.
Console
Console allows you to use a command-line interface to work with your server. In other words, it provides interactive
text-based screen for you to query input and result output from databases. To open the Console window, open a
connection and choose Tools -> Console from the menu bar or press F6.
Hint: You are allowed to open multiple console windows which each represents a different connection.
Oracle
For Oracle servers, you must have SQL*Plus executable for this feature to work. By default, Navicat will look for
SQL*Plus under client folder (e.g. ORACLE_HOME\bin). However, if Navicat cannot locate SQL*Plus under the
SQL*Plus default path, you are prompted to locate the executable.
Note: SQL*Plus does not support Unicode.
MongoDB
For MongoDB servers, you must have Mongo Shell executable for this feature to work. If Navicat cannot locate Mongo
Shell under the Mongo Shell default path, you are prompted to locate the executable.
Favorites (Available only in Non-Essentials Edition)
Favorites are links to database objects that you visit frequently. By adding a path to your favorites list, you can go to
that database objects with a single click, instead of having to navigate the connection, database and/or schema in the
Navigation pane.
Add a link to Favorites
1. Open an object, e.g. table.
2. Choose File / Favorites -> Add to Favorites or press SHIFT+CTRL+#. If the object is opened in tabbed
window, you can right-click the tab and select Add to Favorites.

217
3. Enter Favorite Name and select Favorite ID if the Add to Favorites window pops up.
Open an object from Favorites
1. Choose Favorites -> favorite_name or press CTRL+#.
Remove links from Favorites
Choose Favorites -> Clear Favorites -> favorite_name to remove a link.
Choose Favorites -> Clear Favorites -> Clear All to remove all links from the favorites list.
Note: # represents 0, 1, 2, 3, 4, 5, 6, 7, 8 or 9.
Search Filter
Navicat provides search filters for searching your objects in the Navigation pane, the Objects tab, the Model Designer
window and other tree structures.
In the Navigation pane or other tree structures, click on the tree to focus and enter a search string directly. If
connections have opened in the Navigation pane, the filter will also apply to their database objects.
In the Objects tab, click and enter a search string in the Search text box.
In the Model Designer window, simply enter a search string in the Search text box.
You can remove the filter by deleting the search string.

218
Chapter 16 - Configurations
Options Settings
Navicat provides a complete user interface customization with various options for all tools.
To open the Options window, choose Tools -> Options from the menu bar.
General
General
Allow multiple Navicat instances
Check this option to allow opening multiple instances of Navicat. Uncheck this item means that clicking on the Navicat
shortcut will re-activate the running instance of Navicat and not launch a new copy.
Allow opening multiple forms for same object
Check this option to allow opening multiple instances of an object.
Show objects under schema in navigation pane
Display database objects using the tree structure in the Navigation pane. To expand a node, simply double-click it.
Hint: Reopen the database/schema to take effect.
Show toolbar caption
Show text on toolbar buttons in sub-windows. Otherwise, only buttons will be presented.
Hint: Restart Navicat to take effect.
Show function wizard
Display the function wizard (MySQL, Oracle, PostgreSQL, SQL Server or MariaDB) when you create a new
function/procedure.
Check for updates on startup
Check this option to allow Navicat checks for new version when it starts.
Query
Ask to save new queries/profiles before closing

219
With this option is on, Navicat will prompt you to save new queries or profiles every time when you quit the relevant
sub-window.
Use Auto Save
Save automatically after modifications in Query Editor by defining the Auto Save Interval (s) (e.g. 30).
Database Items
Show auto index (SQLite)
Check this option to show auto index generated for SQLite table in the Index's Objects tab.
Tabs
Open new tab in
Set new pop-up windows to open as:
Option Description
Main Window Open a new tab in the main window.
Last Tab Window Open a new tab in the last opened window, or a new window if there isn't any
opened windows.
New Window Open a new window.
On Startup
Control what tabs appear when you launch Navicat:
Option Description
Open Objects tab only Open the Objects tab only, and no other tabs.
Continue where you left off Open the Objects tab, and reopen the same tabs you were opened when you
last quit Navicat.
Open a specific tab or set
of tabs
Open the Objects tab, and open the tabs you choose in Set Tabs.
Hint: Restart Navicat to take effect.
Editor
General
Use code completion (Available only in Non-Essentials Edition)

220
When you type the . (dot) symbol or a character, the editor will offer you a pop-up list that showing some suggestions
for the code completion.
Auto update code completion info (Available only in Non-Essentials Edition)
With this option is on, Navicat will get the latest database information for code completion from your server
automatically when you open the database/schema. Otherwise, you will need to update it manually in the Query
window.
Show line number
Display line numbers at the left side of the editor for easily reference.
Use code folding
Code folding allows codes to collapse as a block and only the first line displayed in the editor.
Use brace highlighting
Highlight the pair of braces when your cursor moves to either one brace for easily reference.
Use syntax highlighting
Syntax highlight helps viewing codes clearly. Codes are highlighted in the editor with different colors and fonts
according to the categories they belong to. This feature can be limited by setting the maximum file size (e.g. 10) in
Disable if file size is larger than (MB) to increase performance.
Use word wrap
Enable the word wrap mode in the editor.
Tab Width
Enter the number of characters that a tab occupies, e.g. 5.
See SQL Editor or Script Editor.
Font and Colors
Editor Font
Define the font and its size used by editors.
Colors
Format your SQL queries in SQL Editor with colored syntax highlighting for your SQL statements to improve readability.
Set font colors to mark out different text fragments: Common, Keyword, String, Number, Comment and Background.
Click on the color boxes and choose your desired color from the Color-Selection dialog window.

221
Records
Records
Limit Records records per page
Check this option if you want to limit the number of records showed on each page in the grid/foreign key data selection
globally. Otherwise, all records will be displayed in one single page.
Note: To adjust the settings for particular table/collection, see Data Viewer.
Auto Begin Transaction
Check this option to start a new transaction automatically when changing records in the table/collection. Otherwise,
auto commit is on and you need click the Begin Transaction button in Data Viewer to start a transaction
manually.
When starting a transaction in Data Viewer, you can use the Commit or Rollback buttons to commit or
rollback the changes. See Data Viewer.
Grid
Grid Font
Define the font and its size used by grid in Data Viewer.
Display Format
Data of types date, time and datetime can be formatted when displayed on data grids. Type the format here to change
the format. If the formats are left blank, default format will be used. Default formats will be the system datetime formats.
Formats are defined by constructing a string using these format specifiers:
Date Time fields
Specifier Represent
c The date using the format given by the ShortDateFormat global variable, followed by
the time using the format given by the LongTimeFormat global variable. The time is not
displayed if the fractional part of the DateTime value is zero.

222
d The day as a number without a leading zero (1-31).
dd The day as a number with a leading zero (01-31).
ddd The day as an abbreviation (Sun-Sat) using the strings given by the ShortDayNames
global variable.
dddd The day as a full name (Sunday-Saturday) using the strings given by the
LongDayNames global variable.
ddddd The date using the format given by the ShortDateFormat global variable.
dddddd The date using the format given by the LongDateFormat global variable.
m The month as a number without a leading zero (1-12). If the m specifier immediately
follows an h or hh specifier, the minute rather than the month is displayed.
mm The month as a number with a leading zero (01-12). If the mm specifier immediately
follows an h or hh specifier, the minute rather than the month is displayed.
mmm The month as an abbreviation (Jan-Dec) using the strings given by the
ShortMonthNames global variable.
mmmm The month as a full name (January-December) using the strings given by the
LongMonthNames global variable.
yy The year as a two-digit number (00-99).
yyyy The year as a four-digit number (0000-9999).
h The hour without a leading zero (0-23).
hh The hour with a leading zero (00-23).
n The minute without a leading zero (0-59).
nn The minute with a leading zero (00-59).
s The second without a leading zero (0-59).
ss The second with a leading zero (00-59).
t The time using the format given by the ShortTimeFormat global variable.
tt The time using the format given by the LongTimeFormat global variable.
am/pm The time using the 12-hour clock for the preceding h or hh specifier, followed by "am"
for any hour before noon, or "pm" for any hour after noon. The am/pm specifier can use
lower, upper, or mixed case, and the result is displayed accordingly.
a/p The time using the 12-hour clock for the preceding h or hh specifier, followed by "a" for
any hour before noon, or "p" for any hour after noon. The a/p specifier can use lower,
upper, or mixed case, and the result is displayed accordingly.
ampm The time using the 12-hour clock for the preceding h or hh specifier, followed by the
contents of the TimeAMString global variable for any hour before noon, or the contents
of the TimePMString global variable for any hour after noon.
/ The date separator character given by the DateSeparator global variable.
: The time separator character given by the TimeSeparator global variable.
'xx'/"xx" Characters enclosed in single or double quotes are displayed as-is, with no formatting
changes.
Format specifiers may be written in uppercase or lowercase letters; both produce the same result.
Show Thousands Separator

223
Check this option to show the thousands separator for numeric data.
File Locations
You can change the folder for different types of files. By default, most of the files are stored in Settings Location.
However, some files and profiles are located in the Profiles Location path and all the log files are stored in the Logs
Location path.
File in Profiles Location Server Type File Extension
Automation MySQL .nbatmysql
Oracle .nbatora
PostgreSQL .nbatpgsql
SQLite .nbatsqlite
SQL Server .nbatmssql
MariaDB .nbatmariadb
MongoDB .nbatmongodb
Premium (Cross Server) .nbatpremium
Code Snippet All .nsnippet
Data Synchronization MySQL .ndsymysql
Oracle .ndsyora
PostgreSQL .ndsypgsql
SQLite .ndsysqlite
SQL Server .ndsymssql
MariaDB .ndsymariadb
MongoDB .ndsymongodb
Data Transfer MySQL .ndtfmysql
Oracle .ndtfora
PostgreSQL .ndtfpgsql
SQLite .ndtfsqlite
SQL Server .ndtfmssql
MariaDB .ndtfmariadb
MongoDB .ndtfmongodb
Premium (Cross Server) .ndtfpremium
Model MySQL, Oracle, PostgreSQL,
SQLite, SQL Server and MariaDB
.ndm
MongoDump MongoDB .nmdpmongo
MongoExport MongoDB .nmepmongo
MongoImport MongoDB .nmipmongo
MongoRestore MongoDB .nmrsmongo
Structure Synchronization MySQL .nssymysql
Oracle .nssyora
PostgreSQL .nssypgsql

224
SQL Server .nssymssql
MariaDB .nssymariadb
Virtual Grouping All vgroup.json - stores how the
objects are categorized.
File Association (Available only in Non-Essentials Edition)
File associations are what the Navicat uses to open its saved files with Navicat. For example, a .ndtfmysql file (MySQL
Data Transfer profile) will open with a Data Transfer window, and a .nimpmysql file (MySQL Import Wizard profile) will
open by default with Import Wizard.
Proxy
Use Proxy
Check this option to use proxy for the activation process. Choose the Proxy Type and enter Host, Port, User Name
and Password.
Environment
Executables
SQL*Plus (Available only for Oracle)
Specify the location for SQL*Plus used in the console of Oracle connections. SQL*Plus is included in Oracle Client /
Oracle Instant Client.
Mongo Shell Path (Available only for MongoDB)
Specify the location for Mongo Shell used in the console of MongoDB connections.
MongoDump Executable Path (Available only for MongoDB)
Specify the location of the mongodump executable that used for MongoDump.
MongoRestore Executable Path (Available only for MongoDB)
Specify the location of the mongorestore executable that used for MongoRestore.
MongoImport Executable Path (Available only for MongoDB)
Specify the location of the mongoimport executable that used for MongoImport.
MongoExport Executable Path (Available only for MongoDB)
Specify the location of the mongoexport executable that used for MongoExport.

225
External Editor
Choose the file path of an external editor for opening queries.
OCI Environment (Available only for Oracle)
OCI library (oci.dll)
Specify the location for the OCI library (oci.dll) for Oracle connection. By default, it is set to the bundled one in Navicat
installation folder.
Hint: Restart Navicat to take effect.
Oracle Instant Client is the simplest way to deploy a full Oracle Client application built with OCI, OCCI, JDBC-OCI, or
ODBC drivers. It provides the necessary Oracle Client libraries in a small set of files. You can also download Oracle
Client / Oracle Instant Client through -
Oracle Client
Oracle Instant Client
Download the appropriate Instant Client packages for your platform and the CPU. All installations REQUIRE the Basic
or Basic Lite package. Unzip the packages and set the path points to it.

226
Chapter 17 - Commands (Available only in
Non-Essentials Edition)
Navicat Commands
Navicat has some very useful command line processing options for those who want to execute certain database tasks
in Windows Command Prompt.
Navicat Object Command Line
Automation navicat.exe -batchjob BatchJobName
Backup
(MySQL, PostgreSQL,
SQLite and MariaDB)
navicat.exe -backup [ProfileName] -u NavicatID -p ProjectName -t
ConnectionType -c ConnectionName -d DatabaseName -s SchemaName
Data Synchronization navicat.exe -datasync ProfileName -t ConnectionType
Data Transfer navicat.exe -datatransfer ProfileName -t ProfileType
Export Materialized View
Result
(Oracle and PostgreSQL)
navicat.exe -exportmview ProfileName -u NavicatID -p ProjectName -t
ConnectionType -c ConnectionName -d DatabaseName -s SchemaName
Export Query Result navicat.exe -exportquery ProfileName -u NavicatID -p ProjectName -t
ConnectionType -c ConnectionName -d DatabaseName -s SchemaName
Export Table/Collection navicat.exe -export ProfileName -u NavicatID -p ProjectName -t
ConnectionType -c ConnectionName -d DatabaseName -s SchemaName
Export View Result navicat.exe -exportview ProfileName -u NavicatID -p ProjectName -t
ConnectionType -c ConnectionName -d DatabaseName -s SchemaName
Import navicat.exe -import ProfileName -u NavicatID -p ProjectName -t
ConnectionType -c ConnectionName -d DatabaseName -s SchemaName
MapReduce
(MongoDB)
navicat.exe -mapreduce ProfileName -u NavicatID -p ProjectName -t
ConnectionType -c ConnectionName -d DatabaseName
MongoDump
(MongoDB)
navicat.exe -mongodump ProfileName
MongoExport
(MongoDB)
navicat.exe -mongoexport ProfileName
MongoImport
(MongoDB)
navicat.exe -mongoimport ProfileName
Query Execution navicat.exe -query QueryName -u NavicatID -p ProjectName -t
ConnectionType -c ConnectionName -d DatabaseName -s SchemaName
Print Report
(MySQL, Oracle,
PostgreSQL, SQLite, SQL
Server and MariaDB)
navicat.exe -report ReportName -u NavicatID -p ProjectName -t
ConnectionType -c ConnectionName -d DatabaseName -s SchemaName
FileType PathName [-sc DataPipelineName Value [Value ...] ...]
NavicatID - if the connection stores in Navicat Cloud, Navicat ID is required, e.g. [email protected]

227
ProjectName - if the connection stores in Navicat Cloud, project name is required
ConnectionType - type of the connection: MySQL, Oracle, PostgreSQL, SQLite, MSSQL, MariaDB or MongoDB
ProfileType - type of the data transfer profile: MySQL, Oracle, PostgreSQL, SQLite, MSSQL, MariaDB, MongoDB or
Premium
FileType - output report file type: -pdf, -html, -excel or -printer
PathName - printer name or target file path, e.g. C:\Users\Guest\Desktop\report_sample.pdf
DataPipelineName - name of the data pipeline under the Data tab
Value - value of the criteria with the AutoSearch option is checked under the Search tab of Query Designer under the
Data tab
Example:
navicat.exe -report MyReport -u [email protected] -p Project1 -t MSSQL -c "SQL Server 2012" -d AdventureWorks -s
dbo -pdf "C:\Users\Guest\Desktop\report_sample.pdf" -sc table1 value1 value2 -sc table2 value1

228
Chapter 18 - Hot Keys
Navicat Hot Keys
Navicat Main Window
Keys Action
CTRL+G Open Settings Location Folder
CTRL+# (# represents 0 to 9) Open Favorites Link
F6 Console
CTRL+H History Log
CTRL+Q New Query
F12 Show Only Active Objects
CTRL+N New Object
ER Diagram View
Keys Action
F5 Refresh
ESC Select
H Move Diagram
R New Foreign Key
SHIFT+DELETE Delete Selected Foreign Key
CTRL+= or CTRL+Mousewheel Up Zoom In
CTRL+- or CTRL+Mousewheel Down Zoom Out
CTRL+0 Reset Zoom
Common
Keys Action
SHIFT+CTRL+# (# represents 0 to 9) Add to Favorites
F8 Navicat Main Window / Objects Tab
CTRL+TAB or SHIFT+CTRL+TAB Next Window / Tab
CTRL+Q New Query
F1 Help
Table / Collection Designer
Keys Action
CTRL+O Open Table / Collection
CTRL+F Find Field
F3 Find Next Field
SHIFT+F3 Find Previous Field
Data Viewer

229
Keys Action
CTRL+D Design Object (Table, Collection, View, Materialized
View)
CTRL+Q Query Object (Table, Collection, View, Materialized
View)
CTRL+F Find Text
F3 Find Next Text
CTRL+G Go to Row
CTRL+LEFT ARROW Move to First Column of Current Record
CTRL+RIGHT ARROW Move to Last Column of Current Record
CTRL+HOME Move to First Row of Current Column
CTRL+END Move to Last Row of Current Column
CTRL+PAGE UP or CTRL+UP ARROW Move to First Row of Current Screen
CTRL+PAGE DOWN or CTRL+DOWN ARROW Move to Last Row of Current Screen
CTRL+R Apply Filter / Apply Sort
SHIFT+ARROW Select Cells
CTRL+ENTER Edit Data with Opening Editor
INSERT or CTRL+N Add Record
CTRL+DELETE Delete Records
CTRL+S Apply Record Changes
ESC Discard Record Changes
CTRL+T Stop Loading Data
View / Materialized View Designer
Keys Action
CTRL+O Import SQL
CTRL+E Switch to Definition
CTRL+R Preview
Query Designer
Keys Action
CTRL+O Open External File
CTRL+E Switch to Query Editor
CTRL+R Run
SHIFT+CTRL+R Run Selected
CTRL+T Stop
Query Editor
Keys Action
CTRL+/ Comment / Uncomment Line
CTRL+F Find Text

230
F3 Find Next Text
CTRL+= Zoom In
CTRL+- Zoom Out
CTRL+0 Reset Zoom
Debugger
Keys Action
F9 Run
F10 Step Over
F11 Step In
SHIFT+F11 Step Out
Report Designer
Keys Action
CTRL+O Open Report
CTRL+P Print Report
CTRL+G Open Group Dialog
CTRL+PAGE DOWN Next Page
CTRL+PAGE UP Previous Page
CTRL+END Last Page
CTRL+HOME First Page
Model
Keys Action
CTRL+D New Diagram in Model
CTRL+P Print Diagram
ESC Select
H Move Diagram
T New Table
V New View
R New Foreign Key
A New Label
N New Note
I New Image
L New Layer
CTRL+B Bold Selected Table, View, Foreign Key or Shape
CTRL+= or CTRL+Mousewheel Up Zoom In
CTRL+- or CTRL+Mousewheel Down Zoom Out
CTRL+0 Reset Zoom

231
Chapter 19 - Trace Logs
Log Files
Navicat provides number of log files to keep track on the actions have been performed in Navicat and they are located
in the logs directory, e.g. C:\Users\Guest\Documents\Navicat\Premium\logs\. You are allowed to change the log files
location under Options.
File Description
history.log Store the statements or scripts of all operations executed over databases and database
objects in Navicat. To open the history.log file in the History Log Viewer, choose Tools
-> History Log or press CTRL+H.
Note: This log will be overwritten while Navicat is being restarted.
cmdline.log Store information for Navicat command line process and all operations while running
batch jobs.
LogImport.txt Record detailed information on every error (indicating success or failure) that occurred
during the import process.
Note: This log will be overwritten on each import.
History Log Viewer
History Log Viewer shows the statements or scripts that are executed or executing in Navicat. If you just want to display
error messages, click Show Error Only. You can also change the information shown by choosing from the View
menu -
Show Date
Show Time
Show Server Name
Show Session ID
Show Connection Type
Show Execute Time
Note: When you click Pause, any actions that you do while history is paused will show after resuming.

232