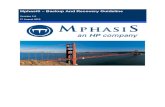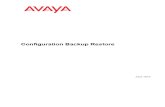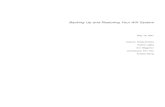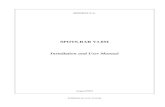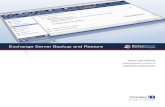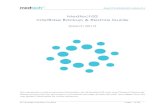Manual - Backup and Restore
description
Transcript of Manual - Backup and Restore

SwissQual®... DiversityBackup and RestoreManual
Manu
al
Backup and Restore ─ 01
Test
& Me
asur
emen
t

The firmware of the instrument makes use of several valuable open source software packages. For information, see the "OpenSource Acknowledgement" on the user documentation CD-ROM (included in delivery).Rohde & Schwarz would like to thank the open source community for their valuable contribution to embedded computing.
© SwissQual AGAllmendweg 8, 4528 Zuchwil, SwitzerlandPhone: +41 32 686 65 65Fax:+41 32 686 65 66E-mail: [email protected]: http://www.swissqual.com/Printed in Germany – Subject to change – Data without tolerance limits is not binding.R&S® is a registered trademark of Rohde & Schwarz GmbH & Co. KG.Trade names are trademarks of the owners.SwissQual has made every effort to ensure that eventual instructions contained in the document are adequate and free of errors andomissions. SwissQual will, if necessary, explain issues which may not be covered by the documents. SwissQual’s liability for anyerrors in the documents is limited to the correction of errors and the aforementioned advisory services.Copyright 2000 - 2013 SwissQual AG. All rights reserved.No part of this publication may be copied, distributed, transmitted, transcribed, stored in a retrieval system, or translated into anyhuman or computer language without the prior written permission of SwissQual AG.Confidential materials.All information in this document is regarded as commercial valuable, protected and privileged intellectual property, and is providedunder the terms of existing Non-Disclosure Agreements or as commercial-in-confidence material.When you refer to a SwissQual technology or product, you must acknowledge the respective text or logo trademark somewhere inyour text.SwissQual®, Seven.Five®, SQuad®, QualiPoc®, NetQual®, VQuad®, Diversity® as well as the following logos are registered trade-marks of SwissQual AG.Diversity ExplorerTM, Diversity RangerTM, Diversity UnattendedTM, NiNA+TM, NiNATM, NQAgentTM, NQCommTM, NQDITM, NQTMTM,NQViewTM, NQWebTM, QPControlTM, QPViewTM, QualiPoc FreeriderTM, QualiPoc iQTM, QualiPoc MobileTM, QualiPoc StaticTM, Quali-Watch-MTM, QualiWatch-STM, SystemInspectorTM, TestManagerTM, VMonTM, VQuad-HDTM are trademarks of SwissQual AG.
The following abbreviations are used throughout this manual: R&S®___ is abbreviated as R&S ___.

ContentsSwissQual®... Diversity
3Manual Backup and Restore ─ 01
Contents1 Introduction............................................................................................ 5
2 Backup and Restore Concept............................................................... 62.1 Initial Deployment......................................................................................................... 6
2.2 Configuration Change and Minor Software Updates.................................................7
2.3 Major Software Release Update...................................................................................7
3 Creating a Backup and Restore Device............................................... 83.1 Before You Install Backup and Restore......................................................................8
3.1.1 Preparing a Snapshot HDD.............................................................................................8
3.1.2 Preparing a New USB HDD............................................................................................ 9
3.2 Installing the Backup and Restore tool.....................................................................15
3.3 Updating the Backup and Restore tool.....................................................................16
4 Using the Backup and Restore Device.............................................. 174.1 Requirements.............................................................................................................. 17
4.1.1 USB Ports..................................................................................................................... 17
4.2 Creating a Reference Image.......................................................................................18
4.3 Reference Image Location......................................................................................... 21
4.4 Restoring from a Reference Image............................................................................23
4.5 Determining the Slot Number for CSMs, MPMs, and PCMs....................................25
5 CSM, PCM, and MPM Factory Images................................................ 285.1 Configuring a PCM or MPM after a Factory Image Restoration..............................28
5.2 Adding a New Device..................................................................................................30
5.3 Installing Software Updates....................................................................................... 31
Glossary................................................................................................32

ContentsSwissQual®... Diversity
4Manual Backup and Restore ─ 01

IntroductionSwissQual®... Diversity
5Manual Backup and Restore ─ 01
1 IntroductionThe following sections describe how to use the Clonezilla-based Backup and Restoretool with your Diversity system. This tool creates a reference image file of the contentsof the Hard Disk Drive (HDD) or Solid State Drive (SSD) in SwissQual CSMs, PCMs,MPMs, laptops, Tablet PCs, and Land Units (LU). This file can restore an HDD or SDDto a clean and configured state before you add a new device or install a softwareupdate. You can also use the image to quickly restore your system to a working stateafter a failure or other mishaps in the field.
Each Diversity system ships with an external bootable USB Backup and Restore (BR)HDD that might contain the Backup and Restore tool. The HDD also contains a well-tested SwissQual factory image with the latest Diversity software and operating systemconfiguration. This image provides a fast and easy method to upgrade your existingDiversity systems to the latest software.

Backup and Restore ConceptSwissQual®... Diversity
6Manual Backup and Restore ─ 01
2 Backup and Restore ConceptThe main objective of the Diversity backup and restore concept is to maintain a Refer-ence Image of a clean and well-tested system configuration. You can use this image toquickly return a system to a known state after a failure during the course of regularoperation.
The concept describes the following scenarios:
● Initial Deployment● Configuration change and minor software updates● Major Software Release Update
Firstdeployment
Createreference
image
Add andconfigure
newhardware
Restorereference
image
Createreference
image
New softwarepatch, Diversity
update, orWindowsupdate
Createreference
image
Fig. 2-1: Backup and restore concept
2.1 Initial Deployment
SwissQual systems ship with a pre-installed factory reference image. During the com-missioning and testing phase your system is configured to meet your specific require-ments. Usually, a SwissQual project manager is present to support you in this activity.
Initial Deployment

Backup and Restore ConceptSwissQual®... Diversity
7Manual Backup and Restore ─ 01
Initial deployment involves the following steps:
1. Configure the system to your specific requirements.
2. Thoroughly test the system and ensure that the configuration meets your specificrequirements.
3. Create a reference image of each system component that has a distinct configura-tion.
2.2 Configuration Change and Minor Software Updates
Before you change the configuration of your Diversity system or install a minor soft-ware update, use a reference image to restore your system to a known configurationstate. This method eliminates the risk of changing a configuration that might have beencorrupted during the course of daily operation.
Typical use cases for this procedure include adding or removing measurement devicesand installing a SwissQual software maintenance release or Windows updates andhotfixes.
A configuration change involves the following steps:
1. Restore the hard drive of each relevant component with the reference image fromthe BR device.
2. Change the configuration of your system, including the installation of Windows driv-ers for new devices.
3. Thoroughly test the system and ensure that the configuration meets your specificrequirements.
4. Create a reference image of each system component that has a distinct configura-tion.
2.3 Major Software Release Update
SwissQual releases a new factory image with each major software release, for exam-ple, 13.0. To obtain the factory images of a new release, contact SwissQual Support.
Configuration Change and Minor Software Updates

Creating a Backup and Restore DeviceSwissQual®... Diversity
8Manual Backup and Restore ─ 01
3 Creating a Backup and Restore DeviceThis section describes how to create a Backup and Restore device (BR device) from anew USB external HDD or from an existing BR device with the older Snapshot BR util-ity.
Snapshot reference images do not work with the Clonezilla-based Backup andRestore tool.Before you upgrade to Backup and Restore, use Snapshot to restore the latest refer-ence image to your system. After the upgrade, use Backup and Restore to create a ref-erence image from the HDD or SDD that you restored with Snapshot.
3.1 Before You Install Backup and Restore
This section describes how to prepare an existing Snapshot BR device or a new USDHDD for use with the Backup and Restore software.
3.1.1 Preparing a Snapshot HDD
This section describes how to prepare an existing Snapshot BR device or a new USDHDD for use with the Backup and Restore software.
To prepare an existing Snapshot BR device
1. Connect the BR Device, that is, the external USB HDD to the relevant Diversityhardware component, for example, a PCM, and restore the HDD from the Snap-shot reference image.
2. Connect the USB HDD to your PC.
Note: If you connect through a USB hub, use a hub with an external power supplyto ensure that the USB drive has enough power. If the USB HDD has a Y-cable,connect the USB power lead cable to a different running PC.
3. In Windows Explorer, right-click the BOOT partition of the USB HDD, and click"Format".
4. In the "File system" list, click "FAT".
Before You Install Backup and Restore

Creating a Backup and Restore DeviceSwissQual®... Diversity
9Manual Backup and Restore ─ 01
Fig. 3-1: Reformatting the Boot partition
5. Click "Start" and at the end of the process click "Close".
Note: If you clear the "Quick Format" check box, the formatting process takes con-siderably longer.
3.1.2 Preparing a New USB HDD
This section describes how to prepare a new USB HDD to serve as a BR device inWindows 7.
To create a new BR device
1. Prepare the external USB HDD.
a) Connect the USB HDD to your PC.b) On the "Start" menu, right-click "Computer", and then click "Manage".
Note: If you connect through a USB hub, use a hub with an external power supplyto ensure that the USB drive has enough power. If the USB HDD has a Y-cable,connect the USB power lead cable to a different running PC.
2. In the console tree, expand "Storage", and then click "Disk Management".
Before You Install Backup and Restore

Creating a Backup and Restore DeviceSwissQual®... Diversity
10Manual Backup and Restore ─ 01
Fig. 3-2: Disk Management window
3. Create the BOOT partition.
a) In the list of available volumes, right click the USB disk, and click "New SimpleVolume".
b) On the first page of the "New Simple Volume Wizard", click "Next".
Before You Install Backup and Restore

Creating a Backup and Restore DeviceSwissQual®... Diversity
11Manual Backup and Restore ─ 01
c) On the "Specify Volume Size" page, type 700 MB in the Simple volume size inMB box, and then click "Next".
Fig. 3-3: Specify the size of the boot volume
Before You Install Backup and Restore

Creating a Backup and Restore DeviceSwissQual®... Diversity
12Manual Backup and Restore ─ 01
d) On the "Assign Drive Letter or Path" page, click "Assign the following drive let-ter", select a letter in the list, for example, "F", and then click "Next".
Fig. 3-4: Assign drive letter to the boot volume
Before You Install Backup and Restore

Creating a Backup and Restore DeviceSwissQual®... Diversity
13Manual Backup and Restore ─ 01
e) Format the volume.
● In the "File system" list, click "FAT".● In the "Allocation unit size" list, click "Default".● In the "Volume label" box, type BOOT, and then click "Next".
Fig. 3-5: File system specification for BOOT
f) At the end of the process, click "Finish".
4. Create the DATA volume for the reference images.
a) In the console tree, right-click the USB drive, and then click "New Simple Vol-ume".
b) On the first page of the "New Simple Volume Wizard", click "Next".
Before You Install Backup and Restore

Creating a Backup and Restore DeviceSwissQual®... Diversity
14Manual Backup and Restore ─ 01
c) On the "Specify Volume Size" page, round down the remaining free spacevalue, type the new value in the "Simple volume size in MB" box, and then click"Next".For example, if the "Maximum disk space in MB" is 30452, type 30540 in the"Simple volume size in MB" box.
Fig. 3-6: Volume size for DATA partition
Before You Install Backup and Restore

Creating a Backup and Restore DeviceSwissQual®... Diversity
15Manual Backup and Restore ─ 01
d) Format the volume.
● In the "File system" list, click "NTFS".● In the "Allocation unit size" list, click "Default".● In the "Volume label" box, type "DATA", and then click "Next".
Fig. 3-7: Volume size and File system specification for DATA
e) Click "Finish".
5. In Windows Explorer go to the DATA volume, create a new folder with the nameBackup, and in the Backup folder, create a folder with the name USER_NAMED.
3.2 Installing the Backup and Restore tool
The following instructions assume that you have prepared a USB HDD according tothe instructions in chapter 3.1, "Before You Install Backup and Restore", on page 8.
To install the Backup and Restore tool on a USB HDD
This procedure assumes that you have a copy of the Backup and Restore tool. Youcan download this file from the SwissQual Support Web page at http://support.swissq-ual.com/.
1. Extract the contents of the Backup and Restore tool zip file, for example,Release_13.1_.0.zip, to the BOOT partition of the USB HDD.
Installing the Backup and Restore tool

Creating a Backup and Restore DeviceSwissQual®... Diversity
16Manual Backup and Restore ─ 01
Fig. 3-8: Contents of the BOOT partition
2. In the utils\win23 folder on the BOOT partition, right-click the makeboot.batfile, and click "Run as Administrator".
3. Copy the Diversity references images to the Backup folder on the "DATA" partitionof the USB HDD.
3.3 Updating the Backup and Restore tool
This section describes how to update an existing Backup and Restore installation.
To update the Backup and Restore tool
1. Download the update from the SwissQual support Web page.
a) Login to your support account at http://support.swissqual.com/.b) Click "Downloads" and click "SQ Backup and Restore" in the "Tools" area.c) Replace the contents of the "BOOT" partition of your BR Device with the con-
tents of the of the zip file that you downloaded.
2. In the utils\win23 folder on the BOOT partition, right-click the makeboot.batfile, and click "Run as Administrator".
3. Copy the Diversity references images to the Backup folder on the "DATA" partitionof the USB HDD.
Updating the Backup and Restore tool

Using the Backup and Restore DeviceSwissQual®... Diversity
17Manual Backup and Restore ─ 01
4 Using the Backup and Restore DeviceThe following sections describe how to create and to restore a reference image of aDiversity system component with the BR device that came with your system or that youcreated according to the instructions in the previous chapter.
Depending on the type of Diversity system that you have, the HDD or SSD has oneC:\ partition or a C:\ and a D:\ partition. The BR procedure clones the contents ofthe entire drive, including the number of partitions. Similarly, when you restore from areference image, the contents of the entire drive, including the partitions, are recreated.
4.1 Requirements
Before you start a BR procedure, ensure that you have a working BR device. ForDiversity CSMs, PCMs, MPMs, and LUs, you also need the following items:
● USB keyboard● VGA monitor● USB mouse● USB hub: Only required if the Diversity component does not have two available
USB ports
4.1.1 USB Ports
For a backup or restore operation you usually need to connect more than one USBdevices simultaneously, for example, a keyboard, a mouse, and the BR device.
You must connect the data cable of the BR device directly to the USB port on thesystem component that you want to backup or restore.Do not use a USB hub.
The following equipment usually has available USB ports:
● Laptop PC● Tablet PC● Land Units
However, use one of the following combinations to connect the USB devices to a CSM,PCM, or MPM:
● (Recommended) Connect a keyboard and the data cable of the external harddrive to the two USB ports on the CSM or PCM. Connect the remaining USB-to-power cable of the external hard drive to a port on another CSM, PCM, or PC. Usethe mouse to navigate through the software menus.
Requirements

Using the Backup and Restore DeviceSwissQual®... Diversity
18Manual Backup and Restore ─ 01
● Use a three-port USB hub (not included with the system) to connect a keyboard,and the two external hard drive cables to the CSM or PCM.
To configure your computer to boot from the BR device
You only need to perform these steps if your computer is not configured to boot froman external USB HDD. By default, Diversity CSMs, PCMs, and MPMs are configured toboot from an external USB HDD.
1. Shut down the computer.
2. Connect the BR device, that is, the external USB HDD, to the computer that youwant to backup.
3. Turn on the computer and hold down the key to open the boot device menu, forexample, F9.
Note: Check with your computer manufacturer for the correct key.
4. On the boot device menu, select the BR device, and then press ENTER.
Please select boot device:
USB:TOSHIBA MK8037GSX
Please select boot device:
HDD:P0-FTM06CT25H
and to move selectionENTER to select boot deviceESC to boot using defaults
Fig. 4-1: Select boot device
4.2 Creating a Reference Image
When you create a reference image, the process overwrites the previous referenceimage. If you do not want to lose the existing image, move the image to a differentfolder. You can use this reference image to restore the system to the previous workingconfiguration if you experience a problem with the new configuration.
Creating a Reference Image

Using the Backup and Restore DeviceSwissQual®... Diversity
19Manual Backup and Restore ─ 01
The following procedure describes how to create a reference image for a CSM. Thisprocedure is similar for all Diversity components with an HDD or SDD.
To create a reference image with Backup and Restore
1. Copy the existing reference image for the Diversity component from the Backupfolder on the BR device to a different location.
2. Prepare the system.
a) Open the Windows Device Manager and write down the port numbers of theconnected devices.
b) Turn off the system and disconnect the phone and data card devices.c) Connect a monitor, a mouse or a keyboard, and the data cable of the BR
device to the USB ports on the Diversity component.d) Connect the remaining USB-to-power cable of the BR device to a free USB
port on the component or another component in the system.e) Turn on the system.
3. On the "Boot" page, select "Backup User Image".
Fig. 4-2: Boot page
Tip: Use the arrow keys to navigate the menus and the ESC key to return to theprevious menu.Note: CSM, PCM, and MPM images have an option for each slot in the system aswell as a generic slot, for example "Backup User CSM Slot Slot X" (where X = 0 to7 on a CSM, 0 to 9 on a PCM, and 0 to 3 on an MPM) and "Backup User CSMGeneric Slot". This option allows you to create reference images for individualPCMs or MPMs that have different devices and settings. You can also create ageneric reference image which you can then install onto any CSM, PCM, or MPMin the system.
4. In the list of Diversity hardware components select the component that you want tobackup, for example, "Diversity Benchmarker II (CSM)".
Creating a Reference Image

Using the Backup and Restore DeviceSwissQual®... Diversity
20Manual Backup and Restore ─ 01
Fig. 4-3: Diversity system
Note: If required, select the hardware version of the component.
Fig. 4-4: Select PCM type
5. If applicable, select the slot number of the component that you want to create theimage for.
Creating a Reference Image

Using the Backup and Restore DeviceSwissQual®... Diversity
21Manual Backup and Restore ─ 01
Fig. 4-5: CSM slot number
For more information on slot numbers, see chapter 4.5, "Determining the Slot Num-ber for CSMs, MPMs, and PCMs", on page 25.
6. If the unit reboots into the Backup and Restore tool at the end of the processinstead of Windows, disconnect the BR Device, and then start your system.
7. Disconnect the monitor, keyboard, and the BR device.
8. Re-connect the data cards and phone devices.
Note: Ensure that you re-connect the devices to the same ports that you wrotedown in step 2.
4.3 Reference Image Location
A reference image consists of a series of files that are in a subfolder of the Backupfolder on the DATA partition of the BR device. The name of the subfolder is the sameas the reference image, for example, USER_REF_BM_LAPTOP_E6410.
Reference Image Location

Using the Backup and Restore DeviceSwissQual®... Diversity
22Manual Backup and Restore ─ 01
The name of a factory image folder starts with FACT_, while custom image folders startwith USER_.
Fig. 4-6: Location of the reference image
The Clonezilla menu {Release Number}.xlsx file in the BOOT folder describesthe available menu items and the location of the corresponding image folders.
Fig. 4-7: Contents of the Clonezilla menu {Release Number}.xlsx file
Reference Image Location

Using the Backup and Restore DeviceSwissQual®... Diversity
23Manual Backup and Restore ─ 01
Each time that you create a reference image for a component, the Backup and Restoretool overwrites the existing image for the component in the Backup folder or theBackup\USER_NAMED folder of the USB HDD. If the image is in in theBackup\USER_NAMED folder, the tool asks you to type the name of the image.
● If you want to keep the previous image, you need to copy the relevant subfolder toa different location.
● If you want to use this image to restore the component to the most recent workingstate, copy the image files back into the Backup or the Backup\USER_NAMEDfolder.
4.4 Restoring from a Reference Image
When you restore the system from a reference image, the current data on your Diver-sity component is lost. Before you restore your hard drive, copy the important datafrom your system to a safe location.
If you restore your Diversity System from a SwissQual factory image, you also need toreconfigure the system. For more information, see chapter 5, "CSM, PCM, and MPMFactory Images", on page 28.
The restoration process can take up to 20 minutes.
To restore a reference image with Backup and Restore
1. Prepare the system.
a) Open the Windows Device Manager and write down the port numbers of theconnected devices.
b) Turn off the system and disconnect the phone and data card devices.c) Connect a monitor, a mouse or keyboard, and the data cable of the BR device
to the USB ports of the Diversity component.d) Connect the remaining USB-to-power cable of the BR device to a free USB
port.
2. Turn on the system.
3. On the "Boot" page, select a restore option, for example, "Restore Factory Image".
Restoring from a Reference Image

Using the Backup and Restore DeviceSwissQual®... Diversity
24Manual Backup and Restore ─ 01
Fig. 4-8: Restore a Factory image
4. In the list of Diversity hardware components, select the type of image that you wantto restore, for example, "Diversity Benchmarker II (CSM)".
Fig. 4-9: Select a Diversity System
Note: If required, select the hardware version of the component.
Fig. 4-10: Select PCM type
5. If applicable, select the slot number of the component that you want to restore.
Restoring from a Reference Image

Using the Backup and Restore DeviceSwissQual®... Diversity
25Manual Backup and Restore ─ 01
Fig. 4-11: Select slot number
Note: For more information on slot numbers, see chapter 4.5, "Determining theSlot Number for CSMs, MPMs, and PCMs", on page 25.
6. If the unit reboots into the Backup and Restore tool at the end of the processinstead of Windows, disconnect the BR Device, and then start your system.
7. Disconnect the monitor, keyboard, and the BR device.
8. Re-connect the data cards and the phone devices.
Note: Ensure that you re-connect the devices to the same ports that you wrotedown in step 1.
4.5 Determining the Slot Number for CSMs, MPMs, andPCMs
In a Diversity Benchmarker system, the slot number of the PCM that is connected tothe Control Base Module (CBM) is 0. The PCM slot numbers increase by one as youmove away from the CBM. If you change the position of a PCM in your system, thePCM number also changes.
Determining the Slot Number for CSMs, MPMs, and PCMs

Using the Backup and Restore DeviceSwissQual®... Diversity
26Manual Backup and Restore ─ 01
Slot 0 Slot 1 Slot 2 Slot 3 Slot 4 Slot 5 Slot 6 Slot 7
Fig. 4-12: CSM slot numbers in Diversity Benchmarker II system
Determining the Slot Number for CSMs, MPMs, and PCMs

Using the Backup and Restore DeviceSwissQual®... Diversity
27Manual Backup and Restore ─ 01
Slot 0Slot 1
Slot 2Slot 3
Fig. 4-13: MPM slot numbers in Diversity Ranger system
In a Diversity Ranger system, the slot numbers of the MPMs start at 0 on the left andincrease by one as you move right.
If you want, you can use the Generic Slot image for all of the CSMs, PCMs, or MPMsin your system.
If you use the same image on more than one CSM, PCM, or MPM, you need to recon-figure each unit before you use your system.
Determining the Slot Number for CSMs, MPMs, and PCMs

CSM, PCM, and MPM Factory ImagesSwissQual®... Diversity
28Manual Backup and Restore ─ 01
5 CSM, PCM, and MPM Factory ImagesSwissQual uses a factory image to initially configure the CSMs, PCMs, and MPMs oneach new system. This image contains the base Windows operating system as well asthe latest release of the Diversity software. However, you need to configure some addi-tional settings before you can use the system for the first time.
To obtain a factory image for your system, contact SwissQual support.
5.1 Configuring a PCM or MPM after a Factory ImageRestoration
This section describes how to configure a PCM or MPM after you restore the HDD orSDD from a SwissQual factory image.
To configure a CSM, PCM, or MPM for first time use
1. Prepare the module.
a) Turn off the module and disconnect the data card and phone devices.b) Connect a monitor and a USB keyboard to the front panel of the module.c) (Optional) Connect a USB mouse to the front panel of the module.d) Connect an Ethernet cable to the Benchmarker II CMR, to the CBM on the
Benchmarker chassis, or the MPR on the Ranger chassis to ensure that themodule has internet connectivity
2. Turn on the Diversity system.
a) At the computer name change prompt, click "OK".
Fig. 5-1: Name change notification
Configuring a PCM or MPM after a Factory Image Restoration

CSM, PCM, and MPM Factory ImagesSwissQual®... Diversity
29Manual Backup and Restore ─ 01
b) Type the name of the module in the "Computer Name" box, and then click"OK".The name is on a white sticker on the front panel of the module.
Fig. 5-2: Name change dialog box
c) Click "OK" again to restart the module.
Fig. 5-3: Rename acknowledgement and restart
d) Log in to Windows.
● "Username": Administrator● " Password": swissqual
3. Re-install the licence key for your antivirus software, for example, Norman SecuritySuite.
Note: If you do not have this key, contact SwissQual support.
4. Re-install the SwissQual license.
a) Copy the SQLicense*.xml key file to the module.b) In the C:\Program Files\SwissQual\Diversity\Tools folder of the
module, double-click SQLicense2008Loader.exe.
Configuring a PCM or MPM after a Factory Image Restoration

CSM, PCM, and MPM Factory ImagesSwissQual®... Diversity
30Manual Backup and Restore ─ 01
c) Click "Browse for SQLicense.xml", locate the license key, and then click"Open".
Fig. 5-4: SwissQual Licence Loader
d) Click "OK", and then click "Exit".
Fig. 5-5: License successfully loaded
5. Run Windows Update and install all high-priority updates.
6. Install the Windows drivers for the devices that you want to use with the module.
7. Configure the drivers to work with your system.
8. Restart Windows and then create a reference image with the BR device.
For a description on how to create this image, see chapter 4, "Using the Backupand Restore Device", on page 17.
5.2 Adding a New Device
This section describes the restore and back up procedure that you need to follow whenyou add a new device to a module. For details on how to create and restore from areference image as well as the location of reference images, see chapter 4, "Using theBackup and Restore Device", on page 17.
To add a new device to a PCM or MPM
1. Restore the module installation from the most recent reference image.
2. Add the new device.
a) Install the Windows driver for the device.
Adding a New Device

CSM, PCM, and MPM Factory ImagesSwissQual®... Diversity
31Manual Backup and Restore ─ 01
b) Configure the device.
3. Ensure that the device and the module work properly.
4. Update Windows and your antivirus software.
5. Create a new reference image.
Tip: Before you create the new reference image, move the existing referenceimage to a new folder. If you then experience a problem with your new configura-tion, you can use this reference image to restore the PCM to the previous workingconfiguration.
5.3 Installing Software Updates
This section describes the restore and back up procedure for when you install SwissQ-ual and Windows software updates on a module. For details on how to create andrestore from a reference image as well as the location of reference images, see chap-ter 4, "Using the Backup and Restore Device", on page 17.
To install software, patches, or updates
1. Restore the module installation from the most recent reference image.
2. Install the software update.
3. Ensure that the module works properly.
4. Update Windows and your antivirus software.
5. Create a new reference image.
Tip: Before you create the new reference image, move the existing referenceimage to a new folder. If you then experience a problem with your new configura-tion, you can use this reference image to restore the PCM to the previous workingconfiguration.
Installing Software Updates

GlossarySwissQual®... Diversity
32Manual Backup and Restore ─ 01
GlossaryB
Backup drive: Portable USB storage drive where images are backed-up to andrestored from (either provided by SwissQual or utilizing customer’s own)
BR device: Backup and Restore drive that has the BR (Backup and Restore) utilityinstalled
CClonezilla: Open Source Software to create and restore reference HDD image files
DDiversity Product Categories: SwissQual Diversity family of products includingBenchmarker, Ranger, Optimizer and Explorer
FFactory Image: Image that contains Windows and Diversity software that SwissQualhas preconfigured
HHDD: Hard Disk Drive
LLU: Land Unit
MMaintenance Release: An interim software release, usually with minor bug fixes forspecific customer issues. The version number of an interim release ends with two dig-its, for example, 13.0.1.
MPM: Measurement Processing Module (Diversity Ranger)
NNew version or Major Release: A major software release from SwissQual thatupdates the entire Diversity software platform. The version number of a major releaseends with 0, for example, 13.0.0 or 13.1.
PPCM: PC Module (Diversity Benchmarker)
RReference Image: Backup image file that is created by you or a SwissQual CPM thatcontains your custom settings and drivers.

GlossarySwissQual®... Diversity
33Manual Backup and Restore ─ 01
SSSD: Solid State Drive
WWindows Update/Hot Fix: Periodic Microsoft updates to improve Windows systemperformance or to repair bugs and security issues.