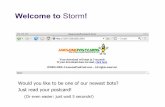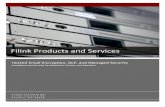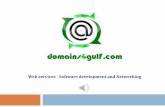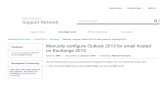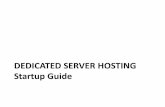Table of Contents -...
Transcript of Table of Contents -...

Table of Contents
CUSTOMER CONTROL PANEL ........................................................................................................................................ 2
LOGGING IN.......................................................................................................................................................................... 2 RESET YOUR PASSWORD .......................................................................................................................................................... 2
DASHBOARD ................................................................................................................................................................. 3
HOSTING & EMAIL ........................................................................................................................................................ 4
WEB FORWARDING ................................................................................................................................................................ 4 WEBSITE .............................................................................................................................................................................. 5
Usage ........................................................................................................................................................................... 5 Subdomains .................................................................................................................................................................. 5 SSH Access .................................................................................................................................................................... 6 File management ......................................................................................................................................................... 7 File manager ................................................................................................................................................................ 7 Databases .................................................................................................................................................................... 8 Custom error pages ...................................................................................................................................................... 9 SafeZone ..................................................................................................................................................................... 10
EMAIL ............................................................................................................................................................................... 11 Add a New mailbox .................................................................................................................................................... 12 Catch all ..................................................................................................................................................................... 13 Change password ....................................................................................................................................................... 13 Settings ...................................................................................................................................................................... 14 Webmail ..................................................................................................................................................................... 14 Spam .......................................................................................................................................................................... 15 Forwarding ................................................................................................................................................................. 16 Auto reply ................................................................................................................................................................... 16 Mailbox space ............................................................................................................................................................ 17
VPS .............................................................................................................................................................................. 17
VPS DASHBOARD ................................................................................................................................................................ 17 Server Information ..................................................................................................................................................... 17 Server Analytics .......................................................................................................................................................... 18 Access details ............................................................................................................................................................. 18 Restart ........................................................................................................................................................................ 18
CLOUD SERVERS .......................................................................................................................................................... 18
CLOUD SERVER DASHBOARD .................................................................................................................................................. 18 Server Information ..................................................................................................................................................... 19 Server Analytics .......................................................................................................................................................... 19 Access details ............................................................................................................................................................. 19 Restart ........................................................................................................................................................................ 19 Firewall groups ........................................................................................................................................................... 20
ONLINE STORAGE ........................................................................................................................................................ 20
ONLINE BACKUP .......................................................................................................................................................... 20

Customer Control Panel
Logging in
Step 1
Open a web browser and navigate to https://www.controlpanel.co.uk
Step 2
Enter your username in the Username box, enter your password in the Password box and click the
Log in button.
Reset your password
Step 1
Open a web browser and navigate to https://www.controlpanel.co.uk
Step 2
Click the Reset your password link

Step 3
Enter your username into the Username box and click the Request reminder button.
Step 4
An email will be sent to the email address we have on record.
Click the link within the email which will direct you to a page that will allow you to choose a new
password.
Dashboard Your control panel dashboard will give you access to the tools you need to
manage and configure your services.
From the dashboard you can access your web hosting and email
configuration and setup instructions. You can also manage any virtual or
cloud servers you have purchased. You can also manage any online backup
and online storage solutions.
Access to these tools can be made via the primary navigation menu. On
smaller screens, such as smartphone and tablets, these will instead appear
as icons.
Your dashboard will also display your contact details and will list any planned maintenance work and
service affecting issues.

Hosting & email The Hosting & Email menu will provide access to the tools to manage your web site and email
addresses.
This page will list all of the packages you currently have.
1. The first column will show the domain name associated with your package.
2. The second column is the type of package you have purchased
3. The last column will provide buttons to give you access to the features of the package.
When you click on the domain name, you will see the dashboard for that specific domain. Depending
in the type of package you have purchased, the dashboard will adapt to provide you the tools you
need.
Web forwarding Web forwarding will redirect visitors to your website to another of
your choice.
When you enable forwarding you can specify the destination URL and
apply a redirection type.
301 – Moved permanently tells Search Engines that your domain has
permanently moved to the new URL. Any link that appears for your
old domain will be updated to navigate users to the new domain. This
is recommended for SEO.
302 – Moved temporarily tells Search Engines that your website has
only temporarily moved. Links will not be updated.
Masked simply hides your destination URL behind your domain. When
choosing this option the Masking options will become available.

Website Hosting packages have many configurable options.
You will initially see an overview of your package.
It will confirm the name of your package, the operating system your domain
is using, the web server IP address and the scripting options available.
Usage You can also see how much of your web space you have so far used.
Subdomains Sub domains allow you to dedicate parts of your domain name to specific
uses.
For instance if you have a domain such as ralphtech.co.uk, you will usually
find your website at the “www” subdomain.
You could also have a subdomain called shop, blog or webmail.
When setting up a subdomain, you will need to have your shop, blog or webmail software installed in
your hosting package. It will then be installed in a specific location such as htdocs/shop or
htdocs/software/blog, for example.
A subdomain will then allow you to create a URL such as shop.ralphtech.co.uk which is also a more
user friendly way of saying www.ralphtech.co.uk/software/blog/index.php
Step 1
On the Domains tile, select the link telling you how many you have used.
Step 2
Select Create New Subdomain
Step 3
Enter the name of your subdomain and the location to which it should refer.

Step 4
Click Add Subdomain
Step 5
Your subdomain is now created.
SSH Access SSH is a tool that allows you to access your area of our web servers. It is only available to packages
hosted on a Linux Operating System and you will need a tool such as PuTTY to connect.
SSH is very powerful and care must be taken in its use.
Step 1
Before being able to use SSH, you must create your own access
details.
Select Access details from the SSH Access tile.
Step 2
You will next see the host address to use with PuTTY and your unique username.
Step 3
Click Change SSH password and define your SSH password.
It may take a few minutes to apply your password.

File management When you want to upload new content to your website, you will need to use an FTP account and FTP
software.
There are two types of FTP account
1. The Master account provides complete access to all files and folders.
A Master account will always have a username matching your domain and the host name
will always be ftp.<domainname>. You can only change the password of the Master
account.
2. A Custom account can be created to limit access to certain locations or restrict access to
read only. A Custom FTP account can have customised usernames and permissions. For
example, you could limit a developer to a specific project folder and protect the rest of
your site.
File manager The File manager will also allow you to access your files and perform your upload and download of
files. To use the filemanager, you will use wither the master or custom FTP account details.
FTP Username: Enter your FTP username.
FTP Password: Enter the password you use to login to the FTP.
Initial directory: Leave this blank to log in to the root folder of your site.
Passive mode: Tick this box.
SSL: Tick this box to provide a secure, but slower, connection (Optional).
Language: Choose your language.
FTP Mode: Leave Automatic selected.
Once you are logged in you will see a list of files and folders in the current folder.
You can click any folder to view the contents, and any file to open that file. You can also use the tick
boxes on the left of the file / folder name to select multiple files.
Above the list and to the right are the selection action buttons. You can use these to modify and files or
folders you have selected.

Copy: Copy the selected files/folders to another folder.
Move: Move the selected files/folders to another folder.
Delete: Delete the selected files/folders.
Rename: Rename the selected files/folders.
Chmod: Change user permissions on selected items. (Linux servers only)
Download: Save selected files to your local computer.
Zip: Compress selected files/folders into a zip archive.
Unzip: Extract selected zip archives.
Size: View the total size of all selected items.
Search: Search for keywords within the selected files or folders.
To the left of these, above the file list are a few more buttons.
New dir: Create a new folder within the current directory.
New file: Create a new text file.
Upload: Upload files.
Java Upload: This is a more advanced method of uploading multiple files using a Java Applet.
When you upload your website using the Upload or Java Upload buttons, any files that already exist
will be overwritten if you upload a file of the same name.
Databases You can add a database to your site
using the databases tile. You can
add either a MySQL database or
MS SQL database, depending on
the package you have purchased.
Once added, you will see it listed
together with its IP and usage.
To access the database you will need to create an administrative user.
Step 1
Select the database you want to create a database user for.
Step 2
Select Add user
Step 3
Enter a username
Step 4
Select the Give this user DBO access. This is necessary in order to have full access to your database.
Step 5
Define and confirm a password

Custom error pages When a problem is encountered using your website, you can customise your own error pages.
There are several common errors that occur such as receiving a “404 Page Not Found” when someone
tries to view a page that doesn’t exist.
Step 1
If you haven’t already done so, you will need to upload your error page(s) using FTP or SSH.
Step 2
Enable the custom error pages by turning Custom Error Pages
ON
Step 3
You will then need to define the location of your error page. This page will be displayed when a
specified error is encountered.
Step 4
Test your error page by selecting the TEST PAGE button.

SafeZone A “safe zone” will allow you to password protect an area of your website. This could be a member
only restricted area that requires a username and password to access.
The SafeZone allows you to manage your users and limit the places they can access.
Step 1
You will first need to specify the area to protect, so select Secure New Folder
Step 2
A list of folders will then appear. If you need to add one, you can do this via FTP or SSH
Step 3
You will now see a list of secured folders.
Step 4
Select Manage Folder to define users that can access a folder.
Step 5
Click Add User
Step 6
If you want to create a new user, enter a username for them to use and a password.
If you want an existing user to access the folder, choose them from the drop down list.

Email There are many different types of mailbox available. There are the very simple, feature poor, but cost
effective mailboxes all the way up to the business grade and collaborative Exchange mailboxes.
Depending upon your package, you will have a number of each available to you.
All control of your mailboxes is performed via your email dashboard
Step 1
Select HOSTING & EMAIL
Step 2
Choose the domain whose mailboxes you want to administer
Step 3
Select Email
Finished
You are now using your mailbox dashboard. Yours may look a little different as it will represent the
array of mailboxes available to you.
You will notice that you have a quota of mailboxes you can create.

Add a New mailbox
Step 1
Select Add next to the type of mailbox you want to setup.
Step 2
Your selection will be confirmed. If you want to see the features of your mailbox, click “?”
Step 3
Enter the mailbox address
Step 4
Enter the display name. This will be the name that appears in a recipient’s mailbox. For instance, the
email address could be “fred.bloggs” but the display name could then be “Fred Bloggs”
Step 5
Enter the first and last name of the user.
Step 6
Define and verify a password.
Click Save
Finished
Your mailbox has now been created and you will now see the tools available for your mailbox such as
spam filtering, mail forwarding, auto responders etc.

Catch all By default, if someone gets the spelling of one of your mailboxes wrong, it will be returned to sender
with a message along the lines of “User unknown” or “User not at this address”. You may have
encountered these non-delivery report (NDR) or “bounced” messages yourself.
You can optionally change this behaviour to forward all emails that would have otherwise have
“bounced” to another email address.
On your domain email dashboard, you will see the CATCH-ALL option which is set to Return to Sender
by default
Change password Password can be changed via the email dashboard
Step 1
Select HOSTING & EMAIL
Step 2
Choose the domain whose mailboxes you want to administer
Step 3
Select Email
Step 4
Select Change Mailbox Password
Step 5
Enter and confirm the new password
Step 6
Click Change Password
Finished
The password has now been changed. It may take a few minutes for the password to be updated.
You can then reconfigure your computer and devices to use this new password.

Settings There are many ways to access your email. If you want to setup your computer or mobile device, you
can find the settings you need in the Desktop Software settings tile.
When configuring your device, you need a few key details:
Username: This is your email address
Password: This is the password you chose for the mailbox
Incoming mail server: This will be displayed in the desktop software settings
Outgoing mail server: This will be displayed in the desktop software settings
Incoming mail server Port: 995 for POP3 or 994 for IMAP
Outgoing mail server Port: 465
Authentication: SSL. For some Apple devices, SSL will be a check box and the authentication
will be “Password”
Webmail You can also access your mailbox using a web browser.
With the variety of mailboxes we offer, each with their own set of features and benefits, some
mailboxes require a different webmail tool.
You can find your specific web mail URL within the mailbox dashboard.
Step 1
Select HOSTING & EMAIL
Step 2
Choose the domain whose mailboxes you want to administer
Step 3
Select Email
Step 4
Select the mailbox you want to find the Webmail URL for
Step 5
Look for the “Webmail”, “Outlook Web App” or “Login to your mailbox” tiles. These will provide you
with the URLs to use to access your email online.
Some options will also allow you to change your password, but you can simply use the password you
have already selected.

Spam Most types of mailboxes are protected with a Spam filter. On all qualifying mailboxes, this is enabled
by default. Its default settings will block most Spam and any that is detected will still be delivered, but
the subject line of the email will now also include the word “SPAM”
You can configure how aggressive the Spam filter is, and also opt for it to delete emails it detects as
Spam rather than deliver them.
Step 1
Select HOSTING & EMAIL
Step 2
Choose the domain whose mailboxes you want to administer
Step 3
Select Email
Step 4
Select the mailbox for which you want adjust the Spam filter.
Step 5
Select Settings from the Mailbox management tile.
In this example, the filter is set to the default 5/15.
Step 6
You can change how aggressive the spam filter is and change what action is performed on an email it
thinks is Spam.
1 is the most aggressive
5 is the default
15 is the least aggressive
Trusted Sender List
You can also specify email addresses you trust.
Simply enter the email address and Add it to your list. Any email from these addresses will
not be checked by the spam filter.
Block list
You can also block repeat Spam offenders.
Simply enter the email address and Add it to your list. Any email from these addresses will
always be blocked by the spam filter.

Forwarding If you want to forward copies of emails sent to a mailbox to another address you can use mail
forwarding.
Email addresses added to the list of destination addresses will each receive a copy of the original email.
The Keep a copy of each mail in the mail box will retain the original mail. If this option is unselected,
the email will be forward to the destination addresses and then removed.
Auto reply An auto reply is commonly known as an out of office notification.
For Exchange mailboxes, this can be setup in the Outlook Web App or within the Outlook application
on your computer.
For POP and IMAP mailboxes, you can manage this via the Auto-
reply Message tile.
You simply need to enable the service when you want to activate
the message and disable it when you are back in the office.
Once enabled, you can enter your message.

Mailbox space Mailboxes have storage limits. Some are limited to storing 1GB worth of emails, whilst others have
up to 50GB available.
An email itself is relatively small, but once images and attachments are included, their size can quickly
grow.
If you opt to leave your emails on our servers, you can eventually out grow your storage limits. One
option could be to upgrade your mailbox so that it has more storage available, but another option
could be to remove old or large emails.
Delete emails older than x days
Delete emails larger than x KB
Delete all email
VPS A Virtual Private Server (VPS) is a fully functioning server that's simulated within a physical “host”
server. One host server can be split into several virtual servers, each running independently of each
other and with varying specifications.
The main difference between a virtual server and a hosting package is that you are in charge of the
operating system and can install your own software, giving you greater flexibility.
VPS dashboard You can access your Virtual Private Servers from the VPS menu option
You servers will be listed showing the Operating system installed, the name you have given to the
server, its primary IP address, the reference ID of the server and its current status.
Each server will have its own dashboard where you can access your server information, analytics and
access details.
Server Information The server information page will show you your selected server specification, your network settings
and how to access the server.

Server Analytics You can see how your server has been performing over the past 24 hours, 1 week or 4 weeks and can
see the CPU, RAM, Network bandwidth and disk space usage.
Access details This will reveal the username and password you need to access your server.
For windows servers, you will have full administrator access using a remote desktop
connection.
Linux server are accessed using root and an SSH client such as PuTTY
If you change your password, this page will NOT be updated. The password is the password defined
when the server was built.
We recommend you change your password as soon as possible and Remove the page
If you have installed Plesk or cPanel with your server, you can also see their respective control panel
access information.
Restart The VPS dashboard also allows you to remotely control a reboot of your server.
If your server becomes unresponsive, you can try a simple restart, just as you would with your own
computer or device.
Cloud servers A Cloud Server (VPS) is a fully functioning server that's simulated within a physical “host” server. One
host server can be split into several virtual servers, each running independently of each other and with
varying specifications.
The main difference between a Cloud server and a Virtual server is that you can create a group of
servers and limit access between them. You have full control the operating system where you can
install your own software, but can also create firewalls between servers and limit network traffic.
Cloud server dashboard You can access your Cloud servers from the Cloud server’s menu option
You servers will be listed
showing the name you have
given to the server, the
Operating system installed, its
primary IP address, its current
status and the Firewall group
the server is currently using.

Server Information The server information page will show you your selected server specification, your network settings,
how to access the server and the Firewall groups
Server Analytics You can see how your server has been performing over the past 24 hours, 7 days or 30 days and can
see the CPU, RAM and Network bandwidth.
Access details This will reveal the username and password you need to access your server.
For windows servers, you will have full administrator access using a remote desktop
connection.
Linux server are accessed using root and an SSH client such as PuTTY
If you change your password, this page will NOT be updated. The password is the password defined
when the server was built.
We recommend you change your password as soon as possible and Remove the page
If you have purchased Plesk or cPanel with your server, you can also see their respective control panel
access information here.
Restart The Cloud server dashboard also allows you to remotely control a reboot of your server.
If your server becomes unresponsive, you can try a simple restart, just as you would with your own
computer or device.

Firewall groups Cloud Firewalls are a separate layer of security that sits between the Internet and your Cloud Servers.
They are designed to control what type of network traffic is permitted before it reaches server.
Cloud Firewalls also introduce Firewall Groups which can be used to organise your Cloud Servers and
customise rules for each group. You can also limit traffic so that only servers within specified Firewall
Groups can communicate with each other.
A Firewall group can contain one or more Cloud Servers. All Cloud Servers within a Firewall Group
share the same firewall rules, allowing you to control traffic to your Cloud Servers in bulk.
Using the default group as an example the ports
commonly used by Plesk, http://, https://, ssh,
Windows remote desktop and ICMP (used for
analytics) are all permitted and can be accessed
anywhere.
All other network traffic is blocked.
You can create your own group and Add and Remove
rules to suit your purpose.
For instance, if the server is a mail server, you may
choose to clock the http:// and https:// traffic but
allow POP3 and SMTP
Online Storage Online storage is a fast, secure and reliable way of storing key company data off-site. Hosted within
our state-of-the-art data centre, you can use different methods of uploading and downloading your
data, and access it from any internet-enabled computer.
All your storage areas can be accessed via the ONLINE STORAGE menu
You can access the files in each storage account using
the URL https://secure-online-storage.net
Each storage area will have its own username and
password with which you can access the file manager.
Alternatively you can map a drive on your computer to the storage area and use it as you would any
other drive on your computer. You can also use FTP to access your files.
Online Backup Online Backup provides protection for all your important data and files. The simple, fast and reliable
service is configured quickly to provide an off-site secure backup, ensuring your data can be recovered
quickly, should the worst happen.
You can schedule automatic backups so there is no need to remember to run backups. You can simply
schedule an automatic backups for your data, or set multiple schedules for individual files and folders.
As well as being compatible with applications such as MSSQL backup and MS Exchange backup, you
can also download NovaStor directly through your dashboard.
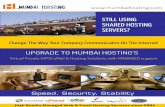
![Email - Web Hosting Curriculum [8/10]](https://static.fdocuments.in/doc/165x107/58f086be1a28ab71568b4615/email-web-hosting-curriculum-810.jpg)