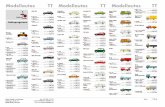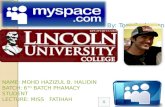Sys 1 Tt Vol 2 Issue 7 Jul11
Click here to load reader
-
Upload
chrisengdahl -
Category
Documents
-
view
269 -
download
1
Transcript of Sys 1 Tt Vol 2 Issue 7 Jul11

BENTLY NEVADA SYSTEM 1® TIPS & TRICKS
June 2011, Volume 2, Issue 6
Dear System 1 User, In the July issue of System 1® Tips and Tricks we’ll show you how to change the default plot range for your plots and we’ll also show you how to change the plot range on the fly. We hope you enjoy this issue. Sincerely, Your Southern Region FAE team This month’s tip by: Hans Kooijman, Field Application Engineer, Sevierville, TN
Versions: All Applies to: System 1 Data Plots
User Level: Power User Diagnostic User IT Group Mid Level User Occasional User New User
How to change the plot range in plots and in the plot defaults
1 To change the default plot range for plots you manually open in System 1 Display, left click on “Plots” in the top menu bar and select “Default Data Range”.

2 In the pop-up window, you have three choices. You can select if you want the default to be “Current Values”, “Transient Data”, or “Historical Data”. The two most commonly used defaults are “Current Values” and “Historical Data”.
3 For each of the options you can set the following attributes: “Static Data Update Rate”, “Dynamic Data Update Rate” and “Plot Zooming Step Scale”. If you have a large enterprise, you may not want to set the update rate too short as the system gives priority to other functions that are more important. In other words if you pick 1 second, updates may not occur every second.
4 Side note: The “Plot Zooming Step Scale” refers to the “Plots Utility” that is shown in the upper tool bar. If you don’t have it turned on, you can start it as follows: In the upper menu bar, left click on “View”, left click on “Toolbars” and check “Plots Utility”. This will place the plot utility in the toolbar.
1 2
3

5 Once you have set the preferred defaults, click “OK” and confirm that you want to save the settings you selected as your default.
6 To change the plot range for plots on the fly (essentially overriding the default settings for your current plot session), left click on “Plotting range” shown at the bottom of the display. From here you have the exact same choices as the ones we showed you to change the default settings.
7 Note: Not all tabs shown in the plot options window may be available to you. This depends on the user rights that were set for you using System 1’s Profile Manager. Check with the system administrator to change your rights if needed.

8 Side Note: Once you have configured the plot settings and are displaying transient or historical plots, you can scroll back and forward in time using the large black arrows in the plot window.
DID YOU KNOW? We will be hosting 2 Bently Nevada Users Conferences in Texas this September. One conference is scheduled for 8 September in Houston and one for 21 September in Corpus Christi. The conferences include technical presentations, product demos, forum discussions, hands on learning sessions and we’ll have door prizes all day long! For more information, or to register for the FREE conference, please follow this link: http://www.ge-mcs.com/en/bently-nevada-users-conference
Bently Nevada Technical Support: [email protected] 775-215-1818
Bently Nevada website: http://www.ge-mcs.com/en/bently-nevada.html System 1 Blog (You’ll need to join the forum): http://supportcentral.ge.com/blog/blogs_frame.asp?prod_id=20858