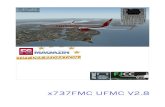SynthMaster 2.8 User Manual
Transcript of SynthMaster 2.8 User Manual

SynthMaster 2.9 User Manual
1
SynthMaster 2.9 User Manual
Version 2.9.1
Written By
Bülent Bıyıkoğlu

SynthMaster 2.9 User Manual
2
Credits Programming, Concept, Design & Documentation : Bulent Biyikoglu User Interface Development: Jonathan Style Bulent Biyikoglu Satyatunes Web Site Development: Umut Dervis
Bulent Biyikoglu Levent Biyikoglu
Factory Wavetables: Galbanum User wavetables: Compiled with permission from public archive Factory Presets (v2.7) BluffMonkey
Gercek Dorman Nori Ubukata
Rob Lee Ufuk Kevser
Vorpal Sound Vandalism Factory Presets (v2.5/2.6): BigTone Frank “Xenox” Neumann Nori Ubukata Rob Lee
Sami Rabia Teoman Pasinlioglu Umit “Insigna” Uy Xenos Soundworks Ufuk Kevser
User Presets DJSubject@KVRAudio
FragileX@KVRAudio Ingonator@KVRAudio MLM@KVRAudio
Beta Testing: Bulent Biyikoglu
Gercek Dorman Sound designers KVRAudio.com forum users
Copyright © 2004-2017 KV331 Audio. All rights reserved. AU Version of SynthMaster is built using Symbiosis by NuEdge Development. XML processing is done by using TinyXML HTTP/FTP processing is done by using LibCurl This guide may not be duplicated in whole or in part without the express written consent of KV331 Audio. SynthMaster is a trademark of KV331 Audio. ASIO, VST, VSTGUI are trademarks of Steinberg. AudioUnits is a trademark of Apple Corporation. AAX is trademarks of Avid Corporation All other trademarks contained herein are the property of their respective owners. Product features, specifications, system requirements, and availability are subject to change without notice.

SynthMaster 2.9 User Manual
3
TABLE OF CONTENTS SynthMaster 2.9 User Manual ..........................................................................................................1 Introduction .......................................................................................................................................5
System Requirements ................................................................................................................................ 5 Downloading the Full Installer .................................................................................................................... 5 Downloading the Latest Update ................................................................................................................. 5 Forgot Your Serial Number? ...................................................................................................................... 6 Installing Latest Version ............................................................................................................................. 6 Changing Data Folder ................................................................................................................................ 7 Automatic Version Checking ...................................................................................................................... 7 Checking for Updates Manually ................................................................................................................. 8 Downloading License Key File ................................................................................................................... 9
Getting Started with SynthMaster .................................................................................................. 10 Running SynthMaster as a Standalone App ............................................................................................ 10
Recording SynthMaster Standalone Output to File .............................................................................. 11 Running SynthMaster as a Plug-In .......................................................................................................... 12 Changing Skins ........................................................................................................................................ 13 Browsing Presets ..................................................................................................................................... 15 Viewing and Downloading Purchased Preset Banks ............................................................................... 17 Controlling the Browser from your MIDI Controller .................................................................................. 20 Online Presets ......................................................................................................................................... 20 Importing Preset Banks into SynthMaster ............................................................................................... 22 Adding Presets to Your Favorites List ..................................................................................................... 23 Assigning the “Default” Preset ................................................................................................................. 23 Creating a New Preset ............................................................................................................................. 23 Loading the “Default” Preset .................................................................................................................... 23 Loading a Preset from Your Favorites List .............................................................................................. 24 Preset Attributes (Metadata) .................................................................................................................... 24 Editing Preset Parameters ....................................................................................................................... 25 Undo/Redo of Parameter Changes ......................................................................................................... 26 Linking Parameters to MIDI Controllers (MIDI Learn) ............................................................................. 26 Assigning Modulation Sources for Parameters ........................................................................................ 27
Assigning Modulation Source from Popup Menu ................................................................................. 28 Assigning Modulation Source by Drag and Drop ................................................................................. 28
Assigning a Modulation Source to Multiple Parameters .......................................................................... 30 Modulation Matrix ..................................................................................................................................... 31 Easy Parameters ..................................................................................................................................... 32
Assigning Easy Parameters Automatically ........................................................................................... 33 Easy Parameter Presets ...................................................................................................................... 33
Saving Presets ......................................................................................................................................... 33 Saving “Partial” Presets ........................................................................................................................... 34 Preset Engine Quality .............................................................................................................................. 35 Preset Skin ............................................................................................................................................... 35 Preset Scale ............................................................................................................................................. 35 Settings .................................................................................................................................................... 36
SynthMaster 2.8 Architecture ........................................................................................................ 38 Layers ...................................................................................................................................................... 38 Layer Routing & Voice Parameters ......................................................................................................... 39
Voice Parameters ................................................................................................................................. 39 Routing ................................................................................................................................................. 40 Phase Modulation ................................................................................................................................. 42 Frequency Modulation .......................................................................................................................... 42 Ring Modulation ................................................................................................................................... 42 Using Modulators as oscillators ........................................................................................................... 42

SynthMaster 2.9 User Manual
4
Oscillators ................................................................................................................................................ 43 Basic Oscillator ..................................................................................................................................... 44 Additive Oscillator ................................................................................................................................. 47 Vector Oscillator ................................................................................................................................... 47 Wavetable Oscillator ............................................................................................................................ 47 Audio-In Oscillator ................................................................................................................................ 49 Importing Single Cycle Waveforms ...................................................................................................... 49 Importing WAV/AIFF samples as SFZ Instruments ............................................................................. 50
Modulators ............................................................................................................................................... 51 Filters ....................................................................................................................................................... 51
Digital Filter .......................................................................................................................................... 52 VAnalog Filter ....................................................................................................................................... 54 Ladder Filter ......................................................................................................................................... 54 Diode Ladder Filter ............................................................................................................................... 55 State Variable Filter .............................................................................................................................. 55 Bite Filter .............................................................................................................................................. 55
Arpeggiator/Sequencer ............................................................................................................................ 56 Classic Modes ...................................................................................................................................... 58 Arpeggiate Mode .................................................................................................................................. 60 Sequence Mode ................................................................................................................................... 61 Drum Kit Mode ..................................................................................................................................... 63
Layer Effects ............................................................................................................................................ 65 6 Band EQ ............................................................................................................................................ 65 Distortion .............................................................................................................................................. 65 LoFi ....................................................................................................................................................... 65 Phaser .................................................................................................................................................. 66 Chorus .................................................................................................................................................. 66 Tremolo ................................................................................................................................................ 66 Ensemble ............................................................................................................................................. 67 Delay .................................................................................................................................................... 67 Reverb .................................................................................................................................................. 67 Compressor .......................................................................................................................................... 68 Vocoder ................................................................................................................................................ 68
Modulation Sources ................................................................................................................................. 68 ADSR Envelopes .................................................................................................................................. 69 Multistage Envelopes ........................................................................................................................... 69 2D Envelopes ....................................................................................................................................... 70 LFOs ..................................................................................................................................................... 70 Keyscalers ............................................................................................................................................ 72

SynthMaster 2.9 User Manual
5
Introduction
System Requirements SynthMaster 2.8 comes in the following formats:
Format System Requirements DAW Requirements
VST Instrument & Effect Windows 7 and above MacOSX 10.7 and above 2 GB RAM, 2 GHz CPU
VST Host supporting VST 2.4 plugins
AU Instrument & Effect MacOSX 10.7 and above 2 GB RAM, 2 GHz CPU
AU Host application such as Logic, GarageBand.
AAX Instrument Windows 7 and above MacOSX 10.7 and above 2 GB RAM, 2 GHz CPU
32 bit: ProTools 10.3.6 and above 64 bit: ProTools 11 and above
Standalone Windows 7 and above 2 GB RAM, 2 GHZ CPU
ASIO compatible sound card or ASIO4ALL installed on your system
Downloading the Full Installer SynthMaster 2.9 full installer can be downloaded at:
Windows (32.64 bits): http://www.kv331audio.com/DownloadFile.aspx?fileID=48 Mac OSX (32/64bits): http://www.kv331audio.com/DownloadFile.aspx?fileID=43
This installer contains the latest binaries and all the data files necessary to install SynthMaster 2.9.
Downloading the Latest Update The latest update of SynthMaster 2.9 installer can be downloaded at:
Windows (32/64 bits): http://www.kv331audio.com/DownloadFile.aspx?fileID=49 Mac OSX (32/64bits): http://www.kv331audio.com/DownloadFile.aspx?fileID=53
This update, unlike the full installer, contains only the latest binaries and data files for SynthMaster 2.9. To start your download you should enter your registered email address and serial number:

SynthMaster 2.9 User Manual
6
Forgot Your Serial Number? If you forgot your serial number, it is very easy to retrieve it. Just go to http://www.kv331audio.com/requestlicensefile.aspx
enter your registered email address and click on the “Send Request” button. You’ll receive your serial number plus the above download links in a couple of minutes!
Installing Latest Version Once you download the zip archive containing SynthMaster 2.9 setup files, simply extract its contents to a temporary location and run the setup application: (SynthMaster29Setup.exe on Windows, SynthMaster29Setup.pkg on MacOSX)
By default, SynthMaster will be installed under the following directories:
Data Files: o Windows: C:\Program Files\KV331 Audio\SynthMaster o MacOSX: /Library/Application Support/KV331 Audio/SynthMaster
VST binaries: o Windows 32 bit: C:\Program Files\VstPlugins\KV331 Audio o Windows 64 bit: C:\Program Files (x86)\VstPlugins\KV331 Audio o MacOSX: /Library/Audio/Plug-Ins/VST
AudioUnits binaries: o MacOSX: /Library/Audio/Plug-Ins/Components
AAX binaries: o Windows 32 bit: C:\Program Files (x86)\Common Files\Avid\Audio\Plug-Ins o Windows 64 bit: C:\Program Files\Common Files\Avid\Audio\Plug-Ins o MacOSX: /Library/Application Support/Avid/Audio/Plug-Ins

SynthMaster 2.9 User Manual
7
Changing Data Folder If you want to place SynthMaster data files in a different folder, you can either install the full setup and choose a new data folder, or do the following:
Copy all SynthMaster data files to into the new folder Open up the SythMasterFolders.txt file located at <Documents>\SynthMaster folder using a
text editor, and change the following line:
RootFolder=<new folder path goes here>
Save the SynthMasterFolder.txt file and run SynthMaster app/plugin again.
Automatic Version Checking When you run SynthMaster plugin/app for the first time, it will display the following dialog box and ask whether you want to turn on weekly version checks:
If your answer is “Yes” once every week SynthMaster will automatically check if there’s a new update, and notify you when there’s one:

SynthMaster 2.9 User Manual
8
If you choose “Yes” to download the latest update, SynthMaster will redirect you to the latest update:
Checking for Updates Manually Instead of automatically checking for updates every week, you can do it manually as well. To check for updates, right click your mouse, it’ll display a popup menu. On this menu, you’ll see what version of SynthMaster you are running, click on “Check for updates” submenu to check for updates. The rest of the workflow is the same as automatic version checking:

SynthMaster 2.9 User Manual
9
Downloading License Key File Each time you run SynthMaster, SynthMaster searces for the license key file under <My Documents Folder>\SynthMaster folder. If the file is not found, or if its version is invalid, the license key file request dialog pops up:
On this dialog, you should enter your registered email address and SynthMaster or Synthmaster One serial number, and then press the “Download License Key File”. If you don’t know your serial number, you can simply click on the “Email my license key file” so that the license key file is emailed to your registered email address. If your computer is offline, you can download the serial number from an online computer at: http://www.synthmaster.com/requestlicensefile.aspx

SynthMaster 2.9 User Manual
10
Getting Started with SynthMaster Now that we you’ve installed SynthMaster, it’s time to explore it! SynthMaster comes in different formats on different platforms: On Windows 7 and above On MacOSX 10.7 and above Standalone N/A VST instrument/effect VST instrument effect AAX instrument AAX instrument N/A AudioUnits instrument/effect
Running SynthMaster as a Standalone App On Windows, SynthMaster is installed under KV331 Audio group, click on it start the standalone app:
When you run the app for the first time, it displays the “I/O Settings Dialog”. On this dialog you choose the MIDI input device, and Audio output device. If no MIDI devices are available, PC Keyboard is selected by default:

SynthMaster 2.9 User Manual
11
Once you select the input/output devices and click OK, the app starts running:
Recording SynthMaster Standalone Output to File It’s possible to record the output of the synth to a wave file. To start recording
1. Click on the button next to the output file name, and choose the file path:
2. Click on the button to start recording. When you are done with recording, click on the button again to stop recording.

SynthMaster 2.9 User Manual
12
Running SynthMaster as a Plug-In SynthMaster supports VST, AudioUnits and AAX plug-in formats. To be able to use it as a plug-in, you’ll need a DAW application supporting one of those formats. On OSX, GarageBand comes by default, so you can use it to run SynthMaster if you don’t have any other DAW app:
1. Start GarageBand, click on and then . GarageBand will open up with a single piano track:
2. Click on the combobox to to select SynthMaster 2.8 as an instrument:
3. SynthMaster will be instantiated. To bring up the user interface to the front, click on the button:

SynthMaster 2.9 User Manual
13
Changing Skins SynthMaster supports multiple skins/interfaces, and it comes with 5 different skins: Default (Gray) Skin
Blue Skin
Orange Skin
IDR Evil Silverado
sT-Tranquil Blue (Satyatunes) Skin
Starting in version 2.8.8, SynthMaster supports skins at different resolutions. The following skins come at 100%, 120% and 140% resolutions:
Default (Gray) Skin Blue Skin Orange Skin IDR Evil Silverado sT-Tranquil Blue (Satyatunes) Skin

SynthMaster 2.9 User Manual
14
To switch between skins, right click your mouse, then click on “Change global skin” sub menu, it’ll display names of existing skins. Click on the one you’d like to switch to:
For the skin change to take effect, you need to close and reopen the plugin window.

SynthMaster 2.9 User Manual
15
Browsing Presets SynthMaster 2.9 comes with a comprehensive preset library, with more than 1400 presets to start with. To
start browsing the presets, click on the button:
When you select a preset from the list, it is loaded from disk, and its easy parameters are displayed. You can tweak the easy parameters right from the browser or using you MIDI controller’s knob/sliders that are globally linked to the easy parameters. The presets can be filtered by
Instrument Type Attributes Music Style Preset Author Bank Name
For instance, if you want to see all Mono Bass Factory presets for Electro music style created by Aiyn Zahev, click on Bass, Mono, Electro, Aiyn Zahev and then Factory Presets:

SynthMaster 2.9 User Manual
16
To load a preset on the list: click on it:
To go to the next preset on the list: click on the arrow, or press the “Down” key on your keyboard.
To go to the previous preset on the list: click on the arrow, or press the “Up” key on your keyboard. To load a random preset from the list: click on the preset name, and select “Load Random” menu item from the popup menu shown:
To search for a preset by name: type the text into the search textbox and press enter or click on the Search icon. The matching presets will be displayed on the list:
To clear all browser filters: Right click, and select “Clear browser filters” menu item:

SynthMaster 2.9 User Manual
17
Viewing and Downloading Purchased Preset Banks
On top of the preset banks list, there are 3 buttons:
Installed: When you press this button, preset banks installed on your computer are listed:
Purchased: When you press this button, all preset banks you purchased (but not installed yet) are listed:
When you click on a preset bank name, the bank details are shown. To download and install the bank, just click on the Download button. SynthMaster will download and install the bank behind the scenes. This of course requires your computer to be online:

SynthMaster 2.9 User Manual
18
Show All: When you press this button, all products from KV331 Audio are listed. By clicking on a product name, you can see the product’s details such as Price, Release Date, Tags, Description and Audio Demos:
By clicking on the Buy Now button, you can purchase the selected bank from our web site:

SynthMaster 2.9 User Manual
19
When your purchase is complete, switch back to the Purchased products list, right click, and select “Refresh my licenses” menu:
SynthMaster will detect the recently purchased preset banks and ask you to download them:
When the download is complete, SynthMaster will install the bank(s), and the bank(s) will be available under installed preset banks list:

SynthMaster 2.9 User Manual
20
Controlling the Browser from your MIDI Controller It is possible in SynthMaster to control the preset browser from your MIDI controller, by sending MIDI CC messages. You can assign buttons on your controller for scrolling up/down
Instrument type Music style Preset Author Presets
To link a button to a list, move your mouse over the list, and then click on the right mouse button. The popup menu will show up with 2 selections: Prev and Next
After you select one of the menu items, press the button on your MIDI controller to send the MIDI CC message, SynthMaster will learn the button and establish the link between the button and the browser function. SynthMaster saves this link in its configuration file, so you have to do this linking only once.
Online Presets Aside from the “factory” presets that come with SynthMaster, starting with version 2.5 SynthMaster has now an “online” preset library where users can
Upload their own presets to the online library Browse for presets in the online library Download presets from the online library
To browser for online presets: click on the button. When you do this for the first time, SynthMaster will ask for your permission to connect to the web service:

SynthMaster 2.9 User Manual
21
Click on the “Yes” button to continue. SynthMaster will connect to KV331 Audio web site and display online presets:
To download an online preset: just double click on the preset. It will be downloaded and stay in memory. To save the preset to your local preset library, simply click on the Save button to save the preset contents. In case there are connection errors, SynthMaster will display an error message:
To upload the current (local) preset to the online library: Click on the button, and select “Upload <Preset Name> to Online Library” menu item:
During the upload process, the server makes some checks and might return an error back, such as preset metadata missing.

SynthMaster 2.9 User Manual
22
Importing Preset Banks into SynthMaster If you purchase preset banks from our website , you will notice that most of them require manual installation (expect the ones that come with their own installers). Starting with version 2.6, we’ve made it very easy to import those banks into SynthMaster:
1. Click on the button to display the preset browser 2. Move your mouse under the Bank list and right click. Popup menu will show up. Select Import
preset bank(s) menu item:
3. Directory browser dialog will open up. Browse to the folder where you extracted the zip file that contains the preset bank files (that end with .smpb / .smar) and click OK to import the files:
4. If import is successful, the preset browser will be refreshed and you’ll see the imported banks :
TIP: In case importing fails (due to write permission error), you can manually copy the preset bank file(s) (and the archive file(s) if the preset bank uses any custom samples/waveforms) to the following locations:
Windows: C:\Program Files\Vstplugins\KV331 Audio\Presets MacOSX: /Library/Application Support/KV331 Audio/SynthMaster/Presets

SynthMaster 2.9 User Manual
23
Adding Presets to Your Favorites List It is possible to mark the presets you like as ‘favourites’ so that you can easily load them again in your session. To add a preset to your ‘favourites’ list:
Click on the preset name to choose the preset
Right click on the preset name to bring up the dropdown menu
Choose “Add to Favourites”
Assigning the “Default” Preset “Default” preset is the preset that is loaded when a new instance of SynthMaster is created. To assign a preset as the “default” preset:
Click on the preset name to choose the preset
Right click on the preset name to bring up the dropdown menu
Choose “Set As Default Preset”
Creating a New Preset To create a new preset, click on the preset name. A popup menu will be displayed. Choose “Reset Preset” to create a new preset with initial settings (init patch / sawtooth waveform)
Loading the “Default” Preset Instead of creating an empty preset with initial settings, you can load the “default” preset by clicking on the preset name and then choosing “Load Default” menu item.

SynthMaster 2.9 User Manual
24
Loading a Preset from Your Favorites List Instead of creating an empty preset with initial settings, you can load one from your ‘Favourites’ list, by clicking on the preset name and then choosing a preset listed under the “My Favourites” menu item.
Preset Attributes (Metadata) For each preset in SynthMaster, the following preset attributes are available:
Author name Company name Bank Name Comments Instrument type Attributes Music Style
To edit the attributes, click on the button. Please note that you can select multiple values for Instrument type, Attributes and Music Style:
TIP! If you select “Template” for Attributes, the preset will be shown in the list of template presets that show up when you click preset name.

SynthMaster 2.9 User Manual
25
Editing Preset Parameters SynthMaster has many different types of user interface elements to edit parameters. Below we explain one by one how to use them: Type Description Knob
Knobs can either operate in Linear or Circular mode To operate in linear mode: Left click close to the center of
the knob, and then move your mouse in up/down direction. To operate in circular mode: Left click around the outer ring
of the knob, and then move your mouse in circular direction. Double Click resets the knob back to its default value Shift+ Left Click is used to edit the knob’s value in a finer
resolution. Mouse Wheep Up increases the knob’s value by one step Mouse Wheep Down decreases the knob’s value by one
step
Dropdown
Dropdown controls display a list of values to choose from. To select a value, click on the dropdown, the list will pop up. If you want to cancel your selection, just click on an area outside the list and it will go away.
Double Click resets the dropdown back to its default value. Mouse Wheel Up selects the previous value in the list of
values. Mouse Wheep Down selects the next value in the list of
values.
Waveform Dropdown
Waveform dropdowns are a subclass of dropdowns, and they operate in a similar fashion.
Shift + Mouse Wheel Up selects (previous globally selected waveform dropdown value) +1
Shift + Mouse Wheel Down selects (previous globally selected waveform dropdown value) -1.
Toggle Button
Toggle buttons are basically On/Off buttons. Clicking on them toggles their state.
Double Click resets the button back to its default value
EQ Display
EQ displays are used to show the frequency response of 2/4 Band EQs. The graph is in logarithmic scale on both axes.
By clicking on a point on the graph, you can change the cutoff frequency (x-axis) or gain of a band (y-axis)
Filter Display
Filter displays are used to show the frequency response of
various filter types used in SynthMaster.
By clicking on a point on the graph, you can change the cutoff frequency (x-axis), or resonance (y-axis)
By clicking on a circle on the graph, you can change the mode (x-axis) or slope (y-axis).

SynthMaster 2.9 User Manual
26
ADSR Envelope Display
ADSR Envelope displays are used to edit various parameters
of ADSR envelopes.
By clicking on a point on the graph, you can change the length (x-axis) or final value of an envelope stage.
By clicking on a circle on the graph, you can change the slope (curvature) of an envelope stage.
Multistage Envelope Display
Multistage Envelope displays are used to edit various
parameters of Multistage envelopes.
By clicking on a point on the graph, you can change the length (x-axis) or final value of an envelope stage.
By clicking on a circle on the graph, you can change the slope (curvature) of an envelope stage.
Step/Glide LFO Display
Step/Glide LFO displays are used to edit step volumes and
slopes (curvatures) of Step/Glide LFOs. By clicking on a step, you can change its volume. By using the mouse wheel, you can change a step’s volume
By clicking on a circle on the graph, you can change the slope (curvature) of the corresponding step.
Undo/Redo of Parameter Changes Starting with SynthMaster 2.8.8, parameter changes are stored internally by SynthMaster, so you can undo or redo your last edit.
When you change a parameter’s value, the Undo button is lit:
When you click on the button, the parameter reverts back to the previous value, but this time the
Redo button is lit:
Linking Parameters to MIDI Controllers (MIDI Learn) In SynthMaster, continuous parameters can be assigned to MIDI controllers. This assignment is achieved by the MIDI Learn feature in SynthMaster. Up to 32 assignments can be defined, and they are saved within the preset. To Start MIDI Learn: Bring your mouse over the parameter (knob), and then right click to bring up the content menu. Click on MIDI Learn (Global) or MIDI Learn (Current Preset) menu item, and then start moving the corresponding knob/slider/etc on your MIDI controller device to send MIDI Control Change (CC) messages. As soon as SynthMaster receives a CC message, it will assign that controller to the parameter.

SynthMaster 2.9 User Manual
27
To Remove MIDI Controller Assignment: Bring your mouse over the parameter (knob) that’s linked to a MIDI controller, and then right click to bring up the content menu. Click on the Remove MIDI CC Link menu item, and the assignment will be removed.
Assigning Modulation Sources for Parameters In synthesizer terminology, modulation means varying a parameter’s value over time using a modulation source. Modulating parameter values is an essential part of synthesizer sound design. In SynthMaster, continuous parameters (knobs) can be modulated by the following modulation sources: MIDI Note Velocity, Poly (Note) Aftertouch, Channel Aftertouch, Pitch Bend, ModWheel
(CC1), Breath Ctrl (CC2), Foot Ctrl (CC4), Volume (CC7), Pan (CC10), Expression (CC11), Brightness (CC74)
LFOs Synth LFO 1/2/3/4, Voice LFO 1/2 Easy Parameters Easy Parameter 1/2/3/4/5/6/7/8 XY Pads XY Pad 1X, 1Y, 2X, 2Y Keyscalers KeyScaler 1/2/3/4 Envelopes ADSR Env 1/2/3/4, Multistage Env 1/2, 2D Env 1X, 1Y, 2X, 2Y Other Constant, Alternating, Bipolar Random, Unipolar Random Keyscalers, Envelopes and Voice LFOs are voice modulation sources: They operate on a single voice. Starting with version 2.6.19, voice modulation sources can be assigned to global/effect parameters. When notes are playing, the first playing voice provides the modulation sources to global/effect parameters. In SynthMaster, there are 2 types of modulation types: + Modulation: In this mode, the modulation amount is between -1 and +1. The center default value indicates zero modulation. The target parameter is calculated as: Target = Target + (Modulation Curve[Source X Via] X Mod Amount)
X Modulation: In this mode, the modulation amount is between 0 and 1. The target parameter is calculated as: Target = Target x ((1-Mod Amount)+( Modulation Curve[Source X Via] X Mod Amount))
TIP: For an Oscillator/Voice to turn off completely after they receive MIDI Note Off messages, you should modulate the Osc/Voice Volume with and envelope in X mode, and set the modulation amount to the max value 1. If the volume parameter has other modulation sources as well, the X modulation must be applied as the last modulation source. Modulation Curve and Modulation Via Source are recently added in version 2.8. There are 3 ways to assign a modulation source for a parameter:
1. By right clicking on the parameter and assign a source from the popup menu 2. By dragging a modulation source and dropping it onto a parameter 3. By assigning sources and targets for a modulation matrix entry

SynthMaster 2.9 User Manual
28
Assigning Modulation Source from Popup Menu Bring your mouse over the control (knob), and then right click to bring up the context menu:
Once you decide on the modulation source, click on its menu item. The modulation matrix will also be updated to reflect the changes:
To change the modulation amount, click on the modulation amount knob , or use the mouse wheel after bringing the mouse over the knob.
To change the modulation type, click on the modulation type dropdown , or use the mouse wheel after bringing the mouse over the dropdown control.
Assigning Modulation Source by Drag and Drop Starting with SynthMaster 2.8, we introduced a new modulation sources tab, which displays the modulation sources in a color coded way. Also, to simplify access to modulation sources that have targets assigned they are displayed before sources that don’t have any targets assigned:

SynthMaster 2.9 User Manual
29
The following modulation sources are available on the modulation sources tab:
ADSR Envelopes: ADSR1, ADSR2, ADSR3, ADSR4 Multistage Envelopes: MSEG1, MSEG2 Voice LFOs: VLFO1, VLFO2 Global LFOs: SLFO1, SLFO2, SLFO3, SLFO4 Keyscalers: KSCL1, KSCL2, KSCL3, KSCL4
By using the arrow keys , or mouse wheel, you can cycle through tab pages. The color coding for the tabs indicate different statuses for the modulation sources:
Tab selected, has modulation targets
Tab not selected, has modulation target
Tab selected, doesn’t have modulation targets
Tab not selected, doesn’t have modulation targets
When you click on a tab/modulation source that has modulation targets assigned, the min/max ranges of modulation is displayed as a ring around the knob, and the modulation matrix is filtered to show only slots with that source:
To create a new modulation matrix entry, first click on the tag/modulation source, the mouse cursor will instantly change:
When you move/drag the mouse over any modulateable knob, the knob’s display will change indicating that it can be modulated:

SynthMaster 2.9 User Manual
30
When you drop the mouse over the knob, a new modulation matrix will be created, and the modulation matrix will be filtered to show only modulations assigned for that knob/parameter:
Assigning a Modulation Source to Multiple Parameters Starting with SynthMaster 2.7, it’s possible to assign a single modulation source to multiple parameters. By doing that you can create complex morphs! The workflow to achieve that is as follows (We’re demonstrating on Layer1:Oscillator1 parameters but it can be applied to any section)
1. Click on the “Edit Layer1:Osc1” menu, choose “Copy Settings” menu item. This will copy the Layer1:Osc1 parameters to the clipboard.
2. Modify some parameters
3. Click on the edit menu again, since we modified some parameters we’ll now see a new menu item: “Modulate changed parameters with:” Choose “Modulation Wheel” submenu under “MIDI”

SynthMaster 2.9 User Manual
31
4. You’ll see that modulation matrix is populated with new entries now, and all modulation amounts are calculated automatically for you. Also, the modulation matrix filter is changed to “ModWheel”, and the modulation ranges of the target knobs are displayed around the knobs as rings.
Modulation Matrix
When you add new modulations for each parameter, they are shown on the modulation matrix. The matrix has 13 pages each
page displaying 5 entries. By clicking on the arrows, or by using the mouse wheel, you can scroll through the matrix pages. The matrix also has filtering functionality. By default, no filtering is applied, so all matrix entries are shown. To change the current display filter, click on the filter dropdown:
There are 4 display filter choices: None, By Modulation Source, By Modulation Target, and Automatic.
To see parameters modulated by a specific modulation source only: Select “By Source” from the display filter. SynthMaster will display another dropdown below to select the modulation source. Select the source from this dropdown, and SynthMaster will only show the modulation targets for that source:

SynthMaster 2.9 User Manual
32
To see a specific parameter’s modulation sources only: Select “By Target” from the display filter. SynthMaster will display another dropdown below to select the modulated parameter (target). Select the modulated parameter (target) from this dropdown, and SynthMaster will only show the modulation sources for that parameter:
Automatic filtering: You can also select “Automatic” from the display filter. In that case, the source/target filters are set automatically, when you click on any knob. For instance, if you want to see modulation entries for Layer1:Filter1:Cutoff only, click on the cutoff knob and SM will display entries for that parameter only.
Easy Parameters SynthMaster has more than 3000 parameters. This might look quite complicated at first! But using the 12 “easy” parameters, you can control the most important parameters using those 12 “easy” parameters. Easy parameters are also modulation sources in SynthMaster, so to assign an easy parameter to any parameter, bring the mouse over the parameter, and right click
Aside from the 8 easy knobs, there are 2 xy pads which are also used as easy parameters. For any of the 12 easy parameters, you can rename each, and give them meaningful names for the current preset:
TIP: When you link easy parameters to MIDI controllers, those links are saved globally, so that you don’t have to link easy parameters for each preset.

SynthMaster 2.9 User Manual
33
TIP: To see all parameters modulated by a certain easy parameter, choose “Automatic” mod matrix filter, and click on the easy knob!
Assigning Easy Parameters Automatically Since figuring out which parameters to choose for easy parameters might be a problem, we have developed an algorithm in SynthMaster to do the assignment automatically for you. To assign the easy
parameters for the current preset settings, click on the button, and then click on the dropdown list next to the xy pads. Choose “Auto Assign” from the menu:
Easy Parameter Presets Since you might want to use the same easy parameter assignments for different presets, SynthMaster allows you to save your current easy parameter assignments, and then load them back to other presets. To save current easy parameter assignments:
Click on the button, and then click on the button (next to the xy pads). After entering preset name, SynthMaster will save it:
To load an existing easy parameter preset: Click on the easy parameter preset dropdown, and select an easy parameter preset:
Saving Presets Once you’re done editing preset parameters and attributes, it’s time to save them in preset files. To save a
preset, press the button and choose “Save Preset” or “Save Preset As” sub menu.

SynthMaster 2.9 User Manual
34
If you click on the “Save Preset” sub menu, SynthMaster will ask you whether you want to override the existing preset:
If you click on the “Save Preset As” sub menu, SynthMaster will ask you to enter the name of the new preset:
Saving “Partial” Presets SynthMaster supports saving settings for separate modules (Osc, Mod, Filter, Chorus, Reverb, etc…) as “Partial” Presets. To Save the settings for a module, click on the
button on the upper right hand side of the corresponding module. SynthMaster will ask you to enter the new of the new preset:
To load the settings back for a section, click on the Edit menu for the corresponding section. A popup context menu will list presets for that module. If you select the first menu item “Reset to defaults” the parameter values for that module will be reset back to their default values:

SynthMaster 2.9 User Manual
35
Preset Engine Quality
There are 2 settings that affect the rendering of audio for each SynthMaster instance:
Engine Quality changes the internal sampling ate. It can take 4 different values: Draft (No oversampling), Good (x2), Better (x3), Best (x4)
Engine Buffer Size changes the smallest buffer size length at which the internal LFOs, envelopes etc are recalculated. It can take 4 different
values: Short (16 samples), Normal (32 samples), Large (64 samples), XLarge (128 samples)
If global engine quality settings are set to values other than “Preset”, those global values always override preset values.
Preset Skin
Each SynthMaster instance can have its own skin setting. If (global) default skin is set to a skin other than “Preset”, that global value always overrides the preset value.
Preset Scale
Each SynthMaster instance can have its custom tuning, loaded from a Scala tuning file: Scale tuning files are simple text files that let you define custom scales:
The tuning definition files in Scala format (.scl) are placed under:
Windows: C:\Program Files\VstPlugIns\KV331 Audio\Scales MacOSX: /Library/Application Support/KV331 Audio/SynthMaster/Scales

SynthMaster 2.9 User Manual
36
If you want to use different tunings, you can copy the tunings file to: <Documents>\SynthMaster\Scales folder By default, “EqualTempered” is the default tuning for each instance. In the scala tuning file, you can specify the root note as a comment line as follows: !rootnote=A4 The above is not part of the scala tuning format, however we added it as a workaround to be able to define root notes for loaded scales. If (global) default scale is to a value other than “Preset”, that value always override the preset scale.
Settings
Under the tab, the following settings can be adjusted:
Global Skin changes the skin globally for all SynthMaster instances. If set to Preset, the Preset Skin takes effect. When the skin is changed, the plugin window(s) must be closed and reopened.
Global Scale changes the tuning (scale) globally for all SynthMaster instances. If set to Preset, the Preset Scale takes effect.
Engine Quality changes the internal oversampling rate globally. If set to Preset, the preset quality takes effect. There are 2 separate settings for realtime mode and offline mode. When the VST host is rendering a track to disk, the offline setting is used instead of the realtime setting. So, in realtime mode you can use draft quality to save CPU cycles!

SynthMaster 2.9 User Manual
37
Engine Buffer Size changes the internal buffer size globally. If set to Preset, the preset buffer size takes effect. There are 2 separate settings for realtime mode and offline mode. When the VST host is rendering a track to disk, the offline setting is used instead of the realtime setting. So, in realtime mode you can use large buffer size to save CPU cycles!
Pitch Bend Range changes the pitch bend range globally. If set to preset, the preset pitch bend ranges take effect. The range is between 0 – 48 semitones.
MIDI CC Update is used to set the length of the smoothing filter that’s used to filter out the incoming MIDI CC/Channel Aftertouch/Pitch Bend signals. Its value is between 10 milliseconds – 100 milliseconds. Parameter Update is used to set the length of the smoothing filter that’s used to filter out the (automated) parameter changes. Its value is between 10 milliseconds – 100 milliseconds. Arp Lock to Beat is used to align arpeggiator/sequencer step start positions to the beginnings of beats (if receiving position information from the host application) Map CC74 to CC1 is used to convert MIDI CC74 messages to MIDI CC1 messages.MPE keyboards like the ROLI Seaboard send CC74, so by converting that to CC1 we can take advantage of that modulation in presets that have CC1 (Modwheel) assigned as a modulation source. Arp MIDI Output is used to enable/disable MIDI output from the plugin instance(s). When it’s on, the MIDI generated by SynthMaster’s arpeggiators are sent to the DAW application. For some hosts like Digital Performer this could cause feedback, so for those hosts this feature should be turned off.

SynthMaster 2.9 User Manual
38
SynthMaster 2.8 Architecture The architecture in SynthMaster consists of 2 layers followed by 2 global effect send busses. The effect routing is totally flexible. The effects can be inserted by right clicking on the insert and choosing the effect from the dropdown menu. An insert effect can be activated/bypassed by left clicking on it:
Layers Both layers have an identical look. You can switch between them by clicking on the corresponding tab

SynthMaster 2.9 User Manual
39
Layer Routing & Voice Parameters
On the Tab, layer routing and voice parameters can be edited:
Voice Parameters Poly: When the polyphony of the layer is set to “Poly”, the layer can play multiple voices simultaneously. The maximum number of simultaneous voices depends on
1) Number of Voices parameter 2) Number of layers active 3) Unison setting for the layer
It’s given by the formula: (Number of Voices / Number of active layers) / Unison So, according to this formula, if both layers are turned on, polyphony for a single layer will be halved. Similarly, if Unison value is set to N, polyphony for a single layer will decrease by N, because with Unison value of N, N voices play simultaneously for a single note (N is between 1 and 8) If maximum polyphony is reached during playback, note stealing occurs only if there are notes in release state. Mono: When the polyphony of the layer is set to Mono, the layer plays only a single voice at a time. If “Legato” is off, the envelopes are retriggered whenever a new note is on. SynthMaster’s Mono mode has last note priority, so if multiple notes are on, only the last one is heard. Legato: In Mono mode, if Legato is off envelopes are retriggered whenever a new note is pressed. Glide (Time): In Mono mode, Glide controls the time it takes to slide from last note’s pitch to the current note’s pitch. Its value is between 3 ms – 20 sec. Glide Type: In Mono mode, there are 2 types of glide:
1) “N”ormal: Slide occurs only when w new note on message is received while another note was already on.
2) “S”lide: Slide occurs whenever a new note on message is received.

SynthMaster 2.9 User Manual
40
Velocity Error: controls the amount of random error value added to MIDI note on messages received by the layer. Its value is between 0-127. Voice Volume: controls the volume of each voice. Increases linearly between 0.0 – 1.0. By default, ADSR 1 envelope is connected to this parameter so it acts like the VCA (Voltage controlled amplifier) stage of the voice. Voice Pan: controls the stereo pan of each voice. Its value is between Hard Left – Hard Right. At the default mid value, the pan is at the center. The oscillators have their own pan parameter so this value is added to the oscillator pan value to get the final oscillator pan. Voice Pitch: controls the pitch of each voice. Its value is between -64/+63 semitones. The oscillators and modulators have their own pitch (coarse tune) parameter as well so this value is added to the oscillator/modulator pitch value to get the final oscillator/modulator pitch. Unison: When Unison is on, multiple voices are played simultaneously for each MIDI note on message received. Up to 8 voices can be played simultaneously to create a rich chorus effect. Since it wouldn’t make sense for each voice to have the similar parameters, we have the following 4 spread parameters that creates variation for each voice:
1) Detune Spread 2) Pan Spread 3) Cutoff Spread 4) Velocity Spread.
As we explained on above, polyphony decreases when unison increases since there are “Unison” number of voices playing for each MIDI note on message received.
Routing
By left clicking on any of the insert effects, you can turn it on or off
Starting with SynthMaster 2.8, its possible to change effect ordering by drag and drop:
Click on effect and start moving the mouse: ,
Drag and drop the effect onto another one:
The effects will be swapped:

SynthMaster 2.9 User Manual
41
To replace an effect with another one, right click on the effect, list of available effects will be displayed:
By clicking on any of the two oscillators, you can it turn it on or off
By clicking on any of the two filters, you can turn it on or off
Filter structure controls how filters are connected:
1) Split: In this mode, Filter1 is connected to Osc1, Filter2 is connected to Osc2
2) Parallel: In this mode, Filter 1 and Filter 2 are connected in parallel.
3) Series: In this mode, Filter 2 is connected after Filter 1.
Phase, Frequency (Pitch) and amplitude of each oscillator can be modulated by the following sources at audio rate:

SynthMaster 2.9 User Manual
42
Phase Modulation
To modulate the phase of an oscillator: change the modulation type to “Phase Modulation” and then select a modulation source:
Phase modulation has been used extensively in synths like Yamaha DX7. SynthMaster is capable of creating most of Yamaha DX7’s algorithms. For instance, take a look at the below diagram which is DX7 Algorithm 10:
Frequency Modulation To modulate the frequency (pitch) of an oscillator, change the modulation type to “Frequency Modulation”
and then select a modulation source:
TIP: For analog style frequency modulation, make sure to set the DC offset of the modulation to 1.0.
Ring Modulation
To modulate the amplitude of an oscillator, change the RM type to “Multiply” and then select a modulation source:
Please keep in mind that there are two types of amplitude modulation
1. Ring Modulation: In this modulation, oscillator waveform is multiplied by modulator waveform
2. Amplitude modulation: In this modulation, oscillator waveform is multiplied by (offset+modulator waveform)
Therefore, for ring modulation set DC Offset parameter of the modulator to zero. For amplitude modulation, set DC offset parameter of the modulator to 1.
Using Modulators as oscillators Starting with SynthMaster 2.7, modulators can now be used as regular oscillators, when the oscillator RM
type is set to “Add”

SynthMaster 2.9 User Manual
43
Oscillators
Oscillators are the sound generators in a synthesizer. Each layer in SynthMaster has 2 oscillators. There are 5 types of oscillators in SynthMaster:
1. Basic
2. Additive
3. Vector
4. Wavetable
5. Audio Input
Basic, Additive, Vector and Wavetable oscillators share the following common parameters:
Volume: controls the volume of the oscillator. Increases linearly between 0.0 – 1.0. Pan: controls the stereo pan of the oscillator. Its value is between Hard Left – Hard Right. At the default mid value, the pan is at the center. Since there is also a pan parameter for the layer voice this value is added to the oscillator pan value to get the final oscillator pan. Coarse tune: controls the pitch of the oscillator. Its value is between -64/+63 semitones. Fine Tune: controls the pitch of the oscillator. Its value is between -64/+63 cents. Pitch Drift Speed: controls the frequency of the random drift LFO added to the oscillator pitch. Pitch Drift Amount: controls the volume of the random drift LFO added to the oscillator pitch. Its value is between 0-1 semitones. The final oscillator pitch is calculated by the following formula:
Osc Pitch = Coarse tune + Fine tune + Pitch Drift Amount + Voice Pitch
Pitch Keytracking Base Note: This is the reference note for oscillator pitch key tracking. Notes below and above this note will have different pitches according to the pitch keytracking amount parameter.
Pitch Keytracking Amount: Controls how oscillator pitch follows the MIDI note frequency. Its value is between -100%/+100%. If it’s value is set to 0%, the oscillator’s pitch stays at the constant value determined by Pitch Keytracking Base Note.
Free: Controls whether the oscillator waveform(s) start at a random phase, similar to free-running analog synthesizer oscillators. This is especially useful when voices parameter is increased to create “SuperSaw” type sounds.

SynthMaster 2.9 User Manual
44
Basic Oscillator
Basic oscillator can synthesize or play the following types of waveforms/samples:
Sine
Square, Triangle, Sawtooth
Pulse
Noise
Any single cycle waveform
WAV/AIFF samples defined in SFZ files
To select a waveform or sample for the oscillator, click on the waveform display, or the arrow keys on the waveform display:
Voices: By increasing voices, up to 8 instances of the same waveform/sample can be played back simultaneously. Since we’d want parameter values for each instance to have different values, we have the following
spread parameters that can be accessed by clicking on the tab:
TIP: Compared to layer Unison, increasing oscillator voices consumes much less CPU since less resources are used compared to Unison.
Algorithm: Starting with SynthMaster v2.7, oscillators have different synthesis algorithms:
Spectral algorithms: Lowpass, Highpass, LowShelve, HighShelve, Bandpass, Bandstop
Bend algorithms: Bend+, Bend-, Bend +/-
Sync algorithms: Sync No Window, Sync Half Window, Sync Cos Window, Sync Triangle Window, Sync Saw Window
Other: Pulse1, Pulse2, Bit Crush
For each algorithm, Phase and Tone parameters have an algorithm specific function. Below, algorithms and their spectrums are listed:

SynthMaster 2.9 User Manual
45
Algorithm Spectrum Parameter 1 Parameter 2
Lowpass
Phase Hi Cut Frequency
Highpass
Phase Lo Cut Frequency
LowShelve
Boost/Cut Shelve Frequency
HighShelve
Boost/Cut Shelve Frequency
BandPass
Lo Cut Frequency Hi Cut Frequency
BandStop
Hi Cut Frequency Lo Cut Frequency
Bend +
Bend+ Hi Cut Frequency
Bend –
Bend- Hi Cut Frequency

SynthMaster 2.9 User Manual
46
Sync No Window
Sync Hi Cut Frequency
Sync Half Window
Sync Hi Cut Frequency
Sync Cos Window
Sync Hi Cut Frequency
Sync Tri Window
Sync Hi Cut Frequency
Sync Saw Window
Sync Hi Cut Frequency
Pulse 1
Pulse Width Hi Cut Frequency
Pulse 2
Pulse Width Hi Cut Frequency
Bit Crush
Bits Hi Cut Frequency

SynthMaster 2.9 User Manual
47
Additive Oscillator
Additive oscillator is 8 basic oscillators running together.
Each basic oscillator has its own:
Volume
Pan
Detune / Tone / Phase
Waveform type
Algorithm
Frequency
Vector Oscillator
Vector oscillator is a subset of Additive oscillator. There are 4 basic oscillators running together.
The mix ratios of oscillators are determined by the x and y indexes and 1D/2D buttons (For classical vector synthesis, 2D is on by default)
Wavetable Oscillator
Wavetable oscillator is similar to basic oscillator, except that the waveform can be scanned (interpolated) in between 16 different waveforms shapes.
The position of the waveform can be adjusted using the wave index parameter

SynthMaster 2.9 User Manual
48
Initially, wavetable oscillator has 2 waveforms:
By clicking on the sign, you can add a new waveform to the wavetable:
To remove a waveform from the wavetable, right click on it, and choose “Remove Waveform” from the popup menu:
When you right click on a waveform, or use the mouse wheel, you can change the waveform:
When you click on a waveform, the wave index changes accordingly and the waveform is highlighted:

SynthMaster 2.9 User Manual
49
Audio-In Oscillator
Audio-In oscillator is used to pass the incoming audio input of SynthMaster through its oscillators/filters/effects/etc.
SynthMaster features an envelope follower as well, which can trigger a MIDI note when the follower output is above a certain threshold. This way the internal oscillators/filters/effects etc can be used to process the incoming audio in various ways.
Importing Single Cycle Waveforms SynthMaster supports importing your own single cycle waveforms into its engine. You can even import multiple single cycles taken at different root keys. The below screenshot shows how the default waveforms in SynthMaster are imported:
So basicly, to import your single cycles, you should place your single cycle WAV/AIFF waveforms under:
<My Documents Folder>\SynthMaster\Waveforms
If you have multisamples, they should be named as
<Waveform>.<Root Note>.<file extension>
Or <Waveform>.<Root Note>.auto.<file extension>
For instance, if you look at the above screenshot, the default waveforms are named as:
Saw.C1.auto.wav
Saw.F1.auto.wav
Saw.C2.auto.wav
Etc…

SynthMaster 2.9 User Manual
50
“auto” in the file name is used to indicate that SynthMaster will detect the period start/end positions. For it to work correctly, the waveform should start before a zero crossing, and end after a zero crossing, as shown below:
TIP: If the waveform is a single cycle, you don’t have to use .auto in the name of the file, root note is sufficient, such as: Saw.C1.wav
When importing multiple single cycles, SynthMaster takes care of resampling, filtering and phase alignment of the multisamples automatically, using spectral (FFT/IFFT) processing.
TIP: Currently, the maximum period length SynthMaster supports is 2048 samples.
Importing WAV/AIFF samples as SFZ Instruments
In SynthMaster, it is possible to import single/multisampled WAV/AIFF files onto SynthMaster as SFZ Instruments, which can be played by any oscillator/modulator.
SynthMaster can read the root note information from each WAV/AIFF file. It can also read loop start/end points, so you don’t have to worry about those if they are defined in the WAV/AIFF header.
If you are importing multisamples, and they don’t have root notes defined in the WAV/AIFF headers, you can do that by renaming the files in the following way:
Multi1.C1.wav
Multi1.G1.wav
Multi1.D2.wav
Multi1.A2.wav…
To import the file(s), simply do the following:
1. Drag and drop your WAV/AIFF file(s) on to the oscillator waveform view (or alternatively choose “Import Multisamples as SFZ” from osc waveform dropdown menu)
2. Enter the name of the SFZ file to create, and save!

SynthMaster 2.9 User Manual
51
Modulators
A modulator is essentially a “basic” oscillator, but it is not heard directly. It is used to modulate frequency, phase (pulse width for pulse) or amplitude of Osc 1/Osc 2 or other modulators.
The only extra parameter a modulator has is the “DC Offset” parameter, which is used to add a constant value to the modulator output. This is useful in Frequency Modulation and Ring Modulation (which then becomes Amplitude Modulation when offset is added)
Filters
Filters in synthesizers are used to boost/cut certain frequency ranges based in their types. Each layer in SynthMaster has 2 filters with 6 different algorithm categories:
1. Digital
2. Virtual Analog
3. Ladder
4. Diode Ladder
5. State Variable Filter (SVF)
6. Bite Filter
For all categories, filters have the following common parameters:
Cutoff: is the frequency at which attenuation is -3 dB.
Cutoff = 30
Cutoff = 60
Cutoff = 90
Cutoff = 120
Resonance: emphasizes frequencies around cutoff frequency. For analog modelled filters (all categories other than digital), setting the resonance around the max value causes the filter to self-oscillate: i.e. to create a sine like tone at cutoff frequency even if there is no/very little input to the filter.
Resonance = 0
Resonance = 30
Resonance = 60
Resonance = 90

SynthMaster 2.9 User Manual
52
Key Tracking: Ranges between 0% and 100%. When set to max, the cutoff frequency follows the MIDI note 100%. Cutoff = 16 corresponds to the MIDI note frequency, Cutoff = 28 -> 1 octave higher, Cutoff = 40 -> 2 octave higher, etc.
PreGain: Before the input passes through the filter, it’s first multiplied by the PreGain amount. Its value is between -20dB/+20dB. For analog filters, boosting the filter input using PreGain can create nice distorted filter sounds!
(Distortion) Routing: Each filter has its own distortion curve. This distortion can be turned off, or applied before or after the filter.
Digital Filter Digital filters don’t try to model any analog filters. They are constructed using digital biquad filters, however after the filter stage there’s a hard limiter internally which is triggered by an envelope follower whose attack and decay times are controlled by Attack and Decay parameters. All filters except the Comb filter type have 2 different slopes: 12 dB/oct (2 pole), and 24 dB/oct (4 pole) The following digital filter types are available in SynthMaster: Lowpass
Lowpass filter attenuates frequencies after the cutoff frequency. Gain parameter controls the gain applied after the filter. Boost parameter is used to compensate for the gain drop caused by increasing the resonance.
Highpass
Highpass filter attenuates frequencies before the cutoff frequency. Gain parameter controls the gain applied after the filter.
Bandpass
Bandpass filter attenuates frequencies before and after the cutoff frequency. The slope of bandpass filter is half of lowpass/highpass filters (6 dB & 12 dB instead of 12 dB & 24 dB) Gain parameter controls the gain applied after the filter.

SynthMaster 2.9 User Manual
53
Bandstop
Bandstop filter attenuates frequencies before and after the cutoff frequency. The slope of bandstop filter is half of lowpass/highpass filters (6 dB & 12 dB instead of 12 dB & 24 dB) Gain parameter controls the gain applied after the filter.
LowShelve
LowShelve filter is constructed by adding a lowpass filtered version of input to itself. Boost/Cut parameter controls the gain of the lowpass filtered input. Its value is between -12/+12 dB.
HighShelve
HighShelve filter is constructed by adding a highpass filtered version of input to itself. Boost/Cut parameter controls the gain of the highpass filtered input. Its value is between -12/+12 dB.
Peaking
Peaking filter is constructed by adding a bandpass filtered version of input to itself. Boost/Cut parameter controls the gain of the bandpass filtered input. Its value is between -12/+12 dB.
Multimode
As its name suggests, multimode filter has multiple modes: According to the value of the Mode parameter, the filter switches from Lowpass to Bandpass to Highpass.

SynthMaster 2.9 User Manual
54
Dual Multimode Topology = Serial Topolog = Parallel
In this mode, there are 2 multimode filters running simultaneously, with cutoff frequencies Cutoff 1, Cutoff2 and filter modes Mode1 and Mode2. Topology parameter controls whether the filters run in parallel or in series. 1/2 Mix parameter controls the parallel mix ratio of filter1 and filter2
Comb
Comb filters are a kind of digital filters that are used in physical modeling of musical instruments.
Cutoff parameter determines the delay line length of the comb filter
Feedback parameter determines the feedback amount of the comb filter.
Damping parameter determines the cutoff frequency of the lowpass filter in the feedback path of the comb filter.
VAnalog Filter
VAnalog filter is modeled after the famous ladder filter. It has continuously variable Slope, unlike the digital filters with fixed slope (This is a feature unique to SynthMaster). At high resonance values, the filter self-oscillate.
Drive: parameter is used to boost the signal within the four filter stages. It is useful when combined with PreGain and Resonance parameters.
Boost: is used in Lowpass mode to compensate for the gain drop due to increased resonance.
For VAnalog filters, there are 3 types of Nonlinearities: Basic, Normal and High. For realistic modeling High is the best one to use but it’s costly in terms of CPU usage. For most cases (like low-mid resonance polyphonic patches), Basic should be sufficient.
Ladder Filter
Ladder filter, similar to VAnalog filter, is modeled after the famous ladder filter, but is a zero delay feedback filter. Unlike VAnalog filters we added only 2 slopes (12 dB/oct and 24 dB/oct), and 4 filter types (LP, HP, BP and BS)
Acid: When this button is pressed, the filter resonance is coupled to the cutoff frequency: When cutoff decreases the resonance decreases as well. This gives a nice TB303 style “Acid” filter response!

SynthMaster 2.9 User Manual
55
Diode Ladder Filter
Diode Ladder filter is modeled after a well-known analog filter circuit found in synths such as the TB303. It is a zero delay feedback filter. There’s only 1 filter type: Lowpass with 24dB/oct slope
Acid: When this button is pressed, the filter resonance is coupled to the cutoff frequency: When cutoff decreases the resonance decreases as well. This gives a nice TB303 style “Acid” filter response!
Boost: is used to compensate for the gain drop due to increased resonance
State Variable Filter
State Variable filter is modeled after analog state variable filters found in synths like the SEM. It is a zero delay feedback filter and is available in 5 types: Lowpass, Highpass, Bandpass, Bandstop and Multimode. When filter type is set to multimode, Mode parameter changes the type of the filter from Lowpass to Bandstop (Notch) to Highpass.
Acid: When this button is pressed, the filter resonance is coupled to the cutoff frequency: When cutoff decreases the resonance decreases as well. This gives a nice TB303 style “Acid” filter response!
Bite Filter
Bite filter is modeled after the analog 12 db/Oct lowpass & 6dB/oct highpass filters found in the famous MS20 synth. It is a zero delay feedback filter and available in 2 types: 12 db/oct Lowpass and 6 dB/oct Highpass
Acid: When this button is pressed, the filter resonance is coupled to the cutoff frequency: When cutoff decreases the resonance decreases as well. This gives a nice TB303 style “Acid” filter response!

SynthMaster 2.9 User Manual
56
Arpeggiator/Sequencer
SynthMaster features a very powerful arpeggiator/sequencer, with up to 32 steps each step having its own
Velocity, Length, Slide, Hold, Delta (used in Arpeggiate mode) and Note number(s) (used in Sequence mode). Using the arpeggiator, you can create rhythmic arpeggios, sequences or drum patterns. The arpeggiator receives MIDI input, and sends MIDI output.
TIP: For the VST version of SynthMaster, you can record the output of the arpeggiator and use it on other tracks as well!
Arpeggiator/Sequencer has the following modes:
Classic Modes: Up, Down, UpDown, DownUp, UpDown2, DownUp2, As Played, Chord
Sequence
Drum Kit
For each mode, the following parameters are common:
Steps: This parameter determines the total number of steps, which can be between 1-32 steps. There’s also a special value “- -“ for classic arpeggio modes, where the number of steps is variable: When the current playing step note falls out of the “Range” the current step is reset back to the first step.
BaseTime: This parameter determines the base length of each step, synchronized to host tempo/BPM. So for instance if base time is quarter notes (1 beat) at a tempo of 120 beats/sec, each step will have a length of: 60/120 seconds -> 0.5 seconds.
Duration: The note on duration of each step is calculated by BaseTime X Duration X Step Length. If duration is at maximum value and Layer polyphony is set to Mono, notes are tied:
Duration = 0.25 (Hold off)
Duration = 0.50 (Hold off)
Duration = 0.75 (Hold off)
Duration = 1.00 (Tied)
If Hold is on for the step, then duration is set to max value:

SynthMaster 2.9 User Manual
57
Swing: increases and decreases consecutive step lengths by the swing amount.
Swing = 0, ratio of lengths = 1
Swing = 0.33, ratio of lengths = 2
Swing = 0.5, ratio of lengths = 3
Range: For classic/arpeggiator modes, it changes the range of the arpeggios. For sequence mode, the sequence is repeated at upper octaves based on the range value. For drum kit mode, this parameter doesn’t have any effect.
Volume, Velocity: Each step generates a corresponding MIDI note on/off message. The velocity of the note on message is determined by the following formula (Input Note Velocity refers to the velocity of the pressed notes):
When Velocity = Step ->Volume X Step Volume
When Velocity = Note -> Input Note Velocity
When Velocity = Step + Note -> Input Note Velocity + Volume X Step Volume
When Velocity = Step x Note -> Input Note Velocity X Volume X Step Volume
Step Volume: Each step has a volume that’s between 0 and 1. When the step volume is zero, the step is considered as a rest, i.e. it doesn’t generate any MIDI note on/off messages.
You can edit the step volume in 2 different ways:
1. Move mouse to the right top corner of the
step. The cursor will change to : . Click on the mouse and move it up/down to change the step volume amount.
2. Move mouse over the step and then use the mouse wheel up or down to change the step volume amount
Step Length: Each step has a length that’s between 1 and 8. The note on duration of each step is calculated by BaseTime X Duration X Step Length
To edit the step length, move mouse to the right
corner of the step. The cursor will change to:
Click on the mouse and move it left/right to change the step length amount.

SynthMaster 2.9 User Manual
58
Classic Modes Below we explain how the classic modes work using the following input notes: C3, G3 and E3. The range of the arpeggiator is set to 2 octaves and the number of steps is set to 8:
Up
In this mode, the arpeggio starts from the first note (C3) and increases until the 2 octave range has been reached. When the range has been reached, the arpeggio goes back to the first note (C3), and loops like that. When the step number exceeds the number of steps (8), the arpeggio resets back to the first step (first note) again.
Down
In this mode, the arpeggio starts from the last note. Since our range is 2 octaves, the last note is C5 when the arpeggio starts. Then the notes are decreased until the first note is reached. When the step number exceeds the number of steps (8), the arpeggio resets back to the first step (last note) again.
UpDown
In this mode, the arpeggio starts from the first note (C3) and increases until the 2 octave range has been reached. When the range has been reached, the arpeggio start moving in the opposite (down) direction. When the step number exceeds the number of steps (8), the arpeggio resets back to the first step (first note) again.
UpDown2
This mode is very similar to UpDown, with only one difference: The first and the last notes are repeated twice. When the step number exceeds the number of steps (8), the arpeggio resets back to the first step (first note) again.

SynthMaster 2.9 User Manual
59
DownUp
In this mode, the arpeggio starts from the last note (C5 at the time of start) and increases until the 2 octave range has been reached. When the range has been reached, the arpeggio start moving in the opposite (down) direction. When the step number exceeds the number of steps (8), the arpeggio resets back to the first step (first note) again.
DownUp2
This mode is similar to DownUp, except that the first and the last notes are repeated twice. When the step number exceeds the number of steps (8), the arpeggio resets back to the first step (last note) again.
As Played
In this mode, the notes are played in the order they are pressed (C, G and then E), for each octave in the range. When the step number exceeds the number of steps (8), the arpeggio resets back to the first step (first note) and first octave again.
Chord
In this mode, the notes are played all together to form a chord. When the step number exceeds the number of steps, the step number is reset to the first step and the octave number is increased by one. When the octave number exceeds the range, it is reset back to the first octave again.

SynthMaster 2.9 User Manual
60
Arpeggiate Mode SynthMaster features a very unique “Arpeggiate” mode where you can design your custom arpeggios. In this mode, you can adjust the successive note increments/decrements, within the set of notes that are formed by the arpeggiator input notes and the octave “Range” parameter. For instance, if the arpeggiator input is C3, E3, and G3, and the Range is set to 2 octaves, the set of notes will be:
To understand this mode better, let’s analyze the below pattern:
Assuming that the arpeggiator input notes are C3, E3 and G3, the generated notes will be: Step Number Delta Value Generated Note 1 1st The first note in the set, which is C3 2 2nd The second note in the set, which is E3 3 3rd The third note in the set, which is G3 4 2nd The second note in the set, which is E3 5 Last The last note in the set, which is G4 6 -1 Go 1 down from G4: E4 7 -2 Go 2 down from E4: G3 8 0 Stay at the previous note: G3 When we run the arpeggio, the following notes will be rendered:

SynthMaster 2.9 User Manual
61
Sequence Mode In Sequence mode, you can edit, record or import monophonic or polyphonic (chord) sequences.
In this mode, each step can have up to 4 notes.
To add a new note, click on a cell on the grid , the note will be inserted at the cell: Similarly, to delete an existing note click on its cell, it will be removed. The octave range for each step is between -24/+24 semitones (4 octaves). Only one octave of that range
is visible. To view a different octave, you can click on the up/down arrows or move the mouse over the piano keys and use the mouse wheel to scroll up or down. If the number of steps exceeds 16, the scrollbar becomes active. In that case, you can click on the
left/right arrows to scroll between the steps. If you want to delete an existing step completely, right click on the mouse while its over the step, and select “Delete Step” menu from the popup menu:
If you want to insert a step into the sequence, bring the mouse over the step you want to insert the new step, right click on the mouse and select “Insert Step” menu from the popup menu:

SynthMaster 2.9 User Manual
62
Recording Sequences Using MIDI Input The easiest way to enter sequences is to record them by sending MIDI to the arpeggiator/sequencer! Starting with version 2.8, SynthMaster can record steps using MIDI input. When the layer is in Poly mode, up to 4 notes per step can be recorded. To start recording, click on the arpeggiator bypass button, it’ll change the state to “Recording”
When recording, the current step will be highlighted: and the first note received by the sequencer will be the reference (zero) note: Whenever a new note/chord is received, the current step will be incremented by one. If the step index exceeds number of steps, the number of steps is automatically incremented, until the maximum number of steps (32) is reached. When you are done with recording steps, click on the arpeggiator bypass button again. Recording will stop
and arpeggiator’s state will change to When recording MIDI input, the input note velocity is recorded as well. If you want to turn off velocity sensitivity during recording, move mouse over the arpeggiator view and right click the mouse. Choose “Recording Options” menu from the popup menu, and then click on “Set note velocity to 127” sub menu.
Recording Monophonic Sequences Using MIDI Input If the layer is in Mono mode, the sequencer records only one note at a time. It also detects tied notes, and turns on the Hold for that step automatically.

SynthMaster 2.9 User Manual
63
Importing MIDI Sequences into Arpeggiator It is possible to import monophonic or polyphonic (chord) MIDI sequences into the arpeggiator/sequencer. To do that you can either:
1. Drag and drop the MIDI file on to the arpeggiator view.
2. Or Select ”Import MIDI Sequence” from the arrpeggiator presets menu, then select the MIDI file to import.
When the MIDI data is imported, the mode is set to Sequence, and the Number Of Steps, BaseTime and Sync Speed parameters are calculated automatically from the MIDI data:
TIP: Before importing the MIDI file make sure you quantize the note durations!
Drum Kit Mode Starting in SynthMaster 2.8, we added a new mode for the arpeggiator/sequencer where you can create drum patterns:

SynthMaster 2.9 User Manual
64
Drum Kits are defined in text files located at <SynthMaster Data Folder>\Resources\Drum Maps folder. The instruments of the kit and their corresponding notes are defined as below:
There can be up to 16 instruments per kit in a drum kit definition file. The file doesn’t reference any sample data. Samples for each instrument is loaded into the Additive oscillators using SFZ definition files:

SynthMaster 2.9 User Manual
65
Layer Effects
6 Band EQ
The Highpass and Lowpass bands of the EQ can have a slope between 12-48 db/octave. They can be turned on/off.
The LowShelve, HighShelve bands have 6dB/oct slope.
The Lo Mid, Hi Mid bands have 6 db/oct slope, with variable Q.
Distortion
The Distortion effect in SynthMaster consists of a 2 Band EQ followed by a distortion stage followed by a 2 Band EQ.
The EQ Bands can be cut or shelve.
The distortion curve can be drawn by the user.
The distortion effect has also an envelope follower whose output can be used to add a bias to the distortion stage.
LoFi
The LoFi effect is used to apply bit reduction and sample rate reduction (through sample and hold)
The output bits can be controlled by the Bits parameter
The output sample rate can be controlled by the S-H parameter.
The effect also has a resonant filter that has Cutoff and Reso parameters.

SynthMaster 2.9 User Manual
66
Phaser
The Phaser effect is 4-8-12-16 stage analog modelled phaser.
With the Feedback parameter, the phaser output can be feedback to its input.
Initial Cutoff, and Cutoff Spacing parameters can be modulated by the internal LFO of the phaser. The speed of the LFO can be controlled with the Speed parameter.
The internal LFO has stereo output, L-R outputs can have different phases or speeds controllable by L/R Phase, L/R Ratio parameters. The LFO speed can be synced to the tempo as well by turning on Sync parameter.
Chorus
Chorus effect is used to add time varying delays to its stereo inputs.
The amount of delay modulation is controlled by Mod Depth parameter.
The delay modulation speed is controlled by Mod Rate parameter.
The feedback of the delayed output can be controlled by the Feedback parameter.
The internal LFO has stereo output, L-R outputs can have different phases or speeds controllable by L/R Phase, L/R Ratio parameters. The LFO speed can be synced to the tempo as well by turning on Sync parameter.
The stereo width of the chorus output is controlled by Width parameter.
Tremolo
Tremolo effect is used to modulate the amplitude of its stereo inputs.
The internal LFO of the effect is used for amplitude modulation
The internal LFO has stereo output, L-R outputs can have different phases or speeds controllable by L/R Phase, L/R Ratio parameters. The LFO speed can be synced to the tempo as well by turning on Sync parameter.

SynthMaster 2.9 User Manual
67
Ensemble
The ensemble effect is up to 8 voices running in parallel at different delay modulations.
There are 2 LFOs at 2 different speeds that can modulate the initial delay/delay spacing..
Each LFO has multiple outputs, at different phases. Phase parameter controls the phase difference of each LFO output. LFOs can modulate the delay or spacing of each voice.
The stereo width of the ensemble output is controlled by the Width parameter.
Delay
Delay effect is used to add EQed and/or distorted delay to its stereo inputs.
The delayed + EQed Left/Right signals can be feedback using the Feedback parameter, creating Echo.
When PingPong button is pressed, left output is feedback to right input, and right output into left input vice versa.
The 2 Band EQ is used to filter the delayed outputs.
The distortion stage after the EQ can be turned on/off.
The stereo width of the delay outputs is controlled by the Width parameter.
Reverb
SynthMaster features a
powerful Reverb effect,
used to simulate
rooms/spaces
Early/Late EQs are used to change the tonal characteristics of the early/late reflections of the effect.
Eary/Late reflection mix ratios can be controlled using the E/L Mix parameter.
The (late reflections) reverb time (time it takes to decay 60 dB) is controlled using the Reverb Time parameter.
The Room Size parameter calculates the early reflection tap delays/gains behind the scenes.
The Distance parameter controls the distance between the listener and the reverb inputs.
The Damping parameter controls the high frequency loss that takes place when reflections in a room bounce off of walls.
The Mod Amount, Mod Speed parameters control the amount and speed of random modulations that

SynthMaster 2.9 User Manual
68
slowly change the delay line lengths within the reverb algorithm.
Compressor
Compressor effect is used for dynamic gain reduction.
The Ratio parameter controls the compression ratio, that is between 1:1 – 1:20 (in dB)
The Threshold parameter controls the level at which compression starts.
Knee controls the smoothness of the compression curve. At zero value, the compression curve is the sharpest.
Vocoder
The vocoder in SynthMaster consists of 16 analysis and 16 synthesis filters (1 LP + 14 BP + 1 HP)
The analysis filters are at fixed frequencies (similar to analog vocoders). The initial frequency and frequency spacing of the synthesis filters, on the other hand, can be controlled by Start Frequency and Frequency Spacing parameters.
The analysis filter outputs are displayed on the Modulator Spectrum display. They can also be used as global (synth) modulation sources.
Modulation Sources
Each layer in SynthMaster has the following voice modulation sources, which are available separately for each voice (as opposed to global modulation sources such as MIDI CC, synth LFOs, etc):
4 ADSR envelopes
2 Multistage envelopes (up to 16 points)
2 2D envelopes (up to 16 points)
2 Voice LFOs
4 Keyscalers
MIDI Velocity
Unison Index
Bipolar/Unipolar Random
Alternating

SynthMaster 2.9 User Manual
69
ADSR Envelopes
There are 4 ADSR (Attack, Decay, Sustain, Release) envelopes available for each layer voice as a modulation source. The output of the envelope is unipolar (between 0.0-1.0). The envelope has basically 3 stages: Attack, Decay (ending in sustain), and Release.
Attack (time) controls the time it takes to reach from initial envelope level to the attack level.
Decay (time) controls the time it takes to reach from attack level to sustain level. When the envelopes reaches the sustain level, the envelope stays at that level until the voice receives a MIDI note off message (if Hold pedal is pressed the envelope stays at sustain level until the pedal is released)
Release time controls the time it takes to reach from sustain level to final level.
Envelope amount controls the volume of the envelope (It’s useful for modulating envelope output with other sources such as MIDI velocity)
By using Bit Depth, the output bit depth of the envelope can be quantized between 2-24 bits.
By using Drift, the output volume of the envelope can be slightly modulated by a random glide LFO.
Multistage Envelopes
There are 2 Multistage envelopes available for each layer voice as a modulation source. The output of the envelope is unipolar (between 0.0-1.0).
Number of stages sets the number of envelope stages. Each stage has 3 parameters: Length, Slope, and Final Value.
A loop can be defined between 2 segments by setting Loop Start and Loop End parameters. The loop can repeat itself either indefinitely, or between 1-32 times, based on the Number of Loops parameter.

SynthMaster 2.9 User Manual
70
Envelope amount controls the volume of the envelope (It’s useful for modulating envelope output with other sources such as MIDI velocity)
By using Bit Depth, the output bit depth of the envelope can be quantized between 2-24 bits.
By using Drift, the output volume of the envelope can be slightly modulated by a random glide LFO.
2D Envelopes
2D envelopes are similar to multistage envelopes, but with one major difference: They are 2 dimensional and therefore have 2 separate outputs, X and Y.
Number of stages sets the number of envelope stages. Each stage has 3 parameters: Length, Slope, and Final Value.
A loop can be defined between 2 segments by setting Loop Start and Loop End parameters. The loop can repeat itself either indefinitely, or between 1-32 times, based on the Number of Loops parameter.
The length of each stage can be set by adjusting the bars on the right side of the envelope view.
Envelope amount controls the volume of the envelope (It’s useful for modulating envelope output with other sources such as MIDI velocity)
By using Bit Depth, the output bit depth of the envelope can be quantized between 2-24 bits.
By using Drift, the output volume of the envelope can be slightly modulated by a random glide LFO.
LFOs
There are 2 LFOs (Low Frequency Oscillators) available for each layer voice as a modulation source. The output of the LFO can be either bipolar (between -1.0 +1.0) or unipolar (between 0.0-1.0), based on the Bipolar parameter’s value. There are 3 LFO types in SynthMaster:
1. Basic LFO 2. Step LFO 3. Glide LFO
For all 3 types, the LFO has a 2 stage Attack/Release envelope: Attack Slope/Time and Release Slope/Time parameters are available for the envelope.

SynthMaster 2.9 User Manual
71
Basic LFO can have one of the 4 basic wave shapes: Sine, Triangle, Square and Sawtooth
The LFO start phase can be controlled by adjusting the Phase parameter.
The LFO speed can be controlled by adjusting the Speed parameter.
The LFO speed can be synced to host tempo by turning on Sync parameter. If Sync is on, Speed parameter multiplies the synced speed (between 1/128 – 128/128)
In Step LFO mode, Steps parameter controls the number of steps the LFO has, while Loop Start controls the loop start step. The loop end step will always be the last step.
The duration of each step is controlled by the Speed parameter.
By turning on Sync, step durations can be synced to host tempo. If Sync is on, Speed parameter multiplies the synced speed (between 1/128 – 128/128)
For each step, there are 2 parameters: initial value, and slope. The final value of the step is always zero.
Glide LFO mode is very similar to Step LFO, with one exception: The final value of a step is the initial value of the next step.

SynthMaster 2.9 User Manual
72
Keyscalers
Keyscalers are used to modulate parameter values based on the current MIDI note number.
The keyscaler graph can have upto 16 points, and the graph determines the scaling for each MIDI note between 0-127. The scaling amount is unipolar, between 0.0-1.0