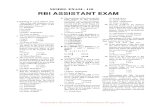HomeRunner RBI User Manual - Smarthomecache-m2.smarthome.com/manuals/HomeRunnerRBIUserManual.pdf ·...
Transcript of HomeRunner RBI User Manual - Smarthomecache-m2.smarthome.com/manuals/HomeRunnerRBIUserManual.pdf ·...

1 HomeRunner RBI User Manual – Rev 2.8/ Nov. 8, 2013
USER MANUAL
12200 Thatcher Court, Poway, CA 92064
TEL 760-749-3933 [email protected]
WWW.JDSTECHNOLOGIES.COM

2 HomeRunner RBI User Manual – Rev 2.8/ Nov. 8, 2013
Table of Contents
HomeRunner RBI System Layout .......................................................................................................... 3 Welcome to HomeRunner RBI! .............................................................................................................. 4 Initial Set Up and Configuration ............................................................................................................. 5
Network Settings ............................................................................................................................. 6 Toolbar ............................................................................................................................................ 7
Toolbar Button Legend ................................................................................................................... 8 Controller Settings .......................................................................................................................... 9 Remote Access over the Internet .................................................................................................. 10
Served Controller Pages ................................................................................................................ 10 Access from a Smartphone or Tablet .................................................................................................... 12
Launching a Specific Screen in Your Published Layout .............................................................. 12
Updating Software and Firmware ......................................................................................................... 13 Creating a Graphical User Interface (GUI) ........................................................................................... 14
Edit Mode...................................................................................................................................... 14 Layouts .......................................................................................................................................... 14 Screens .......................................................................................................................................... 15
Buttons .......................................................................................................................................... 16 Button Actions .............................................................................................................................. 19
Special Functions .......................................................................................................................... 20
Advanced Editing.......................................................................................................................... 22
Adding Virtual Buttons to a Photo Background ........................................................................... 23 Publishing Layouts........................................................................................................................ 25
Defining Connected Devices ................................................................................................................ 26
Define Labels (X-10, Flags, Variables, Timers) ........................................................................... 26 Insteon Configuration ................................................................................................................... 27
Adding an Insteon Device ............................................................................................................. 28 Add By Address ............................................................................................................................ 28 Add By Linking ............................................................................................................................ 31
Add By List ................................................................................................................................... 32 Adding an Insteon Scene .............................................................................................................. 33
Creating 3-Way, 4-Way… N-Way Switch Configurations .......................................................... 35 Controlling KeypadLinc Buttons .................................................................................................. 35
Scene “Group” Numbers............................................................................................................... 35 Creating If-Then-Else Conditional Events............................................................................................ 36
Transition ...................................................................................................................................... 36 Testing an Event’s Then Actions .................................................................................................. 40 Special Cases: Crossing Over Midnight and New Year ............................................................... 41
If-Always ...................................................................................................................................... 42 Combining AND with OR Logic .................................................................................................. 43 Random Delay .............................................................................................................................. 44 Sending Email or Text Messages .................................................................................................. 45 Email Troubleshooting.................................................................................................................. 46
Programming Events Based on Sunrise/Sunset ............................................................................ 47 Uploading Event Schedules .......................................................................................................... 48 Programming/Editing Events Remotely Over the Internet ........................................................... 48

3 HomeRunner RBI User Manual – Rev 2.8/ Nov. 8, 2013
Interfacing HomeRunner RBI with Other Controllers.......................................................................... 49 Importing Defined Labels from Stargate-IP or CommStar-IP ...................................................... 50
SG-Link (Synchronizing Stargate with HomeRunner RBI) ......................................................... 51
Controlling HomeRunner RBI from a Stargate-IP or CommStar-IP ............................................ 52
Controlling a Stargate-IP or CommStar-IP from HomeRunner RBI ............................................ 55 Importing Then Macros from Stargate-IP or CommStar-IP ......................................................... 56
System Settings ..................................................................................................................................... 57 Diagnostic Utilities ....................................................................................................................... 58 Viewing the History Log, Messages, Console and Files .............................................................. 58
Viewing the Telnet Log ................................................................................................................ 58 Restoring Data Files ...................................................................................................................... 58 Replacing the PLM ....................................................................................................................... 59 Restoring Factory Defaults ........................................................................................................... 59 Diagnostic Display ........................................................................................................................ 60
Supported Devices ................................................................................................................................ 61 Audio/Video Control with HomeRunner RBI ...................................................................................... 63
Copying IR Commands to the Command Library ........................................................................ 64 HVAC Control with HomeRunner RBI ................................................................................................ 66 I/O Control with HomeRunner RBI ...................................................................................................... 68
Controlling and Monitoring Garage Doors ................................................................................... 69
Closing and Monitoring Garage Doors with GarageHawk ........................................................... 70 Serial Port Configuration and Connections .......................................................................................... 73
Connecting HomeRunner RBI’s Serial Port to a Stargate Serial Port .................................................. 75 Using Windows Desktop Shortcuts to Control HomeRunner RBI ............................................... 76
iPad Wall Mounting Options ................................................................................................................ 77
SPECIFICATIONS ............................................................................................................................... 78
HomeRunner RBI System Layout

4 HomeRunner RBI User Manual – Rev 2.8/ Nov. 8, 2013
Welcome to HomeRunner RBI!
HomeRunner RBI is a stand-alone home automation controller consisting of both hardware and software.
Once programmed, your HomeRunner RBI runs on its own processor (no computer is required) and serves
(broadcasts) your control screens to the internet as a Remote Browser Interface for control from your phone,
tablet, computer or any web-enabled device (no “app” is required – just log on).
The controller connects to one of your network router ports and to the included plug-in power line modem
with the provided cables. The HomeRunner RBI software is a Windows-based application for programming
and advanced control of your HomeRunner RBI system and will run on 32-bit and 64-bit Windows operating
systems (XP, Vista, Windows 7). It provides a platform for configuring the controller, creating and publishing
control screens (for your iPhone, iPad, etc.), defining connected devices, programming if-then conditional and
time-based events and much more. The HomeRunner RBI software also offers advanced graphical and
control functions when used as a Graphical User Interface.
HomeRunner RBI supports both Insteon and X-10 technologies and has an RS-232 serial port for connecting a
compatible serial device. A variety of Insteon and X-10 devices are available to enable control of lighting,
heating/cooling, audio/video, irrigation, and other household functions without the need for additional wiring.
For a list of supported devices, see “Supported Devices.” Free software and firmware updates are posted
online periodically at http://updates.homerunner.me/updates/ with added features and improvements. It is
recommended that you download and install the most recent versions to insure optimum performance.
HomeRunner RBI also includes a “Stargate Link” for interfacing with legacy Stargate-IP or CommStar-IP
controllers and all connected peripherals (thermostats, security, IR-Xpander, etc.) via the Web Xpander.
HomeRunner RBI can be controlled from any computer, (pc or Mac, desktop, laptop, tablet, netbook, etc.),
smartphone (iPhone, Droid, etc.), web-enabled or wi-fi device (iPad, iTouch) as well as from any Insteon or
X-10 controller, wired and wireless.
With HomeRunner RBI, you can transform any picture into a Graphical User Interface in minutes! You can
create any number of control screens using image files (jpg, gif, bmp, etc.) for the “backgrounds” and
“buttons.” Individual objects within each picture (lights, appliances, etc.) can be defined as “virtual buttons”
to control the selected object when pressed. (You can also simply select a background color for each screen
and select from the library of preset button images.)
You can use any photos, download pictures from the internet, scan pictures from magazines or draw your own.
Buttons will reduce in size slightly when clicked or touched using the HomeRunner RBI application, giving the
appearance of a button being pressed. You can change the background and button images at any time. Once
you have created your control screens, you save them all as a “layout” in the HomeRunner RBI “Layouts”
folder (C:\HomeRunnerRBI\Layouts) and publish (upload) the layout to the HomeRunner RBI controller.
(Launching the HomeRunner RBI application will recall the last layout that was running.)

5 HomeRunner RBI User Manual – Rev 2.8/ Nov. 8, 2013
Initial Set Up and Configuration
The following steps will guide you through the installation and initial configuration of the HomeRunner RBI.
1. Connect the HomeRunner RBI’s “Network” jack to one of your router ports with the supplied
network cable.
2. Connect the HomeRunner RBI’s “PLM” jack to the Insteon Power Line Modem with the other
network cable and plug the PLM into a nearby electrical outlet. For optimum X-10 performance,
locate the PLM close to your main electrical panel (use a longer network cable if necessary). *
(Do NOT plug the PLM directly into an XTB Booster. Use a nearby outlet instead.)
3. Wait approximately 10 seconds for the HomeRunner RBI’s green and yellow “SEND” and “RECV”
LEDs to turn on. (The red “RUN” LED remains off unless a schedule is running.)
4. For applications that don’t require the PLM (no Insteon or X-10 are used), plug a 12 VDC @ 300mA
power adapter into the “Power In” jack (either polarity will work but it must be DC).
5. Download and install the latest version HomeRunner RBI application setup files from our website at
http://updates.homerunner.me/updates/ to the default folder (C:\HomeRunnerRBI) or select a different
location if you prefer.
6. Double-click the HomeRunner RBI icon on your desktop or select it from the Start Menu to launch the
HomeRunner RBI application.
7. Press “Ctrl+T” on your keyboard (or double-click the bottom edge of the HomeRunner RBI screen) to
display the HomeRunner RBI toolbar.
* (To reset the PLM to factory defaults, press and hold the “Set” button as you apply power, wait
5 – 10 seconds then release the button. The LED will glow dim after several seconds.)

6 HomeRunner RBI User Manual – Rev 2.8/ Nov. 8, 2013
Network Settings
The first thing you will need to set is the IP address of your HomeRunner RBI controller. The default IP
address setting is 192.168.0.5 with DHCP ON (enabled). Your router will automatically re-assign an available
IP address to your HomeRunner RBI controller and replace the default setting with a valid one within the range
of your network.
8. Click the Network button on the toolbar or press “Ctrl+K” on your keyboard to access the Network
Settings window.
9. Select Network 1 then click “Search for Controllers” to identify the IP address of your HomeRunner
RBI. Enter a Name/I.D. (i.e. Home) for reference. (You can also manually enter your HomeRunner
RBI controller’s IP Address, Web port (default = 80), and User Name / Password (default = Home /
Runner) if you already know them.)
10. Click "Test Connection" to confirm that you have entered the correct information and to verify a
successful connection.
11. If you cannot obtain your HomeRunner RBI controller’s IP Address using the Search method above,
log onto your router and view the DHCP Client List to determine the IP Address.
12. Click the toolbar “Controller” button to log onto the Served Controller Page then click the
“Firmware” tab. The green banner on top displays the current installed firmware version with the
date and time it was created. If the version listed is older than the posted update, install the latest new
version. See “Updating Software and Firmware” for instructions.
HomeRunner RBI can store up to 5 different network settings (plus one “Demo” setting) which can be selected
either through the Network Settings screen or from actions assigned to user created buttons. Each setting can
be given an optional name (i.e. Home, Office, etc.) and must contain the IP address of the HomeRunner RBI,
including the web port (typically port 80) and the User Name and Password. If you are accessing your
HomeRunner RBI from behind a proxy server, check the "Use Proxy Server" box and enter the appropriate
proxy server information. The “Demo” setting can be used to demonstrate the HomeRunner RBI software
application without actually controlling devices or connecting to the HomeRunner RBI controller.
HomeRunner RBI uses standard HTTP requests (the same way a web browser is used to access the
HomeRunner RBI) to perform most functions and any settings required for your web browser to connect to the
HomeRunner RBI would need to be specified here as well.

7 HomeRunner RBI User Manual – Rev 2.8/ Nov. 8, 2013
Toolbar
Shortcuts (^ = Ctrl key)
Pressing the Ctrl key on your keyboard will display the shortcut keys for each button. You can either
click with the mouse or hold the Ctrl key down and type the corresponding letter to select a button.
You can adjust the format of the toolbar by simply stretching it horizontally or vertically (drag from
corner or side) and place it anywhere on your desktop. Placing any part of the toolbar within 5 pixels
of the HomeRunner RBI screen will link the two so the toolbar moves together with the HomeRunner
RBI screen. Double-clicking on the toolbar background returns it to the default setting.

8 HomeRunner RBI User Manual – Rev 2.8/ Nov. 8, 2013
Toolbar Button Legend
New - Starts a new layout with a blank screen.
Open – Selects an existing layout.
Save – Saves the current layout to your computer.
Save As - a) Publishes (uploads) the current layout to the HomeRunner RBI controller,
b) Saves the current layout to your computer with a different name,
c) Exports and archives the current layout and schedule as a compressed .zip file.
Edit Mode – Alternates between Edit Mode (for adding/editing buttons to a screen) and Run Mode (for
operating the buttons on the screen).
New Button – Launches the “Add New Button” window in Edit Mode for selecting button attributes.
Screens – Launches the “Edit Screens” window for adding/editing screen attributes.
Event Editor – Launches the “Event Editor” for adding/editing Events and Then Macros.
Labels – Defines X-10 devices, Flags, Variables and Timers.
Insteon – Defines Insteon devices, links and scenes.
A/V – Stores and manages IR codes for controlling audio and video components.
Network – Defines the network connection parameters and tests the connection.
System – Displays system information and sets the following parameters: Lock Code Functions, Grid Settings,
Screen Scaling/Sizing, Status Refresh, Default Sound, and Button Motion. It also accesses the
History/Message Log and Restores Data Files.
Controller – Launches a browser with the served HomeRunner RBI pages. The published layout can also be
viewed and operated as it appears on the network by clicking “Published GUI.”
Minimize – Minimizes both the layout and the toolbar.
Full Screen – Alternates between full screen and the defined screen size.
Hide – Hides the toolbar.
Help – Launches the HomeRunner RBI User Manual (.pdf file).

9 HomeRunner RBI User Manual – Rev 2.8/ Nov. 8, 2013
Controller Settings
Once you have established communication with HomeRunner RBI you can access the served
Controller Settings page to set or edit the latitude, longitude, time zone and other parameters.
1. Click “Connect to Controller” in Network Settings (or click the “Controller” button in the
Settings section of the toolbar) to access the served controller pages.
2. Select the “Date/Time” tab and enter the appropriate settings for your location.
3. Click “Save Changes.”
4. Select the “Network” tab to edit User Name, Password and other parameters.
5. Uncheck the “Auto Network Config (DHCP)” box then click “Save Changes” to maintain
the current IP address assigned to your HomeRunner RBI.

10 HomeRunner RBI User Manual – Rev 2.8/ Nov. 8, 2013
Remote Access over the Internet
Accessing HomeRunner RBI from the internet (i.e. outside your home network) requires router
specific settings and configuration.
First you need to port forward incoming connections on port 80 (or your preferred port number) to
the HomeRunner RBI’s local IP address.
Next you need to know the IP address of your cable modem or DSL modem to connect to your
location from the internet. One easy way to determine your modem’s IP address is to start a web
browser on an internet enabled PC within your home network and visit: www.WhatIsMyIP.com. If
your IP address is static (i.e. it never changes) you’ll just use that address to access resources on your
home network. If your IP address is dynamic (i.e. it changes periodically) there are a few options
available for tracking it. One free service available is www.no-ip.com/. No-IP will allow you to
create a domain name (i.e. http://TheSmiths.no-ip.com) which will automatically redirect to your
home IP address. If you have a static IP address, you just register that address with No-IP and choose
a domain name. If your home IP address changes, No-IP offers a free software utility that runs on an
internet connected PC in your home and periodically updates No-IP with your dynamic IP address.
Once this is established, you can use your created domain name to access your home from any
internet connected PC.
Served Controller Pages
You can access the HomeRunner RBI’s built-in Served Controller Pages remotely from any web
browser by simply logging onto your router’s IP address followed by a colon and the port number
you’ve assigned to the HomeRunner RBI controller (i.e. http://100.10.20.30:82). If no port number is
specified (i.e. http://100.10.20.30) it will default to port 80. Enter your User Name and Password
when prompted. For local access to the Served Controller Pages (from within the Local Area
Network) log onto your HomeRunner RBI’s local IP address instead (i.e. 192.168.1.10:82). You can
also click the “Controller” button on the Toolbar to access the Served Controller Pages.
Adding “/A” after the IP address will access the Published GUI (i.e. http://100.10.20.30:82/A).
The served Home screen will appear with a green banner on top displaying the current firmware
version and the date and time it was created. The schedule name, number of events and status is
listed below the banner with “Backup” and “Restore” buttons to save or restore all the Network,
Date/Time and Serial Port settings. The green bar on bottom displays the HomeRunner RBI
Controller’s date and time.

11 HomeRunner RBI User Manual – Rev 2.8/ Nov. 8, 2013
Clicking the “Control” tab displays a second row of tabs for controlling various HomeRunner RBI
functions (Insteon, Scenes, X10, Flags, Variables, Timers and HVAC).
Clicking any of the Control tabs launches a corresponding user interface for controlling selected
devices. Clicking the “X10” control tab for instance, displays a list of X-10 devices with their current
status (On, Off or Idle). Selecting “Show Labeled Devices” will display only the defined devices.
Selecting “Show All Devices” will display all devices (i.e. all 256 X10 addresses in this case). The
gray buttons at top control whichever device is currently selected.

12 HomeRunner RBI User Manual – Rev 2.8/ Nov. 8, 2013
Access from a Smartphone or Tablet To access your Published Layout (Graphic User Interface) remotely from a web-enabled phone or tablet (i.e.
iPhone or iPad), launch the browser and log onto your router’s IP address followed by a colon, the port
number you’ve assigned to the HomeRunner RBI controller and “/A” at the end.
For example: http://100.10.20.30:82/A. If no port number is specified it will default to port 80 (i.e.
http://100.10.20.30/A).
Some default browsers (such as Safari) maintain an address bar at the top regardless of the displayed content
(see Fig.1). Several free alternative browsers are available online (such as Atomic Web Browser Lite) which
fill the entire display with the intended content for a more professional appearance (see Fig. 2). (A small
translucent icon lets you display or hide the address bar.)
Fig. 1 Fig. 2
Launching a Specific Screen in Your Published Layout
Launching your published layout will initially display the screen page you have selected as the Default Screen
on the “Edit Screens” window of the HomeRunner RBI application. You can also launch to a different screen
page from a browser without changing the Default Screen by simply adding "?p=6" to the end of the URL.
This can be useful when your layout includes screen pages with different resolutions to accommodate both
large and small displays such as an iPad and an iPhone.
Example: If the URL to view your published pages on your iPad is: http://192.168.1.70/A/index.htm, you
would use http://192.168.1.70/A/index.htm?p=6 to start at a lower resolution page 6 from your iPhone.
The easiest way to obtain the page number is to add a "GOTO PAGE" button on a screen from the application
and see what page number appears under “Button Action” in the Edit Button window.
http://192.168.1.70/A/index.htm http://192.168.1.70/A/index.htm?p=6

13 HomeRunner RBI User Manual – Rev 2.8/ Nov. 8, 2013
Updating Software and Firmware Updates are posted periodically to add new features and/or correct any reported issues. It is best to keep your
HomeRunner RBI up-to-date with the latest version software and firmware to insure optimum performance.
Updates are posted at http://updates.homerunner.me/updates/ (as shown below).
To update the HomeRunner RBI software:
Download the latest software version to your \HomeRunnerRBI folder. If you already have the
HomeRunner RBI application installed, you only need to replace the “HomeRunnerRBI.exe” file
with the downloaded version. Be sure the HomeRunner RBI application is not currently running.
To update the HomeRunner RBI firmware:
1) Click the toolbar “Controller” button to log onto the Served Controller Page then click the
“Firmware” tab. The green banner on top displays the current installed firmware version with the
date and time it was created. The same “Running Firmware” version is listed below the banner (as
shown below).
2) Click the “JDS HomeRunner RBI Website” link to check for the latest update version.
3) Download the latest firmware version to your c:\HomeRunnerRBI folder if it is newer than the
current running version.
4) Click “Browse” to locate the “.bin” firmware file in your \HomeRunnerRBI folder.
5) Selecting the file will automatically begin uploading the firmware.
6) Once uploaded, the firmware will install automatically.
7) The entire process may take 30 - 45 seconds to complete. A count-down timer displays the installation
progress then automatically refreshes the screen after the timer reaches zero and the firmware has been
completely installed. (You will be prompted to “click here” on a link to refresh the screen if it doesn’t
automatically refresh at zero.) The refreshed screen will display the new firmware version.

14 HomeRunner RBI User Manual – Rev 2.8/ Nov. 8, 2013
Creating a Graphical User Interface (GUI)
Edit Mode
The HomeRunner RBI application operates in one of two modes, Edit Mode and Run Mode.
Edit Mode is for creating and editing the Graphical User Interface (also referred to as the “GUI” or
“Layout”). Run Mode is for normal operation and testing the GUI (layout). You can toggle
between Edit Mode and Run Mode by pressing “Ctrl+E” on your keyboard, clicking the "Edit
Mode" button on the toolbar or by Right-Clicking on the background of the current screen. Edit
Mode is indicated by a dotted outline around each button and “EDIT MODE” in the title bar.
Layouts
A Layout refers to a set of control Screens (pages) and the associated Buttons that form the
graphical user interface (GUI). Using the HomeRunner RBI Windows application, each family
member can have their own personal layout with their own set of backgrounds and buttons.
Only one layout can be published to the HomeRunner RBI controller for access from any browser.
However, different layouts can still be used from any Windows computers running the HomeRunner
RBI application. This means you can create a custom “mobile” layout for access from your iPhone
(or any browser) and different layouts for your tablet pc, desktop, laptop, etc.
Layouts are stored in the “C:\HomeRunnerRBI\Layouts” folder and can be selected by clicking the
"Open" button in the toolbar or pressing “Ctrl+O.”
To create a new layout, click the “New” button in the toolbar or press “Ctrl+N.”
To Save a layout, click the "Save” button on the toolbar or press “Ctrl+S.”
To Save a layout with a new name, click the "Save As" button on the toolbar or press “Ctrl+A.”

15 HomeRunner RBI User Manual – Rev 2.8/ Nov. 8, 2013
Screens
A Screen refers to a single page within a layout that contains one or more control buttons. Click the
“Screens” button on the toolbar or right-click twice on the background and select Add/Edit Screens
to open the Edit Screens window.
The screen names in the current layout will be displayed with the current screen name highlighted.
To view and edit the properties of a screen, select it from the list. When you select a screen, the
screen's name, background color and background image will be displayed.
To change the name of the screen, click in the Screen Name box and make any changes.
To change the background color (visible only if you do not choose an image background), click in
the Background Color box and a color selection dialog will be displayed.
To select a Background Image, click the folder button to display a list of files in the \Backgrounds
folder. You can select an image from any folder accessible to your computer which will then be
copied into the \Backgrounds folder. It is best to use photos scaled to match the resolution of the
device that you will most often be using (i.e. 960x640 for an iPhone4, 1024x760 for iPad2) since
photos will be scaled to fit the screen. However, when many screens are used, it may be necessary to
reduce the resolution to avoid using up too much system memory.
To remove a background image, click the X button.

16 HomeRunner RBI User Manual – Rev 2.8/ Nov. 8, 2013
Up to three different sizes (resolutions) can be user-defined and stored in HomeRunner RBI under
System Settings. Once defined, each screen can be set to the appropriate size for the device it will be
used on (or a custom size can be assigned). If the same screens are to be shared by various devices
(phone, tablet, etc.), using the smallest size resolution can serve them all. Devices with larger
displays can automatically resize to fill the screen. Another option is to create different sized screens
for the different devices and publish them all in one layout, with a main screen to select which device
you are using. NOTE: This method will use up more memory to store the additional graphics so
there could be some limitations depending on the number of the screens and buttons used.
To include the selected screen in the published layout so it can be accessed from any browser, check
the “Include in Published Layout” checkbox.
One screen can be set as the Default Screen by clicking the Set as Default button. This screen will
be the first screen displayed when HomeRunner RBI is launched. The Return to Default Screen
after_ sec of Inactivity feature is used to specify how many seconds to wait before returning to the
default screen after periods of inactivity.
The New Screen button will create a new screen with a default name of "(New Screen)". The Screen
Name text box will be highlighted to allow immediate renaming of this screen.
The Delete Screen button will delete the highlighted screen.
The Copy Screen button will copy the highlighted screen and will name the new screen with
"(Copy)" at the end of the name. As with the New Screen function, the Screen Name text box will be
highlighted to allow the immediate renaming of the new copy.
The Import Screen button allows you to import a full screen from a different layout. Clicking this
button will display a list of existing layouts followed by a listing of the selected layout's screens.
Buttons
Buttons are control points added to the screen which can be visible icons (.jpeg, .gif, .bmp) or
transparent "hot spots" (virtual buttons) placed strategically over objects to be controlled in the
background image. (See “Adding Virtual Buttons to a Photo Background” for details.)
For the ultimate in home control convenience, use a floor plan as the background for your main
screen, and photos of each room and area of your home as backgrounds for your control screens.
Place transparent buttons over each device in the photos you want to control. Add graphical control
buttons (icons) to access frequently used functions such as lighting scenes, security, etc. Button icons
can be selected from the built-in library, downloaded from the internet or created from scratch.
To create a button, click the "New Button" button on the toolbar or press “Ctrl+B.” If you are not
already in Edit mode, clicking this button will switch to Edit mode. You can also right-click on the
background of the screen and select "New Button" to insert a new button.

17 HomeRunner RBI User Manual – Rev 2.8/ Nov. 8, 2013
The Button Caption is optional text that can be displayed along with a button. Type the text you
want to appear with the button in the Button Caption field. Next to the Button Caption field you
select the font for the caption (including font name, size and color). The font size specified will be
used when HomeRunner RBI is running full screen. When the window is scaled, the font size will be
scaled proportionately. The button next to the Font selection button allows you to specify the vertical
position of the button caption (Above, Inside Top, Inside Middle, Inside Bottom, or Below).
Checking the Display Device Value on Button box will display the device value with the button (if
applicable for the specified device type). This is especially useful for displaying variable values but
can also display On/Off status. Font and vertical position can also be specified for the device value.

18 HomeRunner RBI User Manual – Rev 2.8/ Nov. 8, 2013
Click the Button Images “Select” button to select an image for the button.
For single button images, click the top “ON (Single Image)” folder icon to select a button.
For Multi-State Button Images (ON/OFF or ON/OFF/IDLE), click the top “ON (Single Image)”
folder icon to select an ON image, click the middle “OFF” folder icon to select an OFF image and
check “Enable.” If applicable, click the bottom “IDLE” folder icon to select an IDLE image and
check “Enable.” For buttons that control HVAC modes (Heat/Cool/Auto/Off), a fourth HVAC
image can be used for Auto.
You can select an image from any folder accessible to your computer. HomeRunner RBI will prompt
you to click OK to automatically copy it into the \Buttons folder.
As an alternative to using different images to indicate On/Off/Idle status, you can have a colored
border around the button’s perimeter indicate its status. For example, a red border could indicate On
and green (or no border at all) could indicate off. You can assign a border to any or all of the three
states and each can have a different color and thickness. Check the “Border” checkbox for the state
you want (On, Off or Idle), click the “Color” box to select the border color, set “Width” as desired.
Click OK when you have completed selecting button images and borders.
The original image size (the native resolution of the selected image) is shown along with the scaled,
or displayed, image size. The size can be set manually by typing numbers in the width and height
boxes or the button can be dynamically sized on the screen (after you click OK) by clicking and
dragging with the mouse (n Edit Mode).
A default sound that will play on all button presses can be configured in the "System Settings"
screen. The Sound on Press field specifies a sound specific to the current button and will override
the default sound. The sound only applies to the HomeRunner RBI application and not the published
pages.

19 HomeRunner RBI User Manual – Rev 2.8/ Nov. 8, 2013
Clicking Lock (Code) will prompt you for a numeric password on a keypad. When the button is pressed in
Run Mode, the keypad will appear and the user must enter the password to execute the button action. Use this
feature for security functions or to protect any device from unauthorized use.
Clicking Confirm (OK/Cancel) will prevent inadvertent button presses on touch screen devices. With
Confirm selected, when the button is pressed, the user will be prompted with: “Are you sure? OK/Cancel”
and must press “OK” to execute the button action. Pressing “Cancel” causes no action and clears the prompt.
The Copy Image to Clipboard function is used for transparent buttons and will copy the section of the
background image under the transparent button to the clipboard. This feature is useful for creating an alternate
image to indicate on/off states using an external photo editor (i.e. PhotoShop, Paint, etc.) Modify the copied
image as desired, then Save As a different name to your “Buttons” folder. Then select the new button image as
one of the multistate button images.
Each of the Button Actions on the right half of the Edit Button screen selects the action(s) that will be
executed when the button is pressed.
Button Actions
INSTEON is for executing Insteon actions for all Insteon devices (wall switches, lamp & appliance modules,
keypads and supported peripheral Insteon devices).
SCENE is for executing Insteon scenes.
X10 is for executing X-10 actions.
FLAG is for controlling flag functions - Set, Clear, Idle, Toggle, Wizard, Do Nothing (display only).
VARIABLE is for controlling variable functions - Increment, Decrement, Load with value, Clear, Wizard, Do
Nothing (display only).
TIMER is for controlling timer functions - Stop, Start, Clear, Load with value, Wizard, Do Nothing (display
only).
SERIAL is for sending ASCII data via the serial port.
A/V is for sending IR (infrared) commands via the network (requires WF2IR or IP2IR infrared transponder).
HVAC is for controlling thermostat(s) via Insteon signals (requires T1700 thermostat).
GOTO is for switching to a different screen, layout, network connection or screen size. Selecting Broadcast
will cause all connected devices to display the same GOTO screen (for notifications, camera views, etc.).
BUTTON MACRO is for executing multiple commands from a single button press. A Button Macro
assigned to a button can only be triggered by that button. The first command of the macro governs the button
image and is independent of the commands that follow. A button can display a “temperature” variable, for
instance, and pressing it can switch you to (GOTO) the thermostat screen.
THEN MACRO is for triggering a Then Macro you created in the Event Editor and uploaded to the
HomeRunner RBI controller.
WEB is for launching a web page embedded within a HomeRunner RBI screen.
SPECIAL is for a number of special button functions (see “Special Functions”).
STARGATE is for triggering Stargate (or CommStar) actions from a HomeRunner RBI button.
Selected button actions are displayed below in the Button Action box. Grayed out button actions are not
currently supported and will be added in future updates.
Click “OK” to accept all changes and return to the current screen. Click “Cancel” to discard any changes
made to the current button.

20 HomeRunner RBI User Manual – Rev 2.8/ Nov. 8, 2013
Special Functions
The “SPECIAL” button action contains a number of advanced button functions and display
parameters.
Minimize HomeRunner is for minimizing the HomeRunner RBI application.
Maximize (Full Screen) HomeRunner is for filling the screen with the HomeRunner RBI
application.
Toggle Full Screen Mode is for switching between full screen view and scaled view.
Toggle Toolbar Visibility is for switching between displaying and hiding the toolbar.
Exit HomeRunner is for closing the HomeRunner RBI application.
Refresh Device Status is for updating the status of all buttons on the current screen.
Play Sound is for selecting a sound file to play when the button is pressed.
Launch Application is for selecting another application to launch from the HomeRunner RBI button.
Display Time is for displaying the System Date/Time, Sunrise Time, Sunset Time, Daylight Saving
Begin Date/Time or Standard Time Begin Date/Time.
Log Off from Published Pages is for exiting the Published Pages (GUI) to view the controller’s
served pages.
Show History/Message Log is for displaying the History Log from a button press.
Launch Telnet is for displaying a Telnet Session from a button press.
Published Page Diagnostics is for displaying a diagnostic 4-LED button array to monitor system
activity. See “Diagnostic Display” for details.

21 HomeRunner RBI User Manual – Rev 2.8/ Nov. 8, 2013
Send HTTP Command to a Network Device is for controlling a network-connected device. Most
network-connected devices have user interfaces allowing the user to configure and control the device
with a web browser. Many of these devices also allow commands to be sent over the network from
another device, such as a PC or other device capable of generating an HTTP request very similar to
the way a web browser requests pages from the device. This type of interface is often called a REST
interface. The "Send HTTP Command" can be used to send commands to devices that support this
type of interface.
For example, a Foscam Wireless IP Camera can be manually controlled from a set of web pages
served by the camera, but Foscam also has a published API which lists commands that can be sent
over the network to perform functions such as retrieving the status of the camera, grabbing a
snapshot, and pan/tilt control. To control the pan/tilt of the camera, the command for "up" is
/decoder_control.cgi?command=0 and "stop up" is /decoder_control.cgi?command=1. These
commands can be manually sent through a web browser but the same commands can also be sent
through the “Send HTTP Command” of HomeRunner RBI. You can assign the "up" function to a
button by selecting "SPECIAL" as the button type, and then selecting "Send HTTP Command to
a Network Device" from the Special Functions window. Enter the IP address and Port of your IP
Camera in the appropriate boxes and /decoder_control.cgi?command=0 in the command box. Enter
the user name and password you've configured in your camera for a user with operator access.
View Web Page is for launching a web page from a button press. The displayed web page browser
can be set to a fixed sized or a percentage of the screen and positioned in the center or any of the four
corners of the screen (not embedded in the HomeRunner RBI screen). For an embedded browser, use
the “WEB” button action.

22 HomeRunner RBI User Manual – Rev 2.8/ Nov. 8, 2013
Advanced Editing
Button positions can be adjusted in 1 pixel increments using the arrow keys while in Edit Mode.
Holding down an arrow key will continue to move the button until released. For coarse adjustments,
holding the Ctrl key will cause each press of an arrow key to move the selected button 5 pixels.
Clicking Ctrl+G will display a grid for visual aid. Grid spacing and color can be adjusted under
System Settings.
Multiple buttons can be edited simultaneously for changing font characteristics, button size, etc. First
select the various buttons to be edited by holding down the Ctrl key and clicking each button or by
dragging the mouse over the desired buttons (the dotted line bordering the selected buttons will
move). Then right click one of the selected buttons and click “edit” to access the Multi-Edit field.
The title bar of the Multi-Edit field will indicate the number of buttons selected. Any changes made
will affect all selected buttons.
Transparent button images can also be copied to the clipboard and edited in a graphics program
(Photoshop, Paint, etc.) to create alternate images to indicate on/off states. First select the button in
Edit Mode, then click the “Copy Image to Clipboard” button in the Edit Button field. Next, open
your graphics program, click File - New and paste the clipboard image. Modify the pasted image as
desired, then Save As a different name to your “Buttons” folder. Then select the new button image as
one of the multi-state button images. The image shown below is a lamp shade that is part of a
background image defined as a transparent button. The photo was taken with the lamp off. The
transparent button image was then copied to the clipboard, edited to appear on by increasing contrast
and brightness, then saved as “LivRmON.gif” in the \Buttons folder and selected for the ON image.
See “Adding Virtual Buttons on a Photo Background” for step-by-step instructions.

23 HomeRunner RBI User Manual – Rev 2.8/ Nov. 8, 2013
Adding Virtual Buttons to a Photo Background
For the ultimate home control convenience, you can use photos of each room and area of your home
as backgrounds for your control screens. Lights and appliances in each photo can then be defined as
control buttons with different on and off button images to indicate status. You can then simply press
or click any device in the photo to control it and see it change from off to on or vice versa.
As an example, let’s set up the living room screen with a control button to control the floor lamp.
1) First take a photo of the living room with the floor lamp OFF and save it as a jpeg file
(“LivingRm.jpg” or any name you prefer) to your HomeRunnerRBI\Backgrounds folder.
2) From the toolbar, select “Screens” to access the “Edit Screens” window.
3) Click “New Screen” and type in a screen name (i.e.: LivingRm).
4) Select “LivingRm.jpg” for the “Background Image” and click OK.
background photo with floor lamp off
5) Right click twice on the floor lamp’s lamp shade and select “New Button.” This will place a
small dotted transparent button over the image.
6) Drag the top, bottom and/or sides of the button to fit the shape of the lamp shade (as shown).
Lamp shade button outlined on background photo

24 HomeRunner RBI User Manual – Rev 2.8/ Nov. 8, 2013
7) Double-click on the button (or right click on the button and select “Edit”) to access the “Edit
Button” screen.
8) Click “Copy Image to Clipboard” (near the bottom) then click OK.
9) Launch Photoshop or another photo editor program.
10) Click “File - New” then OK. Click “Edit - Paste” (or type Ctrl+V) to paste the copied
button image into the photo editor.
11) Change the brightness (and/or other attributes) to make the image look like it is on.
12) Click “Save As” and save the edited image as a .gif file “LivingRm Floor Lamp ON.gif” to
your HomeRunnerRBI\Buttons folder.
13) In the “Edit Button” window, click the Button Images “Select” button to bring up the “Edit
Button Images” window.
14) In the “ON (Single Image)” section, click the yellow folder icon and select “LivingRm
Floor Lamp ON.gif” 15) In the “OFF” section, check the “Enable” box, leaving “(Transparent)” as the selected
image then click OK to return to the “Edit Button” window.
16) Click “Insteon” or “X10” (whichever is applicable) then choose “LivingRm Floor Lamp”
from the device list, select “Toggle” then click OK.
17) Click “Edit mode” on the toolbar (or type Ctrl+E) to exit out of Edit Mode.
18) Click the lamp button on and off to verify the lamp responds properly and displays the
corresponding on and off image.
background photo with floor lamp button on
19) Repeat steps 5 – 18 for other lights and appliances in your layout.
20) Save and Publish your new layout for access from any web browser.

25 HomeRunner RBI User Manual – Rev 2.8/ Nov. 8, 2013
Publishing Layouts
Once you have completed creating your layout, you “Publish” (upload) it to the HomeRunner RBI
controller so it can serve (broadcast) the layout to the network for access from any web browser.
To publish, click the Save As button on the toolbar or press Ctrl+A then click the Publish button.
When publishing a layout for use on mobile devices, select “Include Viewport metatag to scale for
mobile devices.”
Until you publish your layout, the only pages visible from a browser are the built-in served pages for
configuration settings and “Control” pages which provide basic control of defined devices.
In the event of a computer crash or similar disaster, your current HomeRunner RBI schedule and
database files can all be extracted (downloaded) from the HomeRunner RBI controller; however, the
graphics files (backgrounds, buttons, layout) cannot be extracted! It is recommended that you
back up your entire HomeRunnerRBI folder and all its sub-folders after making any important
edits or additions. At the very least, you should Export and Archive your layout and save it on a
flash drive, email it to yourself and/or upload it to a data storage center as these files cannot be
retrieved from the controller.
To Export and Archive your layout, click the “Save As” toolbar button (or press Ctrl+A), type a
name in the “Export and Archive Layout As” text box (“backup 03-17-11”), then click “Export” to
save the layout as a .zip file in your HomeRunnerRBI\Archives folder. Select “Current
Schedule” and “Device Data Files” to include copies of your current running schedule and defined
devices. Copy the .zip file to a flash drive, email it to yourself and/or upload it to a data storage
center for safe keeping.

26 HomeRunner RBI User Manual – Rev 2.8/ Nov. 8, 2013
Defining Connected Devices
HomeRunner RBI’s Device Database consists of two sections. The Define Labels section is used to
label all your X-10 devices, Flags, Variables and Timers. The Define Insteon section is used to
configure your Insteon network, Insteon lighting scenes and label all your Insteon devices.
If you are interfacing your HomeRunner RBI with a Stargate-IP or CommStar-IP, see “Importing
Defined Labels From Stargate-IP or CommStar-IP.”
Define Labels (X-10, Flags, Variables, Timers)
To access the Define Labels window, click the Define - Labels button on the toolbar (or press
Ctrl+L) or from within the Event Editor click “Define” then “Define Labels.” Select “Show All
Devices” toward the bottom of the window to list all 256 X-10 addresses. In the “Name” column,
type the name or location of each X-10 device you plan to use next to the corresponding address.
When finished, click “Show Named Devices” to display only the X-10 addresses you have named.
For X-10 devices that respond to All Lights On and All Lights Off commands, select Yes in the All
Lts column. When an All Lights On or All Lights Off command occurs, HomeRunner RBI will
display the proper X-10 status for those devices.

27 HomeRunner RBI User Manual – Rev 2.8/ Nov. 8, 2013
Insteon Configuration
Unlike X-10 devices, each Insteon device comes factory preset with an address I.D. that cannot be
changed. The six-digit address is printed on a sticker on every Insteon device. It is recommended
that you keep a list of all your Insteon devices’ addresses and their locations for reference. You
can write down each address as you unpack each device or save/print your Insteon
Configuration Device List and Scene List after you have installed them all.
Click here for a list of Supported Devices
First make sure the Insteon Power Line Modem (PLM) is connected to the HomeRunner RBI’s
“PLM” jack using the provided network cable and that the green and yellow LEDs are on steady.
To access the Insteon Configuration window, click the Define – Insteon button on the toolbar (or
press Ctrl+I), or from within the Event Editor click “Define” then “Configure Insteon.” Here is
where you install and label all your Insteon devices, create Insteon lighting scenes and link
controllers with responders. The “Insteon Devices” section at the top is for adding, removing or
replacing your Insteon devices. The “Insteon Scenes” section at the bottom is for adding, removing
or editing Insteon scenes and device links.

28 HomeRunner RBI User Manual – Rev 2.8/ Nov. 8, 2013
Adding an Insteon Device
To add an Insteon device (wall switch, plug-in module, keypad, etc.) you enter its address, assign it a
name, program its links (if applicable) and lighting scenes. Make sure every device you are
adding is installed or plugged in. There are three methods for adding Insteon devices:
1) “Add By Address” where you type in each Insteon device address and install them one by one,
2) “Add By Linking” where HomeRunner RBI captures the Insteon address electronically as you
press the “SET” button on the installed Insteon device and
3) “Add By List” where you type in the addresses and names of multiple Insteon devices in a list
and HomeRunner RBI installs them all automatically.
Use “Add By Address” when you’re only adding a few devices.
Use “Add By Linking” when you do not know the Insteon device’s address.
Use “Add By List” when installing a number of Insteon devices. For large numbers of devices,
install 5 or 6 at a time rather than all at once. It is best to prevent any unnecessary Insteon or X-10
traffic or noise to guarantee data is properly transferred.
(You can create and save the list of Insteon device names and addresses and install them later.)
To begin, click the “Add” button in the “Insteon Devices” section to bring up the “Add New
Insteon Device” window.
Add By Address
1) Select “Add By Address”
2) Select “Remove Existing Links.”
3) Type the 6-digit Insteon Address of the device you are adding in the “Address” box.
(You can type the numbers without the periods – HomeRunner RBI will add them in automatically).

29 HomeRunner RBI User Manual – Rev 2.8/ Nov. 8, 2013
If you are adding a RemoteLinc, TriggerLinc or Motion Sensor, check the “Check here if adding
one of the following” box then click “Add” and follow the prompts.
4) Press the ENTER key or click the “Add” button to add the new device.
5) Once a device has been added, it will appear in the middle “Status” section and the cursor will
revert back to a blank “Specify New Device” box so you can enter the next Insteon Device Address.
Press the ENTER key or click “Add” after typing in each new Insteon address.
6) After you have completed entering all your Insteon Devices click “Close” to return to the Insteon
Configuration window.

30 HomeRunner RBI User Manual – Rev 2.8/ Nov. 8, 2013
7) Type a name for each device in the “Name” column.
You can now control your Insteon devices from HomeRunner RBI.

31 HomeRunner RBI User Manual – Rev 2.8/ Nov. 8, 2013
Add By Linking
1) Select “Add By Linking” in the “Add New Insteon Device” window.
2) Select “Remove Existing Links.”
3) Click the “Start” button in the “Add By Linking” section to begin linking.
4) Press and hold the “Set” button (on the Insteon Device you are adding) for 3 – 5 seconds.
5) Repeat the above step for each device you wish to add.
6) Click the “Finish” button when you have completed linking all your devices.

32 HomeRunner RBI User Manual – Rev 2.8/ Nov. 8, 2013
Add By List
1) Select “Add By List” in the “Add New Insteon Device” window.
2) Select “Remove Existing Links.”
3) Type the Address and Name of the first Insteon device in the “Add By List” section.
4) Repeat step 3 for the remaining Insteon addresses and names then click the “Finish” button.
5) The “Status” section will list each device address as they get added to your Insteon network.
6) After all devices have been added and *** Devices added to your Insteon network *** appears
at the bottom of the Status section, click “Close” to return to the Insteon Configuration window.

33 HomeRunner RBI User Manual – Rev 2.8/ Nov. 8, 2013
Adding an Insteon Scene
Insteon devices can be programmed to respond to Group commands we refer to as “Scenes.” A
scene can control a single Insteon device or a number of Insteon devices simultaneously, with
specific dim levels and ramp rates. Scenes are especially useful for creating various lighting moods
such as “Movie Time” to dim all the home theater lights for comfortable viewing or “Goodnight” to
turn off all the main lights while leaving pathway lights dimly lit. HomeRunner RBI supports up to
500 scenes. Any device that is part of an Insteon scene will respond accordingly when that Scene
command is issued. Once an Insteon Scene has been created, it can be triggered by a HomeRunner
RBI button, scheduled event or any Insteon controller button linked to the scene.
Although Insteon devices can support scenes directly (with or without HomeRunner RBI running),
always use HomeRunner RBI Insteon Scenes to establish links between all your Insteon devices.
Every Insteon “controller” (switch, keypad, etc.) that controls an Insteon “responder” (dimmer
switch, lamp module, appliance module, etc.) must be linked in an Insteon Scene in order for
HomeRunner RBI to keep track of the status.
To begin, click the “Add” button at the bottom of the “Insteon Scenes” section of the “Insteon
Configuration” window.
1) Type a name for the new scene then click “OK” to place it in the “Insteon Scenes” list.
2) Drag and Drop each device you want to include in the scene from the Insteon Device list
or right-click on the device in the list and select “Add Selected Device(s) to Scene.”
You can select multiple devices using the “Ctrl” or “Shift” key to add them all to a scene.

34 HomeRunner RBI User Manual – Rev 2.8/ Nov. 8, 2013
When you release the mouse button, the “Add Devices to Scene” window will appear.
3) Select the scene you want the device added to from the “Add to Scene” drop down box.
4) In the “Role in Scene” box, select “Controller” if the device you are adding to the scene will be
used to execute the scene. Select “Responder” if the device you are adding to the scene will be
responding to the Scene command.
5) Select the “On Level” and “Ramp Rate” (if applicable) for each device in the scene.
6) Click “OK” to complete adding the device to the scene. A status screen will display the details
and indicate ***Finished*** when completed. Click “Close” to return to the Insteon Configuration
window.
The complete details of the scene will now appear in the bottom “Insteon Scenes” section.

35 HomeRunner RBI User Manual – Rev 2.8/ Nov. 8, 2013
Creating 3-Way, 4-Way… N-Way Switch Configurations
It is common practice to have multiple switch locations control a common load (or multiple loads)
such as hallways, stairways, etc. To accomplish this, all related Insteon controllers and receivers
must be linked together in a Scene.
Controlling KeypadLinc Buttons
To communicate directly to a KeypadLinc that has 6 buttons (On, Off plus A-D) or 8 buttons (On/Off
plus B-H), only the attached load (On/Off buttons) can be controlled by direct Insteon commands.
To control the remaining buttons you must send a Scene command. Once a KeypadLinc has been
added to the Insteon Device List, you can create IF statements to respond to those buttons being
pressed and the states of the KeypadLinc buttons can be displayed on a layout. However, to control
the indicator lights on the “A-D” or “B-H” buttons, they each have to be added to a scene as a
responder. For control over the "B" KeypadLinc button for example, you would create a scene and
drag the "B" device from the Insteon Device List into that scene as a Responder. (The scene can
consist of just the single "B" button as a responder with no controllers listed. HomeRunner RBI is
always assumed to be a controller of every scene.) Then add the Scene On or Scene Off command to
a HomeRunner RBI Event, Then Macro or Button to turn the "B" button On or Off.
Scene “Group” Numbers
In general, scenes are referred to by name and their numbers are seldom used. However, in some
cases such as Stargate-Link commands, scene numbers are used. When triggering a scene from
Stargate or CommStar controller, the scene number is included in an ASCII command. For example,
the first scene listed is Group number 10. So, to turn on that scene from Stargate you would send:
ASCII Out: :rbi=s10=on. Scenes in the Insteon Configuration list are numbered in hexadecimal,
beginning with number 10 (0x10). Subsequent scenes are numbered 11, 12, 13, etc. The scene
number appears as a “Group” number in the “Scene/Device Properties” section when you highlight
the scene name (see above). For complete details see “Controlling HomeRunner RBI from a
Stargate-IP or CommStar-IP”

36 HomeRunner RBI User Manual – Rev 2.8/ Nov. 8, 2013
Creating If-Then-Else Conditional Events
HomeRunner RBI’s Event Editor lets you create a Schedule (list) of Events and Macros triggered by
changes in conditions and/or based on time, date, month, year, sunrise or sunset. An Event consists
of an IF condition (or set of conditions) that triggers a THEN action (or set of actions) when all the
IF conditions become true. An ELSE action can also be used which gets triggered when all the IF
conditions become false. Example:
“IF Time is after 6:00 PM and before 11:30 PM, THEN Porch Light On, ELSE Porch Light Off”
IF Conditions include: Time, Date, Insteon, X10, Flag, Variable, Timer, System and Serial.
Transition
A “Transition” option is available for Flags, Variables and Timers which, when selected, causes the
If Condition to be considered true only for the brief moment, as the flag/variable/timer changes to
the state selected. This feature can be used to prevent events from triggering during the first schedule
pass after a schedule upload or after a firmware update.
NOTE: Do not use “Transition” with IF-THEN-ELSE events since Transition only affects the If
Condition, not the ELSE. (The ELSE would always execute after a schedule upload.)
For a Transition response only when a flag, variable or timer changes state/value, create separate
IF-THEN events for each state.
Example:
//EMAIL WHEN GARAGE OPENS
IF
FLAG: Flag 1 “Garage” Is Set [Transition]
THEN
EMAIL: Garage OPEN!!!
//EMAIL WHEN GARAGE CLOSES
IF
FLAG: Flag 1 “Garage” Is Clear [Transition]
THEN
EMAIL: Garage CLOSED!!!
In the above events, the Garage Flag becoming SET triggers the email “Garage OPEN!!!” and the
Garage Flag becoming CLEAR triggers the email “Garage CLOSED!!!” Even if the Garage Flag
remains SET or CLEAR for a long period of time, these “Transition” If Conditions are only true for
the short instant as they change (transition) from one state to the other.
THEN/ELSE Actions include: Insteon Device, Insteon Scene, X10, Flag, Variable, Timer, Delay,
Email, Then Macro, Message Log, Serial, Stargate, Broadcast and Send HTTP.
Events can include any combination of IF conditions and THEN actions.
Then/Else actions can also be combined into Then Macros which can be named and triggered from
an event. Example:
“IF Time is 11:30 PM, THEN Then Macro: Goodnight”
Each schedule can have its own unique set of Then Macros or they can be copied/pasted and shared
with other schedules.

37 HomeRunner RBI User Manual – Rev 2.8/ Nov. 8, 2013
To access the Event Editor window, click the Event Editor button on the toolbar or press Ctrl+?.
Events are entered into the schedule on the right side of the Event Editor then uploaded to the
HomeRunner RBI. Once uploaded, the schedule of events runs as programmed.
As an example, let’s create events to turn a desk lamp on at 6:00 PM and off at 11:30 PM on
weekdays only. The desk lamp in this example is plugged into an Insteon lamp module.
1) Click anywhere in the right side workspace. This will place “//(New Event 0001):” at the top with
“IF” and “THEN” below it.
2) Click on the word “IF” (or anywhere on that line) to view the choices of IF conditions.

38 HomeRunner RBI User Manual – Rev 2.8/ Nov. 8, 2013
3) Select “Time” to access the “Time Condition” window.
4) In the “Time of Day” field, select “Equals” then set the Hour/Min/Sec boxes to “06:00:00” then
select “PM.”
5) In the “Day(s) of Week” field, select “Weekdays” then click “OK.” Your selected If condition
statement will appear under the IF line.
6) Click on the word “THEN” to view the choices of THEN actions.

39 HomeRunner RBI User Manual – Rev 2.8/ Nov. 8, 2013
7) Select “INSTEON Device” to access the “INSTEON Device Action” window.
8) Select (highlight) the “Desk Lamp” in the right side device list.
9) Select “ON” (left side) for the device action then click “OK.”
Use the “ON Level” slider to set the dim level (default = 100%).
Your selected Then action statement will appear under the THEN line.
So far we have created an event to turn the desk lamp on at 6:00 PM on weekdays. We now need an
event to turn the desk lamp off at 11:30 PM on weekdays. Before we continue, let’s name the first
event “Desk Lamp ON” so we can easily refer to it later.

40 HomeRunner RBI User Manual – Rev 2.8/ Nov. 8, 2013
To name the event, click on the default event name and select “Edit Event Name.” This will
highlight the existing name (New Event 0001) in the left side Event Name list. Type the name you
want to replace it with (Desk Lamp ON), then click anywhere or press “Enter.” You can also
double-click on the name in the left side Event Name list or right-click and select “Edit Event
Name” to edit the name. The new name will then appear in the left side Event Name list as well as at
the top of the event in the schedule to the right.
Rather than create the second event from scratch, we can simply copy and paste the first event, then
edit the pasted copy with the correct values.
To Copy and Paste the first event, click on the event name (Desk Lamp ON), then select “Copy
Event” (or type “Ctrl C”). Then click in the workspace above or below and select “Paste
Event(s)” (or type “Ctrl V”).
Next, click on the name of the pasted event (“Desk Lamp ON (1)”) and select “Edit Event Name.”
Change the name “Desk Lamp ON (1)” to “Desk Lamp OFF” then click anywhere or press
“Enter.”
Next, click on the If statement (TIME equals 06:00:00 PM Mon,Tue,Wed,Thu,Fri) and select
“Edit.” Change the time setting to “Equals 11:30:00 PM Weekdays” then click OK. The If
statement now reads: “TIME: Equals 11:30:00 PM Mon,Tue,Wed,Thu,Fri.”
Next, click on the Then statement (INSTEON Device: Desk Lamp ON at 100%”) and select
“Edit.” Change the Device action from “ON” to “OFF” then click OK. The Then statement now
reads: “INSTEON Device: Desk Lamp OFF.”
Your two-event schedule is now ready to be uploaded to the HomeRunner RBI controller, but first
let’s name it. Click “Schedule” then click “Save Schedule As” then type a name in the “File name”
box (for example: “Home”) and then click “Save.”
UPLOAD your schedule by clicking “Schedule” then “Upload to Controller.” See “Uploading
Event Schedules” for more details.
Testing an Event’s Then Actions
Once you have saved and uploaded an event, you can manually trigger the Then Actions to confirm
they do what you want them to. To test the Then Actions, click the THEN line and select “Test
THEN Actions” at the bottom of the pop-up menu.

41 HomeRunner RBI User Manual – Rev 2.8/ Nov. 8, 2013
Special Cases: Crossing Over Midnight and New Year
When creating events based on a range of times that cross over midnight or dates that cross over the New
Year, care must be taken to use the correct logic type. To HomeRunner RBI, a “Time is After” condition is
considered true from one second past the specified time up to and including 11:59:59 PM. A “Time is
Before” condition is considered true from 12:00:00 AM (midnight) up to and including one second before the
specified time. Since it can never be before midnight AND after midnight, you must use OR logic when
crossing over midnight.
Example:
//Cross Over Midnight If
Time is After 6:00:00 PM Sun,Mon,Tue,Wed,Thu,Fri,Sat
or Time is Before 1:00:00 AM Sun,Mon,Tue,Wed,Thu,Fri,Sat
Then
X10: [A-1] Porch light ON
Else
X10: [A-1] Porch light OFF
In the above event, the Porch light will be ON from 6:00:01 PM through 12:59:59 AM and OFF from 1:00:00
AM through 6:00:00 PM.
When specifying a date (with “Ignore Year” checked), an “After Date” condition is considered true from
12:00:00 AM the day after the specified date through the end of the year (11:59:59 PM, December 31). A
“Before Date” condition is considered true from 12:00:00 AM (midnight), January 1 up to and including one
second before the specified date. Since it can never be before January 1 AND after January 1, you must use
OR logic when crossing over the New Year. In the first example below, the Holiday Lights will be ON from
12:00:00 AM, December 16 through 11:59:59 PM, January 4 and OFF from 12:00:00 AM, January 5 through
11:59:59 PM, December 15.
Example:
//Holiday Lights If Date is After Dec 15
or Date is Before Jan 5
Then X10: [A-2] Holiday lights ON Else X10: [A-2] Holiday lights OFF
If “Ignore Year” is not checked, the year will appear after the date and you must use “and” type logic.
Example:
//Holiday Lights
If
Date is After Dec 15, 2011
and Date is Before Jan 5, 2012
Then
X10: [A-2] Holiday lights ON
Else
X10: [A-2] Holiday lights OFF

42 HomeRunner RBI User Manual – Rev 2.8/ Nov. 8, 2013
If-Always
HomeRunner RBI includes an optional “If-Always” function which causes the event to execute
repeatedly as long as the If condition(s) remains true. This is useful for creating counters, blinking
lights and other special applications. When using the If-Always function, care must be taken to avoid
creating an endless loop whereby the event keeps repeating indefinitely, leaving no room for other
events to be processed. Always place a delay in the Then section to give other events a chance to be
processed.
Example:
// Blink Porch Light during Alarm Condition
If-Always
FLAG: Flag 1 “Alarm” is Set
Then
X10: [P-1] Porch Light On
DELAY: 00:00:01
X10: [P-1] Porch Light Off
DELAY: 00:00:01
In the above example, as long as Flag 1 “Alarm” remains set, P-1 Porch Light will turn on and off
repeatedly at one-second intervals. (Without “IF-ALWAYS” selected as the Event Type, the P-1
Porch Light will only turn on and off once.)
To select the If-Always option:
Click on the Event Name above the IF and select “Event Type: IF-ALWAYS” from the pop-up
menu (shown above).
To remove the If-Always option (return to a normal IF condition):
Click on the Event Name above the IF and select “Event Type: IF-ALWAYS” again.

43 HomeRunner RBI User Manual – Rev 2.8/ Nov. 8, 2013
Combining AND with OR Logic
If necessary, you can combine AND logic with OR logic to create events that are triggered by
complex sets of If Conditions. When the event’s Logic Type is set to “AND” (default), a lower case
“and” will appear at the beginning of each additional If Condition. To add an “OR” statement to the
AND type logic, click on the last If condition and select “OR” from the pop-up menu. This will add
a line with an upper case “-OR-” as a separator below the If Conditions. You can then add more If
Conditions as needed.
In the following example, the Hallway Lights will only turn on if A-1 and A-2 are both on OR A-3
and A-4 are both on.
//Hallway Lights If X10: [A-1] Family Room Lights On and X10: [A-2] Holiday Lights On -OR-
X10: [A-3] Living Room Lights On and X10: [A-4] Dining Room Lights On Then X10: [A-7] Hallway Lights On Else X10: [A-7] Hallway Lights Off
Likewise, you can separate sets of “or” conditions with an “-AND-” statement. In this case, both
sets of If Conditions must be true in order to trigger the Then Action.
In the example below, the Holiday Lights turn ON at sunset and OFF at sunrise from Dec. 16 –
Jan. 4.
//Holiday Lights If Date is After Dec 15
or Date is Before Jan 5
-AND-
TIME: Time After Sunset Sun,Mon,Tue,Wed,Thu,Fri,Sat
or TIME: Time Before Sunrise Sun,Mon,Tue,Wed,Thu,Fri,Sat
Then X10: [A-2] Holiday Lights On Else X10: [A-2] Holiday Lights Off

44 HomeRunner RBI User Manual – Rev 2.8/ Nov. 8, 2013
Random Delay
HomeRunner RBI includes a “Random” feature for executing actions at random times or varying
intervals. The Random feature is part of the “THEN – Delay” function. With "Random" checked,
each time the event executes, the delay assumes a random number of hours, minutes and/or seconds
between 0 (no delay) and the number you select.
If you select "15" in the minutes column and check “Random,” (as shown above), the event line will
read "DELAY: [Random] 00:15:00" and will delay anywhere from 0 to 15 minutes. Each time the
event executes, the delay will have a different (random) value within that range. So if you want a
delay of 15 minutes +/- 5 minutes you need 2 delays - one for 10 minutes (not Random) followed by
one for 10 minutes - Random (so you get a delay between 10 and 20 minutes).
A common application for the Random delay is to turn on the outside lights around dusk, but at a
different time each day so they don’t appear to be on a timer (a signal to would-be burglars that you
might be away on vacation). Example:
// Front Lts On at Dusk (Random) IF TIME: Time Equals 00:30:00 Before Sunset Sun,Mon,Tue,Wed,Thu,Fri,Sat THEN DELAY: [Random] 00:10:00 X10: [A-9] FRONT LTS On
In the above example, the FRONT LTS will turn on at a different time each day, sometime between
30 minutes before sunset and 20 minutes before Sunset.

45 HomeRunner RBI User Manual – Rev 2.8/ Nov. 8, 2013
Sending Email or Text Messages
HomeRunner RBI can send email or text messages automatically from an Event or Then Macro based
on time or any set of conditions. Messages can be sent to individual or multiple recipients. This can
be used to notify recipient(s) of security status, temperature changes, etc. and/or to send reminders for
appointments, medication, etc. If your email provider only supports SSL (many say that but also
have a fallback to another port that does not require SSL), you'll need to find another email provider
(ideally a free one) that doesn't require SSL for sending email from HomeRunner RBI.
To send an Email message, create an event with the desired If Condition(s).
For the Then Action, select “Email” to bring up the “Send Email” window (as shown above).
Type your originating email address in the “From” box.
Type the recipient’s email address in the “To” box.
To send to multiple email addresses, place a comma between each address in the “To” box.
Type the subject in the “Subject” box and your message in the “Message” box, then click OK.
To send a Text message, type the recipient’s 10-digit cell phone number in the “To” box followed
by “@” and the required Gateway for the recipient’s service provider. Each service provider has
their own gateway format. The 4 most popular providers are listed below. A complete list is
available online at http://en.wikipedia.org/wiki/List_of_SMS_gateways.
AT&T Wireless: [email protected]
Sprint (PCS): [email protected]
T-Mobile: [email protected]
Verizon Wireless: [email protected]
The Message and/or Subject can include Binary or Hex values (for special applications capable of
receiving data via email or text messages) as well as current values of Flags, Variables, Timers, Date
and Time.
Pre-programmed Email or Text messages can also be sent manually from a button press by placing
the email actions in a Then Macro and defining the button to trigger the macro.

46 HomeRunner RBI User Manual – Rev 2.8/ Nov. 8, 2013
Email Troubleshooting
Most email errors can be resolved by examining the Console log after an email attempt has been
made. To view the Console, click "System" then the "Log" button. From the Event Log window,
select "Tools" then "Show Console." Next select "Tools" then "Clear Console" to start with a clean
log. Now do something to cause an email to be sent (Click “Then” and select "Test THEN Actions").
From the Event Log window, click "Refresh" to see the current log entries. Copy the Console log and
paste it in an email to [email protected] if you're not able to see or recognize the issue.
(Please include the name of the email service so we can investigate/confirm the proper SMTP
settings.)
Here is an example log of a successful email:
Console log cleared.
SMTP: Read: 220 fed1rmimpo109 cox ESMTP server ready
SMTP: Wrote EHLO 192.168.1.70
SMTP: Read: 250-fed1rmimpo109 hello [70.187.166.136], pleased to meet you
SMTP: Read: 250-HELP
SMTP: Read: 250-SIZE 28672000
SMTP: Read: 250-ENHANCEDSTATUSCODES
SMTP: Read: 250-8BITMIME
SMTP: Read: 250-STARTTLS
SMTP: Read: 250 OK
SMTP: Wrote MAIL FROM: <[email protected]>
SMTP: Read: 250 2.1.0 <[email protected]> sender ok
SMTP: Wrote RCPT TO: <[email protected]>
SMTP: Read: 250 2.1.5 <[email protected]> recipient ok
SMTP: Wrote DATA
SMTP: Read: 354 enter mail, end with "." on a line by itself
SMTP: Wrote From: <[email protected]>
To: <[email protected]>
Subject: SMTP: Wrote
SMTP: Wrote
.
SMTP: Read: 250 2.0.0 MxPG1l0012wu1Ba01xPG5h mail accepted for delivery
SMTP: Wrote QUIT
SMTP: Read: 221 2.0.0 fed1rmimpo109 cox closing connection
Msg sent to [email protected]

47 HomeRunner RBI User Manual – Rev 2.8/ Nov. 8, 2013
Programming Events Based on Sunrise/Sunset
Events can be programmed to execute at, before or after Sunrise or Sunset. This is useful for
turning on or off lights when it gets dark or light outside, adjusting watering schedules, etc. Since it
actually starts getting light out sometime before sunrise and dark out sometime after sunset, a time
field is included for offsetting the time condition relative to sunrise or sunset.
First, select “Sunrise/Sunset” to highlight the Sunrise/Sunset section.
Next, select the “Day(s) of Week” you want the event to execute.
To execute an event exactly at sunrise or sunset, select “Equals” on both the left and right side of
the “Hour:Min:Sec” field and select “Sunrise” or “Sunset” on the far right and click OK.
To execute an event a specific amount of time before sunrise or sunset, select “Equals” on the left
and “Before” on the right side of the “Hour:Min:Sec” field. This will make the “Hour:Min:Sec”
field active. Click the drop-down arrows to select the desired number of hours, minutes and/or
seconds then select “Sunrise” or “Sunset” on the far right and click OK.
To execute an event a specific amount of time after sunrise or sunset, select “Equals” on the left
and “After” on the right side of the “Hour:Min:Sec” field. This will make the “Hour:Min:Sec”
field active. Click the drop-down arrows to select the desired number of hours, minutes and/or
seconds then select “Sunrise” or “Sunset” on the far right and click OK.
Selecting “Before” on the left side of the “Hour:Min:Sec” field and “Equals” on the right creates
an If condition that is true from 12:00:00 AM up to and including 1 second before Sunrise or Sunset.
Selecting “After” on the left side of the “Hour:Min:Sec” field and “Equals” on the right creates an
If condition that is true from 1 second after Sunrise or Sunset up to and including 11:59:59 PM.
To create an event that is true from Sunrise to Sunset (when it is light outside) use two If conditions:
If “Time After Sunrise” and “If Time Before Sunset” with the default AND type logic.
To create an event that is true from Sunset to Sunrise (when it is dark outside) use two If conditions:
If “If Time After Sunset” or “Time Before Sunrise” using OR type logic since the statement
crosses over midnight. (See Special Cases: Crossing Over Midnight And New Year.)

48 HomeRunner RBI User Manual – Rev 2.8/ Nov. 8, 2013
Uploading Event Schedules
Once you have completed creating and naming a schedule of events, you UPLOAD the schedule to the
HomeRunner RBI controller to execute the programmed events. To upload, click “Schedule” then click
“Upload to Controller” (or press “Ctrl+F5”). When uploading has completed, the Schedule Status will
change to “Running” and your events will be executed as programmed.
Programming/Editing Events Remotely Over the Internet
Event schedules can be programmed remotely from any computer with internet access. First download and
install the HomeRunner RBI application from http://updates.homerunner.me/updates/. From the toolbar, click
“Network” to bring up Network Settings. Select Network #2 and enter your router’s outside IP Address
and the Port Number, User Name and Password assigned to your HomeRunner RBI. Click “Test
Connection” to verify then “Save” to load these settings. (See “Remote Access Over the Internet” for more
details).
Then click “Event Editor” from the toolbar and select (double-click) the “Running” Schedule listed in the
upper left. If the schedule in the HomeRunner RBI controller is newer than the local one, you will be
prompted to update the local schedule with the one in the controller. You can then edit and upload changes to
your event schedule.

49 HomeRunner RBI User Manual – Rev 2.8/ Nov. 8, 2013
Interfacing HomeRunner RBI with Other Controllers
HomeRunner RBI can control and be controlled from another system such as a Stargate-IP,
CommStar-IP or any system capable of sending/receiving ASCII commands to/from an IP address.
A built-in “Stargate-Link” enables control of a Stargate-IP (or CommStar-IP) from an iPhone, iPad,
or any device with web access. This also provides a means for controlling Insteon devices and
Insteon scenes from a Stargate-IP or CommStar-IP using simple ASCII commands. A “SG-Link
Synchronize” setting has also been added to the Web Xpander settings page to automatically
synchronize Lighting (X-10 or UPB), Flags and Variable values from Stargate to HomeRunner RBI,
eliminating the need for most ASCII commands (see Synchronizing Stargate with HomeRunner RBI).
(ASCII commands are still required for Insteon control from Stargate).
1. Check “Enable Stargate-Link” on the served “Network” page.
2. Click “Save Changes.”
3. Update your Web Xpander firmware to version 3.0 or higher (required for Stargate-Link) at:
http://updates.homerunner.me/updates.
The Web Xpander on Stargate-IP (or CommStar-IP) listens for a telnet-like connection on port 24. The Stargate-Link
status is monitored from both HomeRunner RBI and the linked Web Xpander. If the link is interrupted or lost for any
reason, both sides will attempt to re-establish a connection. If the link cannot be re-established after repeated attempts,
the link will be disabled. The "Enable Stargate-Link" (on the served “Network” page) must be turned off (unchecked)
and then back on (checked) to clear the failure counter and re-attempt the link. Rebooting HomeRunner RBI will also
clear the failure counter and re-attempt the link. HomeRunner RBI always initiates the connection if enabled.

50 HomeRunner RBI User Manual – Rev 2.8/ Nov. 8, 2013
Importing Defined Labels from Stargate-IP or CommStar-IP
HomeRunner RBI uses some similar control functions as Stargate-IP and CommStar-IP (X-10, Flags,
Variables and Timers). You can import the defined names database (device.dbf) from your Stargate-IP or
CommStar-IP folder into your HomeRunner RBI for use in your HomeRunner RBI schedule. (You can also
type or edit them manually.) Using the same labels for these functions can be helpful when creating events
that talk back and forth between HomeRunner RBI and a Stargate-IP or CommStar-IP (see Synchronizing
Stargate with HomeRunner RBI).
To import labels:
1) Click Define – Labels on the HomeRunner RBI toolbar.
2) Select the tab at the top you want to import (X-10, Flags, Variables or Timers).
3) Click File – Import – From WinEVM.
The imported labels will replace any blank lines in the list. Pre-existing labels will not be replaced.
Repeat steps 2 and 3 for each tab you want to import.

51 HomeRunner RBI User Manual – Rev 2.8/ Nov. 8, 2013
SG-Link (Synchronizing Stargate with HomeRunner RBI)
Once you have imported the Stargate’s Lighting, Flags and Variables into HomeRunner RBI, you can set them
to automatically synchronize (update HomeRunner RBI’s status to match those of Stargate/Commstar). You
can choose to synchronize ALL 256 of Stargate’s Lighting, Flags and Variables or select a specific range to
synchronize, leaving the remainder of HomeRunner RBI’s Lighting, Flags and Variables independent of
Stargate/Commstar. NOTE: Flag and Variable changes made from Stargate’s Megacontroller screen are
not automatically synchronized. Only changes made from Stargate’s scheduled events or Web Xpander
activity are updated automatically in HomeRunner RBI.
To automatically synchronize Lighting, Flags and/or Variables:
(Requires Web Xpander firmware version 3.0 or higher.)
1) Log onto the Web Xpander “Settings” page and check “Lighting,” “Flags,” and/or “Variables” next to
“SG Link Synchronize” (near the bottom of the page), then click “Save” at the bottom. In general, to
reduce traffic over the SG-Link, it is best not to select “Lighting” since X-10 status is already updated by
both Stargate and HomeRunner RBI via their respective power line interface modules.
2) Log onto the HomeRunner RBI served “Network” page (or click “Controller” on the toolbar then select
the Network tab) and make sure the “Enable Stargate-Link” box is checked. If it is not, check it and
then click “Save Changes” at the bottom, then close the served Network page.
3) Click the “Labels” button on the toolbar and select “Options” – “Stargate Link” at the top to access the
“Configure Stargate Link Synchronization” window.
4) For each of the sections (Lighting, Flags, Variables) select “None” (default) to disable synchronization,
select “ALL” if you want all 256 Stargate/Commstar devices to synchronize with HomeRunner RBI, or
select “Range” and select “From” and “To” points to limit the automatic synchronization to the selected
range, then click “Save.” All HomeRunner RBI devices within the selected ranges will automatically
update when a Stargate (or Commstar) event causes a change and will be highlighted in the HomeRunner
RBI device list. All other devices remain independent of Stargate/Commstar.

52 HomeRunner RBI User Manual – Rev 2.8/ Nov. 8, 2013
Controlling HomeRunner RBI from a Stargate-IP or CommStar-IP
ASCII-Out command strings can be sent from a Stargate-IP or CommStar-IP to HomeRunner RBI to
trigger specific commands and/or update status. Examples:
ASCII-Out: :rbi=i112233=on [COM1] (Insteon device 11.22.33 On)
ASCII-Out: :rbi=t3=clear [COM1] (Timer 3 Clear)
ASCII-Out: :rbi=f1=idle [COM1] (Flag 1 Idle)
ASCII-Out: :rbi=v5=255 [COM1] (Variable 5 load with 255)
All ASCII-Out commands begin with :rbi= followed by one of the following command formats:
Insteon
All Insteon commands start with lower case “i” followed by 6 hex digits (Insteon device address)
followed by “=” and then the command. If the specified command requires any parameters (i.e. on
level, ramp rate, etc.) the parameters are separated by commas (no spaces).
Example: ASCII-Out: :rbi=i112233=onr,75,4 [COM1] (Ramp On to 75% in 6.5 seconds)
Set lamp to 100% On (on)
ASCII Out: :rbi=i112233=on [COM1] or :rbi=i112233=on,100 [COM1]
Set lamp to specified On level (on,Level%)
ASCII Out: :rbi=i112233=on,50 [COM1]
Set device Off (off)
ASCII Out: :rbi=i112233=off [COM1]
On Fast (to default on level) (onf)
ASCII Out: :rbi=i112233=onf [COM1]
Off Fast (offf)
ASCII Out: :rbi=i112233=offf [COM1]
On at Ramp Rate (onr,Level%,Rate)
ASCII Out: :rbi=i112233=onr,75,4 [COM1] (Ramp On to 75% in 6.5 seconds)
Rate is a value from 1 to 16
1=0.1 sec
2=0.3 sec
3=2.0 sec
4=6.5 sec
5=19 sec
6=23.5 sec
7=28 sec
8=32 sec
9=38.5 sec
10=47 sec
11=1.5 min
12=2.5 min
13=3.5 min
14=4.5 min
15=6 min
16=8 min
Off at Ramp Rate (offr,Rate)
ASCII Out: :rbi=i112233=offr,3 [COM1] (Ramp Off in 2.0 seconds)

53 HomeRunner RBI User Manual – Rev 2.8/ Nov. 8, 2013
Insteon (cont’d)
Bright – Send single bright command (Approx 3% increase) (bright)
ASCII Out: :rbi=i112233=bright [COM1]
Dim – Send single dim command (Approx 3% decrease) (dim)
ASCII Out: :rbi=i112233=dim [COM1]
Start Bright (sbright)
ASCII Out: :rbi=i112233=sbright [COM1]
Start Dim (sdim)
ASCII Out: :rbi=i112233=sdim [COM1]
Stop Bright/Dim (stop)
ASCII Out: :rbi=i112233=stop [COM1]
Refresh Status (refresh)
ASCII Out: :rbi=i112233=refresh [COM1]
Scenes
Send a command to trigger an Insteon Scene (The scene “Group” number appears in the “Scene/Device Properties” section of Insteon Configuration
when you highlight the scene name.)
s{scene id}=command
Commands are
on
off
onf
offf
bright
dim
Examples:
ASCII Out: :rbi=s10=on [COM1] (Scene 10 On)
ASCII Out: :rbi=s13=onf [COM1] (Scene 10 On Fast)
X10
x{house}{unit}=command
Commands are
on
off
bright
dim
pdim,level%
alon (all lights on)
aloff (all lights off)
auoff (all units off)
addr (address only)
idle
Examples
ASCII Out: :rbi=xa5=on [COM1] (A5 On)
ASCII Out: :rbi=xh10=pdim,35% [COM1] (H10 Preset Dim 35%)

54 HomeRunner RBI User Manual – Rev 2.8/ Nov. 8, 2013
Flags
f{flag index}=value
values
set
clear
idle
Examples
ASCII Out: :rbi=f5=set [COM1] (Flag 5 Set)
ASCII Out: :rbi=f93=idle [COM1] (Flag 93 Idle)
ASCII Out: :rbi=f7=clear [COM1] (Flag 7 Clear)
Variables
Set a variable to a specified value from 0 to 255 or to the value of a Stargate variable
v{variable index}=value or v{variable index}=<Stargate variable name>
Examples
ASCII Out: :rbi=v1=0 [COM1] (Load Variable 1 with 0)
ASCII Out: :rbi=v3=<InsideTemp> [COM1 (Load Variable 3 w/ Stargate variable “InsideTemp”)
Timers
t{timer index}=Command
Commands are
start
stop
clear
load,hh:mm:ss
Examples
ASCII Out: :rbi=t1=start [COM1] (Timer 1 Start)
ASCII Out: :rbi=t6=load,00:05:00 [COM1] (Load Timer 6 with 5 minutes)
THEN Macros
Executes an uploaded THEN Macro
m{macro id}
Examples
ASCII Out: :rbi=m1 [COM1] (Execute Macro 1)
ASCII Out: :rbi=m27 [COM1] (Execute Macro 27)
A/V (Global Cache IR Command)
Executes an IR command in the defined A/V command library
g{Device ID}={Command ID},{Output},{Repeat}
(The Device ID and Command ID are listed in the “Define and Configure A/V” window of the
HomeRunner RBI application.)
Examples
ASCII Out: :rbi=g1=1,1,1 (send IR command 1 to output 1 of device 1 one time)
ASCII Out: :rbi=g1=2,3,4 (send IR command 2 to output 3 of device 1 four times)

55 HomeRunner RBI User Manual – Rev 2.8/ Nov. 8, 2013
Controlling a Stargate-IP or CommStar-IP from HomeRunner RBI
HomeRunner RBI has built-in support for controlling a Stargate-IP (or CommStar-IP) via the Web
Xpander. Stargate commands can be triggered by a HomeRunner RBI button, scheduled event or
Then Macro.
To select a Stargate (or CommStar) command, click the STARGATE button action. First check the
Web Xpander Network Settings then click “Test Connection” to confirm the information is
correct for the Stargate’s Web Xpander you want to communicate with. Click “Transfer Labels” to
import the Stargate labels into this window. These labels are only used as a reference for sending
commands to Stargate and will not replace your HomeRunner RBI labels. This only needs to be done
once (and whenever you update Stargate labels in WinEVM).
If you want your HomeRunner RBI to share the same defined labels as your Stargate for X-10
devices, Flags, Variables, and/or Timers, see Importing Defined Labels From Stargate-IP or
CommStar-IP.
Select the tab at the top for the type of command you want executed (X10, Flags, Variables, etc.).
Then select the specific device and command you want and click OK.

56 HomeRunner RBI User Manual – Rev 2.8/ Nov. 8, 2013
Importing Then Macros from Stargate-IP or CommStar-IP
When selecting a Stargate Then Macro, you can either enter the Then Macro number that appears in
the WinEVM Define – Then Macro database …
or click “Import From WinEVM” to import the Then Macro names for easy selection…

57 HomeRunner RBI User Manual – Rev 2.8/ Nov. 8, 2013
System Settings The HomeRunner RBI application’s System Settings page includes special functions for editing and
securing the Graphic User Interface (preventing unauthorized access) and several diagnostic utilities.
From the toolbar, click “System” to access the “System Settings” window.
The current HomeRunner RBI Application Version and Firmware Version appear at the top.
Lock (Code) Functions is for preventing unauthorized access to Edit Mode, Event Editor and/or Device
Definitions to protect the Graphic User Interface, Event Schedule and/or Defined Device List.
Checking any or all boxes will display a keypad for assigning a Code that will be required for access to any or
all of these functions. They can each have a different code or share a common code.
Grid Settings is for adjusting the reference grid to aid in aligning buttons on a screen in Edit Mode. “Grid
Spacing (in Pixels)” defines the space between each grid line. Checking “Align Buttons to Grid” aligns a
button to the nearest grid line. Checking “Show Grid” will display the grid when in Edit Mode. “Grid
Color” selects the color of the grid lines.
Screen Scaling/Sizing is for selecting the screen resolution of the Graphic User Interface for both the
HomeRunner RBI application and published GUI. Checking “Auto Scale Buttons and Images” causes all
buttons and backgrounds to resize proportional to the overall screen size. If unchecked, all buttons and
backgrounds will maintain their dimensions regardless of screen size (resolution).
Status Refresh Interval (msec) is for selecting the polling rate for screen updates on both the HomeRunner
RBI application and all connected browsers. The default setting is 500 ms (1/2 second). Faster refresh rates
may limit the number of allowable connected browsers.

58 HomeRunner RBI User Manual – Rev 2.8/ Nov. 8, 2013
Diagnostic Utilities
The HomeRunner RBI application includes several diagnostic utilities for monitoring system activity
and restoring data files. On the right side of the System Settings page there are buttons labeled
“LOG,” “TELNET” and “Restore Data Files.”
Viewing the History Log, Messages, Console and Files
Clicking the “LOG” button launches the “Event Log” which displays a history of each command
previously sent or received by HomeRunner RBI including the date, time, command type and
description. (Good for reviewing activity or troubleshooting after the fact)
Selecting the “Messages” tab displays a log of programmed messages and important system
activity such as schedule uploads, firmware changes, power failure, power recovery, soft resets
and watchdog timeouts.
From the “Tools” tab at top, select “Show Console” to display Event Status and SG Link activity
or select “Show Files” to display the “System Files” and “Web Files” stored in the HomeRunner
RBI memory and their sizes along with a “Total File Count” and “Free Space” remaining.
Clicking “Refresh” at the bottom refreshes the display with the most recent data appearing last.
Click the “File” tab at top to Save the History, Messages or Console data as a text file in the “Logs”
folder.
Viewing the Telnet Log
Clicking the “TELNET” button launches a Telnet Session which displays HomeRunner RBI Event
Status (True or False) and all SG Link activity in real time. Listed data can be saved as a text file
in the “Logs” folder by clicking “File – Save Telnet Session” or copied to the clipboard by clicking
“Edit – Copy” and pasted to an email message or another file. (Good for reviewing activity or
troubleshooting in real time)
Restoring Data Files
Clicking “Restore Data Files” will replace all settings including definitions for all Insteon devices,
links, scenes, flags, variables, timers and X10 devices stored in the HomeRunner RBI controller.
This procedure should only be used when restoring a backup copy of your own Insteon network or
after you have replaced your controller.

59 HomeRunner RBI User Manual – Rev 2.8/ Nov. 8, 2013
Replacing the PLM
If the PLM (Power Line Modem) should ever fail and need to be replaced, do the following:
1) Close the HomeRunner RBI application.
2) Power down the HomeRunner RBI controller (remove the PLM (and power adapter if applicable)).
3) Replace the PLM. If replacing with the newer model 2413S PLM, you also need to plug a 12VDC
(300 mA or higher) power adapter into the HomeRunner RBI “12VDC IN” power jack.
4) Run the HomeRunner RBI application. The application will automatically detect the changed PLM and
instruct you to go to the Insteon Configuration and select the “Tools” tab then “Replace PLM."
A pop-up warning will ask “Continue with PLM Replacement?” (as shown below).
5) Click “Yes” to continue with the PLM replacement process. (Click “No” or “Cancel” to escape.)
Restoring Factory Defaults
NOTE! THE FOLLOWING PROCEDURES WILL ERASE ALL LINKS AND RESTORE ALL
SETTINGS TO THEIR FACTORY DEFAULT VALUES. ALL NETWORK AND TIME SETTINGS,
SCHEDULED EVENTS AND GRAPHICS WILL NEED TO BE UPLOADED AFTER COMPLETING
THIS PROCEDURE.
SOFT RESET:
1) From the Toolbar, click “System” – “Telnet.”
2) Type factory in the bottom text box then click “Send.”
HARD RESET:
1) Unplug the PLM from HomeRunner RBI. (All LEDs turn off.)
2) Remove the four screws from the bottom of the blue case and remove cover.
3) Place a jumper (or screwdriver) across the two RESET pins located next to the red "RUN" LED.
4) Plug in the PLM while maintaining the connection across the RESET pins.
5) Wait until all 3 LEDs blink in unison then remove the connection across the RESET pins.
(Green and Yellow LEDs will come on steady and red LED will go off (no schedule loaded).
6) Replace the cover.

60 HomeRunner RBI User Manual – Rev 2.8/ Nov. 8, 2013
Diagnostic Display
HomeRunner RBI has a diagnostic indicator button that can assist in troubleshooting communication
issues or other system functions. The indicator contains 4 LEDs, each indicating the status of a
different system function. To view the Diagnostic Display, create a new button and define it as
"SPECIAL" - "Published Page Diagnostics" and place it on a published page.
1 2 3 4
LEDs 1, 2, 3 and 4 are defined as follows:
1) Heart Beat - Within the published pages, there's a main "heartbeat" that keeps everything
alive. The heartbeat status is represented by a Green LED that toggles between Green (on) and Gray
(off) approximately every second when the main heartbeat timer is functioning.
2) Status - At regular intervals ("Status Refresh Interval" under System Settings), the published
pages query the controller to see if any status changes have occurred (lights on/off, etc.). The
controller responds with either "No Changes" or "New Data". The Check Status LED has 4 states:
Gray - When a check status request is initiated by the published page
Yellow - Controller returned no new changes
Green - Controller returned new device status
Red - Command did not complete successfully
3) Send Command - Button presses are placed into a queue which is processed sequentially. The
Send Command LED has 4 states:
Gray - Nothing in the queue to send
Yellow – Send Command process started
Green - Controller acknowledged command
Red – Send Command failed
4) SG Link - Every 10 seconds, the controller pings the WebX to verify connectivity (as well as
every time a command is sent or received). The Stargate Link LED has 4 states:
Red - Not Connected
Yellow - Connected but not yet authenticated
Green - Connected and confirmed
Purple - Sent Ping to WebX but waiting for response
The "Normal" status of the LEDs should be:
Heart Beat - Flashes between Gray and Green every second
Status - Flashes between Gray and Yellow rapidly, with a Green flash when something has changed
(turn something on or off from outside HR and you'll see it flash green)
Send Command - This will mostly be off (Gray) and will show Yellow then Green as it sends a
command in response to a button press on the page
SG Link - This should always be Green (if Stargate-Link is enabled) but will indicate the current SG
Link status. The Yellow and Purple states are usually only present for milliseconds so you may never
see those colors.
Note: If the Heartbeat (1st LED) isn't blinking then you can't trust any of the remaining 3 LEDs.
If the Status (2nd LED) isn't blinking Gray/Yellow you can't trust the SG Link LED.

61 HomeRunner RBI User Manual – Rev 2.8/ Nov. 8, 2013
Supported Devices
INSTEON
2421 TriggerLinc
2430 ControLinc
2440 RemoteLinc
2443 Access Point *
2412S PLM Serial
2412U PLM USB
2413S PLM Dual-Band Serial
2414S PowerLinc Serial
2414U PowerLinc USB
2420M
2441TH
2441V
2443-222
Motion Sensor
Thermostat / Humidity Sensor
Thermostat Adapter (Venstar T1700, T1800)
Micro On/Off Module
2444A RemoteLinc 2
2450 I/O Linc
2454D SocketLinc
2456D2 LampLinc 2-Pin
2456D3 LampLinc
2456S3 ApplianceLinc
2456S3E Outdoor ApplianceLinc
2456ST3 TimerLinc
2457D2 LampLinc Dimmer Dual-Band
2457D2EZ LampLinc Dual-Band EZ
2457D2X LampLinc Dimmer 2-Pin
2457D2X LampLinc 2-Pin
2466D ToggleLinc Dimmer
2466DX ToggleLinc Dimmer
2466S ToggleLinc Relay
2466Sx ToggleLinc Relay
2473S OutletLinc
2474 S/D SwitchLinc Relay Inline Companion
2474DWH SwitchLinc 2WireDimmer Dual-Band
2475D In-LineLinc Dimmer
2475S In-LineLinc Relay
2475S2 In-LineLinc Relay w/ Sense
2475F FanLinc (pending release)
2476D SwitchLinc Dimmer
2476DH SwitchLinc Dimmer
2476DT SwitchLinc Countdown Timer
2476S SwitchLinc Relay
2476SS SwitchLinc Switch w/ Sense
2476ST SwitchLinc Relay Countdown Timer
2477D SwitchLinc Dimmer Dual-Band
2477DH
2477S
SwitchLinc Dimmer Dual-Band (HW)
SwitchLinc On/Off Dual-Band

62 HomeRunner RBI User Manual – Rev 2.8/ Nov. 8, 2013
2484D KeypadLinc Countdown Timer
2486D KeypadLinc Dimmer
2486S KeypadLinc Relay
2494S220 SwitchLinc 220V
2676D-B ICON SwitchLinc Dimmer
2676R-B ICON SwitchLinc Relay
2814S ICON PowerLinc Serial
2814U
2852-222
ICON PowerLinc USB
Insteon Leak Sensor
2856D2 Icon LampLinc 2-Pin
2856S3 ICON Appliance Module
2876D Icon Switch Dimmer
2876DB ICON Dimmer
2876S ICON On/Off Switch
T1700 Venstar Thermostat
G07
EZIO2X4
EZIO8SA
EZIO4O
EZIO6I
GarageHawk Garage Module/Remote
2 opto-isolated inputs (3-30VDC) / 2 relay outputs (normally open)
4 opto-isolated inputs (3-30VDC) / 8 relay outputs (normally open/normally closed)
4 relay outputs (normally open/normally closed)
4 opto-isolated inputs (3-30VDC)
* (There is no need to define Access Points in HomeRunner RBI)
X-10
Supports all 256 addresses (A1 – P16),
Supports all Standard Commands (On/Off/Dim/Bright/All Lights On/All Units Off/Preset Dim)
Does NOT support Extended Codes (i.e. Leviton Preset Dim and Scene commands)
SERIAL
ASCII Output (up to 115,200 bps, asynchronous)
<b__> Binary value from 0 to 255 (i.e. <b5> or <b203>)
<h__> Hex value from 0 to ff (i.e. <h0f> or <h3c>)
<f__> Flag from 1 to 256 (i.e. <f5> or <f204>)
<v__> Variable from 1 to 256 (i.e. <v5> or <v204>)
<t__> Timer from 1 to 32 (i.e. <t3> or <t10)
<d> Current Date
<m> Current Time
NETWORK
Global Cache: IP2IR and WF2IR

63 HomeRunner RBI User Manual – Rev 2.8/ Nov. 8, 2013
Audio/Video Control with HomeRunner RBI HomeRunner RBI supports the Global Cache IP2IR and WF2IR infrared transponders for control of all your
audio and video components via infrared (IR). The IP2IR connects to your network router with a standard
network cable. The WF2IR is wireless and connects via Wi-Fi. HomeRunner RBI communicates to them
over the same network (requires HomeRunner RBI application version 2.06 or higher).
Both models provide multiple outputs (2 standard, 1 blaster) and come with 3 standard emitters, one IR blaster
and the required power adapter. The IP2IR and WF2IR do not store IR commands. They convert the IR
command data from HomeRunner RBI into corresponding infrared signals. All IR commands get stored in the
HomeRunner RBI controller and backed up on your computer in your HomeRunner RBI\Data folder.
IR codes for all your A/V devices (TV, receiver, DVD, CD player, etc.) can either be downloaded from
www.RemoteCentral.com or “learned” using Global Cache’s “iLearn” software to capture commands with
the remote control pointed at the unit’s IR sensor (http://www.globalcache.com/files/software/iLearn.exe).
All codes (downloaded or learned) get copied then imported into the HomeRunner RBI Command Library.
Click the “A/V” toolbar button to access the “Define and Configure A/V” window (shown below).
In the “Device Configuration” section, enter the IP address of the IP2IR or WF2IR. You can also type a
description and name the outputs (optional).
After copying a command or group of commands to the clipboard (instructions on next page), click “Import
from Clipboard” to place the command(s) in the “Command Library.”
Right-click the left box of any row to pop-up a menu of options (Delete or Replace Selected Row(s), Insert
from Clipboard (above the selected row) or Insert Blank Row(s) above or below the selected row).

64 HomeRunner RBI User Manual – Rev 2.8/ Nov. 8, 2013
Copying IR Commands to the Command Library
There are 4 ways to copy IR commands into HomeRunner RBI‘s Command Library:
1) Single Learned command, 2) Multiple Learned commands, 3) Single Downloaded command, 4) Multiple
Downloaded commands.
1) Single Learned Command (using iLearn software)
Set “IR Learner” to Itach Learner, enter the device’s IP address and press “Connect.”
Aim the remote at the device’s IR sensor and press the button to learn. Click “Trim” then select all
the remaining text in the "Edit View" section with the mouse and press Ctrl-C to copy that command
to the clipboard.
,
2) Multiple Learned Commands (using iLearn software)
Set “IR Learner” to Itach Learner, enter the device’s IP address and press “Connect.”
For each command, type a “Button Name,” aim the remote at the device’s IR sensor and press the
button to learn, then click “Trim,” then “Save Data” to place the data into the “Results” section.
After all commands are learned, select all the text in the Results section with the mouse and then press
Ctrl-C to copy the data to the clipboard. Command names are automatically imported with IR data.

65 HomeRunner RBI User Manual – Rev 2.8/ Nov. 8, 2013
3) Single Downloaded Command (hex format from RemoteCentral.com) Select the series of 4 digit hex values with the mouse and then press Ctrl-C to copy the data to the
clipboard. (RemoteCentral.com also offers a "Copy Code" button that works on some browsers.)
Example: (http://files.remotecentral.com/library/3-1/sony/television/power_control/index.html)
4) Multiple Downloaded Commands (hex format from RemoteCentral.com)
Select the command names (i.e. TV Power, Mute, System Off, etc.) along with the corresponding hex
data and then press Ctrl-C to copy it all to the clipboard. HomeRunner RBI will parse the data and
import the command names along with the IR data.
Example: http://www.remotecentral.com/cgi-bin/codes/sony/kp-53xbr200/
After copying a command or group of commands to the clipboard, click “Import from Clipboard” in the
HRRBI “Define and Configure A/V” window to place the command(s) in the “Command Library.”

66 HomeRunner RBI User Manual – Rev 2.8/ Nov. 8, 2013
HVAC Control with HomeRunner RBI HomeRunner RBI supports the Venstar T1700 thermostat for automated and manual control of heating,
ventilation and air conditioning (HVAC). The T1700 communicates to/from HomeRunner RBI via Insteon
signals carried over the existing electrical wiring. It directly replaces most thermostats using the existing low-
voltage thermostat wiring. No additional wiring is required. For details on installing the Venstar 1700, see:
http://venstar.com/Support/Installation/T1700ManualInstallRev1.pdf.
The T1700 thermostat can be operated from the front panel buttons, remotely via HomeRunner RBI or from
any Insteon controller to control set point temperatures, mode (heat, cool, auto or off) and fan mode (on, auto).
It automatically reports status changes to keep HomeRunner RBI up to date with the current settings.
To add a T1700 thermostat to your Insteon Configuration, follow the instructions for Add By Address in the
“Adding an Insteon Device” section on page 28. Thermostats install in the same manner as other Insteon
devices.
For manual control from HomeRunner RBI, you can add buttons to perform and/or display any of the HVAC
functions or simply use the built-in HVAC Wizard. Once you have added the T1700 thermostat to your
Insteon Configuration, click “New Button” then “HVAC” to access the “Send HVAC Command” window
(as shown below). From there you can assign any HVAC function to a button. If multiple thermostats are
used, first select the thermostat at the top, and then assign the function.

67 HomeRunner RBI User Manual – Rev 2.8/ Nov. 8, 2013
For automated control of HVAC, you can create If/Then events to trigger any HVAC action based on time or
any set of conditions.
HVAC If Conditions and Then Actions
Example:
// Away Mode IF FLAG: Away Mode is Set THEN HVAC: 12.34.56 – Family Room Heat SP: 65o
HVAC Wizard

68 HomeRunner RBI User Manual – Rev 2.8/ Nov. 8, 2013
I/O Control with HomeRunner RBI HomeRunner RBI supports the SimpleHomeNet EZIO series of Input and Output modules for applications
requiring hardwired inputs and/or relay outputs (garage doors, motion sensors, sprinklers, etc.). HomeRunner
RBI communicates with the EZIO modules via Insteon signals carried over the existing electrical wiring. I/O
modules can be placed where needed eliminating the need for long wire runs to a central location. (Requires
HomeRunner RBI software version 2.09 or higher and firmware version 1.15 or higher.)
The EZIO8SA provides 4 opto-isolated inputs and 8 relay outputs and requires its own PLM and AC adapter
(as shown below). All other EZIO devices plug directly into an AC receptacle and have screw terminal
connections at the bottom. For details on all SimpleHomeNet EZIO modules see:
http://www.simplehomenet.com/cats.asp?id=12.
AC ADAPTER PLM EZIO8SA EZIO4O
HomeRunner RBI supports only opto-isolated inputs and all relay outputs on the following EZIO devices:
EZIO2X4: 2 opto-isolated inputs (3-30VDC) / 2 relay outputs (normally open)
EZIO8SA: 4 opto-isolated inputs (3-30VDC) / 8 relay outputs (normally open/normally closed)
EZIO4O: 4 relay outputs (normally open/normally closed)
EZIO6I: 4 opto-isolated inputs (3-30VDC)
(HomeRunner RBI does not currently support analog or one-wire inputs.)
To add an EZIO module to your Insteon Configuration, follow the instructions for Add By Address in the
“Adding an Insteon Device” section on page 28. EZIO devices install in the same manner as other Insteon
devices. Each input and output will appear as a separate line in the Insteon Device list. (Requires
HomeRunner RBI software version 2.09 or higher and firmware version 1.15 or higher.)
When installing an EZIO8SA, before adding it to the Insteon Device List, make sure its PLM is new or reset to
the factory default settings. To reset the PLM to factory defaults, press and hold the “Set” button as you apply
power, wait 5 – 10 seconds then release the button. The LED will glow dim after several seconds.
Do not confuse the EZIO8SA’s PLM with the one connected to the HomeRunner RBI!
Only reset the EZIO8SA’s PLM!
Although EZIO Inputs can be used as Controllers in scenes and Relay Outputs can be used as Responders, it is
best to use events rather than scenes to control relays and respond to input status changes. (Only one
relay can be included as a Responder in a given scene, whereas multiple relays can be included in the Then
section of an event.)

69 HomeRunner RBI User Manual – Rev 2.8/ Nov. 8, 2013
Controlling and Monitoring Garage Doors
The EZIO2X4 can be used to provide independent monitoring and control of up to 2 garage doors.
To monitor the status, each door requires a magnetic contact switch which connects to one of the two opto-
isolated inputs of the EZIO2X4. Since the inputs require a low voltage, add a small jumper from the “+5V”
terminal to the “I1+” terminal for door #1 and to the “I2+” terminal for door #2. Then connect the “I1-” and
“GND” terminals to the magnetic contact switch of door #1 (see diagram below). For door #2’s magnetic
contact switch, use the “I2-” and “GND” terminals.
To control (open/close) the door(s), connect a pair of wires from the EZIO2X4 relay terminals to the two
wires of the existing wall mounted pushbutton switch. Use “R1_A” and “R1_B” relay terminals for garage
door #1 and R2_A” and “R2_B” relay terminals for garage door #2.
Once the EZIO2X4 has been added to the Insteon Configuration device database and connected as shown, you
can add buttons to the layout and/or events to the schedule to monitor and control the garage door as desired.
Different images can be used to indicate a door is open or closed. You can define a Garage Door button as a
Button Macro so the button image displays the open/closed status of garage door and pressing the same
button triggers the relay to open or close it. The “Confirm (OK/Cancel)” option should also be selected to
prevent inadvertent operation of the garage door from a smartphone or any other device. For more security,
you can use the “Lock (Code)” option and assign a code (up to 16 digits) required to open or close the garage.
// Garage Status Email IF INSTEON: 0F.D6.15 Garage Door Is On THEN EMAIL: Garage Open ELSE EMAIL: Garage Closed

70 HomeRunner RBI User Manual – Rev 2.8/ Nov. 8, 2013
Closing and Monitoring Garage Doors with GarageHawk
The GarageHawk Garage Monitor System can be used to provide monitoring and control of garage doors
(close only) with or without a central controller (i.e. HomeRunner RBI). The GarageHawk system consists of
two different modules, a Garage Module and a Remote Module. Your system may have one or more of each
type of module depending on your needs.
The Garage Module connects to your existing wall mounted push button switch to enable a door close request.
The Garage Module also connects to the included magnetic contact switch to detect the closed position of the
garage door (see below). One Garage Module is required for each garage door that is to be monitored or
controlled. The Remote Module plugs into any outlet in the house and has a large illuminated pushbutton that
indicates garage door status (red = open, green = closed) and closes the door when pressed. Remote Modules
are paired with one or more Garage Modules and will display the combined status of all Garage Modules they
are paired with. One or more Remote Modules can be used to monitor the overall status of multiple garage
doors (red = one or more doors open, green = all doors closed). Pressing the large illuminated (red) button on
any Remote Module will attempt to close all garage door(s) that are reported as open and will illuminate Green
when all doors are closed.
For integration, monitoring and control by HomeRunner RBI, all Garage Modules and Remote Modules must
be added to your HomeRunner RBI Insteon Configuration. Garage monitoring and control is accomplished
through one or more Remote Modules and/or from HomeRunner RBI. While it is possible to send a "Request
Garage Close" command directly to a Garage Module, the preferred method is to send a "Request Garage
Close" command only to a Remote Module. This will keep the entire GarageHawk system in-sync and will
not interfere with the normal GarageHawk module-to-module communications. Garage Modules
automatically send status changes (door open, door closed, door closing, error) to HomeRunner RBI whereas
the Remote Module needs to be polled to keep track of Remote Module status.
When incorporating the GarageHawk into scheduled events or scenes, treat the Garage Module as an Insteon
“Controller” and the Remote Module as an Insteon “Receiver.”

71 HomeRunner RBI User Manual – Rev 2.8/ Nov. 8, 2013
For monitoring garage door status from HomeRunner RBI, an Insteon button can be created with 4 images.
The first image represents the Remote Module in the "ON" state with a Red button indicating an Open garage
condition. The second image represents the Remote Module in the "OFF" state with a Green button indicating
a Closed garage condition. The third image (animated blinking Green button) gets displayed while the garage
is closing. The fourth image (animated blinking Red button) gets displayed if there is a communication error
or if the garage door fails to close (i.e., due to an obstruction).
The button action is simply an INSTEON "Request Garage Close" command to the Remote Module.
Note: It is best to send the “Request Garage Close” to a Remote Module and not directly to a Garage Module.
The “Confirm (OK/Cancel)” option should also be selected to prevent inadvertent closing of the garage door
from a smartphone or tablet.
To keep the HomeRunner RBI status in sync with the Remote Module, several Events need to be added to the
HomeRunner RBI schedule and some Timers defined (as shown below).
Timer 1 (Remote Module Poll Timer) is used to poll the Remote Module's status every 1 minute.
Timer 2 (Garage Closing Timer) loads with 1 minute when a "Request Garage Close" is detected.
(This increases the polling of the Remote Module to every 10 seconds while the door is closing.)
Timer 3 (optional) sends an email notification if the garage remains open for more than 5 minutes.

72 HomeRunner RBI User Manual – Rev 2.8/ Nov. 8, 2013
EVENTS: // Remote Module Poll (Poll Remote Module every minute) IF TIMER: Timer 1 "Remote Module Poll Timer" Is Not Running THEN INSTEON Device: 0F.63.E4 - Remote Module Refresh Status TIMER: Timer 1 "Remote Module Poll Timer" Load w/ 00:01:00
// Update Remote Module (When Garage Module sends an update, poll Remote Module) IF INSTEON: 0F.66.BE - Garage Module Received/Sent On or INSTEON: 0F.66.BE - Garage Module Received/Sent Off THEN DELAY: 00:00:05 INSTEON Device: 0F.63.E4 - Remote Module Refresh Status DELAY: 00:00:05 INSTEON Device: 0F.63.E4 - Remote Module Refresh Status
// Garage Request Close (Start 1 minute "Closing Timer") IF INSTEON: 0F.63.E4 - Remote Module Received/Sent Fade Down THEN TIMER: Timer 2 "Garage Closing Timer" Load w/ 00:01:00
// Garage Closing (Poll every 10 seconds while "Closing Timer" is running) IF-ALWAYS TIMER: Timer 2 "Garage Closing Timer" Is Running THEN INSTEON Device: 0F.63.E4 - Remote Module Refresh Status DELAY: 00:00:10
// Garage Opened (When garage is opened, set 5 minute timer) IF INSTEON: 0F.63.E4 - Remote Module Is On THEN TIMER: Timer 3 "Door Open Timer" Load w/ 00:05:00
// Garage Left Open (5 minute timer expired, send “garage left open” email) IF TIMER: Timer 3 "Door Open Timer" Is Expiring and INSTEON: 0F.63.E4 - Remote Module Is On THEN EMAIL: Garage Left Open <d> <m>
// Garage Closed (Reset timers when garage is closed) IF INSTEON: 0F.63.E4 - Remote Module Received/Sent Off THEN TIMER: Timer 2 "Garage Closing Timer" Clear TIMER: Timer 3 "Door Open Timer" Clear EMAIL: Garage Closed <d> <m>

73 HomeRunner RBI User Manual – Rev 2.8/ Nov. 8, 2013
Serial Port Configuration and Connections HomeRunner RBI has a serial port on the rear panel that can be connected to an alarm panel, audio/video
component or any serial device capable of communicating via ASCII text over an RS-232 connection.
The Data Format is: 8 Data Bits, No Parity, One Stop Bit, Baud Rates up to 115200 bps (default = 9600 bps),
Asynchronous. The serial port can be set to “Run” mode or “Debug” mode. When set to “Run” mode, the
RS-232 serial port sends and receives ASCII text. “Debug” mode (default) is reserved for special diagnostics
only and will not send or receive ASCII text when selected.
To set the serial port to Run mode, click the “Controller” toolbar button then select the “Serial” tab.
Type the “Serial Baud Rate” desired (in bps) using numbers only with no comma, select “Run” then click
“Save Changes.”
The pin out of the Rear Panel Serial Jack is as follows: Pin 1 = Transmit, Pin 2 = Ground, Pin 3 = Receive,
Pin 4 = No Connection. To connect to a computer com port, use a standard 4-conductor modular telephone
cable (reversed, not straight-through) and an RJ-11 to DB-9 adapter configured as shown in the diagram
below. Since adapter pin configurations are not standardized, you will need an adapter kit to manually insert
the three wire pins into the correct positions (unused wires should be cut or taped and stored).
“RJ11-DB9 Adapter Kits” are available from a variety of sources with either male or female ends, depending
on your requirement. To connect to a computer USB port, use an RJ11-DB9F (female end) adapter and add a
USB-to-Serial Adapter with a male (DB9M) connector (http://sewelldirect.com/usbtoserial.asp).
Preconfigured and tested RJ11-DB9F adapter cables are available on special order.

74 HomeRunner RBI User Manual – Rev 2.8/ Nov. 8, 2013
When connecting to a device whose serial port is configured for a computer (such as an alarm panel or
audio/video component), you need to reverse (swap) the wires going to pins 2 and 3 on the HomeRunner RBI’s
DB-9 adapter to establish proper communication (or add an in-line null adapter). The “Transmit” (Pin 1) of
the HomeRunner RBI Serial Jack must connect to the “Receive” (Pin 3) of the RJ11-DB9 Adapter and the
“Receive” (Pin 3) of the HomeRunner RBI Serial Jack must connect to the “Transmit” (Pin 2) of the RJ11-
DB9 Adapter. The “Ground” (Pin 2) of the HomeRunner RBI Serial Jack connects to “Ground” (Pin 5) of the
RJ11-DB9 Adapter.
HomeRunner RBI events can respond to Serial input up to 32 ASCII characters in length. Event Then
statements can send up to 150 ASCII characters in length. Selecting Carriage Return (CR) and/or Line Feed
(LF) will require those characters at the end of the Serial ASCII string.
Example:
// HEAT SET PT = 68 IF SERIAL: HeatSP=68 THEN HVAC: 00.00.00 Heat SP: 68°
// Armed AWAY IF FLAG: Flag 103 "Armed AWAY" Is Set THEN SERIAL: Arm Partition 1

75 HomeRunner RBI User Manual – Rev 2.8/ Nov. 8, 2013
Connecting HomeRunner RBI’s Serial Port to a Stargate Serial Port
To connect HomeRunner RBI’s serial port directly to a Stargate (or CommStar) serial port, you need to
construct a null data cable to connect the transmit pin of Stargate to the receive pin of HomeRunner RBI and
vice versa.
For the STARGATE end you can use a 4 or a 6 pin modular plug. If a 6 pin plug is used, be sure to insert the
4 wires as shown, leaving the outer two pin positions (1 & 6) empty.
For the HomeRunner RBI end you must use a 6 pin modular plug and offset the wires as shown, leaving the
last two pin positions (5 & 6) empty.
Hint: Take a standard 4-conductor modular phone cable, cut off one plug end and replace it with a 6-pin plug
as shown for the HomeRunner RBI side.

76 HomeRunner RBI User Manual – Rev 2.8/ Nov. 8, 2013
Using Windows Desktop Shortcuts to Control HomeRunner RBI
You can use shortcuts on your Windows desktop to manually trigger HomeRunner RBI commands
without having to first launch the HomeRunner RBI application. These shortcuts can also be pinned
to the taskbar for convenient access while using the computer for other purposes.
To create a shortcut:
1) From Windows Explorer navigate to the folder where your HomeRunnerRBI.exe file is located.
2) Using the right mouse button, click on the HomeRunnerRBI.exe file and drag it to the desktop.
3) Release the right mouse button and select the "Create Shortcut Here" option.
4) Right-click on the new shortcut icon and select "Properties" to edit the shortcut properties.
5) In the "Target" box, add a space at the end of the displayed path followed by the command.
(The format for the command is the same as described in the section “Controlling HomeRunner
RBI from a Stargate-IP or CommStar-IP” except without the “ASCII Out: :rbi=” portion.)
6) Click “Apply” then “OK” to save the changes and close the Properties window.
Example:
Target: C:\HomeRunnerRBI\HomeRunnerRBI.exe f1=set
7) Right-click again on the new shortcut and select "Rename" and type a name for the shortcut.
Drag the new shortcut into the taskbar.

77 HomeRunner RBI User Manual – Rev 2.8/ Nov. 8, 2013
iPad Wall Mounting Options
Here are some third-party accessories for wall mounting your iPad. The ones shown below provide a
hidden power connection for a clean, professional installation.
http://www.theipadframe.com/
http://www.vidabox.com/products_ipadmount.php
http://www.firebox.com/product/2910/Wallee-iPad-
Case?aff=512&awc=550_1302496609_71554019e6ab139acd570b373296fd36

78 HomeRunner RBI User Manual – Rev 2.8/ Nov. 8, 2013
SPECIFICATIONS
Power Input: 9 - 12VDC @ 300mA (not required with model 2412S PLM)
Front LEDs: “SEND” (Green), “RECV” (Yellow), “RUN” (Red)
Rear Connections: “NETWORK” (Ethernet, RJ45),
“SERIAL” (RS232, RJ21),
“PLM” (Power Line Modem, RJ45),
“12VDC IN” (9 - 12 VDC @300mA, 2.1mm coax (positive or negative center)
Serial Port Pin Out: 1=Transmit, 2=Ground, 3=Receive, 4=Not Used
Serial Port Baud Rate: up to 115,200 bps, asynchronous
Data Format: 8 Data Bits, No Parity, One Stop Bit
Delay Timers: 16 simultaneous (shared)
Dynamic Timers: 32
Variables: 256
Flags: 256
X-10: 256
Insteon Devices: 1024
Total System Links: 5000
Insteon Scenes: 500 max.
History Log: 512 lines (FIFO)
Message Log: 128 lines, 32 characters/line (FIFO)
Total User Memory: 2.9 MB
Maximum Events: 1024 or 50,000 bytes maximum compiled
Maximum Then Macros: 256 or 20,000 bytes maximum compiled
Dimensions: 5.5" x 4" x 1.5"
Net Weight (controller only): 0.5 lbs.
Required Operating System: Windows XP, Vista or 7 (32- or 64-bit)
Required Available Disk Space: 3 MB
Default Network Settings:
User Name: Home
Password: Runner
DHCP: ON
IP Address: 192.168.0.5
Gateway: 192.168.0.1
Netmask: 255.255.255.0
DNS: 192.168.0.1
Web Port: 80
SMTP Port: 25
HomeRunner and HomeRunner RBI are trademarks of JDS Technologies.
Windows is a trademark of Microsoft.
iPhone and iPad are trademarks of Apple.
Updates to this manual are available at:
http://www.jdstechnologies.com/HomeRunnerRBI/HomeRunnerRBIUserManual.pdf