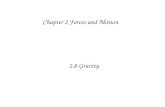Renoise 2.8 User Manual User Manual_28.pdf17.2.1 Selecting & Adjusting the Zones.....65 Renoise 2.8...
Transcript of Renoise 2.8 User Manual User Manual_28.pdf17.2.1 Selecting & Adjusting the Zones.....65 Renoise 2.8...
-
Renoise 2.8 User Manual
-
Table of Contents1 Welcome to the Renoise User Manual ......................................................1
2 Main Screen............................................................................................22.1 Main Screen Overview....................................................................................2
2.1.1 Upper Status Bar....................................................................................32.1.2 Global Song Control ...............................................................................32.1.3 Loading/Saving Files & Song Visualisation .............................................32.1.4 Selecting Instruments ............................................................................42.1.5 GUI presets/switching ............................................................................42.1.6 Sequencing Patterns ..............................................................................42.1.7 Creating Patterns ...................................................................................52.1.8 Applying FX............................................................................................52.1.9 Lower Status Bar....................................................................................5
2.2 Guide Yourself Through the Interface: Tooltips ..............................................62.3 Renoise Work-flow: Learning the Keys ...........................................................6
3 Setting Up Audio Devices ........................................................................73.1 Default Setup .................................................................................................73.2 Audio Preferences ..........................................................................................73.3 Audio Setup on Windows................................................................................83.4 Audio Setup on Mac OSX................................................................................93.5 Audio Setup on Linux .....................................................................................93.6 Latency & Sample Rates ..............................................................................10
4 Setting Up MIDI-Devices........................................................................114.1 Default Setup ...............................................................................................114.2 Monitoring MIDI-IO .......................................................................................114.3 MIDI Preferences ..........................................................................................124.4 Device Setup................................................................................................12
5 Disk Browser.........................................................................................145.1 Overview ......................................................................................................14
5.1.1 File Types Selector...............................................................................145.1.2 Folder Panel .........................................................................................155.1.3 File Panel .............................................................................................16
5.2 Expanding the Disk Browser ........................................................................185.3 Loading Multiple Entries at Once..................................................................195.4 Navigating the Disk Browser with the Keyboard ..........................................195.5 Importing Raw Audio Files (Convert Any File to Audio Sample) ...................19
6 Transport Panel ....................................................................................206.1 Song Controls...............................................................................................206.2 Song Parameters..........................................................................................21
7 Scopes..................................................................................................227.1 Track Scopes................................................................................................227.2 Master Scopes..............................................................................................237.3 Master Spectrum..........................................................................................23
Renoise 2.8 User Manual
i
-
Table of Contents8 Instrument Selector ..............................................................................25
8.1 Instruments in Renoise ................................................................................258.2 Instrument Selector Overview......................................................................258.3 Modifying, Copy/Pasting Instruments...........................................................258.4 Drag and Drop..............................................................................................268.5 Shortcuts......................................................................................................27
9 Song Settings .......................................................................................289.1 Player Options..............................................................................................289.2 Pattern/Sequence Highlighting.....................................................................299.3 Groove Settings ...........................................................................................309.4 Template Song .............................................................................................31
10 Song Comments ..................................................................................3310.1 Song Comments.........................................................................................33
11 Playing/Recording Notes with the Computer Keyboard..........................3411.1 Note Off......................................................................................................3411.2 Octave Settings..........................................................................................3411.3 Velocity value.............................................................................................3511.4 Computer Keyboard Limitations.................................................................35
12 Recording and Editing Notes................................................................3612.1 Edit Mode ...................................................................................................3612.2 Live Recording ...........................................................................................3612.3 Entering Notes Step By Step ......................................................................3712.4 Real-time and Manual Quantization ...........................................................3712.5 Polyphonic vs. Monophonic Recording .......................................................3812.6 Entering Chords with the Computer Keyboard...........................................38
13 Pattern Editor .....................................................................................3913.1 Patterns......................................................................................................3913.2 Tracks ........................................................................................................39
13.2.1 Sequencer Tracks ..............................................................................3913.2.2 Group Tracks......................................................................................4013.2.3 Send Tracks .......................................................................................4013.2.4 Master Track ......................................................................................4013.2.5 Adding, Removing, Duplicating and Re-ordering Tracks ....................4113.2.6 Collapsing Tracks ...............................................................................4213.2.7 Changing Track Colors .......................................................................42
13.3 Columns .....................................................................................................4313.3.1 Adding / Removing Columns ..............................................................4313.3.2 Sub-Note Columns .............................................................................4313.3.3 Sub-Effect Columns............................................................................44
13.4 Lines...........................................................................................................4413.4.1 Lines, Beats and Pattern Resolution ..................................................45
13.5 Pattern Editor Control Panel.......................................................................4513.6 Editing and Navigating in Patterns.............................................................46
Renoise 2.8 User Manual
ii
-
Table of Contents13 Pattern Editor
13.6.1 Basic Shortcuts ..................................................................................4613.6.2 Advancing mode in the effect columns..............................................4613.6.3 Column/Track/Selection/Pattern Shortcuts.........................................4713.6.4 Drag & Drop of Selections..................................................................47
13.7 Recording of Notes into Patterns ...............................................................4713.8 Recording of Effects ...................................................................................4713.9 Applying Effects .........................................................................................48
14 Pattern Sequencer ..............................................................................4914.1 Overview ....................................................................................................4914.2 Creating/Cloning/Adding/Removing Patterns .............................................5014.3 Decoupled Playback...................................................................................5114.4 Triggering Patterns ....................................................................................5114.5 Looping Patterns ........................................................................................5214.6 (Auto)Sorting Patterns................................................................................5214.7 Working With Selections ............................................................................52
14.7.1 Drag and Drop ...................................................................................5214.8 Sequencer Shortcuts in the Pattern Editor .................................................53
15 Pattern Matrix.....................................................................................5415.1 Overview ....................................................................................................5415.2 Matrix Blocks..............................................................................................54
15.2.1 Drag and Drop ...................................................................................5515.2.2 Selection & Mouse .............................................................................5615.2.3 Muting Blocks.....................................................................................5615.2.4 Cloning Blocks....................................................................................5615.2.5 Aliasing Blocks ...................................................................................5615.2.6 Colouring Blocks ................................................................................5715.2.7 Basic Shortcuts ..................................................................................57
15.3 Visualization Options..................................................................................58
16 Advanced Edit.....................................................................................5916.1 Overview ....................................................................................................5916.2 Processing Scope .......................................................................................59
16.2.1 Section to Process..............................................................................5916.2.2 Content Mask .....................................................................................60
16.3 Performing Actions.....................................................................................6116.3.1 Cut/Copy/Paste ..................................................................................6116.3.2 Modifying Notes .................................................................................6216.3.3 Modifying Instruments .......................................................................6216.3.4 Modifying Effects................................................................................63
16.4 Advanced Edit and Pattern Editor Interaction ............................................64
17 Sample Keyzones ................................................................................6517.1 The Interface..............................................................................................6517.2 Creating Keyzones .....................................................................................65
17.2.1 Selecting & Adjusting the Zones ........................................................65
Renoise 2.8 User Manual
iii
-
Table of Contents17 Sample Keyzones
17.2.2 Inserting & Deleting Zones ................................................................6617.2.3 Automatically Assigning Zones to Samples .......................................6617.2.4 Assigning A Basenote To A Keyzone ..................................................6717.2.5 Using Instrument Envelopes ..............................................................67
17.3 Note On/Off Layers.....................................................................................6717.4 Using Keyzones with a Sliced Sample ........................................................68
18 Instrument Settings ............................................................................6918.1 MIDI Input...................................................................................................6918.2 Sample Properties ......................................................................................70
18.2.1 Main Panel .........................................................................................7018.2.2 Envelopes ..........................................................................................72
18.3 Plugin Instrument (VST/AU) Properties.......................................................7618.3.1 Setting Up VST Paths .........................................................................7718.3.2 Selecting a Plugin ..............................................................................7718.3.3 Plugin Aliases (multi-timbral plugins).................................................8018.3.4 Plugin FX Aliases (routing MIDI to existing plugin effects) .................8118.3.5 Plugin Routing....................................................................................8118.3.6 Plugin Compatibility Settings .............................................................82
18.4 External MIDI Properties.............................................................................8318.4.1 Latency handling with External MIDI Instruments..............................84
19 Sample Editor .....................................................................................8619.1 Overview ....................................................................................................8619.2 Wave View .................................................................................................86
19.2.1 Upper and Lower Rulers.....................................................................8619.2.2 Lower Zoom Bar.................................................................................8719.2.3 Navigate Using the Mouse .................................................................8719.2.4 Navigate Using Keyboard Shortcuts...................................................88
19.3 Drawing......................................................................................................8819.4 Slice Markers..............................................................................................88
19.4.1 Slice Controls .....................................................................................8919.5 Snapping ....................................................................................................8919.6 Zooming.....................................................................................................8919.7 Processing Buttons and Options.................................................................90
19.7.1 Undo/Redo Support............................................................................9019.7.2 Create/Adjust Sample Properties .......................................................9019.7.3 Cut/Copy/Paste ..................................................................................9019.7.4 Amplitude ..........................................................................................9119.7.5 Fading ................................................................................................9119.7.6 Reverse & Swap.................................................................................9119.7.7 Process Track FX................................................................................9119.7.8 Loop Controls .....................................................................................9119.7.9 Play/Stop and Record.........................................................................9219.7.10 Current Selection Range Indicator ...................................................92
19.8 Loop Fine Editor .........................................................................................9219.9 Mix-Paste and other Copy/Paste Operations ..............................................92
Renoise 2.8 User Manual
iv
-
Table of Contents19 Sample Editor
19.9.1 Mix-Paste ...........................................................................................9319.9.2 Copy Into New Sample/Instrument ....................................................9319.9.3 Copy/Paste With External Sample Editors (Windows only).................93
20 Recording New Samples ......................................................................9420.1 Audio Device Setup....................................................................................9420.2 Overview ....................................................................................................9520.3 Recording Without Quantization ................................................................9720.4 Recording With Quantization .....................................................................97
21 Track DSPs..........................................................................................9821.1 Adding Effects From the Effects List ..........................................................9821.2 Organizing the Effects List .........................................................................99
21.2.1 Favorites List....................................................................................10021.3 Common Effect Layout and Controls........................................................10021.4 Storing/Recalling Effect Presets ...............................................................10121.5 Pre and Post Mixer Effects........................................................................10121.6 Copy/Pasting Effect Chains ......................................................................10221.7 Loading/Saving Effect Chains...................................................................10321.8 MIDI Mapping and Automating Effects .....................................................103
22 Audio Effects.....................................................................................10422.1 Delay Devices ..........................................................................................104
22.1.1 Delay................................................................................................10422.1.2 Multitap............................................................................................10622.1.3 Repeater ..........................................................................................10722.1.4 Reverb .............................................................................................10822.1.5 mpReverb ........................................................................................108
22.2 Dynamics Devices....................................................................................10822.2.1 Bus Compressor ...............................................................................10922.2.2 Compressor......................................................................................10922.2.3 Gate .................................................................................................11022.2.4 Maximizer ........................................................................................110
22.3 Filter Devices ...........................................................................................11122.3.1 Comb Filter ......................................................................................11122.3.2 EQ 5 .................................................................................................11122.3.3 EQ 10 ...............................................................................................11222.3.4 Exciter..............................................................................................11222.3.5 Filter.................................................................................................11322.3.6 Mixer EQ ..........................................................................................114
22.4 Modulation Devices..................................................................................11422.4.1 Chorus..............................................................................................11422.4.2 Flanger.............................................................................................11522.4.3 Phaser ..............................................................................................11522.4.4 Ringmod...........................................................................................116
22.5 Shape Devices..........................................................................................11622.5.1 Cabinet Simulator ............................................................................116
Renoise 2.8 User Manual
v
-
Table of Contents22 Audio Effects
22.5.2 Distortion .........................................................................................11722.5.3 LofiMat .............................................................................................11822.5.4 Scream Filter....................................................................................118
22.6 Tools Devices ...........................................................................................11922.6.1 DC Offset .........................................................................................11922.6.2 Gainer ..............................................................................................11922.6.3 Stereo Expander ..............................................................................120
23 Routing Devices ................................................................................12123.1 #Line Input ..............................................................................................12123.2 #ReWire Input..........................................................................................12123.3 #Send ......................................................................................................12223.4 #Multiband Send......................................................................................123
24 Meta Devices ....................................................................................12524.1 Automation Devices .................................................................................125
24.1.1 *Instrument Automation (Automating VST instrument parameters) ...........................................................................................125
24.1.2 *Instrument MIDI Control .................................................................12624.2 Mapping Devices......................................................................................127
24.2.1 *Hydra..............................................................................................12724.2.2 *XY Pad ............................................................................................127
24.3 Modulation Devices..................................................................................12824.3.1 *Key-Tracker ....................................................................................12824.3.2 *LFO .................................................................................................12924.3.3 *Meta Mixer......................................................................................13024.3.4 *Signal Follower ...............................................................................13124.3.5 *Velocity Tracker..............................................................................132
25 VST/AU/LADSPA/DSSI Effects..............................................................13325.1 Plugin Effect Layout and Options .............................................................13325.2 Plugin Compatibility Settings ...................................................................13325.3 Sending Notes to Plugin Effects ...............................................................134
26 Automation .......................................................................................13526.1 Automation Editor ....................................................................................135
26.1.1 Zoom Levels.....................................................................................13626.1.2 Creating Automation........................................................................13626.1.3 Editing Automation Envelopes .........................................................13626.1.4 Automation Tools .............................................................................138
26.2 Automation List ........................................................................................13926.3 Master Track Extras .................................................................................139
27 Pattern Effect Commands ..................................................................14027.1 Pattern Effect Columns ............................................................................140
27.1.1 Ticks and Values ..............................................................................14027.1.2 Ticks vs. Note Delays .......................................................................141
Renoise 2.8 User Manual
vi
-
Table of Contents27 Pattern Effect Commands
27.1.3 Recording and Editing Pattern Effects .............................................14127.2 Effect Listing ............................................................................................141
27.2.1 Effect Column ..................................................................................14227.2.2 Volume Column................................................................................14327.2.3 Panning Column...............................................................................14427.2.4 Delay Column...................................................................................14427.2.5 MIDI Commands...............................................................................144
27.3 Entering Multiple Digit Values with the Computer Keyboard ...................14527.4 Effect Examples .......................................................................................145
27.4.1 Pitch Slide ........................................................................................14527.4.2 Breakbeat Tricks ..............................................................................14627.4.3 Programming Delays........................................................................147
27.5 Pattern Effects Quick Reference Card ......................................................147
28 Mixer ................................................................................................14828.1 Pre/Post Volume and Panning Concept ....................................................14828.2 Customizing the Mixer Layout..................................................................14928.3 Working with DSP Effects and Chains ......................................................14928.4 Send Devices/Tracks and the Post Mixer..................................................15028.5 Adjusting Level Meters.............................................................................15228.6 Controlling the Mixer with a MIDI Controller.............................................15228.7 Drag and Drop, Copy and Paste ...............................................................152
29 Rendering a Song as an Audio File .....................................................15429.1 Opening the Render Dialog ......................................................................154
29.1.1 Overview..........................................................................................15429.1.2 Part to Render..................................................................................15429.1.3 Destination.......................................................................................15529.1.4 Render Mode....................................................................................15529.1.5 Render Options ................................................................................155
29.2 Hidden rendering feature.........................................................................15629.3 Sinc Interpolation .....................................................................................156
30 Quickly Rendering Parts of the Song ..................................................158
31 Rendering Plugin Instruments To Sample Based Instruments ..............15931.1 Opening the Plugin Grabber Dialog..........................................................15931.2 Overview..................................................................................................160
31.2.1 Instrument Selection........................................................................16031.2.2 MIDI Options ....................................................................................16031.2.3 Sampling Options.............................................................................16131.2.4 Sampling Format..............................................................................161
32 ReWire (Windows and Mac OS X only) ................................................16232.1 Start/Stop Procedure for ReWire Applications ..........................................16232.2 Using Renoise as ReWire Master..............................................................163
32.2.1 Routing Audio To Renoise ................................................................163
Renoise 2.8 User Manual
vii
-
Table of Contents32 ReWire (Windows and Mac OS X only)
32.2.2 Trigger MIDI from Renoise ...............................................................16332.2.3 Automating ReWired synths like Reason .........................................164
32.3 Using Renoise as ReWire Slave ................................................................16432.3.1 Setting up Transport Sync Mode in Renoise.....................................165
32.4 General Notes about Renoise as Master or Slave.....................................16632.5 ReWire Demo Restrictions .......................................................................166
33 Jack Transport (Linux only) ................................................................16733.1 Levels of Jack Transport Control...............................................................16733.2 Dealing with Tempo .................................................................................16733.3 Dealing with Loops...................................................................................16833.4 PDC and Jack Transport............................................................................16833.5 Configuring Jack Transport.......................................................................168
34 MIDI Clock.........................................................................................16934.1 Running Renoise as MIDI Clock Master ....................................................169
34.1.1 Set Up Devices.................................................................................16934.1.2 Adjust Offsets...................................................................................169
34.2 Running Renoise as MIDI Clock Slave ......................................................16934.2.1 Set Up Devices.................................................................................17034.2.2 Adjust Offsets...................................................................................17034.2.3 Adjust Smoothing.............................................................................17034.2.4 Loading New Songs Without Losing Sync.........................................170
35 MIDI Mapping....................................................................................17235.1 MIDI Device Setup....................................................................................17235.2 Opening the MIDI Mapping Dialog............................................................17235.3 The MIDI Mapping Dialog at a Glance ......................................................17335.4 Create Mappings ......................................................................................17535.5 Remove Mappings....................................................................................17635.6 Import/Export Mappings...........................................................................17635.7 Set, Trigger and Toggle Mappings............................................................17735.8 Dynamic Mappings...................................................................................179
35.8.1 Selected Track Mappings .................................................................17935.8.2 Selected DSP FX Mapping ................................................................17935.8.3 Sequencer Navigation & Triggering .................................................179
35.9 The Duplex Tool .......................................................................................179
36 Open Sound Control (OSC) .................................................................18136.1 Setup........................................................................................................181
36.1.1 The Default OSC Implementation of Renoise ...................................18236.2 Examples .................................................................................................186
36.2.1 TouchOSC via Duplex.......................................................................18736.2.2 Pure Data .........................................................................................187
Renoise 2.8 User Manual
viii
-
Table of Contents37 Preferences.......................................................................................188
37.1 Audio........................................................................................................18837.1.1 Device Settings (Windows) ..............................................................18937.1.2 Device Settings (OSX)......................................................................18937.1.3 Device Settings (Linux) ....................................................................19037.1.4 Multi CPU/Core support ....................................................................19137.1.5 Automatic PDC.................................................................................19137.1.6 CPU Load and Threshold ..................................................................19137.1.7 Metronome & Precount ....................................................................191
37.2 MIDI..........................................................................................................19137.2.1 MIDI Master Keyboard/Mapping .......................................................19237.2.2 MIDI Clock Master ............................................................................19237.2.3 MIDI Clock Slave ..............................................................................193
37.3 OSC ..........................................................................................................19337.3.1 Server ..............................................................................................19437.3.2 Renoise OSC messaging protocols...................................................194
37.4 Files..........................................................................................................19537.4.1 Wave Import Options .......................................................................19537.4.2 Raw Audio Import Options ...............................................................19637.4.3 Device Chain Import Options ...........................................................19637.4.4 MIDI Import Options .........................................................................19637.4.5 Song/Instrument Export Options......................................................196
37.5 Keys .........................................................................................................19737.5.1 Keyboard Mapping List.....................................................................19737.5.2 Importing/Exporting Keyboard Mappings.........................................19737.5.3 Global Keyboard Options .................................................................19837.5.4 Keyboard Repeat Rate .....................................................................19837.5.5 Mouse Repeat Rate..........................................................................198
37.6 GUI ...........................................................................................................19837.6.1 Global...............................................................................................19937.6.2 Pattern Editor...................................................................................20037.6.3 Pattern Sequencer ...........................................................................20037.6.4 Envelope Editor................................................................................20037.6.5 Scopes .............................................................................................200
37.7 Theme......................................................................................................20037.7.1 Theme Files......................................................................................20137.7.2 Color Settings ..................................................................................20137.7.3 Global Color Filter ............................................................................20137.7.4 Graphics...........................................................................................201
37.8 Plugins/Misc .............................................................................................20237.8.1 Audio Unit Plugins (OSX only) ..........................................................20237.8.2 LADSPA Plugins (Linux only) ............................................................20237.8.3 VST Plugins (Windows, Mac & Linux) ...............................................20237.8.4 Plugins General (Windows, Mac & Linux) .........................................20237.8.5 Backup .............................................................................................20337.8.6 Misc..................................................................................................203
Renoise 2.8 User Manual
ix
-
Table of Contents38 Keyboard Shortcuts...........................................................................205
38.1 Keyboard Focus Concept..........................................................................20538.2 Customising and Printing Shortcuts .........................................................20538.3 List of Default Shortcuts...........................................................................20638.4 List of Important Shortcuts.......................................................................206
38.4.1 Global...............................................................................................20738.4.2 Pattern Editor...................................................................................207
Renoise 2.8 User Manual
x
-
1 Welcome to the Renoise User Manual Welcome to the Renoise user manual. Renoise provides a large number of featureswhich perform a wide variety of tasks for music and sound creation. This manual willhelp you to understand how everything works by explaining all available aspects ofRenoise in detail. You can use the category list to look through the various topics, oruse the search function to find something specific.
You can also find a quickstart guide, a beginner's video tutorial and version of thismanual online at the official Renoise site: http://tutorials.renoise.com
If you have any questions or suggestions, then please don't hesitate to contact us.
Copyright © 2012 by the Renoise authors. All rights reserved. All other product and company names are registeredtrademarks of their respective owners. The Renoise User Manual was created by Vincent Voois [vV], Sato Takashi [sato],Dac Chartrand [Conner_BW], Eduard Müller [taktik], Duncan Hemingway [Achenar] and Erik Jälevik [sharevari]
1 Welcome to the Renoise User Manual 1
http://tutorials.renoise.commailto:[email protected]
-
2 Main Screen Welcome to Renoise. This introduction will familiarise you with the main components ofthe Renoise interface and explain their basic function.
2.1 Main Screen Overview
Renoise is significantly different from most other music creation packages andconsequently it also looks different. When you load Renoise for the first time you will bepresented with something similar to this:
Now we will briefly go through the main areas of the Renoise interface. Note the links inred, which you can click on for more detailed information about the variouscomponents.
2 Main Screen 2
-
2.1.1 Upper Status Bar
Located at the very top of the interface is the Upper Status Bar.
The left section of the status bar offers a variety of menu options. To the right of this isa VU meter showing the current master volume level, the MIDI controls (MIDI Mappingbutton, MIDI I/O LEDs), Song Timer and the current CPU usage.
2.1.2 Global Song Control
Just below the Upper Status Bar on the left-hand side are the basic Transport Panelcontrols.
From here you can start/stop the song and access basic editing features such as EditMode (record) and the metronome.
2.1.3 Loading/Saving Files & Song Visualisation
To the right of the transport panel are the Disk Browser and Scopes.
Using the Disk Browser you can load or save songs, instruments, samples, DSP chainsand skins/themes. Upon first loading Renoise you will see a list of demo songs here.Double click on a song to load it, then press play to see and hear Renoise in action.
The various Scopes help you to visually analyse the song. Switch between the Scopesand Disk Browser using the four tabs located above this area.
Renoise 2.8 User Manual
2.1.1 Upper Status Bar 3
-
2.1.4 Selecting Instruments
To the right of the Disk Browser / Scopes area is the Instrument Selector.
The Instrument Selector allows you to choose the instrument that you wish to play orrecord with, using either the computer keyboard or an external MIDI keyboard. Also,VST/AU or external MIDI instruments will appear in this section when they are loaded.
2.1.5 GUI presets/switching
Directly above the Instrument Selector are a series of buttons that are used to affectthe GUI.
A set of eight global preset buttons are used to switch between various sections of theinterface and are accessed by either clicking on them or pressing F1 - F8 on thekeyboard. Renoise comes with eight presets already stored by default. To the right ofthis are two buttons which show/hide the upper or lower sections of the interface andthe full screen button, which fully covers the desktop.
2.1.6 Sequencing Patterns
Located at the far left of the screen is the Pattern Sequencer.
Renoise 2.8 User Manual
2.1.4 Selecting Instruments 4
-
Renoise uses a sequence of patterns to arrange the structure of a song and the PatternSequencer is used to create, copy and organise your patterns.
2.1.7 Creating Patterns
To the right of the Pattern Sequencer and occupying the main central space is thePattern Editor.
This is the main tool for composing and editing within Renoise. Although it may lookintimidating to beginners, the method of adding/recording notes into tracks using thePattern Editor is actually incredibly simple.
2.1.8 Applying FX
Beneath the central area is the panel for Track DSPs:
This displays and controls all of the effects that are being applied to the current track(the track which the cursor is in). Besides the typical DSP effects(Renoise/VST/AU/LADSPA) you can also assign routing devices to send/receive audio,and meta devices such as LFOs that do not affect audio, but are instead used to alterparameters and automation.
2.1.9 Lower Status Bar
Finally, at the very bottom is the Lower Status Bar.
Renoise 2.8 User Manual
2.1.6 Sequencing Patterns 5
-
At significant points, Renoise will display information regarding its status and currentoperations here. If you wish to see the Tip of the Day dialog box again, click on theRenoise logo at the right.
2.2 Guide Yourself Through the Interface: Tooltips
As you are using Renoise watch out for Tooltips, which can be seen by hovering themouse pointer over a button or part of the interface for a second. Almost every buttonin Renoise will provide you with a small tip about its function.
2.3 Renoise Work-flow: Learning the Keys
While Renoise supports drag'n'drop and mouse gestures, it is primarily akeyboard-based application. As such, there are keyboard shortcuts for practically everyfunction. To view the available shortcuts, select "Help->List Keyboard Shortcuts..." fromthe Upper Status Bar. If you are interested in a shortcut specific to an interface area,you can right-click to open a context menu. Finally, the keyboard shortcuts can also becustomised in the "Edit->Preferences->Keys" menu.
A list of most important shortcuts can also be found in the Keyboard Shortcutssection in this manual.
Renoise 2.8 User Manual
2.1.9 Lower Status Bar 6
-
3 Setting Up Audio Devices Audio devices are what enables your computer to create the sounds you hear. This isnot necessarily a sound-card; it can also be built into your computer's hardware.Regardless of whatever generates the actual sound output, what you control in Renoiseis a driver, which is what allows the hardware and software to communicate.
3.1 Default Setup
By default, Renoise is configured to use the system's default audio output device at ahigh latency, ensuring that in most cases Renoise is ready to go and output can beheard. No input device (something you can record with) is selected by default. Becausethe default settings are often not optimal for your particular machine, you should havea quick look at the Audio Preferences in case adjustments can be made.
3.2 Audio Preferences
To change the audio settings in Renoise, select "Edit->Preferences" from the UpperStatus Bar. On OSX you will find the "Preferences" in the "Renoise" menu at the veryleft.
In the Preferences menu, select the Audio tab:
3 Setting Up Audio Devices 7
-
(Example of the Audio Preferences tab on Windows)
What follows is a quick overview of how to set up devices. For a more detailedexplanation of the Audio Preferences, take a look at the Preferences section of themanual.
3.3 Audio Setup on Windows
On Windows you will have the choice between two different audio architectures:
Direct Sound: This is the Windows default setup for audio and will work with alldevices that are recognised by Windows. It is reliable, but also has a relativelyhigh latency (the time it takes for the sound output by Renoise to be heard).Direct Sound only offers one stereo channel as input or output, so if yoursound-card offers multiple audio channels you will not be able to use them inRenoise via this method.
•
ASIO: An audio architecture created specifically for professional audioapplications such as Renoise. It offers low latencies and combines recording andplayback into one driver, making recording more reliable and stable. It alsoallows software to access multiple channels at once. So if your sound card hasmore than one output, you can directly address them in various ways when using
•
Renoise 2.8 User Manual
3.2 Audio Preferences 8
-
ASIO.
Because of its many advantages, using ASIO is highly recommended. Even if yoursound-card does not provide ASIO drivers (i.e. your device does not show up in the ASIOdevice list in Renoise), you could try out a free general ASIO driver for Windows:ASIO4All. This driver will work with most audio hardware, but may not be as reliable asyour specific sound-card vendor's official drivers.
3.4 Audio Setup on Mac OSX
On OSX there is only one driver architecture present and it will work out of the box onall available Macs. Named Core Audio, it is similar to ASIO, offering low latencies andallowing the use of multiple sound-card outputs (when present) in Renoise.
To use Core Audio, simply select the device for output and recording and then selectthe latency and sample rate you want to use. Please see below for a more detaileddescription of the latency and sample rate setup.
3.5 Audio Setup on Linux
On Linux you have the choice between two different architectures:
ALSA: This is the default audio architecture on most Linux systems and it shouldwork out of the box in Renoise. In most cases it is very fast and reliable, but mayrequire some fine-tuning before being usable. Please see the notes just below formore info about the "tweaking" that is needed for Linux Audio in general.
•
Jack: Not installed by default on many Linux systems, but this is still a relativelycommon and advanced way to access your sound hardware. Jack does not justbridge Renoise to your sound-card, but also allows the routing of audio betweenmultiple applications (provided they also support Jack). Please visit the officialJack audio pages at jackaudio.org for more detailed information.
•
Configuring Linux for Audio in general: Many Linux distributions are, by default, notoptimized to the standards required for real-time audio creation in Renoise. So whenusing either ALSA or JACK with Renoise it is recommended to:
use a real-time kernel• configure PAM (/etc/security.conf) to allow Renoise and other applications tocreate low latency and high priority tasks
•
Both topics are described in depth in our Linux FAQ. For more information on thesubject, this general Linux and Audio FAQ is also recommended: linuxaudio.org
Renoise 2.8 User Manual
3.3 Audio Setup on Windows 9
http://www.asio4all.orghttp://jackaudio.org/http://lau.linuxaudio.org/
-
3.6 Latency & Sample Rates
Latency is the time that it takes for sounds output by Renoise to be played on yourspeakers or headphones. The lower the latency, the quicker Renoise will respond towhat you play or modify. So lower latencies are preferable, but they also require moreCPU power to maintain. If the CPU becomes overloaded then the audio will start tocrackle and choke. If you hear such crackles in the sound output, the first thing youshould do is increase the latency via the Preferences menu.
The sample rate defines how much detail is contained within the sound that you hear.The higher the sample rate, the more detail. 44,100 Hz is the rate that is used by CDplayers, so that rate offers an excellent playback quality. Whether higher rates result ina noticeably better listening experience is debatable, but they do offer increasedresolution for effects. Rates below 44,100 Hz are not recommended because there is anaudible reduction in sound quality.
Note that CPU consumption is affected by the sample rate. A doubling of the samplerate roughly corresponds to a doubling of CPU consumption in Renoise, becauseeverything requires twice the number of calculations. So be aware that when usinghigher rates you will reach your computer's processing power limit sooner.
Renoise 2.8 User Manual
3.6 Latency & Sample Rates 10
-
4 Setting Up MIDI-Devices You can connect external MIDI devices to Renoise in order to play notes or recordcontrollers (automation). This is often done with a MIDI master keyboard or an externalsynthesizer which is capable of sending MIDI. While it is possible to use the computerkeyboard to enter notes in Renoise, it is not velocity sensitive and can only map twoand half octaves at once. So a MIDI keyboard is highly recommended when you want toaccurately record "live" playing.
Using the MIDI Mapping function, you can externally map things like starting/stoppingthe song, changing sequences, levelling tracks and FX etc. This can be done by eithermapping regular notes from a master keyboard, or with MIDI hardware which isdedicated to the task, such as MIDI controllers and mixers.
With the MIDI clock you can sync external MIDI capable devices to the Renoise clock orvice versa.
To play external MIDI instruments from within Renoise you just use "MIDI Instruments",which do not need to be set up via the Preferences menu. You can find the relevantinformation in the Instrument Settings section of the manual.
4.1 Default Setup
By default, Renoise is set up to use the first two devices it finds as input devices. If youdon't have more than two devices, MIDI IO might work right out of the box for you. Toverify that Renoise recognises your MIDI keyboard or controller, load up a sample andpress notes on the keyboard. If you can't hear what you're playing, you should open upthe Preferences menu and have a look at the settings.
4.2 Monitoring MIDI-IO
To the right of the menu options within the Upper Status Bar will be either two or foursmall LEDs. If there are four LEDs then the left set refer to MIDI Clock signals, while theright set refer to general MIDI transfers. If there is no MIDI Clock set up, then there willbe only two LEDs, representing general MIDI transfers. Every message that is sent fromRenoise will blink the red LED, while every message that is received by Renoise willblink the green.
4 Setting Up MIDI-Devices 11
-
4.3 MIDI Preferences
To change the MIDI settings in Renoise, select "Edit->Preferences" from the UpperStatus Bar. On OSX you will find the "Preferences" in the "Renoise" menu at the veryleft.
In the Preferences menu, select the MIDI tab:
(Example of the MIDI Preferences tab on Windows)
4.4 Device Setup
Clicking on one of the device drop down boxes shows a list of the currently installedMIDI devices. Simply select the one that you would like to use.
On Windows, you may find the same entry appearing twice, one with WDM before thename and one without. If that's the case, then your sound-card or MIDI device offerstwo different drivers for the same device. WDM is a new kind of driver which offersbetter timing, so select this one if it works.
Renoise 2.8 User Manual
4.3 MIDI Preferences 12
-
On Linux, you will also see some generic names (Renoise Input A/B). These devices arevirtual ports that Renoise registers so that other applications can connect to themeasily. To do all MIDI routing outside of Renoise with the ALSA MIDI patch-bayapplications, take a look at the Linux MIDI HowTo FAQs for more information about thisand ALSA in general.
In the above picture, you can see three configuration panels:
MIDI Master Keyboard / Mapping: Connect your external MIDI masterkeyboard or MIDI controller to Renoise
•
MIDI Clock Master: Send MIDI clock timing information to other MIDI devices•
MIDI Clock Slave: Sync Renoise to external MIDI devices•
All that is needed to start is to select the required devices. For a detailed description ofthe other advanced settings, take a look at the Preferences section of the manual.
Renoise 2.8 User Manual
4.4 Device Setup 13
http://www.faqs.org/docs/Linux-HOWTO/MIDI-HOWTO.html
-
5 Disk Browser The Disk Browser allows you to load and save files, preview samples or instruments andstore your favourite locations for quick access. From left to right, the three sections ofthe Disk Browser are: "File Types Selector", "Folder Panel", "File Panel".
5.1 Overview
5.1.1 File Types Selector
Using this panel you select what file type to load or save. The Save button located inthe File Panel will use the selected file type to decide what to export. For example, ifyou've selected "Song", then Renoise song files will be saved. If "Sample" is selected,WAV files will be saved.
Note that the File Panel will display all of the files that Renoise is capable of reading,regardless of the file type selected. The files which are relevant to the currentlyselected file type are listed at the top, while the others are shown below them andshaded with a slightly muted colour.
1,2,3,4 Buttons - The four numbered buttons above the file types areuser-configurable presets that can be assigned to your favourite file locations.Right-clicking a button will store the current File Panel directory as a preset. Leftclicking will recall a previously stored location. Each file type (Song, DSP Chain,Instrument, Sample and Theme) has its own set of four customisable presets.Hovering over a preset button with the mouse will show its full directory path.
•
Song - Load and save Renoise Song files (XRNS), or load other song formats thatRenoise can import (see below for full list)
•
Dsp Chain - Load and save complete DSP chains (XRNT files, DSP sets for atrack)
•
Instrument - Load and save Renoise Instruments (XRNI files)• Sample - Load (see below for full list) and save common audio sample formats(saving will always save in WAV format)
•
Theme - Load and save Renoise Theme presets (XML files) / colour settings forthe Renoise interface
•
Depending on the file type selected, Renoise may also show some additional options &buttons:
5 Disk Browser 14
-
Song: a "Render" button will appear, which renders the current Song into a sampleformat (WAV), allowing you to publish it, burn it, convert to MP3, upload to the internet,share with others etc.
Sample/Instrument: a small slider will appear, which controls the volume thatsamples are pre-heard with. Clicking the small arrow next to the slider allows selectionof whether the sample will be played back on the master channel or on the currentlyselected track. This allows you to pre-hear the sample file with the current track's DSPeffects (selected track) or not (master track).
5.1.1.1 Supported Formats For Song Importing
.xrns, .rns, .ptk, .ntk - Renoise Songs•
.xm - FastTracker II•
.it - ImpulseTracker II•
.mod - Amiga Mod•
.mid, .midi - standard MIDI•
5.1.1.2 Supported Formats For Sample Importing
5.1.1.2.1 Lossless
.aif, .aiff - AIF wave (uncompressed only)•
.wav - PCM wave (uncompressed only)•
.fla, .flac - Flac audio•
.aifc - compressed AIF (requires Quicktime)•
.au, .snd - rare Mac formats (requires Quicktime)•
.caf - Core Audio file format used by many Apple apps (requires Quicktime)•
5.1.1.2.2 Lossy
.ogg - Ogg Vorbis•
.mp2, .mp3 - standard MP2/3 (requires mpeg123 on Linux)•
.m4a, .mp4 .mp4a, .aac - new MP4, AAC format (requires Quicktime)•
5.1.2 Folder Panel
The Folder Panel gives you an overview of the directory structure. In order to see afolder's content, select it by clicking it once with the mouse. To actually enter thefolder, double click on it.
- Go up one level in the directory hierarchy• - Set current folder as new root folder (only show folders below that folder)•
- A set of common default locations, i.e. your home folder, a list of allavailable installed disks and Renoise's default library contents (demo songs,
•
Renoise 2.8 User Manual
5.1.1 File Types Selector 15
-
default samples and instruments etc.)
Right clicking on a directory within the Folder Panel will also present you with moreoptions:
5.1.3 File Panel
The contents of the selected directory are displayed in the File Panel. By default, onlyfiles that are readable by Renoise are shown.
- Type in a search phrase to filter the file-list• - Toggle the "show all files" option (when enabled, all file types are shown, not
just the ones readable by Renoise)•
- Toggle the "sample preview" option (when enabled, selecting sample files inthe browser will automatically play them)
•
- Show or hide sub-folders present in the File Panel• - Save a file (the file is named using the text box to the right of the save
button)•
Right clicking on any file will present more options:
File-Context menu
Renoise 2.8 User Manual
5.1.2 Folder Panel 16
-
"Load file with options" can be used to specify exactly how a file should be imported.The options available to you change depending on the type of file selected. They are asfollows:
WAV Files Import Options
RAW Audio Files Import Options
MIDI Files Import Options
Renoise 2.8 User Manual
5.1.3 File Panel 17
-
DSP Chain Files Import Options
5.2 Expanding the Disk Browser
The Disk Browser area can be enlarged by clicking the "More" button, causing it toexpand across the centre frame. The Instrument Selector will also be rescaled tomatch. While expanded, the "More" button becomes a highlighted "Less" button, whichcollapses the Disk Browser back to its original size. Pressing "ESC" while expanded alsoshrinks the Disk Browser.
Renoise 2.8 User Manual
5.2 Expanding the Disk Browser 18
-
5.3 Loading Multiple Entries at Once
You can load multiple sample or instrument entries by ctrl-clicking individual filesand/or shift-clicking to select a range of them. The selected files can then be loadedusing the context menu or dragged into a specific spot. Samples can be dragged intothe instrument-list area and have an instrument created for each sample, or draggedinto the sample-list area and be loaded into a single instrument.
5.4 Navigating the Disk Browser with the Keyboard
The default keyboard focus of Renoise is set to control the Pattern Editor, but you canalso activate other parts of the interface for keyboard navigation. You can achieve thisthrough by any of the following methods:
Right click on the File Panel or Folder Panel to show the context menu and select"(Set Keyboard Focus here)"
•
Navigate the keyboard focus through the various interface areas with the[Control/Command + Tab], [Control/Command + Shift Tab] shortcuts
•
Click with the middle mouse button on the File Panel or Folder Panel•
5.5 Importing Raw Audio Files (Convert Any File to AudioSample)
Renoise is able to load anything (yes, any file type) as an audio sample file. In order todo this:
Select the "Sample" category in the File Selector• Make sure the "Show All Files" option is enabled• Double click a file which is not normally recognized as a sample file (TXTdocument, JPEG picture, AVI movie etc.)
•
Additionally, right-clicking on the file and selecting "Load File with Options" givesyou additional options for importing (sample rate, bit depth etc.)
•
Renoise 2.8 User Manual
5.3 Loading Multiple Entries at Once 19
-
6 Transport Panel The Transport Panel allows you to control song playback and alter other relevant globaloptions. When the upper frame of the interface is hidden (see Main Screen), theTransport Panel controls will still be usable, as they are collapsed into a small horizontalbar just below the Upper Status Bar.
6.1 Song Controls
- Master Volume. This slider corresponds to the volume of theMaster Track and so controls the overall volume of the song.
•
- Auto adjust the Master Volume level to avoid clipping (the volume isautomatically lowered when clipping occurs).
•
/ - Start playing the song or pattern.•
/ - Toggle pattern looping, which constantly repeats the current pattern.•
/ - Stop song/pattern playback. Click twice or right-click to activate Panic:stopping all sounds immediately.
•
/ - Toggle Edit Mode. With Edit Mode enabled, all notes played via thekeyboard are recorded into the pattern. Notes can be recorded while the song isstopped or as the song/pattern is playing (if Pattern Follow is on).
•
/ - Toggle Pattern Follow mode. When enabled, the cursor will follow theplayback position down the pattern as the song plays. This allows you to record"live", inserting notes at the current point in the song. When disabled, you canfreely move the cursor around as the song plays, inserting notes and makingedits wherever you like (most useful with pattern looping on).
•
/ - Toggle the metronome. Extra metronome options are available in thePreferences menu and via the Options menu in the Upper Status Bar.
•
6 Transport Panel 20
-
6.2 Song Parameters
Block Loop - This causes a section of the current pattern to be looped andworks independent of the full pattern loop option. The value box to the rightallows you to adjust the exact fraction size of the looping section. If you need toconcentrate on recording and editing only a small section of a pattern, then thisoption can be very useful.
•
Beats / Min. - The current tempo of the song, also known as BPM. As well aswhole numbers, the value box can accept numbers with a decimal point, e.g.125.5. To do this, double click on the value box and enter a new BPM value withthe keyboard. To adjust the tempo as the song is playing, you can use thePattern Effect ZTxx, where xx is the new BPM in hexadecimal. This can also beAutomated on the Master Track.
•
Lines / Beat - This changes the number of lines in the Pattern Editor that makeup a musical beat. The higher the LPB, the greater the resolution available to youfor editing notes, effects and automation. This can be also be adjusted as thesong is playing via the Pattern Effect ZLxx, where xx is the new LPB value inhexadecimal. This can also be Automated on the Master Track.
•
Keyb. Octave - The current octave of both the computer keyboard and externalMIDI keyboard. Moving this value up and down alters the octave of the notesplayed and hence their pitch. Please see Playing Notes with the ComputerKeyboard for more information about playing and recording notes with thecomputer keyboard.
•
Renoise 2.8 User Manual
6.2 Song Parameters 21
-
7 Scopes The scopes provide a visual representation of your song, allowing you to examine thefrequency and amplitude of the final audio signal or see what's currently happening ineach individual track.
7.1 Track Scopes
The Track Scopes show the audio output from all tracks simultaneously. The waveformrepresents not just the volume of the sound, but also its basic frequency characteristics(bass sounds will appear broad and flat, while high pitches look sharp and jagged). MIDIinstruments, which only send MIDI events and thus have no audio visualisation, arerepresented by a small red dot in the lower-right corner of the scopes.
Layout
Track names and numbers are shown in the top-left and lower-left corners respectively.If the track is routed to a send-track, this will be shown after the track number in theform >X, where X is the number of the send-track.
The name and number of the currently selected track are signified by highlighted text.You can also navigate through the various tracks by clicking on their name.
Mouse Operations
Toggle tracks on/off with the left mouse button.• Solo / unsolo a track by right-clicking it.• Mute a track at the current point in the Pattern Sequence (see Pattern Matrix)with the middle mouse button.
•
Scroll through tracks by using the mouse scroll-wheel.•
If you have set the track-function to Mute in the Preferences menu, the scope willdisplay Mute instead of OFF.
7 Scopes 22
-
7.2 Master Scopes
The Master Scopes display the audio produced by the Master Track in stereo. It can bea useful visual tool for examining the amplitude of the left and right channels of yourfinal mix.
7.3 Master Spectrum
The Master Spectrum scope analyses the spectral composition of the audio producedby the Master Track and displays the results within the dynamic range of humanhearing (roughly 20 to 20,000 Hz). This can be useful in analysing the character of yourmusic and noting whether any frequencies are dominating or lacking in the mix.
For an exact value of both the frequency and volume at a specific point, move themouse pointer into the scope and it will transform into a cross. The frequency andvolume values present at the centre of the cross will be shown in blue at the top andleft sides of the scope respectively.
At the right-hand side is a Phase Meter, displaying the stereo balance and phase of themaster audio output. Directly underneath this is the Phase Correlation Meter, whichshows you how in/out of phase the left and right signals are.
Right clicking on the Master Spectrum will open a menu with the following options:
Display Phase View: Turns the Phase Meter on/off.• Track Display A/B: With these options you can select two sound sources tocompare against each other in the Master Spectrum. You can choose from any
•
Renoise 2.8 User Manual
7.2 Master Scopes 23
-
available track, group or send.Drawing Mode: Choose how the waveform is drawn from four different styles.• Spectrogram Colors/Speed: Only available with the Spectrogram drawingmode selected, this changes its color and speed.
•
Frequency Scaling: Switches between Logarithmic and Linear frequencyscaling.
•
Block Size: Alters the drawing resolution of the waveform.• Channel Mix: Choose whether the Master Spectrum is calculated from acombined stereo signal or from each channel separately (takes more cpu power).
•
Peak Fall: The speed at which the waveform will fall from a higher volume to alower one.
•
Slope Factor: Displays an artificial amount of added volume per octave.•
Renoise 2.8 User Manual
7.3 Master Spectrum 24
-
8 Instrument Selector The organisation of instruments and samples in a song is done through the InstrumentSelector. Unlike other sequencers, an instrument in Renoise, such as a piano, is notnecessarily bound to a single track; you can play the piano on any track you like.Additionally, the sound can be used on multiple tracks simultaneously.
8.1 Instruments in Renoise
An instrument in Renoise may be comprised of one or more of the following:
One or more audio samples as set up in the Instrument Settings, possibly layeredand modulated through the use of Envelopes, and distributed across thekeyboard using Sample Keyzones.
•
A plugin instrument (VST or Audio Unit) as set up and loaded in the InstrumentSettings.
•
A MIDI instrument (VST or Audio Unit) as set up in the Instrument Settings.•
8.2 Instrument Selector Overview
The Instrument Selector lists the instruments currently loaded into the song. Thecurrently selected instrument is highlighted and will be played back and recorded whenediting or recording notes into patterns. Instruments are numbered on the left and thisnumber is used by the Pattern Editor to refer to each specific instrument duringplayback.
To add a new empty slot or remove an instrument from the list, use the + and - buttonson the left hand side.
8.3 Modifying, Copy/Pasting Instruments
8 Instrument Selector 25
-
Right clicking on the Instrument Selector presents you with some extra options.
Rename: Give an instrument/sample a new name.• Render Plugin To Instrument...: Available for plugin instruments only. Thiswill create a sample-based instrument from the selected plugin instrument. Afterrendering, the new instrument replaces the plugin, which is also unloaded. Usingthis method you can share Renoise songs with people who may not have aspecific plugin.
•
Render Plugin To New Instrument...: Again, only available for plugininstruments. This will create a new sample-based instrument from the selectedplugin instrument. The new instrument is placed into an empty instrument slot,leaving the original plugin untouched.
•
Delete Unused Instruments: Will remove and unload all instruments whichare unused, i.e. not played on any pattern within the song.
•
Delete Unused Samples: Will remove and unload all samples withininstruments that are unused, i.e. not played on any pattern within the song.
•
Load Instrument...: Opens a new dialog box to select a file for importing.• Save Instrument As...: Export an instrument to a file for later use andimporting. This can also be done in the Disk Browser.
•
8.4 Drag and Drop
The list can be reorganized by dragging and dropping instruments in the InstrumentSelector. When this is done, Renoise automatically adjusts the numerical reference ofinstruments within the Pattern Editor, ensuring that the song still plays the same. If youwish to swap or replace one instrument with another, you can do so by copy/pasting it,or by remapping it in the Advanced Edit panel.
Samples and instruments can be dragged and dropped from the Disk Browser to theinstrument list. Sample or instrument files can also be dragged and dropped fromWindows Explorer (PC) or Finder (OSX). Note that in this case the currently selectedinstrument slot will be used, possibly overwriting an existing instrument.
Renoise 2.8 User Manual
8.3 Modifying, Copy/Pasting Instruments 26
-
8.5 Shortcuts
ALT + UP/DOWN: Select previous/next instrument in the list.• NUMPAD KEYS -/+: Select previous/next instrument in the list.• ALT + LEFT/RIGHT: Select previous/next page in the Instrument Selector.• NUMPAD KEYS 1-9: Select first to ninth instrument currently visible in the list.• ALT + SHIFT + UP/DOWN: Scrolls through the list of samples contained in thecurrent instrument.
•
Renoise 2.8 User Manual
8.5 Shortcuts 27
-
9 Song Settings The Song Settings panel configures options which apply to the whole song, such asgeneral playback behaviour or Groove Settings.
9.1 Player Options
When starting a new song in Renoise or loading a relatively new song (saved withRenoise 2.7 or later), the Player Options will look like this:
Ticks Per Line: Changes the internal event rate for Renoise, stating how manyticks make up a horizontal line in the Pattern Editor. This applies to SampleEffects like re-triggers or volume gates, and also to meta devices like the LFOdevice, which will use this to determine how often values are updated. This ratealso affects automation interpolation, i.e. how often line values are smoothed forplayback. In general, the default value of 12 is just fine and makes musical sense(it is divisible by 2, 3 and 4). If you need even higher resolution, you could try avalue of 16. Lower values may make your sounds and automation a bit more"rough", which could be useful if that's what you're after.
To adjust the Ticks Per Line as the song is playing, you can use the Pattern EffectZKxx, where xx is the new TPL in hexadecimal. This can also be Automated onthe Master Track.
•
Track Headroom: The amount that each track's input is lowered by, whichhelps avoid clipping in the final mix.
•
0S Mode: Applies only to the 0S effect used in the Pattern Editor. The"Amiga/FT2" option will slice samples into chunks that are 256 bits long, startingfrom the beginning of the sample. The "Renoise" mode will divide the wholesample into 256 pieces, where 00 is the start of the sample and FF is the start ofthe final piece. This is mainly a compatibility feature used to achieve slightlybetter playback for old XM / MOD files.
•
Pitch Mode: As with the "0S Mode", this is a compatibility feature for XM / MODsound files and only applies to pitch related effects in the Pattern Editor. XM /MOD pitches are coarse, while "Renoise" pitches offer much more accuracy.
•
When opening an old Renoise song (saved with Renoise previous to version 2.0) or
9 Song Settings 28
-
loading a MOD, XM or IT song, the Player Options will look like this:
(This shows the panel in Renoise 1.x compatibility mode)
(This shows the panel in Renoise 2.0 - 2.6 compatibility mode)
Upgrade to latest version - Upgrade the song to the new Renoise 2.0playback behaviour (mainly using Lines Per Beat instead of the old "Speed"value).
•
LPB mode - Set up how Renoise should pass Beat and BPM information on toplugins. Selecting "BPM & Ticks" will cause Renoise to try and double or half thetransmitted BPM, depending on the Speed settings used. "Only BPM" will justtransmit the set BPM value.
•
0S/Pitch Mode - see Player Options above.•
9.2 Pattern/Sequence Highlighting
Renoise 2.8 User Manual
9.1 Player Options 29
-
Highlight every xx lines - Indicates every xxth row in the Pattern Editor with ahighlighted colour. When this is set to LPB, Renoise will automatically highlightrows for every beat. This is typically the most useful setting, but otherconfigurations can be helpful depending on the particular song.
•
Default pattern length - Set the default pattern length for newly createdpatterns.
•
Highlight every xx blocks - Highlights every xxth block in the PatternSequencer.
•
Highlight block offset - Start the block highlighting after the stated amount ofpatterns. Useful to skip an introduction section, for example.
•
9.3 Groove Settings
With the Groove Settings you can shift playback of lines in the pattern back and forth,allowing you to create a swinging feeling for the whole song.
The following diagram demonstrates what each slider does:
Renoise 2.8 User Manual
9.2 Pattern/Sequence Highlighting 30
-
In other words, a groove of 25% means the first note will be extended to 125%, whilethe second note will be shortened to 75% and triggered with a 25% delay, creating thegroove/swing. Technically speaking, a 100% groove would mean that the second noteis triggered together with the third.
Groove Settings & LPB Settings:
Note that the numbers 0&1, 1&2, 2&3, 3&4 only apply to line numbers when using aLines Per Beat Setting of 4. If, for example, you used an LPB of 8, then Renoise wouldapply the first slider setting to lines 0, 1, 2 and 3, and not just 0 and 1.
It's not vitally important to understand the exact technical details here, since groove isabout adding a feeling to the beats. The best way to get a feel for the settings is to justplay around with them. To make it easier to hear what's going on when you do, tryadding something like a steady hi-hat line, which will be triggered fast and often.
9.4 Template Song
A Template Song is a special song file which is used as the initial document whenRenoise is loaded or when creating a new song. By default, a new song is blank. If,however, you would like every new song to be created with a specific set of tracks,DSPs, instruments and/or MIDI mappings etc, then you can create such a base song andsave it as a template.
It is possible to bypass a template song and use a blank one instead without having todelete it. To do this, select "File->New Song (no Template)" from the menu options inthe Upper Status Bar.
Renoise 2.8 User Manual
9.3 Groove Settings 31
-
Save: Saves the current song as the new template• Delete: Delete the existing template song (if one is exists)•
Renoise 2.8 User Manual
9.4 Template Song 32
-
10 Song Comments
10.1 Song Comments
Using the Song Comments box you can leave notes either for yourself or for otherswhen sharing a song. The comments can be displayed via the menu, "View->SongComments..."
The "Show song comments after loading" option is only applied to the current song, notglobally for all songs.
10 Song Comments 33
-
11 Playing/Recording Notes with the ComputerKeyboard Note: The following explanation applies to QWERTY type keyboards (See layout). TheZ-key may be positioned differently on other type of keyboards.
In Renoise you can use your computer keyboard to play/record and edit notes. Thisvirtual keyboard is always enabled and has the following layout, with the blue keysrepresenting the lower octave, green keys the upper octave and red the octave abovethat:
11.1 Note Off
In addition to the normal musical notes, Renoise also features a Note OFF command tosignal that the previous note has stopped. This is automatically inserted when using aMIDI keyboard by releasing the key. Using the computer keyboard, it is inserted withthe Caps Lock key. If an instrument has a sustain element at the end of its waveform,then this is triggered when encountering a Note OFF.
11.2 Octave Settings
By default, Renoise will use octave 3 with the lower keys (ZXCVBNM) and octave 4(QWERTYU) for the upper ones. To play lower and higher octaves than this, you canchange the "Keyb. Octave" setting in the Transport Panel panel or use the keyboardshortcuts located on the numpad. Note that the octave setting also applies to the MIDImaster keyboard input.
If you are using Renoise on a notebook or on a keyboard which has no numpad, you canalso use the shortcuts, "Left Control + [" and "Left Control + ]" (the two keys nextto P) to change the octave. Alternatively, you can change the shortcuts to somethingelse through the Keys panel in the "Edit -> Preferences" menu.
11 Playing/Recording Notes with the Computer Keyboard 34
-
11.3 Velocity value
By default, the velocity used to record notes in the pattern editor is set to maximumvalue. To change the default value, alter the velocity value in the box next to thecomputer keyboard icon in the Pattern Editor Control Panel right beneath the patterneditor.
11.4 Computer Keyboard Limitations
To simply edit and record notes in the Pattern Editor, the computer keyboard will do thejob just fine. You can even use the computer keyboard for Recording and Editing Notesas the song is playing. Unfortunately, most computer keyboards do not allow all keycombinations to be pressed at the same time, nor are they velocity sensitive. So whenthe accurate recording of "live" playing is essential, the use of a simple MIDI masterkeyboard is highly recommended. See Setting Up MIDI Devices on how to configureyour MIDI master keyboard.
Renoise 2.8 User Manual
11.3 Velocity value 35
-
12 Recording and Editing Notes There are two ways of recording notes in Renoise:
Live Recording: Record what you are playing "live", as the song is playing back.This is how most sequencers record notes.
•
Step By Step: Enter and edit notes manually with the computer keyboard or aMIDI keyboard, step by step. This can be done while the song is stopped or whileit's playing back.
•
12.1 Edit Mode
First, in order to be able to record anything, make sure that Edit Mode is enabled bypressing the "ESC" key on your keyboard. Alternatively, you can click the record buttonin the Transport Panel:
The red border around the Pattern Editor indicates that Renoise is now ready to record.
12.2 Live Recording
To record notes "live":
Ensure that Pattern Follow is ON ( ) in the Transport Panel.1. Start the song playing with Edit Mode enabled.2. Play notes with the computer keyboard or your MIDI master keyboard.3.
12 Recording and Editing Notes 36
-
The played notes will now be recorded into the track at the current playback position inthe Pattern Editor.
Tips: To enable Edit Mode and start playing with a single button press, you can also usethe "Right Shift" key. To just start playing, you can use either the "Spacebar" or "RightCtrl". Pressing the "Right Alt" key will start playing, but also with looping of the currentpattern enabled.
Extra Tip: To enable a count-in for live recording, turn on the Metronome pre-count viathe Options menu in the Upper Status Bar. You can also adjust the amount of bars thecount-in lasts here.
12.3 Entering Notes Step By Step
To record notes step by step while playback is stopped, simply enter notes with EditMode enabled. The note will be inserted into the Note column at the current cursorposition and the cursor will move downwards within the Pattern Editor. The amount oflines that the cursor moves by can be changed with the Edit Step value at the bottomof the Pattern Edito