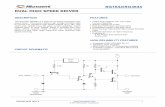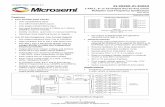SynaptiCAD Tutorials - Microsemi
Transcript of SynaptiCAD Tutorials - Microsemi

SynaptiCAD 2007
SynaptiCAD Tutorials

All rights reserved. No parts of this work may be reproduced in any form or by any means - graphic, electronic, ormechanical, including photocopying, recording, taping, or information storage and retrieval systems - without the writtenpermission of the publisher.
Products that are referred to in this document may be either trademarks and/or registered trademarks of the respectiveowners. The publisher and the author make no claim to these trademarks.
While every precaution has been taken in the preparation of this document, the publisher and the author assume noresponsibility for errors or omissions, or for damages resulting from the use of information contained in this documentor from the use of programs and source code that may accompany it. In no event shall the publisher and the author beliable for any loss of profit or any other commercial damage caused or alleged to have been caused directly or indirectlyby this document.
Printed: March 2008 in (whereever you are located)
SynaptiCAD Tutorials
Copyright SynaptiCAD 2007, version 12

SynaptiCAD’s tutorials demonstrate everything from how todraw basic timing diagrams to advanced VHDL and Verilogsimulation techniques. The following chart describes therecommended tutorials for each of our products. If you arenew to our product line, the best tutorial to start with is theBasic Drawing and Timing Analysis tutorial, because thisdemonstrates how to draw waveforms and the generaldesign strategy for our timing diagram editors. Some of thefeatures demonstrated require additional licenses for theparticular software option. Please see our web site orcontact our sales department for specific information onthose features.
BugHunter Pro, VeriLogger Extreme, VeriLogger Pro
SynaptiCAD Product TutorialsDataSheet Pro, WaveFormer Pro, Timing Diagrammer Pro
TestBencher Pro, GigaWave Viewer, Transaction Tracker

SynaptiCAD Tutorials4
SynaptiCAD 2007
Table of Contents
Foreword 0
Timing Diagram Editor 1: Basic Drawing And Timing Analysis 9
................................................................................................................................... 10(TD) 1.1 Timing Diagram Editor Choices
................................................................................................................................... 11(TD) 1.2 Set the Base and Dispaly Time Unit
................................................................................................................................... 12(TD) 1.3. Add the Clock
................................................................................................................................... 14(TD) 1.4 Add the Signals
................................................................................................................................... 15(TD) 1.5 Drawing Signal Waveforms
................................................................................................................................... 16(TD) 1.6 Editing Signal Waveforms
................................................................................................................................... 18(TD) 1.7 Adjust Diagram to Match Figure
................................................................................................................................... 19(TD) 1.8 Add the D Flip-Flop Propagation Delay
................................................................................................................................... 21(TD) 1.9 Add the Inverter Propagation Delay
................................................................................................................................... 23(TD) 1.10 Add the Setup for the Dinput to Clock
................................................................................................................................... 24(TD) 1.11 Add a Free Parameter
................................................................................................................................... 26(TD) 1.12 Drawing with Equations
................................................................................................................................... 28(TD) 1.13 Drawing Virtual Busses
................................................................................................................................... 29(TD) 1.14 Drawing Group Buses and Differential Signals
................................................................................................................................... 33(TD) 1.15 Working with Drawing Environnment
................................................................................................................................... 33(TD) 1.16 Summary
Timing Diagram Editor 2: Simulated Signals 35
................................................................................................................................... 35(TD) 2.1 Setup for Simulation
................................................................................................................................... 36(TD) 2.2 Simulate a Boolean Equation
................................................................................................................................... 38(TD) 2.3 Boolean Equations with Delays
................................................................................................................................... 39(TD) 2.4 Register and Latch Signals
................................................................................................................................... 41(TD) 2.5 Set and Clear Lines
................................................................................................................................... 43(TD) 2.6 Multi-bit Equations
................................................................................................................................... 45(TD) 2.7 Design a Multi-Bit Counter
................................................................................................................................... 46(TD) 2.8 End Diagram Marker Stops Simulation
................................................................................................................................... 47(TD) 2.9 Behavioral HDL Code
................................................................................................................................... 49(TD) 2.10 Simulated Bus Signals
................................................................................................................................... 50(TD) 2.11 Summary of Simulated Signals Tutorial
Timing Diagram Editor 3: Display and Documentation 52
................................................................................................................................... 52(TD) 3.1 Controlling Parameter Display String
................................................................................................................................... 53(TD) 3.2 Repeating Parameters
................................................................................................................................... 54(TD) 3.3 Editing Waveform Edges From an Equation

5Contents
5
SynaptiCAD 2007
................................................................................................................................... 54(TD) 3.4 Drag and Drop Parameter End Points
................................................................................................................................... 55(TD) 3.5 Adjusting the Vertical Placement of a Parameter
................................................................................................................................... 55(TD) 3.6 Clock Jitter and Display
................................................................................................................................... 56(TD) 3.7 Markers
................................................................................................................................... 57(TD) 3.8 Edit Text Blocks
................................................................................................................................... 58(TD) 3.9 Summary of Display and Documentation Tutorial
Timing Diagram Editor 4: Analog Signals 59
................................................................................................................................... 59(TD) 4.1 Viewing & Exporting Real Radix Signals as AnalogWaveforms
................................................................................................................................... 60(TD) 4.2 Creating Analog Signals using the Mouse
................................................................................................................................... 61(TD) 4.3 Drawing a Step Signal
................................................................................................................................... 62(TD) 4.4 Drawing Analog Ramps
................................................................................................................................... 62(TD) 4.5 Generating Sine Waves
.......................................................................................................................................................... 63(TD) 4.5.a The SinStart(amplitude, period, duration) Function
.......................................................................................................................................................... 63(TD) 4.5.b The Sin(amplitude, period, duration) Function
.......................................................................................................................................................... 63(TD) 4.5.c The SinEnd(amplitude, period, duration) Function
................................................................................................................................... 64(TD) 4.6 Generating Capacitor Charge and Discharge
.......................................................................................................................................................... 646.1 The CapCharge(amplitude, RC, duration) Function
.......................................................................................................................................................... 646.2 The CapDischarge(amplitude, RC, duration) Function
................................................................................................................................... 65(TD) 4.7 Converting between Real and Multi-bit Signals
Timing Diagram Editor 5: Parameter Libraries 66
................................................................................................................................... 66(TD) 5.1 Adding Libraries to the Project's "Library Search List"
................................................................................................................................... 67(TD) 5.2 Setting Library Specifications
................................................................................................................................... 68(TD) 5.3 Startup Library Configuration
................................................................................................................................... 68(TD) 5.4 Referencing Parameters in Libraries
................................................................................................................................... 69(TD) 5.5 Using Macros to Examine Tradeoffs Between DifferentLibraries
Timing Diagram Editor 6: Advanced Modeling and Simulation 71
................................................................................................................................... 72(TD) 6.1 Set up a New Timing Diagram
................................................................................................................................... 72(TD) 6.2 Generate the Clock, Draw Waveforms, & Use WaveformEquations
................................................................................................................................... 74(TD) 6.3 Modeling State Machines
................................................................................................................................... 75(TD) 6.4 Checking for Simulation Errors
................................................................................................................................... 76(TD) 6.5 Incremental Simulation
................................................................................................................................... 77(TD) 6.6 Modeling Combinational Logic
................................................................................................................................... 78(TD) 6.7 Entering Direct HDL Code for Simulated Signals
................................................................................................................................... 78(TD) 6.8 Modeling n-bit Gates
................................................................................................................................... 79(TD) 6.9 Incorporating Pre-written HDL Models into WaveformerSimuations
................................................................................................................................... 80(TD) 6.10 Modeling the Incrementor and Latch Circuit

SynaptiCAD Tutorials6
SynaptiCAD 2007
................................................................................................................................... 80(TD) 6.11 Modeling Tri-State Gates
................................................................................................................................... 81(TD) 6.12 Debugging External Verilog Models
................................................................................................................................... 81(TD) 6.13 Verify the Histogram Circuit
................................................................................................................................... 81(TD) 6.14 Controlling the Length of the Simulation
................................................................................................................................... 82(TD) 6.15 Editing Verilog Source Files
................................................................................................................................... 82(TD) 6.16 Simulating Your Model with Traditional VerilogSimulators
................................................................................................................................... 82(TD) 6.17 Summary
Test Bench Generation 1: VHDL-Verilog Stimulus 83
................................................................................................................................... 83(TBench) 1.1 Getting Started
................................................................................................................................... 83(TBench) 1.2 Default Mappings: Hex and Binary Translations
................................................................................................................................... 84(TBench) 1.3 Generating Verilog Code
................................................................................................................................... 85(TBench) 1.4 VHDL - Advanced Data Types
................................................................................................................................... 86(TBench) 1.5. Exporting to VHDL
Test Bench Generation 2: Reactive Test Bench Option 87
................................................................................................................................... 87(TBench) 2.1 The Model Under Test
................................................................................................................................... 88(TBench) 2.2 Create Signals
................................................................................................................................... 89(TBench) 2.3 Draw Single Write (without waiting on TRDY)
................................................................................................................................... 90(TBench) 2.4 Export Diagram as an HDL Test Bench
................................................................................................................................... 90(TBench) 2.5 Add Wait for TRDY Assertion
................................................................................................................................... 92(TBench) 2.6 Draw Single Read
................................................................................................................................... 93(TBench) 2.7 Add a Sample to Verify Data Read From MUT
................................................................................................................................... 93(TBench) 2.8 Drive Data Using a "Test Vector Spreadsheet" File
................................................................................................................................... 94(TBench) 2.9 Create For-Loop to Perform Multiple Writes andReads
................................................................................................................................... 95(TBench) 2.10 TestBencher Pro Transactor - Add AddressArgument
................................................................................................................................... 96(TBench) 2.11 Alternatives
Test Bench Generation 3: TestBencher Pro Basic Tutorial 97
................................................................................................................................... 97(TBench) 3.1 Run TestBencher Pro
................................................................................................................................... 97(TBench) 3.2.Create a Project
................................................................................................................................... 100(TBench) 3.3 Add the SRAM model to the Project
................................................................................................................................... 101(TBench) 3.4 Setup the Template Diagram
................................................................................................................................... 103(TBench) 3.5 Create the Write Cycle Transaction Diagram
................................................................................................................................... 105(TBench) 3.6 Create the Read Cycle Transaction Diagram
................................................................................................................................... 106(TBench) 3.7 Add a Sample to Verify Data
................................................................................................................................... 108(TBench) 3.8 Create the Initialize Transaction Diagram
................................................................................................................................... 110(TBench) 3.9 Add Transaction Calls to the Sequencer Process

7Contents
7
SynaptiCAD 2007
................................................................................................................................... 113(TBench) 3.10 Setup the Simulator
................................................................................................................................... 113(TBench) 3.11 Generate the Test Bench and Simulate
................................................................................................................................... 114(TBench) 3.12 Examine Report Window Results
................................................................................................................................... 115(TBench) 3.13 Examine the Stimulus and Results Diagram
................................................................................................................................... 115(TBench) 3.14 TestBencher Pro Basic Tutorial Summary
Simulation 1: VeriLogger Basic Verilog Simulation 116
................................................................................................................................... 116(Sim) 1.1 Simulator Choices
................................................................................................................................... 117(Sim) 1.2 Add Files to the Project
................................................................................................................................... 119(Sim) 1.3 Build the Tree and Investigate the Project
................................................................................................................................... 121(Sim) 1.4 Simulate the Project
................................................................................................................................... 123(Sim) 1.5 Prepare for Graphical Test Bench Generation
................................................................................................................................... 124(Sim) 1.6 Draw Test Bench in Debug Run Mode
................................................................................................................................... 127(Sim) 1.7 Simulate in Auto Run Mode
................................................................................................................................... 128(Sim) 1.8 Breakpoints, Stepping and Inspecting
................................................................................................................................... 130(Sim) 1.9 Archiving Stimulus and Results
................................................................................................................................... 132(Sim) 1.10 Saving the Project files
................................................................................................................................... 132(Sim) 1.11 Summary of VeriLogger Basic Verilog Simulation
Simulation 2: Using WaveFormer with ModelSim VHDL 134
................................................................................................................................... 134(Sim) 2.1 Compile SynaptiCAD Library Models
................................................................................................................................... 136(Sim) 2.2 Create a project and extract the ports
................................................................................................................................... 137(Sim) 2.3 Draw the test bench waveforms
................................................................................................................................... 140(Sim) 2.4 Export Waveforms to VHDL
................................................................................................................................... 141(Sim) 2.5 Simulate VHDL test bench using ModelSim
................................................................................................................................... 142(Sim) 2.6 Compare simulation results against expected results
................................................................................................................................... 145(Sim) 2.7 Summary of Using WaveFormer with ModelSim VHDL
Waveform Comparison Tutorial 146
................................................................................................................................... 1461. Creating Individual Compare Signals
.......................................................................................................................................................... 1461.1 To Create a Compare Signal
.......................................................................................................................................................... 1471.2 Draw the Expected Waveform on the Compare Signal
.......................................................................................................................................................... 1471.3 Comparison Using Tolerance
................................................................................................................................... 1482. Comparing Timing Diagrams
.......................................................................................................................................................... 1482.1 Import VCD Data and Save as a .btim
.......................................................................................................................................................... 1492.2 Open the Logic Analyzer Data File
.......................................................................................................................................................... 1492.3 Compare the Two Timing Diagrams
.......................................................................................................................................................... 1502.4 Editing all Compare Signal Properties
.......................................................................................................................................................... 1512.5 Methods of Examining the Differences Reported During a Comparison
................................................................................................................................... 1523. Performing a Clocked Comparison
................................................................................................................................... 1534. Comparing During Clock Cycle Windows
.......................................................................................................................................................... 1534.1 Add Offset Clock to Diagram
.......................................................................................................................................................... 1534.2 Change the Compare Signals to Use the Offset Clock

SynaptiCAD Tutorials8
SynaptiCAD 2007
................................................................................................................................... 1545. Masking Clock Segments During Comparison
.......................................................................................................................................................... 1545.1 Search and Replace Signal Names
.......................................................................................................................................................... 1555.2 Add the Compare Enable
.......................................................................................................................................................... 1555.3 Add the Simulated Masking Signal
.......................................................................................................................................................... 1565.4 Use Masking Signal to Mask Clock Segments
.......................................................................................................................................................... 1565.5 Setting up Don't Care Regions
................................................................................................................................... 1566. Adjusting the Time Difference Between Two Diagrams
................................................................................................................................... 1577. Summary
Gigawave and WaveViewer Viewer Tutorial 159
................................................................................................................................... 1591. Converting a vcd file into a btim file
................................................................................................................................... 1592. Importing a subset of the Waveforms
................................................................................................................................... 1613. Creating a Filter File to selectively load signals
................................................................................................................................... 1624. Show and Hide Signals in the display
................................................................................................................................... 1635. Options: Gigawave, Waveform Comparison,TransactionTracking
................................................................................................................................... 1646. Waveviewer/GigaWave Viewer Tutorial Summary
Transaction Tracker Tutorial 165
................................................................................................................................... 1671) Open the Example File
................................................................................................................................... 1672) Match all occurrences of a simple pattern
................................................................................................................................... 1683) Match Consecutive Occurrences with Concatenation Operator
................................................................................................................................... 1684) Match with consecutive repetition Operator
................................................................................................................................... 1695) Match with non-consecutive Repetition Operator
................................................................................................................................... 1696) Bit-slices and the Boolean operators
................................................................................................................................... 1697) Implication operator
................................................................................................................................... 1708) Implication Next-Cycle operator
................................................................................................................................... 1709) PSL Property
Index 171

Timing Diagram Editor 1: Basic Drawing And Timing Analysis 9
SynaptiCAD 2007
Timing Diagram Editor 1: Basic Drawing And TimingAnalysis
This tutorial demonstrates the basic timing diagram editor features. It teaches you how to drawtiming diagrams using delays, setups, clocks and part libraries and how to use timing diagrams tohelp detect timing errors in digital designs. It also covers the waveform editing features,measurement and quick access buttons.
You will draw the timing diagram for the circuit shown in Figure 1. This circuit divides the clockfrequency in half. Both the flip-flop and the inverter have propagation times that delay the arrival ofthe Dinput signal. If the Dinput is delayed too long it will violate the data-to-clock setup time. Thisincreases the risk of the flip-flop failing to clock in the data and may lead to the flip-flop entering ametastable state.
Circuit Parameters:
clk 20MHz (50ns period)
DFFtp 5-18ns D flip-flop (74ALS74): Clock to Q propagation time
Dsetup 15ns minimum D flip-flop (74ALS74): D to rising edge Clock setup time
INVtp 3-11ns Inverter (74ALS04): propagation time
Figure 2: Completed timing diagram (captured with copy-to-clipboard function)
Figure 2 is the completed timing diagram. The first thing you may notice is the gray signaltransitions caused by the min/max values of the component delays. The gray areas of the signaltransitions are uncertainty regions, which indicate that the signal may transition any time duringthat period. This is a little disconcerting especially if you have been using a low-end simulator that

SynaptiCAD Tutorials10
SynaptiCAD 2007
cannot compute both min and max at the same time. This representation shows the entire range ofpossible circuit performance. With a SynaptiCAD Timing Diagram Editor, there won't be anysurprises during production when you get components at extreme ends of their tolerance range.
(TD) 1.1 Timing Diagram Editor Choices
SynaptiCAD has three levels of timing diagram editors. The most basic is Timing Diagrammer Pro,which allows drawing and basic timing analysis using delays, setups and holds. The middle level isWaveFormer Pro, which has a built in simulation engine that allows signals to be described usingBoolean and registered logic equation. WaveFormer is also a universal waveform translator andcan take waveforms from one format and convert it to a different format. And the highest level isDataSheet Pro which supports multiple timing diagram display, object linking and embedding, andmore image file formats. Each editor has all of the features of the products that are below it. Thistutorial covers basic features which are supported in all three editors.
Run a Timing Diagram Editor:
· Run one of the timing diagram editors from the Start Menu.
Open a New Timing Diagram File:
· Select the File > New Timing Diagram menu to open a diagram editing window and amatching parameter window.
Investigate the Status Bar:
· Move the cursor over the buttons on the diagram editor window, and then look at the bottomleft corner of the big window to see the status bar.

Timing Diagram Editor 1: Basic Drawing And Timing Analysis 11
SynaptiCAD 2007
· As you perform this tutorial, keep an eye on the status bar. It will give you hints on the types offunctions that the mouse can perform at that particular place. The status bar also works whenthe mouse is inside the drawing window.
(TD) 1.2 Set the Base and Dispaly Time Unit
The base time unit controls the accuracy of the of time calculations. It is the smallest representableamount of time, and all time values are internally stored in terms of the base time unit. The displaytime unit controls the units for entering and displaying the results. At the beginning of a new designyou should check these settings to make sure they are valid for the time ranges that you areworking in.
Set the Base Time Unit:
The base time unit for your project should be set at least one unit below the units you are workingin for best rounding performance during division operations (clock frequencies are inverted andstored internally as clock periods). The circuit that we are modeling in this tutorial has gatepropagation times in the range of 3 to 18 nanoseconds and a clock with a period of 20ns. Therefore we will set the base time units to picoseconds.
· Select the Options > Base Time Unit menu, to open the Base Time Unit dialog.

SynaptiCAD Tutorials12
SynaptiCAD 2007
· Check the Active Diagram boxso that the dialog operates onyour new timing diagram. Noticethat the dialog displays the nameof the diagram so that you cantell which diagram is the activeone in a multi-diagram display.
· Check the ps button to set thebase time unit to picoseconds.
· The remaining options controlhow any existing parameters orsignals are changed when thebase time unit is changed andhave no effect on an emptytiming diagram.
· Press the OK button to close thedialog.
Set the Display Time Unit:
Set the display time unit to the units you most commonly use in the design. In this tutorial, all of thetimes are listed in nanoseconds so that will be the easiest time setting to enter the values.
· Select the Options > Display Unitmenu option. This will display asubmenu of display time units. Thechecked time is the current displaytime unit (Default is ns =nanoseconds).
· Click on ns to make nanosecondsthe display time unit.
(TD) 1.3. Add the Clock
First we will create a clock. Clocks draw themselves based on their parameters, so you will not beable to drag and drop clock edges or make a delay end on a clock edge. For this tutorial, the clockis named clk, has a period of 50ns (20MHz), and starts with a low segment.
Define the Clock Parameters using a dialog:
· Press the Add Clock button toopen the Edit Clock Parametersdialog.
· In the Name box, type clk to set theclock name.

Timing Diagram Editor 1: Basic Drawing And Timing Analysis 13
SynaptiCAD 2007
· In the Period box enter 50 and makesure that the MHz/ns button is selected.When you tab out of this box, the Freqbox will change to 20 to match the newperiod value.
· Notice that the period can be also bedefined by a period formula or in termsof a reference clock.
· Check the Invert (Starts Low) box atthe bottom of the dialog. Clocks arenormally displayed high at time zero, so"invert" makes the clock start low at timezero.
· Notice that the clock can have an offsetstarting time from time zero. The dutycycle can be set to any percentagevalue. And edge jitter is uncertaintyaround the occurrence of the clockedge.
· Notice that buffer delays representuncertainty after the clock edge (used tomodel uncertainty from clock treebuffers), and delay correlationdetermines how closely delays arerelated to each other.
· For more information on correlation andthe different types of delays, and clockgrids read Chapter 2: Clocks in theon-line help
· Click the OK button to close thedialog. Make sure that the clocklooks like the following image.
Reopen the Edit Clock Parameters dialog:
· Double left click on the clock waveform to reopen the Edit clock parameters dialog. Note, if youclick too close to a clock edge it opens an edge dialog instead of the parameters dialog.

SynaptiCAD Tutorials14
SynaptiCAD 2007
· Click the Ok button to close the dialog.
(TD) 1.4 Add the Signals
Next, add two signals and name them "Qoutput" and "Dinput".
Use the Add Signal button to create new signals:
· Press the Add Signal button twotimes to add two signals to thediagram window.
· The signals will have default namessuch as SIG0 and SIG1.
Double Click to rename the signals:
· Double click on the SIG0 signalname to open the Signal Propertiesdialog.
· Enter Qoutput into the Name editbox. (DO NOT CLOSE THE DIALOG)
· Click the Next button or ALT-Nto move to the next signal on thelist. Notice that SIG1 is nowdisplayed in the Name edit box.
· Enter Dinput into the Name: editbox and press the OK button toclose the dialog.
Tip: The Signal Properties dialog is a modeless dialog - you can keep the dialog open whileworking with other drawing features. The Boolean Equation and Simulation features of the SignalProperties dialog are covered in the Interactive HDL Simulation tutorial. The Signal Properties

Timing Diagram Editor 1: Basic Drawing And Timing Analysis 15
SynaptiCAD 2007
dialog is modeless, so you can leave the dialog open while you perform actions on the timingdiagram.
(TD) 1.5 Drawing Signal Waveforms
Next, we will draw some random waveforms to become familiar with the drawing environment. Thetiming diagram editor is always in drawing mode so left clicking on a signal will draw a waveform.The red state button controls the type of waveform that is drawn (high, low, tri-state, valid, invalid,weak high, and weak low). The buttons toggle back an forth between two states, and the next stateis indicated by the little red T on top.
Draw and watch the State Buttons:
· Move the mouse cursorto about 40nsand onthe same level as Qoutput. Notice thatthe cursor has thesame shape as theselected State Button.
· Left Click to draw ahigh waveformsegment from 0ns tothe cursor. Notice thatthe State Buttontoggled to low, andthe toggle T moved tothe High button.
· Move the cursor toabout 80ns on thesame signal. Noticethat the cursor lookslike a low signal tomatch the active statebutton.
· Left click to draw aLOW segment. It isdrawn from the end ofthe HIGH signal to thelocation of the cursor

SynaptiCAD Tutorials16
SynaptiCAD 2007
Draw with other state buttons:
· Left click first on the Tri-state button thenon the Valid button, so that the Validbutton is red and the tri-state button hasthe red toggle T on it.
· Draw some validand tri-statewaveforms, whilewatching thecursor shape andthe state buttons.
· Draw more segments, using all the states except the HEX button. The HEX state button isused in defining multi-bit signals and signals which have a user defined VHDL type. This buttonis covered in later tutorials. For now, experiment with the graphical states.
(TD) 1.6 Editing Signal Waveforms
This section covers the main editing techniques used to modify existing signals (Note: thesetechniques will not work on clocks, because they draw themselves). The most commonly usedtechnique is the dragging of signal transitions to adjust their location. Most of the other techniquesall act on signal segments, the waveforms between any two consecutive signal transitions. Thesegment waveform can be changed, deleted, or a new segment can be inserted within anothersegment. Use each of the following techniques:
1) Drag-and-Drop Signal Transitions:
· Left click and hold down the mouse button on a signaltransition and drag it to the desired location.
· To move transitions on different signalssimultaneously, first select multiple transitions byholding the <CTRL> while clicking on them. Thendrag the transition to desired location.
2) Click-and-Drag to insert a segment into a waveform or select to delete:
· Inside of a segment, click and drag thecursor to insert a segment
· The inserted state is determined by thered state button

Timing Diagram Editor 1: Basic Drawing And Timing Analysis 17
SynaptiCAD 2007
· Delete a segment: Select a segment (see above) and then press the delete key on thekeyboard.
3) Change a segment's graphical state by selecting it and then pressing a state button:
· Click in the middle of the segment to selectit (so that it has a green box around it).
· Click on a state button to apply thatgraphical state to the segment. If youchange a segment to the same state as anadjacent section, the transition will turn redto preserve the edge data. This transitioncan be deleted if necessary.
4) Find the exact edge time and see how to lock an edge
· Double-click on an edge of the signal transition toopen the Edge Properties dialog.
· To move an edge, enter a new min or max time.An edge only has one time until uncertainty isadded either by using a delay parameter or the min uncertainty box in this dialog.
· To lock an edge so that it cannot be moved, checkthe Locked checkbox. If a delay ends on a lockededge it will turn red if it cannot force the edge tothe proper time.
· Note: All edges on a signal can be locked by selecting the signal name, and then choosing the Edit > (Un)Lock Edges of Selected Signals from the main menu.
· Make sure to unlock any signals or edges you locked in this tutorial, or else your delay in thenext section may not be able to force its ending edge.
5) Adjusting the drawing Grid
Drawn signal transitions are automatically aligned to the closest grid time. The grid does not affectthe placement of edges that are moved by delays or formulas. By default the grid is set to thedisplay time unit, because this generates nice VHDL and Verilog stimulus generation files withwhole number times (like 2ns instead of 2.465ns). However, it is sometimes convenient to set thegrid to a multiple of the clock frequency to make all new signal edges line up with the clock edges.

SynaptiCAD Tutorials18
SynaptiCAD 2007
· Select the Options > GridSettings menu item to openthe Edit Text and Edge Gridsdialog.
· You do not have to makeany changes to this dialog.Just notice that you are ableto control the Signal EdgeGrid.
· Also notice that text objectshave a different grid.
6) Adding virtual state Information to a segment
· For Signals, double-click on the middleof a segment to open the Edit Bus Statedialog, and then type in a new value intothe Virtual edit box.
· For Clocks, press the Hex button and then double-click on the middle of the segment to openthe Edit Bust State dialog. If the Hex button is not pressed, the double-click will open a differentdialog to allow editing of the clock.
(TD) 1.7 Adjust Diagram to Match Figure
In the next few sections we will be adding the delays and setups to the timing diagram. It is best tostart with the waveform edges in the approximate position that they should be in when the timingdiagram is finished.
Adjust the Waveforms:
· Use the editing techniques in the previous section so that the waveforms have roughly thesame transitions as the signals in the figure below.

Timing Diagram Editor 1: Basic Drawing And Timing Analysis 19
SynaptiCAD 2007
Minimize the Report Window and tile the Parameter and Diagram Windows:
· Minimize the Report window because it is notused in this tutorial.
· Select the Window > Tile Horizontal menu totile the Parameter and Diagram windows sothat you will be able to see the interactionbetween the two windows.
(TD) 1.8 Add the D Flip-Flop Propagation Delay
Add the delay that represents the propagation time from the positive edge of the clock to theQoutput of the D flip-flop. First we will add a blank delay between the edges and then we will edit it so that it is named "DFFtp" and has a propagation delay of 5-18ns.
Add a blank graphical delay:
· Press the Delay button so that right clicks will adddelays.
· Left click on the first rising edge of the clock toselect it. This edge will be the first or drivingedge of the delay.
· Right-click on the first falling edge of the Qoutput signal, to add the delay between thetwo edges. Since the delay is pointing to thisedge, this will be the edge that moves inresponse to formula values entered into thedelay
· Notice that D0 was also added to the Parameter window.

SynaptiCAD Tutorials20
SynaptiCAD 2007
Watch the delay as you change the min value:
When delays are added, they are blank and do not enforce any timing restraints. Notice that thedelay is drawn with gray colored lines: this indicates that the delay is not forcing either the min ormax edge of the Qoutput signal. Now edit the delay's parameters.
· Double-click on D0 in either the Diagram or Parameter window to open the DelayProperties dialog. For simplicity, we will refer to this dialog as Parameter Properties, eventhough the name at the top may say Delay Properties or Setup Properties depending on thetype of parameter being edited.
· Adjust the position of the ParameterProperties dialog so that you can seethe parameter in the Diagramwindow and at least part of theparameter in the Parameter window.
· Type 5 into the min edit box andpress the TAB key to move to themax edit box (leave max blank fornow). This enters 5 display time units(5ns for this timing diagram).
Several things happened when you pressed the TAB key:
· The falling edge of Qoutput was movedso that it is 5ns from the clock edge. Ifyou hover over the delay with themouse, blue boxes with the edge timeswill appear so that you can check theedge times.
· Also note that the delay changed from a gray color to a blue color. Delays are color-codedto indicate which delays are forcing the min and max edges of a transition. This type ofcritical path display is necessary in diagrams where multiple delays drive a single signaltransition. The colors are: Gray = none, Blue = Min only, Green = Max only, Black = both minand max. After this tutorial you may want to experiment with the multdely.btim file to seethe effects of multiple delays on a single transition and critical path color coding.
· Finally, the parameter information alsowas updated in the Parameter Window.

Timing Diagram Editor 1: Basic Drawing And Timing Analysis 21
SynaptiCAD 2007
Edit the rest of the delay:
· Type DFFtp in the Name box.
· Type 18 in the Max box.
· In the Comment box, enter Ck toQ propagation time.
· Close the dialog when you aredone.
· Notice that the DFFtp delay isblack which indicates that it isforcing both edges of Qoutput.
· Also notice the falling edge ofQoutput now has a grayuncertainty region. Double clickon the edge to verify that theedges of the region are 5ns and18ns from the clock edge (13nsof uncertainty).
Tip: The Parameter Properties dialog is modeless (other operations can be performed while thedialog is open) and interactive (any changes in the dialog fields are reflected in the diagram afteryou move out of that field). When the Parameter Properties dialog is open you can edit a differentparameter by double-clicking in the Diagram or Parameter window on the parameter you want tochange. If you double-click in the Diagram window, that instance of the parameter will be edited(the Change All Instances checkbox will NOT be checked). If you double click in the Parameterwindow, ALL instances of the parameter will be edited (the Change All Instances checkbox will bechecked).
(TD) 1.9 Add the Inverter Propagation Delay
Next add the delay that represents the propagation time of the inverter from its input Q to its outputD. Since this delay is the second in a chain starting with DFFtp, its uncertainty region will be larger than just the uncertainty caused by the inverter.
Add the Inverter Delay:
· Make sure the Delay button is red so that rightclicks will add delays.

SynaptiCAD Tutorials22
SynaptiCAD 2007
· Left click on the first falling edge of the Qoutput signal to select it (the same edgethat ends the "DFFtp" delay).
· Right-click on on the first rising edge of theDinput signal to add a blank delay.
· Double-click on the new delay toopen the Parameter Propertiesdialog and enter the followingvalues: Name is INVtp,propagation delay of 3 to 11 ns,and a comment of Inverter (Q toD) delay.
· Click on the OK button to close thedialog.
Verify that the Uncertainty region is correctly calculated:
Notice the uncertainty region for the Dinput transition is much larger than the 3-11 ns that youentered in the last step. This is because the DFFtp uncertainty adds to the INVtp uncertainty.
· Click on the first rising edge of Dinput (to select it). This alsomoves the blue delta mark on thetime line.
· Move the mouse cursor over thesecond edge of the uncertaintyregion. As you move the red lineon the time line tracks yourprogress, and the Blue deltareadout shows the exact distancefrom the blue delta mark.
· Here the readout shows that the uncertainty region lasts for 21ns (13ns from DFFtp + 8nsfrom INVtp = 21ns).
· Next, click on the first edge of clkand measure to the end of theuncertainty region of Dinput. If boththe inverter and the D flip-flop areslow, Dinput may not transition until29ns after the clock edge.

Timing Diagram Editor 1: Basic Drawing And Timing Analysis 23
SynaptiCAD 2007
(TD) 1.10 Add the Setup for the Dinput to Clock
One of the most important features of a timing diagrameditor is that setup and hold parameters can monitor pairsof signals transitions to make sure that they do not violatethe timing constraints of the circuit. In this design, if Dinputchanges too close to a clock edge then there is a risk thatthe flip-flop will go into a meta-stable state. We will use asetup parameter to make sure the Dinput does not violatethe setup time for the clock.
Add a Setup parameter:
· Press the Setup button so that right clicks willadd setups.
· Left click on one of the rising edges of theDinput signal to select it.
· Right click on the second rising edge ofthe clock to add a blank setup betweenthe selected edge and this one.
· Notice that the arrows of the setup arepointing to the control signal. This meansthat you added the setup correctly.
· Double-click on the newsetup to open the ParameterProperties dialog and enterthe following values: Nameis Dsetup, min time is 15,and the comment is Checkfor metastable condition.
· Press the OK button to closethe dialog.
Notice that the margin column in the Parameter window says that there is a 6ns safety regionbefore the setup is violated. Verify this by clicking on the maximum edge of the Dinput signal (toplace the blue delta mark on the time line), then placing the cursor on top of the second rising edgeof the clock. The blue time readout should say 21ns (measured time 21ns - setup time 15ns = 6nsmargin).
Cause the Setup to be violated:
Next, we will demonstrate what happens when a setup is violated by increasing the inverter'sdelay.
· Double-click on INVtp to open the Parameter Properties dialog and change the max time to18 ns. Then press the Apply button to apply the change.

SynaptiCAD Tutorials24
SynaptiCAD 2007
· Notice that the setup has turned red in the Diagram window and that the Margin value of theParameter window has also turned red.
· Change the inverter delay back to 11ns and click OK to close the dialog.
(TD) 1.11 Add a Free Parameter
So far we have always directly edited a parameter's values. This is inefficient and error prone if thecircuit is large. It would be better to define one variable that held the value and make everythingthat needed that value reference this variable. Then if the value needs to be changed, you onlyhave to edit one variable.
Free parameters act as variables that can be referenced by other parameters. They are called"free" because these parameters are not attached to any signal transitions in the Diagram window.Let's add a free parameter to hold the propagation times for the inverter.
Add the free parameter:
· In the Parameter window, pressthe Add Free Parameter button tocreate a blank free parameter.
· Double click on the freeparameter to open the Parameter Properties dialogbox and enter the following:Name is tpFreeInv, min time is3ns, max time is 11ns, andcomment is 74ALS04 inverterdelay. (Leave the dialog open).

Timing Diagram Editor 1: Basic Drawing And Timing Analysis 25
SynaptiCAD 2007
· Make the dialog point to the INVtp delay, either by pressingthe Previous button, or bydouble clicking on INVtp.
· Type tpFreeInv into the min andmax cells of INVtp and noticethat the calculated values showthe actual times. Any changesto the timing values of the freeparameter will now affect thisdelay.
· Notice that the row fortpFreeInv turned white toindicate that it is beingreferenced by anotherparameter.
· Select the max value of INVtp inthe parameter window andnotice that the formula isdisplayed in the box above.
· You can make the parameter window display formulas in the table part by choosing the Options > Parameter Window Preferences> Display min/max formula.
Using Formulas in the Parameter time boxes:
Parameters can contain mathematical formulas as well as numeric time values. Commonoperations include multiplication(*), division(/), addition(+), and subtraction(-). For example, theinverter in this circuit could represent 3 cascaded inverters used to generate a minimum delay of9ns. To represent this in your timing diagram:
· Enter 3 * tbFreeInv into INVtp'smin edit box. Then tab to a newbox and see that the equationcorrectly calculated 9ns.
· Free parameter names can also be used with an attributed parameter name such as tpFreeInv.min and tpFreeInv.max. This gives you the flexibility to specify formulas any wayyou need. If no attribute is added then a min or max is assumed depending on whether theformula is in the min or max column.
Create Libraries of Free Parameters:
Free parameters can be saved to special library files which can later be merged into other projects.You can also reference free parameters without including them into your project file by placinglibraries in your library search path (Libraries > Library Preferences menu option). For moreinformation on free parameters and libraries read the on-line help Chapter 10: Libraries or perform

SynaptiCAD Tutorials26
SynaptiCAD 2007
the Parameter Libraries Tutorial.
(TD) 1.12 Drawing with Equations
We have finished with the timing analysis section of this tutorial, and next we would like to take thetime to show you a few more drawing techniques that will help you create and manage complextiming diagrams. One such technique is to use equations to draw and label waveforms. Waveformand label equations provide a quick way to generate signals that have a known pattern that is morecomplicated than a periodic clock. WaveFormer (and higher editors) also support simulated signalsbased on Boolean Equations which are covered in the next tutorial Simulated Signals.
Use the Waveform Eqn Feature:
The waveform equation box in the Signal Properties dialog accepts a list of time/value pairs, andthe default equation has all of the syntax and states that are supported by this box. Each time youpress the button more waveforms will be added on to the end of the signal.
· Press the Add Signal button twotimes to add two new signals to thediagram window.
· Double click on SIG0 to open theSignal Properties dialog.
· Press the Wfm Eqn button toapply the default equation toSIG0.
· Look at the waveform and tryto match it to the differentparts of the equation.
· The first pair, 8ns=Z, causesan 8ns long tri-state segmentto be drawn.
· The next terms, 5=1 5=0, draws a5 ns long high segment followedby a 5ns low segment, where the ns is implied by the display timeunit. Enclosing it in (...)*5 causesthe sequence to be repeated 5times.
· We annotated the last sequenceusing a setup parameter andchanging the display label fromname to comment.
· The values H and L draw weakhigh and low waveforms, and Vand X draw valid and invalidsections.
Use the Label Eqn Feature:
Label equations are used to automatically insert data on waveform segements. All of the equationsare listed in the label fly-out box. Here we will draw and label a counter signal that first counts up

Timing Diagram Editor 1: Basic Drawing And Timing Analysis 27
SynaptiCAD 2007
and then counts down.
· Double click on SIG1 to open theSignals Properties dialog, thenuse a waveform equation to drawseven valid segments that are10ns long.
· Open the fly-out to theright of the Label Eqnbutton and take a look atthe list of availablefunctions. Choosing anyfunction puts it at the endof the current labelequation, then you canedit the parameters of thefunction call.
· Functions can beconcatenated together byseparating them with acomma.
· The Analog Labelequations are covered inthe Tutorial called AnalogSignals.
· Use the Label equation quick-fill box and choose Inc then Concatenate and then Dec to addthose equations to the edit box.
· Edit the parameters as shown,so that the counter first startsfrom 0, adds 1 each time, andcounts up for 4 cycles. Thenmake the counter count downstarting at 2, for 3 cycles.
· Press the Label Eqn button toapply the equation.

SynaptiCAD Tutorials28
SynaptiCAD 2007
(TD) 1.13 Drawing Virtual Busses
Buses are multi-bit signals. The timing diagram editor supports several different kinds of buses toaccommodate all the different ways signal information may be imported or exported from the tool.Virtual and Group buses have the ability to be converted from one to the other type by right clickingon the name.
· Virtual Bus is a single signal defined as multiple bits. This is the most common and easiest towork with because all of the normal signal editing techniques work on it.
· Group Bus displays the aggregate values of its member signals. This is handy way to managelots of single bit signals that have been imported from other sources.
· Simulated Bus is a simulated signal defined as a concatenation of it member signals. This isprimarily designed for the testbench products so that both a member signal and the whole buscan be passed to models as needed. This is covered in the Simulated Signals Tutorial.
· Differential Signals are two-bit group buses that display a superimposed image of themember signal waveforms. This can also be a useful technique for overlaying two analogsignals to compare them visually.
Draw a Virtual Bus:
Virtual Buses are the recommended way to display and work with bus information. Virtual Busesare regular signals that have the LSB and MSB values set.
· Add an 8-bit virtual bus named VirtualBus with an LSB of 0 and an MSB of 7 using one of thefollowing methods.
· Fastest method: Make sure nosignals are selected, then clickthe Add Bus button to open theAdd Bus dialog. Then select theVirtual Bus radio and set theMSB and LSB values.
· Alternate method: Add a signaland then double-click on thename to open the SignalProperties dialog. In the dialogedit the edit the MSB and LSBvalues.
· You can sketch the virtual bus waveform using any of the graphical states, but normally virtualbuses are drawn with all valid states. Press the Valid state button twice so that it is red andalso has the red T on the top of the button. Then draw some consecutive valid states.
· Open the Edit Bus State dialog by either double-clicking on a segment OR first selecting asegment and then clicking the HEX button on the button bar.

Timing Diagram Editor 1: Basic Drawing And Timing Analysis 29
SynaptiCAD 2007
· In the Virtual field, type in the segment value. This can by any type of data including text withspaces (e.g., A0C, 5 + 3, blue level, and 24 are all valid virtual states).
· Use Next and Prev buttons, or the <Alt>-N and <Alt>-P keys, to move between the differentsegments on the same bus. When you are done press the OK button to close the dialog.
Investigate the Virtual bus using the Signal Properties dialog:
· Double click on the VirtualBus signal name toopen the Signal Propertiesdialog.
· On the bottom of the dialog,notice the MSB and LSBsettings are the same aswhat you typed in the AddBus dialog
· Notice the Radix settingwhich controls how the toolinterprets the data in thevirtual states of thewaveform.
(TD) 1.14 Drawing Group Buses and Differential Signals
Group Buses display the aggregate value of their member signals. Normally, you would use themafter importing from a format that treated all signals like one-bit signals (like from a logic analyzer).They are also used to create differential signals, which are just two bit group buses with somespecial display settings. Before a group bus can be created, its member signals must either bespecified by selecting the signal names or new signals need to be created. We will use both

SynaptiCAD Tutorials30
SynaptiCAD 2007
methods in this tutorial.
To create a group bus and its member signals:
· Make sure that no signal names are selected (clearselected signals by clicking in the Diagram window),then press the Add Bus button to open the Add Busdialog box. If signals are selected, they will become themember signals of the bus (we will do that next).
· Name the bus data and set theLSB to 0 and the MSB to 1.
· Check the Group Bus button.
· Verify that the Hide membersignals check box is NOTchecked. We want to be able tosee the member signals in thisdemonstration.
· Press the OK button to close the dialog and create the bus. There should be 3 signalsgenerated: data (the bus), and data0 and data1 (the bus member signals). If the membersignals are not shown, use the View > Show Hidden Signals to show them.
· Draw High and Low segmentson data0 then draw theopposite on data1 (later wewill use these to make adifferential signal).
· Notice that the edges in the data bus are a little raggedbecause the edges of themember signals are not onexactly the same times.
· Select an edge on data andchoose the Bus > Align toGroup bus edge to snap allthe edges together. All theedges can be locked togetherby using the Bind menu.
· Note the bus edge can be locked tothe member edges at a particulartime by selecting and edge andchoosing the Bind Group BusEdge menu as shown above.

Timing Diagram Editor 1: Basic Drawing And Timing Analysis 31
SynaptiCAD 2007
· Note that you can edit the data bus values by doubleclicking on a segment toopen the Edit Bus Statedialog and changing the Hex or Binary state (but notthe virtual state). Themember signals change toreflect the new value.
· The red event on data0 preserves the edge on the member signal, so that you can makeconsecutive changes in the bus values without stopping to add edges. To remove the redevents choose the Edit > Clear Red Events menu, but don't to it now. Just return the first stateto 1.
Creating a group bus from existing signals:
Here we will create a bus using existing signals by selecting the signal names in order from LSB toMSB, then adding the bus. We will make a bus with the opposite order from the last bus.
· Select data1 by clicking on thename. This will be the LSB of thenew bus.
· Select data0 by clicking on thename. This will be the MSB of thenew bus.
· Press the Add Bus button toopen the Choose Bus Typedialog. Notice that the NewBus dialog did not open upbecause this bus will beautomatically created from theselected signals.
· Select the Group Bus radio button and click OK to close the dialog. Notice that a new bus,data, was added to the diagram and that it has a different MSB and LSB than data.
Create a Differential Signal
· Differential signals look best when the line type and color of one of the member signals isdifferent. Right click on the data0 signal and use the menus to change the signal color to blueand the signal line type to dot.

SynaptiCAD Tutorials32
SynaptiCAD 2007
· Double click onthe second databus to open the Signal Properties dialog.
· Check the Displayas Superimposedsignals so that thesignals will drawon top of eachother, instead ofthe normal statevalue display.
· Change DisplayLabel drop-downto List of SignalNames so that thebus name isreplaced with thelist.
· Press the Okbutton to close thedialog and displaythe bus as adifferential signal.

Timing Diagram Editor 1: Basic Drawing And Timing Analysis 33
SynaptiCAD 2007
(TD) 1.15 Working with Drawing Environnment
Play with moving signals and zoom in and out of the diagram.
Move a single signal:
· Select the signal clk by clicking on the name (a selectedsignal will be highlighted).
· Move the mouse cursor near the very bottom of theselected signal. When the mouse cursor changes froma normal arrow to an up/down arrow, click and hold theleft mouse button down. A green bar will appear.
· Drag the green bar until it is in between Qoutput and Dinput.
· Drop the green bar by releasing the mouse button. Notice that the timing diagram has redrawnitself.
· Try dropping clk at the very top and at the very bottom of the diagram. Leave clk at the bottomof the diagram.
Moving and reordering multiple signals:
When several signals are highlighted and moved as a group, they will reorder themselvesaccording to the order in which they are selected. This ability to quickly reorder signals by the orderof selection will help you deal with the large numbers of member signals of buses.
· Select Dinput, then select Qoutput by left clicking on the signal names in that order.
· Move the signals to the bottom of the diagram. Notice that Dinput is above Qoutput becausethat is the order in which they were selected.
· Select Qoutput and then select Dinput.
· Move the signals to the top of the diagram. Notice that Qoutput is above Dinput, because thesignals were selected in that order. This is a quick way to reorder a large group of signals.
· Return the signals to their original order, (clk, Qoutput, Dinput).
Play with the Zoom Level
· Click the Zoom In or Zoom Out buttons, which are located on the right hand corner of thebutton bar, to show less or more of the waveforms. Zooming in can also be performed with the'Click-and-Drag' method. Simply click in the time bar over the waveforms and drag the cursorto specify the region to zoom to. Right clicking in the time bar will zoom out by a factor of two(same as pressing Zoom Out button).
(TD) 1.16 Summary
Congratulations! You have completed the Basic Drawing and Timing Analysis tutorial. In thistutorial we covered how to create a timing diagram, drawing simple signals and clocks, basic timinganalysis with delays and setups, and advanced drawing techniques using equations and buses.

SynaptiCAD Tutorials34
SynaptiCAD 2007
What to do next:
· If you will be doing lots of timing analysis, you need to read Section 5.1 Delays in the TimingDiagram Editor menu to find out about delay correlation and how delay times are calculated.
· If you will need to make timing diagram documentation, then do the Display andDocumentation tutorial.
· If you are purchasing WaveFormer Pro or Data Sheet Pro, then do the Simulated Signalstutorial to discover the fastest way to generate timing diagrams.
· If you are working with analog signals, then do the Analog Signals tutorial.

Timing Diagram Editor 2: Simulated Signals 35
SynaptiCAD 2007
Timing Diagram Editor 2: Simulated Signals
Simulated Signals reduce the amount of time needed to draw and update a timing diagram,because the waveform is described using a Boolean or registered logic equation. With SimulatedSignals you will no longer have to figure the output of a combinational circuit or calculate the criticalpath of a synchronous circuit by hand. WaveFormer Pro has an internal interactive simulator thatsupports multi-bit equations with true min-max timing, unlike traditional simulators that can onlyrepresent single-valued delays. This tutorial contains some simple examples of Boolean andregistered logic equations that showcase the simulator's capabilities.
To do this tutorial, you will need WaveFormer Pro or a higher level product. SynaptiCAD has alsoincluded Simulated Signals with the VeriLogger and TestBencher products, even though they havea built-in Verilog simulator, because this feature makes it easier to generate test benches andtiming diagrams. In WaveFormer, it is the backbone of the timing analysis and design features.
This tutorial assumes that you are able to draw signals and can add delays, setups, and holds tothose signals. We recommend that beginners start with the Basic Drawing and Timing AnalysisTutorial to learn the basics of timing diagram editing before attempting this tutorial.
(TD) 2.1 Setup for Simulation
In the next few sections we will simulate signals using Boolean and registered logic equations. Theinputs to a simulated signal are other drawn signals, so in this section we will create a timingdiagram and a free parameter that we will use in the subsequent steps.
Run WaveFormer Pro or higher:
· Run WaveFormer Pro, DataSheet Pro, VeriLogger, or one of the more advanced products. Ifyou are evaluating Timing Diagrammer Pro or one of our Viewers and you would like to learnabout the simulation features, close the program and restart the evaluation version inWaveFormer Pro mode.

SynaptiCAD Tutorials36
SynaptiCAD 2007
Create a Timing Diagram:
· Choose File > New Timing Diagram menu to open an empty timing diagram window.
· Sketch the following timing diagram. Clock CLK0 has the default 100ns period. Justapproximately sketch the waveforms for SIG0 and SIG1; exact edge placement is notnecessary for this tutorial. Leave SIG2 blank, because it will be the simulated signal.
Create a Free Parameter:
We will also be experimenting with the min and max timing features of the Boolean equations, socreate a Free Parameter to use in the equations.
· In the Parameter window, press the Add FreeParameter button to add a free parameter F0.
· Double-click on F0 to openthe Parameter Propertiesdialog.
· Enter a min time of 10, and amax time of 15, then press theOK button to close the dialog.
(TD) 2.2 Simulate a Boolean Equation
A simulated signal is created by adding a Boolean equation to the Signal Properties dialog for thatsignal. The dialog accepts Boolean equations in either VHDL, Verilog, or SynaptiCAD's enhancedequation syntax. The SynaptiCAD format supports the following operators: and or &, or or |, nand,nor, xor or ^, not or ~ or !, and delay. We will cover the delay operator in the next section.

Timing Diagram Editor 2: Simulated Signals 37
SynaptiCAD 2007
Simulate a Boolean equation once:
· Double click on the SIG2 signalname to open the SignalProperties dialog. Move thedialog so that you can see thedialog and the 3 signals at thesame time.
· Enter SIG0 and SIG1 into the editbox below the Boolean Eqn typebox (signal names are casesensitive).
· By default, all signals are Drivesignals that will only simulatewhen the user presses theSimulate Once button.
· Click the Simulate Once button at the top of the dialog and watch the signal draw itself. Noticethat SIG2 is the result of the Boolean Equation "SIG0 and SIG1". SIG2 is drawn in black toindicate that it will not re-simulate automatically.
Continuously Simulate the Boolean Equation:
· First make sure the program is in the continuously simulate mode:
· If you are using VeriLogger Pro or TestBencher Pro, make sure that the program is in Auto Run simulation mode. Debug Run mode will not continuously update signals. TheAuto Run/ Debug Run simulation mode button is located on the simulation toolbar, in theupper left of the window below the Project menu.
· If you are using WaveFormer, then check the Options > Diagram SimulationPreferences menu to make sure that the Continuously Simulate box is checked.WaveFormer does not have the Auto Run/Debug Run button.
· To make the signal continuouslysimulate, check the Simulate signaltype button.
· Notice that the SIG2 is now drawn in purple. This color means that the signal is being

SynaptiCAD Tutorials38
SynaptiCAD 2007
continuously simulated, and changes in the input waveforms cause automatic re-simulations.
· Move some of the edges on SIG0 and SIG1 and watch SIG2 re-simulate. (Notice that youcannot drag and drop SIG2's signal edges because they are calculated edges).
(TD) 2.3 Boolean Equations with Delays
Next we will modify the Boolean equation to take into account the propagation delay through theAND gate. First we simulate a simple 15ns delay, then we will simulate a min/max delay. TheSynaptiCAD delay operator takes a signal on the left, and a time or parameter name on the right,and returns a signal. If a parameter name is used on the right hand side of the delay operator, thenthe equation will simulate true min/max timing. This true min/max timing is the main advantage thatSynaptiCAD's format has over the VHDL or Verilog format.
Simulate a simple delay:
· Add a 15ns delay to the SIG2Boolean equation. The boxaccepts Verilog, VHDL, orSynaptiCAD syntax, so theseequations are all equivalent toeach other.
· Press the Apply button at thebottom of the dialog to notify thesimulator about the change in theequation.
#15 (SIG0 & SIG1)(SIG0 and SIG1) after 15(SIG0 and SIG1) delay 15
· Verify that SIG2 is 15ns delayed,by first selecting an input edgethen moving the mouse over theresulting edge on SIG2. The bluedelta read out will say 15ns.
Simulate a true min/max delay using SynaptiCAD syntax:
The most powerful feature of a timing diagram editor is the ability to display min/max timing usingthe grey uncertainty regions. To make the Simulated Signals support min/max timing, we createdthe SynaptiCAD delay operator, because the delay operators in VHDL and Verilog only support asingle delay.
· Edit the equation so that thedelay references the freeparameter F0 then press theApply button to notify thesimulator about the change inthe equation.

Timing Diagram Editor 2: Simulated Signals 39
SynaptiCAD 2007
· Notice that SIG2 has greyuncertainty regions thatare 5ns wide (F0.max -F0.min).
View the HDL code that models the Boolean equation:
The timing diagram editor takes the Boolean equation and generates Verilog or VHDL codenecessary to perform the equation. You can edit this code directly to perform more complexfunctions. The tool ships with an embedded Verilog simulator that executes the code, so if youchange VHDL code you will have to provide the tool with a VHDL simulator. The manual explainshow to configure for a different simulator.
· Press the Verilog tab to open an editor window that displays the generated Verilog code. Donot change the code now.
· This example demonstrated true min/max simulation, however Min-Only and Max-Onlysimulations can be performed by changing the selection in the Timing Model drop-down list ofthe Simulation Preferences dialog box. The Simulation Preferences dialog can be openedusing the Options > Diagram Simulation Preferences menu option. The Timing Modeldrop-down list is in the upper right corner.
(TD) 2.4 Register and Latch Signals
The Interactive Simulator can register or latch the result of a Boolean equation. This circuit issimilar to most FPGA cells and can model a large number of components. Below is a figure of theregister that a Simulated Signal models. If no clocking signal is chosen, then the Boolean equationgoes straight to the signal output as shown in the previous sections. Note: setting the MSB/LSBfields in the Signal Properties dialog will "parallelize" the circuit, allowing multi-bit registers such ascounters, shifters, etc. to be modeled).

SynaptiCAD Tutorials40
SynaptiCAD 2007
Experiment with the register and latch equations:
· Change the SIG2equation to just one term SIG1 and press theSimulate Once button.SIG2 should be an exactcopy of SIG1.When weregister SIG2 you canvisually compare it toSIG1 to see the effects ofthe register.
· Set the clock control to CLK0.Choosing a clock brings in theregister/latch model to buffer theBoolean equation.
· Set the edge/level control to both,to indicate that both the rising andfalling edges of the clock aretriggering edges. Since it is edgetriggered a register circuit will becreated rather than a level sensitivelatch.
· Click the Simulate Once button to simulate the circuit. Notice that SIG2 only transitions whenCLK0 has a positive or negative edge transition (move some edges on SIG1 to verify this).

Timing Diagram Editor 2: Simulated Signals 41
SynaptiCAD 2007
· To make the diagramlook like the abovepicture, we hid SIG0because it is notbeing used.
· We also added GridLines to every edgeof the clock. To dothat double click onthe clock name toopen the SignalProperties dialog andpress the Grid Linesbutton. This opensthe Grid Optionsdialog. Play with thecontrols and hit Apply until you getan image that youlike.
· Change the Edge/Level control value and press the Simulate Once button to verify theoperation of the different register and latch circuits.
(TD) 2.5 Set and Clear Lines
The Set and Clear lines are useful when defining circuits whose initial value needs to be specified.In this example we demonstrate how to design a divide by 2 circuit using a negative edgetriggered register with an asynchronous active-low set line.

SynaptiCAD Tutorials42
SynaptiCAD 2007
Use the Set line to define an initial state:
· Click the Add Signal button tocreate a new signal named SIG3.Then double click on the signalname to open the SignalProperties dialog.
· Check the Simulate button.
· Type !SIG3 into the BooleanEquation edit box (it referencesitself ).
· Choose CLK0 from the Clockdrop down list box.
· Choose neg from the Edge/Levelbox.
· Notice that the waveform for SIG3 is completely gray butthat the status bar (in the lower right corner of the window)reports Simulation Good. This is because SIG3's Booleanequation references itself but it does not provide thesimulator with a known start state.
· Press the AdvancedRegister button (see above)to open the AdvancedRegister and Latch Controlsdialog. Notice that all theregister and latch individualpropagation times, setup/holdconstraints, clock enable, andset/clear options are set here.Tip: the Global defaults areset using the Options >Simulation Preferencesmenu.
· Make sure the Active Low and the Asynchronous check boxes in the Set and Clear sectionare checked. Click OK to close the dialog.

Timing Diagram Editor 2: Simulated Signals 43
SynaptiCAD 2007
· Choose SIG0 fromthe Set drop downlist box.
· We hid SIG0 in aprevious section, sochoose the View >Show Hide Signalsmenu and showSIG0.
· Press the SimulateOnce button tonotify the simulatorof the change in themodel.
· Notice that SIG3 now has asimulated waveform.Redraw SIG0 so that it goeslow early in the timingdiagram, and then stays high for four or five clockcycles.
· Experiment with SIG0 to see how the active low set line affects the operation of the flip-flop.Remember that we set the model to have an asynchronous low set signal.
· To make the above diagram, we hid the unused signals. We also changed the clock grid so thatthe starting event was 2 and there were 2 events per line, that way we got grid lines on just thenegative edges.
(TD) 2.6 Multi-bit Equations
The Interactive Simulator can automatically generate multi-bit equations for the register, latch andcombinatorial logic circuits. To convert a register or latch circuit into a multi-bit signal, change theMSB of the input signal and the MSB of the register or latch. If the sizes of the signals do notmatch, WaveFormer maps as many LSB's as it can. The following example uses only a simpleequation to demonstrate the LSB mapping feature, however multi-term Boolean equations arecompletely supported.
Create a Multi-bit Signal by changing the MSB setting:
· Create a copy of SIG2. Click on theSIG2 name in the Label window toselect it. Select the Edit > Copy Textand Signals menu option to copy thesignal, then the Edit > Paste option topaste the signal. There are now twosignals named SIG2 in your diagram.

SynaptiCAD Tutorials44
SynaptiCAD 2007
· Double click on the bottom SIG2 to open the SignalProperties dialog, andrename the signal to SIGX.
· Type 3 in the Bus MSB editbox. This will make SIGX a4-bit signal and add a [3:0]to the end of the name.
· Press the Apply button tonotify the simulator of thechanges.
· SIGX's waveform is now drawn as a buswith a 4 bit binary display. Only the LSB of SIGX is working because the input signalSIG1 is a single bit. Compare SIG2 andSIGX and verify that they are the samevalues.
Change the input signal to a multi-bit signal:
· Double-click on SIG1 to open theSignal Properties dialog, and add [3:0] to the end of the name. Thishas the same effect as changingthe values in the MSB and LSBedit boxes.
· Press the Apply button. Now allfour bits of SIGX should be togglingbetween 0 and F. If the radix is inBinary, the signal will toggle1111and 0000. The radix box is locatedin the lower left part of the dialog.
· If you want to further experiment with multi-bit signals, change SIG1's graphical segments toValid regions instead of Highs and Lows. Then double click on a valid region to open the EditBus State dialog box. Type different hex values from 0 through F, like 5 or A, into the Virtualedit box and watch how it affects the output of SIGX and SIG2. Since SIG2 is a single bit signalit uses only the LSB of the input signals.

Timing Diagram Editor 2: Simulated Signals 45
SynaptiCAD 2007
(TD) 2.7 Design a Multi-Bit Counter
When a muti-bit signal is clocked the register/latch circuit shown will be instantiated one time foreach bit of the signal. This allows you to use one signal to represent the operation of a multi-bitcounter or buffer.
Use a multi-bit signal to make counter:
· Press the Add Signal button to adda new signal.
· Rename the signal to four_bit_counter.
· Set the type to simulate.
· Type in the equation four_bit_counter +1.
· Set the clock to CLK0 with antrigger edge of pos. This will makethe signal change only on thepositive edges of the clock.
· Set the clear line to SIG0. If youpress the Advanced Registerbutton you can verify that the clearline with be active low andasynchronous, so that a pulse lowon this line will clear the signalregisters to zero.
· Set the Msb to 3 to instantiate themultiple registers.
· Press the Apply button to simulate the signal. Notice that the signal will be a grey unknownregion until the SIG0 goes low to clear the register.
· If you press the Verilog tab, in the Signal Properties dialog you can see that the register isgoing to be 4 bits wide (it is the first parameter that is passed into the register).

SynaptiCAD Tutorials46
SynaptiCAD 2007
(TD) 2.8 End Diagram Marker Stops Simulation
Normally the simulation will continue to the end of the last drawn signal or about one clock cyclepast the drawn signal. However, the exact end of simulation can be controlled using Marker line.
Use an End Diagram Marker to control the end of simulation time:
· Press the Markerbutton so that rightclicks will add markerlines to the diagram.
· Right click inside the diagram window to add a Marker line. By default all new markers are justdocumentation lines that will not effect the timing or simulation of the diagram.
· Double click on MARK0 to openthe Edit Time Marker dialog.
· Set the type to End Diagram. Butalso notice all the other typesavailable. The timebreak typescompress time and hide parts ofthe dialog. The loop markers areused by TestBencher andReactive Test Bench generation tocreate complex test bench code.
· Set the display label to Type. Thiswill make the marker display itstype instead of its name. Alsonotice all the display label optionsto control exactly what the markerdisplays.
· Press the Ok button to close thedialog
· Notice that the simulation ends at the clock cycle after the End Diagram Marker. Grab themarker with the mouse and drag it around to control the simulation end.

Timing Diagram Editor 2: Simulated Signals 47
SynaptiCAD 2007
(TD) 2.9 Behavioral HDL Code
In addition to the simulation of Boolean and registered logic circuits, SynaptiCAD products cansimulate behavioral Verilog code, and if you provide a VHDL simulator it can also simulatebehavioral VHDL code. The behavioral code is entered directly in to the Verilog or VHDL tabs inthe Signal Properties dialog, instead of using the Equation Entry tab that we used for the Booleanequations in the last sections. There is also a template feature that generates code from a Booleanequation and allows you to modify the generated code.
In this section we will use a register template as a starting point to build a circuit thatasynchronously counts the number of edges that occur on SIG1 and synchronously presents thetotal number of edges on the positive edge of the clock.
Use a partially defined signal to generate PLACEHOLDER code:
· Add a new signal named Count.
· Select the Simulate type setting.
· Set the clock to CLK0 with anedge/level of pos.
· Set the MSB to 3.
· Press the Apply button to applythe changes and generate thecode. Since there is no Booleanequation for the signal, this is alsogoing to generate a compile errorand all the simulated signals inthe diagram will go grey. If nocompile error happens, thenchoose Options > DiagramSimulation Preferences menuand check the ContinuouslySimulate box.
· Next, press the Verilog tab to open and editor window containing the the template code. The

SynaptiCAD Tutorials48
SynaptiCAD 2007
internal wire names Count_wf*** will vary depending on how many signals you have simulated.
· The registerP_Asyn line instantiates (defines an instance of) a 4 bit positive-edge-triggeredregister of the type used by the logic wizard. This register takes PLACEHOLDER as an inputand outputs a synchronized version on Count.
· The auto generated variable PLACEHOLDER is undefined and will not simulate. If a Booleanequation was defined for the circuit, it would replace the PLACEHOLDER variable. This errorwill be displayed in the Report window under the error tab.
Add behavioral code to the generated code:
We will use the PLACEHOLDER variable to store the edge count. First we will definePLACEHOLDER, give it an initial starting value, then define an always process that triggers eachtime the SIG1 changes. Since Count is buffered by a positive edge triggered register, it will notdisplay the PLACEHOLDER value until the positive edge of the clock.
· Either copy-and-paste or type the first four lines the below code directly into the SignalProperties Verilog Code window (add the bold lines):
reg [3:0] PLACEHOLDER;initial PLACEHOLDER = 0;always @(SIG1) PLACEHOLDER = PLACEHOLDER + 1;wire [3:0] Count_wf1 = PLACEHOLDER;wire [3:0] Count_wf0;registerP_Asyn #(4,1,1) registerP_Asyn_Count(Count_wf0, CLK0,Count_wf1,1'b0,1'b1,1'b1, $realtobits(0.0),$realtobits(0.0), $realtobits(0.0),$realtobits(0.0));assign Count = Count_wf0;
· Click the Apply radio button. Verify that Count is counting the edges of SIG1. The new edgecount is presented on each positive edge of CLK0. The Count starts at one because there is a1'bz to 1'b0 transition at time zero on SIG1.
Code explanation:
The code that you just entered is behavioral Verilog code.

Timing Diagram Editor 2: Simulated Signals 49
SynaptiCAD 2007
· The first line defines PLACEHOLDER as a 4-bit register. PLACEHOLDER needs to be definedas a register rather than a wire in this case because it must "remember" its value. Verilog wiresdon't remember their values so they must be constantly driven to retain their value.
· The second line initializes the value of PLACEHOLDER to 0 when the simulator first runs.
· The third and fourth lines contain an always block (note for VHDL users: these work like VHDLprocess blocks). Whenever SIG1 changes state, the always block will execute, incrementingPLACEHOLDER.
· The rest of the lines consist of the automatically generated template code that instantiates thesynchronizing register.
(TD) 2.10 Simulated Bus Signals
Simulated Buses are similar to Group Buses. The primary difference is that the bus is generatedusing a Boolean Equation. A simulated bus can be referenced in another signal's Booleanequation, (group buses cannot). Also, TestBencher will generate a Boolean equation for the timingtransaction so that the simulated bus can include input signals as member signals.
Create a Simulated Bus:
· Make sure that no signals are selected, andpress the Add Bus button to open the Add Busdialog. Note, if a signal was selected a differentdialog will open and you cannot add asimulated bus from there.
· Set the LSB to 0 and the MSB to2.
· Select the Simulated Bus radiobutton.
· Press the OK button to close thedialog and create the bus andmember signals.
· BUS0''s waveform will be greybecause none of the membersignals are defined.
· Draw on the member signals andsee the bus simulate.

SynaptiCAD Tutorials50
SynaptiCAD 2007
· Double click on BUS0[2:0] labelto open the Signal Propertiesdialog. Notice that the bus isdefined as a concatenation of themember signals.
(TD) 2.11 Summary of Simulated Signals Tutorial
Congratulations! You have completed the Simulated Signals tutorial. In this tutorial, you have useda Boolean Equation to define the waveform of a signal, and experimented with the delay operatorand multi-bit equations. You have also worked with the internal register and latch circuits and thetemplate function for generating a starting point for writing behavioral code. And fininally you havegenerated a simulated bus.
More information on simulated signals and the internal simulator look at:
· Chapter 4: Simulated Signals and VHDL and Verilog Export in the Timing Diagram Editormanual.
· Advanced Modeling and Interactive Simulation Tutorial demonstrates how to model a complexcircuit using external models, behavioral HDL code, and incremental simulation techniques.
If you currently own Timing Diagrammer Pro or one of the SynaptiCAD Viewers, then theseproducts can be upgraded to WaveFormer Pro or Data Sheet Pro so that you will have access to

Timing Diagram Editor 2: Simulated Signals 51
SynaptiCAD 2007
the Simulated Signal features.

SynaptiCAD Tutorials52
SynaptiCAD 2007
Timing Diagram Editor 3: Display and Documentation
This tutorial introduces techniques for controlling the display of parameters, clocks, waveforms,markers and text objects. These techniques that will allow you to control exactly what your timingdiagrams look like and what information is displayed. It is recommended that you are comfortabledrawing waveforms and adding parameters before you begin this tutorial. These features arecovered in the Basic Drawing and Timing Analysis tutorial.
Load the starting timing diagram for this tutorial:
1. Open the file tutdocstart.btim in theSynaptiCAD\Examples\Tutorial\DisplayAndDocumentation directory.
2. Select the File > Save As menu option, and save this file as mystart.btim.
(TD) 3.1 Controlling Parameter Display String
A Delay, Setup, Hold, or Sample parameter can display a specific attribute or a custom displaystring. The Parameter Properties dialog box has the Display Label and Custom String controlsthat manage the display properties of the parameter. Individual instances or all instances of aparameter are configured depending on where the Parameter Properties dialog is opened. Forindividual instances double click on a parameter in the Diagram window. To configure all instancesof a parameter double click on a parameter in the Parameter window.
Setups and Holds are often used in a timing diagram to display information like distancemeasurements or used for cycle annotation, because these parameters monitor state informationinstead of forcing edges like a delay parameters. First lets experiment with using simple attributesto display margin and distance calculations of the setup parameters.
1. Double-click on the setup label S0 to open the Parameter Properties dialog. Arrange the dialogso that you can see the S0 in the diagram window and the dialog at the same time.
2. Use the Display Label drop-down list box to select the min/max Margin display. Notice thatthe label for the parameter now displays, [9,], the min/max margin, instead of the name S0.This display will change if the setup’s edges are moved. Margin is the amount of timeavailable before a setup or hold constraint is violated. The max is blank because there is nomaximum setup time specified in the parameter.
3. Click the Next button to display the setup S1 in the Parameter Properties dialog. We will useS1 to display the distance between two edges, so we have not bothered to define the min andmax values.
4. Select the Distance from the Display Label drop-down list box. The label now shows theminimum and maximum distances between the transitions.
5. Check the Outward Arrows check box to make the parameter’s arrows display the type ofarrows that are usually used for distance measurements.

Timing Diagram Editor 3: Display and Documentation 53
SynaptiCAD 2007
NOTE: The default display for all parameters can be set using the Options > DrawingPreferences dialog box.
1.1 Parameter Custom Strings
A parameter label can be made to show more than one attribute or to show a custom string ofcharacters and attributes using the Custom string in the Parameter Properties dialog. In a customstring, certain character sequences are interpreted as attribute control codes, and when such asequence is found it is replaced with that parameter’s attribute.
Attribute control codes start with a % character followed by one or two letters. The control codesare: name (%n), value (%mv, %Mv), formula (%mf, %Mf), margin (%mm, %Mm), distance (%md,%Md), and comment (%c). The lower case m means minimum, and the upper case M meansmaximum. Now lets experiment with D0’s custom string.
1. Double click on D0 delay parameter to open the Parameter Properties dialog.
2. Select Custom from the Display Label drop-down list box. This will cause the string in theCustom edit box to be displayed as the parameters label.
3. Compare the default Custom string to the label that is displayed in the diagram. The defaultcustom string is a little messy to look at, however it contains all of the control codes so youdon't have to remember them. When you want to make a custom label just edit the defaultstring. The default custom string should be:
%n v= %mv,%Mv f=%mf,%Mf m=%mm,%Mm d=%md,%Md %c
4. Next, make the parameter label display only the parameter name and min and max values.Edit the contents of the custom string so that the string reads: %n value = %mv,%Mv
5. Click the Apply button. The and D0’s label will show:
(TD) 3.2 Repeating Parameters
Once you have drawn a delay, setup, or hold parameter, that parameter can be automaticallydrawn between similar edges across the timing diagram. When the Repeat button, in the Parameter Properties dialog, is pushed the program will search for the next beginning edge, andadd a parameter between that edge and the next ending edge. This will continue until the end ofthe diagram. Some caution should be taken when repeating delays because the delays causeedges to move.
Repeat D0 across the timing diagram:
1. For this demonstration arrange Diagram window so that you can see the entire diagram. Youmay need to use the zoom in buttons.
2. In the diagram window, double-click on D0 to open the Parameter Properties dialog.

SynaptiCAD Tutorials54
SynaptiCAD 2007
3. Press the Repeat button. This will cause delays to be added to each of the falling edges ofSIG0 that have a matching edge on SIG1. Also notice that the margin for setup S1 is nowviolated and is displayed in red. This happened because the second D0 moved the edge thatS1 is attached to.
4. Close the Parameter Properties dialog.
(TD) 3.3 Editing Waveform Edges From an Equation
In the last section, our new delay caused the setup S1 to fail. To fix the setup, we would like to shiftall of the edges on both SIG0 and SIG1 over by 5ns. This could be done by dragging and droppingeach edge, but a faster way would be to apply an equation to the waveform edges.
1. Select the SIG0 and SIG1names by clicking on thesignal names.
2. Choose the Edit > EditWaveform Edges menuto open a dialog of thesame name that will acton all of the selectedsignals. Notice that thedialog can be setup to acton a range of edges, clearsections of thewaveforms, or apply anequation to each edge ofthe waveform.
3. Type $time + 5 into the Edge Time Equation edit box. The $time variable represents the timeof each edge.
4. Press the OK button to apply the equation and close the dialog. Notice the edges have shiftedover and the S1 setup is satisfied.
(TD) 3.4 Drag and Drop Parameter End Points
When a parameter is created it is attached to two signal transitions. These signal transitions can bechanged by dragging and dropping one of the parameter endpoints to a new signal transition. Todemonstrate dragging and dropping a parameter’s endpoint:
1. In the Diagram window, select the first delay parameter D0 to select it by clicking on it. Aselected parameter is surrounded by a rectangle with a solid handle box on either end.

Timing Diagram Editor 3: Display and Documentation 55
SynaptiCAD 2007
2. Place the mouse over the solid handle box on the right side of the selection rectangle.
3. Click and drag the mouse to the edge indicated on SIG2 so that it is highlighted. If the entireparameter is changing its vertical position then you clicked on the middle of the parameterinstead of a handle box.
4. Release the mouse button. Now D0 ends on this transition.
(TD) 3.5 Adjusting the Vertical Placement of a Parameter
Normally, the vertical placement for parameters on the sreen is set automatically. However, youcan also place parameters at a specific height by dragging the parameter to a new position.
1. Click and hold on the center ofthe delay parameter, D0, anddrag it up to a new verticalposition closer to the top of thescreen.
2. Release the mouse button toplace the parameter.
After you move a parameter, it is considered user placed and it will not be moved from that positionunless you choose to move it. Any new parameters will arrange themselves around user placedsignals. To return vertical placement control to the program:
1. Open D0’s Parameter Properties dialog box by double-clicking on the parameter.
2. Uncheck the User Placed box, and the delay will return to its original position.
3. Click the OK to close the dialog box.
(TD) 3.6 Clock Jitter and Display
Clocks have many display and timing analysis settings that are covered in Chapter 2: Clocks. Inthis section we will add edge jitter and see the effect on the distance measurement. We will alsoadd arrows to the falling edge of the clock and change the slant of the waveform edges.
The timing analysis features are controlled through the Edit Clock Parameters dialog:

SynaptiCAD Tutorials56
SynaptiCAD 2007
1. Double click on waveform segment on CLK0 to open the Edit Clock Parameters dialog.
2. Type 4 into the Rise Jitter (range) edit box and tab to another control. This will add anuncertainity region to the rising edge of the clock and also change the distancemeasurement.
3. Click OK to close the dialog
The display features for signals and clocks are controlled through the Signal Properties dialog:
1. Double click on the CLK0 signal name to open the Signal Properties dialog.
2. Check the Falling Edge Sensitive box and push the Apply button. This causes arrows to beadded to the falling edge of the clock.
3. Press the Analog Props button to open the Analog Properties dialog.
4. Check the Use Straight Edges box and press OK to close the analog dialog. This will causethe clock to be drawn with straight edges instead of the normal slanted edges.
5. Press the Grid Lines button to open the Grid Options dialog.
6. Check the Enable Grid box and press the Apply button. This draws grid lines on the clock.
7. Play around with the grid options and make the grid draw on different edges. Also drawdifferent color edges and line styles.
8. When you are done uncheck Enable Grid and close both dialogs.
(TD) 3.7 Markers
Time markers (vertical lines) can be added to a timing diagram for documentation, timecompression, and to indicate the end of the diagram. TestBencher Pro also uses markers tospecify loops and to insert HDL code into a transaction.
Next add a documentation marker the diagram and experiment with the display and timecompression.
1. Press the Marker button, on the top of the Diagram window, to put the program in markerdrawing mode.
2. Left click on the third falling edge of CLK0 (250ns), to select it, and then right click to add aMarker.
3. Double click on the marker to open the Edit Time Marker dialog. Since an edge was selectedwhen you added the marker it is automatically be attached to the selected edge, and theattachment is listed in the middle of the dialog as EDGE CLK0 250.
4. Uncheck the Draw line from marker to edge box. When marker is attached to an edge, thisbox determines if a dotted line will be drawn between the edge and the marker.
5. From the Display Label box, choose Comment. Since the comment for the marker is blank,no label will be displayed for the marker.
6. From the Marker Type box, choose Timebreak(Curved) to make the marker use a doublecurved line display.
7. Press OK to close the dialog. Notice that the marker is curved and does not display its label.Double click on the marker to open the Edit Time Marker dialog again.
8. Type 15 into the Time Break compresses time by box and press OK to close the dialog.Notice that 15ns of the next clock cycle is not displayed in the diagram. All the parametersinside a compressed region continue to function, just part of the diagram is not shown.

Timing Diagram Editor 3: Display and Documentation 57
SynaptiCAD 2007
9. Drag and Drop the parameter and watch the compression marker make objects disappear.
A marker can also be used to indicate the end of a timing diagram. This is a useful feature if youare using the export scripts. You can also make the ends of all the signals snap to the marker for acleaner looking timing diagram.
1. Make sure that no edges are selected in the diagram, and then right click at the top of thediagram at about 400ns. This will add a marker to the right of all the drawn signals.
2. Double Left click on the marker to open the Edit Time Marker dialog. Notice that theattachment is listed as Time because no edges where selected when the marker was added.
3. From the Marker Type box, choose End Diagram to indicate that the marker is the end of thediagram. This causes the marker to draw itself with the purple simulation line.
4. From the Display Label box, choose Type to make the marker display End Diagram as thedisplay label.
5. Check the Signal ends snap to marker box and press OK to close the dialog. Notice that allof the drawn waveforms have drawn themselves over to the marker.
6. Drag and drop the end diagram marker and notice how the waveforms draw themselves.
(TD) 3.8 Edit Text Blocks
Text objects can be placed anywhere in a diagram to annotate cycles, edges, or segments. Thefont and color of each text object can be changed to stress the importance of that particular textobject. The fonts also support superscripts, subscripts, and bold and italic attributes so your timingdiagrams can use the same names and comments that are commonly used in data books
1. Press the Text button, on the top of the Diagram window, to put the program in text drawingmode.
2. At the top of the diagram, around 50ns, right click to open a text editing box and type ReadCycle2tp, and then press the Enter key to close the editing box. This will add a text block tothe top of the diagram using the default font.
3. Double click on the text block to open the Edit Text dialog. From this dialog you can edit thetext, add multi-line text blocks, and set the bold, italics, superscript, and subscript settings.

SynaptiCAD Tutorials58
SynaptiCAD 2007
4. Select the 2 in the text box and press the super script button. Select tp and press the subscriptbutton.
5. Press the Font key to open the Font dialog.
6. Change the font size to 16 and the color to blue and close both dialogs.
7. Drag and Drop the text object to a new location.
8. Experiment by adding more text blocks. In the Edit Text dialog, add a multilane text block.
(TD) 3.9 Summary of Display and Documentation Tutorial
Congratulations! You have completed the Display and Documentation tutorial. In this tutorial youexperimented with parameter display settings including how to add distance measurements andcustom display strings. You have also touched on the some of the display options for markers, textobjects, and clocks but these objects have many more features that are covered in the manual.

Timing Diagram Editor 4: Analog Signals 59
SynaptiCAD 2007
Timing Diagram Editor 4: Analog Signals
This tutorial describes how to easily create and display analog waveforms by directly drawing themand using pre-written label equations.
(TD) 4.1 Viewing & Exporting Real Radix Signals as AnalogWaveforms
The three signals in the diagram below have the same waveform values, but the bottom twosignals have their Analog Display checkboxes checked, so they draw as magnitude plots insteadof as bus values. This checkbox is located in the Signal Properties dialog, which is opened bydouble-clicking on a signal’s name. The second signal, RealRadix_AnalogSlanted, shows thewaveform using the analog values of each segment drawn from point to point (piecewise-linear).The third signal, RealRadix_AnalogStraight, shows the waveform using the analog values ofeach segment drawn as step voltages.

SynaptiCAD Tutorials60
SynaptiCAD 2007
Analog Signal Display Methods (piecewise-linear or as step voltages): Analog signals can berendered as piecewise-linear (slanted) or as step voltages (straight). By default, analog signalsdraw piecewise-linear, as this makes for smoother curves. You can change the rendering methodfor an individual analog signal by setting the Use Straight Edges checkbox in the AnalogProperties dialog (to open this dialog, press the Analog Props button in the Signal Propertiesdialog).
Exporting Analog Signals To HDL Simulators: When exporting analog signals to a discreteevent simulator such as VHDL or Verilog, analog signals must be exported as step voltages(discrete event simulators cannot model a true ramp, for example, so ramps must be approximatedby step voltages). So regardless of whether an analog signal is being rendered piecewise-linear oras step voltages in the timing diagram window, it will export as step voltages to HDL simulators.
Exporting Analog Signals To SPICE: When exporting analog signals to SPICE, the signals canbe exported piecewise-linear or we can approximate step voltages depending on whether the"straight edges" option is unchecked or checked. Step voltages are approximated by adding anadditional point in the spice PWL statement immediately after each drawn point. Note: digitalsignals always export to SPICE as quasi step voltages using PWL statements.
(TD) 4.2 Creating Analog Signals using the Mouse
Analog signals can be created by drawing valid segments and inserting real values for the segmentstates. By inserting an extra segment for each value change, we will be able to render a "stepped"waveform even though we have not checked the Use Straight Edges checkbox.
· Add a new signal and draw 5 validsegments.
· Double click to open the SignalsProperties dialog.
· Set the radix to real.
· In the Label Eqn box, type 1.5, 1.5,4.5, 4.5, 0 and then press the LabelEqn button to apply the equationand label the valid segments.
· Check the Analog Display check box, to switch from a digital display to an analog display.

Timing Diagram Editor 4: Analog Signals 61
SynaptiCAD 2007
· Set the Size to 3, to expand the waveform.
The picture below shows what your signal looks like before and after the Analog Display ischecked.
Reminder: although the signal above appears to have ramps in it, it will look like a steppedwaveform when exported to a digital simulator. To create ramps that export to a digital simulator,use the Ramp function discussed later in this tutorial.
(TD) 4.3 Drawing a Step Signal
The ramp signal can now be easily converted to a step signal by adjusting the edge times for thesegment that displays the change in value (The second and the fourth segments in our example).You can either use mouse to move one of the edges of the segment to the same time as the otheror you can use the Edge Properties dialog to adjust the edge times.
To use the mouse:
· Click the edge to move to select it.
· Drag the edge to the same time as the start or end edge of the segment. This shows that thevalue change is instantaneous (or not visible in the current time scale).
· Collapse all edges in this manner.
To use the Edge Properties dialog:
· Double-click the first edgeto open the edge propertiesdialog.
· Make note of the Min time.
· Click the Next button tomove to the next edge.
· Enter the Min time from theprevious edge in either the Min or Max edit box. ClickNext to move to the nextedge and apply thechanges.

SynaptiCAD Tutorials62
SynaptiCAD 2007
Once this process is completed for the transition segments the signal displays as a Step signal,such as below:
(TD) 4.4 Drawing Analog Ramps
The best way to create a ramp signal is to use a Ramp label equation. This function can create aramp signal with plenty of data points, so that it will export accurately to both analog anddiscrete-event digital simulators. The function is in the form of Ramp(startVoltage, endVoltage,duration, numberOfPoints):
· Add a new signal to your diagram and double click on the signal name to open the SignalsProperties dialog.
· Change the signal’s Size to 3 so that the ramp will look nice.
· In the Label Eqn box, type Ramp(0, 5, 150, 40) and press the Label Eqn button. This willdraw a ramp that starts at 0 volts and ramps up to 5 volts, over a period of 150 ns, using 40points.
· Now add a down ramp by changing the equation to Ramp(5, 0, 150, 40) and pressing theLabel Eqn button.
(TD) 4.5 Generating Sine Waves
This step will describe how to use the Label Equation generator to create Sine waves on signals.There are three functions SinStart, Sin, and SinEnd that generate sine waves with a growing,steady, or decreasing amplitude. All of these functions take three parameters - amplitude, periodand duration.

Timing Diagram Editor 4: Analog Signals 63
SynaptiCAD 2007
(TD) 4.5.a The SinStart(amplitude, period, duration) Function
This function starts a Sine wave with amplitude of 0 and grows to the amplitude specified over theduration specified. The duration should be specified in Display Time Units.
· Add a new signal to the diagram named SinWave.
· Double click the signal name to open the Signal Properties dialog.
· Type SinStart(5, 20, 100) in the Label Eqn history box. This tells WaveFormer to start a Sinewave that will have amplitude of 5, a 20ns period and has reached its full amplitude by 100ns(assuming that ns is the display time unit).
· Click Apply to generate the start of a Sine wave. The waveform should look similar to this:
(TD) 4.5.b The Sin(amplitude, period, duration) Function
This function draws a continuous Sine wave using the specified parameters. Here, we will appendto the starting Sine wave drawn on the SinWave signal.
· Enter Sin(5, 20, 100) in the Label Eqn history list of the Signal Properties dialog for SinWave.
· Press the Label Eqn button to continue the Sine wave generation
Notice that by using the same parameters the generated Sine wave matches the Start Sine wavethat was drawn.
(TD) 4.5.c The SinEnd(amplitude, period, duration) Function
The SinEnd function does the inverse of the SinStart function - it starts with a Sine wave with theamplitude specified and diminishes over the specified duration until is has amplitude zero by theend of the duration.
· Enter SinEnd(5, 20, 100) in the Label Eqn history list of the Signal Properties dialog for

SynaptiCAD Tutorials64
SynaptiCAD 2007
SinWave.
· Click Apply or the Label Eqn button to finish our Sine wave generation
(TD) 4.6 Generating Capacitor Charge and Discharge
The label equation generator also has two functions that are useful for drawing capacitor chargeand discharge waveforms. These two functions have three required parameters - amplitude, RCand duration - that are used to generate the waveform.
6.1 The CapCharge(amplitude, RC, duration) Function
This function generates the waveform for a charging capacitor based on the amplitude, RC andduration specified. The waveform will start at the lowest point specified by the amplitude andgradually rise (using the RC value) over the duration specified.
To generate a waveform for a charging capacitor:
· Add a new signal to the diagram named Capacitor_Waveform.
· Double click the signal name to open the Signal Properties dialog.
· Type CapCharge(5, 10, 50) in the LabelEqn history box. This tells WaveFormer togenerate a capacitor charge waveformthat will have amplitude of 5, a 10nsperiod and has reached its charge by50ns (assuming the ns is the display timeunit).
· Click Apply to generate the start of a Sine wave. The waveform should look similar to this:
6.2 The CapDischarge(amplitude, RC, duration) Function
The CapDischarge function performs the inverse of the CapCharge function. The initial state thatit generates is the peak charge specified by the amplitude and it slowly declines based on the RC

Timing Diagram Editor 4: Analog Signals 65
SynaptiCAD 2007
provided over the duration until it reaches the lowest point specified by the amplitude.
To generate a waveform for a discharging capacitor:
· Type CapDischarge(5,10,50) in the Label Eqn history box. This tells WaveFormer to generatea capacitor discharge waveform that has amplitude 5, an RC value of 10ns and a duration of50ns (assuming that the display time unit is ns).
· Click the Label Eqn button to generate the waveform.
Note that in the image below a 50ns high segment was added to Capacitor_Waveform prior togenerating the discharge.
(TD) 4.7 Converting between Real and Multi-bit Signals
Signals can be converted between real and digital multi-bit signals by changing the radix in the Signal Properties dialog. This is particularly important when waveform data comes in as eitheranalog or digital, but the eventual use will be the opposite format.

SynaptiCAD Tutorials66
SynaptiCAD 2007
Timing Diagram Editor 5: Parameter Libraries
This tutorial explains how to use the library functions of WaveFormer Pro, TestBencher Pro,VeriLogger Pro and Timing Diagrammer Pro. It starts up where the basic tutorial ends. If you do notwant to go through the first tutorial, a completed diagram of the first tutorial is on your disk underthe filename tutorial.btim (can be loaded directly by clicking on the tutorial icon). A completeddiagram of the Library tutorial is also on your disk under the filename tutlib.btim if you wish to checkyour diagram at the end of this tutorial.
Getting Started
First, configure your program, and load the file tutlib.btim.
1. Minimize the Report window (and Project window if applicable). They are not used in thistutorial.
2. Select the Window > Tile Horizontally menu option. Both the Diagram and the Parameterwindows should be visible during this tutorial. If you are unable to view one of the windows,use the Window > Parameter or Window > Diagram menu option to open the missingwindow.
3. Select the File > Open Timing Diagram menu option and load tutlib.btim from theSynaptiCAD\Examples\TutorialFiles\ParameterLibraries directory.
4. Select the File > Save As menu option and save the file as mylib.btim (this will keep theoriginal file intact).
5. Click Open to load the file.
(TD) 5.1 Adding Libraries to the Project's "Library Search List"
In order for a project to use a library, it must know the library's name and path location. Thisinformation is kept in the project's library search list.
To edit the library search list of the mylib.btim file:
1. Select the ParameterLibs > Parameter Library Preferences menu option. This opens theParameter Library Preferences dialog.
2. Click the Add Library to List button to open the Parameter Library Browse dialog to searchfor libraries on your disk.
3. Select the two sample libraries ac.txt and 3ac.txt, located in theSynaptiCAD\Examples\TutorialFiles\ParameterLibraries directory.
4. Click the OK button. This adds the selected files to your search list, and close the ParameterLibrary Browse dialog.

Timing Diagram Editor 5: Parameter Libraries 67
SynaptiCAD 2007
Now in the Parameter Library Preferences dialog, both libraries should be selected in the librarysearch list path section. The next section also uses the Parameter Library Preferences dialog soleave it open.
Note: the filenames for the libraries will have their path names attached unless you haveunchecked the "Use full path names" check box. Generally you will want to leave this optionchecked as this allows you to use libraries in multiple directories.
(TD) 5.2 Setting Library Specifications
After adding libraries to the project's search list, you need to define the library specification. Libraryspecifications allow SynaptiCAD products to distinguish between similarly named parts in differentparameter libraries. Libraries 3ac.txt and ac.txt contain parameters with the same names. If you donot assign specifications and you referenced these parameter names in your design, the valuesfrom the first library in the list would be used.
To assign specifications:
1. Select both the 3act.txt and theac.txt library files.
2. Click on the right arrow button inthe Parameter LibraryPreferences. This will assignspecifications to the selectedlibraries.
Now the specification for ac.txt is acand the specification for 3ac.txt is 3ac. To eliminate the specification fora library, select it and press the leftarrow button.

SynaptiCAD Tutorials68
SynaptiCAD 2007
(TD) 5.3 Startup Library Configuration
Another useful feature of the Parameter Library Preferences dialog which we will not use in thistutorial is the Edit Parameter Libraries and the Edit Default Libraries radio buttons. The EditParameter Libraries radio button should currently be selected. This allows you to change theparameter library settings for the current project. If you have a set of libraries that you wish to usewith all new projects, select the Edit Default Libraries radio button and add these libraries to theStartup library search list. These libraries will not be added to the current project, but any newproject will automatically have these libraries included in their library search list.
Close the Parameter Library Preferences dialog:
1. Make sure the Edit Parameter Libraries radio button is selected.
2. Click the OK button to close the Parameter Library Preferences dialog.
(TD) 5.4 Referencing Parameters in Libraries
Now that we have added the libraries and set the specifications, we want to reference the libraryparameters in our project.
1. Double click on the min value of the DSetup parameter (in the parameter window) to edit thevalue. This opens the Parameter Properties dialog box.
2. Delete the value in the min edit box, then press the Library button to open the ViewParameters in Libraries dialog.
- Notice that there are three libraries on the library list; the 3ac.txt and Ac.txt that you added,and one called Parameter Data Table. This extra library is a virtual library that lists all theuser-added parameters in the project. You can use virtual library parameters in formulasjust like regular library parameters.
3. Select the Ac.txt library from the library list. This displays the parameters in this library in thelibrary parts list on the right.
4. Scroll down in the library parts list to find the parameter 074;D2CK_ts. Left click to select theparameter, and press the Insert Into Formula button.

Timing Diagram Editor 5: Parameter Libraries 69
SynaptiCAD 2007
5. Click OK to close the View Parameters in Libraries dialog.
You are still in edit mode in the formula edit box, but now it should contain the name of theparameter we just inserted (Note: the library specification "Ac" is added to the parameter name,separated name by a colon, i.e. +ac:074;D2CK_ts).
Next, we will edit both the min and max value of the delay INVtp at the same time.
1. Double click on the INVtp parameter (in the Parameter window) to update the ParameterProperties dialog display with the values for INVtp.
2. Click on the Library button to open the View Parameters in Libraries dialog.
3. Select the ac.txt library and insert the parameter 004;tp into min value. (Select the parameterand press the Insert Into Formula button).
4. Choose the OK button to close the View Parameters in Libraries dialog.
- Notice that the ac:004;tp parameter was added to the values that were already in the minand max edit boxes.
5. Delete the original values from the min and max edit boxes, leaving only the ac:004;tp value.
6. Click the OK button to close the Parameter Properties dialog.
Repeat the above process for the min and max values of DFFtp, inserting 074;CK2Q_tp from theac.txt library. Try using the Search For edit box in the View Parameters in Libraries dialog, insteadof scrolling, to find a parameter name.
(TD) 5.5 Using Macros to Examine Tradeoffs Between DifferentLibraries
Your diagram is now using values for the AC logic family operating at 5V. If you want to examinethe impact of changing your design to 3.3V, you need to change the library specifications of theparameters to "3ac". It can get tedious changing back and forth between different libraries whenyou have to change the name of each parameter. To avoid this you can create a macro which youuse in place of the library specification in your parameter names. Then to change libraries you justneed to change the value of the macro.

SynaptiCAD Tutorials70
SynaptiCAD 2007
To create a macro:
1. Select the ParameterLibs > Macro Substitution List menu option to open the Edit FormulaMacros dialog.
2. Enter %ac% into the name edit box.
3. Select ac from the Value drop down box. The drop down box contains all libraries that havespecifications.
4. Click OK to add the macro to your macro list.
Now edit the five min & max values of your parameters, replacing ac with %ac%. Your designshould still be using the 5V AC values. When editing the values, try using the Next and Previousbuttons in the Parameter Properties dialog to move between parameters.
To make your design reference the 3V library, change the value of the macro.
1. Select the ParameterLibs > Macro Substitution List menu option, to open the Edit FormulaMacros dialog.
2. Click on the macro %ac% in the list box. This places this macro into the Name/Value editboxes.
3. Use the Value drop down box to change the value of the macro to 3ac. Click OK to close thedialog.
Your design should now be using the 3V AC values (the delays should be longer due to thedecreased supply voltage). You have now completed the parameter library tutorial.
Note: Macros can also be used to make short or alternative names for library parameters withouthaving to edit the library names.

Timing Diagram Editor 6: Advanced Modeling and Simulation 71
SynaptiCAD 2007
Timing Diagram Editor 6: Advanced Modeling andSimulation
This tutorial demonstrates how WaveFormer Pro can quickly model and simulate a digital systemof moderate complexity. We will be modeling a circuit that computes histograms for 64K of datagenerated by a 12-bit Analog-To-Digital converter (this is a popular method for testing dynamicSNR for ADCs). This circuit is a simplified form of a real VME board that would take severalmonths to model and simulate using conventional EDA tools. Using WaveFormer, we will modeland simulate this simplified circuit in 20 minutes. The full circuit with the complete VME businterface protocol could be modeled and debugged in about 4 hours.
Figure 1: Histogram circuit block diagram.
This tutorial teaches the user how to:
1. Model state machines using the Boolean Equation interface.
2. Generate input signals using temporal and label equations.
3. Use the simulation log to find design entry errors.
4. Simulate incrementally by temporarily modeling outputs as drawn inputs.
5. Enter direct HDL code for simulated signals.

SynaptiCAD Tutorials72
SynaptiCAD 2007
6. Use external HDL source code models.
7. Model tri-state gates using the conditional operator.
8. Model n-bit gates using reduction operators.
9. Model transparent latches.
10. Debug Verilog source code using $display statements.
11. Control length of simulation time using a Time Marker.
12. Edit an external HDL file with WaveFormer's Report window.
Before you begin the tutorial you may wish to view Figure 3 in Section 13 which shows acompleted version of the diagram that we will generate. File tutsim.btim included in the productdirectory is a finished tutorial file. You will not use this file during the tutorial itself, but you canalways refer back to this file if you encounter any problems during the tutorial.
Circuit Operation
A histogram is a graph displaying the count of same 12-bit values received from the ADC. To storethe histogram count values we will use a 4K SRAM (2 12 storage cells) to hold a count for eachpossible 12-bit value that the ADC can generate. The width of the SRAM depends on how manydata values we will accumulate from the ADC. In the worst case, the ADC could generate the samevalue for the entire histogram accumulation, so the SRAM must be able to store a value of up to4K. Thus we will use 2 8-bit wide SRAMs (2 16 = 64K > 4K).
When the circuit starts operation, the SRAM should contain zeros at every address. Each time adata value is generated by the ADC, that data value is used as an address to look up the currentcount for the data value in the SRAM. The count is incremented by one and the new value iswritten back to the SRAM. This continues until the circuit has r
(TD) 6.1 Set up a New Timing Diagram
Create a new timing diagram to model the histogram circuit:
1. Select the File > New Timing Diagram menu option to create a new diagram.
2. Minimize the Parameter window. It is not used in this tutorial.
3. Select the Window > Tile Horizontally menu option. This will provide us with optimal viewingby rearranging the Diagram window and the Report window (if either of these windows is notvisible, select the menu option Window > Diagram or Window > Report to make it visible).
Now that we have a new diagram to work with, we are ready to model the components of ourcircuit.
(TD) 6.2 Generate the Clock, Draw Waveforms, & Use WaveformEquations
The histogram circuit has a system clock, CLK0, and three signal inputs, POWER, START andADDR. We will create the waveforms for each of these signals using three different methods:generating from clock parameters, drawing waveforms by hand, and automatically generatingwaveforms from temporal equations.
2.1 Automatically generate the CLK0 system clock
Add a clock named CLK0 with a period of 100 ns:
1. Click the Add Clock button to open the Edit Clock Parameters dialog.
2. Verify that the default values are: name = CLK0, period = 100 ns, and duty = 50%. If not thenmake the necessary adjustments.

Timing Diagram Editor 6: Advanced Modeling and Simulation 73
SynaptiCAD 2007
3. Press OK to accept the default values for the clock.
2.2 Graphically draw the POWER and START signal
The POWER signal is a power-on reset signal that we will use to set the initial state of our state machine. The STARTsignal is an external input to the system that pulses high to initiate acquisition in the histogramcircuit. The POWER and START waveforms are relatively simple, so we will draw them with themouse.
1. Click on the Add Signal button twice to add two signals.
2. Double-click on a signal name to open the Signal Properties dialog. Use this dialog to changethe names of the signals to POWER and START.
3. Draw the POWER signal so that it is low for 80ns, then high for 2000ns.
4. Draw the START signal so that it is low for 60ns, high for 100ns, and then low for 800ns:
5. Verify that the timing diagram looks like:
Waveform drawing and editing techniques can be found in Chapter 1: Signals and Waveforms inthe online help.
2.3 Use Temporal and Label Equations to model ADDR (A/D converter's output data)
We will model the A/D converter just as a data source, so all we need to do is generate a virtualbus signal called ADDR (the output from the ADC) that drives the address lines of the SRAMs. TheADDR waveform has a regular pattern that can be described easily using an equation, but wouldbe tedious to draw by hand.
Add a virtual bus signal called ADDR:
1. Add a signal and change the name to ADDR. Leave the Signal Properties dialog open for therest of the section.
2. Set the signal’s Radix to hex and the MSB to 11. Changing the MSB and Radix defines ADDRas a 12-bit signal that display its values in hexadecimal format.
The A/D converter is driven by a clock that is 1/2 the frequency of the state machine clock CLK0,so the ADDR value should change every other clock cycle (this maintains the same address for theread out of each RAM cell's count data and its write back after it is incremented). The ADDR signalshould be unknown for 170ns then it should have twenty valid states, each 200ns in duration.Use the Waveform Equation interface of the Signal Properties dialog to generate the ADDRwaveform:
1. Enter the following equation into the edit box next to the Wfm Eqn button: 170=X (200=V)*20
2. Press the Wfm Eqn button to apply the waveform equation. Notice that the waveform drewitself. If the waveform didn't draw, a syntax error was made when typing in the equation. Todetermine what the error was, look at the file waveperl.log displayed in the Report window.This file will show you which part of the equation could not be parsed. Fix the error, and pressthe Wfm Eqn button again.

SynaptiCAD Tutorials74
SynaptiCAD 2007
Next, we will label the states of the ADDR bus using a Label Equation. Each state could belabeled individually using the extended state field of the HEX dialog box, but labeling twenty stateswould take a long time. Instead, we will write an equation to label all the states at once. Chapter 11covers all the different state labeling functions.
1. Enter the following equation into the edit box next to the Label Eqn button Skip(1), Rep((0,1,2,3,4), 4).
2. Press the Label Eqn button to apply the equation.
This equation will generate a hex count from 0 to 4, and then repeat it 4 times. The Skip(1) meansstart labeling after the first state (which we defined to be an invalid state using our waveformequation). Your timing diagram (at the appropriate zoom level) should now resemble the diagrambelow.
(TD) 6.3 Modeling State Machines
We will use a simple one-hot state machine to control the circuit, and we will model it usingBoolean Equations. A one-hot state machine uses a single flip-flop for each state. At any giventime, only the flip-flop representing the current state will contain a 1, the other flip-flops will be at 0(hence the name one-hot).
Figure 2: State diagram and design equations for the histogram controller state machine
The state machine (SM) initializes to the IDLE state. On the negative edge of the clock afterSTART goes high, the SM will enter the READ state and look up the current count for the currentaddress value being output by the A/D converter. This value will be incremented by a simplefast-increment circuit. On the next clock, the SM will enter the WRITE state, latching the

Timing Diagram Editor 6: Advanced Modeling and Simulation 75
SynaptiCAD 2007
incremented value into a transparent latch called DBUS_INC and initiating the write back of theincremented data to the SRAM. The state machine will continue to toggle between the READ andWRITE state until the desired number of data values have been histogrammed (determined by thesize of the binary counter called COUNT), at which point the SM will return to the IDLE state.Figure 2 shows the SM that we will model.
The state machine is modeled in WaveFormer using one signal for each state. Next we will enterthe equations for the state machine, however these signals are not simulated until Section 5because signal DONE has not yet been defined.
1. Add 3 signals and name them IDLE, READ and WRITE.
2. For each signal, enter state machine Equation, select Simulate button, setup the clock andtrigger edge, and setup the set and clear signals as shown in the following pictures:
Notice the display in the bottom right hand corner and notice that the state machinesignal names turned gray . This is because the IDLE and READ equations reference a signalcalled DONE. This signal has not been defined so if you try to simulate you get errors. In the nextsection we will investigate the different ways to detect and fix simulation errors.
(TD) 6.4 Checking for Simulation Errors
If you check the simulator log file, simulation.log in the Report window, you will

SynaptiCAD Tutorials76
SynaptiCAD 2007
see an error message reporting that DONE is not declared. The log file also reports the lines in theWaveFormer-generated Verilog source code file where this error occurred. TheWaveFormer-generated source file will have the same filename as your diagram, but with a fileextension of .v instead of .btim (so if your diagram is untitled.btim, the source code file isuntitled.v). This source file is automatically opened by the Report window whenever WaveFormerPro generates this file (by default this occurs every time you make a change to your design whilesimulating signals).
View the HDL lines where the errors occur:
1. Check the log file for the line number at which the error(s) occurred. In the Report window,click on the simulation.log tab . When we ran the simulator, our error occured at line number57 (your run may be different) , as indicated by the error message: C:\SynaptiCAD\UNTITLED.v: L57: error: 'DONE' not declared
2. Click on the tab for the *.v file at the bottom of the Report window. This will open your sourcefile in the Report window.
3. Click inside the Report window, andpress <Ctrl>-G. This brings up the Go ToLine window. Enter 57 as the line numberyou wish to jump to, and press OK.
4. As expected, these lines show the HDLcode that simulates the IDLE and READsignals.
NOTE: Do not make changes in this source file as your changes will automatically be overwrittenthe next time a simulation is performed; instead, we will make the appropriate changes in the Diagram window and Signal Properties dialog.
(TD) 6.5 Incremental Simulation
One common problem in simulating and debugging digital systems is that large parts of the designhave to be entered before testing can begin because the parts provide input to each other. Onesolution is to break a design up into pieces and test each piece with test vectors that represent theoutput of the other pieces. However, generation of the test vectors can be time consuming.
SynaptiCAD products provide a very simple and quick method for testing small parts of a design:graphically draw the signals for the missing parts of the design to test the design at its current stateof development. Then later add the design information that models these signals (in other words,we temporarily model simulated outputs as drawn inputs).
We will now use this method below to verify the operation of our state machine before we enter theHDL code that generates the DONE signal:
1. Add a signal called DONE.
2. Draw a low segment for 1.6 us, followed by high pulse that lasts for at least one clock cycle.Click on Apply to run the simulation.
3. The diagram should now show the simulation output from your state machine. The simulatedsignals are pink to distinguish them from graphically drawn signals.

Timing Diagram Editor 6: Advanced Modeling and Simulation 77
SynaptiCAD 2007
Make sure everything is working properly:
1. First make sure that the simulation status indicators read Simulation Good.If the indicators still show an error, then the simulation.log file will help you to pinpoint theerror in your diagram.
2. Next, check your diagram against the figure above to verify that your state machine issimulating correctly.
3. If the simulation succeeded and there are still discrepancies in the output, check your designequations and the input stimulus you’ve drawn (START and DONE signals).
Once you have the circuit simulating properly, let’s see what happens if the START pulse gets toosmall:
1. Drag the falling edge of the START pulse back to approximate 140 ns (before the falling clockedge at 150 ns). This step causes the state machine to stay in the IDLE state (the IDLE signalstays high).
2. Double click on the falling START edge and enter a time of 160 into the Edge Propertiesdialog to restore proper operation.
(TD) 6.6 Modeling Combinational Logic
In addition to the state signals, the state machine has one other output signal called ENABLE thatis used to enable the SRAM, the DONE counter, and the ADC. ENABLE is just the output of an ORgate with the READ and WRITE signals as inputs. In Section 3 we used the Boolean Equationinterface to model the flip-flops of the state machine. We will use the same interface to modelcombinatorial logic. To do this choose the default clock called unclocked. If a signal other thenunclocked is selected, then the Boolean Equation interface models registers or latches dependingon the type of Edge/Level trigger selected. Chapter 12 covers the advanced features of theBoolean Equation interface including the min/max delay features.
Model the Enable logic:
1. Create a new signal called ENABLE.
2. Enter the equation: READ | WRITE into the Boolean Equation edit box in the Signal Propertiesdialog.
3. Check the Simulate radio button.
4. Verify that ENABLE is the OR of READ and WRITE. If ENABLE did not simulate, use thetechniques found in section 4 to find your error. Remember that signal names arecase-sensitive.
5. Click OK to close the dialog.

SynaptiCAD Tutorials78
SynaptiCAD 2007
(TD) 6.7 Entering Direct HDL Code for Simulated Signals
For simplicity, the counter output COUNT is modeled using a simple block of behavioral HDL Codeinstead of using Boolean equations. It would take a large number of Boolean equations to modelthe counter and the equations would be difficult to modify if the counter operation had to bechanged. For this tutorial we will create a 4-bit counter to test our system. This counter could beeasily modified later to make it 12-bit (to acquire 4K worth of data). To enter direct HDL code forthe COUNT signal:
1. Create a signal called COUNT.
2. In the Signal Properties dialog, set the Radix to hex, its MSB to 3, and check the Simulateradio button.
3. Press the Verilog radio button to switch from the Equation view to the HDL Codeview/editor.
4. Enter the Verilog code below in the HDL Code editor of the Signal Properties dialog(comments begin with // and can be skipped during code entry). You can copy and paste thetext into WaveFormer instead of typing it (Select and copy to clipboard the source code below,then click into the HDL Code window in WaveFormer and press <Ctrl>-V to paste the text):
reg [3:0] COUNTER; //declare a 4-bit register called COUNTER
always @(negedge CLK0) //on each falling edge of CLK0
begin
if (ENABLE)
COUNTER = COUNTER + 1; // count while ENABLE is high
else
COUNTER = 0; // synchronous reset if ENABLE is low
end
assign COUNT = COUNTER; //drive wire COUNT with reg COUNTER value
5. Click the Simulate Once button to simulate the COUNT signal.
Note: All signals in WaveFormer are modeled as wires, so the assign is required at the end of theHDL code block to drive the COUNT wire with the value of COUNTER (which must be a register inorder to remember its value).
To increase the size of the counter to acquire 4K data values (do not do this now), we couldchange the MSB of COUNT to 11 and change the declaration of COUNTER in the HDL code to:
reg [11:0] COUNTER; //example only, don't do in this tutorial
[****]
(TD) 6.8 Modeling n-bit Gates
Next we will model the DONE signal that we originally drew as an input to the state machine. TheDONE signal is generated by performing a bitwise AND of the COUNT signal (we are donewhenever all the counter bits are high).

Timing Diagram Editor 6: Advanced Modeling and Simulation 79
SynaptiCAD 2007
To model the DONE Signal:
1. Double click on the DONE signal name to open the Signal Properties dialog box.
2. Enter the following equation in the Boolean Equation edit box: &COUNT
3. Check the Simulate radio button. The resulting signal should look like the hand drawn signalexcept that it is a purple simulated signal.
The & operator when used as a unary operator is called a reduction-AND operation. Areduction-AND indicates that all the bits of the input signal should be ANDed together to generate asingle bit output. This is equivalent to the following equation: COUNT[0] & COUNT[1] & COUNT[2] &...
One nice benefit of using a reduction operator instead of the above equation is that it automaticallyscales the circuit to match the current size of the COUNT signal (it’s also a lot easier to type)!
(TD) 6.9 Incorporating Pre-written HDL Models into WaveformerSimuations
We will use an SRAM HDL module contained in an external file (sram.v) to model the SRAM. Thismodel is fairly complex and accurately models the asynchronous interface that is commonly usedby most off-the-shelf SRAMs. One special feature is that the SRAM resets all its memory cells tozero when it first starts up. In a real circuit, we would need to add extra logic to iterate through theaddresses, writing zeros at each one. A full description of the Verilog modeling of this SRAM isoutside the scope of this tutorial, but let’s take a quick look at it inside the Report window:
1. Select the Report > Open Report Tab menu option and open the file sram.v (located in theSynaptiCAD\lib\Verilog directory). Verify that you can view the file in the Report window.Keep this file open because we will be referring back to this file later in the tutorial.
9.1 Including an external SRAM Verilog model file into WaveFormer
To add the SRAM model to our design we need to modify the wavelib_exact.v file that containsthe models used by WaveFormer. The SRAM model code cannot be entered into a signal’s HDLcode window because the model declares a module and modules cannot be nested in Verilog(WaveFormer puts all the HDL code from signals into a single module called testbed). Alluser-written Verilog modules should be declared in wavelib_exact.v (or preferably, included fromseparate files into wavelib_exact.v using the include directive as will be doing). In this case, thesource code for the SRAM is already contained in a separate file called sram.v and we only needto add an include statement to wavelib_exact.v to let WaveFormer know about it. To modify thewavelib_exact.v file:
1. Select the menu option Report > Open Report Tab and open the wavelib_exact.v file in theSynaptiCAD\hdl directory.
2. Add the following line to the beginning of the wavelib_exact.v (it may already be theredepending on which SynaptiCAD product you are using): `include "lib\verilog\sram.v"
3. Select the Report > Save Report Tab menu option to save your change.
9.2 Instantiating the SRAM component models
To drive the data bus DBUS, we need to instantiate two instances of the SRAM model:
1. Create a new signal called DBUS.
2. Set the Radix to hex, set the MSB to 15, check the Simulate radio button, and select theVerilog radio button.
3. Enter the following HDL code into DBUS’s HDL code window:
wire CSB = !ENABLE;
sram BinMem1(CSB,READ,ADDR,DBUS[7:0]);

SynaptiCAD Tutorials80
SynaptiCAD 2007
sram BinMem2(CSB,READ,ADDR,DBUS[15:8]);
The first line creates an internal signal that is an inverted version of the ENABLE line (the SRAM isactive low enabled). The next two lines instantiate two 4Kx8 SRAMs and connect up their inputsand outputs (the first SRAM contains the low byte of the count and the second contains the highbyte).
(TD) 6.10 Modeling the Incrementor and Latch Circuit
In Section 3 we used the Boolean Equation interface to model the state machine using negativeedge-triggered registers. Now we will use the same interface to generate level-triggered latchesused to model the increment-and-latch circuit. The value stored in the SRAMs is placed on DBUSand the incrementor circuit takes that value, adds one to it, and latches the incremented value:
1. Create a new signal called DBUS_INC.
2. Enter the following equation into the Boolean Equation edit box: DBUS + 1
3. Choose the READ signal from the clock drop-down list box.
4. Choose high from the Edge/Level drop-down list box. This selects the type of latch to beused.
5. Set Radix to hex, MSB to 15, and check the Simulate radio button.
6. Press the Simulate Once button and verify that DBUS_INC is an incremented version ofDBUS. If DBUS_INC did not simulate, use the methods in section 4 to determine the error.
(TD) 6.11 Modeling Tri-State Gates
There are 2 possible drivers for DBUS: the SRAMS which we modeled in section 9, and thetri-stated output of the DBUS_INC signal. All the drivers for a bus should be included in the codefor the bus.
To add the tri-state gate to DBUS:
1. Double click on the DBUS signal name to open the Signal Properties dialog box.
2. In the direct HDL code edit box add a 4th line of HDL code to DBUS:
assign DBUS = WRITE ? DBUS_INC : 'hz;
Line 4 models the tri-state gates that follow the latches in the histogram circuit. These tri-stategates are enabled whenever the WRITE signal is high. We use the conditional operator (condition? x : y) which acts like an if-then-else statement (if condition then x else y). If WRITE is high, DBUSis driven by DBUS_INC (the incremented version of DBUS that we latched), else the tri-statedrivers are disabled (‘hz means all bits are tri-stated).

Timing Diagram Editor 6: Advanced Modeling and Simulation 81
SynaptiCAD 2007
(TD) 6.12 Debugging External Verilog Models
Verilog contains two system tasks (commands), $display and $monitor, that can be included inVerilog source files for debugging purposes. $display acts like a C-language printf statementwhich prints to the simulation log file simulation.log whenever it is executed by the Verilogsimulator. $monitor is similar, but it automatically prints to the log file whenever any of the signalslisted in this command change state. The SRAM model file sram.v contains two $displaystatements that output the address and data values for the SRAM whenever the SRAM is readfrom or written to (you can view the $display commands in sram.v in the Report window). You cansee the output of the $display commands by viewing simulation.log in the Report window. Eachtime the SRAM performs a read or write a message is sent to the log file.
(TD) 6.13 Verify the Histogram Circuit
At this point we have modeled the entire histogram circuit, so your diagram should resemble thefigure below. If it doesn’t, check the simulation.log for errors and correct as necessary. The outputof the $display commands will be particularly useful if you are getting x’s on your DBUS signalwhich indicates unknown data is being read from your RAMs. One thing to check for is that yourdiagram is never performing a write to an unknown address (an address containing x's) in yourRAM bank. If you write a value to an unknown address, the memory model has no way of knowingwhich memory location has been changed. Therefore, all the memory locations in the entireaddress space of the RAM bank may or may not have been changed. The memory model is forcedto represent this unknown state by setting all memory locations in the SRAM to x!
Figure 3: Completed Timing Diagram
(TD) 6.14 Controlling the Length of the Simulation
By default, WaveFormer simulates to the last drawn signal edge. You can also use a time markerto control the length of the simulation. To place a time marker:
1. Click the Marker button found on the button bar. This turns the Marker button red which

SynaptiCAD Tutorials82
SynaptiCAD 2007
indicates that right clicks in the Diagram window will add marker lines.
2. Right click at about 1us in the Diagram window. A new time marker line will appear.
3. Double click on the marker to open the Edit Time Marker dialog.
4. Set the marker type to End Diagram.
5. Click OK to close the dialog, then drag the marker on the screen. As you move the marker,the simulator will automatically resimulate the design up to the time location of the marker.
(TD) 6.15 Editing Verilog Source Files
To demonstrate how to make changes to a Verilog source file inside WaveFormer, we will edit theSRAM model file sram.v in the Report window:
1. Change line 18 from: ram[i] = 0; To ram[i] = 8;
This causes the SRAM cells to be initialized with 8 instead of zero.
2. Select the Report > Save Report Tab menu option to save your change.
Let's see the effect of this change:
3. Press the Simulate Once button in the Signal Properties dialog, or move an input edge. Eitherof these steps initiates a resimulation.
You may have anticipated that DBUS would now show 8 (we did when we first did this tutorial!), butit is correct in showing 808 because our DBUS is a 16-bit value composed of the data in twoparallel SRAMs each initialized with 08 (hence 0808 = 808).
4. Reset the line back to ram[i] = 0;
(TD) 6.16 Simulating Your Model with Traditional VerilogSimulators
The Verilog model of your system created by WaveFormer can also be simulated by traditionalVerilog simulators. The complete verilog model simulated by WaveFormer is composed of (1) theverilog file generated by WaveFormer (untitled.v for this tutorial), (2) the WaveFormer library filewavelib.v, and (3) any external model files you have included (e.g. sram.v for this tutorial). Followthe instructions of your Verilog simulator to simulate these files together.
(TD) 6.17 Summary
This concludes the advanced simulation tutorial. Other simulation features not covered in thistutorial that you may wish to experiment with are: flip-flop timing characteristics (clock to outputpropagation delay and continuous setup and hold time checking) in the Signal Properties Dialogand the global simulation options in the Options > Simulation Preferences Dialog.

Test Bench Generation 1: VHDL-Verilog Stimulus 83
SynaptiCAD 2007
Test Bench Generation 1: VHDL-Verilog Stimulus
This tutorial describes how to generate Verilog and VHDL stimulus files using WaveFormer Pro,VeriLogger Pro and TestBencher Pro. This tutorial is important because it describes exactly howthe waveforms of a single timing diagram will be exported. It also covers advanced data types thatare used in VHDL generation.
TestBencher Pro customers should also work through the on-line TestBencher Tutorials, whichcover the sample parameters that generate the self-testing code, and modifying the template filesused to generate multi-diagram test benches.
This tutorial covers how the following objects are exported into VHDL and Verilog:
- clocks & signals
- graphical waveform states (high, low, tristate, valid, invalid, weak high, weak low)
- virtual buses with hex, binary, and other data values
- VHDL user-defined types and integer types
(TBench) 1.1 Getting Started
Get a Full Version License
If you are evaluating WaveFormer Pro, VeriLogger Pro or TestBencher Pro you need to upgradethe evaluation version by obtaining a two week trial license. This license will turn your evaluationversion into a full version for two weeks. To obtain a two week evaluation license, complete the form under Help >Request License, or contact our sales department.
1. Select the File > Open menu option and load file tuthdl.btim from theSynaptiCAD\Examples\TutorialFiles\AdvancedHDLStimulusGeneration directory.
2. Select the File > Save As menu option and save the project as test.btim (this will keep theoriginal file intact).
The first signal, CLK0, is a clock with a period of 50ns. The second signal, SIG0, is a waveformthat contains all of the graphical states available in WaveFormer Pro. The third signal, VirtualBus,is a waveform drawn with valid and tristate segments.
(TBench) 1.2 Default Mappings: Hex and Binary Translations
WaveFormer Pro supports a language independent bus format for hexadecimal and binary busvalues.
During the translation to Verilog or VHDL, the extended state value of a segment is evaluated todetermine if it is a hexadecimal or binary number. If the extended state value begins with a 'b or 'hthen it is assumed that the number is a binary or hexadecimal number and the number will betranslated to the appropriate VHDL or Verilog bus value. If the extended state value does not startwith 'b or 'h then the value is written out as it was entered, without any translation.
To demonstrate the hex and binary translations, we will edit the signal VirtualBus so that it willcorrectly export as an 8-bit bus. We will also use the 'b and 'h values to set the segment values

SynaptiCAD Tutorials84
SynaptiCAD 2007
and compare how they export in VHDL and Verilog. Later in the tutorial we will generate the Verilogand VHDL code.
Setting the size of a virtual bus to 8 bits:
1. Double click on the VirtualBus signal name to open the Signal Properties dialog box.
2. Type 7 into the Bus MSB edit box.
3. Type 0 into the Bus LSB edit box.
4. Click OK to close the dialog box.
Setting the values in a virtual bus waveform:
1. Select the first waveform segment of VirtualBus by clicking on it. A selected segment has abox around it.
2. Click on the HEX button at the top of the window to open the Edit Bus State dialog box.The Edit Bus State dialog box can also be opened by double-clicking on the selectedsegment.
3. Type 'b11101110 into the Virtual edit box. This is an 8-bit binary number.
4. Press ALT-N (or press the Next button) two times to advance to the next valid segment.
5. Type 'hA into the Virtual edit box. This is the 8-bit hexadecimal number A (00001010 inbinary). The program automatically left pads missing bits with zeros.
6. Click the OK button to close the Edit Bus State dialog.
(TBench) 1.3 Generating Verilog Code
Next we will demonstrate how to generate Verilog stimulus vectors from timing diagrams.
1. Choose the Export > Export Timing Diagram As menu option to open the Export dialog.
2. In the Save as Type list box in the lower left corner of the dialog, choose the Verilog (*.v)script. This indicates that the timing diagram will be exported to a Verilog code file with adefault file extension of ".v".
3. Choose test.v as the file name and click the Save button to close the dialog. WaveFormer Prowill produce a Verilog file named test.v.
4. The file test.v is automatically displayed in the Report window. If you cannot see the Reportwindow, select the Window > Report Window menu option to bring the window to the top.
Look at the resulting file by clicking on the test.v tab on the bottom of the Report window. Noticehow CLK0 uses a while loop to produce its transitions and how SIG0 uses assignment statements.Also note, values for the VirtualBus assignments have a 8’ in front which indicates that VirtualBusis an 8-bit vector. The first segment of VirtualBus has a value of, 8’b11101110, which is the correctVerilog syntax for an 8-bit bus with a binary value of 'b11101110. The next segment has a value of8’bzzzzzzzz which is the value for an 8-bit tri-stated bus. Next value is 8’b00001010 which is azero padded translation of the hexadecimal value 'hA.

Test Bench Generation 1: VHDL-Verilog Stimulus 85
SynaptiCAD 2007
(TBench) 1.4 VHDL - Advanced Data Types
WaveFormer Pro supports both simple std_logic signals and complex user-defined data types forVHDL test benches. By default all signals are assumed to have a type of std_logic and a directionof out (CLK0, SIG0, and VirtualBus will use the defaults for this tutorial). In this section you will addSIG1 and SIG2 to demonstrate signals with a standard integer type and a user defined type.
Add SIG1 and SIG2
1. Click on the Add Signal button two times to add two signals.
2. Double click on the VAL button. The first click selects Valid as the initial graphical state, andthe second click selects Valid as the toggle state (as indicated by the red T). This causes theVAL button to stay selected when you draw waveform segments.
3. Sketch some valid waveforms for SIG1 and SIG2 similar to those in the figure below.
Change the type of SIG1 to integer and the type of SIG2 to MyColor.
1. Double-click on the SIG1 signal name to open the Signal Properties dialog box.
2. Choose integer from the Signal Type drop down list box. You may have to scroll down to findthe entry.
3. Choose dec from the Radix drop-down list box to indicate that the values you will be enteringinto the virtual state are decimal values.
4. Click the Next button to move to SIG2. Make sure that you moved to SIG2 and not to theprevious VirtualBus signal.
5. Type in MyColor into the Signal Type drop down list box. MyColor is the name of the userdefined type that we will use.
6. Click the OK button to close the dialog.
Add Extended State information to the waveforms of SIG1.
1. Double-click on the first waveform segment on SIG1 to open the Edit Bus State dialog box.
2. Type 25 into the Virtual edit box and move to the next segment (ALT-N or the Next button).
3. Enter integer values for each segment (we used 25, 50, 47).
Add Extended State information to the waveforms of SIG2.
1. Select the first waveform segment on SIG2. Notice that the Edit Bus State dialog changes todisplay state information about the current segment.
2. Type RED into the Virtual edit box and move to the next segment (ALT-N or the Next button).
3. Enter color values for each segment (we used RED, GREEN, BLUE).
For a real VHDL simulation, the color value would have to match the enumerated values

SynaptiCAD Tutorials86
SynaptiCAD 2007
defined for MyColor in your original circuit model. For instance, MyColor might be definedas: enum MyColor ={RED, GREEN, BLUE, BLACK};
4. Click OK button to close the Edit Bus State dialog and exit the HEX mode.
Your timing diagram should resemble the figure below.
(TBench) 1.5. Exporting to VHDL
Export to a VHDL stimulus file:
1. Choose the Export > Export Timing Diagram As menu option to open the Save As dialog.
2. Choose VHDL (*.vhd) script using the Save File as Type list box in the lower left corner ofthe Save As dialog.
3. Click Save to close the edit box and generate the VHDL transport stimulus file.
View the file test.vhd inside the Report window. Notice the entity and architecture structures andthe types of all the signals. CLK0 uses a while loop to calculate its value. SIG0 shows how thegraphical states are exported. VirtualBus is defined as an 8-bit logic vector. SIG1's values areexported as integers. SIG2's values are exported as RED, GREEN, and BLUE.
Congratulations, you have now completed the HDL stimulus generation tutorial.

Test Bench Generation 2: Reactive Test Bench Option 87
SynaptiCAD 2007
Test Bench Generation 2: Reactive Test Bench Option
The Reactive Test Bench Generation Option can be added to WaveFormer Pro, DataSheet Pro,VeriLogger Pro, and BugHunter Pro. The features are included in TestBencher Pro, so it is a goodintroduction for creating a single timing transaction in TestBencher Pro, also. With Reactive TestBench Generation, users can draw "expected" waveforms on the MUT output ports and add"samples" to the waveforms to test for specific state values. During simulation, the code generatedby the samples would watch the output from the model under test and compare it to the drawnwaveform states. Samples can perform a variety of functions such as pausing the simulation todebug a problem, reporting errors and warnings, user-defined actions, and triggering othersamples.
All of the relevant files for this tutorial can be found in the SynaptiCAD\Examples\TutorialFiles\ReactiveTestBench directory. At the end of this tutorial,you will have created one timing diagram that uses many different reactive features. There are alsopre-made diagrams for each completed step, allowing you to start at any step of the tutorialdesired. These completed diagrams can be found in the ReactiveTestBench\CompletedDiagrams directory.
(TBench) 2.1 The Model Under Test
We will use a simplified version of a PCI slave device as the model to be tested. The model iscontained in mymut.v and the module is named mymut. No experience with PCI is required toperform and understand this tutorial. There is no arbitration, the MUT responds to all addresses,and the only valid commands are single reads and writes. It contains a memory that can be writtento and read from and has the following ports (all control signals are active low):
- CLK (input): device is clocked on the negative edge
- FRAME (input): indicates start of transaction.
- WRITE (input): indicates write transaction.
- IRDY (input): stands for initiator ready. Indicates when the master device is ready fortransaction to complete (the master will be the test bench in this case).
- TRDY (output): stands for target ready. During a write, this indicates that the MUT hasfinished writing data to it's memory. During a read, this indicates that the MUT has read thedata from memory and put it on the DATA bus.
- ADDR (output): Address to write to or read from.
- DATA (inout): Data to write to memory or data that is read from memory.
Each transaction consists of an address cycle and data cycle. During the address cycle, the

SynaptiCAD Tutorials88
SynaptiCAD 2007
WRITE and ADDR signals must be valid. During a write data cycle, the DATA signal must be validbefore IRDY is asserted. Then the MUT indicates that it is finished storing the data by assertingTRDY. During a read data cycle, the MUT must drive DATA before asserting TRDY. Then, themaster asserts IRDY when it is finished reading the data. Once IRDY or TRDY is asserted, theymust remain asserted until the transaction is finished which is indicated by the de-assertion of FRAME.
(TBench) 2.2 Create Signals
A) Create a Project
First, create a project file to hold the model under test. This will allow WaveFormer to extract theinformation necessary to instantiate the model under test inside the testbench and extract the inputand output ports from the model under test.
Non-Libero users:
· Choose Project > New Project menu function to open the New Project Wizard dialog.
· In the Project Name box, type in reactivetut as the name of the project. This will become boththe name of the project and the directory where the project and associated files are stored.
· Click the Finish button to create the project and close the dialog.
· Inside the Project window, right click and choose Copy New Source Files from the contextmenu. This will open a file find dialog.
· Select mymut.v from the SynaptiCAD\Examples\TutorialFiles\ReactiveTestBenchdirectory.
· The mymut.v file will be copied to the project directory and listed in the project window.
Actel Libero users only: Create a project inside Libero following the steps in the Liberodocumentation, add the source file mymut.v from the SynaptiCAD\Tutorials\ Reactive TestBench directory, and launch WaveFormer Lite. This will automatically create a WaveFormerproject file and add your source files to that project.
B) Extract MUT ports into Diagram
· Next, press the, , Extract MUT ports into Diagram button to extract the top level portsfrom mymut.v and dump them into a timing diagram window.
C) Create Clock Waveform
Once the ports are extracted, convert the signal named CLK to a Clock:
· Right-click on the CLK label name and select Signal <-> Clock from the context menu. Thiswill draw a clock waveform with a default frequency of 10MHz.
D) Set Default Clocking Signal and Edge
Next set the Clock signal and Edge for all of the signals in the diagram so that the test bench willbe cycle-based instead of time-based (this means the test bench stimulus will change after waitingon clock transitions instead of time delays).
· Right-click in the signal name list in the diagram window and select TestBencher DiagramProperties context menu to open a dialog of the same name.
· In the Default Clock drop down, select CLK as the default clocking signal to use and set theEdge dropdown as pos to specify positive-edge clocking.
· Click the Update Existing button to set the clocking signal for existing signals. Press OK toclose the dialog.

Test Bench Generation 2: Reactive Test Bench Option 89
SynaptiCAD 2007
· The diagram window will have all of the signal names and the clock waveform. In the nextsection you will draw the rest of the waveforms.
Following is an example of the difference between a cycle-based and time-based test bench. Bothof these code segments were exported from the diagram you will be drawing in the next step. Theexample on the left is time-based and the example on the right is cycle-based.
Signals with the same clocking signal and edge type will be driven by a common process in thegenerated code. We call a process of this type a Clocked Sequence. All the unclocked signals aredriven by the Unclocked Sequence. This means that when a diagram contains signals with differentclocking signals, a separate sequence process will be created for each clocking signal/edge type.Clocked Sequences are named based on the clocking signal and the edge type, so for thisexample, the clocked sequence that contains the code on the right in the example below will becalled CLK_pos.
#137;
FRAME_driver <= 1'b0
#3;
WRITE_driver <= 1'b0
ADDR_driver <= 8'h00
#100;
WRITE_driver <= 1'b1
IRDY_driver <= 1'b0;
ADDR_driver <= 8'hxx
DATA_driver <= 8'hAA
#100;
FRAME_driver <= 1'b1
IRDY_driver <= 1'b1;
DATA_driver <= 8'hzz
#101;
repeat (2)
begin
@(posedge CLK);
end
FRAME_driver <= 1'b0;
WRITE_driver <= 1'b0;
ADDR_driver <= 8'h00;
@(posedge CLK);
WRITE_driver <= 1'b1;
IRDY_driver <= 1'b0;
ADDR_driver <= 8'hxx;
DATA_driver <= 8'hAA;
@(posedge CLK);
FRAME_driver <= 1'b1;
IRDY_driver <= 1'b1;
DATA_driver <= 8'hzz;
@(posedge CLK);
(TBench) 2.3 Draw Single Write (without waiting on TRDY)
Draw the write transaction shown below. This transaction could be used as a simple test benchthat just drives the input ports of the MUT, but it ignores the TRDY signal and doesn't verify that thedata was actually written successfully to the MUT. We will add this functionality in the next coupleof steps. If you have trouble drawing the waveforms, please review the Basic Drawing andTiming Analysis Tutorial before continuing with the rest of this tutorial.

SynaptiCAD Tutorials90
SynaptiCAD 2007
(TBench) 2.4 Export Diagram as an HDL Test Bench
To Generate a Verilog or VHDL test bench:
· Select the menu option Import/Export > Export Timing Diagram As to open the Export Asdialog.
· In the Save As Type drop-down, select either:
· Verilog w/ Top Level Test Bench to create a test bench that includes an instantiation of themodel under test, or
· Verilog to generate just the model that includes the testbench code
· Press the Ok button to generate the test bench.
· You can view the generated code in the Report window, under the tab of the saved file. (If youcannot see the Report window, choose the menu Window >Report to bring it to the front).
As you proceed through this tutorial, you will periodically perform the steps above to see how thegenerated code changes as the timing diagram is edited.
(TBench) 2.5 Add Wait for TRDY Assertion
There are two ways to perform this step. One method uses the Sensitive Edge feature and willwait indefinitely for TRDY to assert. The other method uses a Sample instead, so that a timeoutcan be specified. Both methods are explained below.
Draw the Expected Waveform for the TRDY signal
· First draw the expected TRDY waveform shown below. Notice that the waveform is bluebecause it is an input to the diagram, so the data shown is predicted data, not data to bedriven. The direction of the signal was imported during the extract ports from mut step.

Test Bench Generation 2: Reactive Test Bench Option 91
SynaptiCAD 2007
A) Wait Indefinitely Using Sensitive Edges
A signal can be set to have sensitive edges, so that the test bench will wait on every falling or risingedge that the model under test generates. Here we will edit TRDY’s properties so that the testbench will wait until TRDY has a falling edge before continuing to supply stimulus to the modelunder test.
· Double-click on TRDY to open the Signal Properties dialog.
· Check the Falling Edge Sensitive check box, and press OK to close the dialog.
· Notice that TRDY now has an arrow drawn on the falling edge, to indicate that it is falling edgesensitive.
· Make sure that the falling edge of TRDY is drawn after the falling edge of IRDY, otherwise thetest bench will wait for TRDY to assert before asserting IRDY.
To see the generated code, export the test bench to your preferred language and view the code inthe Report tab that contains the generated code. Use the search tool in the button bar to locate theCLK_pos sequence (in verilog, search for "task CLK_pos", in VHDL search for "CLK_pos :" ). Thensearch down for "Sensitive" to view the code generated for the sensitive edge. You should seecode similar to the following:
VHDL: -- Sensitive Falling Edge on signal: TRDY
wait until falling_edge(TRDY) or (tb_DgmAborted);Verilog: // Sensitive Falling Edge on signal: TRDY
@(negedge TRDY);
Using this method, the transaction will wait indefinitely for TRDY to assert. If you want thetransaction to timeout if TRDY doesn’t occur after a given time, use the sample approach belowinstead to wait for TRDY.
B) Wait with a Timeout Using a Sample
An alternate approach to waiting on an incoming edge is to use a graphical sample. If you havealready performed the steps in section A, uncheck the sensitive edge check box to cancel theindefinite wait that you created in the previous section before performing this step.
· Press the Sample button at the top of the diagram window to enter into sample mode.
· Left-click on the rising edge of CLK at 300ns to select the edge, then right-click on TRDY at300ns. This will add a sample to the diagram.
· Double-click on the new sample's name to open the Sample Properties dialog.
· Change the name to WaitForTRDY, then click on the HDL Code button in the SampleProperties dialog to open the Code Generation Options dialog. Here is where you can controlthe behavior of the Sample once it is triggered to run. Make the following changes:
1. Uncheck the Full Expect check box to indicate TRDY only has to assert at some timeduring the sample’s execution.
2. Specify 100 for the Multiplier to make the sample wait for up to 100 cycles of the clocksince TRDY is a clocked signal.
3. Check the Blocking check box so that the sample blocks the transaction until thesample finishes.

SynaptiCAD Tutorials92
SynaptiCAD 2007
To see the generated code, export the test bench and view the code in the Report tab that containsthe generated code. Locate the CLK_pos sequence, then search down for "WaitForTRDY" to seethe code generated for the sample.
(TBench) 2.6 Draw Single Read
A) Draw the Waveforms for the Read cycle
Draw a read transaction following the write transaction. Below is a picture of what the waveformsshould look like. The read cycle starts at 400ns. The picture will vary if you did the sample versioninstead of the sensitive wait waveform.
B) Disable Drive for the DATA Segment
To avoid bus contention, the test bench must not drive the DATA bus during the read cycle,because the MUT will be driving that bus. Since the DATA bus is a bi-directional signal, you canspecify which parts of the waveform are driven by the test bench and which are not. One-way to dothis is to draw a tri-state waveform. However, in this case we need to specify the expected data onthe bus, so we will have to disable the drive on the expected value segments.
· Double-click on the waveform segment of DATA that happens during the read cycle to openthe Edit Bus State dialog.
· Uncheck the Driven check box and click OK.
· Notice that the segment will be drawn in blue now, indicating that the DATA signal will not bedriven by the test bench during this time period (just like the entire TRDY signal).

Test Bench Generation 2: Reactive Test Bench Option 93
SynaptiCAD 2007
(TBench) 2.7 Add a Sample to Verify Data Read From MUT
Samples can be used to verify data that is generated by the model under test during simulation.Here we will add a Sample to the Data bus to verify that the read cycle worked correctly.
· Press the Sample button at the top of the diagram window to enter sample mode.
· Left-click on the positive CLK edge at 600ns, then right-click on the DATA segment directlybelow it. This will place a Sample that will trigger at that clock edge and verify that the dataread from the MUT is what we expect (indicated by the waveform drawn under the Sample).
· Double-click on the Sample name to open the Sample Properties dialog.
· Change the sample name to VerifyDataRead
· Press the HDL Code button to open the Code Generation Options dialog.
· The If condition should be set to Sample State Matches, which is the default behavior for asample
· Set the Then Action, to Display Message so that each time the sample passes it willgenerate a log messages stating that it passed.
· Click OK to close these dialogs.
Here is what the diagram should look like after adding the Sample:
To see the generated code, export the test bench and view the code in the Report tab that containsthe generated code. Locate the CLK_pos sequence, then search down for VerifyDataRead to seethe code generated for the sample.
(TBench) 2.8 Drive Data Using a "Test Vector Spreadsheet" File
his step will use an ASCII input file to drive the DATA bus during the write cycle so that we canmodel a memory array. The basic idea is to create a user-defined array variable that is initializedfrom a file containing the values stored in the memory, then drive the DATA bus using the values ofthis array (using the current address value as the index for the array). Here are the steps to createthe array variable.
· Click the View Variables button in the diagram to open the Variable List dialog.
· Click the New Variable button, then click on the name and change it to inputData. This nameis important because it must match a column name in the input file that we choose.
· Under the Structure column select array.
· Set Size to 256 to indicate that we are creating an array of 256 elements.

SynaptiCAD Tutorials94
SynaptiCAD 2007
· Set Data Type to 2_state then change MSB to 7 (this indicates we’re storing 8-bit values in thearray).
· Check the Initialize Structure With File checkbox near the bottom of the dialog.
· Browse to the SynaptiCAD\Examples\TutorialFiles\ReactiveTestBench\inputData directoryand select inputData.txt.
· Hit OK to close the dialog
Now that the variable is created, the next step is to refer to this array to drive and verify data. So,both of the AA states need to be changed. For the two AA states, do the following:
· Double-click on the state to open the Edit Bus State dialog.
· Set the Virtual State to @inputData[address] and click OK. The @ symbol is used to refer toa variable defined in the Variable List dialog.
To see the generated code, export the test bench and view the code in the Report tab that containsthe generated code. To see the code that initializes the inputData array, seach for "inputData".Next, look at the CLK_pos sequence, and search for "address" to find the assignment statementthat drives the DATA bus with a value from inputData indexed by the address variable (the addressvariable will be created in the next step).
(TBench) 2.9 Create For-Loop to Perform Multiple Writes andReads
This step sets up the diagram to perform multiple writes and reads.
Note: If you are creating a TestBencher transactor then the next step should be performed,TestBencher Pro Transactor - Add Address Argument. Perform this step if you are unsure as it isalso valid for TestBencher transactors.
· Depress the Marker button, left-click the positive clock edge at 100ns, then right-click to placethe Marker.
· Place another marker at the positive clock edge at 800ns.

Test Bench Generation 2: Reactive Test Bench Option 95
SynaptiCAD 2007
· Double-click on the first Marker to openthe Edit Time Marker dialog. Changethe name to AddressLoop, set thetype to For Loop, set Index toaddress, and set end to 10. Thenpress OK to close the dialog
· Double-click the second Marker to open the Edit Time Marker dialog. Change Type to LoopEnd and then press the OK button to close the dialog
The two markers should now be connected graphically as shown below.
(TBench) 2.10 TestBencher Pro Transactor - Add AddressArgument
This step is optional and should only be performed if you are creating a TestBencher transactor. Inthis case, the for-loop can be omitted from the diagram and an argument can be set up for theaddress (i.e. the address can be passed in via the diagram apply call). It's not invalid to create afor-loop as performed in the previous step, but avoiding the for-loop gives the transactor greaterflexibility.
Note: The primary purpose of this tutorial is to demonstrate various features available to allReactive TestBench users. So, there are several steps that may not make as much sensefor TestBencher users. For instance, two transactors could have been created instead ofone: one for the write cycle and one for the read cycle. Also, the data could have beenpassed in as an argument to the diagram apply call (a function call that causes thetransactor to perform a transaction with a given set of transaction arguments).
To add an address argument, do the following for the two address states (which currently are setto 00):
· Double-click on the state to open the Edit Bus State dialog.
· Enter $$address for the state value and click OK.
Here's what the final transactor should look like:

SynaptiCAD Tutorials96
SynaptiCAD 2007
Now when an apply call in inserted for this transactor in the sequencer process, you will be able tospecify which address to use.
(TBench) 2.11 Alternatives
A) Consecutive Writes followed by Consecutive Reads
If you want to perform multiple writes concurrently, followed by multiple concurrent reads, then twofor-loops are needed. The array of data can be referenced in each loop in the same manneralready demonstrated.
B) Random Data
In Verilog, you could use $random() as the state value for DATA during the write transaction. Auser-defined function can also be embedded into the generated test bench using the ClassMethods dialog which could be used to generate data values. In both of these cases, you wouldneed to modify the state value under the VerifyDataRead sample since the inputData array is nolonger used. A Sample must be placed on the driven DATA segment to capture the expected data.For example, you could create a Sample named ExpectedData that is triggered from the clockedge at 300ns. Then the state under the VerifyDataRead Sample would be set to ExpectedDatainstead of @inputData[address].

Test Bench Generation 3: TestBencher Pro Basic Tutorial 97
SynaptiCAD 2007
Test Bench Generation 3: TestBencher Pro Basic Tutorial
In less then 30 minutes you will create a reusable test bench that can apply different stimulus andverify the results of a clocked SRAM. Below is a schematic of the different components that you willconstruct. First you will create the Project file that controls the generation of the interface model(test bench). Next you will draw the different transaction diagrams that are needed to communicatewith the SRAM. And then you will edit the sequencer process to apply the transactions to themodel under test. Finally you will simulate the design and verify the operation of the SRAM model.
Figure 1: Tutorial Schematic
This tutorial assumes that you are familiar with the SynaptiCAD timing diagram editingenvironment. If you would like more information on the drawing environment then work through theshort Help > Tutorial > Basic Drawing and Timing Analysis tutorial.
(TBench) 3.1 Run TestBencher Pro
This tutorial requires a full version license for TestBencher Pro or an evaluation license. If you areevaluating then you can obtain a license by completing the form under the Help > RequestLicense menu item and contacting our sales department. To check that you have a good license,verify that you can save a timing diagram.
· Run TestBencher Pro from the Start Menu.
(TBench) 3.2.Create a Project
TestBencher Pro uses a project file to represent and to control the generation of a bus-functionalmodel (BFM) component. The information in the project file is displayed in the Project window andcontext sensitive menus (right-click menus) provide a list of actions that can be performed for theelements in the project tree.

SynaptiCAD Tutorials98
SynaptiCAD 2007
Projects are created using New Project Wizard dialog. This dialog helps setup the project directory,the generated language, and the clocking signal for the project.
· Select the Project > New Projectmenu option to launch the NewProject Wizard dialog.
· Enter sramtest in the Project Name edit box. This will be both the name of the project and thesubdirectory were project files are located. The subdirectory will be placed underneath the Project Directory path. Unix users need to make sure that you have read/write access to thedirectory specified in the Project Directory edit box.
· Check the Transaction-based Test Bench Generation checkbox.
· Use the Project Language box to select the code generation language. This tutorial can beuse to generate Verilog, VHDL, and TestBuilder code. Sometimes a file name will be written asfilename.<language extension>. This means that the file extension will be different dependingon the language used: Verilog *.v, VHDL *.vhd, and TestBuilder *.cpp.
· Use the Simulator box to select your simulator. If you are evaluating, use the Verilog andVeriLogger Extreme combination, because the simulator is already set to work withTestBencher Pro. If you do not see your simulator pick one at random, then after the project iscreated read through the Chapter 1, Section 7 Setting Up Simulators in the TestBencher ProManual to setup the simulator manually.
· Press the Next button to move to the second page of the New Project Wizard.

Test Bench Generation 3: TestBencher Pro Basic Tutorial 99
SynaptiCAD 2007
· Note that the name of the New Template is sramtest (the name of the project). TestBencherwill use this file to generate the top-level module of the test bench. The Original Template is afile whose contents are copied into the new template file. Typically this file is tbench.v (adefault file that ships with the software).
· Type CLK into the Default Clock box, and choose neg from the Edge box. Selecting a defaultclock causes the test bench to be cycle-based; if no clock is specified, the test bench will beevent-based.
· Check the Create Default Clock Generator box. This will cause TestBencher to create aslave timing diagram called Clk_generator.btim that will drive the default clock signal.
· Press the Finish button to close the New Project Wizard, create the project, and populate theProject window.

SynaptiCAD Tutorials100
SynaptiCAD 2007
(TBench) 3.3 Add the SRAM model to the Project
Next we will add the model under test (MUT) files to the project. TestBencher can parse the MUTfiles and extract the signal and port information for use in the transaction diagrams. Also,TestBencher uses the MUT information to instantiate the top-level component into the testbenchmodel. For this tutorial we are going to test a clocked SRAM model.
· Right-click the User SourceFiles folder in the Projectwindow and select Copy Filesto User Source File Folderfrom the context menu option.This will open the Add Files...dialog.
· Use the Look in box to browse to theSynaptiCAD > Examples > TutorialFiles >TestBencherBasicTutorial directory.
· Depending on your language type, selecteither the Verilog clksram.v or the VHDLclksram.vhd file.
· Press the Open button to close thedialog and add the file to theproject.
· Double click on the clksram MUT file to open the file in an editor window. Glance through thecode so that you have an of how the model we will be testing works. Close the editor when youare done.

Test Bench Generation 3: TestBencher Pro Basic Tutorial 101
SynaptiCAD 2007
(TBench) 3.4 Setup the Template Diagram
When TestBencher created the project it also generated a template diagram. New transactiondiagrams that are created for this project will contain the same signals, waveforms, parameters,and properties as the template diagram. Currently the CLK signal is the only signal in the templatediagram. You are going to add the port signals for the clocked SRAM to the template so that laterwhen you create the timing diagrams project all of the signal information matches up.
Extract the ports from the SRAM into the template diagram:
· In the Project window, underthe Template Diagram folder,double click on sramtest_templateDiagram.btim to open the templatediagram window.
· Click the Extract Ports from
MUT button. This will buildthe MUT and insert thesignals for the MUT ports intothe template diagram.
· Notice that <clksram> is nowpresent in the Project windowunder the Simulated Model folder.The single angle bracketsindicate that clksram is the ModelUnder Test. Expanding this treewill display signal, port, andcomponent information of theMUT.
Note: If <clksram> was not generated as the MUT, then change the simulation preferences by

SynaptiCAD Tutorials102
SynaptiCAD 2007
choosing the Options > Diagram Simulation Preferences menu. Check the Auto-create testbench and tree check box. Press the Extract Ports from MUT button to rebuild the MUT.
Add an end diagram marker:
The transaction diagrams use an End Diagram Marker to indicate the exact time that thetransaction ends. You can add an end diagram marker to the template diagram, so all newtransactions will get the marker.
· Press the Marker buttonso that right clicks willadd Marker lines to thediagram.
· Click on the fourth falling edge ofthe CLK signal (at 350ns) toselect it and turn it green. Thenright-click to add the marker line.
· Double-click on the marker to open the EditTime Marker dialog.
· Select a Marker Type of End Diagram fromthe drop down list box. This end diagrammarker will force the transaction to end at thefourth falling edge of the CLK signal.
· Notice that the Marker is Attached to Edgeon CLK at 350ns. This is because youselected the edge before adding the marker.These controls can be used to changed theattachment.
· Select Type from the Display Label list box.This will cause the marker to display its typerather then its name.
· Click OK to close the Edit Time Marker dialog.
· Use the File > Save All Files menu option to save the project and the template diagram.
The completed template diagram should look like the following:

Test Bench Generation 3: TestBencher Pro Basic Tutorial 103
SynaptiCAD 2007
(TBench) 3.5 Create the Write Cycle Transaction Diagram
TestBencher Pro uses timing diagrams to represent reusable bus transactions. This tutorial will usetwo timing diagrams, tbread.btim and tbwrite.btim, to represent the read and write cycles used intesting the memory module. First, draw the write cycle diagram and then create variables for thedata and address busses so that new values can be passed to the timing diagram each time it iscalled by the sequencer. Variables are also used to provide comparison values for runtime testing,and this will be demonstrated in the read diagram.
Create the Write diagram from the Template:
· In the Project window, rightclick the TransactionDiagrams folder and selectCreate a new MasterTransactor from thecontext menu. This willcause the Save As dialogto open.
· Name the file tbwrite and pressthe Save button. This creates anew timing diagram using theinformation in the template file andlists the file in the TransactionDiagram folder.
Draw the waveforms for the Write diagram:
Sketch the waveforms as shown on the diagram below. Since this is a negative edge clockeddiagram the exact placement of signal edges is not important (unless it is near a negative clockedge). If you need a help drawing, refer to the Basic Drawing and Timing Analysis Tutorialsections 1.5 Drawing Signal Waveforms and 1.6 Editing Signal Waveforms.

SynaptiCAD Tutorials104
SynaptiCAD 2007
Add the variables:
· Double click on the valid segmentin the center of ABUS to openthe Edit Bus State dialog.
· Type $$addr into the Virtual edit box. The "$$" in front of the variable name indicates thatthis is a state variable. If the "$$" is missing, TestBencher Pro will assume that this is thevalue of the address rather than a variable that will accept a value at a later time.
· Click on the valid segment in thecenter of DBUS to move thefocus of the Edit Bus State dialogto the new segment.
· Type $$data in the Virtual edit box, then press the OK button to close the Edit Bus Statedialog. The two edited segments will display the state variables.
· Click the diskette icon on the main toolbar to save the timing diagram.
Below is the completed write transaction. When the chip select (CSB) and the write enable (WRB)are low, the address and data busses will be driven with the current values of the $$addr and$$data variables.

Test Bench Generation 3: TestBencher Pro Basic Tutorial 105
SynaptiCAD 2007
(TBench) 3.6 Create the Read Cycle Transaction Diagram
The read cycle will initiate a read transaction with the clocked SRAM and also monitor the data busto verify the result of the read. Since the signals for the read diagram are so similar to the writediagram, we will start by copying the write diagram and then modify the waveforms (instead ofstarting with the template).
Copy the tbwrite diagram to make tbread:
· Click on the tbwrite diagram window bar so that it is the active window, then choose File >Timing Diagram As menu to open the Save As dialog
· Name the file tbread, and press the Save button.
· Right-click in tbread's Labelwindow, and select Add MasterDiagram to Project from thecontext menu. This will addtbread to the TransactionDiagrams folder in the Projectwindow.
Modify the WRB Signal:
The write control signal, WRB, should stay high (inactive) for the duration of the read.
· Select the center segmentand press the delete keyto remove the low signalsegment.
Modify the DBUS Signal:
Since our SRAM is clocked the data comes out on the clock cycle after the chip select signal, CSB,goes active. You can drag each edge of DBUS individually, or use the following technique to shiftthe whole signal.
· Shift the start of the DBUS data segment to 200ns. Hold down the <2> key (the number 2 key)on the keyboard, while dragging the starting transition to 200ns. The <2> key causestransitions to the right of the selected edge to move with the dragged edge.

SynaptiCAD Tutorials106
SynaptiCAD 2007
During the read transaction, the DBUS signal will be driven by the SRAM so it will be an inputsignal to the test bench (not an output like in the write cycle).
· Double click on the datasegment to open the EditBus State dialog.
· Uncheck Driven (Exportto source code)checkbox.This will causethe segment to bedisplayed in blue.
· Click the diskette icon on the main toolbar to save the timing diagram.
The completed read diagram looks like the following:
(TBench) 3.7 Add a Sample to Verify Data
Next a Sample will be added to the read timing diagram. Samples compare the actual state valueof an input signal to the expected state value, and conditionally react to the results of thecomparison.
Add the sample:
· In the tbread diagram, press the Sample button sothat right clicks will add delays.

Test Bench Generation 3: TestBencher Pro Basic Tutorial 107
SynaptiCAD 2007
· First, left-click onthe third fallingedge (250ns) ofCLK to select theedge.
· Then, Right-clicknear the end of the blue valid segmenton DBUS.
· This adds a Sample parameter named SAMPLE0 that lines up with the third neg edge of theCLK signal. Refer the image in the previous section.
Investigate the sample code generation features:
The default behavior of the sample compares the run time value with the drawn value ($$data) andthrows an Error if they are different. This is the behavior that we need for the tutorial. The next fewsteps show you the HDL code generation dialog and how to control the generated code. You donot need to make any changes to the dialog defaults.
· Double-click on thesample name SAMPLE0 in thedrawing window toopen the SampleProperties dialog.
· Notice that thisdialog controls all ofthe display featurefor the Sample. Thesample can be offsetfrom the triggeringedge. Also noticethat the HDL CodeGeneration isenabled.
· Press the HDL Codebutton to open the Code GenerationOptions dialog.

SynaptiCAD Tutorials108
SynaptiCAD 2007
· The Samplegenerates an codein the form ofif/then/else.
· Look through the condition and actiondrop-downs to seethe built-in behaviorchoices.
· Make sure to returnthe dialog to theshown state so thaterror messages willbe generated if theSampled data doesnot match thevariable.
· Press OK to close the Code Generation Options dialog. Then press OK to close the SampleProperties dialog.
· Save the timing diagram by selecting File > Save Timing Diagram from the main TestBenchermenu.
(TBench) 3.8 Create the Initialize Transaction Diagram
When drawing the waveforms for a transaction diagram it is important to remember thattransactions do not automatically include an event at time zero and that only the drawn events aredriven. This is a feature that allows transactions to be reused any time during simulation withoutimplying any initialization information. In our example the clocked SRAM control signals, CSB andWRB, need to be initialized before the read and write cycles are applied to the model. We will drawa simple initialization diagram that will drive the control signals to high (inactive).

Test Bench Generation 3: TestBencher Pro Basic Tutorial 109
SynaptiCAD 2007
Create the Initialization diagram from the Template diagram:
· In the Project window, rightclick the TransactionDiagrams folder and selectCreate a new MasterTransactor from thecontext menu. This willcause the Save As dialogto open.
· Name the file tbinitialize andpress the Savebutton. This creates a newtiming diagramusing theinformation in thetemplate file andlists the file in the TransactionDiagrams folder.
Edit the Waveforms:
· Remove the ABUS and DBUS signals, because the tri-state bus signals do not need to beinitialized. Select the ABUS and DBUS signals by clicking on them, and then press the<delete> key to delete the selected signals.
· Draw the following waveformsas shown. If you need a helpdrawing, refer to the BasicDrawing and Timing AnalysisTutorial sections 1.5 DrawingSignal Waveforms.
Move the End Diagram Marker:
The initialization timing diagram will only need one clock cycle to initialize the control signals.Therefore, the End Diagram marker can be moved to the 1st negative clock edge.

SynaptiCAD Tutorials110
SynaptiCAD 2007
· Double-click on the marker to open the Edit Time Marker dialog.
· Select Attach to Edge from the radiobuttons.
· Click OK to close the Edit Time Markerdialog. This will put TestBencher into aspecial select mode.
· As you move the cursor around in thediagram a green bar will jump to theclosest edge to remind you that youare in the Attach to edge mode. Clickon the first negative clock edge (at50ns) to attach the marker to thatedge.
· Click the diskette icon on the main toolbar to save the timing diagram.
(TBench) 3.9 Add Transaction Calls to the Sequencer Process
Inside the primary template file for the project is a Sequencer Process. This process is the place inthe top-level test bench that defines the order in which the timing transactions are applied to themodel under test. By using the Insert Diagram Calls dialog, you can construct the testbench bywriting little to no code.
Open the Component Model for the main Test Bench:
· In the Project window,double click on the Component Modelfolder to open an editorwindow with the sramtest template file.
Find the Transaction Sequencer in the Component Model:
· Scroll down in the sramtest editor window near the end of the file until you find theTransaction Sequencer comment block. The comment changes depending on the codegeneration language.

Test Bench Generation 3: TestBencher Pro Basic Tutorial 111
SynaptiCAD 2007
Open the Insert Diagram Calls Dialog:
· Click in the sramtest editor window below the Transaction Sequencer comment (as shownabove) so that the blinking cursor is in the place where the apply statement should beadded.
· Right-click in the editor window and select Insert Diagram Calls to open the Insert DiagramSubroutine Call dialog.
· Arrange the windows so you can see the editor and the dialog at the same time.
Insert the Apply calls:
The Insert Diagram Subroutine Calls dialog generates diagram apply calls so you do not need tomemorize the function syntax. Each timing diagram can generate one of three task calls: Apply,Apply-nowait, and Abort. Apply runs the transaction in a blocking mode, and Apply-nowait runs thetransaction concurrently with other transactions. The Master/Slave Diagram Setting determineshow many times a transaction executes. Master Transactors, like the Read, Write, and Initializediagrams run once and stop. Slave Transactors like the Global Clock Generator run in a loopingmode until an Abort call is received. You will first start the clock, initialize the control signals, writeto the SRAM, the read from the SRAM twice, and then abort the clock.

SynaptiCAD Tutorials112
SynaptiCAD 2007
· Double click on the CLK_generator insert the statement into the Sequencer Process. Sincethis is a slave diagram (indicated by the black arrow), the default state is Apply-nowait,because most of the time slave diagrams will run concurrently with other diagrams.
· Double click on the tbinitialize entry. Since this is a master diagram, the default state is Apply,because usually Master diagram run in blocking mode.
· Double click on the tbwrite entry.
· Double click on the tbread entry TWO times to insert the code to add two read calls.
· Select CLK_generator entry, choose Abort radio button, and then press the Insert button toinsert the code. This will add the abort call to stop the clock generator.
· The apply call should look similar to the following code block. Different languages may haveextra parameters.
Edit the State Values of the Write and Read Apply calls:
Edit the write and read Apply code lines and replace the state variable names with actual variablesthat will be passed into the timing diagrams. The comment lines are there to document theparameter variable names. Note: The code to be entered is bold.
· For Verilog type:
Apply_tbwrite('hF0, 'hAE);
Apply_tbread('hF0, 'hAE);
Apply_tbread('hF0, 'hEE);
· For VHDL type:
Apply_tbwrite(tb_Control, tb_InstancePath, x"F0", x"AE");
Apply_tbread(tb_Control, tb_InstancePath, x"F0", x"AE");
Apply_tbread(tb_Control, tb_InstancePath, x"F0", x"EE");
· For OpenVera type:
tb_tbwrite.ExecuteOnce('hF0, 'hAE);
tb_tbread.ExecuteOnce('hF0, 'hAE);
tb_tbread.ExecuteOnce('hF0, 'hEE);
Notice that the tbwrite apply statement writes the hex value AE to memory cell F0. The tbreaddiagram calls will then read the value from the same memory cell. The data values provided in the tbread diagram calls will be used to compare with the actual value. The first call to tbread willexpect to find a value of hex AE in the address F0. The second call to tbread will expect to find the

Test Bench Generation 3: TestBencher Pro Basic Tutorial 113
SynaptiCAD 2007
hex value EE instead. This will cause the sample to report an error during the second execution of tbread.
· Save the top-level template file by right-clicking in the editor window and selecting Save.
In addition to these task calls, you can also place HDL code in the sequencer. One example wherethis would be useful is if you wish to place conditions on whether or not a timing transaction iscalled, or on the parameter values that you wish to have applied.
An alternative method to placing transaction calls in the sequencer process is to create a fileexternal to the bus-functional model with transaction calls and during simulation read thetransaction calls from a file (see Section 9.4: Transaction Manager and Test Reader in the onlineTestBencher Manual).
(TBench) 3.10 Setup the Simulator
At this point all the timing diagrams have been created and you have edited the Sequencerprocess. Next we will generate the test bench and simulate the entire design, but we should firstcheck to see if the simulator is setup properly.
TestBencher can control external simulators and compilers or use its built-in Verilog simulator tocompile and simulate the design. If you are using the built-in simulator, skip ahead to next section. Section 10.3: External Program Integration in the online manual has a complete list of instructionsfor working with remote simulators and for setting up a compiler for TestBuilder.
To configure a third-party simulator:
1. Choose the Options > Simulator and Compiler Settings menu option. This will open theSimulator and Compiler Settings dialog.
2. From the Simulator and Compiler tools dropdown select the appropriate simulator.
3. Enter the directory that contains the simulator executable in the Simulator Path edit box.
4. Press Compile Syncad Libraries to build libraries required by the simulator in order tocompile TestBencher projects. IMPORTANT: If you omit this step, you will get compile errorswhen you attempt to compile your test bench source files.
5. Click OK to close the Simulator and Compiler Settings dialog.
Select the third-party simulator:
1. Select the Project > Project Settings menu option. This will open the Project Settings dialog.
2. Select the tab for the language you are working with.
3. Select the desired simulator from the Simulator Type dropdown.
4. Click OK to close the Project Settings dialog.
(TBench) 3.11 Generate the Test Bench and Simulate
Once the simulator is setup you are ready to generate the test bench and simulate the design.
To generate the test bench:
· Click on the Make TB button on the main TestBencher toolbar. This will expand themacros in the template file and pop up a dialog that says "Finished generating test bench.Please check waveperl.log for errors." Close this dialog by clicking the OK button.
· In the Report window, check the waveperl.log tab to see if TestBencher encountered anyerrors during the test bench generation. If it did, fix the error and regenerate the test bench. (Ifyou can not see the Report window, choose the Window > Report menu to bring it to the

SynaptiCAD Tutorials114
SynaptiCAD 2007
front.)
To simulate the design:
· Click the yellow Compile Model and Test Bench button. This builds (parses) the projectusing the tools specified in the Project Settings and Simulator and Compiler Settings dialogs.
· In the bottom right corner, a yellow Simulation Built status message indicates the buildwas successful and that you are ready to simulate.
· If the status indicates an error, the Report window Errors tab displays the compile errors.If there are errors then fix them, regenerate the test bench, and recompile.
· Click the green run button on the simulation button bar. This will simulate the design anddisplay the results in the StimulusAndResults diagram and the Report window simulation.logtab.
· In the bottom right corner, a Simulation Good status message indicates that thesimulation has reached a successful end.
(TBench) 3.12 Examine Report Window Results
The Report window simulation.log tab displays the default log file for the simulator. TestBencherautomatically writes a message to the log file each time a transaction starts and stops. The clockedSRAM contains code to display a message each time it performs a read or write. We also added asample parameter to the Read Cycle, and set it to generate an error message when the data fromthe SRAM does not match the expected value.
Examine the log file:
· In the Report window, open the simulation.log tab and display the following results:
Running...
TB> Note: In "sramtest_CLK_generator" at 0.000ns: Executing LOOPING
TB> Note: In "sramtest_tbinitialize" at 0.000ns: Executing ONCE
TB> Note: In "sramtest_tbinitialize" at 50.000ns: Execution DONE
TB> Note: In "sramtest_tbwrite" at 50.000ns: Executing ONCE
In clksram at 150.000ns: Writing ae to address f0
TB> Note: In "sramtest_tbwrite" at 350.000ns: Execution DONE
TB> Note: In "sramtest_tbread" at 350.000ns: Executing ONCE
In clksram at 450.000ns: Reading ae to address f0
TB> Note: In "sramtest_tbread" at 650.000ns: Execution DONE
TB> Note: In "sramtest_tbread" at 650.000ns: Executing ONCE
In clksram at 750.000ns: Reading ae to address f0
TB> Error: In "sramtest_tbread" at 850.000ns: Sample SAMPLE0_process sampled
signal: DBUS expected: ee ; detected: ae
TB> Note: In "sramtest_tbread" at 950.000ns: Execution DONE
TB> Note: In "sramtest_CLK_generator" at 950.000ns: Execution DONE
0 Errors, 0 Warnings
Compile time = 0.01000, Load time = 0.02000, Execution time = 0.05000
Normal exit
· Notice that the clock generator starts at time zero and continues until the end of the simulationwhen the abort call is issued.

Test Bench Generation 3: TestBencher Pro Basic Tutorial 115
SynaptiCAD 2007
· The initialization diagram also starts executing at time zero and blocks the next transactionuntil it is complete.
· The write diagram starts next and writes a value to the SRAM. The SRAM acknowledges thatis writing the value to the specified address.
· The first read diagram executes successfully.
· The second read diagram throws a warning because the expected value did not match thevalue from the MUT. We purposely passed in a bad expected data value so we could see howthe sample throws the error.
· Next the abort call to the clock stops the clock transaction and ends the simulation.
(TBench) 3.13 Examine the Stimulus and Results Diagram
After simulation the Stimulus and Results diagram will contain all of the top level signals of theproject, the driver signals, and status and trigger signals for each transaction.
· Hide some of the signals in the Stimulus and Results diagram by selecting the signal namesand choosing View > Hide Selected Signals until the diagram looks like this:
· A status signal of <1> indicates the transaction is running. You can see that the initializationdiagram runs followed by the write cycle and two read cycles.
· During the write cycle, the data AE is written to address F0. When comparing the simulatedwrite cycle to the drawn transaction, remember that this is a negative clock edge diagram.
· The read cycles read back the data from the memory.
(TBench) 3.14 TestBencher Pro Basic Tutorial Summary
Congratulations! You have completed the TestBencher Pro Basic tutorial. I just a few minutes youcreated four transaction diagrams, modified the sequencer process, and generated a full busfunctional model. This is a very basic example of how TestBencher Pro can work. More advancedfeatures include the ability randomly generate values for transactions or read them in from files.You also extend TestBencher's capabilities by writing functions and calling them within atransaction diagram. The next step is read through the first page of each of the TestBencher ProManual's chapters to see the types of functions that are available.

SynaptiCAD Tutorials116
SynaptiCAD 2007
Simulation 1: VeriLogger Basic Verilog Simulation
This tutorial demonstrates the basic simulation features of the VeriLogger simulators (simx andvlogcmd) and the graphical debugger (BugHunter Pro). It teaches you how to create and manage aproject and how to build, simulate, and debug your design. It also demonstrates the graphical testbench generation features that are unique to BugHunter Pro.
This is a stand alone tutorial which you should be able to complete without reading any of the othertutorials. However, if you plan to make extensive use of the graphical stimulus generation featuresthen you may also want to perform the Basic Drawing and Timing Analysis tutorial which coversmore of the drawing features of the timing diagram editor.
(Sim) 1.1 Simulator Choices
SynpatiCAD offers two different Verilog simulators: VeriLogger Extreme (simx) and VeriLogger Pro(vlogcmd). VeriLogger Extreme is a high-performance compiled-code Verilog 2001 simulator thatoffers fast simulation of both RTL and gate-level simulations with SDF timing information.VeriLogger Pro is an interpreted Verilog-95 compliant simulator with a low memory footprint, but itdoes not support strengths.
VeriLogger Extreme is the faster simulator for large designs and simulating in debug run mode(the standard mode for simulators). However, since VeriLogger Pro is interpreted and does notneed to compile the code, it is faster for smaller designs and for auto run mode where the user isgraphically changing the test bench and kicking off automatic simulations.
When you purchase a simulator, you get SynaptiCAD's graphical debugger, BugHunter Pro, inaddition to the command line version of the simulator. Instructions for running the command lineversions are found in the BugHunter and VeriLogger Manual Chapter 5: Command Line

Simulation 1: VeriLogger Basic Verilog Simulation 117
SynaptiCAD 2007
Simulators. For this tutorial, run BugHunter so that you can experiment with the graphicaldebugging interface.
· From the Start Menu, choose one of the VeriLogger simulators running under BugHunter.
· An alternative way to launch the simulators is using the command line:
· VeriLogger Extreme: syncad -p bhp -s verilogger_extreme
· VeriLogger Pro: syncad -p bhp -s vlogcmd
The -p bhp option says to run the BugHunter Pro product. The -s option sets the defaultsimulator used for new BugHunter projects. Note that the simulator used by a project canbe changed at any time from inside BugHunter by selecting the Project > ProjectSimulation Properties menu option and changing the the Simulator Type under theVerilog tab in the dialog that appears.
(Sim) 1.2 Add Files to the Project
BugHunter uses a project file to list the files to be simulated and store the simulation options. Hereyou will create the project file and investigate the source code that is used in the tutorial.
Create a new Project:
· Select the Project > New Project menu to open the New Project Wizard dialog.
· In the Project Name box, name the project simulation_tutorial. Notice that the wizard is alsocreating a directory of the same name as you type in the project name.
· Notice that you can select the simulator used by the project by changing the selection in the Simulator drop down box at the bottom of this dialog.

SynaptiCAD Tutorials118
SynaptiCAD 2007
Add the Source Files to the Project:
If you were starting a design from scratch, you could use the Editor > Open HDL File to open aneditor window and type in the code, and then add the new file to the project. In this tutorial, we willjust copy existing source files from an examples directory.
· Right click on the UserSource Files folder andselect Copy HDL files toSource File Folder fromthe context menu to opena file dialog.
· In the file dialog, browse to the SynaptiCAD\Examples\TutorialFiles\VeriloggerBasicVerilogSimulation directory andselect the add4.v and add4test.v files. To select multiple files, hold down the <CTRL> keywhile selecting files with the left mouse button. Then close the file dialog.
· When the files are firstadded to the project theywill be marked with apurple x to show that thefiles are not compiled.
Investigate the code for the Tutorial:
· In the project window, doubleclick on add4.v to launch aneditor window with the sourcecode loaded.

Simulation 1: VeriLogger Basic Verilog Simulation 119
SynaptiCAD 2007
· Look through the code and compare it to the following schematics. We will be simulating a4-bit adder circuit which adds the x and y inputs together and outputs the answer on thesum and c_out lines.
(Sim) 1.3 Build the Tree and Investigate the Project
In this section we will build the project tree and use the tree to view the internal modules.
Three ways to build a project:
· Press the yellow Build button on the simulation bar, select theSimulate > Build menu, or press the <F7> key.
· When the build is successful, a yellow Simulation Built message will display in the lowerright hand corner of the program.
· The Report window Simulation Log tab shows the build results, and the Error tab woulddisplay a hyper-linked list of errors if there were any.

SynaptiCAD Tutorials120
SynaptiCAD 2007
Setting Top-level instances after the first Build:
· By default, BugHunter identified testbed as the only top-levelinstance, because all othermodules are instantiated underit. For this tutorial, this is thedesired top level instance.
· After the first build, you canoptionally right click on othermodules and choose Set as aTop Level instance to forceinstantiation as top levelinstances.
· Notice that the User Source fileshave green check marks toindicated that they are built.
· Double clicking on anycomponent will open a editorscrolled to that place in thecode.
Set Watch Signals after the first build:

Simulation 1: VeriLogger Basic Verilog Simulation 121
SynaptiCAD 2007
· BugHunter by default setswatches on all the signalsand variables of thetop-level module. Thismeans that the signalnames are displayed in the Stimulus and Resultsdiagram and the waveformswill be displayed duringsimulation. Event history isonly maintained for thesesignals.
· Open the project tree until you find component A1 and signal C1, thenright click and choose the watchmenu option. This causes C1 to beadded to the Stimulus and Resultsdiagram.
· You can also set watches on entirecomponents, blocks or variablesusing the same technique.
· Remove any extra watch signals that youadded in the last step. First left click onthe signal name in the diagram window toselect it, then press the <delete> key.
(Sim) 1.4 Simulate the Project
The green buttons on the Simulation button bar cause the simulator to run. The smaller buttons arefor single stepping through the code. The one with the hourglass will simulate for a specified periodof time.

SynaptiCAD Tutorials122
SynaptiCAD 2007
Simulate the project:
· Press the large green run button to simulate until the end of thesimulation or until a breakpoint is encountered.
· Notice that the Stimulus and Results diagram has displayed the simulation results. Verifythat sum and c_out are correctly being computed as x + y + c_in.
· If there were errors in the code, they would be indicated by the status bar in the lower righthand corner, and listed in the Report window's Error tab.
For the rest of this section, just play around with the zooming, scrolling and searching capabilitiesof the waveform window.
Zoom using buttons or the mouse:
· To zoom in and out quickly, holddown the <Shift> key while usingthe scroll wheel on your mouse.
<Shift> and mouse scroll wheel
· To zoom in over a visible section,drag and drop inside the TimeLine.
· The zoom buttons are located onthe main window below the menubar and on the diagram windowbutton bar.
· The zoom in (+) and zoom out (-)center the zoom on the selecteditem, the blue delta mark, or thecenter of the diagram in that order.
· The zoom full (F) displays the entire timing diagram on the screen.
· The zoom range (R) opens a dialog that lets you specify the starting and ending times for thezoom.
Scroll to a specific or relative time using the Time or Delta buttons:
· Press on either the Time or the Delta button to openan edit box, and type in a time. The Time button(black) causes the diagram window to scroll to thatexact time. The Delta button (blue) causes thediagram window to scroll that amount from its currentposition.

Simulation 1: VeriLogger Basic Verilog Simulation 123
SynaptiCAD 2007
Search for a specific signal name, parameter name or string:
· Select one of the childwindows in the program, thentype into the Search box onthe main window bar.
· If the Diagram window is selected, then it will search for signal names.
· If the Parameter window is selected, then it will search for parameter names.
· If the Report window is selected, then it will search for text in the selected report tab.
(Sim) 1.5 Prepare for Graphical Test Bench Generation
So far in the tutorial, we have created a project and simulated some code using a manually writtentestbench, which is the traditional design flow using a simulator. In the next few sections, you willbe drawing a testbench using SynaptiCAD's graphical testbench generator. Before we start, wemust prepare the project by removing the manually written testbench file and clearing out theStimulus and Results diagram. Then extract the MUT ports into the Stimulus and Results diagram.
Remove the Test Bench Source Code file and empty the Stimulus and Results Diagram:
· Select the file add4test.vfile in the project windowand press the <delete>key.
· Delete all of the signals inthe Stimulus andResults diagram byselecting the signalnames and pressing the <delete> key.
· Verify that only add4.v islisted on the project tree,and that the diagram isempty.
Verify that BugHunter is in the proper mode to generate a test bench:
· Verify that the Simulate > SimulateDiagram With Project menu optionis checked. This option lets thesimulator compile both the drawnwaveforms and the Verilog sourcecode files together. If this isunchecked, then no testbench willbe created.
Extract Ports from the Model Under Test (MUT):
In the previous section, the Stimulus and Results diagram displayed only signals output by thesimulator (the results). This diagram can also hold a testbench that will exercise the model under

SynaptiCAD Tutorials124
SynaptiCAD 2007
test (the stimulus). First we will extract the ports from the model under test and later we will drawthe test bench.
· Press the Extract the MUT ports into Diagramon the simulator button bar.
· Notice that the Stimulus andResults diagram is populated withthe ports of the FourBitAddermodule (see project tree below).These will be the signals that youwill draw on in the next section.
· The Extract the MUTfunction makes a guess asto which model is the modelunder test and displays thatmodel with single brackets,<>, underneath theSimulated Model folder. Itguessed correctly for thistutorial.
· If you wanted to pick a different model under test, right click on a different model under theUser Source Files list and pick Set as Model Under Test.
(Sim) 1.6 Draw Test Bench in Debug Run Mode
Draw the test bench on the input ports of the of the MUT. You can draw anything and see theresults, however the result images shown in this tutorial will be using the timing diagram shownbelow.
Draw the Test Bench
· Make sure the simulation mode isset to Debug Run, rather than AutoRun, so that the simulator does notre-simulate while you are drawing.
· Draw the following waveforms on the input ports of the MUT. Notice that the waveformsare black to indicate that will drive the MUT. If you have never used SynaptiCAD's drawingenvironment, then read the rest of the instructions in this section and practice drawingrandom signals before drawing the following diagram:

Simulation 1: VeriLogger Basic Verilog Simulation 125
SynaptiCAD 2007
· Notice also that if you draw on the output ports (sum or c_out) the waveforms would beblue to indicated that they are expected outputs from the MUT. This expected output isused by the Reactive Test Bench Option to create self-checking test benches, which iscovered in the Reactive Test Bench Option Tutorial. For this tutorial, you can delete thesum and c_out signals because we will not use them in this tutorial.
Basic Drawing Instructions (Skip to Section 1.7 if you can draw the timing diagram)
The timing diagram editor is always in drawing mode, so left clicking on a signal will draw awaveform. The red state button controls the type of waveform that is drawn (high, low, tri-state,valid, invalid, weak high, and weak low). The buttons toggle back and forth between two states,and the next state is indicated by the little red T on top. Click on the state buttons to set the toggleand next state.
To draw the waveform of a signal:
· Place the mouse cursor inside the Diagram window at the same vertical row as the signalname.The red state button on the button bar determines the type of waveform drawn. Thecursor shape also mirrors the red state button
· Click the leftmousebutton. Thisdraws awaveformfrom the endof the signalto themousecursor.

SynaptiCAD Tutorials126
SynaptiCAD 2007
· Move themouse tothe right andclick againto drawanothersegment.
· Keepdrawingfrom left toright acrossthe diagram.
· Pressing the middle mouse button either toggles the state buttons or cycles through themdepending on the setting in the Design Preferences dialog. Choose Options > DesignPreferences menu to open the dialog.
There are several mouse-based editing techniques used to modify existing waveforms. Thesetechniques will only work on signals that are drawn. They will not work on generated signals likeclocks and simulated (purple) signals.
1) Drag-and-Drop a Signal Transitions:
· To move one transition, clickon the transition and drag it tothe desired location.
· To move all of the transitionson one signal, hold down the <1> and <2> number keyswhile dragging. Holding downjust the <1> key moves all theedges to the left, and the <2>key moves all the right.
· To move transitions ondifferent signals, first selectthe transitions by holding the <CTRL> while clicking onthem. Then drag the transitionto desired location.
2) Click-and-Drag to insert a segment into a waveform:
· Inside of a segment, clickand drag the cursor to inserta segment
· The inserted state isdetermined by the red statebutton

Simulation 1: VeriLogger Basic Verilog Simulation 127
SynaptiCAD 2007
3) Change a segment's graphical state by selecting it and then pressing a state button:
· Click in the middle of the segment to selectit (so that it has a green box around it).
· Click on a state button to apply thatgraphical state to the segment. If youchange a segment to same level as anadjacent section, the transition will turn redto preserve the edge data. This transitioncan be deleted if necessary.
4) Adding virtual state Information to a segment
· For Signals, double-click on the middleof a segment to open the Edit Bus Statedialog, and then type in a new value intothe Virtual edit box.
· For Clocks, press the Hex button and then double-click on the middle of the segment to openthe Edit Bust State dialog. If the Hex button is not pressed, the double-click will open a differentdialog to allow editing of the clock.
(Sim) 1.7 Simulate in Auto Run Mode
In this section, you will build and simulate the MUT with the graphical testbench. Then you willexperiment with the Debug Run and Auto Run simulation modes.
Build and Simulate the Project:
· Press the yellow Build button on the simulation bar.
· Notice that after the build is complete, a newmodel called syncad_top was added to theSimulated Models tree. This is the top-levelinstance for the project and it hooks up thegraphical test bench signals to the model undertest (FourBitAdder). Double clicking onsyncad_top will let you view the generated testbench code.
· Also notice that all of the signals and variablesof syncad_top have been added to the Stimulus and Results diagram (like in section1.3).
· For this tutorial we are concerned with theoutputs of the MUT, so you can ignore all of thesignals except the sum and c_out signals.
· The driver and status signals are used by ourTestBencher Pro product to control theexecution of multi-diagram testbenches. Theseare not used in the tutorial.

SynaptiCAD Tutorials128
SynaptiCAD 2007
· Press the large green Run button to simulate the entire test bench.
· Verify that Sum and c_out equals x + y + c_in. The schematic is shown in section 1.2.
Debug Run versus Auto Run Simulation Modes:
· Currently the simulator should be in Debug Run mode, so thatsimulations are only compiled whenthe Build button is pushed.
· Drag and drop an edge on c_in and notice that the simulated waveformsdo not change. To update the waveforms, press the Build button, followedby the Run button.
and
· Press the Debug Run mode buttonto toggle the mode to Auto Run.
· Drag and drop the same edge on c_in and now notice that the simulated waveformschange each time an input is changed. In Auto Run mode, simulations are performed eachtime a waveform is moved (the Build and Run actions are automatically performed).However, if the simulator is paused in the middle of a simulation when the waveform ischanged, then you must manually restart the simulation to apply the change. This keepsminor mouse clicks from prematurely exiting a debug session.
· Experiment with dragging edges and changing the values of the virtual states. If this was alow-level module that you just designed, then you could quickly check the functionality of themodule without having to design a formal test bench. If you are running VeriLoggerExtreme, you need to wait between changes for the simulator to compile and finish theprevious simulation.
(Sim) 1.8 Breakpoints, Stepping and Inspecting
In this section we will place a breakpoint in the generated code and take a brief look at thedebugging environment.

Simulation 1: VeriLogger Basic Verilog Simulation 129
SynaptiCAD 2007
Insert a code breakpoint and simulate
· Double click on the syncad_top module in theproject tree to open an editorthat displays the generatedcode.
· Scroll down to the taskUnclocked module, to see thestimulus code that wasgenerated from the drawnwaveforms.
· Place a breakpoint on the firstchange of the y_driver signal byleft clicking on the grey bar onthe side of the editor window.This will place a red dot in themargin.
· Also note that the Report window breakpoints tab lists the source line break point.BugHunter also supports time and condition breakpoints that are covered in Chapter 3Debugging of the BugHunter and VeriLogger manual. These other kinds of breakpointscan be added by right clicking on the breakpoint tab window and choosing AddBreakpoint from the context menu, but the easiest way to add a condition breakpointon a signal is to right click on it in the project tree and select the Add/ToggleCondition Break Point... menu option. This will cause the simulation to stop wheneverthe signal changes value.
· Press the large green Run button to simulate to the breakpoint.This particularcode line will execute twice at time 50 because it is a non-blocking statement.The expression values of Non-blocking statements are evaluated when thestatements are first encountered, but they only update their assigned signal atthe end of the simulation cycle (as opposed to blocking statements whichevaluate and immediately update the assigned signal).

SynaptiCAD Tutorials130
SynaptiCAD 2007
· Add a breakpoint to the first exclusive or in the add4.v file, thenrestart the simulation.
· Press the run button a few times andwatch the green status bar at thebottom. The fulladder model isinstantiated 4 times inside theFourBitAdder module, so you aregoing to hit this breakpoint a lot. Thestatus bar shows which instance isexecuting. Here, the fa1 instance offulladder, which is instantiated inmodule FourBitAdder is about toexecute.
Single step through the code
· Next press one of the single step buttons a couple of times to watch theexecution of the code. Notice that step with trace (the middle button)leaves a trail of statements in the simulation log tab of the Reportwindow. Make sure to check the status bar and compare the executionto the schematic in section 1.2.
Use the Inspect Values
· Put the cursor over a variablethat has been initialized to seeits current value.
· Variables that are watched in the Stimulus and Results diagram can be inspected for valuesat previous times. See the instructions in the BugHunter and VeriLogger manual for usingthe Simulate > Inspect Variables menu function (to fill the window, drag signal names fromthe Stimulus and Results diagram or type them in manually).
(Sim) 1.9 Archiving Stimulus and Results
So far we have only used a sigle Stimulus and Results diagram, however multiple diagrams canbe switched in and out to test different aspects of the design, or archived off to be used ascomparison diagrams for later simulations.
Archive off the simulation results:
· Run the simulator to theend of the simulation sothat the Stimulus andResults diagram andsimulation log file are fullof data.

Simulation 1: VeriLogger Basic Verilog Simulation 131
SynaptiCAD 2007
· Right click on theStimulus and Resultsnode and choose Save CurrentSimulation Resultin an Archive fromthe context menu, toopen a dialog.
· Name the archive test1 and closethe dialog. This will create asubdirectory called test1 under theproject directory.
· Notice that a new node called SimulationResults Archive has been added to thetree. Both the Stimulus and Resultsdiagram and the simulation log file havebeen copied to the new archive directory.
Create a new test and archive that off:
· Modify the stimulus and thensimulate to see the changedwaveforms.
· Archive these results to an archive named test2using the method described above.
Switch back to the original test:
· Right click and choose Restore Archive asCurrent Simulation Resultfrom the context menu torestore the results
· Notice that the Stimulus andResults diagramhas been replacedwith the originaltest1 data

SynaptiCAD Tutorials132
SynaptiCAD 2007
· The archive files remain untouched by the restore command. The data is copied from thearchive into the working directory and you need to re-archive if you want to save the newdata.
· If you purchase the Compare Option, then you can use the archive diagrams to compareagainst new simulations of your design.
Multiple Stimulus and Results diagrams:
In the previous example, both archives used the default Stimulus and Results diagram name so itcan get a little confusing. However, the diagram can be named any name.
· Save the Stimulus and Results diagram to a new name using the File > Save CurrentDiagram menu option.
· Right click on the Stimulus andResults node and chooseReplace Current ResultDiagram from the contextmenu, then choose the file thatyou saved.
(Sim) 1.10 Saving the Project files
Whenever you build a project, the project file and any modified source files are automaticallysaved. You can also manually save files at any time. This section describes how the different filetypes can be saved manually.
Save the HPJ project file:
· Choose the Project > Save Project menu option to save the *.hpj file. The project saves thesimulation options and the names of the files contained on the project tree. It does not save thesource code or the watched signals.
Save the Source code:
Each time you simulate, every open editor is queried to determine if the source code needs to besaved before the simulation starts. You can also force a save by doing the following:
· Select the Editor > Save HDL File menu option to save the source code in the editor with thefocus.
· Select the Editor > Save All menu option to save the source code in all opened editors.
Saving the Stimulus and Results diagram:
The watch signals and simulation results are saved in the current stimulus and results file.
· Click on the Stimulus and Results diagram window, then select the File > Save TimingDiagram menu option to save the diagram. Note: the evaluation version does not allowdiagrams to be saved (you will need to buy a full license or get a temporary evaluation licenseto perform this function).
(Sim) 1.11 Summary of VeriLogger Basic Verilog Simulation
Congratulations, you have completed the VeriLogger Basic Verilog Simulation tutorial. We havedemonstrated how to create a project, copy files into the project, simulate and view the results.Chapter 1 of the BugHunter Pro and VeriLogger Pro manual has a step-by-step design flow of howto set up a simulator and create a project. You may wish to read that before attempting a to createa complicated project.

Simulation 1: VeriLogger Basic Verilog Simulation 133
SynaptiCAD 2007
We have also introduced the graphical testbench generation that comes standard with BugHunterPro. This feature generates a test bench code from a single timing diagram. There are two otherlevels test bench generation that can be added to BugHunter. The first is the Reactive Test BenchOption that generates self-checking code from the expected waveform information. The highestlevel is TestBencher Pro which creates bus functional models from multiple timing diagrams andis able to apply randomized data to each transaction.

SynaptiCAD Tutorials134
SynaptiCAD 2007
Simulation 2: Using WaveFormer with ModelSim VHDL
WaveFormer Pro can be used to create a VHDL stimulus file for a VHDL model that needs to betested. Then the test bench and the model under test can be simulated using an external VHDLsimulator. In this tutorial we show the commands to use ModelSim, but if you are using a differentsimulator this should give you the basic idea for controlling the simulation. Then we will useWaveFormer Pro to compare the simulation results against expected results drawn by the user.
To perform this tutorial, you will need a license for WaveFormer Pro with the Comparison featureand a license for some version of ModelSim VHDL (XE, PE or SE).
(Sim) 2.1 Compile SynaptiCAD Library Models
First time only step: When you first begin using WaveFormer Pro, you will need to compileSynaptiCAD’s testbench library models with ModelSim.
· Start WaveFormer and select the Options > Simulator/Compiler Settings menu option toopen the Simulator and Compiler Settings dialog.

Simulation 2: Using WaveFormer with ModelSim VHDL 135
SynaptiCAD 2007
· From the Tool drop-down box, select the your particular ModelSim VHDL compiler. If you arenot sure which version of ModelSim that you have, select ModelSim VHDL Command-LineXE/PE.
· Press the Compile Syncad Libraries button to compile the SynaptiCAD Libraries. The firsttime that you set up a particular simulator or compiler you should press this button.
· You can view the results of this simulation by looking in the simulation.log tab of the Reportwindow. If you cannot see the Report window, then choose the Window > Report menu optionto bring the window to the front.

SynaptiCAD Tutorials136
SynaptiCAD 2007
(Sim) 2.2 Create a project and extract the ports
Create a project in WaveFormer Pro to hold the model under test. This will give WaveFormeraccess to the port information of the model
In WaveFormer Pro create a new Project:
· Select the Project > New Projectmenu to open the New ProjectWizard dialog.
· Name the project add4. This willbe both the name of the projectand the directory name where theproject is stored.
· Set the Project Languagedrop-down to VHDL 93. This tellsWaveFormer’s parser whatlanguage the MUT (Model UnderTest) is written in.
· Close the dialog to create theproject.
Copy the Model Under Test File into the project:
Next we will copy the file containing the VHDL model under test to the project directory and add thesource file to the project file.

Simulation 2: Using WaveFormer with ModelSim VHDL 137
SynaptiCAD 2007
· Right click on the surface ofthe Project window andchoose Copy New SourceFiles from the contextmenu. This will open a filedialog.
· In the above picture, the copy command copies the files to the project directory. The addcommand will leave the file in place and just point to the file. For this tutorial we will copy thefiles.
· In the file dialog, browse to the directory C:\SynaptiCAD\Examples\ and select theadd4.vhd file. Then press ok to close thedialog. The file should appear in the Projectwindow.
Extract the port information from the Model Under Test:
· Press the Extract MUT Ports button on the toolbar.
· Notice that the ports of thefulladder model have beeninserted into the Stimulus andResults diagram. If no signalsappear, make sure that languagedrop-down on the toolbar is set toVHDL.
· Select the File>Save TimingDiagram As menu to open a filedialog. Save the diagram andname it add4test.btim.
(Sim) 2.3 Draw the test bench waveforms
Draw the stimulus on the input ports of the of the MUT and the expected output on the outputsignals. You can draw anything and see the results, however the rest of the images shown in thistutorial will be using the timing diagram shown below. If you do not want to draw the testbench thenyou can copy the add4test.btim file fromc:\Synapticad\Examples\TutorialFiles\Waveformer2MsimVHDL directory into the projectdirectory.
Draw the Test Bench
· Draw the following timing diagram. If you have never used SynaptiCAD's drawingenvironment, then read the rest of the instructions in this section and practice drawingrandom signals before drawing the following diagram:

SynaptiCAD Tutorials138
SynaptiCAD 2007
· Notice that the black waveforms are the inputs and will generate code that will drive theMUT. The blue waveforms are outputs of the MUT and represent expected outputs of themodel.
· Save the changes to add4test.btim using the File>Save Timing Diagram menu, as we willuse this btim file later to compare our expected results against the VCD results filegenerated during simulation.
Basic Drawing Instructions (Skip to Section 2.4 if you can draw the timing diagram)
The timing diagram editor is always in drawing mode, so left clicking on a signal will draw awaveform. The red state button controls the type of waveform that is drawn (high, low, tri-state,valid, invalid, weak high, and weak low). The buttons toggle back and forth between two states,and the next state is indicated by the little red T on top. Click on the state buttons to set the toggleand next state.
To draw the waveform of a signal:
· Place the mouse cursor inside the Diagram window at the same vertical row as the signalname.The red state button on the button bar determines the type of waveform drawn. Thecursor shape also mirrors the red state button
· Click the leftmousebutton. Thisdraws awaveform

Simulation 2: Using WaveFormer with ModelSim VHDL 139
SynaptiCAD 2007
from the endof the signalto themousecursor.
· Move themouse tothe right andclick againto drawanothersegment.
· Keepdrawingfrom left toright acrossthe diagram.
· Pressing the middle mouse button either toggles the state buttons or cycles through themdepending on the setting in the Design Preferences dialog. Choose Options > DesignPreferences menu to open the dialog.
There are several mouse-based editing techniques used to modify existing waveforms. Thesetechniques will only work on signals that are drawn. They will not work on generated signals likeclocks and simulated (purple) signals.
1) Drag-and-Drop a Signal Transitions:
· To move one transition, clickon the transition and drag it tothe desired location.
· To move all of the transitionson one signal, hold down the <1> and <2> number keyswhile dragging. Holding downjust the <1> key moves all theedges to the left, and the <2>key moves all the right.
· To move transitions ondifferent signals, first selectthe transitions by holding the <CTRL> while clicking onthem. Then drag the transitionto desired location.
2) Click-and-Drag to insert a segment into a waveform:
· Inside of a segment, clickand drag the cursor to inserta segment
· The inserted state isdetermined by the red statebutton

SynaptiCAD Tutorials140
SynaptiCAD 2007
3) Change a segment's graphical state by selecting it and then pressing a state button:
· Click in the middle of the segment toselect it (so that it has a green boxaround it).
· Click on a state button to apply thatgraphical state to the segment. If youchange a segment to same level as anadjacent section, the transition will turnred to preserve the edge data. Thistransition can be deleted if necessary.
4) Adding virtual state Information to a segment
· For Signals, double-click on themiddle of a segment to open the EditBus State dialog, and then type in anew value into the Virtual edit box.
· For Clocks, press the Hex button and then double-click on the middle of the segment to openthe Edit Bust State dialog. If the Hex button is not pressed, the double-click will open a differentdialog to allow editing of the clock.
(Sim) 2.4 Export Waveforms to VHDL
In the first steps of this tutorial, we created a project file and pressed the Extract MUT Portsbutton. This also determined the model under test module. The project must remain open duringthe export of the btim file in order for the model under test to be instantiated in the stimulus file. Ifthe source files in the project contained multiple modules that could be the top level MUT instance,you would need to select the top level instance in the project window by right clicking on thedesired top level instance.
Generate the VHDL test bench by exporting the timing diagram file.
· Choose the Import/Export > ExportTiming Diagram Asmenu option to open the Export As dialog.
· Set the Save As Typedrop-down to VHDLw/Top Level Test Bench(*.vhd). This creates aVHDL file called add4test.vhd containingthe stimulus andinstantiates a copy of themodel under test.
· Once the file is generated it is also loaded into the Report window so that you can see thegenerated code. If you cannot see the Report window, then choose the Window > Report

Simulation 2: Using WaveFormer with ModelSim VHDL 141
SynaptiCAD 2007
menu option.
(Sim) 2.5 Simulate VHDL test bench using ModelSim
First map the standard syncad library, syncad_vhdl_lib, so that ModelSim can locate it in thisproject (this step requires that you have previously compiled the syncad library as described at thebeginning of this tutorial). This step only needs to be done once for a project. Next, run thesimulation and generate the vcd results file, you can either use the ModelSim do script includedwith this tutorial or manually type the commands.
Map SynaptiCAD library to ModelSim:
· Launch a DOS command prompt and type the following commands:
cd \synapticad\project\add4vmap syncad_vhdl_lib C:\Synapticad\lib\vhdl\modelsim_vhdl_lib
EITHER run the do script to simulate, by typing from the command prompt:
copy c:\Synapticad\Examples\TutorialFiles\Waveformer2MsimVHDL\add4test.do.
modelsim -do add4test.do
OR type the following individual commands below
1. To generate library files:
vlib work
2. To compile the source files:
vcom add4.vhd add4test.vhd
3. Select the top level module to simulate (this will launch the ModelSim GUI):
vsim testbench
4. In the console window of the ModelSim GUI, set the name of the vcd dump file:
VSIM> vcd file add4.vcd
5. Specify the signals to dump to the vcd file (top level signals in the design):
VSIM> vcd add /testbench/*
6. Simulate the design+stimulus
VSIM> run –all
7. Exit the simulator (the vcd file will be created by ModelSim at the end of this step):
VSIM> quit –f

SynaptiCAD Tutorials142
SynaptiCAD 2007
(Sim) 2.6 Compare simulation results against expected results
In this step we will compare the simulation results against the expected waveforms that we drew inan earlier section. The compare feature is an option that can be added on to WaveFormer Pro.
A) Load the Simulation Results file into WaveFormer Pro
· Select the Import/Export > Import Timing Diagram From menu option and load theadd4.vcd file created in the previous step to open the Import Waveforms dialog.
· Check the Collapse to Virtual Buses box, so that the signals will be imported as busesinstead of as individual bits.
· In the left hand pane, select the All signals node then press the => button to move the signalsto the right hand pane. Then press OK to import the diagram.
B) Strip out the Simulation Model Names
Before we can compare the VCD file to the expected results btim file, we must make sure that the

Simulation 2: Using WaveFormer with ModelSim VHDL 143
SynaptiCAD 2007
signal names are the same. During simulation, the model name "testbench." prefix was added toeach of the VCD’s signals. We can either strip out the name from the simulation file or add theprefix to the expected waveforms. Either way, we can use the Search and Rename Signals dialogto strip or add a prefix. Here we will strip the prefix from the simulation vcd file.
· Select the Edit > Search and Rename Signals menu to open the Search and RenameSignals dialog.
· Check Selected Signal Names to make the dialogoperate on the signals. Since we did not have anysignals selected in the diagram, this will operate on allthe signals by default.
· Check Replace to make the dialog do a replace. If wehad decided to add "testbench." to the names in thetiming diagram, we would have to use insert prefix toadd the prefix.
· Set the Old Name pattern to "testbench." making surethat you include the period after testbench.
· Leave Signal Name Replacement blank, because wejust want to strip out the name.
· Press OK to strip the prefix from the signal names.
C) Compare The Timing Diagrams
To do this step, you will need to have a license for the Compare Feature. This is normally turnedon in the evaluation version, but must be purchased in the full version.
· Choose the File > Compare Timing Diagram menu to open a file dialog and select the fileadd4test.btim that you created earlier in the tutorial.
· The differences between the VCD file and the expected results file will show up in red. Thedifferences are also displayed in list form in the Differences tab in the Report window.

SynaptiCAD Tutorials144
SynaptiCAD 2007
· When drawing the btim file waveforms, you may have some differences with the diagramshown on the tutorial. These differences will show up as highlighted lines in red in thecomparison diagram. Minor differences can be removed by using the compare tolerances.
· Click the SET ALL button on the compare toolbar toopen the Signal Properties dialog
· Notice that the Name boxis greyed out. This meansthat the dialog is operatingon all the compare signals.
· Type in a tolerance of 5 forboth the the –Tol and +Tolcontrols. This will allow thecompare feature to ignoresmall changes in values.
· Click the OK button toapply the changes
· Press the Compare All Compare Signals button to re-compare thewaveform signals.
· Below is the resulting diagram. Notice that the thinner lines in red have now disappeared. The

Simulation 2: Using WaveFormer with ModelSim VHDL 145
SynaptiCAD 2007
remaining differences occur at the end of the waveforms because the simulator stops thesimulation as soon as there are no more changes on the waveforms.
· Also look at the Differences tab in Report window, which shows a hyperlinked list of thedifferences. If you cannot see the Report window, then choose the Window > Report menuoption to bring it to the front.
(Sim) 2.7 Summary of Using WaveFormer with ModelSim VHDL
Congratulations! You have now learned how to use WaveFormer Pro with ModelTech’s ModelSimVHDL. In this tutorial we covered how to create a new .hpj project in WaveFormer, adding newsource files to the project, and drawing the necessary stimulus on the input and output signals. Wealso learned how to export waveforms to VHDL and how to generate the .vcd file required fortesting through ModelSim. Last, but not least, we learned how to compare the simulation resultsagainst the expected results.

SynaptiCAD Tutorials146
SynaptiCAD 2007
Waveform Comparison Tutorial
Waveform Comparison is an optional module that can be added to all of SynaptiCAD’s productsexcept Timing Diagrammer Pro. This feature allows comparison between two timing diagrams orbetween individual signals in a timing diagram. The results of two simulation runs, or of logicanalyzer data and a simulation run, can be compared very easily using this feature. This tutorial willdescribe both types of waveform comparison.
This tutorial will use the following files in the Examples\TutorialFiles\WaveFormComparisonsubdirectory of the installation directory (C:\SynaptiCAD by default on Windows):
- singleSignalComparison.btim
- simulationResults.vcd
- analyzerData.txt
- simulationResults_offset.btim
1. Creating Individual Compare Signals
One of SynaptiCAD’s signal types is a Compare signal. This signal type can be used to comparean individual signal’s waveform to that of another signal (from a simulation result, for example).
1.1 To Create a Compare Signal
1. Open the singleSignalComparison.btim timing diagram. The diagram should look like this:
2. Click the Add Signal button to add a new signal to the diagram.
3. Double click the name of the new signal (SIG0) to open the Signal Properties dialog.
4. Set the Name of the new signal to match the original signal: Signal_To_Compare.
Note: the Compare signal and the original signal must have the same name, otherwise theproduct does not know which signals to compare.
5. Select the Compare radio button near the top of the Signal Properties dialog.
6. Notice that the signal name of the compare signal in the label window is blue.
Leave the Signal Properties dialog open for the next section.

Waveform Comparison Tutorial 147
SynaptiCAD 2007
1.2 Draw the Expected Waveform on the Compare Signal
We will use the Waveform Equation generator to create a waveform that is similar to the one on theoriginal signal.
1. In the Signal Properties dialog, modify the expression in the Wfm Eqn edit drop down so that itreads:
8ns=Z (3=1 7=0)*5 7=H 10=L 6=V 8=X
2. Click the Wfm Eqn button to drawn the specified waveform.
3. Click the Compare button to compare the two waveforms.
4. Click OK to apply the changes and close the dialog.
Notice that there are now portions of the Compare signal waveform that are highlighted in red.These are the areas where differences were detected while doing a comparison with the toleranceset to 0.
1.3 Comparison Using Tolerance
Each Compare signal can have a +Tolerance and a -Tolerance specified. This is one method forignoring small differences during a comparison. Next, we will create a second compare signal thathas a tolerance specified.
Add a copy of the original Compare signal and set the tolerance:
1. Select the Compare signal by clicking the red Signal_To_Compare signal name.
2. Press <Ctrl>C on the keyboard to copy the signal.
3. Select the Edit > Paste Signal(s) menu option or press <Ctrl>P to paste a copy of the originalcompare signal.

SynaptiCAD Tutorials148
SynaptiCAD 2007
4. Double click the name of the newCompare signal to open the SignalProperties dialog.
5. Set the +Tolerance to 2.
6. Click the Compare button to viewthe changes.
Note that there is one less difference in the diagram now. If you repeat the steps above, but specifya Tolerance of 3, then all of the differences disappear except the one at the end of the Comparesignal (where the state is driven longer than the original signal).
The diagram above shows an original Signal (with the black name label), and then compare signalsin the following sequence: Tolerance = 0, Tolerance = 2 and Tolerance = 3.
2. Comparing Timing Diagrams
The timing diagrams that are being compared can be hand drawn or could contain data from alogic analyzer or another supported timing data format. For this tutorial, a VCD file will be importedand saved in the btim format. It will be compared to data that is in a Spreadsheet format similar tothat generated by a Tektronix logic analyzer.
2.1 Import VCD Data and Save as a .btim
When comparing two files, the file that is being compared/merged into the reference diagram mustbe a SynatiCAD/btim file. Since the timing diagram editor reads many different file formats, it is asimple operation to translate a waveform file to .btim. In this step we will convert a VCD (Verilogsimulation file) into a .btim file. Then, in the following steps, we will use it to compare to a nativelogic analyzer file.
1. Select the Import/Export > Import Timing Diagram From... menu option.
2. Select the Verilog Value Change Dump (*.dump, *.vcd) option from the File of Type: droplist.
3. Select the file simulationResults.vcd using the Browse functions of the dialog.
4. Click Open to launch the Import WaveForms dialog.
5. Click the All Signals folder in the Available Signals tree control on the left side of the dialog.
6. Click the right arrow button to place these signals in the Signals to Import tree.

Waveform Comparison Tutorial 149
SynaptiCAD 2007
7. Click OK to import the data to a timing diagram.
8. Use the Zoom In button to get a better view of the changing signal edges.
9. Select the File > Save As... menu option to option the Save File dialog.
10. Select Timing Diagram - Binary (*.btim) from the Save as Type drop list.
11. Click the Save button to save the timing diagram in btim format (you may be prompted tooverwrite a file if a file by the same name already exists).
2.2 Open the Logic Analyzer Data File
Next open the logic analyzer file.
1. Use the File Open button to open the Open File dialog.
2. Select Test Vector Spreadsheet (*.txt) from the File of Type drop list.
3. Select the analyzerData.txt test vector spreadsheet file.
4. Click the Open button to open the file in a timing diagram.
2.3 Compare the Two Timing Diagrams
When two diagrams are compared, the signals from one diagram are brought into the otherdiagram as compare signals. These signals can either be grouped at the bottom of the opendiagram or the Compare signals can be ’interleaved’ with the original signals. That is, the Comparesignal for a given original signal will be inserted directly under the original signal. This behavior iscontrolled using the View > Compare and Merge > Interleave Compare and Merge Signalsmenu option. This tutorial will have this feature turned on.
To Compare the two timing diagrams:
1. Select the File > Compare Timing Diagram... menu option to launch the Compare dialog.Notice that the default file type is Timing Diagram (*.tim, *.btim).
2. Select the simulationResults.btim file.
3. Click Open to compare the two diagrams.

SynaptiCAD Tutorials150
SynaptiCAD 2007
Note that the Compare signals are placed immediately following the signals that they are beingcompared to since the Interleave Compare and Merge Signals option is on. Two of the signallabels, Test.pin2 and Test.pin3, have turned red because there are differences on these signals.
Tip: If the data sets being compared have slightly different naming schemes then the signals willnot properly interleave because the program will not be able to properly match the signals forcomparison. The Edit > Search and Rename Signals feature is handy for modifying one of thesets of signal names in the case. This feature performs pattern matching on the signal names andallows you to replace characters in the name, or append/remove a prefix or a suffix to the signalname.
2.4 Editing all Compare Signal Properties
Typically it is desirable to have the Tolerance range in a comparison of two timing diagrams beuniform - the same for all of the Compare signals. All of the Compare signals in a diagram can beedited simultaneously without the need to manually select all of the signals.
Set the Tolerance for all of the Compare signals in the diagram:
1. Click the Set All button or select theView > Compare and Merge > EditCompare Signals menu option. Thiswill automatically select all of theCompare signals in the diagram andlaunch the Signal Properties dialog. Youcan choose to deselect individualsignals prior to modifying the signalproperties - this may be useful if youwant to specify a Tolerance range for allbut one signal, for example.
2. Set the -Tolerance to 2ns.
3. Click the Compare button.

Waveform Comparison Tutorial 151
SynaptiCAD 2007
Notice that with the -Tolerance set at two, the Test.pin2 signal no longer has any differences toreport.
4. Set the -Tolerance back to 0ns for the next section and click the Compare button.
2.5 Methods of Examining the Differences Reported During a Comparison
There are three different ways to examine the differences that are reported:
(1) a tab will be opened in the Report window that displays these differences
(2) a tab delimited text file is saved in the same directory as the diagram used for comparison
(3) the differences can be navigated graphically in the waveform window
(1) The Differences Report Window Tab
If your Report window is not visible, select the Windows > Report Window menu option to bringthe window to the foreground. Click the Differences tab to bring this report to the front of theReport window.
The differences found during the comparison are reported one per line, starting at time 0. In thisexample, the first difference found is on Test.pin3. The difference started at time 2.5ns and endedat time 3ns. The Reference Signal had state value of 0 while the Compare Signal had a State of 1.If you double click this line in the Report window, it will highlight the difference being reported.
(2) The Differences File
The data displayed in the Differences tab of the Report window is loaded from a tab-delimited textfile generated during the comparison. This data can be backed up and stored for later reference.The file in this example is named analyzerData_diff.txt (formed from<referenceFileName>_diff.txt). You can use the Report window to view this file by selecting theReport > Open Report Tab menu item to open the file.

SynaptiCAD Tutorials152
SynaptiCAD 2007
(3) Using the Graphical Interface
The Compare toolbar has five buttons. Inorder, from left to right, they are:
Compare: this button performs the same function as the Compare button in the SignalProperties dialog.
Move to First Difference: This button will move to the first difference found after time 0 inthe diagram.
Move Previous: This button will move to the previous difference found in the diagram or onthe signal.
Move Next: This button will move to the next difference found in the diagram or on thesignal.
Set All: This button will select all of the Compare signals in the open diagram and open theSignal Properties to edit the Compare signal properties. This is the easiest way to controlwhat type of comparison is performed and to set the tolerances for all signals.
3. Performing a Clocked Comparison
A clocked comparison compares the signal states at clock edges instead of continuously. Add aclock to the current diagram:
1. Click the Add Clock button to add a clock named CLK0 to the timing diagram.
2. Set the Period of the clock to 2ns in the Clock Properties dialog and click OK.
Make the Compare Signals clocked:
3. Click the Set All button on the Compare toolbar to select all of the Compare signals in thediagram and open the Signal Properties dialog.
4. Set the Clock to CLK0 and set the Edge/Level to pos.
5. Click the Compare button to apply the changes and perform the new comparison.
Notice that there are now only two differences in the diagram. These two differences occur on the

Waveform Comparison Tutorial 153
SynaptiCAD 2007
8ns (on Test.pin3) and 10ns (on Test.pin2) rising edges of the clock. Change the clocking edgeto the negative edges and re-compare:
6. Set the Edge/Level to neg and click the Compare button to perform the new comparison.
There are still two differences in the diagram, but they have moved to the falling clock edges at 3nsand 7ns - both on Test.pin3.
4. Comparing During Clock Cycle Windows
The clocked comparison described in the previous step provides for comparison on clock edges.You can use a second clock, offset from the first, to create windows during which to compareduring the high or low segments of the original clock instead.
4.1 Add Offset Clock to Diagram
To create windows comparisons consistent over the clock segments of the original clock we willuse the same frequency and period that the first clock uses and offset the start time for the secondclock.
1. Add a second clock to the diagram and set the following in the Edit Clock Properties dialog:
- Set the Name to Offset_Clock.
- Set the Period to 2ns.
- Set the Starting Offset to .5.
2. Click OK to close the Edit Clock Properties dialog and apply the changes.
The Offset_Clock now starts halfway through the first segment of CLK0.
4.2 Change the Compare Signals to Use the Offset Clock
Next, change the three Compare signals to use the Offset_Clock as the clocking signal and usethe Tolerance settings to create the window for comparison:
1. Click the Set All button to edit the signal properties of all three Compare signals.
2. Set the Clock to Offset_Clock.
3. Set the Edge/Level to pos.
3. Set both Tolerance values to 0.25.
4. Click the Compare button to apply the changes and perform the comparison.

SynaptiCAD Tutorials154
SynaptiCAD 2007
The diagram should now look like this:
You can zoom into the diagram to see a closer view of the window of comparison. In the image below, the starting and ending points of one of the comparison windows are marked, as well as thetriggering clock edge:
5. Masking Clock Segments During Comparison
It is sometimes useful to mask some segments during comparison. In this example, we will createa Compare_Enable signal that will specify the specific clock segments over which we want the com
parison to be performed.
5.1 Search and Replace Signal Names
First, we will change the names of the signals in the diagram so that when we add the simulatedsig nal, we do not get simulation errors (with the signal names Test.* the simulator will look for amodule that we will not have defined).
1. Press <CTRL>A to select all of the signals in the diagram. The Search and Rename signalsfeature will search the selected signals. If no signals are selected, then a dialog will appearasking if you would like to select all signals in the diagram.
2. Select the Edit > Search and Rename Signals menu option to open the Rename Signalsdialog.

Waveform Comparison Tutorial 155
SynaptiCAD 2007
3. Enter Test. in the Old Name edit box.
4. Enter Test_ in the Signal Name Replacement edit box.
5. Click OK to close the dialog and rename the signals.
5.2 Add the Compare Enable
Next, add a signal to use for the compare enable:
1. Add a new signal named Compare_Enable to the diagram.
2. Draw a Low segment that ends around 4ns.
3. Draw High segment that ends around 8ns.
4. Draw another Low segment that extends beyond 16ns.
In this example the High segment of the Compare_Enable signal represents the time that we will allow the comparison to be performed. The segments will be masked where this signal is low.
5.3 Add the Simulated Masking Signal
Next, place a simulated signal in the diagram to use as the clocking signal for the comparison:
1. Add a signal to the diagram andset the following properties in the Signal Properties dialog:
- Set the Name toMasking_Signal.
- Select the Simulate radio button(instead of Drive).
- Enter Offset_Clock andCompare_Enable in theBoolean Equation edit box.
2. Click the Simulate Once button togenerate the simulated signal.
Notice that the beginning and ending of the simulated signal’s waveform are low and the middleseg ment (when the Compare_Enable is high) has the same value as the clock. These are theclock seg ments that are not masked. The comparison will be performed during these segments.

SynaptiCAD Tutorials156
SynaptiCAD 2007
5.4 Use Masking Signal to Mask Clock Segments
Next we will edit the compare signals so that they use the new Masking_Signal as a clock.
1. Click the Set All button to edit all of the Compare signals in the diagram.
2. Set the Clock: to Masking_Signal.
3. Click Compare to apply the changes and perform the comparison.
Note that the first and last differences that were previously in the diagram have now disappeared -they are masked from the comparison. The resulting diagram should look something like this:
5.5 Setting up Don't Care Regions
A related function to the masking signals is don’t care regions. Sometimes you may not want tocom pare certain regions in time on a particular signal. One case would be on a bus signal wherethe actual data did not matter. If you want the compare function to skip a particular section, thenjust turn the waveform into a valid region on the reference signal.
To create a don’t care region:
- On the reference signal (not the compare signal), highlight the section of waveform that youwish to exempt from comparison by left clicking on it.
- Click on the VAL button in the button bar at the top of the waveform window. This will changethe waveform to a valid waveform.
- Rerun the compare function.
6. Adjusting the Time Difference Between Two Diagrams
The time difference between two timing diagrams can be easily adjusted using the Edit WaveformEdges dialog. Next we will compare two data sets that have a time offset.
- Close the file you have been working with without saving and re-open the original analyzerData.txt file as a timing diagram (see Step 2.2: Open the Logic Analyzer Data File).
Note: If you previously saved your diagram during a previous step, simply delete the threecompare waveforms from your diagram.
- Compare to the simulationResults_offset.btim provided (refer to Step 2.3: Compare the TwoTiming Diagrams as needed).

Waveform Comparison Tutorial 157
SynaptiCAD 2007
The resulting diagram should look something like this:
Notice that all three of the compare signals have a longer starting segment than their counterparts.This causes much of the diagram to show as differences, when in reality the two data sets have atime offset. This offset can either be removed from the compare signals or it can be added to theother signals. In this tutorial the offset will be removed.
To modify the time difference between two diagrams:
- Select all three of the compare signals by clicking the names in the Label window.
- Select the Edit > Edit Waveform Edges menu option to open the Edit Waveform Edge dialog.
- Select the Shift Edges in Range radio button and enter the time to shift in the edit box below theradio button (both postive and negative numbers can be entered).
- Click OK to apply the changes and close the dialog.
Note: If no signals are selected when this operation is performed then all of the signals will bemodified.
- Click the Compare button on the Compare toolbar to recompare the signals.
Now the diagram should look like the first diagram comparison:
Tip: This dialog can also be used to perform frequency multiplication. Section 1.7: EditingWaveform Edges from an Equation the WaveFormer Pro manual describes this feature more indepth.
7. Summary
The Waveform Comparison option provides the ability to perform comparisons on individual signalsor between two timing diagrams. The Tolerance settings allows you to watch for signal states to

SynaptiCAD Tutorials158
SynaptiCAD 2007
match during a specified time range, while Clocked Comparisons allow you to compare states atspecific times during the simulation. Without setting either a clocking signal or a tolerancespecification, the comparison will be performed continuously on the signals. Finally, edgeadjustment can be easily performed to manage time offsets between two data sets.

Gigawave and WaveViewer Viewer Tutorial 159
SynaptiCAD 2007
Gigawave and WaveViewer Viewer Tutorial
This tutorial covers the following topics: opening a waveform file, the differences between openingand importing a file, saving a .btim file, creating a filter file to selectively load sets of signals from awaveform file, and available licensing options for enhancing WaveViewer.
1. Converting a vcd file into a btim file
When viewing non-native waveform formats, such as VCD files, we recommend first converting thefile to SynaptiCAD’s native BTIM format. The resulting compressed BTIM file will generally bearound 200x smaller than the original file and will load much faster (for example, a BTIM file willtypically load around 500x faster than an equivalent VCD file).
To convert a VCD to a BTIM file, follow the steps below:
· Load the exampleTim.vcd VCD file into the viewer (this is a large file so it may take a fewseconds):
· Choose File > Open Timing Diagram menu option to launch the Open File dialog.
· In the File of type dropdown, choose Verilog Value Change Dump.
· Select the file C:\SynaptiCAD\Examples\exampleTim.vcd.
· Click the open button to load the diagram.
· Save the diagram as a BTIM file
· Choose File >Save As menu option to open the Export Timing Diagram As dialog.
· In the Save as type dropdown, choose Timing diagram – Binary. This will change thefilename to exampleTim.btim.
· Click Save to close the dialog box.
· Close the diagram so we can load a subset of the signals in the next step.
2. Importing a subset of the Waveforms
In the previous section, we loaded an entire waveform file using the File > Open menu. It is alsopossible to load a subset of the waveforms in a file by using the Import/Export > Import TimingDiagram menu.
To import a subset of waveforms from a file:
· Load the exampleTim.btim we created in the previous step using the Import/Export menu:
· Choose the Import/Export > Import Timing Diagram From menu to open the OpenFiledialog.
· In the File of type dropdown, choose Timing diagram – Binary.
· Select the file c:\SynaptiCAD\Examples\exampleTim.btim.
· Press the Open button to close this dialog and open the Import Waveforms dialog.
· In the Import Waveforms dialog, move the ABUS[7:0], DBUS[7:0], and logfile[31:0] signalsfrom the Available Signals list to the Signals to Import list by selecting the signal names andclicking the -> button.
· Note: Signals can be moved in groups by pressing the control button and selectingseveral signals at once.

SynaptiCAD Tutorials160
SynaptiCAD 2007
· Note: The Import Waveforms dialog has several useful options that are not covered in the tutorial:o Checking Alphabetize Signal Order will cause the signals to be alphabetized when they are
displayed in the viewer. Otherwise the signals will appear in the timing diagram in the sameorder that they are found in the file they are imported from.
o Checking Collapse signals to buses causes all numbered signals (e.g. bus0, bus1,bus2) to be collapsed into virtual buses (bus[2:0]).
o The Time Interval section allows waveform data to be limited to only a specificsection of time.
· Click the OK button to close the dialog and load waveforms into WaveViewer
3. Creating a Filter File to selectively load signals
WaveViewer/Gigawave Viewer TutorialWaveViewer_Gigawave_Viewer_Tutorial

Gigawave and WaveViewer Viewer Tutorial 161
SynaptiCAD 2007
3. Creating a Filter File to selectively load signals
The Set Filter File feature provides the user with the ability to specify an optional "filter file" thatcontrols what signals get imported from a waveform file (e.g. a VCD file) and the order in whichthey get imported. The signal properties, such as MSB, LSB, and direction, are also con trolled bythe signal information that is stored in the filter file. Filter files do not contain any waveform data.Below we will change the ordering of the signals we imported in step 2 and save them into a filterfile.
To create a filter file using WaveViewer:
· Select the File > Save As menu option to open the Save As dialog.
· In the Save As type dropdown, select Waveform filter (*.tim) if it is not already selected.
· Type vcdfilter as the name of the filter file in the File name edit box.
· Click the Save button to create the filter file.
Once a filter file is created, it needs to be set as the current filter file for the Filter file feature to beenabled:
· Select the Options > Set Filter File menu option to open the Filter Diagram File dialog.
· Check the Use Filter checkbox.
· Select the file by clicking the Browse button and finding where you saved it in the previoussection.
· Click OK to close the dialog.
When a filter file is set, only the filtered signals will be loaded. The filter file will operate on all filesthat are loaded, regardless of the file format.
To try this out, let’s load the original BTIM file with the filter enabled:
· Choose the File > Open timing diagram menu option to launch the Open File dialog.
· Select the file C:\SynaptiCAD\Examples\exampleTim.btim.
· Click the Open button to load the diagram. Note that only the signals that match the signalnames in the filter diagram have been loaded.
To disable the Filter file feature:
· Select the Options > Set Filter Diagram File menu option to open the Filter Diagram Filedialog.
· Uncheck the Use Filter checkbox.
· Click OK to close the dialog and disable the Filter File feature. Any diagrams loaded after thispoint will load normally, without filtering.

SynaptiCAD Tutorials162
SynaptiCAD 2007
· Close the currently open timing diagram, then choose the File > Open Timing Diagram menuand reload the exampleTim.btim file again. Note that all signals are loaded from the diagrambecause we’ve disabled the filter file.
4. Show and Hide Signals in the display
Instead of selectively loading signals, it’s often easier to load all the signals initially and then hideall but the signals of interest.
Follow the steps below to hide a set of signals:
· Click on the View>Show and Hide Signals menu option to open the Show or Hide Signalsdialog. The hidden signals are shown on the left side and visible signals (in this case, allsignals) on the right.
· Select signals on the right side (Visible Signals) and press the ßß button, followed by the OKbutton to hide these signals.
To make the signals visible again:
· Reopen the dialog and select All Signals from the list on the left side (Available Signals) andpress the àà button, followed by the OK button, and the signals will reappear in the diagramwindow.
You can also use the Find edit boxes to select a set of signal names that match a particular regularexpression. Follow the steps below to hide all the signals that have "tbread" in their signal name:
· Type "tbread" in the Find edit box in the Visible Signals section of the dialog and press the Allbutton to select the matching signals.
· Press the ßß button to move these signals to the list of signals to be hidden.
· Press Ok to hide these signals.

Gigawave and WaveViewer Viewer Tutorial 163
SynaptiCAD 2007
5. Options: Gigawave, Waveform Comparison,TransactionTracking
Several optional features can be purchased to extend the power and functionality of the freeWaveViewer:
The GigaWave feature converts WaveViewer into GigaWave Viewer, a high capacity waveformviewer capable of handling multi-gigabyte VCD files. Without GigaWave, WaveViewer is limited todiagrams of less than 10,000 signals and less than 1 million waveform state changes. TheGigaWave feature also comes with a PLI-based library that can be integrated with your favoritesimulator to directly generate highly compressed BTIM files (no intermediate dump to VCD isrequired). Using direct BTIM waveform dumping can speed up simulation by up to 3x compared tothe same simulation using an ordinary VCD dump because of the reduction in file I/O, and theresulting files are generally 200x smaller.
The Waveform Comparison feature lets users compare waveforms for two timing diagrams orindividual signals. This feature is exceptionally useful comparing two different simulation runs, aswell as for comparing logic analyzer data to a simulation run. The specific regions wherewaveforms differ will turn red when the two waveforms are compared. In addition to standardwaveform comparison, where all differences are detected, the comparison feature also supports"Clocked comparison" where waveforms are only checked at clock edges. Tolerances can also bespecified to determine what constitutes a significant difference between two waveforms. For moreinformation on using the Waveform comparison feature, please refer SynaptiCAD On-Line Help >Bug Hunter Pro and VeriLogger Pro Table of Contents > Chapter 5: Waveforms and Test BenchGeneration > 5.4 Waveform Com parisons (Optional Features)
The new Transaction Tracking feature lets users view waveform data as "transactions" instead ofas just signals. The user specifies PSL Sugar expressions that describe what transactions tosearch for, and the transaction tracker search engine finds matching transaction records anddisplays them graphically in the timing diagram window.

SynaptiCAD Tutorials164
SynaptiCAD 2007
6. Waveviewer/GigaWave Viewer Tutorial Summary
Congratulations! You have completed the WaveViewer and GigaWave Viewer tutorial. In thistutorial we introduced various techniques for opening, importing, saving and converting .vcd filesinto btim files for faster file loading. We created a filter file and used it to selectively load signals(filter files can also be used to reorder signals and override the default properties on the loadedsignals). We also covered the differences between GigaWave Viewer and WaveViewer and brieflydiscussed the optional Waveform Comparison and Transaction Tracking features. Moreinformation on these topics can be found in the online help.

Transaction Tracker Tutorial 165
SynaptiCAD 2007
Transaction Tracker Tutorial
This tutorial explores semantic differences between some of the most commonly used PSLoperators. The assertions in this tutorial have been kept very simple, so that it is easy to see thedifferences between the operators. It is important to understand these distinctions beforeattempting to write practical, real world assertions. You will need a Transaction Tracker License tocomplete this tutorial
For all the examples in this tutorial, we use two input signals (SIG0 and BUS[7:0]) and all theassertions are clocked off the positive edge of CLK0. The assertions will make a new matchattempt on each positive edge of CLK0, even though previous match attempts by the assertion arestill in progress. When such overlapping match attempts occur, additional "overflow" signals will becreated to display the resulting transaction records without overlapping them on a single resultsignal. These overlap signals are creating dynamically as needed during the simulation, and getcleaned up automatically at the beginning of any new simulation run.

SynaptiCAD Tutorials166
SynaptiCAD 2007
1) Open the Example File
2) Matching all occurrences of simple pattern one_SIG0 = {SIG0}
3) Match consecutive occurrences with Concatenation Operator two_SIG0 = {SIG0;SIG0}
4) Match with consecutive repetition Operator three_SIG0 = {SIG0[*3]}
5) Match with non-consecutive Repetition Operator three_SIG0_nonconsecutive ={SIG0[=3]}

Transaction Tracker Tutorial 167
SynaptiCAD 2007
6) Implication operator implication = {{SIG0} |-> {SIG0}}
7) Implication Next-Cycle operator implication_next_cycle = {{SIG0} |=> {SIG0}}
8) PSL Property until_SIG0 = ((BUS > 2) until SIG0)
Return to Tutorial Table of Contents
1) Open the Example File
First, open the timing diagram file c:\SynaptiCAD\Examples\sugar\psltutorial.btim using themenu option File > Open Timing Diagram. This file contains all the assertions discussed in thistutorial. As we go over each assertion, you can double click on the associated signal in the timingdiagram to see how the assertion was specified.
2) Match all occurrences of a simple pattern
one_SIG0 = {SIG0}
This sequence matches a single occurrence of SIG0 on the positive edge of CLK0. Since it is asimple Boolean check, its transaction records have no time width and they display as spikes. It failsto match at time 100, so the first spike is red, then passes for two cycles because SIG0 is high,then fails again at time 400.
Double click on one_SIG0 to open the Signal Properties dialog. Note, that under the Equation tab,the TE Sequence is chosen. Also note that the equation is just {SIG0}.
If you click on the PSL tab, you can see the actual PSL code that is generated from the informationin the TE Sequence equation and the other controls in the Equation tab.

SynaptiCAD Tutorials168
SynaptiCAD 2007
3) Match Consecutive Occurrences with Concatenation Operator
two_SIG0 = {SIG0;SIG0}
This sequence matches two consecutive occurrences of SIG0. The first attempt at time 100 failsimmediately, because SIG0 is low, resulting in a red spike. The second attempt begins to match attime 200, and then succeeds at time 300, since SIG0 is still high at time 300. A new attempt is alsobegun at time 300, creating a transaction record that overlaps with the transaction record thatstarted at time 200, so the time 300 transaction is placed on an overflow signal (two_SIG1_1).SIG0 goes low before time 400, so the time 300 transaction fails at time 400. A new transaction isalso began at time 400, which fails immediately, resulting in a red spike at time 400 on two_SIG0.
4) Match with consecutive repetition Operator
three_SIG0 = {SIG0[*3]}
This sequences matches against 3 consecutive matches of SIG0. Note that this sequence couldalso have been specified as {SIG0;SIG0;SIG0}, but this gets awkward for specifying large numbersof repetitions of a pattern. There are no cases where SIG0 is high for 3 consecutive cycles, so allthe match attempts eventually fail. The transaction record at time 200 holds for the first 2 cycles,then fails in the third cycle. Because it takes 3 clocks to fail, and two new matches are attemptedduring this time, two overflow signals are required to display all the transaction records withoutoverlap.

Transaction Tracker Tutorial 169
SynaptiCAD 2007
5) Match with non-consecutive Repetition Operator
three_SIG0_nonconsecutive = {SIG0[=3]}
This sequence looks for 3 nonconsecutive occurrences of SIG0 since we used [=n] instead of theconsecutive operator [*n]. Note that SIG0 does not have to be true during the first cycle of thematch attempt, this operator only that we eventually see 3 clocks during which SIG0 is true, so weend up with a large number of successful matches.
6) Bit-slices and the Boolean operators
and_ with_bitslice = {BUS[1:0] & BUS[3:2]}
This assertion uses the bit slice operator to AND together the two least significant bits of BUS withthe next two bits of BUS. The result of this operation is considered true if the value is greater than0, so for Boolean truth, it is equivalent to: {(BUS[1] & BUS[3]) | (BUS[0] & BUS[2])}
The assertion matches at time 600 (when BUS has a value of 5, so BUS[3:2] =’b01 and BUS[1:0]=’b01) and at time 800 (when BUS has a value of 7, so BUS[3:2] =’b01 and BUS[1:0]=’b11).
7) Implication operator
implication = {{SIG0} |-> {SIG0}}
The implication operator guarantees that if the left hand operand holds (the sequence specified bythe left hand operand succeeds), then the right hand operand will hold. If the left hand operanddoes not hold, the implication operator will succeed regardless of whether the right hand operandholds.
In this assertion we use the implication operator to ensure that: if SIG0 is true during a clock cycle,then SIG0 is true during this clock cycle. Therefore, this is not very a useful sequence as thesequence will always hold and matches immediately, regardless of whether SIG0 is true or false.Please note how this differs from the earlier {SIG0} assertion, which passes or fail each clock cyclebased on whether SIG0 is true or not.

SynaptiCAD Tutorials170
SynaptiCAD 2007
8) Implication Next-Cycle operator
implication_next_cycle = {{SIG0} |=> {SIG0}}
This assertion looks very similar to the previous one, but the implication operator |-> has beenreplaced by the implication_next_cycle operator |=>. So this assertion is equivalent to: {{SIG0} |->{true;SIG0}}. It checks that if SIG0 is true in the current cycle, it should be true in the next clockcycle. So if SIG0 is false at the start of a match attempt, that match attempt succeeds immediately.If SIG0 is true during the start of a match attempt, the match will succeed if SIG0 is true during thenext cycle, or fail if SIG0 is false during the next cycle. Compare this to the operation of the earlierassertion {SIG0;SIG0} which fails when SIG0 is not true at the beginning of a match attempt.
9) PSL Property
until_SIG0 = ((BUS > 2) until SIG0)
For this signal we used a PSL property instead of an assertion, so the assertion body issurrounded by parenthesis instead of curly brackets. In the Signal Properties dialog, the equationedit box is TE Property. The property checks each cycle to see if the value of BUS is greater than2 until SIG0 becomes true. Note that for the matches attempted at time 500 and 700, SIG0 is trueon the initial clock cycle of the match, so the transaction record succeeds immediately.

Index 171
SynaptiCAD 2007
Index- A -Adding 12, 14, 23, 24
clock 12
parameters 24
setups 23
signals 14
Analog 60, 61, 62, 63, 64
CapCharge function 64
CapDischarge function 64
Ramps by a function 62
Ramps with mouse 60
SinEnd function 63
SinStart function 63
Spice output 59
Step signals 61
step voltage export 59
Analog Display checkbox
piecewise linear 59
Analog Signals 59
- B -Base Time Unit 11
- C -CapCharge fundtion 64
CapDischarge function 64
Clocks 12, 23
adding 12
adding setup 23
Comparison 154
Masking Segments 154
Compile SynaptiCAD Library Models 134
- D -Drawing Waveforms 15
- E -Export Diagram as an HDL Test Bench 90
- L -Label Equation 62, 63, 64
CapCharge function 64
CapDischarge function 64
Ramp 62
SinEnd function 63
SinStart 63
SinStart function 63
- M -Masking Segments During Comparison 154
Match all occurrences of a simple pattern 167
Match Consecutive Occurrences with ConcatenationOperator 168
Moving Signals 33
- O -Open the Example File 167
- P -Parameters 24
adding 24
- R -Ramp function 62
Ramp Signals 59
Reordering Signals 33
- S -Setups 23
adding 23
signals 14, 15, 16, 33
adding 14
drawing waveforms 15
editing waveforms 16

SynaptiCAD Tutorials172
SynaptiCAD 2007
signals 14, 15, 16, 33
moving 33
ramp 59
reordering 33
step 59
SinEnd function 63
SinStart 63
SinStart function 63
Step Signals 59
- W -Waveform Comparison 154
masking segments 154
Waveforms 15
drawing 15
editing 16