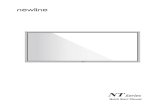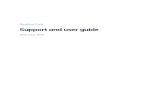Switching Sources on the TRUTOUCH X Series€¦ · 2. A menu will pop up with options to add to the...
Transcript of Switching Sources on the TRUTOUCH X Series€¦ · 2. A menu will pop up with options to add to the...

TRUTOUCH X Series Quick Start Guide
To Access Any Source Connected to the Display
1. Turn on the display.2. Touch the “Tap to Start” message on the first screen.3. Tap the “Connection” button on the home screen.
4. You will be taken to the Connections page, also known as the Sources page.
Switching Sources on the TRUTOUCH X Series
To Access the Built-In OPS Computer
1. Turn on the display.2. Touch the “Tap to Start” message on the first screen.3. Tap the “Windows” button on the home screen.
4. You will now be viewing and using the built-in OPS Computer.
Bonus Tips:You can also quickly navigate to different sources using these icons on the floating menu on both sides of the display:
Quick Access to the OPS Quick Access to the Sources Page

Using the Newline Series Assistant
Adding Programs to the Newline Assistant
1. Open the Newline Assistant on the OPS.2. Drag and drop any program you want to use as a shortcut
on the Start Meeting screen into the window.
TRUTOUCH X Series Quick Start Guide
Bonus Tip:You can only add executable programs to the Newline Assistant, such as a video player, unlike an individual PDF or document file.
While you could add the program Microsoft Excel, you could not link to an already existing Excel spreadsheet.
Using the Newline Assistant to Customize the Start Meeting Screen
1. Tap the icon near the bottom right.2. A menu will pop up with options to add to the screen.3. Tap on the Windows icon section at the top.4. Your Newline Assistant programs will be listed here.5. Tap on the programs you want to add to the Start
Meeting screen.
6. When you close out this window, the items you added will be on the Start Meeting screen, ready to go!

Using Built-In Inking Tools in Word, Excel, and Other Programs
Using Microsoft Office Inking Tools
1. Open a Microsoft Office document.2. Tap on the “Review” tab at the top of the document.3. Tap “Start Inking”.
4. You can now draw and make annotations on top of the document anywhere you like.
TRUTOUCH X Series Quick Start Guide
Bonus Tip:In PowerPoint, you can convert drawings directly into the shape it looks most like. Draw a circle and PowerPoint will make it a perfect circle. This only works in PowerPoint.
5. You can change the pen color, pen width, or switch to a highlighter mode.
6. When you are done, tap “stop inking”.

Using the Quick Access Menu
TRUTOUCH X Series Quick Start Guide
Videoconferencing has never been easier with the TRUTOUCH X Series Unified Collaboration System!
Download your favorite cloud based software and use the integrated cameras and microphone array for a seamless video experience.
Annotation ShortcutBrings up whiteboarding options on top of whatever is on the current screen. Tap a second time to save a screenshot.
Whiteboard ShortcutTakes you to the Android whiteboarding screen, letting youdraw and takes notes instantly.
Home ShortcutTakes you to the main Start Meeting Screen.
Back ShortcutGoes back one screen or to the previous app. Can also be used to exit an app.
Sources ShortcutPulls up the Sources menu, letting you easily switch between available sources.
Videoconferencing with TRUTOUCH X Series?
And more!
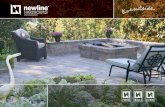




![OpenMP - IPSltodi.est.ips.pt/aabreu/openMP.pdf · #pragma omp sections [clause ...] newline {#pragma omp section newline structured_block #pragma omp section newline structured_block}](https://static.fdocuments.in/doc/165x107/5e752997f76299646930422c/openmp-pragma-omp-sections-clause-newline-pragma-omp-section-newline.jpg)