Quick Start Manual - newline · Welcome to the world of TRUTOUCH. This device complies with part 15...
Transcript of Quick Start Manual - newline · Welcome to the world of TRUTOUCH. This device complies with part 15...

Quick Start Manual -V2.0-
Interactive Display

Thank you for choosing the TRUTOUCH VN Series interactive display. Please use this document to get the most out of your display.
Welcome to the world of TRUTOUCH.
This device complies with part 15 of the FCC Rules. Operation is subject to the following two conditions:(1) This device may not cause harmful interference, and (2) this device must accept any interference received, including interference that may cause undesired operation.
NOTE 1:This equipment has been tested and found to comply with the limits for a Class B digital device, pursuant to part 15 of the FCC Rules. These limits are designed to provide reasonable protection against harmful interference in a residential installation. This equipment generates, uses and can radiate radio frequency energy and, if not installed and used in accordance with the instructions, may cause harmful interference to radio communications. However, there is no guarantee that interference will not occur in a particular installation. If this equipment does cause harmful interference to radio or television reception, which can be determined by turning the equipment off and on, the user is encouraged to try to correct the interference by one or more of the following measures:● Reorient or relocate the receiving antenna.● Increase the separation between the equipment and receiver.● Connect the equipment into an outlet on a circuit different from that to which the receiver is connected.● Consult the dealer or an experienced radio/TV technician for help.
The symbol of the crossed out wheeled bin indicates this product should not be placed in municipal waste. Instead, dispose of waste equipment by handing it over to a designated collection point for the recycling of electrical and electronic equipment.
NOTE 2: Any changes or modifications to this unit not expressly approved by the party responsible for compliance could void the user’s authority to operate the equipment.

1
Symbol ConventionsSymbols are used in this document to indicate operations that need particular attention. The symbols are defined as follows:
Provides additional information to supplement operation in the main text.
Indicates a potentially hazardous situation that, if not avoided, could result in equipment damage, data loss, performance deterioration, or unanticipated results.
Indicates a hazard with risk that, if not avoided, could result in death or injury.WARNING
CAUTION
NOTE

2
Safety InstructionFor your safety, please read the following instruction before you use the product. Serious injury or property damage may be caused by improper operations. Do not try to repair the product on your own.
Disconnect the product from power supply immediately if major failures occur. Major failures include the following:● Smoke, peculiar smell or abnormal sound is discharged from the product. ● No image or sound is displayed, or the image error occurs. In the preceding scenarios, do not continue to use the product. Disconnect power supply immediately and contact professional staff for troubleshooting.
Do not drop liquid, metal or anything combustible into the product.● If any liquid or metal is dropped into the product, power off the product and
disconnect the power supply, then contact professional staff for solutions. ● Pay attention to children when they are close to the product.
Put the product on a stable surface. An unstable surface includes and is not limited to an inclined plane, a shaky stand, desk or platform, which might cause turnover and damage.
Do not open the cover or change the product on your own.High voltage components are installed in the product. When you open the cover,high voltage, electric shock, or other dangerous situations may occur. If inspection, adjustment, or maintenance is required, contact the local distributor for help.
Use the specified power supply. ● To prevent the product from being damaged, do not use any types of power cables
other than the one provided with the product.● Use a three-wire socket and ensure that it is properly grounded. ● Pull out the power plug from the socket if the product is not used for a long period.
Clean the dust and metal on the power plug regularly. ● Fire or electric shock may be caused if the product is powered on, when you
are cleaning.● Pull out the power plug before cleaning it with a dried cloth.
The voltage/current of the rear power output port is 5V/2A (maximum). Purchase the power code/AC adapter according to customer needs. The port can be used for Newline Android box X10D. Please do not connect any products with different power requirement. Otherwise, it may cause damage to products or fire.
WARNING

3
Do not put items on the top of the product.● Do not put items, such as a container for liquid (a vase, flowerpot, cosmetics
or liquid medicine) on the top of the product.● If any water or liquid is spilled on the product, a short circuit may occur and
cause fire or electric shock.● Do not walk on or hang any items on the product.
Do not install the product in an improper place.● Do not install the product in humid places, such as the bathroom, the shower
room, near windows, or outdoor environments that experience rain, snow or other harsh weather. Avoid installation near hot spring vapor. The preceding environments may cause faults in the product or electric shock under extreme conditions.
● Do not put exposed fire source, such as an ignited candle, on the product.
Pull out the power plug during thunderstorms.● Do not touch the product during a lighting storm to avoid electric shock.● Install or place components that supply high enough voltage to cause personal
injury out of the reach of children.
Do not touch the power cable with wet hands.
Do not install the product in high temperature environments. ● Do not install the product near a heat source, such as a radiator, a heat
reservoir, a stove or other heating products.● Do not expose the product to direct sunlight, which may cause high
temperatures and subsequent faults in the product.
For transport. ● Pack the product for transport or maintenance by using the cartons and
cushioning material provided with the product. ● Vertically move the product during transport. The screen or other components
are easily broken if the product is moved by an improper way.● Before you move the product, disconnect all external connections and separate
all toppling preventing products. Move the product carefully to prevent it from being hit or squeezed, especially the screen, which may cause injury if broken.
Do not cover or block up any vents on the product. ● Any overheated components may cause fire, damage the product, and shorten
the service life.● Do not lay the product down where the venting surface will be covered.
WARNING
CAUTION

4
● Do not install the product on a carpet or cloth.● Do not use a cloth such as table cloth to cover the product.
Keep away from the product when you use a radio. The product complies with the international EMI standard to pervent radio interference. However, interference may still exists and causes noise in the radio. If noise occurs in the radio, try the following solutions. ● Adjust the direction of the radio antenna to avoid the interference from the product. ● Keep the radio away from the product.
Use the battery correctly.● Galvanic corrosion, electric leakage, and even fire may be caused by improper
battery usage.● It is recommended to use the designated type of battery and install the battery by
correct electrodes (positive and negative ).● Do not install and use new battery with a used one. ● Take out the battery if the remote control is not used for a long period. ● Do not expose the battery to overheated environments such as sunlight and firing.● Dispose of the used battery based on your local regulations.
Do not damage the power cable.● Do not damage, change, twist, bend, or forcibly drag the power cable. ● Do not put weights (such as the product itself) on the power cable. ● Do not forcibly drag the cable when you pull out the power plug. If the power
cable is damaged, please contact the local distributor to repair or replace it. ● The power cable in the accessory box is for this product only. Do not use it on
other products.
Additional advice:● Use the product in an environment with comfortable lighting. It is harmful to your
eyes to watch in a too bright or too dark environment. ● Relax your eyes after a period of time for watching. ● Keep sufficient distance from the product to protect your eyes and prevent
eyestrain. ● Adjust the volume to an appropriate level, especially at night. ● Use amplifier equipment as the audio input source with caution. If you must use amplifier equipment, the input power should not exceed the maximum of speaker power. Otherwise, the speaker can become overpowered and damaged.
About USB port.Front USB 2.0 ports and rear USB 3.0/USB 2.0 ports switch connections based on signal sources. If the current signal source is reading the data from an external product connecting to the port, please switch the signal source after the data reading is complete. Otherwise, the data or product may be damaged.
CAUTION

5
A Parts and Functions
Parts
◆Front View
◆Rear View
● TT-8618VN/TT-7518VN
1
2 34
5
6
7
8 10

6
1 2
3 4
5 6
7 8
9
Speakers
Front Ports Button Cover
Front Buttons
Pen/Eraser Tray CoverPen/Eraser Tray
Power Switch
● TT-6518VN
7 8

7
◆Front Ports
◆Rear Ports
Ports
Front USB 2.0 ports and rear USB 3.0/USB 2.0 ports switch connections based on signal sources. If the current signal source is reading the data from an external product connecting to the port, please switch the signal source after the data reading is complete. Otherwise, the data or product may be damaged.
CAUTION
The voltage/current of the rear power output port is 5V/2A (maximum). Purchase the power code/AC adapter according to customer needs. The port can be used for Newline Android box X10D. Please do not connect any products with different power requirement. Otherwise it may cause the damage to products or fire.
WARNING

8
● TT-8618VN/TT-7518VN ● TT-6518VN
You are advised to connect X10D to HDMI rear 2.
Tip:

9
◆Front Buttons
Buttons Operations Functions
Power Short press
Power on/offIndicator LED status:● Steady on red: shut down mode● Steady on green: working state
Home Short press Go to the home page
Return Short press Return to the last menu/Exit
Menu Short press Open the menu
Vol-
Short press Decrease the sound volume
Long press for more than 1 secondDecrease the sound volume continuously
Vol+Short press Increase the sound volume
Long press for more than 1 secondIncrease the sound volume continuously
Remote Control
Carefully read the following instructions before using the remote control to avoid possible faults: ● Do not drop or damage the remote control. ● Do not spill water or other liquids on the remote control. ● Do not place the remote control on a wet object. ● Do not place the remote control directly under sunlight or near an overheating heat source.
CAUTION

10
Buttons Functions
Power On/Off.
Switch Source to Internal PC.
Mute Audio.
Freeze the Current Screen, Click Again to Exit Freeze Function.
Confirm/OK.
Up/Down/Left/Right.
Return to Previous/Exit.
● Short Press: Go to the Home Page.● Long Press: View Currently Running Applications.
Take a Screenshot.
Decrease the Sound Volume.
Increase the Sound Volume.
Open the System Settings.
Page Up.
Page Down.
Zoom In.
Zoom Out.
Switch Source to HDMI Front.Switch Source to HDMI Rear 1.Switch Source to HDMIRear 2.
Buttons Functions
Switch Source to HDMIRear 3.
Toggle Display Backlight Mode (including Auto, Standard and EnergyStar mode).
Switch Source to DisplayPort.
Open the Display Menu or External Source Menu.

11
◆ Installation Environment
◆ Installation Direction
Safety Precautions
Hang the Product Horizontally No Vertical Installation Do Not Lay Flat
B Installation Guide
Keep Away From Combustible Vapors (gas leaks, etc.)
Do Not Use Outdoors
Keep TemperatureBelow 120 F( ≤50 c)

12
◆Weight Loading
Installation Precautions
◆Ventilation
Weight of the product: 87.1 lb/39.5 kg (TT-6518VN), 111.3 lb/50.5 kg (TT-7518VN), 143.3 lb/65 kg (TT-8618VN)
Ensure adequate ventilation and/or air conditioning environment. We recommend keeping certain distances from the side of the product to the wall or panels. Ventilation requirement is shown in following figure.
The company does not undertake relevant legal responsibility for any problems caused by
improper operation, if the third party mobile stand, or wall-mount bracket is beyond the scope
of the product.
Top ≥ 200 mm
(7.78 in)
Left ≥ 100 mm (3.94 in)
Right ≥ 100 mm (3.94 in)
Back ≥ 100 mm
(3.94 in)Bottom ≥ 200 mm (7.78 in)
When using a mobile stand, please ensure the weight of the product is less than the loading capacity of the mobile stand.
Do not install the product where it might be hit by a door.
When using the wall-mount bracket, please ensure the wall can support the weight of the product. We recommend that the wall surface be reinforced and have a loading capacity 4 times of the weight of the product. Please consult a professional installer for wall-mount installation.
●
●
●
Note

13
The dimensions of the 4 bracket mounting holes on the back panel are VESA MIS-Fcompliant (TT-8618VN or TT-7518VN: 800 x 400 mm/31.50 x 15.75 in; TT-6518VN: 600 x 400 mm/23.62 x 15.75 in). Please use metric M8 screws with length of 10 to 15 mm (0.40 to 0.59 in) to secure the touch display with the mounting system. Dimensions of the mounting holes on the back panel are shown in the following figure.
Installation
Please consult a professional installer to install the display product.
Note
● TT-8618VN/TT-7518VN
● TT-6518VN
M8
800 mm (31.5 in)
600 mm (23.62 in)
400
mm
(15.
75 in
)40
0 m
m (1
5.75
in)
M8
M8
M8
M8
M8
M8
M8

14
Installing the Internal PC (Optional)
The internal PC does not support hot plugging. Therefore, you must insert or remove it when the display is powered off. Otherwise, the display or internal PC may be damaged.
The internal PC is not configured by default. You will need to purchase the internal PC separately. Perform the following steps to install the internal PC.
CAUTION
Step 1: Unscrew the M3 screws by hand to remove the internal PC shielding cover.
Step 2: Push the internal PC into the internal PC port at the rear of the display from right to left.
Step 3: Secure the internal PC to the display by using the M3 screws.
Step 4: Ensure the installation is correct before turning the power on again.
M3
M3

15
Step 3: Press the power button on the front control panel or on the remote control.
Step 2: Flip on the power switch located on the side of the product to “On”.
Step 1: Plug the power supply into the power outlet fully and plug the power connector into the side of the product. Ensure the power is in the range of 100V to 240V with frequency at 50 Hz/60 Hz ± 5%. The power current must be grounded.
Power On
C Turning On/Off
The power outlet should be installed near the equipment and should be easily accessible.
Note
● TT-8618VN/TT-7518VN
● TT-6518VN
Power Switch
Power Supply Plug
Power SwitchPower Supply Plug

16
Step 1: Power off the screen in the following situations:
Power Off
If there is no whiteboard data or screenshot(s), press the power button on the front panel or the power button on the remote control to power off the display. Go to Step 4.
●
If there is whiteboard data or screenshot(s), store your meeting documentations before powering off the touch display. Otherwise, the product will delete your meeting documentations after the meeting is complete.
●
Step 2: Press the power button on the front panel or the power button on the remote control again. The Warning dialog box will be displayed as shown in the following figure.
Press the power button on the front panel or the power button on the remote control. The Save meeting discussion page will be displayed as shown in the following figure.

17
Step 3: In the Warning dialog box, click Cancel. You can save files if desired. After files are saved, return to Step 2. Click Confirm, and the power indicator will turn to red.
Step 4: If you are not going to use the product for an extended period of time, we recommend you to switch the power switch to “Off”.
● If an internal PC is equipped, the internal PC and the display are powered off
simultaneously when you power off the system.● Do not forcibly disconnect the power supply of the display when the internal PC is on.
Note

18
D Operating the Touch Screen
Start Screen
Home
When the product is turned on, the product will show the start screen page. As shown in the following figure.
Touch the screen to start a meeting, and the product will go to the Home page. As shown in the following figure.
1
2
4 4
5
6
3
1 Logo (Shortcut to Settings)
5 Status Bar and Settings2 Clock (Shortcut to World Clock)
6 Main Toolbar3 Date and Week (Shortcut to Calendar)
4 Side Toolbar

19
◆Main Toolbar
● The first time you turn the display on, only the cable connections appear in Connection. Wireless connection can be added in the Newline Extension setting. In this case,
the name and icon of the HDMI Rear on the left cabled channel change as the Trucast
application is enabled or an external product is connected.
● If the meeting notes cannot be saved to a USB flash memory successfully after the meeting, use a USB flash memory smaller than 16 GB and change the file system into
FAT 32 format.
Note
Icon Functions
Switch to the internal PC source.
Click Connection to switch to the connected product, including cabled signal sources and wireless applications.● Cabled signal sources include HDMI Front, HDMI Rear (1 to 3), and DisplayPort. ● Wireless applications include Montage and Trucast.
Discussion provides discussion board function and screen annotation functions.
Gadget displays all pre-installed applications, including Office viewer, Email, Calendar, Gallery, World clock, and Calculator. Click the icon of an application to run the application.
Open the File Manager, and you can explore on internal and external files of the screen.
Click Add to enter Add page, you can add up to 7 shortcuts to your favorite software, gadgets or connections to the Home page. (See more detail in “Add Shortcuts to Home Page”)
Click End to end a meeting. Users will have the choice of saving the discussion boards screen captures and ending the meeting. Once a meeting is ended, all screenshots and discussion data are cleared.

20
◆Side Toolbar
Icon Functions
Enter annotation mode, and click again to stop annotation and save screenshot.
Enter discussion mode.
Go to Home page.
Return to the last menu/Exit.
Enter the internal PC source.
Manage currently running applications. Slide left/right the currently running application or click “×” at the upper right corner to close the application.
Enter the favorite source.
View all gadgets.
The functions of the side toolbar are as follows:
The Annotation Mode/Discussion Mode/Home/Return/Windows icons are displayed by default in the toolbar at two sides of the screen. The bottom side toolbar can be customized as your choice (The default icon is Windows). You may also hide the side tool bar at the setting or move it up and down, shrink or expand by gestures. You may double-click the to expand or shrink the toolbar. Long press the customized icon to unfold level-2 icons.
Shrink1:
Shrink2:
Expand1:
Expand2:

21
◆Status Bar and Settings
The upper right corner of the home page displays three working status icons (including USB flash memory(s), Ethernet, and Wi-Fi), and system setting shortcut.
Icon Functions
If USB flash memory(s) is connected to the USB port, this icon will be turned on.
If the product is connected to Ethernet, the icon will be turned on.
If the product is connected to a wireless network, the icon will be turned on.
Access the system setting page.

22
Add Shortcuts to Home Page
E Add Shortcut
Step 2: Click the icons on top to switch the list between Windows programs, external signal sources, and pre-installed gadgets.
Step 1: On Home page, click the icon in the lower right corner. The interface for adding shortcuts will be displayed.
Click to view the Windows programs that the Newline Assistant uploads to the Smart system. For details,see "Add Quick Start Windows Programs in Smart System".
●
Click to view signal sources in Connection. You can set the Newline accessories to signal sources at Newline Extensions setting.
●

23
icon in the lower right corner. The interface for adding
Step 1: Connect Internal PC correctly (See also "Installing the Internal PC ").Step 2: On the Home page, click Windows. It will switch the signal source to Internal Windows system.Step 3: Log in to the website www.newline-interactive.com and choose Products > Software to download the Newline Assistant installation package.Step 4: Install Newline Assistant as instructed.
Click to view Gadget applications.
In the list, click the icon to add it to the shortcut on the home page. The check icon will appear at the bottom of the shortcut icons. Up to 7 shortcuts can be added.
Tap the icon with the check mark again, the check icon will disappear and theshortcut will be deleted from the Home page.
Step 4: At the Home page, click the shortcut icon and you can start the program/application or change to the external signal source.
●
●
●
Step 3: Add or delete applications on the tab.
Newline Assistant is the tool used as a bridge between smart system and Internal PC(OPS). It helps to add windows software to smart system as well as to protect USB data/camera USB data/camera when switching between sources.Therefore we strongly recommend users install Newline Assistant after installing theinternal PC.
Newline Assistant◆ Introduction
◆ Installation

24
Step 2: Click to return to the Home page. Click the icon and go to shortcut setting. The page for adding application program will be displayed.
Step 3: At the shortcut setting page, click icon to view all the Windows programs added by Newline Assistant in Step 1.
◆Add Quick Start Windows Programs in Smart System
Step 1: In Windows, run the Newline Assistant program and drag the software icons or folder shortcut icons that you want to add from desktop or menu to the Newline Assistant window. The applications added or deleted through the Windows system will be automatically updated to the smart system until the upload progress reaches 100%. If there is an application not updated, click in the upper right corner to manually update all icons in the Newline assistant window to the smart system.
Only .exe file and folder are supported. Tip:

25
By default, the Newline Assistant application is added on the tab.
Note
Step 4: Tap the icon and add the shortcut at the Home page. Tap again and remove it.
Step 5: Return to Home page. Click the icon of an added Windows application to start the software.

26
F Quick Setting Menu
Using two fingers to swipe up from the bottom of the screen, the quick setting menu will then show up, as shown in the following figure.
Icon Functions
Drag the slider to adjust the brightness.
Drag the slider to adjust the volume.
Click the icon to mute/unmute.
Click the icon to turn on/off the beep sound.
Click the icon to turn on/off the blue light filter.
Click the icon to turn on/off the Smart system Wi-Fi.
Click the icon to turn on/off the audio only function.
Click the icon to turn on/off the left toolbar.
Click the icon to turn on/off the right toolbar.
Click the icon to enter the settings page.
Click the icon to return to Home page.

27
For more information Please visit our website (www.newline-interactive.com) for detailed instruction manual.
Contact Us for SupportPlease email us at [email protected].
G More Information
Our company is devoted to product innovation and technology enhancement. Therefore, we may change product specs and information without notice, Product pictures in the manual are for reference only, please refer to actual products.












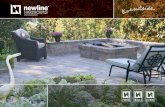
![OpenMP - IPSltodi.est.ips.pt/aabreu/openMP.pdf · #pragma omp sections [clause ...] newline {#pragma omp section newline structured_block #pragma omp section newline structured_block}](https://static.fdocuments.in/doc/165x107/5e752997f76299646930422c/openmp-pragma-omp-sections-clause-newline-pragma-omp-section-newline.jpg)





