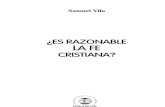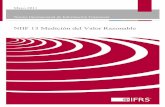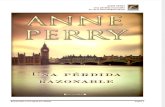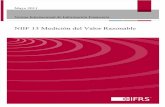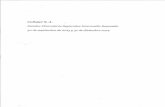TRUTOUCH serie RS - Newline Interactive€¦ · están diseñados para proteger en la medida de lo...
Transcript of TRUTOUCH serie RS - Newline Interactive€¦ · están diseñados para proteger en la medida de lo...

TRUTOUCH serie RS Manual del usuario
V1.0

i
Contenido
Acerca de este documento .............................................................................................................. 4
Instrucción de seguridad ................................................................................................................ 5
1 Información general ..................................................................................................................... 8 1.1 Introducción .................................................................................................................................................................. 8 1.2 Piezas ............................................................................................................................................................................ 9 1.3 Puertos ........................................................................................................................................................................ 12 1.4 Mando a distancia ....................................................................................................................................................... 16
2 Guía de instalación ..................................................................................................................... 18 2.1 Precauciones de seguridad .......................................................................................................................................... 18 2.2 Precauciones en la instalación .................................................................................................................................... 19 2.3 Instalación ................................................................................................................................................................... 21 2.4 Instalación del PC interno (Opcional) ......................................................................................................................... 22 2.5 Instalación de Newline Assistant ................................................................................................................................ 24
3 Cómo empezar ............................................................................................................................. 25 3.1 Encendido ................................................................................................................................................................... 25 3.2 Apagado ...................................................................................................................................................................... 27 3.3 Calibración .................................................................................................................................................................. 27
4 Utilización de la pantalla táctil ................................................................................................. 31 4.1 Pantalla Inicial ............................................................................................................................................................ 31 4.2 Inicio ........................................................................................................................................................................... 32 4.3 Ajustes del sistema ...................................................................................................................................................... 37 4.3.1 Ajustes de red ........................................................................................................................................................... 38 4.3.2 Ajustes de idioma y método de entrada ................................................................................................................... 38 4.3.3 Almacenamiento ...................................................................................................................................................... 42 4.3.4 Aplicaciones ............................................................................................................................................................. 43 4.3.5 Pizarra electrónica/Capturas de pantalla .................................................................................................................. 44 4.3.6 Protección ocular inteligente ................................................................................................................................... 44 4.3.7 Ajustes de fecha y hora ............................................................................................................................................ 45 4.3.8 Ajuste de encendido/apagado ................................................................................................................................... 47 4.3.9 Ajustes de la barra de herramientas ......................................................................................................................... 49

ii
4.3.10 Ajustes de entradas/salidas ..................................................................................................................................... 50 4.3.11 Ajustes de logo y fondo de escritorio ..................................................................................................................... 51 4.3.12 Ajustes de seguridad .............................................................................................................................................. 52 4.3.13 Tema ...................................................................................................................................................................... 52 4.3.14 Acerca de ............................................................................................................................................................... 53 4.4 Windows ..................................................................................................................................................................... 54 4.5 Pantalla compartida .................................................................................................................................................... 54 4.6 Pizarra electrónica ...................................................................................................................................................... 55 4.6.1 Funciones de pizarra electrónica .............................................................................................................................. 57 4.6.2 Administración de las páginas ................................................................................................................................. 62 4.6.3 Detección de objetos ................................................................................................................................................ 65 4.7 Explorador .................................................................................................................................................................. 66 4.8 Administración de archivos ........................................................................................................................................ 67 4.8.1 Página de Visor de archivos ..................................................................................................................................... 67 4.8.2 Vista previa de archivos ........................................................................................................................................... 67 4.8.3 Búsqueda de archivos .............................................................................................................................................. 68 4.8.4 Filtros de archivo ..................................................................................................................................................... 69 4.8.5 Nueva carpeta .......................................................................................................................................................... 70 4.8.6 Operaciones en archivos .......................................................................................................................................... 70 4.8.7 Nombre de archivo .................................................................................................................................................. 71 4.9 Gadget ......................................................................................................................................................................... 72 4.10 Añadir acceso directo ................................................................................................................................................ 73 4.10.1 Añadir Accesos directos a la página Inicial ........................................................................................................... 73 4.10.2 Añadir programas Windows de inicio rápido en el sistema inteligente ................................................................. 75 4.11 Ventana de vista previa ............................................................................................................................................. 78 4.12 Apagado automático ................................................................................................................................................. 78
5 Menú de ajuste rápido ............................................................................................................... 79
6 Control de puerto serie............................................................................................................... 81
7 Preguntas frecuentes y solución de problemas ..................................................................... 86
8 Especificaciones ........................................................................................................................... 89
9 Más información ......................................................................................................................... 92

Bienvenidos al mundo de TRUTOUCH.
Gracias por elegir la pantalla táctil colaborativa TRUTOUCH serie RS. Use este documento para aprovechar su pantalla al máximo.
Este dispositivo cumple con la parte 15 de las normas de la FCC. Su uso está sujeto a estas dos condiciones: (1) Este dispositivo no debe generar interferencias dañinas y (2) este dispositivo debe aceptar todas las interferencias que reciba, incluyendo interferencias que puedan causar un funcionamiento no deseado.
NOTA 1: Este equipo ha sido probado y se ha determinado que cumple con los límites de un dispositivo digital de clase B conforme a la parte 15 de las normas de la FCC. Estos límites están diseñados para proteger en la medida de lo razonable las interferencias perjudiciales en una instalación residencial. Este equipo genera, usa y puede emitir energía de radiofrecuencia y, si no se instala y utiliza de acuerdo con las instrucciones, podría producir interferencias perjudiciales para las radiocomunicaciones. Sin embargo, no hay ninguna garantía de que no se producirán interferencias en ninguna instalación determinada. Si este equipo genera interferencias perjudiciales para la recepción de las señales de radio o televisión, lo que puede determinarse apagando y encendiendo el equipo, se recomienda al usuario que intente corregir las interferencias tomando una o varias de las medidas indicadas a continuación:
Cambie la orientación o la ubicación de la antena receptora. Aumente la separación entre el equipo y el receptor. Conecte el equipo a una toma de un circuito diferente al que está conectado el receptor. Pida ayuda al distribuidor o a un técnico de radio/televisión con experiencia.
NOTA 2: Los cambios o las modificaciones que no haya aprobado expresamente la parte responsable del cumplimiento podrían anular la autoridad del usuario para operar el equipo.
El símbolo del contenedor de basura tachado indica que este producto no se debe tirar a un contenedor de basura municipal. En su lugar, deseche los equipos llevándolos a un punto de recogida para el reciclaje designado para reciclaje de equipos eléctricos y electrónicos.

4
Acerca de este documento
Este documento describe múltiples funciones, instrucciones, y notas acerca del producto.
En este documento se usan símbolos para indicar operaciones que necesitan particular atención. Los símbolos se definen de la siguiente manera:
Proporciona información adicional para complementar el funcionamiento en el texto principal.
Proporciona consejos de uso.
Indica una situación potencialmente peligrosa que, si no se evita, podría resultar en daños al equipo, pérdida de datos, deterioro de las prestaciones, o resultados no previstos.
Indica un peligro con riesgo de que, si no se evita, podría dar como resultado la muerte o lesiones. WARNING

5
Instrucción de seguridad
Por su seguridad, lea las siguientes instrucciones antes de utilizar el producto. Si se utiliza el producto de manera inadecuada, se pueden producir daños materiales o lesiones graves. No intente reparar el producto por sus propios medios.
Si se produce una avería grave, desconecte de inmediato el producto de la red eléctrica. Entre las averías graves, se incluyen las siguientes: Sale humo, un olor peculiar o un sonido anómalo del producto. No se muestra ninguna imagen ni se emite ningún sonido o se produce un error en la imagen. En los casos anteriores no siga utilizando el producto. Desconecte el producto de la red eléctrica de inmediato y póngase en contacto con personal profesional para solucionar el problema.
No deje que caigan líquidos, metales ni combustible dentro del producto. Si se cae algún líquido o metal encima o dentro del producto, apáguelo y desconecte el
suministro eléctrico. A continuación, póngase en contacto con personal profesional para estudiar las posibles soluciones.
Preste atención a los niños cuando estén cerca del producto.
Coloque el producto sobre una superficie estable. Una superficie inestable podría ser, entre otros, un plano inclinado, un soporte, mesa o plataforma inestables que podrían hacer que el producto volcase y se dañase.
No abra el panel ni modifique el producto usted mismo. El producto tiene instalados componentes de alta tensión. Al abrir el panel, se pueden producir descargas eléctricas, altas tensiones y otras situaciones peligrosas. Si es necesario realizar tareas de inspección, ajuste o mantenimiento en el producto, póngase en contacto con el distribuidor local para obtener ayuda.
Utilice la fuente de alimentación suministrada. No utilice ningún tipo de cable de alimentación que no sea el proporcionado con el producto
para evitar que este se dañe. Utilice una toma de tres hilos y asegúrese de que esté conectada a tierra debidamente. Extraiga el enchufe de alimentación de la toma si no se va a utilizar el producto durante un
largo período de tiempo.
Limpie enchufe de alimentación de forma periódica. Se puede producir una descarga eléctrica o un incendio si enciende el producto mientras lo
está limpiando. Saque el enchufe de alimentación antes de limpiarlo con un trapo seco.
WARNING

6
La potencia del puerto de salida es de 5 V/2A.
La tensión/corriente de la potencia del puerto trasero de salida es de 5 V/2 A (máximo). Compre un adaptador de CA/código de alimentación según las necesidades del cliente. El puerto puede ser usado para la caja X10D Android de Newline. No conecte productos con diferentes necesidades de alimentación. De lo contrario, puede provocar daños a productos o un incendio.
No coloque objetos sobre el producto. No coloque objetos, como contenedores de líquido (jarrones, macetas, cosméticos o
medicamentos líquidos) sobre el producto. Si se derrama agua o líquido sobre el producto, se puede producir un cortocircuito, lo cual
podría dar lugar a un incendio o una descarga eléctrica. No camine sobre el producto ni cuelgue objetos de él.
No instale el producto en un lugar inadecuado. No instale el producto en lugares húmedos, como el baño, la ducha, cerca de ventanas o
ambientes exteriores en los que llueva, nieve o se den condiciones climatológicas duras. Evite la instalación cerca de vapor caliente saliendo. En condiciones extremas, los entornos descritos anteriormente pueden dar lugar a averías en el producto o descargas eléctricas.
No coloque ningún objeto que emita una llama abierta sobre el producto, como podría ser una vela encendida.
En caso de tormenta eléctrica, desconecte la fuente de alimentación. A fin de evitar sufrir una descarga, no toque el producto durante una tormenta eléctricas. Instale o coloque fuera del alcance de los niños aquellos componentes que suministren una
tensión de alimentación lo suficientemente alta como para producir lesiones personales.
No toque el cable de alimentación con las manos mojadas.
No instale el producto en entornos en los que las temperaturas sean elevadas. No instale el producto cerca de una fuente de calor, como un radiador, un depósito de calor,
una estufa u otros dispositivos de calefacción. No exponga el producto a luz solar directa, que podría provocar altas temperaturas que pueden
producir averías en el producto.
WARNING
CAUTION

7
Transporte del producto: Empaquete el producto para transportarlo o someterlo a tareas de mantenimiento con los
cartones y el material de acolchado suministrados con el producto. Durante el transporte, mueva el producto de forma vertical. La pantalla y el resto de
componentes se pueden romper fácilmente si se mueve el producto de forma incorrecta. Antes de mover el producto, desconecte todas las conexiones externas y separe todos los
productos de prevención de vuelco. Mueva el producto con cuidado para evitar que sea golpeado o aplastado, especialmente la pantalla, que, en caso de romperse, podría causar lesiones.
No cubra ni bloquee ningún conducto de ventilación del producto. Componentes sobrecalentados pueden provocar un incendio o daños en el producto y acortar
su vida útil. No coloque el producto de forma que la superficie de ventilación quede cubierta. No instale el producto sobre una alfombra o tela. No utilice un trapo, como un mantel de cocina, para cubrir el producto.
Mantenga el producto lejos de la radio. Para evitar interferencias de radio, el producto cumple el estándar EMI internacional. Sin embargo, todavía pueden existir interferencias y provocar ruido en la radio. Si se produce ruido en la radio, pruebe las siguientes soluciones. Ajuste la dirección de la antena de radio para evitar las interferencias del producto. Mantenga la radio lejos del producto.
Si el cristal de la pantalla se rompe o se cae: Asegúrese de que todas las personas están a una distancia de 3 m aprox. de la pantalla para
garantizar su seguridad. No realice ninguna tarea de instalación o desmontaje mientras el cristal de la pantalla está roto
o se ha caído.
Utilice las pilas correctamente. Si se utilizan las pilas de manera incorrecta, se puede producir corrosión electrolítica, fugas
eléctricas e incluso un incendio. Se recomienda utilizar el tipo de pilas especificado e instalarlas con los polos correctos
(positivo y negativo). No instale y utilice pilas nuevas con pilas usadas. Extraiga las pilas si no se va a utilizar el mando a distancia durante un largo período de
tiempo. No exponga las pilas a entornos sobrecalentados, como la luz del sol o fuentes de calor. Deseche las baterías usadas según la normativa local.
No dañe el cable de alimentación. No dañe, cambie, retuerza, doble ni arrastre a la fuerza el cable de alimentación. No coloque peso (como el propio producto) sobre el cable de alimentación. No tire a la fuerza del cable al extraer el enchufe de alimentación. Si se daña el cable de
CAUTION

8
alimentación, póngase en contacto con el distribuidor local para que lo repare o reemplace.
El cable de alimentación que se encuentra en la caja de accesorios está diseñado exclusivamente para este producto. No lo utilice con otros productos.
Consejo adicional: Utilice el producto en un entorno con iluminación agradable. Ver contenido en la pantalla en
un entorno muy claro u oscuro es malo para la vista. Descanse la vista tras utilizar la pantalla durante un período prolongado de tiempo. Deje suficiente distancia hasta el producto para proteger sus ojos y evitar la fatiga visual. Ajuste el volumen en un volumen adecuado, especialmente por la noche. Utilice con precaución un equipo amplificador como la fuente de entrada de audio. Si debe
utilizar un equipo amplificador, la alimentación de entrada no debe superar la potencia máxima del altavoz. De lo contrario, el altavoz puede recibir demasiada alimentación y dañarse.
Acerca del puerto USB. Los puertos USB delanteros y los puertos USB 3.0/USB 2.0 traseros conmutan las conexiones basándose en las fuentes de señal. Si la fuente de señal actual está leyendo datos de un producto externo conectado al puerto, cambie la fuente de señal cuando se complete la lectura de datos. De lo contrario, los datos o el producto podrían dañarse.
1 Información general
1.1 Introducción Eleve sus colaboraciones al siguiente nivel con la pantalla interactiva TRUTOUCH RS.
Aumente la productividad y las colaboraciones con todo el equipo con una pantalla que utiliza una tecnología táctil avanzada.
Cada TRUTOUCH puede personalizarse para adaptarla a sus necesidades. Su naturaleza libre le permite utilizar el software que prefiera, tomar notas en archivos locales, enviarlas de forma inalámbrica a la pantalla desde dispositivos más pequeños, utilizar sus aplicaciones favoritas y visualizar contenidos multimedia, todo ello ofreciéndole una experiencia mejor que nunca.
CAUTION

9
La pantalla TRUTOUCH 4K Ultra Alta Definición LED también proporciona una experiencia de escritura fluida. Tome nota de cualquier dato en la pantalla, ya sea en la pizarra electrónica integrada o con cualquier otro dispositivo. IntelliTouch identifica automáticamente el grosor y el color de su bolígrafo, ahorrándole tiempo.
1.2 Piezas Vista delantera
Vista trasera
TT-6518RS:

10
TT-7518RS/TT-8618RS:

TT-9818RS:
1 Receptor del mando a distancia 7 Altavoces
2 Encender/apagar 8 Enchufe de suministro eléctrico
3 Sensor de luz 9 Interruptor de alimentación
4 Cubierta de la placa delantera 10 Puerto de PC interno (OPS)
5 Puertos delanteros 11 Puertos traseros
6 Botones delanteros

12
1.3 Puertos
Puertos delanteros
Los puertos USB delanteros y los puertos USB 3.0/USB 2.0 traseros conmutan las conexiones basándose en las fuentes de señal. Si la fuente de señal actual está leyendo datos de un producto externo conectado al puerto, cambie la fuente de señal cuando se complete la lectura de datos. De lo contrario, los datos o el producto podrían dañarse.
Puertos traseros
La tensión/corriente de la potencia del puerto trasero de salida es de 5 V/2 A (máximo). Compre un adaptador de CA/código de alimentación según las necesidades del cliente. El puerto puede ser usado para la caja X10D Android de Newline. No conecte productos con diferentes necesidades de alimentación. De lo contrario, puede provocar daños a productos o un incendio.
CAUTION
WARNING

13

14
Conecte una caja X10D al puerto HDMI trasero 2.

15
Botones delanteros
Botones Operaciones Funciones
Pulsación breve Encender/apagar Color rojo estático: La pantalla está en modo de
parada. Color azul estático: La pantalla está encendida y
funcionando.
Inicio Pulsación breve Ir a la página Inicial
Volver Pulsación breve Volver al último menú/Salir
Menú Pulsación breve Abrir el menú de Ajustes
Mantener pulsado durante más de 2 segundos
Bloquear la pantalla
Vol- Pulsación breve Bajar el volumen de sonido
Pulsación larga de más de 1 segundo
Bajar el volumen de sonido de forma continua
Vol+ Pulsación breve Aumentar el volumen de sonido
Pulsación larga de más de 1 segundo
Subir el volumen de sonido de forma continua

16
1.4 Mando a distancia
Lea detenidamente las siguientes instrucciones antes de usar el mando a distancia para evitar posibles fallos: No deje caer ni dañe el mando a distancia. No derrame agua ni ningún otro líquido sobre el mando a distancia. No coloque el mando a distancia sobre un objeto mojado. No coloque el mando a distancia directamente a la luz solar o cerca de una fuente de calor.
Botones Operaciones
Encender/apagar
Silenciar o no el audio
0-9 Introducir número
Ir a la página Inicial
Volver a lo anterior/salir
Arriba/abajo/izquierda/derecha
Confirmar/Aceptar
Acceder al modo de pizarra electrónica
Hacer una captura de pantalla
Activar el modo solo sonido
Congelar la pantalla actual, clic de nuevo para salir de la función congelar.
Ajustar el volumen de sonido
Ajustar el brillo
Acceder a la página de selección de fuente
Ver aplicaciones actualmente en funcionamiento
Abrir el administrador de archivos

17
Botones Operaciones
Ver todas las aplicaciones preinstaladas
Cambiar la fuente al PC interno
Cambiar la fuente a DisplayPort
HDMI DELANTERO
Cambiar la fuente a HDMI delantero
HDMI 1 Cambiar la fuente a HDMI 1
HDMI 2 Cambiar la fuente a HDMI 2
VGA Cambiar la fuente a VGA
Corrección automática de visualización en pantalla (para fuente de señal VGA)
Abrir la aplicación del explorador
Alternar modo de retroiluminación de pantalla
Activar/Desactivar la función de bloqueo de la pantalla
Abrir el menú (pulsación breve) Bloquear pantalla Mantener pulsado
durante más de 2 segundos
Abrir los ajustes del sistema

18
2 Guía de instalación
2.1 Precauciones de seguridad
Ambiente de instalación
Dirección de instalación

19
2.2 Precauciones en la instalación
Carga de peso
Peso del producto: 293lb/ 133kg (TT-9818RS), 161lb/ 73 kg (TT-8618RS), 123lb/56 kg (TT-7518RS), 97lb/ 44kg (TT-6518RS)
Cuando use un pedestal móvil, asegúrese de que el peso del producto sea menor que la capacidad de carga del pedestal móvil.
Cuando use el soporte de montaje en pared, asegúrese de que la pared pueda soportar el peso del producto. Recomendamos que la superficie de pared sea reforzada y tenga una capacidad de carga 4 veces el peso del producto. Consulte a un instalador profesional la instalación con soporte de pared.
La empresa no acepta responsabilidad legal relevante por problemas provocados por un uso incorrecto, si el pedestal móvil es de terceros o si el soporte de montaje en pared sobrepasa el alcance del producto.
No instale el producto en un lugar de apertura o cierre de puerta, ya que podría ser golpeado.
Instalación vertical Durante la instalación, intente mantener el producto en vertical. El margen de inclinación permitido para
instalación en la pared es de ±3 grados. Un ángulo excesivo de inclinación puede provocar la caída del cristal de la pantalla o el desprendimiento del producto.

20
Si le surge algún problema, póngase en contacto con nuestro servicio técnico. Nuestra empresa no se hace responsable de ningún daño o pérdida provocados por los usuarios si estos no siguen las instrucciones proporcionadas.
Ventilación
Asegure un entorno con ventilación adecuada y/o aire acondicionado. Recomendamos dejar ciertas distancias desde el lado del producto a la pared o paneles. Los requisitos de ventilación se muestran en la siguiente figura:

21
2.3 Instalación Las dimensiones de los 4 orificios de montaje del soporte en el panel posterior son compatibles con VESA MIS-F (TT-9818RS, TT-8618RS o TT-7518RS: 800 x 400 mm/31,50 x 15,75 in; TT-6518RS: 600 x 400 mm/23,62 x 15,75 in). Utilice tornillos métricos M8 con una longitud entre 10 y 15 mm (0,40 a 0,59 pulgadas) para fijar la pantalla táctil con el sistema de montaje. Las dimensiones de los orificios de montaje del panel posterior se muestran en la siguiente figura.
Consulte a un instalador profesional para instalar el producto de pantalla.
TT-9818RS:

22
TT-7518RS/TT-8618RS:
TT-6518RS:
2.4 Instalación del PC interno (Opcional)
El PC interno no soporta conexión inmediata. Por lo tanto, debe insertar o retirar el PC interno cuando la pantalla esté apagada. De otro modo, la pantalla o el PC interno pueden dañarse.
Es necesario que compre el PC interno por separado. Realice los siguientes pasos para instalar el PC interno:
Paso 1 Desenrosque a mano los tornillos M3 para retirar la cubierta protectora del PC interno.

23
Paso 2 Empuje el PC interno dentro del puerto en la parte trasera de la pantalla de derecha a izquierda.
Paso 3 Asegure el PC interno a la pantalla usando tornillos M3.
Paso 4 Confirme que la instalación sea correcta antes de encender de nuevo la alimentación.

24
2.5 Instalación de Newline Assistant
Introducción Newline Assistant es la herramienta que se usa como puente entre un sistema operativo integrado y el PC interno (OPS). Esto ayuda a añadir accesos directos del software de Windows a la página Inicial, así como a proteger datos del USB cuando se cambia entre fuentes.
Por lo tanto, recomendamos encarecidamente instalar Newline Assistant tras instalar el PC interno.
Instalación Paso 1 Instale correctamente el PC interno.
Paso 2 En la página Inicial, haga clic en Windows. Cambiará la fuente de señal al sistema de Windows interno.
Paso 3 Visite nuestra página web www.newline-interactive.com y elija Productos > Software para descargar el nuevo paquete de instalación de Newline Assistant.
Paso 4 Instale Newline Assistant según las instrucciones.

25
3 Cómo empezar
3.1 Encendido Paso 1 Enchufe la fuente de alimentación en la toma de corriente y enchufe el conector de
alimentación en el lateral del producto. Asegúrese de que la fuente de alimentación esté entre 100 V y 240 V con una frecuencia de 50 Hz/60 Hz ± 5 %. La corriente de alimentación debe estar conectada a tierra.
La toma de corriente instalarse cerca del equipo y debe ser fácil acceder a ella.
Paso 2 Coloque en la posición Encendido el interruptor de alimentación ubicado en el lateral del producto.

26
Paso 3 Pulse el botón de alimentación del panel de control delantero o del mando a distancia.

27
3.2 Apagado Paso 1 Pulse el botón de alimentación del panel de control delantero o el botón de alimentación
del mando a distancia. La información se visualizará como se muestra en la siguiente figura.
Paso 2 Pulse nuevamente el botón de alimentación del panel de control delantero o el botón de
alimentación del mando a distancia. El indicador de alimentación se iluminará de color rojo.
Paso 3 Si no va a usar el producto durante mucho tiempo, le recomendamos que coloque el interruptor de alimentación en posición Apagado.
Si se equipa un PC interno, el PC interno y la pantalla se apagan simultáneamente cuando usted
apaga la pantalla. No desconecte a la fuerza la fuente de alimentación de la pantalla cuando el PC interno esté
encendido.
3.3 Calibración Si la posición del cursor tiene una desviación grande del punto táctil real, se debe usar la calibración para eliminar la desviación. Se necesita realizar una calibración en los siguientes escenarios:
Uso del PC interno. Conexión de un ordenador mediante el cable HDMI o la interfaz del DisplayPort.
El funcionamiento por interfaz en el sistema operativo integrado no necesita posicionamiento. Productos externos con Microsoft Windows 7 o versiones posteriores necesitarán posicionamiento.

28
Si el posicionamiento no es correcto, realice las siguientes operaciones para calibrar de nuevo. A continuación se usa Windows 10 como ejemplo:
Paso 1 Asegúrese de conectar correctamente la interfaz HDMI o DP y productos externos.
Paso 2 Seleccione la señal de Windows correspondiente en el menú de fuente de señal. Se mostrará la página de Windows.
Paso 3 En la página de Panel de control seleccione Ajustes de Tableta PC.
Paso 4 Seleccione en la ventana de Ajustes de Tableta PC.

29
Paso 5 Seleccione Entrada táctil en el menú de opción e inicie la calibración.
Paso 6 Utilice su dedo o un lápiz para hacer clic y mantener el centro de la cruz parpadeante . No levante hasta que se mueva al siguiente punto de posicionamiento. Complete el proceso de calibración según las instrucciones.
Paso 7 Después de completar la calibración, se mostrará el cuadro de diálogo Herramienta de calibración de digitalizador. Haga clic en Sí para guardar los datos de calibración.

30
Para garantizar la precisión de escritura, use el lápiz o puntero incluidos con el producto para un
posicionamiento apropiado. Errores de posicionamiento pueden provocar el fallo de funciones táctiles de la pantalla. En ese caso,
realice de nuevo la calibración.
Paso 8 El cuadro de diálogo de Ajustes de Tableta PC se mostrará nuevamente. Haga clic en Aceptar. La calibración estará completada.

31
4 Utilización de la pantalla táctil
4.1 Pantalla Inicial Cuando se enciende el producto, este mostrará la pantalla de bienvenida , como se muestra en la siguiente figura:

32
4.2 Inicio Toque cualquier punto de la pantalla de bienvenida para comenzar una reunión. El producto irá a la página Inicial, como se muestra en la siguiente figura:
1: Logo (Acceso directo a Ajustes) 2: Reloj (Acceso directo al Reloj)
3: Fecha y semana 4: Barra de herramientas lateral
5: Barra de estado y Ajustes 6: Icono principal 7: Vista previa para la fuente de señal de Windows
Acceso directo a Ajustes de Logo y Fondo de escritorio
Haga clic en el icono en la página Inicial para entrar a la página de Ajustes de Logo y Fondo de Escritorio para establecer el logo y el fondo de escritorio. El logo y el fondo de escritorio se pueden obtener localmente o de un dispositivo conectado por medio del Puerto USB, como se muestra en la siguiente figura.

33
Acceso directo al Reloj Pulse le icono de la hora en la página Inicial para abrir la aplicación del reloj. Utilice los iconos de la parte superior izquierda de la pantalla para cambiar del modo reloj al modo alarma,
temporizador o cronómetro. Cuando esté en el modo reloj, haga clic en para añadir otras husos horarios, como se muestra en la siguiente figura:

34
Barra de herramientas lateral Los iconos de Modo Anotación, Pizarra electrónica, página Inicial, Volver y Windows se muestran de manera predeterminada en la barra de herramientas a ambos lados de la pantalla. También se puede ocultar una o ambas barras de herramientas laterales en Ajustes, o moverlos arriba y abajo de la pantalla, encogerlos o expandirlos mediante gestos. Se puede hacer doble clic en = para expandir o encoger la barra de herramientas. Mantener pulsado el icono personalizado para desplegar iconos de nivel 2.

35
Las funciones de la barra de herramientas lateral son de la siguiente manera:
Icono Funciones
Entrar al modo de anotación, y clic de nuevo para detener la anotación y hacer una captura de pantalla.
Acceder al Modo conversación.
Ir a la página Inicial.
Volver al menú anterior/salir de una aplicación.
Ir a la fuente de PC interno.
Gestionar aplicaciones actualmente en ejecución. Deslice arriba/abajo la aplicación actualmente en ejecución o haga clic en × en la esquina superior derecha para cerrar la aplicación.
Ir a su fuente favorita. Puede configurar su fuente favorita en el submenú Barra de herramientas de los Ajustes del sistema.

36
Barra de estado y Ajustes La esquina superior derecha de la página Inicial muestra tres iconos de estado de trabajo (incluidas memorias USB, Ethernet y Wi-Fi) y acceso directo a la pantalla de bienvenida.
Icono Funciones
Si hay una memoria flash USB conectada al puerto USB, aparecerá este icono.
Si el producto está conectado a Ethernet, aparecerá este icono.
Si el producto está conectado a una red Wi-Fi, aparecerá este icono.
Acceso a la página de ajustes del sistema.
Volver a la pantalla de bienvenida.
Icono principal
Icono Funciones
Cambiar a la fuente de PC interno.
Haga clic en Compartir pantalla para activar la opción de compartir pantalla de forma inalámbrica. Nota: El icono Compartir pantalla se activa de forma predeterminada al encender el producto. Cuando haga clic en los iconos Añadir o Gadgets, Compartir pantalla cambiará al icono Conexión.
Haga clic en Conexión para cambiar las fuentes conectadas, incluyendo el PC interno, HDMI 1, HDMI 2, DisplayPort, HDMI delantero y VGA.
Conversación le lleva a la función de pizarra electrónica y a las funciones de anotación en pantalla.
Haga clic para abrir el explorador de acceso rápido.
Abra el Gestor de Archivos y podrá explorar archivos internos y externos en la pantalla.

37
Icono Funciones
El icono Gadgets muestra todas las aplicaciones preinstaladas, incluyendo la Galería, Explorador, Música, Calculadora, Correo electrónico, Visor de archivos, Teclado, Visor de archivos de Office y Trucast Express. Haga clic en el icono de una aplicación para ejecutar la aplicación.
Haga clic en Añadir para personalizar la página Inicial. Pueden añadir hasta 5 accesos directos a su software favorito, gadgets o conexiones. (Vea más detalles en “Añadir Accesos directos a la página Inicial”)
Si no puede guardar las notas de la reunión en una memoria USB después de la misma, utilice una memoria con una capacidad inferior a 16 GB y cambie el sistema del archivo al formato FAT 32.
4.3 Ajustes del sistema Entre a la página de Ajustes del sistema usando uno de los siguientes métodos:
Haga clic en o en la página Inicial. Pulse en el mando a distancia. En el Menú de ajuste rápido, haga clic en el icono .

38
4.3.1 Ajustes de red Entre al submenú Red para configurar LAN, activar Wi-Fi, ver información de red, y habilitar la función de Reactivación a través de LAN.
Estado: Ver dirección IP, dirección MAC y hora de trabajo de la pantalla. Ajuste LAN: Obtenga automáticamente la Dirección IP LAN o ponga una Dirección IP
estática según necesite. Wi-Fi: Haga clic en el botón correspondiente para activar la función Wi-Fi. Ajustes del proxy: Ajustes del servidor proxy. Reactivación a través de LAN Haga clic en el botón correspondiente para activar la función
Reactivación a través de LAN. Conecte la pantalla y el PC a la misma LAN usando cables, ejecute Reactivación a través de LAN y busque la dirección IP y la dirección MAC que coincida con la pantalla.
Punto de acceso: Ajustes para el punto de acceso móvil.
4.3.2 Ajustes de idioma y método de entrada Entre al submenú Idioma y método de entrada para establecer el idioma y la configuración del teclado.

39
Ajustes El método de entrada predeterminado del sistema es FloatNSplit Table Keyboard Plus, y el teclado por hardware debe estar habilitado. Si desea cambiar a otro idioma, cambie el método de entrada de teclado por medio de Teclado y métodos de entrada, además de cambiar el idioma.
FloatNSplit Table Keyboard Plus no es compatible con chino, japonés y coreano.
Descripción de FloatNSplit Table Keyboard Plus:

40
: Arrastre este icono para cambiar el tamaño del teclado.
: Arrastre este icono para mover la ubicación del teclado en la pantalla.
: Haga clic en este icono para cambiar la modalidad del teclado.
Establecer un idioma Haga clic en Idioma en el lado derecho. En el cuadro de diálogo Cambiar idioma que se muestra, seleccione su idioma predeterminado.

41
Añadir un método de entrada Haga clic en Teclado actual en el lado derecho. En la página Cambiar teclado, haga clic en ELEGIR TECLADOS, Teclado y métodos de entrada, y seleccione los métodos de entrada que le gustaría utilizar (se pueden seleccionar múltiples opciones).

42
Establecer un método de entrada Seleccione un método de entrada en el lado derecho para establecer los atributos del método de entrada.
4.3.3 Almacenamiento Entre al submenú Almacenamiento para ver la distribución del espacio del almacenamiento interno.

43
4.3.4 Aplicaciones Entre al submenú Aplicaciones para ver todas aplicaciones descargadas por tipo, aplicaciones en ejecución y un resumen de todas las aplicaciones.

44
4.3.5 Pizarra electrónica/Capturas de pantalla Entre al submenú Pizarra electrónica/Capturas de pantalla para configurar la frecuencia con la que se limpian los datos de la pizarra.
4.3.6 Protección ocular inteligente Entre al submenú Protección ocular inteligente para configurar el Modo de escritura con protección ocular, Modo de control del brillo con protección ocular y el filtro de luz azul. El nivel de filtro solo se puede ajustar si el filtro de luz azul está habilitado.

45
4.3.7 Ajustes de fecha y hora Entre al submenú Ajustes de fecha y hora para establecer la fecha y la hora. Antes de establecer la fecha y hora, los usuarios deben hacer clic en Seleccionar huso horario para configurar todo conforme al huso horario local.
Ajustes de fecha Puede obtener automáticamente la fecha del sistema o personalizar una fecha y hora.
Para obtener automáticamente una fecha, seleccione Fecha y hora automáticas.

46
Para personalizar un formato de fecha y hora, establézcalas en Establecer hora y Elegir
formato de fecha.
Establecer la hora Puede obtener automáticamente la hora o personalizar una hora.
Para obtener automáticamente la hora actual, seleccione Fecha y hora automáticas.

47
Para personalizar el formato de fecha y hora, establézcalas en Establecer hora y seleccione
Usar formato de 24 horas.
4.3.8 Ajuste de encendido/apagado Entre al submenú de Ajuste de encendido/apagado para establecer la hora de encendido/apagado automático y la hora para que el sistema entre al modo de parada.

48
Para establecer la hora de encendido automático, seleccione Encendido automático, y establezca la hora de encendido automático en la Hora de encendido, como se muestra en la siguiente figura.
Para establecer la hora de apagado automático, seleccione Apagado automático, y establezca
la hora de apagado automático en la Hora de apagado, como se muestra en la siguiente figura.
Para establecer la hora de ahorro energético, haga clic en Ahorro energético. En el cuadro de diálogo que se muestra, establezca una duración tras la que la pantalla entre al modo de bloqueo si no se usa la pantalla. Después de que se bloquea la pantalla, si el usuario no usa la pantalla durante 120 s, la pantalla entra en el modo de parada. La duración se puede establecer

49
a 30 MIN, 60 MIN, 90 MIN o NUNCA. Se puede personalizar esta duración y el intervalo es de 3 minutos a 480 minutos.
NUNCA indica que la función de modo de parada automática no está habilitada.
4.3.9 Ajustes de la barra de herramientas Entre al submenú Barra de herramientas para determinar si se muestra la barra de herramientas lateral y los iconos.
Izquierda: Haga clic en activar/desactivar la barra de herramientas izquierda. Derecha: Haga clic en activar/desactivar la barra de herramientas derecha. Icono personalizado: Haga clic en el icono bajo Icono personalizado para mostrar la última
tecla de acceso directo en ambos lados de la barras de herramientas. Si define una tecla de acceso directo como Conexión, puede establecer una fuente de señal para que se introduzca después de hacer clic en la tecla de acceso directo en la Conexión favorita.

50
4.3.10 Ajustes de entradas/salidas Entre al submenú Ajustes de entradas/salidas para establecer la fuente de inicio, nueva fuente de señal y la resolución de la salida de imagen a través del puerto HDMI.
Después de habilitar la función Nueva fuente de entrada, el sistema puede cambiar automáticamente a la pantalla de la fuente de señal recién conectada.
Fuente de inicio: Establezca la fuente de señal entrante tras el encendido. Resolución de salida de HDMI: Establezca la resolución de la imagen que sale por el puerto
HDMI.

51
4.3.11 Ajustes de logo y fondo de escritorio Entre al submenú de Ajustes de logo y fondo de escritorio para establecer la imagen del fondo, la imagen de la página de bloqueo o el logo de la página Inicial.
En esta página, haga clic en Vista para seleccionar una imagen y cargarla automáticamente para sustituir la imagen actual. Haga clic en Predeterminado para que el logo y el fondo de escritorio se restablezcan a las imágenes predeterminadas de Newline.

52
4.3.12 Ajustes de seguridad Entre en el submenú Ajustes de seguridad para configurar el uso de una contraseña o de una contraseña modificada cuando pasa de la pantalla de bienvenida a la página Inicial. La contraseña debe contener al menos 4 dígitos numéricos. Los caracteres ingleses no están permitidos.
4.3.13 Tema Entre en el submenú Tema para establecer el tema del sistema: Puede seleccionar el modo Clásico o Colorido. El tema predeterminado es el tema Clásico.

53
4.3.14 Acerca de Entre en el submenú Acerca de para actualizar el sistema, restablecer los datos de fábrica, consultar la información del firmware, información sobre la versión del sistema operativo integrado o el número de serie de la pantalla.

54
4.4 Windows En la página Inicial, haga clic en Windows para entrar a la fuente PC interno, como se muestra en la siguiente figura. Si la pantalla no está equipada con un PC interno, se muestra Sin señal.
4.5 Pantalla compartida Pueden conectarse varios dispositivos a la pantalla de forma inalámbrica mediante diversos modos de transmisión (Airplay, Google Cast y MirrorOp). Para transmitir: haga clic en Compartir pantalla en la página Inicial para abrir TRUCAST Express. Aparecerán unas indicaciones en pantalla que le ayudarán a transmitir de forma inalámbrica a la pantalla, como se muestra en la siguiente figura:

55
4.6 Pizarra electrónica La pizarra electrónica tiene las siguientes funciones:
Conversación y anotación en pantalla En la página de pizarra electrónica, puede seleccionar tipo de bolígrafo, anchura y color para escribir o anotar en la pantalla. También se puede eliminar contenido seleccionado o borrar todo el contenido de la pantalla.
Navegación por la página Previsualizar o eliminar páginas.
Modo de pizarra electrónica
Haga clic en Conversación en la barra de herramientas principal o clic en en cualquiera de las dos barras de herramientas laterales para entrar al Modo de pizarra electrónica integrada, como se muestra en la siguiente figura:
Haga clic en en la barra de herramientas lateral o clic en en el Modo conversación para entrar en el Modo anotación. En el Modo anotación, aparecerá una capa transparente sobre la pantalla que le permitirá escribir sobre cualquier imagen proyectada hasta que salga del Modo anotación.

56
SN Nombre de icono
Función de icono
1 Interruptor de modo
Haga clic en el icono para entrar en el Modo anotación. (Vea más detalles en la sección de Modo de pizarra electrónica)
2 Bolígrafo Haga clic para usar la función bolígrafo, y el icono se volverá azul. Haga clic y mantenga sobre el icono durante dos segundos para establecer el tamaño y el color del bolígrafo.
3 Resaltador Haga clic para usar la función resaltador, y el icono se volverá azul. Haga clic y mantenga sobre el icono durante dos segundos para establecer el tamaño y el color del resaltador.
4 Cursor Haga clic para usar el cursor para operar en cualquier programa proyectado, como Excel, Word, PowerPoint, etc. Cuando el cursor está seleccionado, las anotaciones permanecerán en la pantalla.
Solo es válido para fuente de señal externa y PC interno.
5 Borrador Haga clic para usar la función borrador, y el icono se volverá azul. Haga clic y mantenga sobre el icono durante dos segundos para establecer el tamaño del borrador.
6 Borrar Borrar todos los datos de esta página.
7 Deshacer Vuelve al paso anterior.
8 Nueva página Clic para añadir una nueva página. Haga clic y mantenga durante dos segundos para establecer el color de fondo y el patrón de la nueva página.

57
SN Nombre de icono
Función de icono
9 Página anterior Clic para volver a la página anterior.
10 Página siguiente
Haga clic para ir a la página siguiente.
11 Navegación Clic para mostrar las miniaturas de páginas.
12 Número de página
Muestra qué página se está usando en ese momento.
13 Ocultar barra inteligente
Haga clic para ocultar o mostrar la barra inteligente.
14 Interruptor de modo
Haga clic en el icono para entrar en el Modo conversación.
15 Captura de pantalla
Haga clic para hacer una captura de pantalla y guardar los datos en el almacenamiento interno del producto. Haga clic y mantenga en el icono durante dos segundos para mostrar las ventanas emergentes y elegir si desea guardar automáticamente las capturas de pantalla cuando sale del modo anotación.
4.6.1 Funciones de pizarra electrónica
Nueva página y ajustes Crear una nueva página
En modo conversación, haga clic en para crear una nueva página. Se pueden crear hasta 20 páginas. Vea la siguiente figura:

58
Ajustes de página
Haga clic en y mantenga durante dos segundos para establecer el color y el patrón de la nueva página, como se muestra en la figura de abajo.
Modo de pizarra electrónica
Haga clic en y en la esquina inferior izquierda del modo de conversación para cambiar entre los modos de pizarra electrónica.
Modo anotación El fondo es transparente y se mostrará la imagen en tiempo real de la fuente de señal actual. Se puede comentar o presentar contenido tal como documentos de Office e imágenes como se muestra en la siguiente figura:

59
Modo conversación El fondo es monocromático, como se muestra en la siguiente figura. Puede escribir contenido sobre la página según lo desee.
Tipo de bolígrafo En la Pizarra electrónica, son compatibles dos tipos de bolígrafos: Bolígrafo y resaltador.
Bolígrafo : se usa para escribir.
Resaltador : se usa para resaltar. Los caracteres cubiertos por comentarios siguen estando visibles.
Tamaño y color de línea
En la pizarra electrónica, haga clic y mantenga en o durante dos segundos para establecer el tamaño y el color. Se puede seleccionar el tamaño y color de línea para escribir, como se muestra en la siguiente figura.

60
Borrador A continuación se indican los dos métodos disponibles para borrar el contenido o los errores escritos:
Borrado hacia atrás con puño/mano: la forma de borrar correspondiente es redonda con un diámetro de 100 pt.
Borrado puntual: Haga clic en para borrar contenido incorrecto o innecesario. Haga clic y mantenga sobre el icono durante dos segundos para establecer el tamaño del borrador (S 10 pt/M 30 pt/L 50 pt), como se muestra en la siguiente figura.

61
Borrar todo
En la página de pizarra electrónica, haga clic en para mostrar las ventanas emergentes y borrar todo el contenido de la página actual, como se muestra en la siguiente figura:
Captura de pantalla
En el modo anotación, haga clic en para guardar la diapositiva actual como una imagen. Se pueden crear hasta 50 capturas de pantalla, como se muestra en la siguiente figura:
Las imágenes guardadas mediante capturas de pantalla se pueden ver y obtener usando los siguientes métodos:

62
Las capturas de pantalla se guardan en la página de Navegación, como se muestra en la siguiente figura:
Haga clic en en la página inicial y elija Almacenamiento interno > Imágenes > Capturas de pantalla > Imagen para ver o compartir las capturas de pantalla.
4.6.2 Administración de las páginas Puede previsualizar, seleccionar, compartir, guardar y eliminar una página de escritura creada.

63
Vista previa de páginas
Haga clic en en la esquina inferior derecha en el modo conversación. Se mostrarán todas las páginas. Haga clic en una página para cambiar a esa página para más operaciones, como se muestra en la siguiente figura.
Únicamente se muestran 8 páginas cada vez. Deslice a derecha o izquierda con un dedo para ver más.
Seleccionar o eliminar páginas En la página Navegación, se pueden seleccionar o eliminar páginas de escritura según necesite, como se muestra en la siguiente figura.
Clic en para seleccionar todas las páginas.
Clic en para compartir las páginas seleccionadas.
Clic en para eliminar las páginas seleccionadas.
Clic en para salir de Navegación.

64
Página de elementos guardados En la página Navegación, si no hay ninguna memoria USB conectada, el icono USB se mostrará gris. Cuando se conecte unidad USB, el icono USB se volverá amarillo. Haga clic en el icono amarillo del USB y el archivo de la pizarra electrónica seleccionado podrá guardarse en la carpeta Reunión + año mes día hora minuto segundo del directorio principal del dispositivo de almacenamiento.
No expulse la memoria flash USB antes de completar el proceso de guardado. Si la memoria flash USB tiene una capacidad superior a 16 GB o el formato de archivos no es FAT32, los
datos no se guardarán correctamente. Si la pantalla se indica que hay una fuente externa, la fuente puede estar utilizando el puerto USB y este no
aparecer en la lista. En ese caso, utilice el puerto USB Android situado en la parte trasera del producto o cambie la fuente al sistema operativo integrado.

65
Compartir página
Haga clic en el botón en la página Navegación, clic en el Administrador de archivos para guardar en el almacenamiento local o en la nube, o haga clic en AquaMail para compartir por correo electrónico los archivos de la reunión actual. Antes de enviar por correo electrónico, confirme que se haya configurado correctamente una cuenta de correo electrónico en Ajustes.
4.6.3 Detección de objetos Este producto soporta el reconocimiento de objetos y produce diferentes efectos según el diámetro y el tamaño de los objetos de entrada.
Puño/palma: identificado como borrador (100 pt). Bolígrafo fino (3 mm): se sugiere su uso para escritura. Bolígrafo grueso (8 mm): se sugiere su uso para el resaltador.

66
Si el diámetro o el tamaño del objeto de entrada es superior a 3 mm o inferior a 8 mm, hay riesgo de fallo de identificación. Sostenga el objeto de forma vertical mientras escriba.
Reconocimiento de objetos: El sistema recuerda automáticamente los ajustes seleccionados para el bolígrafo fino y el bolígrafo grueso. Los usuarios pueden usar un bolígrafo fino (stylus) o bolígrafo grueso (dedo) para seleccionar funciones (incluidos color y grosor del bolígrafo). Después de eso, el sistema recuerda esta información hasta que el usuario los cambie manualmente.
Puño/palma: mantener la función borrador (100 pt).
Bolígrafo fino (3 mm): antes de que el usuario lo cambie manualmente, el sistema recuerda los atributos seleccionados anteriormente (incluidos color y grosor del bolígrafo).
Bolígrafo grueso (≥8 mm): antes de que el usuario lo cambie manualmente, el sistema recuerda los atributos seleccionados anteriormente (incluidos color y grosor del bolígrafo).
4.7 Explorador En la página Inicial, haga clic en el Explorador para acceder a la página de búsqueda web, como se muestra en la siguiente figura:

67
4.8 Administración de archivos El producto soporta conexión a memoria flash USB. En la aplicación Visor de archivos se pueden previsualizar todos los archivos del almacenamiento interno y de dispositivos de almacenamiento conectados por medio de puertos USB y seleccionar, copiar, pegar, eliminar y buscar archivos.
4.8.1 Página de Visor de archivos En la página Inicial, haga clic en el Visor de archivos, como se muestra en la siguiente figura:
4.8.2 Vista previa de archivos En la aplicación Visor de archivos, puede hacer clic en la opción submenú en el lado izquierdo para previsualizar los elementos guardados en el almacenamiento interno, dispositivos de almacenamiento externo conectados por medio de los puertos USB, archivos almacenados en la

68
nube, archivos cargados por FTP, y archivos de la red local, como se muestra en la siguiente figura.
4.8.3 Búsqueda de archivos
Entre a la aplicación Visor de archivos y haga clic en . En el cuadro de diálogo que se muestra, introduzca palabras clave en el cuadro de búsqueda. El sistema mostrará una lista de archivos que coincidan con la búsqueda de palabras clave.

69
4.8.4 Filtros de archivo Puede hacer clic en el menú en el lado izquierdo para mostrar archivos por tipo, por ejemplo, documento, imagen, música, vídeo, archivo o descargado.
El sistema soporta dos modos de vista: lista y miniatura. Se puede hacer clic en en la esquina superior derecha para cambiar el modo de vista a o , como se muestra en la siguiente figura:
Haga clic en para mostrar archivos según nombre, tipo, tamaño, y modificación. También puede hacer clic en para filtrar los archivos por imagen, música y vídeo.

70
4.8.5 Nueva carpeta
Entre a la aplicación Visor de archivos y haga clic en para crear una carpeta, como se muestra en la siguiente figura.
4.8.6 Operaciones en archivos Entre a la aplicación Visor de archivos. Se pueden crear carpetas según necesite, seleccionar archivos manteniendo pulsado, y establecer el fondo de escritorio/copiar/pegar/eliminar. Para

71
obtener detalles sobre otra operación, haga clic en en la esquina superior derecha para saber más operaciones.
4.8.7 Nombre de archivo En la carpeta de la ruta Almacenamiento interno > Imágenes > Capturas de pantalla > Imagen del Administrador de archivos se guardarán todas las imágenes de esta reunión. Las capturas de pantalla incluyen las capturas de la página de anotaciones, las capturas del mando a distancia y las páginas del Modo conversación. El nombre de las imágenes variará según el modo en que se hayan hecho las capturas de pantalla. Los archivos de imágenes se nombran de la siguiente manera: prefijo + archivo de creación.

72
Regla del prefijo de nombre: WB (página de modo conversación), AN (captura de pantalla de anotación), y SS (captura de pantalla de mando a distancia).
4.9 Gadget En la página Inicial, haga clic en Gadget. En la página que se muestra, se pueden ver todas las aplicaciones. La siguiente figura muestra aplicaciones entregadas con el sistema.

73
Nombre Icono Funciones
Galería
Haga clic en este icono para entrar a la aplicación de la galería.
Explorador
Haga clic en este icono para entrar a la aplicación del explorador.
Música
Haga clic en este icono para entrar a la aplicación de la música.
Calendario
Haga clic en este icono para entrar a la aplicación calculadora.
Correo electrónico
Haga clic en este icono para entrar a la aplicación de correo electrónico y enviar archivos. Antes de enviar archivos, es necesario añadir una cuenta de correo electrónico.
Visor de archivos
Haga clic en el este icono para abrir el Administrador de archivos y explorar archivos internos y externos en la pantalla.
Teclado
Haga clic en este icono para entrar a la interfaz de configuración de FloatNSplit Table Keyboard Plus.
Visor de archivos de Office
Haga clic en este icono para entrar a la aplicación visor de Office. En esta aplicación, se pueden ver archivos de Office, incluidos archivos de Excel, Word, Powerpoint y PDF.
Trucast Express
Haga clic en este icono para entrar a la aplicación de Trucast Express.
4.10 Añadir acceso directo 4.10.1 Añadir Accesos directos a la página Inicial
Paso 1 En la página Inicial, haga clic en el icono en la esquina inferior derecha. Se mostrará la interfaz para añadir accesos directos.

74
Paso 2 Haga clic en los iconos en la parte superior para cambiar la lista entre las fuentes de señal externas, los accesos directos a programas de Windows y los gadgets preinstalados.
Haga clic en para ver fuentes de señal en Conexión.
Haga clic en para ver los accesos directos a programas de Windows que carga Newline Assistant en el sistema operativo integrado. Para obtener más detalles, vea Añadir programas Windows de inicio rápido en el sistema inteligente.
Haga clic en para ver todas las aplicaciones Gadget.

75
Paso 3 Añada o elimine aplicaciones en la pestaña.
En la lista, haga clic en el icono para añadirlo como acceso directo en la página Inicial. En la parte superior derecha de los iconos de acceso directo aparecerá el icono de verificación. Se pueden añadir hasta 5 accesos directos.
Toque nuevamente el icono con la marca de verificación. El icono de verificación desaparecerá y se eliminará el acceso directo de la página Inicial.
Paso 4 En la página Inicial, haga clic en icono de acceso directo y podrá iniciar el programa/aplicación o cambia a la fuente de señal externa.
4.10.2 Añadir programas Windows de inicio rápido en el sistema inteligente
Paso 1 En Windows, ejecute el programa Newline Assistant y arrastre los iconos de software o los iconos de accesos directos de carpeta que desee añadir desde el escritorio o el menú a la ventana de Newline Assistant. Las aplicaciones añadidas o eliminadas a través del sistema Windows serán actualizadas automáticamente en el sistema operativo inteligente hasta que el progreso de carga
llegue al 100 %. Si hay una aplicación no actualizada, haga clic en en la esquina superior derecha para actualizar manualmente todos los iconos en la ventana de Newline Assistant al sistema inteligente.
Únicamente compatible con carpetas y archivos .exe.

76
Paso 2 Haga clic en para volver a la página Inicial. Haga clic en el icono y vaya a ajustes de accesos directos. Se mostrará la página para añadir programas de aplicaciones.
Paso 3 En la página de ajustes de accesos directos, haga clic en el icono para ver todos los accesos directos de Windows añadidos por Newline Assistant en el paso 1.

77
De manera predeterminada, la aplicación Newline Assistant se añade en la pestaña .
Paso 4 Toque el icono y añada el acceso directo a la página Inicial. Toque de nuevo y elimínelo.
Paso 5 Vuelva a la página Inicial. Haga clic en el icono de una aplicación Windows añadida para iniciar el software.

78
4.11 Ventana de vista previa En la página Inicial, ventana de vista previa de la fuente de señal, incluyendo el PC interno, HDMI delantero, HDMI trasero (1 a 2), DisplayPort y VGA.
Un icono sin una señal activa de la fuente conectada se mostrará gris; un icono con una señal activa de la fuente conectada se mostrará blanco; y un icono con una fuente de señal actualmente en uso se mostrará azul. Después de seleccionar un icono blanco, podrá previsualizar en tiempo real el contenido de la fuente de señal en la ventana; el color del icono se volverá azul y el nombre de la ventana de vista previa para la fuente de señal cambiará para coincidir con la fuente de señal que se está previsualizando.
4.12 Apagado automático Si la pantalla no se usa durante un tiempo especificado, se bloqueará para garantizar su privacidad. Elija Ajustes > Ajustes de encendido/apagado para establecer la duración. Para más detalles del método de configuración, vea Ajustes de encendido/apagado.
Después de que la pantalla se bloquee, si se usa de nuevo en menos de 120 segundos, la pantalla se desbloquea. Sin o se usa, la pantalla entrará en modo apagado.

79
5 Menú de ajuste rápido
Usando dos dedos para arrastrar de abajo arriba de la pantalla, se muestra el menú de Ajuste rápido, como se muestra en la siguiente figura.
Icono Funciones
Arrastre el control deslizante para ajustar el brillo.
Arrastre el control deslizante para ajustar el volumen.
Haga clic en el icono para volver a la página Inicial.

80
Icono Funciones
Haga clic en el icono para entrar a la página de ajustes.
Haga clic en el icono para encender/apagar el Wi-Fi del sistema inteligente.
Haga clic en el icono para silenciar/no silenciar.
Haga clic en el icono para encender/apagar el sonido de pitido.
Haga clic en el icono para activar el modo solo sonido. En el modo solo sonido, la pantalla LCD y las luces de retroiluminación LED se apagan; el resto de las funciones mantienen el modo operativo normal.
Haga clic en el icono para encender/apagar la barra de herramientas izquierda.
Haga clic en el icono para encender/apagar la barra de herramientas derecha.
Haga clic en el icono para encender/apagar la barra de el filtro de luz azul.

81
6 Control de puerto serie
Conecte el puerto RS-232 al PC o el producto controlador. Habilite la conexión del puerto serie RS-232 y complete la siguiente configuración.
Puerto: COM1 (ajustar según el número de puerto del PC de producto controlador)
Tasa de baudios
19200 Comprobación impar/par
Ninguno
Bits de datos 8 Bit de parada 1
Las siguientes tablas enumeran códigos de control, códigos de consulta y códigos de retorno.
Función Códigos de control Códigos de retorno
Encendido 7F 08 99 A2 B3 C4 02 FF 01 00 CF
7F 09 99 A2 B3 C4 02 FF 01 00 01 CF
Apagado 7F 08 99 A2 B3 C4 02 FF 01 01 CF
7F 09 99 A2 B3 C4 02 FF 01 01 01 CF
Silenciar/no silenciar
7F 08 99 A2 B3 C4 02 FF 01 02 CF
7F 09 99 A2 B3 C4 02 FF 01 02 01 CF
Fuente de señal 7F 08 99 A2 B3 C4 02 FF 01 06 CF
7F 09 99 A2 B3 C4 02 FF 01 06 01 CF
Habilitar pizarra electrónica
7F 08 99 A2 B3 C4 02 FF 01 07 CF
7F 09 99 A2 B3 C4 02 FF 01 07 01 CF
Estado de visualización
7F 08 99 A2 B3 C4 02 FF 01 09 CF
7F 09 99 A2 B3 C4 02 FF 01 09 01 CF
HDMI delantero 7F 08 99 A2 B3 C4 02 FF 01 0A CF
7F 09 99 A2 B3 C4 02 FF 01 0A 01 CF
HDMI trasero 1 7F 08 99 A2 B3 C4 02 FF 01 52 CF
7F 09 99 A2 B3 C4 02 FF 01 52 01 CF
HDMI trasero 2 7F 08 99 A2 B3 C4 02 FF 01 53 CF
7F 09 99 A2 B3 C4 02 FF 01 53 01 CF

82
Función Códigos de control Códigos de retorno
VGA 7F 08 99 A2 B3 C4 02 FF 01 54 CF
7F 09 99 A2 B3 C4 02 FF 01 54 01 CF
PC interno 7F 08 99 A2 B3 C4 02 FF 01 38 CF
7F 09 99 A2 B3 C4 02 FF 01 38 01 CF
DP 7F 08 99 A2 B3 C4 02 FF 01 56 CF
7F 09 99 A2 B3 C4 02 FF 01 56 01 CF
Página arriba 7F 08 99 A2 B3 C4 02 FF 01 13 CF
7F 09 99 A2 B3 C4 02 FF 01 13 01 CF
Página abajo 7F 08 99 A2 B3 C4 02 FF 01 14 CF
7F 09 99 A2 B3 C4 02 FF 01 14 01 CF
VOL - 7F 08 99 A2 B3 C4 02 FF 01 17 CF
7F 09 99 A2 B3 C4 02 FF 01 17 01 CF
VOL + 7F 08 99 A2 B3 C4 02 FF 01 18 CF
7F 09 99 A2 B3 C4 02 FF 01 18 01 CF
Menú 7F 08 99 A2 B3 C4 02 FF 01 1B CF
7F 09 99 A2 B3 C4 02 FF 01 1B 01 CF
Página Inicial 7F 08 99 A2 B3 C4 02 FF 01 1C CF
7F 09 99 A2 B3 C4 02 FF 01 1C 01 CF
Volver (Salir) 7F 08 99 A2 B3 C4 02 FF 01 1D CF
7F 09 99 A2 B3 C4 02 FF 01 1D 01 CF
Aceptar 7F 08 99 A2 B3 C4 02 FF 01 2B CF
7F 09 99 A2 B3 C4 02 FF 01 2B 01 CF
← 7F 08 99 A2 B3 C4 02 FF 01 2C CF
7F 09 99 A2 B3 C4 02 FF 01 2C 01 CF
→ 7F 08 99 A2 B3 C4 02 FF 01 2D CF
7F 09 99 A2 B3 C4 02 FF 01 2D 01 CF
↑ 7F 08 99 A2 B3 C4 02 FF 01 2E CF
7F 09 99 A2 B3 C4 02 FF 01 2E 01 CF
↓ 7F 08 99 A2 B3 C4 02 FF 01 2F CF
7F 09 99 A2 B3 C4 02 FF 01 2F 01 CF
Ajustar el volumen
7F 08 99 A2 B3 C4 02 FF 05 XX CF
XX indica el valor del volumen (0 a 100), correspondiente a hexadecimales 00 a 64.
7F 09 99 A2 B3 C4 02 FF 05 XX 01 CF
Consultar el número de versión de firmware
7F 08 99 A2 B3 C4 02 FF 01 3D CF
7F 09 99 A2 B3 C4 02 FF 01 3D 01 CF

83
Función Códigos de control Códigos de retorno
Establecer modo de visualización
7F 08 99 A2 B3 C4 02 FF 06 XX CF
XX indica el modo. 00 y 01 indican modos estándar y eco respectivamente.
7F 09 99 A2 B3 C4 02 FF 06 XX 01 CF
Habilitar la función comentario
7F 08 99 A2 B3 C4 02 FF 01 40 CF
7F 09 99 A2 B3 C4 02 FF 01 40 01 CF
Aumentar el brillo de retroiluminación
7F 08 99 A2 B3 C4 02 FF 01 47 CF
7F 09 99 A2 B3 C4 02 FF 01 47 01 CF
Disminuir el brillo de retroiluminación
7F 08 99 A2 B3 C4 02 FF 01 48 CF
7F 09 99 A2 B3 C4 02 FF 01 48 01 CF
Establecer el valor de brillo de retroiluminación
7F 08 99 A2 B3 C4 02 FF 09 XX CF
XX indica el valor del brillo de retroiluminación (0 - 100), correspondiente al sistema de números hexadecimales (00 - 64).
7F 09 99 A2 B3 C4 02 FF 09 XX 01 CF
Cambiar retroiluminación
7F 08 99 A2 B3 C4 02 FF 01 15 CF
7F 09 99 A2 B3 C4 02 FF 01 15 XX CF
XX = 01 indica que la
retroiluminación está encendida. XX = 00 indica que la
retroiluminación está apagada.
Cambiar a pantalla bloqueada
7F 08 99 A2 B3 C4 02 FF 01 57 CF
7F 09 99 A2 B3 C4 02 FF 01 57 01 CF
Captura de pantalla
7F 08 99 A2 B3 C4 02 FF 01 1F CF
7F 09 99 A2 B3 C4 02 FF 01 1F 01 CF
Ajustes 7F 08 99 A2 B3 C4 02 FF 01 20 CF
7F 09 99 A2 B3 C4 02 FF 01 20 01 CF

84
Función Códigos de control Códigos de retorno
Suministro eléctrico 7F 08 99 A2 B3 C4 02 FF 01 37
CF
7F 09 99 A2 B3 C4 02 FF 01 37 XX CF
XX indica el estado de encendido/apagado. XX = 01: estado encendido XX = 00: estado apagado
Función Códigos de consulta Códigos de retorno
Altavoz 7F 08 99 A2 B3 C4 02 FF 01 82 CF 7F 08 99 A2 B3 C4 02 FF 01 82 XX CF
01: silenciar 00: no silenciar
Fuente de señal actual
7F 08 99 A2 B3 C4 02 FF 01 50 CF 7F 09 99 A2 B3 C4 02 FF 01 50 XX CF
Sistema inteligente = 30 PC = 17 DP = 20 HDMI trasero 1 = 1F HDMI trasero 2 = 1E VGA = 00 HDMI delantero = 19
Volumen del altavoz
7F 08 99 A2 B3 C4 02 FF 01 33 CF 7F 09 99 A2 B3 C4 02 FF 01 33 XX CF
XX indica valor de volumen actual (XX es un valor hexadecimal intervalo: 00~64). Por ejemplo, XX = 20 indica valor de volumen actual 32 (valor decimal), XX = 00 indica estado silenciar.
D. Modo 7F 08 99 A2 B3 C4 02 FF 01 35 CF 7F 09 99 A2 B3 C4 02 FF 01 35 XX CF
XX indica el modo. 00- estándar 01- Modo ECO 02- Automático

85
Función Códigos de consulta Códigos de retorno
Brillo de retroiluminación
7F 08 99 A2 B3 C4 02 FF 01 49 CF
7F 09 99 A2 B3 C4 02 FF 01 49 XX CF
XX indica el valor del brillo de retroiluminación (0 - 100), correspondiente al sistema de números hexadecimales (00 - 64).
Estado de retroiluminación
7F 08 99 A2 B3 C4 02 FF 01 81 CF
7F 08 99 A2 B3 C4 02 FF 01 81 XX CF
XX = 00 indica que la
retroiluminación está encendida. XX = 01 indica que la
retroiluminación está apagada.
Estado de pantalla bloqueada
7F 08 99 A2 B3 C4 02 FF 01 84 CF
7F 08 99 A2 B3 C4 02 FF 01 84 XX CF
XX = 01 indica estado de pantalla
bloqueada. XX = 00 indica salir del estado de
pantalla bloqueada.
Estado de pizarra electrónica
7F 08 99 A2 B3 C4 02 FF 01 83 CF
7F 08 99 A2 B3 C4 02 FF 01 83 XX CF
XX = 01 indica estado de pizarra
electrónica. XX = 00 indica estado sin pizarra
electrónica.
Volver al estado de sistema de las opciones anteriores
7F 08 99 A2 B3 C4 02 FF 0A 00 CF
7F 08 99 A2 B3 C4 02 FF 0A 00 AB CD EF GH IJ KL MN OP QR ST UV CF
AB: Suministro eléctrico CD: Altavoz EF: Fuente de señal actual GH: Volumen del altavoz IJ: D. Modo OP: Brillo de retroiluminación QR: Estado de retroiluminación ST: Estado de pizarra electrónica UV: Estado de pantalla bloqueada

86
7 Preguntas frecuentes y solución de problemas
Síntoma Métodos para solucionar problemas
La pantalla no se enciende o el indicador luminoso está apagado.
Compruebe que la fuente de alimentación esté conectada.
Compruebe que el enchufe de suministro eléctrico esté conectado correctamente.
Compruebe si la toma de corriente esté conectada.
Compruebe si el interruptor basculante está habilitado.
Pulse el interruptor de restablecimiento e inicie el sistema de nuevo.
El mando a distancia no provoca respuesta.
Sustituya las pilas.
Compruebe si el sentido de polaridad de las pilas es correcto.
Alinee el mando a distancia con la ventana receptora de IR. Para obtener detalles, vea la sección Mando a distancia.
La imagen es normal pero no hay sonido.
Suba el volumen en la pantalla y en el sistema Windows.
Compruebe si la pantalla y el sistema Windows están en silencio.
Si se conecta un ordenador externo, compruebe si los cables de conexión son normales.
El sistema se enciende/apaga automáticamente cuando no se está realizando ninguna operación.
Inhabilite la función de encendido/apagado automático. Para obtener detalles, vea la sección Ajustes de encendido/apagado.

87
Síntoma Métodos para solucionar problemas
Compruebe si la pantalla ha entrado al modo de parada debido a que no ha habido ninguna operación durante un período de tiempo prolongado.
Compruebe que la entrada de suministro eléctrico sea estable.
Los colores de las imágenes son anormales.
Compruebe si el cable HDMI está conectado correctamente o si tiene problemas de calidad.
La función táctil es anormal o el posicionamiento no es preciso.
Reinicie la pantalla.
En el sistema Windows, vuelva a calibrar la pantalla. Para obtener más detalles, consulte la sección Calibración.
La función táctil no está disponible cuando se está usando el canal de fuente de señal externa.
Cambie entre diferentes fuentes de señal externa.
Asegúrese de que el cable táctil USB esté conectado al puerto apropiado. Para obtener detalles, vea la sección Puertos.
Retire e inserte nuevamente el cable táctil USB.
No hay sonido cuando se usa el canal de entrada por HDMI.
Retire e inserte nuevamente el cable HDMI.
No se muestra imagen cuando se usa el canal de salida por HDMI.
Generalmente, este problema es provocado por la compatibilidad del producto de pantalla externa. Sustituya el producto de pantalla externa y pruebe de nuevo.
El cable HDMI es demasiado largo o tiene mala calidad. Sustituya el cable HDMI entregado con el producto.
La función táctil del panel delantero no es eficaz.
Toque el botón usando toda la punta del dedo.
Compruebe si el dedo está mojado o tiene otros líquidos en él.
Reinicie la pantalla.
La unidad flash USB no puede ser identificada.
Compruebe si la unidad flash USB está insertada en el puerto USB correcto. Para obtener detalles, vea la sección Puertos.
Las grabaciones de conferencia no pueden ser guardadas en la unidad flash USB y el sistema muestra El producto de almacenamiento de destino no tiene permisos de escritura.
Formatee la unidad flash USB al formato FAT32.
El PC interno no tiene señal. Compruebe si el PC interno está insertado correctamente en la ranura.

88
Síntoma Métodos para solucionar problemas
Compruebe si el PC interno está en modo de parada.
Pulse el botón de alimentación en el PC interno (para obtener detalles, vea las instrucciones del PC interno) y arranque manualmente el PC interno.
En el sistema operativo integrado o el sistema Windows no se puede encontrar red inalámbrica o la señal de red inalámbrica es débil.
Compruebe si la antena Wi-Fi está instalada correctamente en el sistema operativo integrado. Para obtener detalles, vea la sección Puertos.
Compruebe si la antena Wi-Fi está instalada correctamente para el PC interno.
El teclado no se muestra correctamente. Confirme que el teclado por hardware esté habilitado.
Cuando conecte el micrófono de mano a un puerto del panel delantero, la distancia del usuario al micrófono no debe ser menos de 1 metro, de lo contrario se puede provocar una distorsión del sonido.
El panel delantero no soporta el micrófono de mano, y es necesario usar el micrófono fijo. Para asegurar la calidad del sonido, la distancia del usuario al micrófono no debe ser menos de 1 metro.
Cuando la pantalla táctil conecta los equipos de CEC y se apaga, la pantalla táctil se mantendrá en modo apagado después de reiniciar la alimentación. Los equipos de CEC no pueden rellamar a la pantalla táctil.
Use el mando a distancia para iniciar y cerrar la pantalla táctil. Luego puede usar los equipos de CEC para rellamarla.

89
8 Especificaciones
Modelo TT-6518RS TT-7518RS TT-8618RS TT-9818RS
Pantalla
Retroiluminación LED
Área de exposición 56,24 x 31,63 pulg 1428,5 x 803,5 mm
64,97 in x 36,55 pulg 1650,24 x 928,26 mm
74,69 in x 42,05 pulg 1895,04 x 1065,96 mm
84,99 in x 47,81 pulg 2158,848 x 1214,352 mm
Tamaño de pantalla activa
65,00 pulgadas 75,00 pulgadas 85,60 pulgadas 97,52 pulgadas
Relación de pantalla
16:9
Resolución 3840 x 2160 píxeles
Colores de la pantalla
8 bit, 1,07 mil millones de colores
8 bit, 1,07 mil millones de colores
10 bit, 1,07 mil millones de colores
10 bit, 1,06 mil millones de colores
Brillo ≥ 350 cd/m2
Contraste 4000:1 4000:1 1200:1 1300:1
Tiempo de respuesta
≤ 8 ms
Vida útil 30.000 h (Min.)
Altavoz
Posición del altavoz
Adelante
Máx. Potencia de salida
2 x 15 W

90
Modelo TT-6518RS TT-7518RS TT-8618RS TT-9818RS
Micrófono
Tipo Interfaz de 3,5 mm
Sistema eléctrico
Consumo eléctrico
Máximo ≤ 220 W Modo en espera: ≤ 0,5 W
Máximo ≤ 300 W Modo en espera: ≤ 0,5 W
Máximo ≤ 450 W Modo en espera: ≤ 0,5 W
Máximo ≤ 700 W Modo en espera: ≤ 0,5 W
Tensión de trabajo CA 100 V - 240 V, 50 Hz/60 Hz
Sistema táctil
Superficie táctil Vidrio templado antibrillo
Transparencia 88%
Dureza de superficie
7H
Soporte HID SÍ
Puntos táctiles 10 puntos en el sistema inteligente 20 puntos en Windows
Herramientas de escritura
Borrador, puntero o dedo
Velocidad de escaneo
10 ms 10 ms 10 ms 12 ms
Precisión del posicionamiento
Área central 1,0 – 1,5 mm / Área del borde 1,2 – 2,0 mm
Interfaz de comunicación
USB-A
Trasporte/Almacenamiento
Temperatura/humedad de almacenamiento
-14 °F – 122 °F / 20% – 70%
Temperatura/humedad de trabajo
32 °F – 104 °F / 20% – 70%
Montaje (opcional) Montaje en pared/pedestal de suelo
Dimensión de contorno
60,87 x 37,1 x 3,74 pulg 1546 x 943 x 95 mm
69,69 x 42,17 x 4,29 pulg 1770 x 1071 x 109 mm
79,49 x 47,72 x 4,29 pulg 2019 x 1212 x 109 mm
88,82 x 53,58 x 4,13 pulg 2256,4 x 1361,4 x 106 mm

91
Modelo TT-6518RS TT-7518RS TT-8618RS TT-9818RS
Dimensión de embalaje
67,91 x 42,72 x 11,02 pulg 1695 x 1075 x 275 mm
75,59 x 46,85 x 10,83 pulg 1920 x 1195 x 275 mm
84,84 x 51,97 x 12,21 pulg 2170 x 1345 x 275 mm
96,85 x 63,98 x 15,75 pulg 2460 x 1625 x 400 mm
Peso neto aprox. 44 kg aprox. 56 kg aprox. 73 kg aprox. 133 kg
Peso bruto 57±2 kg 71±2 kg 91±2 kg 233±2 kg
Puertos
Puertos de interfaz delantera
1 entrada HDMI, 1 USB (táctil), 2 USB (público), 1 micrófono
Entradas de interfaz trasera
2 HDMI entrada, 1 DP, 4 USB (táctil), 1 salida HDMI, 1 salida de línea, 1 salida DC (5 V, 2 A), 1 salida SPDIF, 1 USB 2.0 (público), 1 USB 2.0 (integrado), 1 RS-232, 1 USB 3.0 (público), 1 entrada de audio, 1 VGA, 1 entrada LAN, 1 salida LAN, ranuras OPS (4K@60Hz)
Otras funciones
Protector térmico inteligente
Sí
Sistema inteligente
Chips 4 ARM A53 1,4 GHz
RAM 2 GB
Flash 8 GB
Formatos de archivos multimedia
Soporta todos los tipos principales de archivos multimedia
Aplicaciones preinstaladas
Anotación en pantalla, Tablero de conversación, Galería, Explorador, Música, Correo electrónico, Visor de archivos, Teclado, Visor de archivos de Office y Trucast Express

92
9 Más información
Para más información
Visite nuestra página web (www.newline-interactive.com) para obtener un manual de instrucciones detallado.
Contacte con nosotros para obtener asistencia
Envíenos un correo electrónico a [email protected].
Nuestra empresa tiene el compromiso de innovar productos y mejorar la tecnología. Por lo tanto, podemos cambiar especificaciones de productos e información sin previo aviso. Las imágenes de productos en el manual son únicamente como referencia, refiérase a los productos reales.