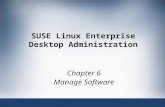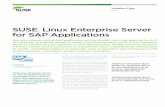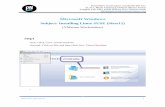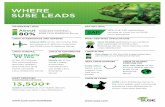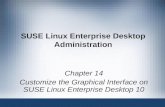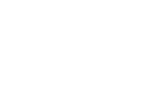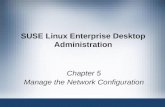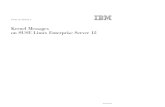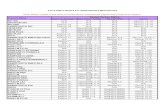SUSE Linux Enterprise Desktop Administration Chapter 6 Manage Software.
SUSE Linux Enterprise Desktop Administration Chapter 1 Install SUSE Linux Enterprise Desktop 10.
-
Upload
caroline-woods -
Category
Documents
-
view
237 -
download
0
Transcript of SUSE Linux Enterprise Desktop Administration Chapter 1 Install SUSE Linux Enterprise Desktop 10.

SUSE Linux Enterprise Desktop Administration
Chapter 1Install SUSE Linux Enterprise
Desktop 10

SUSE Linux Enterprise Desktop Administration
Objectives
• Objective 1—Perform a SUSE Linux Enterprise Desktop 10 Installation
• Objective 2—Configure the SUSE Linux Enterprise Desktop 10 Installation
2

SUSE Linux Enterprise Desktop Administration
Objective 1—Perform a SUSE Linux Enterprise Desktop 10 Installation
• To perform the base installation, do the following:– Boot From the Installation Media– Select the System Language– Select the Installation Mode– Set the Clock and Time Zone– Understand and Change the Installation Settings– Verify Partitioning– Select Software– Start the Installation Process
3

SUSE Linux Enterprise Desktop Administration
Boot from the Installation Media
• Options:– Boot from Hard Disk– Installation– Installation--ACPI Disabled– Installation--Local APIC Disabled– Installation--Safe Settings– Rescue System– Memory Test
• Use the function keys to change a number of installation settings
4

SUSE Linux Enterprise Desktop Administration
Boot from the Installation Media (continued)
Figure 1-1 Boot options
5

SUSE Linux Enterprise Desktop Administration
Select the System Language
Figure 1-2 Select the system language
6

SUSE Linux Enterprise Desktop Administration
Select the Installation Mode
Figure 1-3 Select the installation mode
7

SUSE Linux Enterprise Desktop Administration
Set the Clock and Time Zone
Figure 1-4 Set the clock and time zone
8

SUSE Linux Enterprise Desktop Administration
Understand and Change the Installation Settings
• YaST analyzes the system and creates an installation proposal
9

SUSE Linux Enterprise Desktop Administration
Understand and Change the Installation Settings (continued)
Figure 1-5 Installation settings
10

SUSE Linux Enterprise Desktop Administration
Verify Partitioning
• In most cases, YaST proposes a reasonable partitioning scheme
• You might change the partitioning manually if:– You want to optimize the partitioning scheme– You want to configure LVM– You have more than one hard drive and want to
configure RAID– You want to delete existing operating systems
11

SUSE Linux Enterprise Desktop Administration
Verify Partitioning (continued)
• The basics of hard drive partitioning– Partitions divide the available space of a hard drive into
smaller portions– A partition table has space for four entries– A primary partition consists of a continuous range of
cylinders assigned to a particular file system– An extended partition consists of a continuous range of
disk cylinders• Can be subdivided into logical partitions
– Logical partitions do not require entries in the main partition table
12

SUSE Linux Enterprise Desktop Administration
Verify Partitioning (continued)
Table 1-1 Names of the Linux devices used for hard drives
13

SUSE Linux Enterprise Desktop Administration
Verify Partitioning (continued)
Table 1-2 Partition names corresponding to the device the partition is defined on
14

SUSE Linux Enterprise Desktop Administration
Verify Partitioning (continued)
• The basic Linux partitioning scheme– Swap partition
• Used by Linux to move unused data from the main memory to the hard drive
– Root partition• Holds the top (/) of the file system hierarchy, the so-called
root directory
• YaST’s partitioning proposal– Use YaST to change the partition scheme– Select the Partitioning headline in the installation
proposal
15

SUSE Linux Enterprise Desktop Administration
Verify Partitioning (continued)
Figure 1-6 YaST’s partitioning proposal
16

SUSE Linux Enterprise Desktop Administration
Verify Partitioning (continued)
• YaST Expert Partitioner– See Figure 1-8
• Create new partitions– Create a new partition by selecting Create– Creating a logical partition
• See Figure 1-9
• Edit existing partitions– Edit only primary and logical partitions with the Expert
Partitioner
17

SUSE Linux Enterprise Desktop Administration
Verify Partitioning (continued)
Figure 1-8 YaST’s Expert Partitioner
18

SUSE Linux Enterprise Desktop Administration
Verify Partitioning (continued)
Figure 1-9 Create a logical partition
19

SUSE Linux Enterprise Desktop Administration
Verify Partitioning (continued)
• Delete existing partitions– You delete all logical partitions when you delete an
extended partition– If you select the entry for the entire hard disk and
select Delete, all partitions on the disk are deleted
• Resize existing partitions– See Figure 1-11
20

SUSE Linux Enterprise Desktop Administration
Verify Partitioning (continued)
Figure 1-11 Resize existing partitions
21

SUSE Linux Enterprise Desktop Administration
Verify Partitioning (continued)
• Perform expert tasks– Reread the Partition Table– Import Mount Points from Existing /etc/fstab– Delete Partition Table and Disk Label
22

SUSE Linux Enterprise Desktop Administration
Select Software
• SLED 10 contains many software packages for various application purposes
• You can select various software categories– See Figure 1-12
• A package typically contains an application and all additional files required to use the software
• SUSE Linux Enterprise Software uses the RPM Package Manager for software management– RPM packages contain dependencies information
23

SUSE Linux Enterprise Desktop Administration
Select Software (continued)
Figure 1-12 SLED 10 Software selection
24

SUSE Linux Enterprise Desktop Administration
Start the Installation Process
• Before installing software packages, YaST changes the hard disk partitioning
• Depending on your software selection and the performance of your system– The installation process takes 15 to 45 minutes
• After all software packages are installed, YaST reboots the computer and prompts you for some configuration information
25

SUSE Linux Enterprise Desktop Administration
Objective 2—Configure the SUSE Linux Enterprise Desktop 10
Installation• Configuration tasks:
– Set the root Password– Set the Hostname– Configure the Network– Test the Internet Connection– Novell Customer Center Configuration and Online
Update– Manage Users– Configure Hardware– Finalize the Installation Process
26

SUSE Linux Enterprise Desktop Administration
Set the root Password
• root is the name of the administrator of the system– root has unlimited power to do anything
• root account should only be used for system administration, maintenance, and repair
• Set the root password during the installation process– See Figure 1-15
• Choose a strong password
27

SUSE Linux Enterprise Desktop Administration
Set the root Password (continued)
28
Figure 1-15 Set root password during installation

SUSE Linux Enterprise Desktop Administration
Set the Hostname
• You can manually change a computer hostname and domain values– Or get them via DHCP
29

SUSE Linux Enterprise Desktop Administration
Configure the Network
• Network proposal includes:– Network Mode– Firewall– IPv6– Network Interfaces– DSL Connections– ISDN Adapters– Modems– VNC Remote Administration– Proxy
30

SUSE Linux Enterprise Desktop Administration
Configure the Network (continued)
31
Figure 1-16 Network configuration

SUSE Linux Enterprise Desktop Administration
Test the Internet Connection
• YaST asks you to test your connection to the Internet
• Select one of the following options:– Yes, Test Connection to the Internet– No, Skip This Test
32

SUSE Linux Enterprise Desktop Administration
Novell Customer Center Configuration and Online Update
• Configure the Novell Customer Center– Required to perform an online update– See Figure 1-17
33

SUSE Linux Enterprise Desktop Administration
Novell Customer Center Configuration and Online Update (continued)
34
Figure 1-17 Configure Novell Customer Center Configuration

SUSE Linux Enterprise Desktop Administration
Manage Users
• Select the authentication method– Local (/etc/passwd)– LDAP– NIS– Windows Domain– eDirectory LDAP
• Configure the authentication method– See Figure 1-19
35

SUSE Linux Enterprise Desktop Administration
Manage Users (continued)
36
Figure 1-19 Configure the authentication method

SUSE Linux Enterprise Desktop Administration
Configure Hardware
• Configuration proposal contains the following items:– Graphics Cards– Printers– Sound– TV Card– Bluetooth
• See Figure 1-20
37

Configure Hardware (continued)
38SUSE Linux Enterprise Desktop Administration 38
Figure 1-20 Hardware configuration

SUSE Linux Enterprise Desktop Administration
Finalize the Installation Process
• Confirm your hardware settings
• System starts the graphical login screen– Where you can log in with your previously created user
account
• SUSE Linux Enterprise Desktop 10 is now installed on your system
39

SUSE Linux Enterprise Desktop Administration
Exercise 1-1: Install SUSE Linux Enterprise Desktop 10
• In this exercise, you install SUSE Linux Enterprise Desktop 10
• Detailed steps to complete this exercise– Part I: Boot from the Installation Media– Part II: Configure the Partitions for Your Hard Drive– Part III: Configure the Installed Server
40

SUSE Linux Enterprise Desktop Administration
Summary
• A SUSE Linux installation is typically started by booting from DVD installation media and selecting options from an installation boot screen
• After the installation program has loaded into computer memory, YaST prompts you for installation settings
• Before Linux can use a hard disk, it must first be partitioned
• At minimum, you must create a root and swap partition during an SLES installation
41

SUSE Linux Enterprise Desktop Administration
Summary (continued)
• The YaST Expert Partitioner allows you to create RAID, LVM, and EVMS partitions in addition to simple Linux partitions
• On the first boot following package installation, you are prompted for a root user password
• At the end of the installation process, you can change hardware device settings
42