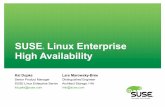Documentação do SUSE LINUX - msu.edu fileDocumentação do SUSE LINUX - msu.edu
Transcript of Documentação do SUSE LINUX - msu.edu fileDocumentação do SUSE LINUX - msu.edu

SUSE Linuxwww.novell.com10.1
02/21/2006 Inicialização

Inicialização
Lista de Autores: Jörg Arndt, Stefan Behlert, Frank Bodammer, James Branam, Volker Buzek, KlaraCihlarova, Stefan Dirsch, Olaf Donjak, Roman Drahtmüller, Thorsten Dubiel, Torsten Duwe, ThomasFehr, Stefan Fent, Werner Fink, Jakub Friedl, Kurt Garloff, Joachim Gleißner, Carsten Groß, AndreasGrünbacher, Berthold Gunreben, Franz Hassels, Andreas Jaeger, Jana Jaeger, Klaus Kämpf, AndiKleen, Hubert Mantel, Lars Marowsky-Bree, Chris Mason, Johannes Meixner, Lars Müller, MatthiasNagorni, Anas Nashif, Siegfried Olschner, Edith Parzefall, Peter Pöml, Thomas Renninger, HannesReinecke, Scott Rhoades, Thomas Rölz, Heiko Rommel, Tanja Roth, Marcus Schäfer, ThomasSchraitle, Klaus Singvogel, Frank Sundermeyer, Elisabeth Tobiasson, Hendrik Vogelsang, Klaus G.Wagner, Rebecca Walter, Christian Zoz
Esta publicação é propriedade intelectual da Novell Inc.
O seu conteúdo pode ser duplicado, em parte ou integralmente, desde que um rótulo de copyrightesteja visivelmente localizado em cada cópia.
Todas as informações deste manual foram compiladas com a maior atenção possível aos detalhes.Entretanto, isso não garante uma precisão absoluta. O SUSE LINUX GmbH, os autores ou os tradutoresnão deverão ser responsabilizados por possíveis erros ou conseqüências decorrentes.
Novell, o logotipo da Novell, o logotipo N e SUSE são marcas registradas da Novell, Inc. nos EstadosUnidos e em outros países. *Linux é marca registrada de Linus Torvalds. Todas as outras marcasregistradas de terceiros pertencem aos seus respectivos proprietários.
Envie sugestões e comentários para [email protected].

Sumário
Sobre este guia vii
Parte 1 Configuração 1
1 Instalação com o YaST 31.1 Inicialização do sistema para instalação . . . . . . . . . . . . . . . . 31.2 A tela de inicialização . . . . . . . . . . . . . . . . . . . . . . . . 31.3 Seleção de idioma . . . . . . . . . . . . . . . . . . . . . . . . . 51.4 Contrato de licença . . . . . . . . . . . . . . . . . . . . . . . . 51.5 Modo de instalação . . . . . . . . . . . . . . . . . . . . . . . . 61.6 Seleção de área de trabalho . . . . . . . . . . . . . . . . . . . . . 61.7 Configurações de instalação . . . . . . . . . . . . . . . . . . . . . 61.8 Concluindo a instalação . . . . . . . . . . . . . . . . . . . . . . 191.9 Configuração de hardware . . . . . . . . . . . . . . . . . . . . . 251.10 Login gráfico . . . . . . . . . . . . . . . . . . . . . . . . . . . 25
2 Configuração do sistema com YaST 272.1 Idioma do YaST . . . . . . . . . . . . . . . . . . . . . . . . . . 282.2 Centro de Controle do YaST . . . . . . . . . . . . . . . . . . . . 282.3 Software . . . . . . . . . . . . . . . . . . . . . . . . . . . . . 292.4 Hardware . . . . . . . . . . . . . . . . . . . . . . . . . . . . 402.5 Dispositivos de rede . . . . . . . . . . . . . . . . . . . . . . . . 482.6 Serviços de Rede . . . . . . . . . . . . . . . . . . . . . . . . . 502.7 AppArmor . . . . . . . . . . . . . . . . . . . . . . . . . . . . 542.8 Segurança e usuários . . . . . . . . . . . . . . . . . . . . . . . 552.9 Sistema . . . . . . . . . . . . . . . . . . . . . . . . . . . . . 592.10 Diversos . . . . . . . . . . . . . . . . . . . . . . . . . . . . . 692.11 YaST em modo de texto . . . . . . . . . . . . . . . . . . . . . . 71

2.12 Atualização da linha de comando . . . . . . . . . . . . . . . . . . 752.13 SaX2 . . . . . . . . . . . . . . . . . . . . . . . . . . . . . . 772.14 Solução de problemas . . . . . . . . . . . . . . . . . . . . . . . 842.15 Mais informações . . . . . . . . . . . . . . . . . . . . . . . . . 84
Parte 2 Noções básicas 87
3 Trabalhando com o Shell 893.1 Noções básicas sobre o shell Bash . . . . . . . . . . . . . . . . . . 903.2 Usuários e permissões de acesso . . . . . . . . . . . . . . . . . . 1023.3 Comandos importantes do Linux . . . . . . . . . . . . . . . . . . 1063.4 Editor vi . . . . . . . . . . . . . . . . . . . . . . . . . . . . 117
4 Ajuda e documentação 1234.1 Usando o Centro de Ajuda do SUSE . . . . . . . . . . . . . . . . . 1234.2 Páginas de manual . . . . . . . . . . . . . . . . . . . . . . . . 1274.3 Páginas de informações . . . . . . . . . . . . . . . . . . . . . . 1284.4 O Projeto de Documentação do Linux . . . . . . . . . . . . . . . . 1284.5 Wikipedia: A enciclopédia gratuita online . . . . . . . . . . . . . . 1294.6 Guias e livros . . . . . . . . . . . . . . . . . . . . . . . . . . 1294.7 Documentação do pacote . . . . . . . . . . . . . . . . . . . . . 1304.8 Usenet . . . . . . . . . . . . . . . . . . . . . . . . . . . . . 1314.9 Padrões e especificações . . . . . . . . . . . . . . . . . . . . . 132
Parte 3 Área de trabalho 135
5 Noções básicas sobre a área de trabalho do KDE 1375.1 Efetuando login e selecionando uma área de trabalho . . . . . . . . . 1375.2 Efetuando logout . . . . . . . . . . . . . . . . . . . . . . . . 1405.3 Componentes da área de trabalho . . . . . . . . . . . . . . . . . 1415.4 Gerenciando pastas e arquivos com o Konqueror . . . . . . . . . . . 1445.5 Abrindo ou criando documentos com o OpenOffice.org . . . . . . . . 1505.6 Encontrando o item desejado no computador . . . . . . . . . . . . 1515.7 Explorando a Internet . . . . . . . . . . . . . . . . . . . . . . 1535.8 E-mail e agendamento . . . . . . . . . . . . . . . . . . . . . . 1535.9 Movendo texto entre aplicativos . . . . . . . . . . . . . . . . . . 1545.10 Utilitários importantes . . . . . . . . . . . . . . . . . . . . . . 1545.11 Obtendo atualizações de software . . . . . . . . . . . . . . . . . 1665.12 Mais informações . . . . . . . . . . . . . . . . . . . . . . . . 166

6 Personalizando a área de trabalho do KDE 1676.1 Mudando ícones individuais da área de trabalho . . . . . . . . . . . 1676.2 Configurando a área de trabalho com o Centro de Controle . . . . . . 169
7 Noções básicas sobre a área de trabalho do GNOME 1777.1 Efetuando login e selecionando uma área de trabalho . . . . . . . . . 1777.2 Efetuando logout . . . . . . . . . . . . . . . . . . . . . . . . 1807.3 Componentes da área de trabalho . . . . . . . . . . . . . . . . . 1807.4 Gerenciando arquivos e pastas com o Nautilus . . . . . . . . . . . . 1887.5 Gerenciando conexões de rede . . . . . . . . . . . . . . . . . . 1917.6 Acessando compartilhamentos da rede . . . . . . . . . . . . . . . 1927.7 Abrindo ou criando documentos com o OpenOffice.org . . . . . . . . 1927.8 Encontrando arquivos no computador . . . . . . . . . . . . . . . 1937.9 Explorando a Internet . . . . . . . . . . . . . . . . . . . . . . 1987.10 E-mail e calendário . . . . . . . . . . . . . . . . . . . . . . . . 1987.11 Movendo texto entre aplicativos . . . . . . . . . . . . . . . . . . 1997.12 Utilitários importantes . . . . . . . . . . . . . . . . . . . . . . 1997.13 Obtendo atualizações de software . . . . . . . . . . . . . . . . . 204
8 Personalizando a área de trabalho do GNOME 2058.1 Configurações de hardware . . . . . . . . . . . . . . . . . . . . 2068.2 Configurações de aparência . . . . . . . . . . . . . . . . . . . . 2078.3 Configurações Pessoais . . . . . . . . . . . . . . . . . . . . . . 2108.4 Configurações do Sistema . . . . . . . . . . . . . . . . . . . . . 2118.5 Modificando a aparência de menus e barras de ferramentas . . . . . . 2138.6 Configurando aplicativos preferenciais . . . . . . . . . . . . . . . 213
Parte 4 Solução de problemas 215
9 Problemas comuns e suas soluções 2179.1 Localizando informações . . . . . . . . . . . . . . . . . . . . . 2179.2 Problemas de instalação . . . . . . . . . . . . . . . . . . . . . 2199.3 Problemas de inicialização . . . . . . . . . . . . . . . . . . . . . 2279.4 Problemas de login . . . . . . . . . . . . . . . . . . . . . . . . 2309.5 Problemas de rede . . . . . . . . . . . . . . . . . . . . . . . . 2379.6 Problemas de dados . . . . . . . . . . . . . . . . . . . . . . . 2429.7 Suporte para o SUSE Linux . . . . . . . . . . . . . . . . . . . . 250
Índice Remissivo 257


Sobre este guiaEste guia o orientará durante o seu contato inicial com o SUSE Linux.Independentemente de você ser um usuário que usa o produto pela primeira vez ou umadministrador experiente, verifique as diversas partes deste manual para aprender ausar e aproveitar o sistema SUSE Linux.
ConfiguraçãoAprenda a instalar e manter o sistema SUSE Linux.
Noções básicasObtenha uma introdução à área de trabalho do Linux e às opções de software maisimportantes do SUSE Linux. Além disso, aprenda a encontrar ajuda oudocumentação adicional no caso de precisar de informações mais detalhadas dosistema.
Ambiente de trabalhoAprenda mais sobre a área de trabalho de sua escolha: GNOME ou KDE.
Solução de problemasVerifique uma compilação dos problemas mais freqüentes e aprenda a resolvê-lospor conta própria.
1 FeedbackQueremos receber seus comentários e sugestões sobre este manual e sobre adocumentação restante que acompanha este produto. Use a função Comentários doUsuário, situada na parte inferior de cada página da documentação online, e digite seuscomentários.
2 Documentação adicionalHá outros manuais disponíveis sobre o produto SUSE Linux: online em http://www.novell.com/documentation/ ou no sistema instalado em /usr/share/doc/manual/:

SUSE Linux ReferênciaEste guia abrange tarefas avançadas de administração do sistema com o SUSELinux. Uma versão online deste documento pode ser encontrada em http://www.novell.com/documentation/suse10/.
SUSE Linux AplicativosEste guia apresenta uma seleção das ferramentas mais importantes oferecidas peloSUSE Linux. Uma versão online deste documento pode ser encontrada emhttp://www.novell.com/documentation/suse101/.
Guia de Administração do Novell AppArmor 2.0Este guia contém informações detalhadas sobre o uso do AppArmor em seuambiente. Uma versão online deste documento pode ser encontrada em http://www.novell.com/documentation/apparmor/.
3 Convenções da documentaçãoAs seguintes convenções tipográficas são usadas neste manual:
• /etc/passwd: nomes de arquivo e diretório
• marcador: substitua marcador pelo valor real
• PATH: a variável de ambiente PATH
• ls, --help: comandos, opções e parâmetros
• user: usuários ou grupos
• Alt , Alt + F1 : uma tecla ou combinação de teclas para pressionar, mostradas emmaiúsculas como no teclado
• Arquivo, Arquivo → Salvar Como: itens de menu, botões
• Pingüins dançando (Capítulo Pingüins, ↑Referência): Referência a um capítulo emoutro manual.
viii Inicialização

4 Sobre a elaboração deste manualEste manual foi desenvolvido no Novdoc, um subconjunto de DocBook (consultehttp://www.docbook.org.) Os arquivos de origem XML foram validados porxmllint, processados por xsltproc e convertidos em XSL-FO com uma versãopersonalizada das folhas de estilo de Norman Walsh. O PDF final é formatado comXEP do RenderX.
5 ReconhecimentoOs desenvolvedores do Linux estão voluntariamente empenhados com a promoção dodesenvolvimento do Linux em escala global. Agradecemos por seus esforços — estadistribuição não seria possível sem eles. Ademais, gostaríamos de agradecer a FrankZappa e a Pawar. Agradecimentos especiais, claro, a Linus Torvalds.
Divirta-se!
Equipe SUSE
Sobre este guia ix


Parte 1. Configuração


1Instalação com o YaSTEste capítulo o orientará sistematicamente durante a instalação do sistema SUSE Linuxcom o assistente do sistema YaST. A descrição da preparação do processo de instalaçãoé acompanhada de informações básicas que o ajudarão a tomar as decisões certas duranteas etapas individuais de configuração.
1.1 Inicialização do sistema parainstalação
Insira o primeiro CD ou o DVD do SUSE Linux na unidade. Em seguida, reinicializeo computador para iniciar o programa de instalação a partir da mídia na unidade.
1.2 A tela de inicializaçãoA tela de inicialização exibe várias opções para o procedimento de instalação. Inicializardo Disco Rígido inicializa o sistema instalado. Esse item é selecionado por padrão, poiso CD é geralmente deixado na unidade. Para instalar o sistema, selecione uma dasopções de instalação com as teclas de seta. As opções relevantes são:
InstalaçãoO modo de instalação normal. Todas as funções de hardware moderno estãohabilitadas.
Instalação com o YaST 3

Instalação — ACPI desabilitadoSe a instalação normal falhar, pode ser que o hardware do sistema não suporte aACPI (Advanced Configuration and Power Interface – Interface de Energia eConfiguração Avançada). Se for esse o caso, use essa opção para instalação semsuporte a ACPI.
Instalação — Configurações segurasInicializa o sistema com o modo DMA (para unidades de CD-ROM) e as funçõesde gerenciamento de energia desabilitadas. Os especialistas também podem usar alinha de comando para digitar ou mudar parâmetros do kernel.
Use as teclas de função indicadas na barra, na parte inferior da tela, para mudar váriasconfigurações de instalação.
F1Ajuda sensível ao contexto para o elemento ativo da tela de inicialização.
F2Selecione o idioma de exibição para a instalação.
F3Veja outras opções que podem ser definidas para a instalação.
Após pressionar F3 , você pode definir outras opções:
F3Seleção de vários modos de exibição gráfica para a instalação. O modo de textopode ser selecionado se a instalação gráfica causar problemas.
F4Normalmente, a instalação é realizada a partir da mídia de instalação inserida.Outras fontes, como servidores FTP ou NFS, podem ser selecionadas aqui. Se ainstalação for conduzida em uma rede com um servidor SLP, uma das fontes deinstalação disponíveis no servidor pode ser selecionada com esta opção. Háinformações sobre SLP disponíveis no Capítulo Serviços SLP na rede (↑Referência).
F5Use esta tecla para informar ao sistema que há um disco opcional com umaatualização de driver para SUSE Linux. Você será solicitado a inserir o disco deatualização no ponto adequado do processo instalação.
4 Inicialização

Alguns segundos após o início da instalação, o SUSE Linux carrega um sistema Linuxmínimo para a execução do procedimento de instalação. Se você deseja saber o queocorre durante o processo de inicialização, pressione ESC para ver a rolagem demensagens e informações de copyright. No fim do processo de carregamento, o programade instalação do YaST é iniciado. Após mais alguns segundos, a tela deverá exibir oinstalador gráfico.
A instalação real do SUSE Linux inicia neste ponto. Todas as telas do YaST possuemum layout comum. Todos os botões, campos de entrada e listas podem ser acessadoscom o mouse ou o teclado. Se o ponteiro do mouse não se mover, isso indica que omouse não foi detectado automaticamente. Nesse caso, use o teclado por enquanto. Anavegação com o teclado é semelhante à descrita na Seção 2.11.1, “Navegação emmódulos” (p 72).
1.3 Seleção de idiomaEm geral, o YaST e o SUSE Linux podem ser configurados para usar idiomas diferentesde acordo com suas necessidades. O idioma selecionado aqui também é usado para olayout do teclado. Além disso, o YaST usa a configuração de idioma para determinaro fuso horário do relógio do sistema. Essas configurações podem ser modificadas maistarde, juntamente com a seleção de idiomas secundários a serem instalados no sistema.Se o mouse não funcionar, selecione o idioma com as teclas de seta e pressione Tab
até que Próximo esteja realçado. Em seguida, pressione Enter para confirmar a seleçãodo idioma.
1.4 Contrato de licençaLeia todo o contrato de licença exibido na tela. Se você aceitar os termos, escolha Sim,aceito o Contrato de Licença e clique em Próximo para confirmar sua seleção. Se vocênão aceitar o contrato de licença, não terá permissão para instalar o SUSE Linux e ainstalação será encerrada.
Instalação com o YaST 5

1.5 Modo de instalaçãoSelecione Nova instalação ou Atualizar um sistema existente. A atualização é possívelsomente se já houver um sistema SUSE Linux instalado. Se já houver um sistema SUSELinux instalado, use Outro para acessar duas opções avançadas: inicializar o sistemainstalado comFazer Boot em sistema instalado ou, se a inicialização do sistema instaladofalhar, tente solucionar o problema comReparar o sistema instalado. Se nenhum sistemaSUSE Linux estiver instalado, você poderá realizar somente a nova instalação.
As seções a seguir descrevem o procedimento de instalação de um novo sistema. Obtenhainstruções detalhadas para uma atualização do sistema na Seção 2.3.5, “Atualizando osistema” (p 38). Obtenha uma descrição das opções de reparo do sistema na “Usandoo Reparo do Sistema do YaST” (p 245).
1.6 Seleção de área de trabalhoNo SUSE Linux, você pode escolher entre várias áreas de trabalho. KDE e GNOMEsão ambientes avançados, com área de trabalho gráfica, semelhantes ao Windows ©.Encontre informações sobre eles no Capítulo 5,Noções básicas sobre a área de trabalhodo KDE (p 137) e no Capítulo 7, Noções básicas sobre a área de trabalho do GNOME(p 177). Se você não optar por um deles, escolha Outros e clique em Selecionar paraobter mais opções. Com o Sistema Gráfico Mínimo, instale um gerenciador de janelasgráfico que permite a execução de aplicativos X11 autônomos e de janelas do console,mas não proporciona a funcionalidade da área de trabalho integrada comum. Em Modode Texto, somente os terminais do console estão disponíveis.
1.7 Configurações de instalaçãoApós uma análise completa do sistema, o YaST apresenta sugestões viáveis sobre todasas configurações de instalação. As opções que algumas vezes precisam de intervençãomanual na maioria das situações de instalação comum são apresentadas na guia VisãoGeral. Encontre mais opções especiais na guia Especialista. Após configurar qualquerum dos itens apresentados nessas caixas de diálogo, você retornará sempre à janela deconfigurações, que é atualizada de acordo com essas configurações. As configuraçõesindividuais serão discutidas nas seções a seguir.
6 Inicialização

Figura 1.1 Configurações de instalação
1.7.1 ParticionamentoGeralmente, o YaST propõe um esquema de particionamento razoável que pode seraceito sem mudanças. O YaST também pode ser usado para personalizar oparticionamento. Esta seção descreve as etapas necessárias.
Tipos de partiçãoCada disco rígido possui uma tabela de partições com espaço para quatro entradas. Umaentrada da tabela de partições pode corresponder a uma partição primária ou estendida.No entanto, somente uma entrada de partição estendida é permitida.
Uma partição primária consiste simplesmente em uma faixa contínua de cilindros (áreasde disco físico) atribuídas a um determinado sistema operacional. Somente comparticipações primárias, você estaria limitado a quatro partições por disco rígido, poismais partições não se encaixariam na tabela de partições. Esta é a razão pela qualpartições estendidas são usadas. As partições estendidas também são faixas contínuasde cilindros de disco, mas uma partição estendida pode ser subdividida em partições
Instalação com o YaST 7

lógicas. Partições lógicas não requerem entradas na tabela de partições. Em outraspalavras, uma partição estendida é um recipiente para partições lógicas.
Se você precisar de mais de quatro partições, crie uma partição estendida como a quartapartição ou partição anterior. Essa partição estendida deve segmentar a faixa inteira docilindro livre restante. Em seguida, crie várias partições lógicas dentro da partiçãoestendida. O número máximo de partições lógicas é 15 em discos SCSI, SATA eFirewire, e 63 em discos (E)IDE. Não importa o tipo de partição usada para Linux.Partições primárias e lógicas funcionam de forma satisfatória.
DICA: Discos rígidos com um rótulo de disco GPT
Em arquiteturas que usam o rótulo de disco GPT, o número de partiçõesprimárias não é restrito. Conseqüentemente, não há partições lógicas nestecaso.
Espaço em disco necessárioO YaST normalmente propõe um esquema de particionamento razoável com espaçoem disco suficiente. Se você quiser implementar o seu próprio esquema departicionamento, considere as recomendações a seguir a respeito dos requisitos para osdiferentes tipos de sistemas.
Sistema mínimo: 500 MBNenhuma interface gráfica (Sistema X Window) está instalada, o que significa quesomente os aplicativos de console podem ser usados. Além disso, apenas umaseleção de software muito básica está instalada.
Sistema mínimo com interface gráfica: 700 MBEle inclui o Sistema X Window e alguns aplicativos.
Sistema padrão: 2,5 GBEle inclui um ambiente moderno de área de trabalho, como KDE ou GNOME, etambém fornece espaço suficiente para suítes de aplicativos grandes, comoOpenOffice.org e Netscape ou Mozilla.
As partições a serem criadas dependem do espaço disponível. A seguir há algumasdiretrizes de particionamento básicas:
8 Inicialização

Até 4 GB:Uma partição para o espaço de troca e uma partição raiz (/). Neste caso, a partiçãoraiz deve permitir esses diretórios, que freqüentemente residem em suas própriaspartições, se mais espaço estiver disponível.
4 GB ou mais:Uma partição de troca, uma partição raiz (1 GB) e uma partição de cada para osseguintes diretórios conforme o necessário: /usr (4 GB ou mais), /opt (4 GBou mais) e /var (1 GB). Se você não deseja ter partições separadas para essesdiretórios, adicione o espaço em disco sugerido à partição raiz. O restante do espaçodisponível pode ser usado para /home.
Dependendo do hardware, também pode ser útil criar uma partição de boot (/boot)para manter o mecanismo de boot e o kernel do Linux. Essa partição deve estar localizadano início do disco e deve ter, no mínimo, 8 MB ou um cilindro. Como regra geral, criesempre essa partição se ela tiver sido incluída na proposta original do YaST. Se vocênão estiver seguro sobre isso, crie uma partição de boot por precaução.
Esteja ciente de que alguns programas (a maioria comerciais) instalam seus dados em/opt. Portanto, crie uma partição separada em /opt ou torne a partição raiz grandeo suficiente. KDE e GNOME também são instalados em /opt.
Particionando com o YaSTQuando você seleciona o item de particionamento na janela de sugestão pela primeiravez, a caixa de diálogo de particionamento do YaST exibe as configurações de partiçãocomo propostas no momento. Aceite essas configurações atuais como estão ou mude-as antes de continuar. Outra opção é descartar todas as configurações e iniciar a partirdo zero.
Nada será mudado na configuração do particionamento se você selecionar AceitarProposta. Se você selecionar Configuração de Partição de Base Nessa Proposta, oParticionador Expert será aberto. Ele permite ajustar cada detalhe da configuração dapartição. Essa caixa de diálogo será explicada na Seção 2.9.5, “Particionador” (p 61).A configuração original como proposta pelo YaST é oferecida nessa caixa de diálogocomo ponto de partida.
Selecione Criar Configuração de Partição Personalizada abre a caixa de diálogo paraseleção de disco rígido. Use a lista para escolher entre os discos rígidos existentes nosistema. O SUSE Linux será instalado no disco selecionado nesta caixa de diálogo.
Instalação com o YaST 9

A próxima etapa é determinar se o disco inteiro deve ser usado (Use o Disco RígidoInteiro) ou se qualquer partição existente (se disponível) deve ser usada para a instalação.Se um sistema operacional Windows for encontrado no disco, você será solicitado ainformar se deseja apagar ou redimensionar a partição. Antes de fazer isso, leia a“Redimensionando uma partição Windows” (p 10). Se desejar, vá para a caixa dediálogo Particionador Expert para criar uma configuração de partição personalizadacomo descrito na Seção 2.9.5, “Particionador” (p 61).
ATENÇÃO: Usando o disco rígido inteiro para a instalação
Se você escolher Use o Disco Rígido Inteiro, todos os dados existentes no discorígido serão completamente apagados posteriormente, durante o processo deinstalação e, após esta etapa, estarão perdidos.
Durante a instalação, o YaST verifica se o espaço em disco é suficiente para a seleçãode software feita. Caso não seja, o YaST muda a seleção de software automaticamente.A caixa de diálogo da proposta exibe um aviso para informá-lo sobre isso. Desde quehaja espaço em disco suficiente disponível, o YaST simplesmente aceita as configuraçõese particiona o disco rígido de acordo com essas configurações.
Redimensionando uma partição WindowsSe um disco rígido com uma partição Windows FAT ou NTFS tiver sido selecionadocomo o destino da instalação, o YaST oferece a opção de apagar essa partição oudiminuí-la. Dessa forma, você pode instalar o SUSE Linux mesmo se não houver espaçosuficiente no disco rígido naquele momento. Essa funcionalidade é especialmente útilse o disco rígido selecionado contiver somente uma partição Windows que abranja odisco rígido inteiro. Algumas vezes, temos este caso em computadores nos quais oWindows está pré-instalado. Se o YaST identificar que não há espaço suficiente nodisco rígido selecionado, mas que poderá haver espaço se uma partição Windows forapagada ou diminuída, será apresentada uma caixa de diálogo na qual você pode escolheruma dessas opções.
10 Inicialização

Figura 1.2 Opções possíveis em partições Windows
Se você selecionarDeletar oWindows Completamente, a partição Windows será marcadapara ser apagada e o espaço será usado para a instalação do SUSE Linux.
ATENÇÃO: Apagando o Windows
Se você apagar o Windows, todos os dados serão perdidos, sem possibilidadede recuperação, assim que a formatação for iniciada.
Para diminuir a partição Windows, interrompa a instalação e inicialize o Windows parapreparar a partição a partir deste local. Embora essa etapa não seja absolutamentenecessária para partições FAT, ela acelera o processo de redimensionamento e tambémo torna mais seguro. Essas etapas são vitais para partições NTFS.
Sistema de arquivos FATNo Windows, execute primeiro o scandisk para verificar se a partição FAT nãopossui fragmentos de arquivos perdidos e links cruzados. Depois disso, execute odefrag para mover os arquivos para o início da partição. Isso acelera o procedimentode redimensionamento no Linux.
Se você otimizou as configurações de memória virtual no Windows para que umarquivo de troca contíguo seja usado com o mesmo limite de tamanho inicial
Instalação com o YaST 11

(mínimo) e máximo, considere outra etapa. Com essas configurações do Windows,o redimensionamento pode dividir o arquivo de troca em muitas partes pequenasdispersas por toda a partição FAT. Seria necessário também que o arquivo de trocainteiro fosse movido durante o redimensionamento, o que tornaria o processoextremamente lento. Portanto, é útil desabilitar essas otimizações do Windows nomomento e reabilitá-las após o redimensionamento ser concluído.
Sistema de arquivos NTFSNo Windows, execute o scandisk e o defrag para mover os arquivos para o iníciodo disco rígido. Ao contrário do sistema de arquivos FAT, neste caso é necessárioque você realize essas etapas. Caso contrário, a partição NTFS não poderá serredimensionada.
IMPORTANTE: Desabilitando o arquivo de troca do Windows
Se você opera o sistema com um arquivo de troca permanente em um sistemade arquivos NTFS, esse arquivo deve estar localizado no fim do disco rígido edeve permanecer lá independente do defrag. Portanto, talvez seja impossíveldiminuir a partição de modo suficiente. Nesse caso, desative temporariamenteo arquivo de troca (a memória virtual no Windows). Após a partição serredimensionada, reconfigure a memória virtual.
Depois dessas preparações, retorne à configuração de particionamento Linux e selecioneDiminuir a Partição Windows. Após uma verificação rápida na partição, o YaST abreuma caixa de diálogo com uma sugestão de redimensionamento da partição Windows.
12 Inicialização

Figura 1.3 Redimensionando a partição Windows
O primeiro gráfico de barras mostra quanto espaço em disco o Windows ocupa nomomento e quanto espaço ainda está disponível. O segundo gráfico de barras mostracomo o espaço deve ser distribuído após o redimensionamento, de acordo com a propostaatual do YaST. Consulte a Figura 1.3, “Redimensionando a partição Windows” (p 13).Aceite as configurações propostas ou use o controle deslizante para mudar o tamanhoda partição (dentro de determinados limites).
Se você sair desta caixa de diálogo selecionando Próximo, as configurações serãoarmazenadas e você retornará à caixa de diálogo anterior. O redimensionamento realocorre posteriormente, antes de o disco rígido ser formatado.
IMPORTANTE: Sistemas Windows instalados em partições NTFS
Por padrão, as versões do Windows NT, 2000 e XP usam o sistema de arquivosNTFS. De forma diferente dos sistemas de arquivos FAT, os sistemas de arquivosNTFS só podem ser lidos no Linux. Isso significa que você pode ler os arquivosdo Windows no Linux, mas não pode editá-los. Se você desejar o acesso degravação aos dados do Windows e não precisar do sistema de arquivos NTFS,reinstale o Windows em um sistema de arquivos FAT32. Nesse caso, poderáter acesso completo aos dados do Windows no SUSE Linux.
Instalação com o YaST 13

1.7.2 SoftwareO SUSE Linux contém vários pacotes de software para diversas finalidades de aplicação.Clique em Software na janela de sugestão para iniciar a seleção de software e modificaro escopo da instalação de acordo com as suas necessidades. Selecione suas categoriasna lista no meio e consulte a descrição na janela da direita. Cada categoria contém váriospacotes de software que atendem à maioria dos requisitos para a categoria. Para obteruma seleção mais detalhada de pacotes de software a instalar, selecione Detalhes paraalternar para o Gerenciador de pacotes do YaST. Consulte a Figura 1.4, “Instalando eremovendo software com o gerenciador de pacotes do YaST” (p 14).
Figura 1.4 Instalando e removendo software com o gerenciador de pacotes do YaST
Mudando o escopo de instalaçãoSe você tiver necessidades específicas de software, modifique a seleção atual com ogerenciador de pacotes, que facilita bastante essa tarefa. O gerenciador de pacotesoferece diversos critérios de filtro para simplificar a seleção de vários pacotes no SUSELinux.
A caixa de seleção do filtro está localizada na parte superior esquerda, abaixo da barrade menus. Após iniciar, o filtro ativo é Seleções. Esse filtro classifica os pacotes de
14 Inicialização

programas pelo propósito do aplicativo, como aplicativos multimídia ou para escritório.Esses grupos estão relacionados na caixa de seleção do filtro. Os pacotes incluídos notipo de sistema atual estão pré-selecionados. Clique nas caixas de seleção para marcarou desmarcar seleções inteiras ou grupos para a instalação.
A parte direita da janela exibe uma tabela que relaciona os pacotes individuais incluídosna seleção atual. A coluna da tabela mais à esquerda mostra o status atual de cadapacote. Dois flags de status são especialmente relevantes para a instalação: Instalar (acaixa ao lado do nome do pacote está marcada) e Não Instalar (a caixa está vazia). Paraselecionar ou anular a seleção de pacotes de software, clique na caixa de status até queo status desejado seja exibido. Outra opção é clicar com o botão direito do mouse nalinha do pacote e acessar um menu popup que relaciona todas as configurações de statuspossíveis. Para obter mais informações sobre elas, leia a descrição detalhada destemódulo na Seção 2.3.1, “Instalando e removendo software” (p 29).
Outros filtrosClique na caixa de seleção do filtro para ver os outros filtros possíveis. A seleção queestá de acordo com Grupos de Pacotes também pode ser usada para a instalação. Essefiltro classifica os pacotes de programa por assuntos em uma estrutura de árvore àesquerda. Quanto mais você expande as ramificações, mais específica é a seleção depacotes; os poucos pacotes são exibidos em uma lista de pacotes associados à direita.
Use Pesquisa para pesquisar um pacote específico. Isso é explicado em detalhes naSeção 2.3.1, “Instalando e removendo software” (p 29).
Dependências e conflitos de pacotesNão é possível que você instale simplesmente qualquer combinação de pacotes desoftware. Os diferentes pacotes de software devem ser compatíveis. Caso contrário,eles podem interferir uns com os outros e causar conflitos que afetam o sistema comoum todo. Portanto, pode ser que você veja alertas sobre dependências ou conflitos depacotes não resolvidos após selecionar ou anular a seleção de pacotes de software nessacaixa de diálogo. Se você instalar o SUSE Linux pela primeira vez ou se você nãocompreender os alertas, leia a Seção 2.3.1, “Instalando e removendo software” (p 29),que oferece informações detalhadas sobre a operação do gerenciador de pacotes e umbreve resumo da organização do software no Linux.
Instalação com o YaST 15

ATENÇÃO
O software pré-selecionado para instalação é baseado em uma longaexperiência, sendo geralmente adequado para as necessidades da maioria dosnovos usuários e usuários domésticos avançados. Em geral, não há necessidadede mudar algo aqui. Entretanto, se você decidir selecionar ou anular a seleçãode qualquer pacote, deve estar ciente das conseqüências. Observe especialmentequalquer aviso e evite anular a seleção de qualquer pacote do sistema básico.
Saindo da seleção do softwareQuando estiver satisfeito com a seleção do software e quando todas as dependênciasou conflitos de pacotes estiverem resolvidos, clique em Aceitar para aplicar as mudançase sair do módulo. Durante o processo de instalação, as mudanças são registradasinternamente e aplicadas posteriormente quando a instalação propriamente dita é iniciada.
1.7.3 IdiomaO idioma foi selecionado no início da instalação, como descrito na Seção 1.3, “Seleçãode idioma” (p 5). No entanto, você pode mudar essa configuração aqui e tambémselecionar qualquer idioma adicional para instalar no sistema. Na parte superior destacaixa de diálogo, selecione o idioma primário. Este é o idioma que será ativado após ainstalação. Selecione as opções para adaptar as configurações de teclado e fuso horáriode acordo com o idioma primário, se desejar. Como opção, use Detalhes para definiro idioma para o usuário root. Há três opções:
somente ctypeO valor da variável LC_CTYPE no arquivo /etc/sysconfig/language éadotado para o usuário root. Isso define a localização das chamadas de funçãoespecíficas do idioma.
simO usuário root possui as mesmas configurações de idioma que o usuário local.
nãoAs configurações de idioma para o usuário root não são afetadas pela seleção doidioma. Todas as variáveis locale não estarão definidas.
16 Inicialização

A configuração deLocale também pode ser definida explicitamente comConfiguraçãoDetalhada de Local.
A lista, na parte inferior da caixa de diálogo de idioma, permite a seleção de idiomasadicionais a serem instalados. Para todos os idiomas selecionados nessa lista, o YaSTverifica se há algum pacote específico de idioma em qualquer pacote da seleção desoftware atual. Se houver, esses pacotes serão instalados.
Clique em Aceitar para concluir a configuração.
1.7.4 SistemaEsta caixa de diálogo apresenta todas as informações de hardware que o YaST poderiaobter sobre o computador. Selecione qualquer item na lista e clique em Detalhes paraver informações detalhadas sobre o item selecionado. Você também pode adicionarIDs de PCI aos drivers de dispositivo com esta caixa de diálogo.
1.7.5 Layout do tecladoSelecione o layout do teclado na lista. Por padrão, o layout corresponde ao idiomaselecionado. Após mudar o layout, teste os caracteres que são especiais para o layoutdo idioma selecionado a fim de verificar se a seleção está correta. Se você deseja definiropções especiais em relação ao comportamento do teclado, clique em Configuraçõesde Especialista. Há mais informações a respeito na Seção 2.4.10, “Layout do teclado”(p 43). Ao concluir, clique em Aceitar para retornar à caixa de diálogo de configuraçõesde instalação.
1.7.6 InicializaçãoNa instalação, o YaST propõe uma configuração de boot para seu sistema. Normalmente,você não precisa mudar essas configurações. No entanto, se você precisar de umaconfiguração personalizada, modifique a proposta do seu sistema.
Uma possibilidade é configurar o mecanismo de boot para usar um disquete de bootespecial. Embora isso apresente a desvantagem de requerer que o disquete de boot estejana unidade no momento da inicialização, o mecanismo de boot permanece intacto.Normalmente isso não deve ser necessário, porém, pois o YaST pode configurar o
Instalação com o YaST 17

carregador de boot para inicializar outros sistemas operacionais existentes também.Outra possibilidade com a configuração é mudar o local do mecanismo de boot no discorígido.
Para mudar a configuração de boot proposta pelo YaST, selecione Executando Bootpara abrir uma caixa de diálogo na qual você pode mudar muitos detalhes do mecanismode boot. Para obter informações, leia a Seção “Configurando o carregador de boot como YaST” (Capítulo 9,OCarregador de Boot, ↑Referência). Somente usuários experientesdevem mudar o método de boot.
1.7.7 Nível de execução padrãoO SUSE Linux pode ser inicializado em níveis de execução diferentes. Normalmente,não há necessidade de efetuar mudanças, mas se necessário, defina o nível de execuçãopadrão com esta caixa de diálogo. Consulte a Seção 2.9.8, “Serviços do Sistema(Runlevel)” (p 67) para obter informações sobre a configuração de nível de execução.
1.7.8 Fuso horárioNessa caixa de diálogo, selecione sua região e o fuso horário nas listas. Durante ainstalação, ambos são predefinidos de acordo com o idioma de instalação selecionado.Escolha entre Horário Local e UTC (GMT) em Relógio de Hardware Definido Como.A seleção depende de como o relógio de hardware do BIOS está definido na suamáquina. Se ele estiver definido como GMT, que corresponde a UTC, o seu sistemacontará com o SUSE Linux para alternar automaticamente entre o horário padrão e ohorário de verão. Clique em Mudar para definir a data e hora atuais. Ao concluir, cliqueem Aceitar para retornar à caixa de diálogo de configurações de instalação.
1.7.9 Iniciando a instalaçãoApós realizar todas as configurações de instalação, clique em Aceitar na janela desugestão para iniciar a instalação. Confirme com Instalar na caixa de diálogo aberta.Geralmente, o tempo de instalação é de 15 a 30 minutos, dependendo do desempenhodo sistema e do software selecionado. Assim que todos os pacotes estiverem instalados,o YaST será inicializado em um novo sistema Linux. Após essa etapa, você podeconfigurar o hardware e os serviços do sistema.
18 Inicialização

1.8 Concluindo a instalaçãoApós concluir a configuração básica do sistema e a instalação de todos os pacotes desoftware selecionados, forneça uma senha para a conta do administrador do sistema (ousuário root). Em seguida, você pode configurar o acesso à Internet e a conexão derede. Com uma conexão com a Internet em funcionamento, você pode realizar umaatualização do sistema como parte da instalação. Também é possível configurar umservidor de autenticação para uma administração de usuário centralizada em uma redelocal. Por fim, configure os dispositivos de hardware conectados à máquina.
1.8.1 Senha de rootroot é o nome do superusuário, que é o administrador do sistema. Diferentemente dosusuários comuns, que podem ou não ter permissão para desempenhar determinadasações no sistema, o root tem um poder ilimitado para desempenhar qualquer ação:mudar a configuração do sistema, instalar programas e configurar novo hardware. Seos usuários esquecerem suas senhas ou tiverem outros problemas com o sistema, oroot poderá ajudá-los. A conta do root só deve ser usada para fins de administração,manutenção e reparo do sistema. É extremamente arriscado efetuar login como rootdurante o trabalho diário: um único erro poderia levar a uma perda irrecuperável demuitos arquivos do sistema.
Para fins de verificação, a senha de root deve ser digitada duas vezes. Não se esqueçada senha de root. Após ser digitada, essa senha não poderá ser recuperada.
ATENÇÃO: O usuário root
O usuário root tem todas as permissões necessárias para fazer mudanças nosistema. Para conduzir tais tarefas, a senha de root é necessária. Você nãopode conduzir tarefa administrativa alguma sem essa senha.
1.8.2 Configuração de redeVocê agora pode configurar qualquer dispositivo de rede para uma conexão com omundo exterior, como placas de rede, modems e hardware ISDN ou DSL. Se vocêpossui esses dispositivos, é uma boa idéia configurá-los neste momento, pois umaconexão com a Internet permite que o YaST recupere todas as atualizações disponíveis
Instalação com o YaST 19

do SUSE Linux e as inclua na instalação. Para configurar o hardware de rede nestaetapa, consulte a Seção “Configurando uma conexão de rede com o YaST” (Capítulo 18,Rede básica, ↑Referência). Caso contrário, selecione Saltar Configuração e clique emPróximo. O hardware de rede também pode ser configurado após a instalação do sistema.
1.8.3 Configuração de firewallQuando você se conectar a uma rede, um firewall será iniciado automaticamente nainterface configurada. As configurações de firewall são exibidas na caixa de diálogode configuração de rede. A proposta de configuração do firewall será atualizadaautomaticamente a cada vez que a configuração de interfaces ou serviços for modificada.Para adaptar as configurações automáticas às suas próprias preferências, clique emModificar → Firewall. Na nova caixa de diálogo, determine se o firewall deve seriniciado. Se você não deseja que o firewall seja iniciado, selecione a opção apropriadae saia da caixa de diálogo. Para iniciar e configurar o firewall, clique em Próximo paraacessar uma série de caixas de diálogo semelhantes àquelas descritas na “Configurandocom o YaST” (Capítulo 4, Segurança no Linux, ↑Referência).
1.8.4 Testando a conexão com a InternetSe você configurou uma conexão com a Internet, poderá testá-la agora. Para isso, oYaST estabelece uma conexão com o servidor SUSE e verifica se há qualquer atualizaçãode produto disponível para a sua versão do SUSE Linux. Se houver essas atualizações,elas podem ser incluídas na instalação. Também é feito o download das notas de versãomais recentes. Você pode ler essas notas no fim da instalação.
Se você não quiser testar a conexão neste momento, selecione Ignorar Teste e cliqueemPróximo. Esse procedimento também ignora o download de atualizações de produtose notas de versão.
1.8.5 Carregando atualizações de softwareSe o YaST foi capaz de estabelecer uma conexão com servidores SUSE, selecione seuma atualização online do YaST deve ser realizada. Se houver qualquer pacote de patchdisponível nos servidores, faça o download e instale-os agora para corrigir errosconhecidos ou problemas de segurança.
20 Inicialização

IMPORTANTE: Fazendo o download de atualizações de software
O download de atualizações pode ser demorado, dependendo da largura debanda da conexão com a Internet e do tamanho dos arquivos de atualização.
Para executar uma atualização do software imediatamente, selecione Sim, executaratualização online agora e clique em OK. Esse procedimento abre a caixa de diálogode atualização online do YaST com uma lista de patches disponíveis (se houver), quepodem ser selecionados e carregados. Para obter informações sobre o processo, leia aSeção 2.3.3, “Atualizando software online” (p 37). Esse tipo de atualização pode serfeito a qualquer momento após a instalação. Se preferir não atualizar agora, selecioneIgnorar Atualização e clique em OK.
1.8.6 Autenticação do usuárioSe o acesso à rede foi configurado de forma bem-sucedida durante as etapas anterioresda instalação, você agora tem quatro possibilidades de gerenciar contas de usuário nosistema.
Administração de usuário localOs usuários são administrados localmente no host instalado. Essa é uma opçãoadequada para estações de trabalho independentes. Os dados do usuário sãogerenciados pelo arquivo local /etc/passwd.
LDAPOs usuários são administrados centralmente em um servidor LDAP em todos ossistemas da rede.
NISOs usuários são administrados centralmente em um servidor NIS em todos ossistemas da rede.
SambaA autenticação SMB é geralmente usada em redes com Linux e Windows.
Se todos os requisitos forem atendidos, o YaST abrirá uma caixa de diálogo na qual épossível selecionar o método de administração do usuário. Se você não tiver as conexõesde rede necessárias, crie contas de usuário local.
Instalação com o YaST 21

1.8.7 Configurando o host como um clienteNIS
Para implementar a administração do usuário por meio de NIS, configure um clienteNIS na próxima etapa. Esta seção descreve apenas a configuração do cliente. Aconfiguração de um servidor NIS com o YaST é descrita no Capítulo Usando o NIS(↑Referência).
Na caixa de diálogo do NIS, selecione primeiro se o host tem um endereço IP estáticoou o obtém por meio de DHCP. Se você selecionar DHCP, não poderá especificar umdomínio NIS ou um endereço de servidor NIS, pois eles são fornecidos pelo servidorDHCP. Há informações sobre DHCP disponíveis no Capítulo DHCP (↑Referência).Se um endereço IP estático for usado, especifique o domínio NIS e o servidor NISmanualmente.
Para pesquisar servidores NIS que transmitem na rede, marque a opção relevante. Vocêtambém pode especificar vários domínios NIS e definir um domínio padrão. Para cadadomínio, selecione Editar para especificar vários endereços de servidor ou habilitar afunção de transmissão por domínio.
Nas configurações de especialista, use Responder aos Hosts Remotos para que outroshosts de rede possam pesquisar qual servidor o cliente usa. Se você ativar ServidorEstragado, as respostas de servidores em portas sem privilégio também serão aceitas.Para obter mais informações, consulte a página do manual de ypbind.
1.8.8 Criando contas de usuário localO Linux é um sistema operacional que permite a vários usuários trabalharem no mesmosistema simultaneamente. Cada usuário precisa de uma conta de usuário para efetuarlogin no sistema. Com as contas de usuário, o sistema ganha muito em termos desegurança. Por exemplo, usuários comuns não podem mudar ou apagar arquivosnecessários ao funcionamento adequado do sistema. Ao mesmo tempo, os dados pessoaisde um determinado usuário não podem ser modificados, visualizados ou falsificadospor outros usuários. Os usuários podem configurar seus próprios ambientes de trabalhoe encontrá-los inalterados ao efetuar login novamente.
22 Inicialização

Se você decidir que não usará um servidor de autenticação para autenticar o usuário,crie usuários locais. Qualquer dado relacionado a contas de usuário (nome, login, senha,etc) é armazenado e gerenciado no sistema instalado.
Figura 1.5 Digitando o nome de usuário e a senha
Uma conta de usuário local pode ser criada com a caixa de diálogo mostrada naFigura 1.5, “Digitando o nome de usuário e a senha” (p 23). Após digitar o nome e osobrenome, especifique um nome de usuário (login). Clique em Sugestão para que osistema gere um nome de usuário automaticamente.
Por fim, digite uma senha para o usuário. Digite a senha novamente para confirmação(a fim de garantir que você não digitou algo a mais por engano). O nome de usuárioinforma ao sistema quem é o usuário e a senha é usada para verificar sua identidade.
ATENÇÃO: Nome de usuário e senha
Lembre-se do nome de usuário e da senha, pois eles serão necessários sempreque você efetuar login no sistema.
Para proporcionar uma segurança eficaz, a senha deve ter de cinco a oito caracteres.Uma senha pode ter, no máximo, 128 caracteres. No entanto, se nenhum módulo desegurança especial for carregado, somente os primeiros oito caracteres serão usados
Instalação com o YaST 23

para distinguir a senha. Senhas diferenciam maiúsculas de minúsculas. Caracteresespeciais como tremas não são permitidos. Outros caracteres especiais (ASCII de 7bits) e os dígitos de 0 a 9 são permitidos.
Duas opções adicionais estão disponíveis para usuários locais:
Receber Mensagens do Sistema por E-MailMarcando essa caixa, você recebe mensagens do usuário criadas pelos serviços dosistema. Normalmente, elas são enviadas somente para root, que é o administradordo sistema. Essa opção é útil para a conta usada com mais freqüência, pois éaltamente recomendável que o login como root seja efetuado somente em casosespeciais.
Login automáticoEssa opção estará disponível apenas se o KDE for usado como a área de trabalhopadrão. Quando o sistema é iniciado, o usuário atual é automaticamente conectado.Esse recurso é útil principalmente quando o computador é operado por apenas umusuário.
ATENÇÃO: Login automático
Com o login automático habilitado, o sistema é inicializado diretamente na suaárea de trabalho sem qualquer tipo de autenticação. Se você armazenar dadossensíveis no sistema e o computador puder ser acessado por outros usuários,não deverá habilitar esta opção.
Clique em Gerenciamento de Usuário para criar mais de um usuário. Consulte aSeção 2.8.1, “Gerenciamento de Usuário” (p 55) para obter mais informações sobre ogerenciamento de usuário.
1.8.9 Notas de versãoApós concluir a configuração de autenticação do usuário, o YaST exibe as notas deversão. É aconselhável ler essas notas, pois elas contêm informações atualizadasimportantes que não estavam disponíveis no momento em que os manuais foramimpressos. Se você instalou pacotes de atualização, leia a versão mais recente das notasde versão, conforme obtido nos servidores do SUSE.
24 Inicialização

1.9 Configuração de hardwareNo fim da instalação, o YaST abre uma caixa de diálogo para a configuração da placade vídeo e de outros componentes de hardware conectados ao sistema, como impressorasou placas de som. Clique nos componentes individuais para iniciar a configuração dehardware. Na maioria das vezes, o YaST detecta e configura os dispositivosautomaticamente.
Você pode ignorar qualquer dispositivo periférico e configurá-lo posteriormente. Noentanto, você deve configurar a placa de vídeo imediatamente. Embora as configuraçõesde vídeo autodefinidas pelo YaST sejam normalmente aceitáveis, a maioria dos usuáriostem preferências diferentes em termos de resolução, intensidade de cor e outros recursosgráficos. Para mudar essas configurações, selecione o respectivo item e defina os valorescomo desejar. A configuração está explicada em mais detalhes na Seção 2.13.1,“Propriedades da Placa e do Monitor” (p 77). Conclua a instalação do SUSE Linuxcom Encerrar na caixa de diálogo final.
1.10 Login gráficoO SUSE Linux está instalado agora. Inicie sem efetuar login se você tiver habilitado ologin automático no módulo de administração do usuário local. Caso não tenha feitoisso, verifique o login gráfico na sua tela, onde você poderá digitar seu login e senhapara conectar-se ao sistema.
Instalação com o YaST 25


2Configuração do sistema com YaSTO YaST, a ferramenta de configuração usada para instalação, também é a ferramentade configuração do SUSE Linux. Este capítulo abrange a configuração do seu sistemacom o YaST. Ele inclui a maior parte do hardware, a interface gráfica de usuário, acessoà Internet, configurações de segurança, administração de usuário, instalação de software,atualizações de sistema e informações sobre o sistema. Ambos os modos gráfico e detexto do YaST estão disponíveis e fornecem funcionalidade semelhante.
Configure o sistema com o YaST usando vários módulos do YaST. Dependendo daplataforma de hardware e do software instalado, existem modos diferentes de acessaro YaST no sistema instalado.
No KDE ou GNOME, inicie o Centro de Controle do YaST a partir do menu do SUSE(Sistema → YaST). Os módulos de configuração individuais do YaST também sãointegrados ao Centro de Controle do KDE. Antes que o YaST seja iniciado, é solicitadoque você digite a senha de root, pois o YaST precisa de permissões de administradordo sistema para mudar os arquivos de sistema.
Para iniciar o YaST a partir da linha de comando, digite os comandos su (para mudarpara o usuário root) e yast2. Para iniciar a versão de texto, digite yast em vez deyast2. Também use o comando yast para iniciar o programa a partir de um dosconsoles virtuais.
Para plataformas de hardware que não suportam um dispositivo de tela próprio e paraa administração remota em outros hosts, execute o YaST remotamente. Primeiro, abrao console no host no qual será exibido o YaST e digite o comando ssh -Xroot@<sistema-a-configurar> para efetuar login no sistema visando configurar
Configuração do sistema com YaST 27

o root e redirecionar a saída do servidor X para o seu terminal. Após o login bem-sucedido do SSH, digite yast2 para iniciar o YaST no modo gráfico.
Para iniciar o YaST no modo de texto em outro sistema, use o comando sshroot@<sistema-a-configurar> para abrir a conexão. Em seguida, inicie oYaST com o comando yast.
Para economizar tempo, os módulos do YaST individuais podem ser iniciadosdiretamente. Para iniciar um módulo, digite yast2 nome_do_módulo. Exiba umalista de todos os nomes de módulos disponíveis no seu sistema com yast2 -l ouyast2 --list. Inicie o módulo de rede, por exemplo, com yast2 lan.
2.1 Idioma do YaSTPara mudar o idioma do YaST, selecione Sistema → Seleção de Idioma no Centro deControle do YaST. Selecione um idioma, saia do Centro de Controle do YaST, efetuelogout do sistema e efetue login novamente. Na próxima vez em que você iniciar oYaST, a nova configuração de idioma será usada. Isso também muda o idioma paratodo o sistema.
Se você precisa trabalhar em um idioma diferente, mas não deseja modificar aconfiguração de idioma do sistema, pode modificar temporariamente a variável LANG.Para fazer isso, exporte LANG com seu idioma preferido. Por exemplo, para inglês,digite o comando:export LANG="en_US"; yast2
Esse comando modifica a configuração LANG somente na sessão atual. A configuraçãode idioma de outros usuários e suas outras sessões, como janelas de terminal, permaneceinalterada.
2.2 Centro de Controle do YaSTQuando você inicia o YaST no modo gráfico, o Centro de Controle do YaST é aberto,como mostrado na Figura 2.1, “Centro de Controle do YaST” (p 29). O quadro esquerdocontém as categorias disponíveis. Quando você clicar em uma categoria, o seu conteúdoserá listado no quadro direito. Em seguida, selecione o módulo desejado. Por exemplo,se você selecionar Hardware e clicar em Som no quadro direito, uma caixa de diálogo
28 Inicialização

de configuração será aberta para a placa de som. A configuração dos itens individuaisgeralmente consiste em várias etapas. Pressione Próximo para prosseguir para a próximaetapa.
O frame esquerdo da maioria dos módulos exibe o texto de ajuda que oferece sugestõesde configuração e explica as entradas necessárias. Para obter ajuda nos módulos semum quadro de ajuda, pressione F1 ou escolha Ajuda. Após selecionar as configuraçõesdesejadas, conclua o procedimento pressionando Aceitar na última página da caixa dediálogo de configuração. A configuração é, então, gravada.
Figura 2.1 Centro de Controle do YaST
2.3 Software
2.3.1 Instalando e removendo softwarePara instalar, desinstalar e atualizar software na sua máquina, use Gerenciamento deSoftware. Isso abrirá a caixa de diálogo do gerenciador de pacotes conforme mostradona Figura 2.2, “Gerenciador de pacotes do YaST” (p 30).
Configuração do sistema com YaST 29

Figura 2.2 Gerenciador de pacotes do YaST
No SUSE Linux, o software fica disponível em forma de pacotes RPM. Normalmente,um pacote contém todos os itens necessários para um programa: o próprio programa,os arquivos de configuração e toda a documentação. Uma lista de pacotes individuaisé exibida à direita, na janela de pacotes individuais. O conteúdo desta lista é determinadopelo filtro selecionado no momento. Se, por exemplo, o filtro Seleção for selecionado,a janela de pacotes individuais exibirá todos os pacotes da seleção atual.
No gerenciador de pacotes, cada pacote tem um status que determina o que fazer como pacote, como “Instalar” ou “Apagar”. Este status é exibido por um símbolo em umacaixa de status no início da linha. Você pode mudar o status clicando ou selecionandoo status desejado no menu que é aberto quando se clica o item com o botão direito domouse. Dependendo da situação atual, alguns dos possíveis flags de status podem estarindisponíveis para seleção. Por exemplo, um pacote que ainda não foi instalado nãopode ser definido como “Apagar”. Veja os flags de status disponíveis com Ajuda →Símbolos.
A cor de fonte usada para vários pacotes na janela de pacotes individuais ofereceinformações adicionais. Os pacotes instalados, para os quais estão disponíveis versõesmais novas na mídia de instalação, são exibidos em azul. Os pacotes instalados, cujosnúmeros de versão são posteriores àqueles na mídia de instalação, são exibidos emvermelho. Porém, como a numeração de versão dos pacotes nem sempre é linear, as
30 Inicialização

informações podem não ser perfeitas, mas devem ser suficientes para indicar os pacotescom problemas. Se necessário, verifique os números de versão.
DICA: Lista de todos os pacotes instalados
Para exibir uma lista de todos os pacotes instalados, selecione o filtro Fontesde Instalação, selecione Resumo da Instalação em Filtros Secundários e desativetodas as caixas de seleção exceto Manter.
O status do pacote na janela individual de pacote poderá ser mudadonormalmente. Porém, o pacote modificado pode não mais satisfazer os critériosde pesquisa. Para remover tais pacotes da lista, atualize-a com a opção Listade Atualização.
Instalando pacotesPara instalar pacotes, selecione os pacotes para instalação e clique em Aceitar. Pacotesselecionados devem ter o ícone de status Instalar, uma marca de seleção. O gerenciadorde pacotes verifica automaticamente as dependências e seleciona quaisquer outrospacotes necessários (resolução de dependências). Para exibir outros pacotes necessáriospara instalação, antes de clicar em Aceitar, escolha Extras → Mostrar MudançasAutomáticas de Pacotes no menu principal. Após instalar pacotes, continue trabalhandocom o gerenciador de pacotes clicando em Instalar Mais ou feche-o clicando emConcluir.
O gerenciador de pacotes fornece grupos pré-selecionados para instalação. Você podeselecionar um grupo inteiro em vez de pacotes únicos. Para exibir esses grupos, useFiltro no quadro esquerdo.
DICA: Lista de todos os pacotes disponíveis
Para exibir todos os pacotes na sua mídia de instalação, use o filtro Grupos dePacotes e selecione zzz Todos na parte inferior da árvore. O SUSE Linux contémum grande número de pacotes e pode levar algum tempo para exibir esta listaextensa.
O filtro Seleções agrupa pacotes de programa de acordo com a sua aplicação, comoaplicativos de multimídia ou de escritório. Os vários grupos do filtro Seleções estãolistados com os pacotes instalados pré-selecionados. Clique na caixa de status no início
Configuração do sistema com YaST 31

de uma linha para instalar ou desinstalar essa seleção. Selecione diretamente um statusclicando o botão direito do mouse na seleção e usando o menu de contexto. Na visãogeral do pacote individual no lado direito, que exibe os pacotes incluídos na seleçãoatual, selecione e anule a seleção de pacotes individuais.
Para localizar pacotes específicos de idioma, como textos traduzidos para a interfacede usuário de programas, documentação e fontes, use o filtro Idioma. Esse filtro mostrauma lista de todos os idiomas suportados pelo SUSE Linux. Se você selecionar umdeles, o quadro direito exibirá todos os pacotes disponíveis para este idioma. Entreessas opções, todos os pacotes que se aplicam à sua seleção de software atual serãomarcados automaticamente para instalação.
NOTA
Como os pacotes específicos de idiomas podem depender de outros pacotes,o gerenciador de pacotes poderá selecionar pacotes adicionais para instalação.
Instalando pacotes de fonteUm pacote contendo os arquivos de origem do programa normalmente se encontradisponível. As fontes não são necessárias para a execução do programa, mas talvezvocê queira instalar as fontes para compilar uma versão personalizada do programa.
Para instalar fontes para o programa selecionado, marque a caixa de seleção na colunaFonte. Se você não puder ver uma caixa de seleção, as fontes de instalação não contêma fonte do pacote.
Gravando a seleção de pacotesPara instalar os mesmos pacotes em vários computadores, você pode gravar aconfiguração em um arquivo e usá-lo para outros sistemas Para gravar a seleção depacotes, escolha Arquivo → Exportar no menu. Para importar uma seleção preparada,use Arquivo → Importar.
Removendo pacotesPara remover pacotes, atribua o status correto aos pacotes a serem removidos e cliqueem Aceitar. Pacotes selecionados devem ter o status Apagar. Se um pacote necessário
32 Inicialização

para outros pacotes instalados for marcado para ser apagado, o gerenciador de pacotesemitirá um alerta com informações detalhadas e soluções alternativas.
Reinstalando pacotesSe você encontrar arquivos danificados que pertencem ao pacote ou deseja reinstalara versão original de um pacote da sua mídia de instalação, reinstale o pacote. Parareinstalar pacotes, selecione os pacotes para reinstalação e clique em Aceitar. Pacotesselecionados devem ter o status Atualizar. Se surgirem quaisquer problemas dedependência com pacotes instalados, o gerenciador de pacotes emitirá um alerta comas informações detalhadas e soluções alternativas.
Pesquisando pacotes, aplicativos e arquivosPara encontrar um pacote específico, use o filtroPesquisar. Digite uma string de pesquisae clique em Pesquisar. Especificando vários critérios de pesquisa, você pode restringira pesquisa para exibir poucos ou apenas um pacote. Também é possível definir padrõesde pesquisa especiais usando curingas e expressões regulares no Modo de Pesquisa.
DICA: Procura rápida
Além do filtro de Pesquisa, todas as listas do gerenciador de pacotes dispõemde uma procura rápida. Basta digitar uma letra para mover o cursor para oprimeiro pacote da lista cujo nome comece com tal letra. O cursor deve estarna lista (clicando na lista).
Para encontrar um pacote por nome, selecione Nome, digite o nome do pacote a serencontrado no campo de pesquisa e clique em Pesquisar. Para encontrar um pacote portexto na descrição, selecione Resumo e Descrições, digite uma string de pesquisa eclique em Pesquisar.
Para pesquisar um pacote que contém um determinado arquivo, digite o nome do arquivo,selecione Prove e clique em Pesquisar.
Para encontrar todos os pacotes que dependem de um pacote específico, selecioneRequer e clique em Pesquisar.
Se você estiver familiarizado com a estrutura de pacotes do SUSE Linux, use o filtroGrupos de Pacotes para encontrar pacotes por assunto. Este filtro classifica os pacotes
Configuração do sistema com YaST 33

de programas por assunto, como aplicativos, desenvolvimento e hardware, em umaestrutura de árvore à esquerda. Quanto mais você expandir as ramificações, maisespecífica será a seleção. Isso significa que menos pacotes serão exibidos na janela depacotes individuais.
Resumo da instalaçãoApós selecionar os pacotes para instalação, atualização ou apagamento, exiba o resumode instalação com Resumo de Instalação. Ela mostra como os pacotes serão afetadosquando você clicar em Aceitar. Use as caixas de seleção à esquerda para filtrar ospacotes a serem exibidos na janela de pacotes individuais. Por exemplo, para verificarquais pacotes já estão instalados, desative todas as caixas de seleção, exceto Manter.
O status do pacote na janela individual de pacote poderá ser mudado normalmente.Porém, o pacote respectivo pode não mais satisfazer os critérios de pesquisa. Pararemover tais pacotes da lista, atualize-a com a opção Lista de Atualização.
Informações sobre pacotesObtenha informações sobre o pacote selecionado com as guias no quadro direito inferior.Se outra versão do pacote estiver disponível, você obterá informações sobre ambas asversões.
A guia Descrição com a descrição do pacote selecionado está ativa automaticamente.Para exibir informações sobre tamanho de pacote, versão, mídia de instalação e outrosdetalhes técnicos, selecioneDados Técnicos. As informações sobre arquivos fornecidose necessários estão em Dependências. Para exibir versões disponíveis com suas fontesde instalação, clique em Versões.
Uso de discoDurante a seleção do software, a janela de recursos na parte inferior esquerda do móduloexibe o uso esperado de disco de todos os sistemas de arquivos montados. O gráficode barras coloridas cresce com cada seleção. Enquanto ele permanece verde, há espaçosuficiente. A cor das barras muda lentamente para vermelho, à medida que você seaproxima do limite de espaço em disco. Se você selecionar muitos pacotes parainstalação, será exibido um alerta.
34 Inicialização

Verificando dependênciasAlguns pacotes dependem de outros. Isto significa que o software do pacote funcionarácorretamente somente se outro pacote também estiver instalado. Existem alguns pacotescom funcionalidades idênticas ou semelhantes. Se esses pacotes utilizarem o mesmorecurso de sistema, não deverão ser instalados simultaneamente (conflito de pacote).
Quando o gerenciador de pacotes é iniciado, ele examina o sistema e exibe os pacotesinstalados. Quando você optar por instalar e remover pacotes, o gerenciador de pacotesverificará automaticamente as dependências e selecionará outros pacotes que se façamnecessários (resolução de dependências). Se você selecionar ou anular a seleção depacotes conflitantes, o gerenciador de pacotes indicará o problema e enviará sugestõespara resolvê-lo (resolução de conflitos).
As opções Verificar Dependências e Auto Verificar estão localizadas sob a janela deinformações. Se você clicar em Verificar Dependências, o gerenciador de pacotesverificará se a seleção de pacote atual resulta em alguma dependência de pacotes ouconflito não resolvido. No caso de dependências não resolvidas, os pacotes necessáriosadicionais serão selecionados automaticamente. Para conflitos de pacotes, o gerenciadorde pacotes abre uma caixa de diálogo que mostra o conflito e oferece várias opçõespara resolver o problema.
Se você ativar a opçãoAuto Verificar, qualquer mudança de um status de pacote acionaráuma verificação automática. Esse recurso é útil porque a consistência da seleção depacote é monitorada permanentemente. Porém, este processo consume recursos e poderetardar o gerenciador de pacotes. Por este motivo, a verificação automática não éativada por padrão. Em ambos os casos, uma verificação de consistência é realizadaquando você confirma a seleção com Aceitar.
Por exemplo, sendmail e postfix não podem ser instalados simultaneamente. AFigura 2.3, “Gerenciamento de conflitos do gerenciador de pacotes” (p 36) mostra amensagem de conflito solicitando que você tome uma decisão. postfix já estáinstalado. Da mesma forma, você pode impedir a instalação de sendmail, removerpostfix ou arriscar ignorar o conflito.
ATENÇÃO: Tratando conflitos de pacotes
É aconselhável seguir as sugestões do YaST no tratamento de conflitos depacotes, caso contrário, a estabilidade e a funcionalidade do sistema podemser colocadas em perigo pelo conflito existente.
Configuração do sistema com YaST 35

Figura 2.3 Gerenciamento de conflitos do gerenciador de pacotes
Instalando pacotes -develO gerenciador de pacotes fornece funções para a instalação rápida e fácil de pacotes dedepuração e devel. Para instalar todos os pacotes devel para o seu sistema instalado,escolha Extras → Instalar todos os Pacotes -devel combinados. Para instalar todos ospacotes de depuração para o seu sistema instalado, escolha Extras → Instalar todos osPacotes -debuginfo identificados.
2.3.2 Selecionando a fonte de instalaçãoVocê pode usar várias fontes de instalação de diversos tipos. Selecione-as e habiliteseu uso para instalação ou atualização usando Fonte de Instalação. Quando iniciado,ele exibe uma lista de todas as fontes registradas anteriormente. Após uma instalaçãonormal de um CD, somente o CD de instalação é listado. Clique em Adicionar paraincluir fontes adicionais nesta lista. Fontes podem ser CDs, DVDs ou fontes de rede,como servidores NFS e FTP. Mesmo os diretórios no disco rígido local podem serselecionados como a mídia de instalação. Consulte a ajuda de texto detalhada do YaSTpara obter mais detalhes.
36 Inicialização

Todas as fontes registradas possuem um status de ativação na primeira coluna da lista.Habilite ou desabilite fontes de instalação individuais clicando em Ativar ou Desativar.Durante a instalação de atualizações ou pacotes de software, o YaST seleciona umaentrada adequada da lista de fontes de instalação ativadas. Quando você sai do módulocom a opção Fechar, as configurações atuais são gravadas e aplicadas aos módulos deconfiguração Gerenciamento de Software e Atualização do Sistema.
2.3.3 Atualizando software onlineInstale melhorias e atualizações importantes com o YaST Web updater. Os patchesatuais para o seu produto SUSE estão disponíveis nos catálogos do SUSE. Para adicionarou remover catálogos, clique em Configuração de Catálogo na parte superior.
Em Atualizações Disponíveis, selecione patches para instalação. Após fazer sua seleção,clique em Aplicar Mudanças. Em seguida, é feito download do servidor de todas asatualizações selecionadas que são instaladas em sua máquina. Dependendo da velocidadede conexão e do desempenho do hardware, esta operação pode demorar algum tempo.
Durante o download e a instalação dos patches, você pode monitorar todas as ações emHistórico de Revisão. Após a instalação bem-sucedida de todos os patches, feche obrowser da Web.
Outra alternativa para atualizar software é o novo applet atualizador do ZENworks paraKDE e GNOME. O atualizador do ZENworks ajuda a monitorar novos patches. Eletambém fornece rápida funcionalidade de atualização. Para obter mais informações,consulte a Seção 7.13, “Obtendo atualizações de software” (p 204).
Se você precisar de configurações especiais, por exemplo, se o computador estiver atrásde um servidor proxy, use a ferramenta de linha de comando rug. Ela está descrita naSeção 2.12, “Atualização da linha de comando” (p 75).
2.3.4 Atualizando de um CD de patchA Atualização do CD de Patch instala patches do CD e não de um servidor FTP. Avantagem disto é a atualização com CD muito mais rápida. Depois que o CD de patché inserido, todos os patches apresentados no CD são exibidos na caixa de diálogo.Selecione os pacotes desejados para instalação a partir da lista de patches. O módulo
Configuração do sistema com YaST 37

emite uma mensagem de erro se nenhum CD de patch estiver presente. Insira o CD depatch e reinicie o módulo.
2.3.5 Atualizando o sistemaAtualize a versão do SUSE Linux instalada no sistema com Atualização do Sistema.Durante a operação, você pode atualizar somente software aplicativo, e não o sistemabase. Para atualizar o sistema base, inicialize o computador de uma mídia de instalação,como um CD. No momento de selecionar o modo de instalação no YaST, selecione aopção Atualizar um Sistema Existente.
O procedimento de atualização do sistema é semelhante a uma nova instalação.Inicialmente, o YaST examina o sistema, determina uma estratégia de atualizaçãoadequada e apresenta os resultados em uma caixa de diálogo de sugestões. Clique emModificar ou nos itens individuais para mudar os detalhes.
Opções de AtualizaçãoDefina o método de atualização para o seu sistema. Duas opções estão disponíveis.
Atualizar com Instalação de Novo Software ou FacilidadesPara atualizar todo o sistema para as versões mais recentes do software, selecioneuma das opções predefinidas. Essas seleções são as mesmas daquelas oferecidasdurante a instalação. Elas asseguram que os pacotes que não existiam anteriormentetambém sejam instalados.
Somente Atualizar Pacotes InstaladosEsta opção apenas atualiza pacotes que já existem no sistema. Nenhum novo recursoé instalado.
Além disso, você pode usar a opção Remover Pacotes Não Mantidos para remover ospacotes que não existem na nova versão. Por padrão, esta opção é pré-selecionada paraevitar que pacotes desatualizados ocupem espaço do disco rígido desnecessariamente.
PacotesClique em Pacotes para iniciar o gerenciador de pacotes e selecionar ou anular a seleçãode pacotes individuais para atualização. Quaisquer conflitos de pacotes devem ser
38 Inicialização

resolvidos com a verificação de consistência. A utilização do gerenciador de pacotes édetalhada na Seção 2.3.1, “Instalando e removendo software” (p 29).
BackupDurante a atualização, os arquivos de configuração de alguns pacotes podem sersubstituídos por arquivos da nova versão. Como você pode ter modificado alguns dosarquivos em seu sistema atual, o gerenciador de pacotes normalmente faz cópias debackup dos arquivos substituídos. Com esta caixa de diálogo, determine o escopo dessesbackups.
IMPORTANTE: Escopo do backup
Este backup não inclui o software. Ele contém somente arquivos deconfiguração.
IdiomaO idioma principal e os outros idiomas instalados atualmente no sistema estão listadosaqui. Mude-os clicando em Idioma na configuração exibida ou com Mudar → Idioma.Você pode optar por adaptar o layout do teclado e o fuso horário para a região onde oidioma principal é falado. Mais informações sobre a seleção do idioma podem serencontradas na Seção 2.9.11, “Idioma” (p 68).
Informações importantes sobre atualizaçõesA atualização do sistema é um procedimento muito complexo. Para cada pacote deprograma, o YaST deve verificar primeiro qual versão está instalada no computador e,em seguida, determinar o que precisa ser feito para substituir corretamente a versãoantiga pela versão mais nova. O YaST também tenta adotar as configurações pessoaisdos pacotes instalados. Algumas configurações podem causar problemas porque aconfiguração antiga não é capaz de lidar com a nova versão do programa como esperadoou porque podem surgir inconsistências inesperadas entre as várias configurações.
Quanto mais velha for a versão existente e quanto mais a configuração dos pacotes aserem atualizados diferir do padrão, mais problemática será a atualização. Às vezes, aconfiguração antiga não pode ser adotada corretamente. Neste caso, reconfigure. Antesde iniciar a atualização, grave a configuração existente.
Configuração do sistema com YaST 39

2.3.6 Instalando em um diretório para o XenInstale pacotes em um diretório para o Xen com Instalação no Diretório para Xen. OXen é um monitor de máquina virtual (VMM) para computadores compatíveis comx86 que possibilita que você execute mais de uma máquina virtual, cada qual com seupróprio sistema operacional, em um único sistema físico e com excelente desempenho.Após selecionar este módulo, o YaST determina as configurações do sistema e lista odiretório padrão, as instruções de instalação e o software a ser instalado. Edite os padrõesclicando em Mudar. Confirme todas as modificações clicando em Aceitar. Após aconclusão das mudanças, clique em Próximo até que seja informado que a instalaçãoestá concluída. Clique emConcluir para sair da caixa de diálogo. Encontre informaçõesdetalhadas sobre o Xen no Capítulo Virtualização com o Xen (↑Referência).
2.3.7 Verificação de mídiaSe você encontrar problemas ao usar a mídia de instalação do SUSE Linux, poderáverificar os CDs ou DVDs com a Verificação de Mídia. Problemas de mídia são maisprováveis de ocorrer com mídia que você mesmo grava. Para verificar se um CD ouDVD do SUSE Linux está livre de erros, insira a mídia na unidade e execute estemódulo. Clique em Iniciar para que o YaST verifique o checksum MD5 da mídia. Issopode levar alguns minutos. Se forem detectados erros, você não deverá usar esta mídiapara instalação.
2.4 HardwareOs novos dispositivos de hardware devem primeiro ser instalados ou conectados deacordo com as especificações do fornecedor. Ligue os dispositivos externos, comoimpressora ou modem, e inicie o módulo apropriado do YaST. A maioria dos dispositivosé detectada automaticamente pelo YaST e os dados técnicos são exibidos. Se a detecçãoautomática falhar, o YaST apresentará uma lista de dispositivos (modelo, fornecedoretc.) da qual você deve selecionar o dispositivo adequado. Consulte a documentaçãofornecida com o hardware para obter mais informações.
40 Inicialização

IMPORTANTE: Designação de modelos
Se o seu modelo não estiver incluído na lista de dispositivos, experimente ummodelo com designação semelhante. No entanto, em alguns casos, o modelodeve ter correspondência exata, visto que designações semelhantes nem sempreindicam compatibilidade.
2.4.1 BluetoothConfigure dispositivos Bluetooth comBluetooth. Clique emHabilitar Serviços Bluetoothpara iniciar a configuração. A configuração de Bluetooth é descrita com detalhes na“Configurando o Bluetooth com YaST” (Capítulo 34, Comunicação sem fio,↑Referência).
2.4.2 Dispositivo infravermelhoConfigure um dispositivo infravermelho com Dispositivo Infravermelho. Clique emIniciar IrDa para iniciar a configuração. Encontre informações sobre dispositivosinfravermelhos na Seção “Transmissão de dados infravermelhos” (Capítulo 34,Comunicação sem fio, ↑Referência).
2.4.3 Unidades de CD-ROM e DVDDurante a instalação, todas as unidades de CD-ROM são integradas no sistema instaladocom entradas em /etc/fstab. Os subdiretórios para cada dispositivo são criadosem /media. Use Unidades de CD-ROM para integrar unidades adicionais ao sistema.
Quando o módulo é iniciado, é exibida uma lista com todas as unidades detectadas.Selecione o dispositivo a ser integrado e clique em Adicionar. Apague um dispositivocom Remover.
2.4.4 Placa de vídeo e monitorConfigure monitores e placas gráficas com Placa Gráfica eMonitor. Ele usa a interfacedo SaX2, descrita na Seção 2.13, “SaX2” (p 77).
Configuração do sistema com YaST 41

2.4.5 ImpressoraConfigure uma impressora com Impressora. Se uma impressora estiver corretamenteconectada ao sistema, deverá ser detectada automaticamente. Encontre instruçõesdetalhadas sobre como configurar impressoras com o YaST na Seção “Configuraçãoda impressora” (Capítulo 11, Operação da impressora, ↑Referência).
2.4.6 Controlador de disco rígidoNormalmente, o controlador de disco rígido de seu sistema é configurado durante ainstalação. Se você adicionar controladores, integre-os ao sistema com o Controladorde Disco. Também é possível modificar as configurações existentes, mas issonormalmente é desnecessário.
A caixa de diálogo apresenta uma lista com os controladores de disco rígido detectadose possibilita a atribuição do módulo de kernel adequado com os parâmetros específicos.Use a opção Testar Carregamento do Módulo para verificar se as configurações atuaisfuncionam antes que sejam gravadas permanentemente no sistema.
ATENÇÃO: Configuração do controlador de disco rígido
Esta é uma ferramenta de especialista. O seu sistema pode não ser inicializadonovamente se você fizer as configurações erradas. Se fizer mudanças, use aopção de teste.
2.4.7 Informações sobre hardwareExiba hardware detectado e dados técnicos usando Informações de Hardware. Cliqueem qualquer nó da árvore para obter mais informações sobre um dispositivo. Estemódulo é especialmente útil, por exemplo, se você deseja enviar uma solicitação desuporte para a qual precisa de informações sobre hardware.
Grave as informações de hardware exibidas no arquivo clicando em Salvar em Arquivo.Selecione o nome de arquivo e diretório desejados e clique em Salvar para criar oarquivo.
42 Inicialização

2.4.8 Modo DMA do IDEAtive e desative o modo DMA dos seus discos rígidos IDE e suas unidades de CD eDVD IDE no sistema instalado com o Modo DMA do IDE. Este módulo não tem efeitosobre os dispositivos SCSI. Os modos DMA podem aumentar substancialmente odesempenho e a velocidade de transferência de dados em seu sistema.
Durante a instalação, o kernel atual do SUSE Linux ativa automaticamente o DMApara discos rígidos, mas não para unidades de CD, porque a ativação padrão do DMApara todas as unidades pode, muitas vezes, causar problemas com unidades de CD. Useo módulo DMA para ativar o DMA para as suas unidades. Se a unidade suportar omodo DMA sem problemas, a taxa de transferência de dados de sua unidade poderáser aumentada pela ativação do DMA.
NOTA
O DMA (direct memory access) significa que os dados podem ser transferidosdiretamente para a RAM, desviando-se do controle do processador.
2.4.9 JoystickConfigure um joystick conectado à placa de som com Joystick. Selecione o tipo dejoystick na lista fornecida. Se o seu joystick não estiver listado, selecione a opçãoJoystick Analógico Genérico. Após a seleção do joystick, verifique se ele está conectadoe clique em Teste para testar a funcionalidade. Clique em Continuar e o YaST instalaráos arquivos necessários. Depois que a janela Teste de Joystick for exibida, teste o joystickmovendo-o para todas as direções e pressionando todos os botões. Todos os movimentosdevem ser exibidos na janela. Se você estiver satisfeito com as configurações, cliqueem OK para voltar para o módulo e em Concluir para completar a configuração.
Se você tiver um dispositivo USB, essa configuração não será necessária. Conecte ojoystick e comece a usá-lo.
2.4.10 Layout do tecladoPara configurar o teclado para o console, execute o YaST no modo de texto e use Layoutdo Teclado. Quando você clica no módulo, o layout atual é exibido. Para escolher outro
Configuração do sistema com YaST 43

layout do teclado, selecione o layout desejado da lista fornecida. Teste o layout emTeste pressionando teclas no teclado.
É possível ajustar as configurações clicando em Configurações de Especialista. Épossível ajustar a taxa de repetição e atraso de teclas e configurar o estado de inícioselecionando as configurações desejadas emEstados de Início. Para a opçãoDispositivoscom Lock, digite uma lista separada por espaços dos dispositivos aos quais serãoaplicadas as configurações de Scroll Lock , Num Lock e Caps Lock . Clique em OK paraconcluir o ajuste. Finalmente, depois que todas as seleções forem concluídas, cliqueem Aceitar para que as mudanças tenham efeito.
Para configurar o teclado para o ambiente gráfico, execute o YaST gráfico e selecioneLayout do Teclado. Encontre informações sobre a configuração gráfica na Seção 2.13.3,“Propriedades do Teclado” (p 82).
2.4.11 Modelo do MouseAo configurar o mouse no ambiente gráfico, clique em Modelo do Mouse para acessara configuração do mouse do SaX2. Consulte a Seção 2.13.2, “Propriedades do Mouse”(p 81) para obter detalhes.
Para configurar o mouse para o ambiente de texto, use o YaST no modo de texto. Apósentrar no modo de texto e selecionar Hardware → Modelo do Mouse, use as teclas deseta do teclado para escolher o seu mouse na lista fornecida. Em seguida, clique emAceitar para gravar as configurações e sair do módulo.
2.4.12 ScannerConecte e ligue o seu scanner e selecione Scanner para configurá-lo. A maioria dosscanners suportados é detectada automaticamente. Selecione o scanner a ser configuradoe clique em Editar. Se o scanner não estiver listado, clique em Adicionar para abrir acaixa de diálogo de configuração do manual. Selecione o fornecedor e o modeloadequados na lista e clique em Próximo para continuar com a instalação. Para modificarum scanner configurado, selecione-o e clique em Editar.
Depois que o scanner for determinado pela detecção automática ou pela seleção dousuário, a instalação é realizada. Clique em Concluir para completar a instalação. Se ainstalação for bem-sucedida, uma mensagem correspondente será exibida. Para testar
44 Inicialização

o scanner após a instalação, coloque um documento no scanner e clique em Outro →Teste.
Scanner não detectadoApenas os scanners suportados podem ser detectados automaticamente. Os scannersconectados a outro host de rede não podem ser detectados. A configuração manualdiferencia três tipos de scanners: scanners USB, scanners SCSI e scanners de rede.
Scanner USBApós a seleção do scanner, o YaST tenta carregar os módulos USB. Se o seu scannerfor muito novo, talvez os módulos não sejam carregados automaticamente. Nestecaso, continue automaticamente para a caixa de diálogo na qual deseja carregar omódulo USB manualmente. Consulte o texto de ajuda do YaST para obter maisinformações.
Scanner SCSIDispositivos SCSI são detectados normalmente. Especifique o dispositivo, como/dev/sg0. Se surgirem problemas, consulte o texto de ajuda do YaST. Lembre-se de sempre encerrar o sistema antes de conectar ou desconectar um scanner SCSI.
Scanner de redeDigite o endereço IP ou o nome de host. Para configurar um scanner de rede,consulte o artigo do Banco de Dados Scanning in Linux (Digitalizando com oLinux) (http://portal.suse.com/sdb/en/index.html, palavra-chavescanner).
Se o seu scanner não for detectado, o dispositivo provavelmente não é suportado. Porém,às vezes mesmo os scanners suportados não são detectados. Se este for o caso, continuecom a seleção manual do scanner. Se você puder identificar um scanner na lista defornecedores e modelos, selecione-o. Caso contrário, selecione Cancelar. Informaçõessobre scanners que funcionam com o Linux são fornecidas em http://cdb.suse.de/ e http://www.sane-project.org/.
ATENÇÃO: Atribuindo um scanner manualmente
Atribua o scanner manualmente apenas se estiver absolutamente certo. Umaseleção incorreta pode danificar o hardware.
Configuração do sistema com YaST 45

Solução de problemasO seu scanner pode não ter sido detectado por um dos seguintes motivos:
• O scanner não é suportado. Verifique o site http://cdb.suse.de/ para obteruma lista dos dispositivos compatíveis com Linux.
• O controlador SCSI não foi instalado corretamente.
• Ocorreram problemas de finalização com a porta SCSI.
• O cabo SCSI é muito comprido.
• O scanner tem um controlador de luz SCSI que não é suportado pelo Linux.
• O scanner está com defeito.
ATENÇÃO
Os scanners SCSI não devem ser conectados ou desconectados enquanto osistema estiver em execução. Primeiro encerre o sistema.
2.4.13 SomUse Som para configurar uma placa de som. A maioria das placas de som é detectadaautomaticamente e listada. Selecione uma a ser configurada ou modificada e clique emEditar. Use Apagar para remover uma placa de som. Isso desativará entradas existentesde placas de som configuradas em /etc/modprobe.d/sound.
Clique em Outros para abrir uma caixa de diálogo na qual será possível personalizaras opções de módulo de som manualmente. Com a opção Adicionar, configure as placasde som adicionais. Se o YaST detectar outra placa de som, selecione-a e use Editar.
O volume e a configuração de todas as placas de som instaladas são gravados quandovocê clica em Concluir. As configurações do mixer são gravadas no arquivo /etc/asound.conf e os dados de configuração do ALSA são anexados no final dosarquivos /etc/modprobe.d/sound e /etc/sysconfig/hardware.
Se o YaST não for capaz de detectar sua placa de som automaticamente, proceda daseguinte maneira:
46 Inicialização

1 Clique em Adicionar para abrir a caixa de diálogo na qual deverá selecionar ummodelo e um fornecedor de placa de som. Consulte a documentação da sua placade som para obter as informações necessárias. Uma lista de referência de placasde som suportadas pelo ALSA com seus módulos de som correspondentes estádisponível em/usr/share/doc/packages/alsa/cards.txt e no sitehttp://www.alsa-project.org/~goemon/. Após fazer sua seleção,clique em Próximo.
2 Na Caixa de diálogo Configuração, escolha o nível de configuração na primeiratela de configuração. Com a opção Configuração Rápida Automática, você nãoprecisa passar por mais etapas de configuração e nenhum teste de som é realizado.A placa de som é configurada automaticamente. Com a opção ConfiguraçãoNormal, você pode ajustar o volume da saída e reproduzir um som de teste. Aopção Configuração avançada com possibilidade de mudar opções permite quevocê personalize opções de placas de som manualmente.
Nesta caixa de diálogo, também existe um atalho para a configuração de joystick.Clique nela e selecione o tipo de joystick na caixa de diálogo seguinte. Cliqueem Próximo para continuar.
3 Em Volume da Placa de Som, teste sua configuração de som e faça ajustes aovolume. Você deve começar com aproximadamente dez por cento para evitardanos em seus alto-falantes ou ouvidos. Um teste de som deve ficar audívelquando você clica a opção Teste. Se você não ouvir nada, aumente o volume.Pressione Continuar para concluir a configuração de som. A configuração devolume é, então, gravada.
Se você usa uma placa de som Creative Soundblaster Live ou AWE, copieas fontes de som SF2 em seu disco rígido do CD-ROM original de driver Soundblastercom a opção Install Sound Fonts (Instalar Fontes de Som). As fontes de som sãogravadas no diretório /usr/share/sfbank/creative/.
Para reprodução de arquivos MIDI, selecione Iniciar Sequencer. Deste modo, os módulospara suporte ao sequencer são carregados junto com os módulos de som.
2.4.14 Placas de TV e RádioConfigure placas de TV e rádio com Placa de TV. Se a sua placa for detectadaautomaticamente, ela será exibida na lista. Neste caso, selecione a placa e clique em
Configuração do sistema com YaST 47

Editar. Se a sua placa não foi detectada, clique em Adicionar. Se você já configurouplacas de TV ou rádio, selecione uma placa para modificar e clique em Editar.
Durante a detecção de hardware automática, o YaST tenta designar o sintonizadorcorreto à sua placa. Se você não tiver certeza, mantenha a configuração Padrão(reconhecida) e verifique se funciona. Se você não puder definir todos os canais, cliqueem Selecionar Sintonizador e selecione o tipo de sintonizador correto na lista.
Se estiver familiarizado com os detalhes técnicos, use a caixa de diálogo de especialistapara definir as configurações para uma placa de TV ou rádio. Selecione um módulo dekernel e seus parâmetros nesta caixa de diálogo. Marque também todos os parâmetrosdo seu driver de placa de TV. Para fazer isso, selecione os respectivos parâmetros edigite o novo valor na linha de parâmetro. Confirme os novos valores com a opçãoAplicar ou restaure os valores padrão com a opção Reinicializar.
Configure definições de áudio se a sua placa de TV ou rádio estiver conectada à placade som instalada. Faça a conexão com um cabo da saída da placa de rádio ou TV àentrada de áudio externa da placa de som. Se você ainda não configurou a placa de som,selecione a opção Configurar Placa de Som para configurá-la conforme descrito naSeção 2.4.13, “Som” (p 46).
Se a placa de TV ou rádio tiver conectores de alto-falantes, também será possívelconectar os alto-falantes diretamente, sem usar a placa de som. Também existem placasde TV sem qualquer função de som, o que não exige uma configuração de áudio, comoaquelas para câmeras CCD.
Ao editar a configuração, também é possível configurar as estações de TV clicando emCanal de TV. Configure o Padrão de TV e a Tabela de Freqüência apropriados para asua área e clique em Pesquisar os Canais. Uma lista de estações é exibida. Depois quea pesquisa for concluída, clique em OK para voltar para a caixa de diálogo deconfiguração.
2.5 Dispositivos de redeTodos os dispositivos de rede conectados ao sistema devem ser inicializados antes quepossam ser usados por um serviço. A detecção e a configuração desses dispositivos sãorealizadas no grupo de módulo Dispositivos de Rede.
48 Inicialização

2.5.1 DSL, ISDN, modem ou placa de redePara configurar um DSL, ISDN ou interface de rede ou modem, selecione o móduloapropriado. Para um dispositivo detectado automaticamente, selecione-o da lista e cliqueem Editar. Se o seu dispositivo ainda não foi detectado, clique em Adicionar e selecione-o manualmente. Para editar um dispositivo existente, selecione-o e clique em Editar.Para obter informações mais detalhadas, consulte a Seção “Configurando uma conexãode rede com o YaST” (Capítulo 18, Rede básica, ↑Referência). Para obter informaçõessobre interfaces de rede sem fio, consulte o CapítuloComunicação sem fio (↑Referência).
DICA: Modems GPRS e CDMA
Você pode configurar modems GPRS e CDMA suportados como modemsregulares no módulo de modem do YaST.
2.5.2 FaxConfigure um sistema de fax com Fax. Configure o sistema de fax para um ou maisusuários, mas cada usuário deve ter um número de fax exclusivo. Ao adicionar ou editarusuários, configure o nome de usuário, os números de fax, MSN de saída, o ID deestação, o cabeçalho e a ação desejada.
2.5.3 Secretária eletrônicaConfigure o seu sistema SUSE Linux para funcionar como uma secretária eletrônicacom Secretária Eletrônica. Você pode configurá-la para um ou mais usuários, mas cadausuário deve ter um número de telefone exclusivo. Ao adicionar ou editar usuários,configure o nome de usuário, os números de telefone, os atrasos, a duração e a açãodesejada. Atribua um PIN (número de identificação pessoal) para fornecer ao usuárioacesso remoto à máquina.
Configuração do sistema com YaST 49

2.6 Serviços de RedeEste grupo contém as ferramentas necessárias para configurar todos os tipos de serviçosna rede. Entre eles estão a resolução de nome, a autenticação de usuário e os serviçosde arquivo.
2.6.1 Agente de Transferência de MensagensVocê pode configurar as suas configurações de e-mail no Agente de Transferência deMensagens se enviar o e-mail com sendmail, postfix ou servidor SMTP de seu provedor.Você pode recuperar correio com o programa de fetchmail, no qual também pode digitardetalhes do servidor POP3 ou IMAP de seu provedor. Você também pode usar umprograma de correio de sua escolha, como KMail ou Evolution, para definir os seusdados de acesso. Neste caso, você não precisa deste módulo.
Para configurar o correio com o YaST, especifique o tipo de conexão à Internet naprimeira caixa de diálogo. Selecione uma das seguintes opções:
PermanenteSelecione esta opção se tiver uma linha dedicada para a Internet. A sua máquinafica online permanentemente, por isso a conexão dial-up não é necessária. Se o seusistema fizer parte de uma rede local com um servidor central de e-mail, selecioneesta opção para assegurar acesso permanente às suas mensagens de e-mail.
Dial-UpEste item é relevante para usuários que possuem um computador em casa, nãofazem parte de uma rede e ocasionalmente se conectam à Internet.
Nenhuma conexãoSe você não tem acesso à Internet e não faz parte de uma rede, não poderá enviarou receber e-mails.
Ative a pesquisa de vírus para os seus e-mails de entrada e saída com o AMaViSselecionando essa opção. O pacote é instalado automaticamente assim que você ativao recurso de filtragem de mensagens. Nas caixas de diálogo a seguir, especifique oservidor de mensagens de saída (normalmente o servidor SMTP de seu provedor) e osparâmetros de mensagens recebidas. Configure os servidores POP ou IMAP diversospara o recebimento de mensagens por vários usuários. Com esta caixa de diálogo,
50 Inicialização

também é possível atribuir apelidos, usar mascaramento ou configurar domínios virtuais.Clique em Concluir para sair da configuração de mensagens.
2.6.2 Outros serviços disponíveisMuitos outros módulos de rede estão disponíveis no YaST.
Servidor DHCPUse isso para configurar um servidor DHCP personalizado em apenas algumasetapas. O Capítulo DHCP (↑Referência) fornece informações básicas sobre oassunto em uma descrição passo a passo do processo de configuração.
Servidor DNSA configuração de um servidor DNS responsável pela resolução de nome érecomendada para redes maiores. Você pode usar o Servidor DNS para issoconforme descrito na Seção “Configuração com o YaST” (Capítulo 20, DomainName System (Sistema de Nomes de Domínio), ↑Referência). O Capítulo DomainName System (Sistema de Nomes de Domínio) (↑Referência) fornece informaçõesde apoio sobre DNS.
DNS e nome de hostUse este módulo para configurar o nome de host e o DNS, se essas configuraçõesjá não tiverem sido realizadas durante a configuração dos dispositivos de rede.Utilize-o também para mudar o nome de host e o nome de domínio. Se o provedortiver sido configurado corretamente para DSL, modem ou acesso ISDN, a lista deservidores de nome conterá as entradas que foram extraídas automaticamente dosdados do provedor. Se você estiver em uma rede local, poderá receber o seu nomede host por DHCP. Neste caso, você não poderá modificar o nome.
Servidor HTTPPara executar o seu próprio servidor Web, configure o Apache no Servidor HTTP.Mais informações podem ser encontradas no Capítulo Servidor HTTP Apache(↑Referência).
Nomes de hostAo inicializar e em redes pequenas, use Nomes de Host para a resolução de nomede host em vez do DNS. As entradas neste módulo refletem os dados do arquivo/etc/hosts. Para obter mais informações, leia a “ /etc/hosts ” (Capítulo 18,Rede básica, ↑Referência).
Configuração do sistema com YaST 51

Cliente LDAPSe estiver usando LDAP para a autenticação do usuário na rede, configure o clienteno Cliente LDAP. As informações sobre o LDAP e uma descrição detalhada daconfiguração de cliente com o YaST estão disponíveis no Capítulo LDAP — Umserviço de diretório (↑Referência).
Cliente NFS e servidor NFSCom o NFS, execute um servidor de arquivos que todos os membros da rede possamacessar. Este servidor de arquivos pode ser usado para tornar disponível aos usuáriosdeterminados aplicativos, arquivos e espaço de armazenamento. Em Servidor NFS,é possível configurar o seu host como um servidor NFS e determinar os diretóriosde exportação para uso geral dos usuários da rede. Todos os usuários com aspermissões apropriadas podem montar esses diretórios em suas próprias árvoresde arquivo. Use Cliente NFS para configurar o sistema para acessar um servidorNFS na rede. São fornecidas uma descrição dos módulos do YaST e informaçõesde segundo plano no Capítulo Compartilhando sistemas de arquivos com o NFS(↑Referência).
Cliente NIS e servidor NISSe você executar mais de um sistema, a administração de usuário local (utilizandoos arquivos /etc/passwd e /etc/shadow) será impraticável e exigirá muitamanutenção. Neste caso, administre os dados de usuário em um servidor central,de onde deverão ser distribuídos aos clientes. NIS é uma opção para isso.Informações detalhadas sobre o NIS e a configuração com o YaST estão disponíveisno Capítulo Usando o NIS (↑Referência).
Cliente NTPO NTP (network time protocol) é um protocolo de sincronização de relógios dehardware sobre uma rede. Informações sobre o NTP e as instruções de configuraçãocom o YaST estão disponíveis no Capítulo Sincronização de horário com NTP(↑Referência).
Serviços de rede (xinetd)Configure os serviços de rede (como finger, talk e ftp) para iniciar quando o SUSELinux inicializar usando Serviços de Rede. Esses serviços possibilitam que os hostsexternos se conectem ao computador. Vários parâmetros podem ser configuradospara cada serviço. Por padrão, o serviço master que gerencia os serviços individuais(inetd ou xinetd) não é iniciado.
52 Inicialização

Quando este módulo é iniciado, selecione se deseja iniciar o inetd ou o xinetd. Odaemon selecionado pode ser iniciado com a seleção padrão de serviços. De maneiraalternativa, componha a sua própria seleção de serviços com as opções Adicionar,Apagar e Editar.
ATENÇÃO: Configuração de serviços de rede (xinetd)
A composição e o ajuste de serviços de rede em um sistema são umprocedimento complexo que exige um conhecimento abrangente doconceito de serviços do Linux. As configurações padrão geralmente sãosuficientes.
ProxyDefina configurações de cliente proxy Internet em Proxy. Clique em HabilitarProxy e digite as configurações de proxy desejadas. É possível testar essasconfigurações clicando em Testar Configurações de Proxy. Uma pequena janelainformará se as suas configurações de proxy funcionam corretamente. Depois queas suas configurações forem informadas e testadas, grave-as clicando em Aceitar.
Administração RemotaPara administrar sua máquina remotamente de outra máquina, use AdministraçãoRemota. Para manter o seu sistema remotamente, use um cliente VNC, como okrdc, ou um browser habilitado para Java. Embora a administração remota com oVNC seja simples e rápida, é menos segura do que usar o SSH, e você deve semprese lembrar disso quando usar um servidor VNC. Encontre informações detalhadassobre como efetuar uma instalação com um cliente VNC na Seção “Instalaçãoremota simples por VNC: configuração de rede estática” (Capítulo 1, Instalaçãoremota, ↑Referência).
Permita a administração remota selecionando Permitir Administração Remota emConfigurações de Administração Remota. A seleção deNão Permitir AdministraçãoRemota desabilita essa função. Clique em Abrir Porta no Firewall para permitiracesso ao computador. Se você clicar em Detalhes do Firewall, serão exibidas asinterfaces de rede com portas abertas no firewall. Selecione a interface desejada eclique em OK para voltar para a caixa de diálogo principal. Clique em Aceitar paraconcluir a configuração.
O módulo de Administração Remota do YaST é altamente recomendado para aconfiguração do VNC em sua máquina. Embora a interface SaX2 também permitaque você defina propriedades de acesso remoto, ela não é um substituto para o
Configuração do sistema com YaST 53

YaST. Ela somente possibilita que você configure o servidor X como um host parasessões VNC. Para obter mais informações, consulte a Seção 2.13.6, “Propriedadesdo Acesso Remoto” (p 84).
RoteamentoUse a opção Roteamento para configurar dados de caminhos capturados pela rede.Na maioria dos casos, digite somente o endereço IP do sistema pelo qual desejaenviar todos os dados no Gateway Padrão. Para criar configurações maiscomplicadas, use a opção Configurações de Especialista.
Cliente e servidor SambaEm uma rede heterogênea formada por hosts Linux e Windows, o Samba controlaa comunicação entre os dois mundos. Informações sobre o Samba e a configuraçãode clientes e servidores são fornecidas no Capítulo Samba (↑Referência).
Servidor TFTPO TFTP (Trivial File Transfer Protocol) é uma forma simples do FTP (File TransferProtocol). Ele normalmente é usado por servidores para inicializar estações detrabalho sem discos, terminais X e roteadores. Configure um servidor TFTP como Servidor TFTP. Clique em Habilitar para iniciar o processo. Abra a porta nofirewall para permitir acesso remoto ao servidor e, em seguida, especifique odiretório onde os arquivos servidos estão localizados. Clique em Aceitar paracompletar a configuração. Será perguntado se o diretório especificado deve sercriado.
2.7 AppArmorO Novell AppArmor é projetado para fornecer segurança de aplicativo fácil de usar,tanto para servidores como para estações de trabalho. Novell AppArmor é um sistemade controle de acesso que permite especificar quais arquivos cada programa pode ler,gravar e executar. Para habilitar ou desabilitar o Novell AppArmor no seu sistema, useo Painel de Controle do AppArmor. Informações sobre o Novell AppArmor e umadescrição detalhada da configuração com o YaST estão disponíveis em /usr/share/doc/packages/apparmor-docs ou online em http://www.novell.com/documentation/apparmor/.
54 Inicialização

2.8 Segurança e usuáriosUm aspecto básico do Linux é a sua capacidade multiusuário. Conseqüentemente, váriosusuários podem trabalhar independentemente no mesmo sistema Linux. Cada usuáriotem uma conta de usuário identificada por um nome de login e uma senha pessoal paraefetuar login no sistema. Todos os usuários têm seu próprio diretório pessoal onde osarquivos e configurações pessoais são armazenados.
2.8.1 Gerenciamento de UsuárioCrie e edite usuários com o Gerenciamento de Usuário. Ele fornece uma visão geralde usuários no sistema, incluindo usuários NIS e LDAP se solicitado. Se você fizerparte de uma rede grande, clique em Configurar Filtro para listar todos os usuárioscategoricamente (por exemplo,root ou usuários NIS). Também é possível personalizarconfigurações de filtro clicando em Customizar Filtro.
Para adicionar novos usuários, clique em Adicionar e digite os dados apropriados.Complete a adição clicando em Aceitar. O novo usuário pode imediatamente efetuarlogin usando a senha e o nome de login recém-criado.
Desabilite o login do usuário com a opção correspondente. Ajuste os perfis de usuáriosem Detalhes. Aqui, defina manualmente o ID de usuário, o diretório pessoal, o shellde login padrão e atribua o novo usuário a grupos específicos. Configure a validade dasenha na opção Configurações de Senha. Clique em Aceitar para gravar todas asmodificações.
Para apagar um usuário, selecione-o na lista e clique em Apagar. Em seguida marquese deve apagar o diretório pessoal e clique em Sim para confirmar.
Para a administração de usuário avançado, use a opção Opções de Especialista paradefinir as configurações padrão para a criação de novos usuários. Selecione o métodode autenticação do usuário (NIS, LDAP, Kerberos ou Samba), configurações de login(somente com KDM ou GDM) e o algoritmo para criptografia de senha. As opçõesPadrão para Novos Usuários eCriptografia de Senha aplicam-se somente aos usuárioslocais. A opção Autenticação e Fontes de Usuário oferece uma visão geral deconfiguração e a opção de configurar o cliente. A configuração avançada de clientetambém é possível usando este módulo. Após aceitar a configuração, retorne à visão
Configuração do sistema com YaST 55

geral de configuração inicial. Clique em Gravar Mudanças Agora para gravar todas asmudanças sem sair do módulo de configuração.
2.8.2 Gerenciamento de GrupoPara criar e editar grupos, selecione Gerenciamento de Grupo ou clique em Grupos nomódulo de administração do usuário. Ambas as caixas de diálogo têm a mesmafuncionalidade, permitindo que você crie, edite ou apague grupos.
O módulo fornece uma visão geral de todos os grupos. Como acontece com a caixa dediálogo de gerenciamento de usuário, mude as configurações de filtro clicando emConfigurar Filtro.
Para adicionar um grupo, clique em Adicionar e preencha com os dados apropriados.Selecione membros do grupo da lista marcando a caixa correspondente. Clique emAceitar para criar o grupo. Para editar um grupo, selecione o grupo a ser editado dalista e clique em Editar. Faça todas as mudanças necessárias e grave-as com Aceitar.Para apagar um grupo, basta selecioná-lo na lista e clicar em Apagar.
Clique em Opções de Especialista para gerenciamento avançado de grupo. Encontremais informações sobre estas opções na Seção 2.8.1, “Gerenciamento de Usuário”(p 55).
2.8.3 Segurança localPara aplicar um conjunto de configurações de segurança em todo o sistema, useSegurança Local. Essas configurações incluem segurança para inicialização, login,senhas, criação de usuário e permissões de arquivo. O SUSE Linux oferece três conjuntosde segurança pré-configurados: Estação de Trabalho Doméstica, Estação de Trabalhoem Rede e Servidor em Rede. Modifique os padrões comDetalhes. Para criar seu próprioesquema, use Configurações Personalizadas.
As configurações detalhadas ou personalizadas incluem:
Configurações de senhaPara que as senhas novas sejam verificadas pelo sistema por segurança antes deserem aceitas, clique em Verificar Novas Senhas e Testar Senhas Complicadas.Defina o tamanho mínimo das senhas para os usuários recém-criados. Defina o
56 Inicialização

período durante o qual a senha deve ser válida e quantos dias antes um alerta devencimento deverá ser emitido quando o usuário efetuar login no console de texto.
Configurações de inicializaçãoDefina como a combinação de teclas Ctrl + Alt + Del deve ser interpretadaselecionando a ação desejada. Normalmente, esta combinação, quando informadano console de texto, faz com que o sistema seja reinicializado. Não modifique estaconfiguração a não ser que a sua máquina ou servidor tenha acesso público e vocêtenha medo de que alguém possa fazer isso sem autorização. Se você selecionarParar, essa combinação de tecla fará com que a combinação desligue o sistema.Com a opção Ignorar, essa combinação de tecla é ignorada.
Se você usar o gerenciador de login do KDE (KDM), defina as permissões parafinalizar o sistema emComportamento de Finalização do KDM. Dê permissão paraSomente root (o administrador do sistema), Todos os Usuários, Ninguém ouUsuários Locais. Se a opção Ninguém for selecionada, o sistema poderá serfinalizado somente pelo console de texto.
Configurações de LoginNormalmente, após uma tentativa de login sem sucesso, há um período de esperade alguns segundos antes que seja possível efetuar outro login. Isso dificulta aindamais o login de farejadores de senha. Opcionalmente, ative a opção RegistrarTentativas de Login com Sucesso e Permitir Login Remoto Gráfico. Se vocêsuspeitar que alguém está tentando descobrir sua senha, verifique as entradas nosarquivos de registro do sistema em /var/log. Para conceder aos outros usuáriosacesso à sua tela de login gráfico na rede, habilite Permitir Login Remoto Gráfico.Como essa possibilidade de acesso representa um risco de segurança em potencial,ela fica inativa por padrão.
Adição de UsuárioCada usuário tem um ID de usuário numérico e um alfabético. A correlação entreesses é estabelecida pelo arquivo /etc/passwd e deve ser o mais exclusivapossível. Utilizando os dados nesta tela, defina a faixa de números designados àparte numérica do ID de usuário quando um novo usuário for adicionado. Ummínimo de 500 é adequado para usuários. Usuários gerados automaticamente pelosistema começam com 1000. Prossiga da mesma maneira com configurações deID de grupo.
Configuração do sistema com YaST 57

Configurações DiversasPara usar configurações de permissão de arquivos predefinidas, selecione Fácil,Seguro ou Paranóico. Fácil deve ser suficiente para a maioria dos usuários. AconfiguraçãoParanóico é extremamente restritiva e pode servir como o nível básicode operação para as configurações personalizadas. Se você selecionar Paranóico,lembre-se que alguns programas podem não funcionar corretamente ou até nãofuncionar porque os usuários não têm mais permissão para acessar determinadosarquivos.
Também defina qual usuário deve iniciar o programa updatedb, se instalado.Este programa, que é executado diariamente ou após uma reinicialização, gera umbanco de dados (locatedb) no qual cada arquivo de seu computador é armazenado.Se você selecionar Ninguém, qualquer usuário poderá encontrar somente oscaminhos no banco de dados que podem ser vistos por qualquer outro usuário (semprivilégio). Se root for selecionado, todos os arquivos locais serão indexadosporque o usuário root, como superusuário, pode acessar todos os diretórios.Verifique se as opções Diretório Atual no Caminho do Root e Diretório Correnteno Caminho do Root estão desativadas. Somente usuários avançados devemconsiderar o uso destas opções porque essas configurações podem apresentar umrisco de segurança significativo se forem usadas incorretamente. Para ter algumcontrole sobre o sistema mesmo se ele falhar, clique em Habilitar Teclas MagicSysRq.
Clique em Concluir para completar a configuração de segurança.
2.8.4 FirewallO SuSEfirewall2 pode proteger sua máquina contra ataques da Internet. Configure-ocom Firewall. Encontre informações detalhadas sobre o SuSEfirewall2 naSeção “Mascaramento e firewalls” (Capítulo 4, Segurança no Linux, ↑Referência).
DICA: Ativação automática do firewall
O YaST inicia automaticamente um firewall com configurações adequadas emcada interface de rede configurada. Inicie este módulo somente se quiserreconfigurar o firewall com configurações personalizadas ou desativá-lo.
58 Inicialização

2.9 SistemaEste grupo de módulos foi desenvolvido para ajudá-lo a gerenciar o sistema. Todos osmódulos neste grupo são relacionados ao sistema e funcionam como ferramentas valiosaspara assegurar que o seu sistema seja executado corretamente e que seus dados sejamgerenciados com eficiência.
2.9.1 BackupCrie um backup do sistema e dos dados usando Backup do Sistema. Porém, o backupcriado pelo módulo não inclui todo o sistema. O backup de sistema é realizado com agravação de áreas importantes de armazenamento do seu disco rígido, o que pode sercrucial quando for necessário restaurar um sistema, como a tabela de partição ou oregistro mestre de inicialização (MBR). Ele também pode incluir a configuração XMLadquirida da instalação do sistema que é usada para o AutoYaST. O backup dos dadosé realizado com a gravação de arquivos mudados dos pacotes acessíveis em mídias deinstalação, pacotes inteiros que estão inacessíveis (como atualizações online) e tambémarquivos que não pertencem a pacotes, como muitos dos arquivos de configuração em/etc ou os diretórios sob /home.
2.9.2 RestauraçãoCom Restauração do Sistema, restaure o sistema de um arquivo de backup criado comBackup do Sistema. Primeiro, especifique onde os arquivos estão localizados (mídiasremovíveis, discos rígidos locais ou sistemas de arquivo de rede). Clique em Próximopara exibir a descrição e o conteúdo de arquivos individuais e selecione o que restaurardos arquivos.
Você também pode desinstalar pacotes que foram adicionados desde o último backupe reinstalar pacotes que foram apagados desde o último backup. Essas duas etapaspossibilitam que você restaure o estado exato do sistema no momento do último backup.
ATENÇÃO: Restauração do sistema
Como este módulo normalmente instala, substitui ou desinstala vários pacotese arquivos, utilize-o somente se tiver experiência com backups. Caso contrário,poderá perder dados.
Configuração do sistema com YaST 59

2.9.3 Discos de boot e de recuperaçãoCrie discos de boot e recuperação com Disquete de Boot ou de Recuperação. Essesdisquetes são úteis se a configuração de inicialização do sistema for danificada. O discode recuperação será especialmente necessário se o sistema de arquivo da partição raizfor danificado.
As seguintes opções estão disponíveis:
Disquete de Boot PadrãoUse esta opção para criar os disquetes de inicialização padrão que serão usados nainicialização de um sistema instalado. Dependendo da arquitetura, o número realde discos de inicialização pode variar, mas você deve criar todos os discosapresentados na caixa de diálogo porque todos eles serão necessários para ainicialização. Eles também são necessários para iniciar o sistema de recuperação.
Disquete de RecuperaçãoEste disco contém um ambiente especial que permite que você realize tarefas demanutenção no sistema instalado, como verificação e reparo de sistema de arquivose atualização do carregador de boot. Para iniciar o sistema de recuperação, faça ainicialização com os disquetes de inicialização padrão e, em seguida, selecioneInstalação Manual → Iniciar Instalação ou Sistema → Sistema de Resgate. Insirao disco de recuperação quando for solicitado.
Disquete CustomizadoUse esta opção para gravar qualquer imagem existente de disquete do disco rígidono disquete.
Download de Imagem de DisqueteCom esta opção, digite um URL e dados de autenticação para fazer o download deuma imagem de disquete da Internet.
Para criar um desses disquetes, selecione a opção correspondente e clique em Próximo.Insira um disquete quando for solicitado. Clique em Próximo novamente para criar odisquete.
60 Inicialização

2.9.4 LVMO LVM (logical volume manager) é uma ferramenta para personalizar o particionamentode discos rígidos com unidades lógicas. Encontre informações sobre o LVM naSeção “Configuração da LVM” (Capítulo 2, Configuração de disco avançada,↑Referência).
2.9.5 ParticionadorModifique manualmente o particionamento de um ou de vários discos rígidos com acaixa de diálogo de especialista, mostrada na Figura 2.4, “Particionador do YaST”(p 62). As partições podem ser adicionadas, apagadas, redimensionadas e editadas.Acesse também a configuração do LVM e do RAID por software a partir deste módulodo YaST.
ATENÇÃO
Embora seja possível modificar as partições no sistema instalado, esta açãodeve ser realizada somente por especialistas. Caso contrário, o risco de cometerum erro que cause a perda de dados é muito alto. Se você fizer oreparticionamento de um disco rígido em uso, reinicialize o sistema logo emseguida. É mais seguro usar o sistema de resgate do que reparticionar o sistemadurante a execução.
Configuração do sistema com YaST 61

Figura 2.4 Particionador do YaST
Todas as partições existentes ou sugeridas em todos os discos rígidos conectados sãoexibidas na lista da caixa de diálogo Particionador Expert do YaST. Discos rígidosinteiros são listados como dispositivos sem números, como /dev/hda ou /dev/sda.As partições são listadas como partes desses dispositivos, como/dev/hda1 ou/dev/sda1. Tamanho, tipo, sistema de arquivos e ponto de montagem dos discos rígidos esuas partições também são exibidos. O ponto de montagem descreve onde a partiçãoaparece na árvore do sistema de arquivos do Linux.
Se a caixa de diálogo de especialista for executada durante a instalação, os espaçoslivres no disco rígido também serão listados e selecionados automaticamente. Parafornecer mais espaço em disco para o SUSE Linux, libere o espaço necessáriocomeçando do fim para o início da lista (começando da última partição de um discorígido em direção à primeira). Por exemplo, se você tiver três partições, não poderáusar a segunda exclusivamente para o SUSE Linux e manter a terceira e a primeira paraoutros sistemas operacionais.
Criando uma partiçãoSelecione Criar. Se vários discos rígidos estiverem conectados, uma caixa de diálogode seleção será exibida. Nela, selecione um disco rígido para a nova partição. Em
62 Inicialização

seguida, especifique o tipo de partição (primária ou estendida). Crie até quatro partiçõesprimárias ou até três partições primárias e uma estendida. Dentro da partição estendida,crie várias partições lógicas (consulte “Tipos de partição” (p 7)).
Selecione o sistema de arquivos a ser usado e um ponto de montagem, se necessário.O YaST sugere um ponto de montagem para cada partição criada. Detalhes sobre osparâmetros são fornecidos na próxima seção. Selecione OK para aplicar as mudanças.A nova partição será então listada na tabela de partição. Se você clicar em Próximo, osvalores atuais serão adotados. Durante a instalação, você volta para a tela de sugestão.
Parâmetros de particionamentoSe você criar uma nova partição ou modificar uma partição existente, defina váriosparâmetros. Para as novas partições, parâmetros adequados são definidos pelo YaST enormalmente não necessitam de modificações. Para realizar configurações manuais,proceda da seguinte maneira:
1. Selecione a partição.
2. Clique em Editar para editar a partição e definir os parâmetros:
ID de Sistema de ArquivosMesmo que você não queira formatar a partição neste momento, atribua-lheum ID de sistema de arquivos para assegurar que a partição será registradacorretamente. Os valores possíveis incluem Linux, Linux swap, Linux LVMe Linux RAID. Para obter detalhes sobre LVM e RAID, consulte aSeção “Configuração da LVM” (Capítulo 2, Configuração de discoavançada, ↑Referência) e a Seção “Configuração de RAID de software”(Capítulo 2, Configuração de disco avançada, ↑Referência).
Sistema de arquivosPara formatar a partição imediatamente dentro do escopo de instalação,especifique um dos seguintes sistemas de arquivos para a partição: Swap,Ext2, Ext3, ReiserFS ou JFS. Consulte o Capítulo Sistemas de arquivos noLinux (↑Referência) para obter detalhes sobre os vários sistemas de arquivos.
Swap é um formato especial que permite que a partição seja usada comomemória virtual. ReiserFS é o sistema de arquivos padrão para as partiçõesLinux. ReiserFS, JFS e Ext3 são sistemas de arquivos com registro em diário.Esses sistemas de arquivos podem restaurar o sistema rapidamente após uma
Configuração do sistema com YaST 63

falha do sistema porque os processos de gravação são conectados durante aoperação. Além disso, o ReiserFS é muito rápido no tratamento de muitosarquivos pequenos. Ext2 não é um sistema de arquivos com registro emdiário. Porém, ele é muito sólido e adequado para partições menores porquenão exige muito espaço em disco para gerenciamento.
Opções de Sistema de ArquivosDefina aqui vários parâmetros para o sistema de arquivos selecionado.Dependendo do sistema de arquivos usado, várias opção são oferecidas aosespecialistas.
Sistema de Arquivo CriptografadoSe a criptografia for ativada, todos os dados são gravados no disco rígidode forma criptografada, o que aumenta a segurança de dados sensíveis, masreduz um pouco a velocidade do sistema, porque a criptografia demora umpouco. Mais informações sobre a criptografia de sistemas de arquivos sãofornecidas na Seção “Criptografando partições e arquivos” (Capítulo 4,Segurança no Linux, ↑Referência).
Opções de FstabEspecifique aqui vários parâmetros para o arquivo de administração dossistemas de arquivos (/etc/fstab).
Ponto de MontagemEspecifica o diretório no qual a partição deve ser montada na árvore dosistema de arquivos. Selecione uma das várias propostas do YaST ouespecifique qualquer outro nome.
3. Selecione Próximo para ativar a partição.
Se particionar manualmente, crie uma partição de troca de pelo menos 256 MB. Apartição de troca é usada para liberar a memória principal dos dados que não estão emuso no momento. Isso mantém a memória principal livre para dados importantes usadoscom mais freqüência.
Opções de EspecialistaEspecialista abre um menu contendo os seguintes comandos:
64 Inicialização

Reler Tabela de PartiçõesRelê o particionamento do disco. Por exemplo, essa opção é necessária após oparticionamento manual no console de texto.
Apagar Tabela de Partições e Rótulo do DiscoEsta opção sobregrava completamente a tabela de partição antiga. Ela pode ser útil,por exemplo, se você tiver problemas com rótulos de discos não convencionais.Ao usar este método, você perde todos os dados no disco rígido.
Mais dicas sobre particionamentoSe o particionamento for realizado pelo YaST e outras partições forem detectadas nosistema, elas também serão inseridas no arquivo /etc/fstab para possibilitar acessofácil a esses dados. Esse arquivo contém todas as partições do sistema com suaspropriedades, como sistema de arquivos, ponto de montagem e permissões de usuário.
Exemplo 2.1 /etc/fstab: Dados de partições/dev/sda1 /data1 auto noauto,user 0 0/dev/sda5 /data2 auto noauto,user 0 0 /dev/sda6 /data3 auto noauto,user 0 0
Independentemente de serem Linux ou FAT, as partições são especificadas com asopções noauto e user. Isso possibilita que qualquer usuário monte ou desmonteessas partições, de acordo com a necessidade. Por motivos de segurança, o YaST nãoinsere automaticamente a opção exec aqui, o que é necessário para a execução deprogramas localmente. Porém, para executar programas no local, é possível digitar essaopção manualmente. Esta medida será necessária se forem obtidas mensagens dosistema como interpretador inválido ou permissão negada.
Particionamento e LVMDo particionador expert, acesse a configuração do LVM com LVM (consulte aSeção “Configuração da LVM” (Capítulo 2, Configuração de disco avançada,↑Referência)). Porém, se já houver uma configuração do LVM em funcionamento nosistema, ela será ativada automaticamente assim que você inserir a configuração doLVM pela primeira vez em uma sessão. Neste caso, quaisquer discos contendo umapartição que pertença a um grupo de volume ativado não poderão ser reparticionadosporque o kernel do Linux não poderá reler a tabela de partição modificada de um discorígido quando qualquer partição no disco estiver em uso. Porém, se você já tiver uma
Configuração do sistema com YaST 65

configuração LVM em funcionamento no sistema, o reparticionamento físico não seránecessário. Em vez disso, mude a configuração dos volumes lógicos.
No início dos volumes físicos (PVs), as informações sobre o volume são gravadas napartição. Para reutilizar tal partição para outros propósitos não relacionados ao LVM,é aconselhável apagar o início deste volume. Por exemplo, no VG system e no PV/dev/sda2, faça isso com o comando dd if=/dev/zero of=/dev/sda2bs=512 count=1.
ATENÇÃO: Sistema de arquivos para inicialização
O sistema de arquivos usado para inicialização (sistema de arquivos raiz ou/boot) não deve ser armazenado em um volume lógico do LVM. Em vez disso,armazene-o em uma partição física normal.
2.9.6 Configuração do PowertweakO Powertweak é um utilitário do SUSE Linux de ajuste do sistema para aumentar odesempenho ajustando algumas configurações de kernel e hardware. Ele deve ser usadosomente por usuários avançados. Após iniciar com o Powertweak, ele detecta asconfigurações de sistema e as lista em forma de árvore no quadro esquerdo do módulo.Também é possível usar Pesquisar para encontrar uma variável de configuração.Selecione a opção para ajustar a sua exibição na tela junto com o diretório e asconfigurações. Para gravar as configurações, clique em Concluir e confirme clicandoem OK.
2.9.7 Gerenciador de PerfisCrie, gerencie e alterne entre configurações de sistema com o Gerenciamento de Perfil,o módulo de gerenciamento de perfil de configuração de sistema do YaST. Este móduloé especialmente útil para computadores móveis que são usados em lugares diferentes(em redes diferentes) e por usuários diferentes. Contudo, este recurso é útil até mesmopara máquinas fixas porque possibilita o uso de vários componentes de hardware ouconfigurações de teste. Para obter mais informações sobre noções básicas e manipulaçãodo SCPM, consulte o Capítulo SystemConfiguration ProfileManagement (↑Referência).
66 Inicialização

2.9.8 Serviços do Sistema (Runlevel)Configure níveis de execução e os serviços que iniciam neles com Serviços do Sistema(Nível de Execução). Para obter mais informações sobre os níveis de execução no SUSELinux e uma descrição do editor de nível de execução do YaST, consulte aSeção “Configurando serviços do sistema (runlevel) com o YaST” (Capítulo 8,Inicializando e configurando um sistema Linux, ↑Referência).
2.9.9 Editor do /etc/sysconfigO diretório /etc/sysconfig contém os arquivos com as configurações maisimportantes do SUSE Linux. Use o Editor do /etc/sysconfig para modificar os valorese gravá-los nos arquivos de configuração individuais. Normalmente, a edição manualnão é necessária porque os arquivos são adaptados automaticamente quando um pacoteé instalado ou um serviço é configurado. Mais informações sobre o /etc/sysconfige o editor do sysconfig do YaST estão disponíveis na Seção “Mudando a configuraçãodo sistema usando o Editor sysconfig do YaST” (Capítulo 8, Inicializando econfigurando um sistema Linux, ↑Referência).
2.9.10 Seleção de Fuso HorárioO fuso horário é geralmente definido durante a instalação, mas você pode mudá-lo comData e Hora. Também use isso para mudar a data e a hora do sistema atual.
Para mudar o fuso horário, selecione a região na coluna esquerda e o local ou fusohorário na coluna direita. ComRelógio de Hardware Definido como, defina se o relógiodo sistema deve usar Horário Local ou UTC (Coordinated Universal Time). O UTC égeralmente usado nos sistemas Linux, enquanto as máquinas com sistemas operacionaisadicionais, como o Microsoft Windows, normalmente utilizam o horário local.
Defina a data e a hora do sistema atual com Mudar. Na caixa de diálogo aberta,modifique a data e a hora digitando novos valores ou ajustando-os com os botões deseta. Pressione Aplicar para gravar as mudanças.
Configuração do sistema com YaST 67

2.9.11 IdiomaOs idiomas primário e secundário para o sistema Linux são definidos durante ainstalação. Porém, eles podem ser mudados a qualquer momento usando Idioma. Oidioma principal definido no YaST se aplica a todo o sistema, incluindo o YaST e oambiente de área de trabalho. Este é o idioma que você espera usar a maior parte dotempo. Idiomas secundários são idiomas que às vezes são necessários para usuáriospara uma variedade de objetivos, como idioma da área de trabalho ou processamentode texto.
Figura 2.5 Configurando o idioma
Selecione o idioma primário a ser usado para o sistema em Idioma Primário. Paraajustar o teclado ou fuso horário, habilite Adaptar Mapa de Teclado ou Adaptar FusoHorário.
Defina como as variáveis locais são definidas para o usuário root comDetalhes. Tambémuse Detalhes para definir o idioma primário para um dialeto não disponível na listaprincipal. Essas configurações são gravadas no arquivo /etc/sysconfig/language.
68 Inicialização

2.10 DiversosO Centro de Controle do YaST possui vários módulos que não podem ser classificadosfacilmente nos seis primeiros grupos de módulos. Eles não podem ser usados para açõescomo exibição de arquivos de registro e a instalação de drivers de um CD de fornecedor.
2.10.1 Notas de versãoAs notas de versão são uma fonte importante sobre problemas técnicos, de configuração,atualização e instalação. Use o módulo Notas de Versão do YaST para exibir as notasde versão.
2.10.2 Registro de inicialização e registrodo sistema
Exiba informações referentes à inicialização do computador em Ver Registro deInicialização. Veja mensagens para todo o sistema em Ver Registro do Sistema. Esteé um dos primeiros lugares que você deve procurar quando encontrar problemas nosistema ou estiver solucionando problemas.
Log de BootVeja o registro de inicialização /var/log/boot.msg que contém as mensagens detela exibidas quando o computador iniciar com Registro de Inicialização. Ele podedeterminar se o computador foi iniciado corretamente, assim como todos os serviços efunções.
Log de SistemaUse Registro do Sistema para exibir o registro de sistema que controla as operações docomputador em var/log/messages. As mensagens de Kernel, classificadas deacordo com a data e a hora, também são gravadas aqui. Veja o status de determinadoscomponentes de sistema usando a caixa na parte superior. As seguintes opções sãopossíveis a partir dos módulos registro do sistema e registro de inicialização:
Configuração do sistema com YaST 69

/var/log/messagesEste é o arquivo geral de registro do sistema. Aqui é possível ver as mensagens dekernel, logins de usuário como root e outras informações úteis.
/proc/cpuinfoEsta opção mostra as informações do processador, incluindo o seu tipo, marca,modelo e desempenho.
/proc/dmaEsta opção mostra quais canais DMA estão sendo usados no momento.
/proc/interruptsEsta opção mostra quais interrupções estão em uso e quantas de cada estão sendousadas.
/proc/iomemEsta opção mostra o status da memória de entrada/saída.
/proc/ioportsEsta opção mostra quais portas de E/S estão sendo usadas no momento.
/proc/meminfoEsta opção exibe o status da memória.
/proc/modulesEsta opção mostra os módulos individuais.
/proc/mountsEsta opção exibe os dispositivos montados no momento.
/proc/partitionsEsta opção mostra o particionamento de todos os discos rígidos.
/proc/versionEsta opção mostra a versão atual do Linux.
/var/log/YaST2/y2logEsta opção mostra todas as mensagens de registro do YaST.
/var/log/boot.msgEsta opção exibe as informações relativas à inicialização do sistema.
70 Inicialização

/var/log/faillogEsta opção mostra as falhas de login.
/var/log/warnEsta opção mostra os avisos do sistema.
2.10.3 CD de driver do fornecedorInstale drivers de dispositivo de um CD de driver do Linux que contém drivers para oSUSE Linux com CD de Driver do Fornecedor. Quando instalar o SUSE Linux dozero, use este módulo do YaST para carregar os drivers necessários do CD do fornecedorapós a instalação.
2.11 YaST em modo de textoEsta seção destina-se principalmente a administradores e especialistas do sistema quenão executam um servidor X em seus sistemas e dependem da ferramenta de instalaçãobaseada em texto. Ela contém informações básicas sobre como iniciar e operar o YaSTem modo de texto.
Quando o YaST é iniciado em modo de texto, o Centro de Controle do YaST apareceprimeiro. Consulte a Figura 2.6, “Janela principal do YaST em modo de texto” (p 72).A janela principal contém três áreas: O frame esquerdo, que é cercado por uma bordabranca grossa, oferece as categorias às quais os vários módulos pertencem. A categoriaativa é indicada por um fundo colorido. O frame direito, que é cercado por uma bordabranca fina, oferece uma visão geral dos módulos disponíveis na categoria ativa. Oframe inferior contém os botões para Ajuda e Sair.
Configuração do sistema com YaST 71

Figura 2.6 Janela principal do YaST em modo de texto
Quando o Centro de Controle do YaST é iniciado, a categoria Software é selecionadaautomaticamente. Use ↓ e ↑ para mudar a categoria. Para iniciar um módulo a partirda categoria selecionada, pressione → . A seleção de módulo aparece agora com umaborda grossa. Use ↓ e ↑ para selecionar o módulo desejado. Mantenha as teclas deseta pressionadas para rolar pela lista de módulos disponíveis. Quando um módulo éselecionado, o seu título aparece com um fundo colorido e uma breve descrição é exibidano frame inferior.
Pressione Enter para iniciar o módulo desejado. Vários botões ou campos de seleçãono módulo contêm uma letra com uma cor diferente (amarelo por padrão). Use Alt +letra_amarela para selecionar um botão diretamente em vez de navegar até ele com Tab .Saia do Centro de Controle do YaST pressionando o botão Sair ou selecionando Sairna visão geral de categorias e pressionando Enter .
2.11.1 Navegação em módulosA seguinte descrição dos elementos de controle nos módulos do YaST pressupõe quetodas as teclas de função e combinações de teclas Alt funcionam e que não sãoatribuídas a elas funções globais diferentes. Leia Seção 2.11.2, “Restrição decombinações de tecla” (p 74) para obter informações sobre possíveis exceções.
72 Inicialização

Navegação entre botões e listas de seleçãoUse Tab e Alt + Tab ou Shift + Tab para navegar entre os botões e frames quecontêm listas de seleção.
Navegação em listas de seleçãoUse as teclas de seta ( ↑ e ↓ ) para navegar entre os elementos individuais em umframe ativo que contém uma lista de seleção. Se entradas individuais em um frameexcedem a sua largura, use Shift + → ou Shift + ← para rolar horizontalmentepara a direita e esquerda. Alternativamente, use Ctrl + E ou Ctrl + A . Estacombinação também pode ser usada se o uso de → ou ← resultar na mudançado frame ou da lista de seleção atual, como no Centro de Controle.
Botões, botões de opção e caixas de seleçãoPara selecionar botões com colchetes vazios (caixas de seleção) ou parêntesesvazios (botões de opção), pressione Espaço ou Enter . Alternativamente, botõesde opção e caixas de seleção podem ser selecionados diretamente com Alt +letra_amarela . Neste caso, não é necessário confirmar com Enter . Se você navegaraté um item com Tab , pressione Enter para executar a ação selecionada ou ativaro item de menu respectivo.
Teclas de funçãoAs teclas F ( F1 a F12 ) habilitam acesso rápido aos vários botões. Que teclas defunção são realmente mapeadas a que botões depende do módulo YaST ativo, poismódulos diferentes oferecem botões diferentes (Detalhes, Informação, Adicionar,Apagar, etc.). Use F10 para OK, Próximo e Concluir. Pressione F1 para acessara ajuda do YaST, que mostra as funções mapeadas para as teclas F individuais.
Configuração do sistema com YaST 73

Figura 2.7 O Módulo de Instalação de Software
2.11.2 Restrição de combinações de teclaSe o seu gerenciador de janelas usa combinações Alt globais, as combinações Alt noYaST talvez não funcionem. Teclas como Alt ou Shift também podem ser ocupadaspelas configurações do terminal.
Substituindo Alt por EscOs atalhos Alt podem ser executados com Esc em vez de Alt . Por exemplo, Esc+ H substitui Alt + H .
Navegar para trás e para frente com Ctrl + F e Ctrl + BSe as combinações Alt e Shift estiverem ocupadas pelo gerenciador de janelasou pelo terminal, use as combinações Ctrl + F (para frente) e Ctrl + B (paratrás).
Restrição de teclas de funçãoAs teclas F também são usadas para funções. Certas teclas de função podem estarocupadas pelo terminal e talvez não estejam disponíveis para o YaST. No entanto,as combinações de teclas Alt e teclas de função devem estar sempre disponíveisem um console de texto puro.
74 Inicialização

2.11.3 Iniciando os módulos individuaisPara economizar tempo, os módulos do YaST individuais podem ser iniciadosdiretamente. Para iniciar um módulo, digite:yast <nome_do_módulo>
Exiba uma lista de todos os nomes de módulos disponíveis no seu sistema com yast-l ou yast --list. Inicie o módulo de rede, por exemplo, com yast lan.
2.12 Atualização da linha de comandoO SUSE Linux vem com uma nova ferramenta de linha de comando para instalar eatualizar pacotes, rug. Ela funciona com o daemon rcd para instalar, atualizar e removersoftware de acordo com os comandos fornecidos. Ela classifica software em canais(também conhecidos como catálogos), grupos de software semelhante. Por exemplo,um canal pode conter software de um servidor de atualização, e outro, software de umfornecedor de software de terceiros. Inscreva-se em canais individuais para controlara exibição de pacotes disponíveis e evitar a instalação acidental de software não desejado.Operações são normalmente executadas somente em software de canais nos quais vocêestá inscrito.
O comando mais comumente usado é rug update, que faz o download e instalapatches em canais nos quais você está inscrito. Se você deseja somente atualizar software,esse é o único comando necessário. Para obter uma lista de todos os pacotes de umcanal, use rug pa channelname. Substitua channelname pelo nome do seucanal. Para listar todos os serviços disponíveis, use rug sl. Alguns outros comandosdo rug e suas funções são mostrados na Tabela 2.1, “Comandos do rug” (p 75).
Tabela 2.1 Comandos do rug
FunçãoComando
Listar os catálogosca
Adicionar um serviçosa
Registrar um serviçoreg
Configuração do sistema com YaST 75

FunçãoComando
Efetuar inscrição em um catálogo ou canalsub
Atualizar a lista de patchesrefresh
2.12.1 Configurando o rugO rug vem com várias preferências para fornecer a funcionalidade de atualização emdiferentes configurações de rede. Para listar as preferências que podem ser definidas,use rug get. Para definir uma variável de preferência, digite rug set. Por exemplo,ajuste configurações se você precisar atualizar o seu sistema, mas o computador estiveratrás de um servidor proxy. Antes de fazer o download de atualizações, envie o seunome de usuário e senha ao servidor proxy. Para fazer isso, use os comandos:rug set proxy-url url_pathrug set proxy-username namerug set proxy-password password
Substitua url_path pelo nome do seu servidor proxy. Substitua name pelo seu nomede usuário. Substitua password pela sua senha.
2.12.2 Agendando atualizaçõesUtilizando a ferramenta de linha de comando rug, o sistema poderá ser atualizadoautomaticamente, por exemplo, com scripts. O exemplo mais simples é a atualizaçãototalmente automática. Para fazer isso, como root configure uma tarefa cron queexecute rug up -y. A opção up -y faz o download e instala os patches dos seuscanais sem confirmação.
Porém, talvez você não queira que os patches sejam instalados automaticamente. Emvez disso, talvez convenha recuperá-los e selecioná-los posteriormente para instalação.Para fazer o download somente de patches, use o comando rug up -dy. A opçãoup -dy faz o download dos patches dos canais sem confirmação e os grava no cachedo rug. A localização padrão do cache do rug é /var/cache/redcarpet.
76 Inicialização

2.12.3 Mais informaçõesPara obter mais informações sobre como atualizar da linha de comando, digiterug --help ou consulte a página do manual rug(1). A opção --help tambémestá disponível para todos os comandos do rug. Se, por exemplo, você desejar ler aajuda para rug update, digite rug update --help.
2.13 SaX2Configure o ambiente gráfico do sistema com Hardware → Placa Gráfica e Monitor.Isso abrirá a interface de configuração SUSE Advanced X11 (SaX2), onde é possívelconfigurar dispositivos como mouse, teclado ou dispositivos de tela. Essa interfacetambém pode ser acessada do menu principal clicando-se em Sistema → Configuração→ SaX2.
2.13.1 Propriedades da Placa e do MonitorAjuste as configurações da placa de vídeo e do dispositivo de vídeo em Propriedadesda Placa e do Monitor. Se você tiver mais de uma placa de vídeo instalada, cadadispositivo será mostrado em uma caixa de diálogo separada, acessível através de umaguia. Na parte superior da caixa de diálogo, veja as configurações atuais para a placade vídeo selecionada e o monitor que está acoplado a ela. Se mais de uma tela puderser conectada à placa (cabeça dupla), o monitor na saída primária será mostrado.Normalmente, a placa e o dispositivo de vídeo são detectados automaticamente pelosistema durante a instalação. Entretanto, é possível ajustar vários parâmetrosmanualmente ou até mesmo mudar o dispositivo de vídeo completamente.
Configuração do sistema com YaST 77

Figura 2.8 Propriedades da Placa e do Monitor
DICA: Detecção automática de novo hardware de vídeo
Se você mudar o hardware de vídeo após a instalação, use sax2 -r na linhade comando para que o SaX2 detecte o hardware. É preciso ser root paraexecutar o SaX2 a partir da linha de comando.
Placa de vídeoNão é possível mudar a placa de vídeo porque somente os modelos conhecidos sãosuportados e esses são detectados automaticamente. Contudo, é possível mudar muitasopções que afetam o comportamento da placa. Normalmente, isso não é necessário,porque o sistema já os configurou corretamente durante a instalação. Se você é experientee deseja ajustar algumas das opções, clique em Opções ao lado da placa gráfica eselecione a opção que deseja mudar. Para atribuir um valor necessário a uma certaopção, digite o valor na caixa de diálogo exibida depois que a opção é selecionada.Clique em OK para fechar a caixa de diálogo de opções.
78 Inicialização

MonitorPara mudar as configurações atuais do monitor, clique em Mudar ao lado do monitor.Uma nova caixa de diálogo é aberta na qual é possível ajustar várias configuraçõesespecíficas do monitor. Esta caixa de diálogo possui várias guias para vários aspectosda operação de monitor. Selecione a primeira guia para selecionar manualmente ofornecedor e modelo do dispositivo de vídeo em duas listas. Se o seu monitor não estiverrelacionado, você poderá escolher um dos modos do VESA ou LCD que atenda às suasnecessidades ou, se possuir um disco ou CD de drivers de fornecedor, clique em Discode Utilitários e siga as instruções na tela para usá-lo. Marque Ativar DPMS para usarDisplay Power Management Signaling. Tamanho da Tela, com as propriedadesgeométricas do monitor, e Freqüências de Sincronização, com os intervalos dasfreqüências de sincronização horizontal e vertical do monitor, são em geral configuradascorretamente pelo sistema, mas você pode modificar esses valores manualmente. Apósfazer todos os ajustes, clique em OK para fechar esta caixa de diálogo.
ATENÇÃO: Mudando freqüências do monitor
Embora existam mecanismos de segurança, tenha ainda bastante cuidado aomudar as freqüências do monitor manualmente. Valores incorretos podemdestruir o seu monitor. Consulte sempre o manual do monitor antes de mudarfreqüências.
Resolução e intensidade da corA resolução e intensidade da cor podem ser escolhidas diretamente em duas listascentrais da caixa de diálogo. A resolução que você seleciona aqui marca a maiorresolução a ser usada. Todas as resoluções comuns até 640x480 também são adicionadasà configuração automaticamente. Dependendo da estação gráfica usada, você podealternar para qualquer uma dessas mais tarde sem a necessidade de reconfigurar.
Cabeça duplaSe você tiver uma placa gráfica com duas saídas instaladas no seu computador, poderáconectar-se a duas telas no seu sistema. Duas telas que estão acopladas à mesma placade vídeo são conhecidas como cabeça dupla. O SaX2 detecta automaticamente váriosdispositivos de vídeo no sistema e prepara a configuração adequadamente. Para usar omodo de cabeça dupla de uma placa de vídeo, selecione Ativar Modo de Cabeça Dupla
Configuração do sistema com YaST 79

na parte inferior da caixa de diálogo e clique em Configurar para definir as opções decabeça dupla e a localização das telas na caixa de diálogo de cabeça dupla.
As guias na linha superior da caixa de diálogo correspondem a uma placa de vídeo dosistema. Selecione a placa a ser configurada e defina as suas opções multicabeça nacaixa de diálogo abaixo. Na parte superior da caixa de diálogo multihead, clique emMudar para configurar a tela adicional. As opções possíveis são as mesmas da primeiratela. Escolha a resolução a ser usada para esta tela na lista. Selecione um dos três modosmultihead possíveis.
Multihead TradicionalCada monitor representa uma unidade individual. O ponteiro do mouse pode alternarentre as telas.
Multihead ClonadoNeste modo, todos os monitores exibem o mesmo conteúdo. O mouse somente évisível na tela principal.
Multihead XineramaTodas as telas se combinam para formar uma única tela grande. As janelas deprogramas podem ser posicionadas livremente em todas as telas ou dimensionadasa um tamanho que preencha mais de um monitor.
NOTA
O Linux atualmente não oferece suporte 3D a ambientes multiheadxinerama. Neste caso, o SaX2 desativa o suporte 3D.
A localização do ambiente de cabeça dupla descreve a seqüência das telas individuais.Por padrão, o SaX2 configura um layout padrão que segue a seqüência das telasdetectadas, organizando todas as telas em uma linha da esquerda para a direita. Na parteLocalização da caixa de diálogo, selecione um dos botões da seqüência para determinara maneira como os monitores são organizados. Clique em OK para fechar a caixa dediálogo.
DICA: Usando projetores com computadores laptop
Para conectar um projetor a um computador laptop, ative o modo de cabeçadupla. Nesse caso, o SaX2 configura a saída externa com uma resolução de
80 Inicialização

1024x768 e uma taxa de atualização de 60 Hz. Esses valores funcionam bemcom a maioria dos projetores.
MultiheadSe você tiver mais de uma placa gráfica instalada no seu computador, poderá conectar-se a mais de uma tela no seu sistema. Duas ou mais telas que estejam conectadas adiferentes placas de vídeo são conhecidas como multicabeça. O SaX2 detectaautomaticamente várias placas de vídeo no sistema e prepara a configuraçãoadequadamente. Por padrão, o SaX2 configura um layout padrão que segue a seqüênciadas placas de vídeo detectadas, organizando todas as telas em uma linha da esquerdapara a direita. A guia Localização adicional permite mudar este layout manualmente.Arranje os ícones que representam as telas individuais na grade e clique em OK parafechar a caixa de diálogo.
Aceleração 3DSe sua placa de vídeo suporta a aceleração 3D, você pode ativá-la e desativá-la comAtivar Aceleração 3D.
Testando a configuraçãoClique em OK na janela principal após a conclusão das configurações do seu monitore da sua placa de vídeo. Em seguida, teste as configurações. Isso assegura que a suaconfiguração é adequada para os seus dispositivos. Se a imagem não estiver estável,termine o teste imediatamente pressionando Ctrl + Alt + Backspace e reduza a taxa deatualização ou a resolução e intensidade de cor.
NOTA
Independentemente de você executar um teste, todas as modificações somentesão ativadas quando você reinicia o servidor X.
2.13.2 Propriedades do MouseAjuste as configurações do mouse em Propriedades do Mouse. Se você tiver mais deum mouse com diferentes drivers instalados, cada driver aparecerá em uma guia
Configuração do sistema com YaST 81

separada. Vários dispositivos operados pelo mesmo driver são indicados como ummouse. Ative ou desative o mouse selecionado na caixa de seleção na parte superiorda caixa de diálogo. Abaixo da caixa de seleção, verifique as configurações atuais dessemouse. Normalmente, o mouse é detectado automaticamente, mas você pode alterá-lomanualmente se a detecção automática falhar. Consulte a documentação do seu mousepara obter uma descrição do modelo. Clique em Mudar para selecionar o fornecedor eo modelo nas duas listas e clique emOK para confirmar sua seleção. Na parte de opçõesda caixa de diálogo, defina várias opções para a operação do mouse.
Ativar Emulação de 3 BotõesSe o seu mouse tiver somente dois botões, um terceiro botão será emulado quandoos dois botões forem clicados simultaneamente.
Ativar Roda do MouseSelecione esta caixa para usar uma roda de rolagem.
Emular Roda com Botão do MouseSe o seu mouse não tiver uma roda de rolagem, mas você quiser usar umafuncionalidade semelhante, poderá atribuir um botão adicional para isso. Selecioneo botão a ser usado. Enquanto você pressiona este botão, qualquer movimento domouse é transformado em comandos de roda de rolagem. Este recurso éprincipalmente útil com trackballs.
Quando estiver satisfeito com as suas configurações, clique em OK para confirmar suasmudanças.
NOTA
Quaisquer mudanças feitas aqui entrarão em vigor somente depois que vocêreiniciar o servidor X.
2.13.3 Propriedades do TecladoUse esta caixa de diálogo para ajustar as configurações a fim de operar seu teclado noambiente gráfico. Na parte superior da caixa de diálogo, selecione o tipo, o layout deidioma e a variante. Use o campo de teste na parte inferior da caixa de diálogo paraverificar se os caracteres especiais são exibidos corretamente. Selecione layouts evariantes adicionais a serem usados na lista do meio. Dependendo do tipo da sua área
82 Inicialização

de trabalho, esses talvez sejam alternados no sistema em execução sem que sejanecessário reconfigurar. Após clicar emOK, as mudanças serão aplicadas imediatamente.
2.13.4 Propriedades da mesa digitalizadoraUse esta caixa de diálogo para configurar uma mesa digitalizadora gráfica anexada aoseu sistema. Clique na guia Mesa digitalizadora gráfica para selecionar o fornecedore modelo nas listas. Atualmente, o SUSE Linux suporta somente um número limitadode mesas digitalizadoras gráficas. Para ativar a mesa digitalizadora, selecione Ativaresta Mesa Digitalizadora na parte superior da caixa de diálogo.
Na caixa de diálogo Porta e Modo, configure a conexão à mesa digitalizadora. O SaX2ativa a configuração de mesas digitalizadoras gráficas conectadas à porta USB ou portaserial. Se a sua mesa digitalizadora estiver conectada à porta serial, verifique a porta./dev/ttyS0 refere-se à primeira porta serial. /dev/ttyS1 refere-se à segunda.Portas adicionais usam notação semelhante. Escolha as Opções apropriadas na lista eselecione o Modo da Mesa Digitalizadora Principal que atenda às suas necessidades.
Se a sua mesa digitalizadora gráfica suportar canetas eletrônicas, configure-as na caixade diálogo Canetas Eletrônicas. Adicione borracha e caneta e defina suas propriedadesapós clicar em Propriedades.
Quando estiver satisfeito com as suas configurações, clique em OK para confirmar suasmudanças.
2.13.5 Propriedades da Tela Sensível aoToque
Use esta caixa de diálogo para configurar telas sensíveis ao toque anexadas ao seusistema. Se tiver mais de uma tela sensível ao toque instalada, cada dispositivo serámostrado em uma caixa de diálogo separada, acessível através de uma guia. Para ativara tela sensível ao toque selecionada atualmente, selecione Atribuir Tela Sensível aoToque ao Número de Exibição na parte superior da caixa de diálogo. Selecione ofornecedor e o modelo nas listas abaixo e defina uma Porta de Conexão adequada naparte inferior. É possível configurar telas sensíveis ao toque conectadas à porta USBou à porta serial. Se a sua tela sensível ao toque estiver conectada à porta serial, verifiquea porta. /dev/ttyS0 refere-se à primeira porta serial. /dev/ttyS1 refere-se à
Configuração do sistema com YaST 83

segunda. Portas adicionais usam notação semelhante. Quando estiver satisfeito com assuas configurações, clique em OK para confirmar suas mudanças.
2.13.6 Propriedades do Acesso RemotoVNC (Virtual Network Computing) é uma solução de cliente-servidor que ofereceacesso a um servidor X remoto através de um cliente compacto e fácil de usar. Estecliente está disponível para uma variedade de sistemas operacionais, incluindo oMicrosoft Windows, MacOS da Apple e Linux. Encontre mais informações sobre oVNC em http://www.realvnc.com/.
Use esta caixa de diálogo para configurar seu servidor X como um host para sessõesVNC. Se deseja que os clientes VNC se conectem ao seu servidor X, selecione PermitirAcesso ao Monitor Usando Protocolo VNC. Defina uma senha para restringir acessoao seu servidor ativado por VNC. Selecione Permitir Várias Conexões VNC se maisde um cliente VNC precisar se conectar ao servidor X ao mesmo tempo. Para permitiro acesso HTTP, selecione Ativar Acesso HTTP e configure a porta a ser usada em PortaHTTP.
Quando estiver satisfeito com as suas configurações, clique em OK para gravar asmudanças.
2.14 Solução de problemasTodas as mensagens de erro e alertas são registradas no diretório /var/log/YaST2.O arquivo mais importante para encontrar problemas do YaST é o y2log.
2.15 Mais informaçõesMais informações sobre o YaST podem ser encontradas nos seguintes sites e diretórios:
• /usr/share/doc/packages/yast2 — Documentação local dedesenvolvimento do YaST
• http://www.opensuse.org/YaST_Development— A página de projetodo YaST no openSUSE wiki
84 Inicialização

• http://forge.novell.com/modules/xfmod/project/?yast —Outra página de projeto do YaST
Configuração do sistema com YaST 85


Parte 2. Noções básicas


3Trabalhando com o ShellAo inicializar o sistema Linux, você é, em geral, direcionado a uma interface gráficade usuário que o orienta no processo de login e nas interações seguintes com o sistema.Embora as interfaces gráficas de usuário tenham aumentado sua importância e facilidadede uso, elas não são o único meio de comunicação com o sistema. Você também podeutilizar uma comunicação orientada por texto como um interpretador de linha decomando, em geral chamado de shell, onde é possível digitar comandos. Como o Linuxtem opções para iniciar janelas de shell na interface gráfica do usuário, você pode usaros dois métodos facilmente.
Na administração, os aplicativos baseados em shell são principalmente importantespara controlar computadores em links de rede lentos ou para executar tarefas comoroot na linha de comando. Os “novatos” no Linux normalmente não digitarãocomandos em um shell, mas logo perceberão que o shell não é apenas para osadministradores. Na verdade, o uso do shell é em geral o meio mais rápido e fácil derealizar algumas tarefas diárias.
Existem vários shells para UNIX ou Linux. O shell padrão do SUSE Linux é o Bash(GNU Bourne-Again Shell).
Este capítulo trata de alguns fundamentos sobre o uso do shell. Estão incluídos osseguintes tópicos: como digitar comandos, a estrutura de diretórios do Linux, comotrabalhar com arquivos e diretórios e usar algumas funções básicas, o conceito de usuárioe permissão do Linux, uma visão geral de importantes comandos do shell, e uma rápidaintrodução sobre o editor vi, que é o editor padrão sempre disponível em sistemas Unixe Linux.
Trabalhando com o Shell 89

3.1 Noções básicas sobre o shell BashNo Linux, é possível usar a linha de comando paralelamente à interface gráfica deusuário e alternar entre as duas. Para iniciar uma janela de terminal na interface gráficade usuário no KDE, clique no ícone Konsole no painel. No GNOME, clique no íconeTerminal GNOME no painel.
O Konsole ou a janela Terminal GNOME é exibida com o prompt na primeira linhacomo na Figura 3.1, “Exemplo de uma janela de terminal do Bash” (p 90). Em geral,o prompt mostra seu nome de login (neste exemplo,tux), o nome de host do computador(aqui é knox) e o caminho atual (neste caso, seu diretório pessoal, como indicado pelotil, ~). Quando você efetua login em um computador remoto, essas informações semprese referem ao sistema no qual você está trabalhando. Quando o cursor está depois desseprompt, você pode enviar comandos diretamente ao seu sistema de computador.
Figura 3.1 Exemplo de uma janela de terminal do Bash
3.1.1 Digitando comandosUm comando é composto de vários elementos. O primeiro elemento é sempre o comandoreal, seguido por parâmetros e opções. Você pode digitar um comando e editá-lo usando← , → , <— , Del e Space . Além de adicionar opções ou corrigir erros de digitação.O comando é executado quando você pressiona Enter .
90 Inicialização

IMPORTANTE: Ausência de mensagens é um bom sinal
O shell não é verboso: ao contrário de algumas interfaces gráficas de usuário,ele não costuma fornecer mensagens de confirmação depois que os comandossão executados. As mensagens só aparecem quando há problemas ou erros.
Lembre-se disso também ao usar comandos para apagar objetos. Antes dedigitar um comando como rm para remover um arquivo, certifique-se derealmente deseja apagar o objeto: a exclusão será irreversível.
Usando comandos sem opçõesVerifique a estrutura de comandos com um simples exemplo: o comando ls, usadopara listar o conteúdo de um diretório. O comando pode ser usado com ou sem opções.Digite o comando ls simples no console para ver o conteúdo do diretório atual:
Figura 3.2 Comando ls
Ao contrário do que ocorre no MS Windows, os arquivos no Linux podem ter umaextensão, como .txt, embora isso não seja necessário. Assim, fica difícil diferenciararquivos e pastas na saída do ls. Por padrão, as cores funcionam como dicas: em geral,os diretórios aparecem em azul e os arquivos em preto.
Usando comandos com opçõesA melhor maneira de obter detalhes sobre o conteúdo de um diretório é usar o comandols com uma string de opções. As opções modificam a maneira como um comandofunciona de forma a possibilitar a execução de tarefas específicas. As opções sãoseparadas do comando por um espaço e têm um hífen como prefixo. O comando ls-l mostra o conteúdo do mesmo diretório em detalhes (formato de listagem longa):
Trabalhando com o Shell 91

Figura 3.3 Comando ls -l
À esquerda do nome de cada objeto, há informações sobre o objeto em diversas colunas.As mais importantes são estas: a primeira coluna indica o tipo do objeto (no exemplo,d para diretório ou - para arquivos normais). As próximas nove colunas mostram aspermissões do usuário sobre o objeto. As colunas 11 e 12 contêm o nome do proprietárioe do grupo do arquivo (no caso, tux e users). Consulte informações sobre permissõesdo usuário e o conceito de usuário do Linux na Seção 3.2, “Usuários e permissões deacesso” (p 102). A coluna seguinte mostra o tamanho do arquivo em bytes. Depois sãoexibidas a data e a hora da última mudança. A última coluna contém o nome do objeto.
Para ver mais informações, você pode combinar duas opções para o comando ls edigitar ls -la. O shell mostrará também os arquivos ocultos no diretório, com umponto na frente (por exemplo, .hiddenfile).
Obtendo ajudaNinguém precisa memorizar todas as opções de todos os comandos. Se você se lembrardo nome do comando mas não tiver certeza das opções, digite o comando seguido deum espaço e --help. A opção --help existe para diversos comandos. Quando vocêdigita ls --help, todas as opções do comando ls são exibidas.
3.1.2 Estrutura de diretórios do LinuxComo o shell não oferece uma visão geral gráfica dos diretórios e arquivos como aexibição em árvore de um gerenciador, é útil ter algum conhecimento básico sobre aestrutura de diretórios padrão em um sistema Linux. Você pode considerar os diretórioscomo pastas eletrônicas nas quais são armazenados arquivos, programas e subdiretórios.
92 Inicialização

O diretório de nível superior na hierarquia é o diretório raiz, indicado como /. É a partirdele que todos os outros diretórios podem ser acessados.
A Figura 3.4, “Exemplo de uma árvore de diretórios padrão” (p 93) mostra a árvorede diretórios padrão no Linux, com os exemplos de diretórios pessoais dos usuáriosxyz, linux e tux. O diretório /home contém os diretórios nos quais os usuáriospodem armazenar seus arquivos pessoais.
NOTA: Diretório pessoal em um ambiente de rede
Se você trabalha em um ambiente de rede, seu diretório pessoal talvez nãoseja /home. Ele pode ser mapeado para qualquer diretório do sistema dearquivos.
A lista abaixo oferece uma breve descrição dos diretórios padrão do Linux.
Figura 3.4 Exemplo de uma árvore de diretórios padrão
X11R6
manlibbin
xterm xvxdm
f2c
bintuxlinux
ld.so
test.c
yxz
bin
libetc local sbin
manlibbin ftp
bin lib pub
kde gnome
faq howto packages
share
doc man
/
st0sdahda
vmlinuz
etc home media mnt opt proc rootlib sbin varusrtmpsyssrvbin boot dev
/Diretório raiz, ponto inicial da árvore de diretórios
Trabalhando com o Shell 93

/homeDiretórios pessoais de usuários
/devArquivos de dispositivos que representam componentes de hardware
/etcArquivos importantes para a configuração do sistema
/etc/init.dScripts de boot
/usr/binProgramas genericamente acessíveis
/binProgramas necessários anteriormente no processo de boot
/usr/binProgramas reservados ao administrador do sistema
/sbinProgramas reservados ao administrador do sistema e necessários para inicialização
/usr/includeArquivos de cabeçalho para o compilador C
/usr/include/g++Arquivos de cabeçalho para o compilador C++
/usr/share/docArquivos de documentação variados
/usr/share/manPáginas do manual do sistema (páginas de manual)
/usr/srcCódigo-fonte do software do sistema
/usr/src/linuxCódigo-fonte do kernel
94 Inicialização

/tmp, /var/tmpArquivos temporários
/usrTodos os programas aplicativos
/varArquivos de configuração (por exemplo, aqueles vinculados de /usr)
/var/logArquivos de registro do sistema
/var/admDados do administrador do sistema
/libBibliotecas compartilhadas (para programas vinculados dinamicamente)
/procSistema de arquivos de processamento
/sysSistema de arquivos do sistema em que são reunidas todas as informações sobredispositivos do kernel
/usr/localLocal, extensões independentes de distribuição
/optSoftware opcional, pacotes de programas complementares maiores (como KDE,GNOME e Netscape)
3.1.3 Trabalhando com diretórios e arquivosPara acessar determinado arquivo ou diretório, é preciso especificar o respectivocaminho. Há dois meios de se especificar um caminho:
• O caminho completo (absoluto) do diretório raiz até o respectivo arquivo
• Um caminho que começa no diretório atual (caminho relativo)
Trabalhando com o Shell 95

Os caminhos absolutos sempre têm uma barra inicial. Os caminhos relativos não.
NOTA: Linux diferencia maiúsculas de minúsculas
O Linux diferencia letras maiúsculas e minúsculas no sistema de arquivos. Porexemplo, test.txt ou Test.txt são diferentes no Linux. Lembre-se dissoao digitar nomes de arquivo ou caminhos.
Para mudar os diretórios, use o comando cd. Especifique o diretório a ser acessadocomo uma opção do comando. Faça referência ao diretório atual com um ponto (.). Opróximo nível superior na árvore é representado por dois pontos (..). Para alternarpara o diretório pai do diretório atual, digite cd ... Não se esqueça de incluir umespaço após o comandocd para separá-lo das opções. Agora, o prompt mostra o caminhoaté o pai do diretório onde você executou o comando. Para alternar para um diretóriodois níveis acima, digite cd ../... ls -l ../.. lista o conteúdo desse diretório
Exemplos de como acessar um arquivoOs comandos cd da Seção 3.1.3, “Trabalhando com diretórios e arquivos” (p 95)usaram caminhos relativos. Você também pode usar caminhos absolutos. Por exemplo,suponha que você queira copiar um arquivo do seu diretório pessoal para um subdiretóriode /tmp:
1 Primeiramente, no seu diretório pessoal crie um subdiretório em /tmp:
a Se seu diretório atual não for o diretório pessoal, digite cd ~ para acessá-lo. De qualquer parte do sistema de arquivos, você pode ter acesso aodiretório pessoal digitando cd ~.
b No seu diretório pessoal, digite mkdir /tmp/test. mkdir significa“criar diretório”. Esse comando cria um novo diretório denominado testno diretório /tmp. Nesse caso, use um caminho absoluto para criar odiretório.
c Para verificar o que ocorreu, digite ls -l /tmp. O novo diretório testdeve aparecer na lista de conteúdo do diretório /tmp.
2 Agora crie um novo arquivo no seu diretório pessoal e use um caminho relativopara copiá-lo para o diretório /tmp/test.
96 Inicialização

a Digite touch myfile.txt. O comando touch com a opçãomyfile.txt cria um arquivo novo e vazio denominado myfile.txtno seu diretório atual.
b Digite ls -l para verificar se isso acontece. O novo arquivo deve constarda lista de conteúdo.
c Digitecp myfile.txt ../tmp/test. O arquivomyfile.txt serácopiado para o diretório /tmp/test sem mudanças no nome.
d Digite ls -l /tmp/test para verificar se isso acontece. O arquivomyfile.txt deve aparecer na lista de conteúdo de /tmp/test.
Para listar o conteúdo dos diretórios pessoais de outros usuários, digite ls~nomedousuário. Na árvore de diretórios do exemplo da Figura 3.4, “Exemplo deuma árvore de diretórios padrão” (p 93), um dos usuários é tux. Nesse caso, ls ~tuxrelacionaria o conteúdo do diretório pessoal de tux.
NOTA: Trabalhando com espaços em nomes de arquivo ou diretório
Se um nome de arquivo contiver um espaço, use uma barra invertida (\) paraanular o espaço ou coloque o nome do arquivo entre aspas simples ou duplas.Caso contrário, o Bash interpretará um nome de arquivo como MeusDocumentos como os nomes de dois arquivos ou diretórios. A diferença entreas aspas simples e duplas é que a expansão de variáveis ocorre dentro de aspasduplas. As aspas simples garantem que o shell veja a string com aspas de formaliteral.
3.1.4 Recursos úteis do shellA digitação de comandos no Bash pode ser uma tarefa extensa. Conheça a seguir algunsrecursos do Bash que podem facilitar bastante o seu trabalho e economizar tempo dedigitação.
Histórico e preenchimentoPor padrão, o Bash “memoriza” os comandos digitados. Esse recurso chama-sehistórico. Para repetir um comando que já tenha sido digitado, pressione ↑ até o
Trabalhando com o Shell 97

comando anterior aparecer no prompt. Para percorrer a lista de comandos digitadosanteriormente, você também pode pressionar ↓ . Você sempre tem a oportunidade deeditar esse comando; por exemplo, pressionar Enter para mudar o nome de um arquivoantes de executar o comando. Para editar a linha de comando, mova o cursor até aposição desejada usando as teclas de seta e inicie a digitação. Use Ctrl + R parapesquisar o histórico.
Outro recurso útil do Bash é o preenchimento total de um nome de arquivo ou dediretório após a digitação de suas primeiras letras. Para isso, digite as primeiras letrase pressione →| . Se o nome do arquivo ou o caminho puder ser identificado de formaexclusiva, ele será preenchido assim que o cursor se aproximar do fim do nome. Vocêpoderá digitar, então, a próxima opção do comando se necessário. Se o nome do arquivoou o caminho não puder ser identificado com exclusividade (por existirem vários nomesde arquivo com as mesmas letras iniciais), esse nome ou caminho só será totalmentepreenchido até o ponto em que houver novamente a possibilidade de diversas opções.Você pode obter uma lista delas pressionando →| mais uma vez. Depois disso, vocêpoderá digitar as próximas letras do arquivo ou do caminho e pressionar →| paratentar preencher novamente. Após completar os nomes de arquivo e caminhos com aajuda de →| , você poderá verificar simultaneamente se o arquivo ou o caminho a serdigitado realmente existe (e ter a certeza de estar digitando corretamente).
CuringasOutra vantagem oferecida pelo shell são os curingas para a expansão de nomes decaminho. Curingas são caracteres que representam outros caracteres. Existem três tiposdiferentes no Bash:
?Corresponde exatamente a um caractere arbitrário.
*Corresponde a qualquer número de caracteres
[set]Corresponde a um dos caracteres do grupo especificado entre os colchetes, queaqui é representado pela string set. Com parte de set , você também pode especificaras classes de caractere usando a sintaxe [:classe:], onde a classe pode ser alnum,alpha, ascii etc.
98 Inicialização

Se você usar ! ou ^ no início do grupo ([!set]), haverá correspondência com umcaractere diferente daqueles identificados por set.
Pressupondo-se que o diretóriotest contenha os arquivosTestfile,Testfile1,Testfile2 e datafile, o comando ls Testfile? listará os arquivosTestfile1 e Testfile2. Com ls Test*, a lista também incluirá Testfile.ls *fil* mostra todos os arquivos de exemplo. Por fim, você pode usar o curingaset para acessar todos os arquivos de exemplo cujo último caractere é um número:ls Testfile[1-9] ou, usando classes, ls Testfile[[:digit:]].
Dos quatro tipos de curingas, o mais inclusivo é o asterisco. Ele pode ser usado paracopiar todos os arquivos contidos em um diretório para outro diretório ou apagar todosos arquivos com um único comando. O comando rm *fil*, por exemplo, apagatodos os arquivos do diretório atual cujo nome inclua a string fil.
Exibindo arquivos com os programas less (menos) emore (mais)O Linux inclui dois programas pequenos para a exibição de arquivos de texto diretamenteno shell: less (menos) e more (mais). Em vez de iniciar um editor para ler um arquivocomo Readme.txt, basta digitar less Readme.txt para exibir o texto na janelade console. Use a barra de espaço para rolar uma página para baixo. Use as teclasPage Up e Page Down para mover o texto para frente ou para trás. Para sair do programaless, pressione Q .
Em vez de less, você também pode usar o programa mais antigo more. Entretanto, émenos conveniente porque ele não permite que você role para trás.
O programa less recebeu esse nome devido ao preceito de quemenos é mais. Ele tambémpode ser usado para ver a saída de comandos de forma conveniente. Para verificar comoisso funciona, leia a “Redirecionamento e pipes” (p 99).
Redirecionamento e pipesNormalmente, a saída padrão no shell é a sua tela ou a janela de console, e a entradapadrão é o teclado. Entretanto, o shell oferece funções com as quais é possívelredirecionar a entrada ou a saída para outro objeto, como um arquivo ou outro comando.Com a ajuda dos símbolos > e <, por exemplo, você pode encaminhar a saída de umcomando para um arquivo (redirecionamento de saída) ou usar um arquivo como entrada
Trabalhando com o Shell 99

para um comando (redirecionamento de entrada). Por exemplo, para gravar a saída deum comando como ls em um arquivo, digite ls -l > file.txt. É criado umarquivo denominado file.txt que contém a lista de conteúdo do seu diretório atualgerado pelo comando ls. Contudo, se já existir um arquivo chamado file.txt, ocomando sobregravará o arquivo existente. Para evitar que isso aconteça, use >>. Adigitação de ls -l >> file.txt apenas acrescenta a saída do comando ls a umarquivo já existente denominado file.txt. Se o arquivo não existir, ele será criado.
Há momentos em que também é útil usar um arquivo como a entrada de um comando.Por exemplo, com o comando tr, você substitui caracteres redirecionados de umarquivo e grava o resultado na saída padrão, que é a sua tela. Suponha que você queirasubstituir todos os caracteres t do seu arquivo file.txt do exemplo acima por x eimprimir isso na tela. Você deve digitar tr t x < file.txt.
Assim como na saída padrão, a saída de erro padrão é enviada para o console. Pararedirecionar a saída de erro padrão para um arquivo chamado errors, acrescente 2>errors ao comando correspondente. A saída padrão e o erro padrão serão salvos emum arquivo chamado alloutput se você acrescentar >& alloutput.
A utilização de pipelines ou pipes também é uma espécie de redirecionamento, emborao uso do pipe não se restrinja a arquivos. Com um pipe (|), é possível combinar várioscomandos, usar a saída de um comando como entrada do próximo. Por exemplo, paraexibir o conteúdo ou seu diretório atual no less, digite ls | less. Isso érecomendável somente quando a saída normal com ls é muito extensa. Por exemplo,se você vir o conteúdo do diretório dev com ls /dev, apenas uma pequena parte dajanela estará visível. Exiba a lista toda com ls /dev | less.
3.1.5 Pacotes e compactação de dadosAgora que você já criou vários arquivos e diretórios, pense em criar pacotes e compactardados. Suponhamos que você queira que o diretório test inteiro seja compactado emum arquivo que possa ser salvo em um chaveiro USB como uma cópia de backup ouenviado por e-mail. Para isso, use o comando tar (para o copiador em fita). Com tar--help, exiba todas as opções do comando tar. As opções mais importantes serãoexplicadas aqui:
-c(para criação) Cria um novo arquivo.
100 Inicialização

-t(para tabela) Exibe o conteúdo de um pacote.
-x(para extração) Descompacta o pacote.
-v(para detalhes) Mostra na tela todos os arquivos durante a criação do pacote.
-f(para arquivo) Escolhe um nome para o arquivo do pacote. Quando você estivercriando um pacote, esta opção deverá ser sempre a última a ser especificada.
Para compactar o diretório test com todos os respectivos arquivos e subdiretórios emum arquivo denominado testarchive.tar, use as opções -c e -f. Para fins deteste, adicione também -v para continuar com o empacotamento, embora esta opçãonão seja obrigatória. Depois de usar cd para ir até o seu diretório pessoal, onde estálocalizado o diretório test, digite tar -cvf testarchive.tar test. Emseguida, exiba o conteúdo do arquivo comtar -tf testarchive.tar. O diretóriotest com todos os respectivos arquivos e diretórios permaneceu inalterado no discorígido. Para descompactar o arquivo, digite tar -xvf testarchive.tar, masnão ainda.
No caso de compactação de arquivos, a escolha óbvia é gzip ou, para uma taxa decompactação ainda melhor, bzip2. Digite apenas gzip testarchive.tar(oubzip2 testarchive.tar, masgzip é usado neste exemplo). Com o comandols, observe que o arquivo testarchive.tar não existe mais e que o arquivotestarchive.tar.gz foi criado. Esse arquivo é bem menor e, portanto, maisadequado para transferência por e-mail ou armazenamento em um chaveiro USB.
Agora, descompacte o arquivo no diretório test2 criado anteriormente. Para isso,digitecp testarchive.tar.gz test2 para copiar o arquivo para esse diretório.Mude para o diretório com cd test2. Um arquivo compactado com a extensão.tar.gz pode ser descompactado com o comando gunzip. Digite gunziptestarchive.tar.gz, que resulta no arquivo testarchive.tar, e depoisextraia ou descompacte o tar com o comando tar -xvf testarchive.tar. Vocêtambém pode descompactar e extrair o arquivo compactado em uma única etapa comtar -xvf testarchive.tar.gz (não é mais necessário adicionar a opção -z).Com ls, observe que um novo diretório test foi criado com o mesmo conteúdo dodiretório test no seu diretório pessoal.
Trabalhando com o Shell 101

3.1.6 LimpandoApós este curso rápido, você deverá estar familiarizado com as noções básicas sobre alinha de comando ou o shell do Linux. Convém limpar o seu diretório pessoal. Paraisso, apague os vários arquivos de teste e diretórios com os comandos rm e rmdir.Na Seção 3.3, “Comandos importantes do Linux” (p 106), localize uma lista doscomandos mais importantes e uma breve descrição de suas funções.
3.2 Usuários e permissões de acessoDesde o seu lançamento no início dos anos 90, o Linux foi desenvolvido como umsistema multiusuário. Um número ilimitado de usuários pode trabalhar no Linuxsimultaneamente. Os usuários precisam efetuar login no sistema antes de iniciar umasessão na estação de trabalho. Cada usuário possui um nome de usuário com uma senhacorrespondente. Essa diferenciação entre usuários garante que aqueles não autorizadosnão possam ver os arquivos aos quais não têm permissão. Mudanças maiores no sistema,como instalações de novos programas, geralmente também são inviáveis ou restritaspara usuários normais. Somente o usuário, ou superusuário, possui capacidade irrestritade efetuar mudanças no sistema e tem acesso ilimitado a todos esses arquivos. Aquelesque usam esse conceito com discernimento, que apenas efetuam login com acesso totalde root quando necessário, podem evitar a perda não intencional de dados. Emcircunstâncias normais, somente o root pode apagar arquivos de sistema ou formatardiscos rígidos. Portanto, a ameaça do efeito do Cavalo de Tróia ou da digitação acidentalde comandos destrutivos pode ser consideravelmente reduzida.
3.2.1 Permissões do sistema de arquivosBasicamente, todo arquivo em um sistema de arquivos do Linux pertence a um usuárioe a um grupo. Os grupos proprietários e todos os outros podem ser autorizados a gravar,ler ou executar esses arquivos.
Nesse caso, um grupo pode ser definido como um conjunto de usuários conectados quetêm determinados direitos coletivos. Por exemplo, chame um grupo que trabalhe emdeterminado projeto de project3. Cada usuário de um sistema Linux é um membrode pelo menos um grupo proprietário, normalmente users. Podem existir quantosgrupos forem necessários no sistema, mas somente o root é capaz de adicionar grupos.Com o comando groups, todo usuário pode descobrir de quais grupos ele faz parte.
102 Inicialização

Acesso a arquivosA organização das permissões em sistemas de arquivos pode ser diferente paraarquivos e diretórios. As informações sobre permissões de arquivos podem serexibidas com o comando ls -l. A saída pode aparecer como no Exemplo 3.1,“Exemplo de saída com permissões de arquivos” (p 103).
Exemplo 3.1 Exemplo de saída com permissões de arquivos-rw-r----- 1 tux project3 14197 Jun 21 15:03 Roadmap
Como indica a terceira coluna, esse arquivo pertence ao usuário tux. Ele estáatribuído ao grupo project3. Para descobrir as permissões de usuário do arquivoRoadmap, a primeira coluna deve ser examinada com mais cuidado.
---r--rw--
Permissões para outrosusuários
Permissões degrupo
Permissões deusuários
Tipo
Essa coluna contém um caractere inicial seguido de nove caracteres agrupados emtrês. A primeira das dez letras representa o tipo de componente do sistema dearquivos. O travessão (–) mostra que este é um arquivo. Um diretório (d), um link(l), um dispositivo de bloco (b) ou um dispositivo de caractere também poderiaser indicado.
Os três próximos blocos seguem um padrão. Os três primeiros caracteres indicamse o arquivo é legível (r) ou não (–). Um w na posição central significa que o objetocorrespondente pode ser editado, e um travessão (–) significa que não é possívelgravá-lo no arquivo. Um x na terceira posição significa que o objeto pode serexecutado. Como o arquivo do exemplo é um arquivo de texto, e não um executável,o acesso executável a esse arquivo específico não é necessário.
Neste exemplo, tux possui, como proprietário do arquivo Roadmap, acesso deleitura (r) e gravação (w), mas não pode executá-lo (x). Os membros do grupoproject3 podem ler o arquivo, mas não podem modificá-lo ou executá-lo. Outrosusuários não têm qualquer tipo de acesso a esse arquivo. Outras permissões podemser atribuídas por meio de ACLs (Access Control Lists).
Trabalhando com o Shell 103

Permissões de diretórioAs permissões de acesso a diretórios são do tipo d. O significado das permissõesindividuais para diretórios é ligeiramente diferente.
Exemplo 3.2 Exemplo de saída com permissões de diretóriosdrwxrwxr-x 1 tux project3 35 Jun 21 15:15 ProjectData
No Exemplo 3.2, “Exemplo de saída com permissões de diretórios” (p 104), oproprietário (tux) e o grupo proprietário (project3) do diretórioProjectDatasão fáceis de reconhecer. Ao contrário das permissões de acesso do arquivo emAcesso a arquivos (p 103), o conjunto de permissões de leitura (r) significa que oconteúdo do diretório pode ser mostrado. A permissão de gravação (w) significaque novos arquivos podem ser criados. A permissão executável (x) significa queo usuário pode mudar para esse diretório. No exemplo acima, o usuário tux e osmembros do grupo project3 podem mudar para o diretório ProjectData(x), exibir o seu conteúdo (r) e adicionar ou apagar arquivos (w). Por outro lado,os outros usuários recebem menos permissões de acesso. Eles podem digitar odiretório (x) e pesquisá-lo (r), mas não podem inserir novos arquivos (w).
3.2.2 Modificando permissões de arquivosMudando permissões de acesso
As permissões de acesso de um arquivo ou diretório podem ser mudadas peloproprietário e, obviamente, pelo root com o comando chmod seguido dosparâmetros que mudam as permissões e os nomes de um ou mais arquivos. Osparâmetros formam categorias diferentes:
1. usuários interessados
• u (usuário) – proprietário do arquivo
• g (grupo) – grupo que possui o arquivo
• o (outros) – usuários adicionais (se nenhum parâmetro for informado, as mudançasse aplicarão a todas as categorias)
2. um caractere para exclusão (-), configuração (=) ou inserção (+)
3. as abreviações
104 Inicialização

• r - ler
• w - gravar
• x - executar
4. nome ou nomes de arquivos separados por espaços
Se, por exemplo, o usuário tux em Exemplo 3.2, “Exemplo de saída compermissões de diretórios” (p 104) também deseja conceder a outros usuários acessode gravação (w) ao diretório ProjectData, ele pode fazer isso usando o comandochmod o+w ProjectData.
Entretanto, se ele quiser negar permissões de gravação a todos os usuários, excetoa si mesmo, basta digitar o comando chmod go-w ProjectData. Para proibirtodos os usuários de adicionarem um novo arquivo à pasta ProjectData, digitechmod -w ProjectData. Assim, nem mesmo o proprietário pode gravar oarquivo sem primeiro restabelecer as permissões de gravação.
Mudando as permissões de propriedadeOutros comandos importantes para controlar a propriedade e as permissões doscomponentes do sistema de arquivos são chown (mudar usuário) e chgrp (mudargrupo). O comando chown pode ser usado para transferir a propriedade de umarquivo para outro usuário. Entretanto, somente o root tem permissão para efetuaressa mudança.
Suponha que o arquivo Roadmap do Exemplo 3.2, “Exemplo de saída compermissões de diretórios” (p 104) não deva mais pertencer a tux, e sim ao usuáriogeeko. O root deverá digitar chown geeko Roadmap.
chgrpmuda a propriedade do grupo do arquivo. Contudo, o proprietário do arquivodeve ser um membro do novo grupo. Dessa forma, o usuário tux do Exemplo 3.1,“Exemplo de saída com permissões de arquivos” (p 103) pode alternar o grupo quepossui o arquivo ProjectData para project4 com o comando chgrpproject4 ProjectData, desde que ele seja membro desse novo grupo.
Trabalhando com o Shell 105

3.3 Comandos importantes do LinuxEsta seção oferece uma visão geral dos comandos mais importantes do sistema SUSELINUX. Existem muitos comandos além dos relacionados neste capítulo. Junto comos comandos individuais, são relacionados parâmetros e, quando apropriado, éapresentado o exemplo de um típico aplicativo. Para saber mais sobre os várioscomandos, use as páginas de manual, acessadas com man seguidas pelo nome docomando, por exemplo, man ls.
Nas páginas de manual, desloque-se para cima e para baixo com PgUp e PgDn .Desloque-se entre o início e o fim do documento com Home e End . Conclua estaexibição pressionando Q . Aprenda mais sobre o próprio comando man com manman.
Na visão geral a seguir, os elementos do comando individual são gravados em estilosde fonte diferentes. O comando e suas opções obrigatórias são sempre impressos comoopção de comando. Especificações ou parâmetros que não são obrigatórios estãoentre [colchetes].
Ajuste as configurações de acordo com as suas necessidades. Não faz sentido escreverls file se não há um arquivo chamado file. Em geral, você pode combinar váriosparâmetros; por exemplo, ao gravar ls -la em vez de ls -l -a.
3.3.1 Comandos de arquivoA seção a seguir lista os comandos mais importantes para o gerenciamento de arquivos.Ela abrange desde a administração geral dos arquivos até a manipulação das ACLs(Access Control Lists - Listas de Controle de Acesso) do sistema de arquivos.
Administração de arquivosls [opções] [arquivos]
Se você executar o comando ls sem nenhum parâmetro adicional, o programarelacionará resumidamente o conteúdo do diretório atual.
-lLista detalhada
106 Inicialização

-aExibe arquivos ocultos
cp [opções] destino da fonteCopia o arquivo fonte para o destino.
-iAguarda a confirmação, se necessário, antes que um arquivo destino sejasobrescrito
-rCopia recursivamente (inclui subdiretórios)
mv [opções] destino da fonteCopia o arquivo fonte para o destino e depois apaga o fonte original.
-bCria uma cópia de backup do arquivo fonte antes do deslocamento
-iAguarda a confirmação, se necessário, antes que umarquivo de destinoseja sobrescrito
rm [opções] arquivosRemove os arquivos especificados do sistema de arquivos. Os diretórios não sãoremovidos por rm, a menos que a opção -r seja usada.
-rApaga subdiretórios existentes
-iAguarda confirmação antes de apagar cada arquivo.
ln [opções] fonte destinoCria um link interno de fonte para destino. Normalmente, um link como esseaponta diretamente para fonte no mesmo sistema de arquivos. Entretanto, se lnfor executado com a opção -s, ele criará um link simbólico que apontará apenaspara o diretório no qual o arquivo fonte está localizado, permitindo vincularsistemas de arquivos.
Trabalhando com o Shell 107

-sCria um link simbólico
cd [opções] [diretório]Muda o diretório atual. O comando cd sem parâmetros muda para o diretóriopessoal do usuário.
mkdir [opções] diretórioCria um novo diretório.
rmdir [opções] diretórioApaga o diretório especificado, se ele já estiver vazio.
chown [opções] nome de usuário[:[grupo]] arquivosTransfere a propriedade de um arquivo para o usuário com o nome de usuárioespecificado.
-RMuda arquivos e diretórios em todos os subdiretórios
chgrp [opções] nome de grupo arquivosTransfere a propriedade do grupo de determinado arquivo para o grupo com onome especificado. O proprietário do arquivo só pode mudar a propriedade dogrupo se for membro tanto do grupo atual quanto do novo grupo.
chmod [opções] modo arquivosMuda as permissões de acesso.
O parâmetro modo tem três partes: grupo, acesso e tipo de acesso. Ogrupo aceita os seguintes caracteres:
uuser
ggroup
oothers
No caso de acesso, conceda acesso com o comando + e negue-o com -.
108 Inicialização

O tipo de acesso é controlado pelas seguintes opções:
rler
wgravar
xexecute – executando arquivos ou mudando para o diretório
sSetuid bit – o aplicativo ou programa é iniciado como se ele tivesse sido peloproprietário do arquivo
Uma opção é usar um código numérico. Os quatro dígitos do código são compostospela soma dos valores 4, 2 e 1 – o resultado decimal de uma máscara binária. Oprimeiro dígito define o set user ID (SUID) (4), o set group ID (2) e os bits sticky(1). O segundo dígito define as permissões do proprietário do arquivo. O terceirodígito define as permissões dos membros do grupo e o último define as permissõespara todos os usuários. A permissão de leitura é definida com 4, a permissão degravação com 2 e a permissão para execução de um arquivo com 1. O proprietáriodo arquivo recebe um 6 ou 7 para arquivos executáveis.
gzip [parâmetros] arquivosEste programa compacta o conteúdo dos arquivos usando algoritmos matemáticoscomplexos. Os arquivos compactados dessa forma recebem a extensão .gz eprecisam ser descompactados antes de serem usados. Para compactar vários arquivosou até mesmo diretórios inteiros, use o comando tar.
-dDescompacta os arquivos gzip compactados para que eles retornem ao seutamanho original e possam ser processados normalmente (como o comandogunzip)
tar opções arquivar arquivostar coloca um ou mais arquivos em um arquivo. A compactação é opcional. Ocomando tar é bastante complexo, com diversas opções disponíveis. As opçõesusadas mais freqüentemente são:
Trabalhando com o Shell 109

-fGrava a saída em um arquivo, e não na tela, como geralmente é o caso
-cCria um novo arquivo tar
-rAdiciona arquivos a um arquivo existente
-tApresenta a saída do conteúdo de um arquivo
-uAdiciona arquivos, mas somente se eles forem mais novos que os arquivos jáexistentes no arquivo
-xDescompacta arquivos de um arquivo (extração)
-zCompacta o arquivo resultante com gzip
-jCompacta o arquivo resultante com bzip2
-vRelaciona os arquivos processados
Os arquivos criados pelo comando tar terminam com .tar. Se o arquivo tartambém tiver sido compactado com o comando gzip, a extensão será .tgz ou.tar.gz. Se ele tiver sido compactado com o comando bzip2, a extensão será.tar.bz2. Exemplos de aplicativos podem ser encontrados na Seção 3.1.5,“Pacotes e compactação de dados” (p 100).
locate padrõesEste comando só estará disponível se você tiver instalado o pacotefindutils-locate. O comando locate pode localizar o diretório em queum arquivo específico se encontra. Se desejar, use curingas para especificar nomesde arquivo. O programa é muito rápido, pois usa um banco de dados especificamentecriado para esse propósito (em vez de pesquisar todo o sistema de arquivos).Entretanto, esse fato também resulta em uma grande desvantagem: o comando
110 Inicialização

locate é incapaz de localizar os arquivos criados após a última atualização do bancode dados. O banco de dados pode ser gerado por root com updatedb.
updatedb [opções]Este comando atualiza o banco de dados usado por locate. Para incluir arquivosem todos os diretórios existentes, execute o programa como root. Também éviável colocá-lo em segundo plano acrescentando um&; assim você poderá continuara trabalhar na mesma linha de comando (updatedb &). Esse comando geralmenteé executado como uma tarefa cron diária (consulte cron.daily).
find [opções]Com find, procure um arquivo em determinado diretório. O primeiro argumentoespecifica o diretório no qual deve-se iniciar a pesquisa. A opção -name deve serseguida por uma string de pesquisa que também pode incluir curingas.Diferentemente do comando locate, que usa um banco de dados, o find explorao diretório.
Comandos para acessar o conteúdo do arquivofile [opções] [arquivos]
Com file, verifique o conteúdo dos arquivos especificados.
-zTenta ver o conteúdo dos arquivos compactados.
cat [opções] arquivosO comando cat exibe o conteúdo de um arquivo imprimindo o conteúdo inteirona tela, sem interrupção.
-nNumera a saída na margem esquerda
less [opções] arquivosEste comando pode ser usado para procurar o conteúdo do arquivo especificado.Role meia página para cima ou para baixo PgUp e PgDn ou uma página inteirapara baixo com a barra de espaço . Vá para o início ou fim do arquivo usando Homee End . Pressione Q para sair do programa.
Trabalhando com o Shell 111

grep [opções] string de pesquisa arquivosO comando grep procura uma string de pesquisa específica nos arquivosespecificados. Se a string de pesquisa for encontrada, o comando exibirá a linhana qual searchstring foi encontrada com o nome do arquivo.
-iIgnorar maiúsculas/minúsculas
-HExibe apenas os nomes dos respectivos arquivos, mas não as linhas de texto
-nAdicionalmente, exibe os números das linhas nas quais encontrou umaocorrência
-lRelaciona apenas os arquivos nos quais searchstring não ocorre
diff [opções] arquivo1 arquivo2O comando diff compara o conteúdo de dois arquivos. A saída produzida peloprograma relaciona todas as linhas que não são correspondentes. Esse comando éfreqüentemente usado por programadores que só precisam enviar suas alteraçõesde programa, e não o código-fonte inteiro.
-qInforma apenas se os dois arquivos são diferentes
-uProduz um diff “unificado”, que torna a saída mais legível
Sistemas de arquivosmount [opções] [dispositivo] ponto de montagem
Este comando pode ser usado para montar qualquer mídia de dados, como discosrígidos, unidades de CD-ROM e outras unidades, em um diretório do sistema dearquivos do Linux.
-rmontagem apenas leitura
112 Inicialização

-t filesystemEspecifica o sistema de arquivos; normalmente ext2 para discos rígidos doLinux, msdos para mídia do MS-DOS, vfat para o sistema de arquivos doWindows e iso9660 para CDs.
Para discos rígidos não definidos no arquivo /etc/fstab, também deve serespecificado o tipo de dispositivo. Nesse caso, apenas root pode montá-lo. Se osistema de arquivos também tiver de ser montado por outros usuários, digite aopção usuário na linha adequada no arquivo /etc/fstab (separado porvírgulas) e grave essa mudança. Mais informações estão disponíveis na página demanual mount(1).
umount [opções] ponto de montagemEste comando desmonta uma unidade montada no sistema de arquivos. Para evitara perda de dados, execute o comando antes de retirar uma mídia de dados removívelda sua unidade. Normalmente, apenas root tem permissão para executar oscomandos mount e umount. Para que outros usuários possam executar essescomandos, edite o arquivo /etc/fstab para especificar a opção usuário paraa respectiva unidade.
3.3.2 Comandos do sistemaAs seções a seguir relacionam alguns dos comandos mais importantes necessários paraa recuperação de informações do sistema e o controle de rede e processos.
Informações do sistemadf [opções] [diretório]
O comando df (disk free), quando usado sem opções, exibe informações sobre oespaço total em disco, o espaço em disco atualmente em uso e o espaço livre emtodos as unidades montadas. Se um diretório for especificado, as informações selimitarão à unidade na qual o diretório está localizado.
-hMostra o número de blocos ocupados em gigabytes, megabytes ou quilobytes– em formato legível
-TTipo do sistema de arquivos (ext2, nfs, etc.)
Trabalhando com o Shell 113

du [opções] [caminho]Este comando, quando executado sem nenhum parâmetro, mostra o espaço totalem disco ocupado pelos arquivos e subdiretórios no diretório.
-aExibe o tamanho de cada arquivo individual
-hSaída em forma legível
-sExibe apenas o tamanho total calculado
free [opções]O comando free exibe informações sobre o uso de RAM e de espaço de troca,mostrando a quantidade total e usada nas duas categorias. Consulte a Seção “Ocomando free” (Capítulo 10,Recursos especiais do SUSE Linux, ↑Referência) paraobter mais informações.
-bSaída em bytes
-kSaída em quilobytes
-mSaída em megabytes
date [opções]Este simples programa exibe a hora atual do sistema. Se ele for executado comoroot, também poderá ser usado para mudar a hora do sistema. Detalhes sobre oprograma estão disponíveis na página de manual date(1).
Processostop [opções]
top oferece uma visão geral rápida dos processos em execução. Pressione H paraacessar uma página que explica resumidamente as opções principais parapersonalizar o programa.
114 Inicialização

ps [opções] [ID do processo]Se for executado sem opções, este comando exibirá uma tabela de todos os seuspróprios programas ou processos – aqueles que você tiver iniciado. As opções parao comando não são precedidas de hífen.
auxExibe uma lista detalhada de todos os processos, independentemente doproprietário
kill [opções] ID do processoInfelizmente, às vezes, um programa não pode ser concluído de forma normal. Namaioria dos casos, você ainda poderá interromper um programa fora de controleao executar o comando kill, especificando o ID do respectivo processo (consultetop e ps). O kill envia um sinal TERM que instrui o programa a se autodesligar.Se isso não ajudar, o seguinte parâmetro poderá ser usado:
-9Envia um sinal KILL em vez de um sinal TERM, na maioria dos casosencerrando o processo especificado
killall [opções] nome do processoEste comando assemelha-se ao kill, mas usa o nome do processo (em vez do IDdo processo) como um argumento, eliminando todos os processos com esse nome.
Redeping [opções] nome do host ou endereço IP
O comando ping é a ferramenta padrão usada para testar a funcionalidade básicadas redes TCP/IP. Ele envia um pequeno pacote de dados para o host de destinosolicitando uma resposta imediata. Se isso funcionar, oping exibirá uma mensagemque indica que o link da rede está basicamente funcionando.
-c númeroDetermina o número total de pacotes a serem enviados e é concluído logodepois que os pacotes são despachados (por padrão, não há limitação definida).
-fflood ping: envia o máximo possível de pacotes de dados; um método comum,reservado para root para o teste de redes
Trabalhando com o Shell 115

-i valueEspecifica o intervalo entre dois pacotes de dados em segundos (padrão: umsegundo)
nslookupO sistema de nomes de domínio soluciona nomes de domínio para endereços IP.Com essa ferramenta, envie consultas para os servidores de nomes (servidoresDNS).
telnet [opções] nome do host ou endereço IP [porta]Na realidade, Telnet é um protocolo de Internet que permite trabalhar em hostsremotos de uma rede. Também é o nome de um programa do Linux que usa esseprotocolo para habilitar operações em computadores remotos.
ATENÇÃO
Não use telnet em uma rede que esteja suscetível a “invasões” de terceiros.Especialmente na Internet, use os métodos de transferência criptografada,como ssh, para evitar que uma senha seja usada indevidamente (consultea página de manual sobre ssh).
Diversospasswd [opções] [nome de usuário]
Os usuários podem mudar suas próprias senhas, quando quiserem, com estecomando. O administrador root pode usar o comando para mudar a senha dequalquer usuário no sistema.
su [opções] [nome de usuário]O comando su possibilita o login com outro nome de usuário em uma sessão emexecução. Especifique um nome de usuário e a senha correspondente. A senha nãoé necessária no root, pois o root é autorizado a assumir a identidade de qualquerusuário. Ao usar o comando sem especificar um nome de usuário, você deveinformar a senha root e mudar o superusuário (root).
-Use su - para iniciar um shell de login para o outro usuário.
116 Inicialização

halt [opções]Para evitar a perda de dados, você sempre deve usar esse programa para desligaro sistema.
reboot [opções]Igual a halt, exceto pelo fato de que o sistema efetua uma reinicialização imediata.
clearEste comando limpa a área visível do console. Não tem opções.
3.3.3 Mais informaçõesExistem muitos comandos além dos relacionados neste capítulo. Para obter informaçõessobre outros comandos ou obter informações mais detalhadas, é recomendável ler apublicação de O'Reilly, Linux in a Nutshell.
3.4 Editor viOs editores de texto ainda são usados por várias tarefas da administração do sistemacomo também para programação. No mundo do Unix, vi significa um editor que oferecefunções de edição confortáveis e é mais ergonômico que muitos editores com suportede mouse.
3.4.1 Modos de funcionamentoNOTA: Exibição de teclas
A seguir, você encontra vários comandos digitados no vi com o simplespressionamento de teclas. Elas aparecem em letra maiúscula, como no teclado.Caso precise digitar uma tecla em maiúscula, isso ocorre explicitamente comuma combinação que inclui a tecla Shift .
Basicamente, o vi tem três modos de funcionamento: modo de inserção, modo decomando e modo estendido. As chaves têm funções diferentes dependendo do modo.Na inicialização, o vi é normalmente definido para o modo de comando. A primeiracoisa a aprender é como alternar entre os modos:
Trabalhando com o Shell 117

Modo de comando para Modo de inserçãoExistem várias possibilidades, incluindo A para anexar, I para inserir ou Opara uma nova linha sob a linha atual.
Modo de inserção para Modo de comandoPressione Esc para sair do modo de inserção. O vi não pode ser encerrado nomodo de inserção; portanto, é importante acostumar-se a pressionar Esc .
Modo de comando para Modo estendidoO modo estendido do vi pode ser ativado digitando-se dois-pontos (:). O modoestendido ou modo ex é semelhante a um editor independente orientado a linhasque pode ser usado para tarefas simples ou mais complexas.
Modo estendido para Modo de comandoApós executar um comando no modo estendido, o editor retorna automaticamentepara o modo de comando. Se você decidir não executar nenhum comando no modoestendido, apague os dois-pontos com <— . O editor retorna para o modo decomando.
Não é possível alternar diretamente do modo de inserção para o modo estendido semprimeiro alternar para o modo de comando.
O vi, como outros editores, tem o seu próprio procedimento para terminar o programa.Você não pode terminar o vi enquanto estiver no modo de inserção. Primeiro, saia domodo de inserção pressionando Esc . Subseqüentemente, há duas opções:
1. Sair sem gravar: Para encerrar o editor sem gravar as mudanças, digite : – Q– ! no modo de comando. O ponto de exclamação (!) faz com que o vi ignorequaisquer mudanças.
2. Gravar e sair: Existem várias possibilidades para gravar suas mudanças eterminar o editor. No modo de comando, use Shift + Z + Shift + Z . Para sairdo programa e gravar todas as mudanças com o modo estendido, digite : – W– Q . No modo estendido, w corresponde a write (gravar) e q a quit (sair).
3.4.2 vi em AçãoO vi pode ser usado como um editor normal. No modo de inserção, digite e apaguetexto com as teclas <— e Del . Use as teclas de seta para mover o cursor.
118 Inicialização

No entanto, estas teclas de controle geralmente causam problemas, porque existemvários tipos de terminais que usam códigos de tecla especiais. É aqui que o modo decomando entra em ação. Pressione Esc para alternar do modo de inserção para o modode comando. No modo de comando, mova o cursor com H , J , K e L . Essas teclastêm as seguintes funções:
Hmove um caractere para a esquerda
Jmove uma linha para baixo
Kmove uma linha para cima
Lmove um caractere para a direita
Os comandos no modo de comando permitem diversas variações. Para executar umcomando várias vezes, simplesmente digite o número de repetições antes de digitar ocomando real. Por exemplo, digite 5 L para mover o cursor cinco caracteres para adireita.
Uma seleção de comandos importantes é mostrada na Tabela 3.1, “Comandos simplesdo Editor vi” (p 119), mas esta lista ainda está bastante incompleta. Mais listas completasestão disponíveis na documentação encontrada na Seção 3.4.3, “Mais informações”(p 120)
Tabela 3.1 Comandos simples do Editor vi
Muda para o modo de comandoEsc
Muda para o modo de inserção (caracteres aparecem na posiçãodo cursor atual)
I
Muda para o modo de inserção (caracteres aparecem depois daposição do cursor atual)
A
Muda para o modo de inserção (caracteres são adicionados nofim da linha)
Shift + A
Trabalhando com o Shell 119

Muda para o modo de substituição (sobregrava o texto antigo)Shift + R
Substitui o caractere sob o cursorR
Muda para o modo de inserção (uma nova linha é inserida apósa atual)
O
Muda para o modo de inserção (uma nova linha é inserida antesda atual)
Shift + O
Apaga o caractere atualX
Apaga a linha atualD – D
Apaga a palavra atual até o fimD – W
Muda para o modo de inserção (o resto da palavra ésobregravado pelas próximas entradas do usuário)
C – W
Desfaz o último comandoU
Refaz a mudança que foi desfeitaCtrl + R
Une a linha seguinte à linha atualShift + J
Repete o último comando.
3.4.3 Mais informaçõesO vi suporta uma grande variedade de comandos. Ele permite o uso de macros, atalhos,buffers nomeados e vários outros recursos úteis. Uma descrição detalhada das váriasopções excederia o escopo deste manual. O SUSE Linux é fornecido com vim (viaperfeiçoado), uma versão melhorada do vi. Existem diversas fontes de informaçõespara este aplicativo:
• vimtutor é um tutor interativo para vim.
• No vim, digite o comando :help para obter ajuda sobre várias questões.
120 Inicialização

• Um manual sobre o vim está disponível online em http://www.truth.sk/vim/vimbook-OPL.pdf.
• As páginas da Web do projeto vim em http://www.vim.org apresentam todosos tipos de notícias, listas de distribuição e outra documentação.
• Um número de fontes do vim estão disponíveis na Internet: http://www.selflinux.org/selflinux/html/vim.html, http://www.linuxgazette.com/node/view/9039 ehttp://www.apmaths.uwo.ca/~xli/vim/vim_tutorial.html. Consulte http://linux-universe.com/HOWTO/Vim-HOWTO/vim-tutorial.html paraobter mais links a tutoriais.
IMPORTANTE: A Licença do VIM
O vim é “software para caridade” o que significa que os autores não cobrampelo software mas o encorajam a suportar um projeto sem fins lucrativos comuma contribuição monetária. Este projeto solicita ajuda para crianças pobresna Uganda. Há mais informações disponíveis online em http://iccf-holland.org/index.html, http://www.vim.org/iccf/ ehttp://www.iccf.nl/.
Trabalhando com o Shell 121


4Ajuda e documentaçãoO SUSE Linux vem com várias fontes de informação e documentação. O Centro deAjuda do SUSE oferece acesso central aos recursos mais importantes da documentaçãono sistema em forma pesquisável. Estes recursos incluem a ajuda online para aplicativosinstalados, páginas de manual, páginas de informações, bancos de dados de tópicossobre software e hardware e todos os manuais fornecidos com o seu produto.
4.1 Usando o Centro de Ajuda doSUSE
Quando você inicia o Centro de Ajuda do SUSE pela primeira vez a partir do menuprincipal (Centro de Ajuda do SUSE) ou com o comando susehelp no shell, é exibidauma janela como a da Figura 4.1, “Janela principal do Centro de Ajuda do SUSE”(p 124). A janela de diálogo consiste em três áreas principais:
Barra de menus e barra de ferramentasA barra de menus fornece as principais opções de edição, navegação e configuração.Arquivo contém a opção para imprimir o conteúdo exibido no momento. Em Editar,acesse a função de pesquisa. Ir contém todas as possibilidades de navegação: Índice(home page do Centro de Ajuda), Voltar, Avançar e Último Resultado de Pesquisa.ComConfigurações→Construir Índice de Busca, gere um índice de pesquisa paratodas as fontes de informações selecionadas. A barra de ferramentas contém trêsícones de navegação (avançar, voltar, início) e um ícone de impressora para aimpressão do conteúdo atual.
Ajuda e documentação 123

Área de navegação com guiasA área de navegação à esquerda da janela tem um campo de entrada para pesquisasrápidas em fontes de informações selecionadas. Você poderá obter detalhes sobrepesquisa e configuração da função de pesquisa na guia Pesquisa em Seção 4.1.2,“A função de pesquisa” (p 125). A guia Conteúdo apresenta uma visualização emforma de árvore com todas as fontes de informações instaladas e disponíveisatualmente. Clique nos ícones de livro para abrir e pesquisar as categoriasindividuais.
Janela de visualizaçãoA janela de visualização sempre mostra o conteúdo selecionado, como manuaisonline, resultados de pesquisa ou páginas da Web.
Figura 4.1 Janela principal do Centro de Ajuda do SUSE
NOTA: Tela Seleção de Idioma
A documentação disponível no Centro de Ajuda do SUSE depende do idiomausado. Mudar o idioma muda também a visualização em forma de árvore.
4.1.1 ConteúdoO Centro de Ajuda do SUSE fornece acesso a informações úteis de várias fontes. Elecontém uma documentação especial para o SUSE LINUX (Inicialização e Referência),
124 Inicialização

todas as fontes de informações disponíveis para o ambiente da estação de trabalho,ajuda online para programas instalados e textos de ajuda para outros aplicativos. Alémdisso, o Centro de Ajuda do SUSE oferece acesso aos bancos de dados online do SUSEque abrangem problemas especiais de hardware e software do SUSE LINUX. Todasessas fontes podem ser pesquisadas confortavelmente com um índice de pesquisa gerado.
4.1.2 A função de pesquisaPara pesquisar todas as fontes de informações instaladas do SUSE Linux, gere umíndice de pesquisa e defina alguns parâmetros de pesquisa. Para isso, use a guiaPesquisa,que aparece na Figura 4.2, “Configurando a função de pesquisa” (p 125).
Figura 4.2 Configurando a função de pesquisa
Se não houver nenhum índice de pesquisa, o sistema solicitará automaticamente quevocê o faça quando clicar na guia Pesquisa ou digitar uma string de pesquisa e clicarem Pesquisar. Na janela para a criação do índice de pesquisa, mostrada na Figura 4.3,“Gerando um índice de pesquisa” (p 126), use as caixas de seleção para determinar asfontes de informações a serem indexadas. O índice é gerado quando você sai clica emConstruir Índice para sair da caixa de diálogo.
Ajuda e documentação 125

Figura 4.3 Gerando um índice de pesquisa
Para limitar a base de pesquisa e a lista de acertos da forma mais precisa possível, useos três menus suspensos para determinar o número de acertos exibidos e a área deseleção de fontes para pesquisa. Estas são as opções disponíveis para determinar a áreade seleção:
PadrãoUma seleção predefinida de fontes é pesquisada.
TudoTodas as fontes são pesquisadas.
NenhumNenhuma fonte é selecionada para pesquisa.
PersonalizadoDetermina as fontes a serem pesquisadas com a ativação das respectivas caixas deseleção na visão geral.
Quando a configuração da pesquisa estiver concluída, clique em Pesquisar. Os itensrelevantes são exibidos na janela de visualização e podem ser facilmente navegadosusando os botões do mouse.
126 Inicialização

4.2 Páginas de manualPáginas de manual são uma parte essencial de qualquer sistema Linux. Elas explicamo uso de um comando e todos os parâmetros e opções disponíveis. Páginas de manualsão classificadas em categorias, como mostrado na Tabela 4.1, “Páginas de manual —Categorias e descrições” (p 127) (extraída da página de manual do próprio comandoman).
Tabela 4.1 Páginas de manual — Categorias e descrições
DescriçãoNúmero
Programas executáveis ou comandos de shell1
Chamadas do sistema (funções fornecidas pelo kernel)2
Chamadas de biblioteca (funções em bibliotecas de programas)3
Arquivos especiais (geralmente encontrados em /dev)4
Convenções e formatos de arquivos (/etc/fstab)5
Jogos6
Diversos (incluindo convenções e pacotes de macro); por exemplo,man(7), groff(7)
7
Comandos da administração de sistema (geralmente apenas pararoot)
8
Rotinas de kernel (não padrão)9
Em geral, páginas de manual são disponibilizadas com o comando associado. Elaspodem ser pesquisadas no centro de ajuda ou diretamente em um shell. Para exibir umapágina de manual em um shell, use o comando man. Por exemplo, para exibir a páginade manual de ls, digite man ls. Cada página de manual consiste em várias partesrotuladas NAME, SYNOPSIS, DESCRIPTION, SEE ALSO, LICENSING e AUTHOR.Pode haver seções adicionais disponíveis, dependendo do tipo de comando. Com Q ,saia do visualizador de páginas de manual.
Ajuda e documentação 127

Outra possibilidade para exibir uma página de manual é usar o Konqueror. Inicie oKonqueror e digite, por exemplo, man:/ls. Se houver categorias diferentes para umcomando, o Konqueror as exibe como links.
4.3 Páginas de informaçõesPáginas de informações são outra fonte importante de informações no sistema.Geralmente, elas são mais detalhadas do que as páginas de manual. Você pode pesquisaruma página de informações com um visualizador de informações e exibir as diferentesseções, chamadas “nós”. Use o comando info para esta tarefa. Por exemplo, para vera página de informações do próprio comando info, digite info info no shell.
Para maior conveniência, use o Centro de Ajuda ou o Konqueror. Inicie o Konquerore digite info:/ para ver o nível superior. Para exibir a página de informações degrep, digite info:/grep.
4.4 O Projeto de Documentação doLinux
O Projeto de Documentação do Linux (TLDP) é administrado por uma equipe devoluntários que escrevem o Linux e sua documentação relacionada (consulte http://www.tldp.org). O conjunto de documentos contém tutoriais para iniciantes, mas édirecionado principalmente a usuários experientes e administradores de sistemaprofissionais. O TLDP publica HOWTOs (Como Fazer), FAQs e guias (manuais) sobuma licença livre.
4.4.1 HOWTOsHOWTO é, em geral, um guia em etapas breve e informal para realizar uma tarefaespecífica. Ele é escrito por especialistas para não especialistas sob a forma deprocedimentos. Por exemplo, como configurar um servidor DHCP. HOWTOs podemser encontrados no pacote howto e estão instalados em /usr/share/doc/howto
128 Inicialização

4.4.2 Perguntas freqüentesFAQs (perguntas freqüentes) são uma série de perguntas e respostas. Elas provêm degrupos de discussão da Usenet, onde o objetivo era reduzir a resposta contínua dasmesmas perguntas básicas.
4.5 Wikipedia: A enciclopédia gratuitaonline
Wikipedia é uma “enciclopédia multilíngüe que pode ser lida e editada por qualquerpessoa” (consulte http://en.wikipedia.org). O conteúdo da Wikipedia écriado por seus usuários e publicado sob uma licença livre (GFDL). Qualquer visitantepode editar artigos, o que pode originar vandalismo, mas isso não afasta os visitantes.Com mais de quatrocentos mil artigos, é possível encontrar uma resposta parapraticamente qualquer tópico.
4.6 Guias e livrosUma ampla variedade de guias e livros está disponível para tópicos do Linux.
4.6.1 Livros do SUSEO SUSE possui livros detalhados e informativos. Fornecemos versões em HTML ePDF de nossos livros em idiomas diferentes. O arquivo em PDF está disponível emDVD no diretório docu. Para HTML, instale o pacote suselinux-manual_LING(substitua LING por seu idioma preferido.) Após a instalação, procure-os no Centro deAjuda do SUSE.
4.6.2 Outros manuaisO Centro de Ajuda do SUSE oferece guias e manuais adicionais para vários tópicos ouprogramas. É possível encontrar mais emhttp://www.tldp.org/guides.html.Eles variam de Bash Guide for Beginners (Guia do Bash para Iniciantes) a Linux
Ajuda e documentação 129

Filesystem Hierarchy (Hierarquia do Sistema de Arquivos do Linux) a LinuxAdministrator's Security Guide (Guia de Segurança do Administrador do Linux). Emgeral, guias são mais detalhados e completos do que um HOWTO ou FAQ. Eles sãogeralmente escritos por especialistas para especialistas. Alguns destes livros são antigos,mas ainda válidos. Instale livros e guias com o YaST.
4.7 Documentação do pacoteSe você instalar um pacote no seu sistema, um diretório /usr/share/doc/packages/nome_do_pacote será criado. Você pode localizar arquivos a partirdo mantenedor do pacote, bem como informações adicionais do SUSE. Às vezes,também há exemplos, arquivos de configuração, scripts adicionais ou outros itensdisponíveis. Em geral, é possível encontrar os seguintes arquivos, mas eles não são opadrão e às vezes nem todos os arquivos estão disponíveis.
AUTHORSA lista dos principais desenvolvedores do pacote e, geralmente, suas tarefas.
BUGSFalhas ou erros conhecidos deste pacote. Em geral, também um link para umapágina do Bugzilla na Web, onde é possível pesquisar todos os erros.
CHANGES, ChangeLogResumo de alterações de versão para versão. Geralmente interessante paradesenvolvedores, pois é bastante detalhado.
COPYING, LICENSEInformações sobre licenciamento.
FAQPerguntas e respostas coletadas em listas de endereçamento ou grupos de notícias.
INSTALLProcedimentos para instalar este pacote no sistema. Normalmente você não precisadele, pois já tem o pacote instalado.
README, README.*Informações gerais sobre como usá-lo e o que você pode fazer com este pacote.
130 Inicialização

TODOItens ainda não implementados, mas que provavelmente serão no futuro.
MANIFESTLista de arquivos com um breve resumo.
NEWSDescrição do que há de novo nesta versão.
4.8 UsenetCriada em 1979, antes da ascensão Internet, a Usenet é uma das mais antigas redes decomputadores ainda em franca utilização. O formato e a transmissão de artigos daUsenet é bastante semelhante ao e-mail, mas é desenvolvido para a comunicação entrediversas pessoas.
A Usenet está organizada em sete categorias de tópicos: comp.* para discussõesrelacionadas a computador, misc.* para tópicos diversos, news.* para questõesrelacionadas a grupos de discussão, rec.* para entretenimento e recreação, sci.*para discussões científicas, soc.* para discussões sociais e talk.* para váriostópicos controversos. Os níveis superiores estão divididos em subgrupos. Por exemplo,comp.os.linux.hardware é um grupo de discussão para questões de hardwareespecíficas do Linux.
Antes de publicar um artigo, faça com que o seu cliente conecte-se a um servidor denotícias e inscreva-se em um grupo de discussão específico. Clientes de notícias incluemKnode ou Evolution. Cada servidor de notícias comunica-se com outros servidores denotícias e troca artigos com eles. Nem todos os grupos de discussão estão disponíveisno seu servidor de notícias.
Grupos de notícias interessantes para usuários do Linux são comp.os.linux.apps,comp.os.linux.questions e comp.os.linux.hardware. Se você nãopuder encontrar um grupo de notícias específico, vá parahttp://www.linux.org/docs/usenetlinux.html. Siga as regras gerais da Usenet disponíveis online emhttp://www.faqs.org/faqs/usenet/posting-rules/part1/.
Ajuda e documentação 131

4.9 Padrões e especificaçõesHá várias fontes que fornecem informações sobre padrões ou especificações.
http://www.linuxbase.orgO Free Standards Group é uma organização independente sem fins lucrativos quepromove a distribuição de software livre e software de código-fonte aberto. Aorganização empenha-se em obter isso definindo padrões independentes dedistribuição. A manutenção de vários padrões, como o importante LSB (LinuxStandard Base - Base Padrão Linux), é supervisionada por esta organização.
http://www.w3.orgO World Wide Web Consortium (W3C) é certamente uma das mais renomadasorganizações de padrões. Ela foi fundada em outubro de 1994 por Tim Berners-Lee e concentra-se na padronização de tecnologias da Web. O W3C promove adisseminação de especificações livres, sem licença e independentes de fabricante,como HTML, XHTML e XML. Esses padrões da Web são desenvolvidos em umprocesso de quatro etapas em grupos de trabalho e são apresentados ao públicocomo recomendações do W3C (REC).
http://www.oasis-open.orgA OASIS (Organization for the Advancement of Structured Information Standards- Organização para o Desenvolvimento dos Padrões de Informações Estruturadas)é um consórcio internacional especializado no desenvolvimento de padrões parasegurança da Web, e-business, transações comerciais, logística e interoperabilidadeentre vários mercados.
http://www.ietf.orgA Internet Engineering Task Force (IETF) é uma cooperativa ativainternacionalmente de pesquisadores, projetistas de rede, fornecedores e usuários.Ela concentra-se no desenvolvimento da arquitetura da Internet e a operaçãouniforme da Internet através de protocolos.
Cada padrão da IETF é publicado como uma RFC (Request for Comments -solicitação de comentários) e está disponível gratuitamente. Há seis tipos de RFC:padrões propostos, esboços de padrões, padrões da Internet, protocolosexperimentais, documentos informativos e padrões históricos. Somente os trêsprimeiros (propostos, esboços e completos) são padrões da IETF no sentido maisrestrito (consulte http://www.ietf.org/rfc/rfc1796.txt).
132 Inicialização

http://www.ieee.orgO IEEE (Institute of Electrical and Electronics Engineers - Instituto de EngenheirosElétricos e Eletrônicos) é uma organização que cria padrões nas áreas de tecnologiada informação, telecomunicações, medicina e saúde, transporte e outros. Os padrõesIEEE estão sujeitos a cobrança.
http://www.iso.orgO comitê ISO (International Organization for Standards - Organização Internacionalde Padronização) é o maior desenvolvedor de padrões do mundo e mantém umarede de institutos nacionais de padronização em mais de 140 países. Os padrõesISO estão sujeitos a cobrança.
http://www.din.de, http://www.din.comO DIN (Deutsches Institut für Normung - Instituto Alemão para Normatização) éuma associação técnica e científica registrada. Ela foi fundada em 1917. De acordocom a DIN, a organização é “a instituição responsável por padrões na Alemanhae representa interesses alemães em organizações de padrões mundiais e europeus.”
A associação reúne fabricantes, consumidores, profissionais do comércio, empresasde serviço, cientistas e outros que têm um interesse no estabelecimento de padrões.Os padrões estão sujeitos a cobrança e podem ser pedidos através da home pageda DIN.
Ajuda e documentação 133


Parte 3. Área de trabalho


5Noções básicas sobre a área detrabalho do KDEKDE corresponde a K Desktop Environment (Ambiente da Área de Trabalho K) e éuma interface gráfica de usuário que tem muitos aplicativos desenvolvidos para ajudá-lo em suas tarefas diárias. Este capítulo ajuda-o a familiarizar-se com a área de trabalhodo KDE do sistema Linux e a realizar tarefas básicas. O KDE também oferece muitasopções para que você possa modificar a área de trabalho de acordo com suasnecessidades e preferências. Leia mais sobre como configurar sua área de trabalhoindividualmente no Capítulo 6, Personalizando a área de trabalho do KDE (p 167).
A descrição a seguir baseia-se na configuração padrão da área de trabalho do KDEfornecida com o seu produto. Se você ou o administrador do sistema modificaram ospadrões, alguns aspectos, como aparência ou atalhos de teclado, podem estar diferentes.
5.1 Efetuando login e selecionandouma área de trabalho
Se mais de uma conta de usuário for configurada no computador, todos os usuáriosdeverão ser autenticados. Ao iniciar o sistema, você será solicitado a digitar seu nomede usuário e sua senha. Você criou esses dois itens quando instalou o sistema. Se vocênão instalou o sistema, solicite o nome de usuário e a senha ao administrador do sistema.
NOTA: Login Automático
Se o seu computador não está em execução em um ambiente de rede e vocêé a única pessoa que o utiliza, o ambiente da área de trabalho será acessado
Noções básicas sobre a área de trabalho do KDE 137

na inicialização do sistema. Nesse caso, nenhuma tela de login será exibida.Esse recurso, chamado login automático, pode ser habilitado ou desabilitadodurante a instalação ou a qualquer momento com omódulo de gerenciamentode usuários do YaST.
O programa a gerenciar o processo de login depende do ambiente de área de trabalhoinstalado no sistema. Para o KDE, é o KDM.
A tela de login do KDM tem campos de entrada de nome de usuário e senha e osseguintes itens de menu:
Tipo de SessãoEspecifica a área de trabalho a ser executada quando você efetua login. Se houveroutras áreas de trabalho instaladas, além do KDE, elas serão exibidas na lista. Efetuemudanças somente se desejar usar um tipo de sessão diferente da padrão(normalmente KDE). Sessões futuras serão automaticamente do mesmo tipo, amenos que você mude o tipo de sessão manualmente.
SistemaExecuta uma ação do sistema, como desligar o computador ou iniciar diversasações de login. Login Remoto permite efetuar login em uma máquina remota.
5.1.1 Controlando uma sessãoO Gerenciador de Sessão é iniciado depois que seu nome de usuário e sua senha sãoautenticados pelo processo de login. O Gerenciador de Sessão permite que você gravecertas configurações para cada sessão. Ele também permite gravar o estado da sessãomais recente e retornar a esse status no próximo login.
O Gerenciador de Sessão pode gravar e restaurar as seguintes configurações:
• Configurações relacionadas a aparência e comportamento, como fontes, cores econfigurações do mouse.
• Aplicativos que estavam em execução, como um gerenciador de arquivos ou oOpenOffice.org.
138 Inicialização

IMPORTANTE: Gravando e restaurando aplicativos
Não é possível gravar e restaurar aplicativos que o Gerenciador de Sessãonão gerencia. Por exemplo, se você iniciar o editor vi na linha de comandode uma janela de terminal, o Gerenciador de Sessão não poderá restaurara sessão de edição.
Para obter informações sobre como configurar preferências de sessão, consulte aSeção 6.2.4, “Componentes do KDE” (p 172).
5.1.2 Alternando áreas de trabalhoSe você instalou as áreas de trabalho do KDE e do GNOME, use as instruções a seguirpara alterná-las.
1 Se você está conectado ao KDE, selecione Sair → Finalizar Sessão Atual nomenu principal. Na tela de login, clique em Tipo de Sessão.
2 Selecione a área de trabalho do GNOME e clique em OK.
3 Digite seu nome de usuário.
4 Digite sua senha.
5 Clique em Tornar Padrão para que a área de trabalho escolhida no Passo 2 (p 139)seja a padrão, ou clique em Somente Nesta Sessão para que a área de trabalhoanterior seja a padrão na próxima vez em que você efetuar login.
Consulte o Capítulo 7, Noções básicas sobre a área de trabalho do GNOME(p 177) para obter informações sobre como usar a área de trabalho do GNOME.
5.1.3 Bloqueando a telaPara bloquear a tela, proceda de uma das seguintes maneiras:
• No menu principal, selecione Travar Sessão.
Noções básicas sobre a área de trabalho do KDE 139

• Use o atalho de teclado definido no Centro de Controle da Seção 6.2.7, “Regional& Acessibilidade” (p 174). Em geral, é Ctrl + Alt + L .
DICA: Pesquisando e definindo atalhos de teclado do KDE
Se você quiser pesquisar atalhos de teclado definidos no KDE, selecioneConfigurações Pessoais → Regional & Acessibilidade → Atalhos do Tecladono menu principal. Para mudar um atalho, clique nele duas vezes eespecifique um novo atalho. Consulte também a Seção 6.2.7, “Regional &Acessibilidade” (p 174).
Para garantir um acesso rápido, você também pode adicionar os ícones de Travar e Sairao painel. Para isso, clique o botão direito do mouse no painel e clique em Adicionarao Painel → Applet → Bloquear/Sair do Applet.
Quando você bloqueia a tela, o protetor de tela inicia. Para desbloquear a tela, mova omouse para exibir a caixa de diálogo de tela bloqueada. Digite seu nome de usuário esua senha e pressione Enter .
Para obter informações sobre como configurar o protetor de tela, consulte a Seção 6.2.1,“Aparência e Temas” (p 169).
5.2 Efetuando logoutDepois de usar o computador, você poderá efetuar logout e deixar o sistema emexecução, reiniciar ou desligar o computador. Se o seu sistema tiver gerenciamento deenergia, você também poderá suspender o computador, e agilizar a próxima inicializaçãodo sistema de forma que ela seja mais rápida do que uma inicialização completa.
Para efetuar logout e deixar o sistema em execução, proceda de uma das seguintesmaneiras:
• No menu principal, selecione Sair → Finalizar Sessão Atual.
• Use o atalho de teclado definido no Centro de Controle, Seção 6.2.7, “Regional &Acessibilidade” (p 174). Em geral, é Ctrl + Alt + Del , e clique em FinalizarSessão Atual.
140 Inicialização

• Clique no ícone de Sair no painel. Se o painel não incluir o ícone de logout, vocêpoderá adicioná-lo como descrito na Seção 5.1.3, “Bloqueando a tela” (p 139).
5.3 Componentes da área de trabalhoO ambiente gráfico de área de trabalho não apresenta problemas para usuários doWindows ou Macintosh. Os principais componentes da área de trabalho são os íconese o painel na parte inferior da tela.
Figura 5.1 Exemplo de área de trabalho do KDE
Os ícones da área de trabalho representam arquivos, diretórios, aplicativos, funções emídia removível, como CDs ou DVDs.
Para obter informações sobre como configurar elementos da área de trabalho, consulteo Capítulo 6, Personalizando a área de trabalho do KDE (p 167).
O painel (no KDE, também chamado de “Kicker”) é uma barra, em geral localizada naparte superior ou inferior da tela. Ele foi desenvolvido para fornecer todas as informaçõesnecessárias sobre a execução de aplicativos ou do sistema, além de permitir acesso fácila alguns aplicativos ou funções importantes. Se você mantiver o ponteiro sobre umícone, será exibida uma descrição resumida.
Noções básicas sobre a área de trabalho do KDE 141

Figura 5.2 Painel do KDE (Kicker)
O painel normalmente consiste nas seguintes áreas:
Ícone do menu principalPor padrão, a extremidade esquerda do painel tem um ícone que abre o menuprincipal, semelhante ao botão Iniciar da área de trabalho do MS Windows. Omenu principal tem uma estrutura bem ordenada para o acesso aos principaisaplicativos. Ele também contém itens de menu para funções importantes, comosair ou procurar aplicativos. Consulte a Seção 5.3.3, “Acessando o menu principal”(p 143).
Lançador rápidoAo lado do ícone do menu principal, está o lançador rápido. Ele mantém algunsícones das funções ou dos aplicativos mais importantes para que você possa iniciá-los sem passar pelo menu principal. Ele também contém um ícone para o Centrode Ajuda do SUSE, que oferece uma ajuda online para o sistema. Consulte aCapítulo 4, Ajuda e documentação (p 123).
Visualizador de áreas de trabalhoAo lado do lançador rápido, está o visualizador que mostra as diversas áreas detrabalho. Essas áreas de trabalho virtuais permitem que você organize seu trabalho.Se você utiliza muitos programas simultaneamente, convém executar alguns emuma área de trabalho, e outros na outra área de trabalho. Para alternar entre elas,clique no símbolo da área de trabalho no painel.
Barra de tarefasA barra de tarefas está localizada ao lado do visualizador de áreas de trabalho. Porpadrão, todos os aplicativos iniciados são exibidos na barra de tarefas. Assim vocêpode acessar qualquer aplicativo, independentemente da área de trabalho que estiverativa. Se você clicar em um título de janela na barra de tarefas, o aplicativo passarápara o primeiro plano. Se já estiver em primeiro plano, ele será minimizado.
Bandeja do sistemaA extremidade direita do painel em geral contém o relógio do sistema, o controlede volume e vários outros aplicativos auxiliares.
Para obter informações sobre como configurar o painel, consulte Mudando elementosdo painel (p 168).
142 Inicialização

5.3.1 Gerenciando a lixeiraA lixeira é um diretório para arquivos selecionados para serem apagados. Mantenha obotão esquerdo do mouse pressionado para arrastar ícones do gerenciador de arquivosou da área de trabalho até o ícone da lixeira. Em seguida, solte-os. Outra opção é clicaro botão direito do mouse em um ícone e selecionar Mover para o Lixo no menu. Cliqueno ícone da lixeira para ver seu conteúdo. Se quiser, você poderá recuperar um item dalixeira.
Arquivos removidos com a opção Excluir não são transferidos para a lixeira, sãoapagados completamente. Para apagar completamente os arquivos da lixeira, clique obotão direito do mouse no ícone da lixeira e clique em Esvaziar Lixo.
5.3.2 Acessando CD-ROM, DVD-ROM edisquetes
Para acessar dados e mídia removível, clique em Meu Computador na área de trabalhoe clique na unidade desejada.
Se você clicar em um ícone quando houver uma mídia disponível, o gerenciador dearquivos será iniciado e exibirá o conteúdo. Clique o botão direito do mouse nos íconesindividuais para exibir um menu com várias opções. Também é possível mover umarquivo para outro local, como a área de trabalho ou o seu diretório pessoal. Para isso,basta manter o botão esquerdo do mouse pressionado e arrastar o arquivo até o localapropriado. Você é perguntado se deseja mover ou copiar o arquivo, ou criar um link.Você também pode copiar ou mover arquivos do seu diretório pessoal para um disquete.
5.3.3 Acessando o menu principalAbra o menu principal clicando no ícone à esquerda do painel. Alternativamente,pressione Alt + F1 . O menu principal está subdividido nestas seções: AplicaçõesMais Usadas, Todos os Aplicativos (um menu com todos os aplicativos classificadosde acordo com categorias) e Ações. Os aplicativos iniciados em geral são exibidos naseção Aplicativos Mais Usados.
Noções básicas sobre a área de trabalho do KDE 143

Se você sabe o nome de um aplicativo (ou pelo menos parte do nome), mas não temcerteza de como iniciá-lo no menu principal, use a função de pesquisa da seção Todosos Aplicativos.
Figura 5.3 Função de pesquisa do menu principal
Basta digitar parte do nome do aplicativo no campo de pesquisa sem pressionar a teclaEnter depois. Se o aplicativo estiver instalado no sistema, a estrutura de menus paraacessar o aplicativo aparecerá realçada no menu principal.
5.4 Gerenciando pastas e arquivoscom o Konqueror
Konqueror é um browser da Web unificado, gerenciador de arquivos, visualizador dedocumentos e de imagens. As seções a seguir abordam o uso do Konqueror para ogerenciamento de arquivos. Para obter informações sobre o Konqueror como um browserda Web, consulte o Capítulo Browser da Web Konqueror (↑Aplicativos).
Para iniciar o Konqueror como um gerenciador de arquivos, clique no ícone da páginainicial no painel. O Konqueror exibe o conteúdo do seu diretório pessoal.
144 Inicialização

Figura 5.4 Gerenciador de arquivos Konqueror
A janela do gerenciador de arquivos Konqueror consiste nos seguintes elementos:
Barra de menusA barra de menus contém os itens para ações como copiar, mover ou apagararquivos, mudar telas, iniciar ferramentas adicionais, definir configurações e obterajuda.
Barra de ferramentasA barra de ferramentas permite acesso rápido a funções usadas com freqüência quetambém podem ser acessadas pelo menu. Se você passar o ponteiro sobre um ícone,será exibida uma descrição resumida. À direita, a barra de ferramentas mostra oícone do Konqueror, que é animado enquanto um diretório ou página Web écarregada.
Barra de localizaçãoA barra de localização mostra o caminho até o diretório ou arquivo no sistema dearquivos. Para especificar um caminho até um diretório, você pode digitá-lodiretamente ou clicar em um dos diretórios no campo de exibição. Clique no símbolonegro com um X branco, localizado à esquerda da barra de localização, para apagaro conteúdo da linha. Após digitar um endereço, pressione Enter ou clique em Ir àdireita da linha de entrada.
Noções básicas sobre a área de trabalho do KDE 145

Diferente de um sistema operacional do Windows, o Linux não usa letras deunidades. No Windows, a unidade de disquete seria A:\, os dados de sistema doWindows estão sob C:\ e assim por diante. No Linux, todos os arquivos e diretóriosestão localizados em uma estrutura similar a uma árvore. O diretório no nívelsuperior é conhecido como o sistema de arquivos root ou somente /. Todos osoutros diretórios podem ser acessados deste local. Encontre abaixo uma visão geralresumida dos diretórios mais importantes em um sistema de arquivos Linux:
/home mantém os dados privados de todos os usuários que têm uma conta no seusistema. Os arquivos localizados aqui só podem ser modificados por seu proprietárioou o administrador do sistema. Por exemplo, o seu diretório de e-mail está localizadoem /home.
NOTA: Diretório pessoal em um ambiente de rede
Se você trabalha em um ambiente de rede, seu diretório pessoal não sechamará /home, mas poderá ser mapeado para qualquer diretório dosistema de arquivos.
/media geralmente mantém qualquer tipo de unidade, exceto o disco rígido doseu sistema. A sua unidade flash USB é exibida sob /media após ter sidoconectada, da mesma forma que a câmera digital (se usar USB) e a unidade de CDou DVD.
Em /usr/share/doc, você encontrará qualquer tipo de documentação sobre oseu sistema Linux e os pacotes instalados. O subdiretório manual mantém umacópia digital deste manual, bem como de outros manuais e das notas da versãoinstalada do sistema Linux. O diretório packages mantém a documentaçãoincluída nos pacotes de software.
/windows aparece apenas se você tem o MS Windows e o Linux instalados nosistema. Ele contém os dados do MS Windows.
Aprenda mais sobre o conceito de sistema de arquivos do Linux e encontre umalista mais abrangente de diretórios na Seção 3.1.2, “Estrutura de diretórios doLinux” (p 92).
Painel de navegaçãoVocê pode pressionar a tecla F9 para ocultar e mostrar o painel de navegação. Opainel de navegação exibe informações em uma tela em árvore. Clique em um dos
146 Inicialização

símbolos da guia à esquerda do painel de navegação para determinar o conteúdoque deseja ver. Se você mantiver o ponteiro do mouse sobre um ícone, será exibidauma descrição resumida. Por exemplo, você pode mostrar o sistema de arquivoscomo uma árvore que começa na pasta raiz ou na sua pasta pessoal.
Campo de exibiçãoO campo de exibição mostra o conteúdo do diretório ou arquivo selecionado. Nomenu Ver, escolha um dos diversos modos para exibir o conteúdo, como Visão emÍcones,Visão em Árvore ouVisão de Lista Detalhada. Se você clicar em um arquivo,o Konqueror abrirá uma visualização do conteúdo ou carregará o arquivo noaplicativo para maior processamento. Se você mantiver o ponteiro do mouse sobreo arquivo, o Konqueror mostrará uma dica de ferramentas com informaçõesdetalhadas sobre o arquivo, como proprietário, permissões ou data da últimamodificação.
5.4.1 Copiando, movendo ou apagandoarquivos
Para realizar ações como copiar, mover ou apagar arquivos, é preciso ter as permissõesapropriadas para as pastas e os arquivos envolvidos na ação. Leia mais sobre permissõesdo sistema de arquivos na Seção 3.2, “Usuários e permissões de acesso” (p 102).
DICA: Selecionando objetos no Konqueror
Quando você clica em um arquivo ou pasta no Konqueror, uma ação édiretamente iniciada: uma visualização do arquivo ou da pasta é aberta. Paraantigos usuários do MSWindows, esse comportamento pode parecer incomum.Se você quiser selecionar um ou vários arquivos sem qualquer outra ação,pressione Ctrl e clique no objeto. Você também pode mudar as configuraçõesdo mouse no Centro de Controle, Seção 6.2.7, “Regional & Acessibilidade”(p 174).
Para copiar ou mover um arquivo ou pasta, proceda da seguinte maneira:
1 Clique o botão direito do mouse no objeto e selecione Copiar para ou Moverpara no menu de contexto.
Noções básicas sobre a área de trabalho do KDE 147

2 Se quiser copiar ou mover o objeto para uma das pastas do submenu, selecioneo item de menu correspondente e clique em Copiar para aqui ou Mover paraaqui. As pastas de destino usadas anteriormente serão relacionadas na parteinferior do submenu.
3 Para copiar ou mover o objeto para outra pasta, selecione Navegar. É aberta umatela em árvore dos sistemas de arquivos onde é possível selecionar a pasta dedestino.
O meio mais rápido de executar ações como copiar ou mover objetos no Konqueror éo método arrastar-e-soltar. Por exemplo, você arrasta objetos para movê-los facilmentede uma janela para outra. Ao soltar o objeto, você deverá informar se os objetos serãomovidos ou copiados.
Para apagar um arquivo ou pasta, proceda da seguinte maneira:
• Selecione o objeto e pressione Del ou clique o botão direito do mouse no arquivoe selecione Mover para o Lixo no menu de contexto. O objeto será transferido paraa lixeira. Se necessário, você pode restaurar o arquivo ou a pasta desse local eapagá-lo completamente. Consulte também a Seção 5.3.1, “Gerenciando a lixeira”(p 143).
• Para apagar o objeto definitivamente, clique em Editar → Apagar ou pressioneShift + Del .
5.4.2 Criando uma pasta novaPara criar um pasta nova no Konqueror, proceda da seguinte maneira:
1 Clique o botão direito do mouse na pasta à qual será adicionada uma subpasta.
2 Selecione Criar Nova Pasta.
3 Na caixa de diálogo Nova Pasta, digite um nome para a nova pasta e clique emOK.
5.4.3 Mudando associações de arquivosCom o Konqueror, você pode escolher qual aplicativo será usado para abrir um arquivo.
148 Inicialização

Figura 5.5 Configurando associações de arquivos no Konqueror
1 No Konqueror, clique em Configurações → Configurar Konqueror →Associações de Arquivos.
2 Para procurar uma extensão, especifique a extensão em Procurar Padrão doNome de Arquivo. Somente tipos de arquivo com um padrão de arquivocorrespondente são exibidos na lista. Por exemplo, para modificar o aplicativopara arquivos *.png, digite png em Procurar Padrão do Nome de Arquivo.
3 Na lista Tipos Conhecidos, clique no tipo de arquivo para abrir a caixa de diálogode configuração desse tipo de arquivo. Você pode mudar o ícone, os padrões denome de arquivo, a descrição e a ordem dos aplicativos.
Se a sua ferramenta não estiver na lista, clique em Adicionar, em Ordem dePreferência de Aplicativos e digite o comando.
Para mudar a ordem das entradas da lista, clique no programa a ser movido e,em seguida, clique emMover para Cima ouMover para Baixo para conferir umaprioridade mais alta ou mais baixa. O aplicativo que estiver no topo da lista seráusado por padrão quando você clicar em um arquivo deste tipo.
Noções básicas sobre a área de trabalho do KDE 149

4 Se você precisar de um tipo de arquivo que não consta da lista Tipos Conhecidos,clique em Adicionar para abrir uma caixa de diálogo na qual será possívelselecionar um grupo e digitar um nome de tipo.
O grupo determina o tipo principal, por exemplo, áudio, imagem, texto ou vídeo.Em geral, o tipo de arquivo pode ser atribuído a um destes.
a Clique em OK e determine as extensões do nome de arquivo.
b Especifique uma descrição no campo de texto e selecione qual aplicativousar.
5 Clique em OK.
5.5 Abrindo ou criando documentoscom o OpenOffice.org
A suíte para escritórios OpenOffice.org oferece um conjunto completo de ferramentasque incluem processador de texto, planilha, apresentações, desenhos vetoriais ecomponente de banco de dados. Como o OpenOffice.org está disponível para inúmerossistemas operacionais, é possível usar os mesmos dados em diversas plataformas.Também é possível abrir e editar arquivos em formatos Microsoft Office e gravá-losnovamente nesse formato, se necessário.
Para iniciar o OpenOffice.org, pressione Alt + F2 e digite OOo ou clique no íconedo Office na área de trabalho.
Para ter acesso a uma apresentação mais detalhada do OpenOffice.org, consulte oCapítulo Suíte para escritórios OpenOffice.org (↑Aplicativos) ou verifique a Ajuda dealgum programa do OpenOffice.org.
150 Inicialização

5.6 Encontrando o item desejado nocomputador
Para pesquisar arquivos, use o aplicativo KFind. Inicie-o no menu principal comProcurar Arquivos/Pastas. Uma alternativa é pressionar Alt + F2 e digitar kfind.Com o KFind, você pode localizar arquivos no seu computador com uma variedade decritérios de pesquisa, como conteúdo do arquivo, datas, proprietário ou tamanho.
Figura 5.6 Localizando arquivos
5.6.1 Localizando arquivosPara procurar certos nomes de arquivo, proceda da seguinte maneira:
1 Inicie o KFind pelo menu principal ou pela linha de comando.
2 Clique na guia Nome/Localização para realizar uma pesquisa básica.
3 Especifique o nome do arquivo a ser procurado em Nome. Você pode usar estescuringas:
AsteriscoO asterisco (*) representa qualquer número de caracteres ausentes (até mesmozero). Por exemplo, a procura por marc* pode localizar os arquivosmarc,marc.png e marc_must_not_read_this.kwd. A procura por mar*.kwdpode encontrar marketplace.kwd e marc_must_not_read_this.kwd.
Noções básicas sobre a área de trabalho do KDE 151

Ponto de interrogaçãoO ponto de interrogação (?) representa um caractere apenas. Por exemplo,a procura por mar? pode encontrar marc, mas marc? não pode encontrarnada se o nome dos arquivos formarc emarc.png. Você pode colocar quantospontos de interrogação quiser no termo de pesquisa. Ele encontra o númeroexato de caracteres.
Você pode combinar esses dois símbolos de curinga em qualquer termo depesquisa.
4 Especifique a pasta a ser pesquisada em Procurar em ou clique em Navegar paralocalizar a pasta desejada. Selecione Incluir Subpastas para pesquisar tambémtodas as subpastas da pasta especificada.
5 Pressione Enter ou clique em Procurar.
5.6.2 Realizando uma pesquisa de arquivosavançada
Para realizar uma pesquisa mais detalhada, você também pode especificar outras opções,como um texto no arquivo a ser pesquisado que contenha:
1 Inicie o KFind no menu principal ou na linha de comando.
2 Clique na guia Nome/Localização.
3 Especifique o nome do arquivo a ser procurado em Nome.
4 Especifique a pasta a ser pesquisada em Procurar em ou clique em Navegar paralocalizar a pasta.
5 Clique na guia Conteúdo.
6 Em Tipo de Arquivo, especifique o tipo de arquivo a ser localizado.
7 Em Contendo Texto, digite a palavra ou o texto que o arquivo procurado deveconter.
152 Inicialização

8 Se quiser especificar mais opções, clique na guia Propriedades e escolha asopções desejadas. Se você mantiver o ponteiro do mouse sobre as opções ou oscampos, será exibida uma descrição resumida.
9 Clique em Procurar para realizar a pesquisa.
Para obter informações detalhadas sobre as opções de pesquisa disponíveis, consulte aajuda online do KFind.
No caso de pesquisas avançadas, convém usar padrões de pesquisa ou expressõesregulares. O KRegExpEditor oferece opções de pesquisa que utilizam expressõesregulares. Você pode instalar o KRegExpEditor com o YaST como o pacotekdeutils3-extra. Para obter mais informações sobre padrões de pesquisa e o usode curingas ou expressões regulares, consulte a Seção 3.1, “Noções básicas sobre oshell Bash” (p 90).
5.7 Explorando a InternetNo KDE, o browser da Web padrão é o Konqueror. Para iniciar o Konqueror, cliqueno ícone do Konqueror no painel ou pressione Alt + F2 e digite konqueror. Saibamais sobre o Konqueror como um browser da Web no Capítulo Browser da WebKonqueror (↑Aplicativos).
Além do Konqueror, você pode usar um browser com base no Mozilla, o Firefox. Inicieo Firefox no menu principal ou pressione Alt + F2 e digite firefox. Você podedigitar um endereço na barra de localização na parte superior ou clicar nos links de umapágina para mover-se para outras páginas, exatamente como em qualquer outro browserda Web. Para obter mais informações sobre o Firefox, consulte o Capítulo Browser daWeb Firefox (↑Aplicativos).
5.8 E-mail e agendamentoO KMail é um cliente de e-mail que suporta protocolos de e-mail como POP3 e IMAP.Ele também oferece suporte a várias contas de e-mail, filtros avançados, privacidadePGP/GnuPG e anexos online. Inicie o KMail no menu principal ou pressione Alt +F2 e digite kmail.
Noções básicas sobre a área de trabalho do KDE 153

O Kontact é uma ferramenta de gerenciamento de informações pessoais (PIM) quecombina aplicativos conhecidos, como KMail, Korganizer e KAddressBook, em umaúnica interface. Dessa forma, você tem acesso fácil a e-mail, calendário, bloco deendereços e outras funções PIM. Para iniciar o Kontact, pressione Alt + F2 e digitekontact. Para obter informações sobre como usar o Kontact, consulte oCapítulo Kontact: um programa de e-mail e calendário (↑Aplicativos).
5.9 Movendo texto entre aplicativosPara copiar texto para a área de transferência e inseri-lo novamente, antigos usuáriosdo MS Windows automaticamente tentam as teclas de atalho Ctrl + C e Ctrl + V ,que em geral funcionam também no Linux. Contudo, o processo de copiar e inserirtexto é ainda mais fácil no Linux: para copiar um texto para a área de transferência,selecione-o com o mouse e mova o cursor do mouse até a posição onde o texto serácopiado. Clique no botão central do mouse para inserir o texto (em um mouse de doisbotões, pressione os dois botões simultaneamente).
Com alguns aplicativos, se o texto já estiver selecionado no aplicativo no qual ele seráinserido, esse método não funcionará porque parte do texto da área de transferênciaserá substituída pelo outro texto selecionado. Nesses casos, o aplicativo Klipper doKDE é muito útil. O Klipper “memoriza” as últimas entradas movidas para a área detransferência. Por padrão, o Klipper se inicia quando o KDE é carregado, e aparececomo um ícone de área de transferência no painel. Para ver o conteúdo da área detransferência, clique no ícone do Klipper. A entrada mais recente ativa é listada na partesuperior com uma marca de seleção preta. Se um texto extenso foi copiado para oKlipper, apenas a primeira linha do texto é exibida.
Para copiar um fragmento de texto mais antigo do Klipper para um aplicativo, cliqueno fragmento para selecioná-lo, mova o ponteiro do mouse até o aplicativo de destinoe clique o botão central do mouse. Para obter mais informações sobre o Klipper, consultea ajuda online do Klipper.
5.10 Utilitários importantesAs páginas a seguir apresentam um número de pequenos utilitários do KDE que auxiliamno trabalho diário. Esses aplicativos executam várias tarefas, como gerenciar suasconexões de Internet e senhas, criar arquivos de dados e exibir arquivos PDF.
154 Inicialização

5.10.1 Gerenciando conexões de Internetcom o KNetworkManager
Você pode estabelecer conexões de Internet com o NetworkManager ou o KInternet.Para obter uma descrição do KInternet, consulte o Capítulo Gerenciando conexões deInternet com o KInternet (↑Aplicativos). No YaST, selecione se usará oNetworkManager. Para obter uma lista de critérios que o ajudarão a decidir usar ou nãoo NetworkManager ou outros aplicativos e para obter mais informações, consulte aSeção “Gerenciando conexões de rede com o NetworkManager” (Capítulo 18, Redebásica, ↑Referência) e a Seção “Integração em ambientes operacionais variáveis”(Capítulo 30, Computação móvel com o Linux, ↑Referência).
Quando o NetworkManager está habilitado, você pode monitorar suas conexões de redeno KDE com o applet KNetworkManager. Clique no ícone do KNetworkManager nabandeja de sistema para ver uma lista de conexões de rede disponíveis, como com fio,sem fio, por discagem ou VPN. O NetworkManager automaticamente escolhe a melhorrede disponível, mas ele pode conectar-se automaticamente apenas a uma rede conhecida.A conexão atualmente usada está marcada na lista. Para ativar uma conexão diferente,clique em outra conexão. Para algumas conexões, como WLAN, talvez sejam solicitadasinformações adicionais, como nome de rede, senha ou frase secreta e detalhes decriptografia. Conexões de rede são gerenciadas pelo usuário e as senhas são armazenadasno KWallet.
5.10.2 Gerenciando senhas com o KWalletManager
Pode ser problemático lembrar de todas as senhas de recursos protegidos para os quaisvocê precisa efetuar login. O KWallet lembra as senhas para você. Ele coleta todas assenhas e as armazena em um arquivo criptografado. Com uma única senha master, abrasua carteira para ver, pesquisar, apagar ou criar entradas. Normalmente você não precisainserir uma entrada manualmente. O KDE reconhece se um recurso precisa deautenticação e o KWallet inicia automaticamente.
Noções básicas sobre a área de trabalho do KDE 155

IMPORTANTE: Proteja sua senha do KWallet
Se você esquecer a senha do KWallet, ela não poderá ser recuperada. Alémdisso, qualquer pessoa que conheça sua senha poderá obter todas asinformações contidas na carteira.
Iniciando o KWalletQuando o KWallet é iniciado pela primeira vez (por exemplo, quando você acessar umsite da Web onde é preciso digitar uma senha de login), é exibida uma caixa de diálogocom a tela de boas-vindas. Escolha entre Basic setup (Configuração básica), que é orecomendável, e Advanced setup (Configuração avançada). Se você escolher Basicsetup, poderá optar, na tela seguinte, por armazenar informações pessoais. Algunsaplicativos do KDE, como Konqueror ou KMail, podem usar o sistema de carteira paraarmazenar cookies e dados de formulários da Web. Selecione Yes, I wish to use theKDE wallet to store my personal information (Sim, desejo usar a carteira do KDE paraarmazenar minhas informações pessoais) para esse objetivo e saia comFinish (Concluir).
Se você escolher Advanced setup (Configuração avançada), terá uma tela de nível desegurança adicional. As configurações padrão são geralmente aceitáveis para a maioriados usuários, mas outros talvez desejem mudá-las. Automatically close idle wallets(Fechar automaticamente carteiras ociosas) fecha carteiras após um período deinatividade. Para separar as senhas de rede das senhas locais, ative Store networkpasswords and local passwords in separate wallet files (Armazenar senhas de rede elocais em arquivos de carteiras separados). Feche com Finish (Concluir).
Quando quiser mudar as configurações, clique o botão direito do mouse no ícone doKWallet no painel e selecione Configurar Carteira. É exibida uma caixa de diálogo naqual é possível selecionar várias opções. Por padrão, todas as senhas são armazenadasem uma carteira, kdewallet, mas você pode adicionar novas carteiras. Depois deconfigurado, o KWallet é exibido no painel.
O Gerenciador do KWalletPara armazenar dados em uma carteira ou ver seu conteúdo, clique no ícone do KWalletno painel. Uma caixa de diálogo é aberta, com as carteiras que podem ser acessadas nosistema. Clique na carteira para abri-la. Uma janela solicita sua senha.
156 Inicialização

Após um login bem-sucedido, a janela do Gerenciador do KWallet é aberta. Ela édividida em quatro partes diferentes: a parte superior esquerda exibe um resumo, a partesuperior direita exibe subpastas, a parte inferior esquerda mostra uma lista de entradasde pasta e a parte inferior direita mostra o conteúdo de uma entrada selecionada.
No Gerenciador do KWallet, você pode mudar a senha master do KWallet quandoquiser com Arquivo → Mudar Senha.
Figura 5.7 A janela do KWallet Manager
É possível adicionar ou apagar pastas. A seleção de uma pasta atualiza a lista de entradasde pasta e a exibição de resumos. A seleção de uma entrada de pasta atualiza o painelde conteúdo de entradas e permite a edição da entrada. As entradas também podem sercriadas ou apagadas no menu de contexto do conteúdo da pasta.
Copiando a carteira para outro computadorO KWallet permanece, em grade parte, silenciosamente no painel e é ativadoautomaticamente se necessário. Entretanto, você pode copiar seus arquivos de carteirapara outro computador (por exemplo, seu laptop). Para simplificar esta tarefa, as carteiraspodem ser arrastadas da janela do gerenciador para uma janela do navegador de arquivos.Dessa forma, você poderá compactar facilmente uma nova carteira e transferi-la paraoutro ambiente. Por exemplo, uma nova carteira pode ser criada e copiada para umdispositivo de memória flash removível. Senhas importantes podem ser transferidas edisponibilizadas em outros locais.
Noções básicas sobre a área de trabalho do KDE 157

5.10.3 Exibindo, descompactando e criandopacotes
Para economizar espaço no disco rígido, use um compactador para reduzir arquivos ediretórios a uma fração do seu tamanho original. O aplicativo Ark pode ser usado paragerenciar esses pacotes. Ele suporta formatos comuns, como zip, tar.gz, tar.bz2,lha e rar.
Inicie o Ark a partir do menu principal ou da linha de comando com o comando ark.Se já existirem alguns arquivos compactados, mova-os de uma janela aberta doKonqueror para a janela do Ark para exibir o conteúdo do arquivo. Para ter acesso auma visualização integrada do arquivo no Konqueror, clique o botão direito do mouseem Konqueror e selecione Pré-visualizar em Arquivador. Você também pode selecionarArquivo → Abrir no Ark para abrir o arquivo diretamente.
Figura 5.8 Ark: Visualização do pacote de arquivos
Você pode executar várias ações depois de abrir um pacote. Ação oferece opções comoAdicionar Arquivo, Adicionar Pasta, Excluir, Extrair, Exibir, Editar com e Abrir com.
Para criar um novo arquivo, selecione Arquivo → Novo. Insira o nome do novo arquivona caixa de diálogo aberta e especifique o formato usando Filtro. Após confirmar comSalvar ou pressionar Enter , o Ark abre uma janela vazia. Você pode arrastar e soltararquivos e diretórios do gerenciador de arquivos para esta janela. Como etapa final, oArk compacta tudo no formato de arquivo selecionado previamente. Para obter maisinformações sobre o Ark, selecione Ajuda → Manual do Ark.
158 Inicialização

5.10.4 Gerenciando trabalhos de impressãono KDE
As impressoras podem ser conectadas ao seu sistema localmente ou através de umarede. Qualquer um dos tipos de configuração é realizado inicialmente usando o YaST.Para obter uma cobertura detalhada das configurações da impressora, consulte oCapítulo Operação da impressora (↑Referência). Assim que a conexão tiver sidoestabelecida, comece a usar a impressora.
Para controlar trabalhos de impressão no KDE, use dois aplicativos diferentes. Iniciee configure o trabalho de impressão com o KPrinter e, em seguida, controle oprocessamento do trabalho de impressão com o KJobViewer.
Inicie o KPrinter com kprinter na linha de comando. Uma janela pequena é abertana qual é possível escolher uma impressora e editar as Propriedades do seu trabalhode impressão, como orientação de página, páginas por folha e impressão duplex. Paraespecificar o arquivo a ser impresso, o número de cópias e várias outras opções, cliqueem Expandir na parte inferior esquerda. A janela expande-se e mostra quatro guias:Arquivos, Cópias, Opções Avançadas e Tags Adicionais. Consulte a Figura 5.9,“Iniciando um trabalho de impressão com o KPrinter” (p 160).
Noções básicas sobre a área de trabalho do KDE 159

Figura 5.9 Iniciando um trabalho de impressão com o KPrinter
A primeira guia, Arquivos, determina os arquivos a serem impressos. Arraste-os da áreade trabalho e coloque-os na janela de listas ou use a caixa de diálogo de arquivos paralocalizá-los. Cópias determina a seleção de página (todas as páginas do documentoselecionado, o documento atualmente selecionado ou um intervalo) e o número decópias. Você também pode escolher imprimir somente as páginas de número par ouímpar do documento selecionado. Use Opções Avançadas para especificar quaisquerinformações adicionais para o trabalho de impressão. Insira quaisquer Informaçõessobre fatura se necessárias ou defina um rótulo de página personalizado na parte superiore inferior da página. A Prioridade do Trabalho também pode ser definida aqui. A quartaguia, Tags Adicionais, é raramente necessária. Após o trabalho de impressão ter sidoarquivado, você poderá observar seu andamento usando o KJobViewer.
DICA: Imprimindo a partir de aplicativos do KDE
A caixa de diálogo do KPrinter é aberta sempre que você imprime a partir deum aplicativo do KDE. A caixa de diálogo é basicamente a mesma, exceto pela
160 Inicialização

ausência da guia Arquivos, que não é necessária, pois o arquivo a ser impressofoi determinado quando você selecionou Imprimir.
Inicie o KJobViewer no menu principal ou com o comando kjobviewer na linha decomando. Uma janela como a na Figura 5.10, “Gerenciando trabalhos de impressãocom o KJobViewer” (p 161) é aberta, listando todos os trabalhos de impressão em filana sua impressora. Desde que o trabalho de impressão não esteja ativo, você pode editá-lo. Faça isso usando as entradas do menu Trabalhos.
Figura 5.10 Gerenciando trabalhos de impressão com o KJobViewer
Se, por exemplo, você desejar verificar se enviou o documento correto à impressora,poderá parar o trabalho e reiniciá-lo quando decidir imprimi-lo. Remova trabalhos deimpressão da fila com a opção Remover. Para mudar de impressora, selecione outraimpressora com a opção Mover para Impressora.
Com Reiniciar, reimprima o documento. Para fazer isso, selecione Filtro → AlternarTrabalhos Concluídos, selecione o documento desejado e clique em Trabalhos →Reiniciar. Clicar em Trabalhos → Relatório IPP do Trabalho mostra os detalhestécnicos de um trabalho. Use Trabalhos → Aumentar Prioridade e Trabalhos →Diminuir Prioridade para definir a prioridade, dependendo da urgência com que vocêprecisa do documento.
Filtro permite que você alterne entre várias impressoras, alterne trabalhos concluídose limite a exibição aos seus trabalhos de impressão, selecionando Mostrar SomenteTrabalhos do Usuário. O usuário atual será exibido no campo superior direito.
Configurações → Configurar KJobViewer abre uma caixa de diálogo de configuração.Determine o número máximo de trabalhos de impressão a serem exibidos. Digite umnúmero no campo ou use o controle deslizante à direita para determinar um valor.
Noções básicas sobre a área de trabalho do KDE 161

Pressione OK para gravar a configuração ou Cancelar para sair da caixa de diálogosem gravar.
Os ícones da barra de ferramentas correspondem às funções que podem ser acessadaspelo menu. Um texto de ajuda explicando a função é exibido quando você move oponteiro do mouse sobre um dos ícones.
A lista de trabalhos consiste em oito colunas. O ID do trabalho é automaticamenteatribuído pelo sistema de impressão para identificar os diversos trabalhos. A colunaseguinte contém o login do usuário que enviou o trabalho, seguido do nome de arquivodo documento. A coluna de status indica se um trabalho ainda está na fila, se está sendoimpresso ou se já está concluído. Em seguida, o tamanho do documento é exibido emquilobytes e número de páginas. A prioridade padrão de 50 pode ser aumentada oureduzida, se for necessário. Informações sobre fatura podem ser centros de custos ououtras informações específicas da empresa. Quando você clicar o botão direito do mouseem um trabalho da lista, o menu Trabalhos será aberto sob o ponteiro do mouse,permitindo que você selecione uma ação. Apenas algumas funções estão disponíveispara trabalhos concluídos. Ative a opção Manter a janela permanente e o KJobViewerserá aberto automaticamente na próxima vez que você efetuar login.
5.10.5 Fazendo capturas de telaCom o KSnapshot, você pode criar capturas de tela ou janelas de aplicativos individuais.Inicie o programa no menu principal ou pressione Alt + F2 e digite ksnapshot. Acaixa de diálogo do KSnapshot consiste em duas partes. A área superior (SnapshotAtual) contém uma visualização da tela atual e três botões para a criação e gravação decapturas de tela. A área inferior contém mais opções para a verdadeira criação da capturade tela.
162 Inicialização

Figura 5.11 KSnapshot
Para obter uma captura de tela, use a opção Atraso do Snapshot para determinar o tempode espera (em segundos) entre o momento que você clica em Novo Snapshot e a criaçãopropriamente dita da captura de tela. Se a opção Capturar Somente a Janela Contendoo Ponteiro estiver selecionada, apenas a janela que contém o ponteiro será gravada.Para gravar a captura de tela, clique em Salvar Snapshot e designe o diretório e o nomede arquivo da imagem na caixa de diálogo subseqüente. Clique em Imprimir Snapshotpara imprimir a captura de tela.
Você também pode usar o GIMP para obter capturas de tela. Para abrir o GIMP,pressione Alt + F2 e digite gimp. Quando você executa o GIMP pela primeira vez,ele instala alguns arquivos em seu diretório pessoal e exibe caixas de diálogo que lhepermitem adaptá-lo ao seu ambiente. Para obter informações sobre como usar o GIMP,consulte o Capítulo Manipulando gráficos com o GIMP (↑Aplicativos) ou a respectivaajuda. Talvez seja necessário instalar a ajuda com o YaST (kdeutils3-extra).
5.10.6 Vendo arquivos PDF com o KPDFO PDF é provavelmente um dos formatos mais importantes. KPDF é um programa doKDE que pode exibi-los e imprimi-los.
Inicie o KPDF pressionando Alt + F2 e digitando kpdf. Carregue um arquivo PDFcom File, → Open (Arquivo - Abrir). O KPDF o exibe na janela principal. No ladoesquerdo, há uma barra lateral com miniaturas e uma tela de conteúdo. Miniaturasfornecem uma visão geral da página. A tela de conteúdo contém favoritos para navegar
Noções básicas sobre a área de trabalho do KDE 163

no seu documento. Algumas vezes ele está vazio, significando que favoritos não sãosuportados por este PDF.
Para ver duas páginas na janela principal, selecione View, → Two Pages (Exibir - DuasPáginas). A tela depende das últimas duas opções que você ativa no menu View (Exibir).
Outra boa opção é selecionar a área na qual você está interessado com a ferramenta deseleção da barra de ferramentas. Desenhe um retângulo e escolha no menu pop-up sevocê precisa da área selecionada como texto ou gráfico. Ela é copiada para a área detransferência. Você pode gravar a área em um arquivo.
5.10.7 Administração de fontes com oKFontinst
Por padrão, o SUSE Linux fornece vários tipos de fontes normalmente disponíveis emdiversos formatos de arquivo (Bitmap, TrueType etc). Eles são conhecidos como fontesdo sistema. Os usuários também podem instalar suas próprias fontes a partir de váriascoleções em CD-ROM. No entanto, essas fontes só ficam visíveis e disponíveis aousuário correspondente.
O centro de controle do KDE fornece uma ferramenta confortável para a administraçãodas fontes do sistema e do usuário. Isso é mostrado na Figura 5.12, “Administração defontes do Centro de Controle” (p 165).
164 Inicialização

Figura 5.12 Administração de fontes do Centro de Controle
Para verificar quais fontes estão atualmente disponíveis, digite as fontes do URLfonts:/ no campo de endereço de uma sessão do Konqueror. Com isso, são exibidasduas janelas: Pessoal e Sistema. As fontes do usuário são instaladas na pastaPessoal. Somente o usuário root pode instalar na pasta Sistema.
Para instalar as fontes como um usuário, siga estas etapas:
1. Inicie o Centro de Controle e acesse o módulo apropriado com Administraçãodo Sistema → Instalador de Fontes.
2. EscolhaAdicionar Fontes na barra de ferramentas ou no menu disponível quandoclicar o botão direito do mouse na lista.
3. Na caixa de diálogo aberta, selecione uma ou mais fontes para instalação.
4. As fontes marcadas são, em seguida, instaladas na sua pasta de fontes pessoais.A fonte selecionada aparece em uma visualização.
Para atualizar as fontes do sistema, primeiro selecione Modo Administrador e digitesua senha de root. Em seguida, proceda como descrito para a instalação de fonte dousuário.
Noções básicas sobre a área de trabalho do KDE 165

5.11 Obtendo atualizações desoftware
Clique no atualizador do ZENworks no painel para instalar software adicional e aplicaratualizações de segurança. Selecione os pacotes de software para instalar a partir dalista e clique em Atualizar. Para obter informações de apoio e opções de configuração,consulte a Seção 2.12, “Atualização da linha de comando” (p 75).
5.12 Mais informaçõesComo os aplicativos descritos aqui, o KDE pode executar muitos outros aplicativos.Encontre informações detalhadas sobre vários aplicativos importantes no manualAplicativos.
• Para saber mais sobre o KDE e seus aplicativos, consulte também http://www.kde.org/ e http://www.kde-apps.org/.
• Para relatar falhas ou adicionar solicitações de recursos, vá até http://bugs.kde.org/.
166 Inicialização

6Personalizando a área de trabalhodo KDEVocê pode mudar a aparência e o comportamento da área de trabalho do KDE paraadequá-lo às suas preferências e necessidades. Se você pretende apenas mudar aaparência individual de objetos da área de trabalho, clique o botão direito do mouse noobjeto para acessar uma caixa de diálogo de configuração. Para personalizar certosgrupos de elementos das áreas de trabalho ou mudar a aparência geral da sua área detrabalho do KDE, consulte a Seção 6.2, “Configurando a área de trabalho com o Centrode Controle” (p 169).
6.1 Mudando ícones individuais daárea de trabalho
Você encontrará a seguir alguns exemplos de como mudar elementos individuais dasáreas de trabalho.
Procedimento 6.1 Criando novos objetos da área de trabalho
Para adicionar um novo objeto da área de trabalho, proceda da seguinte maneira:
1 Clique o botão direito do mouse em um espaço vazio da área de trabalho eselecione Criar Novo.
2 No submenu, escolha o tipo de objeto a ser criado na área de trabalho: uma pasta,um arquivo ou um dos vários tipos de links.
Personalizando a área de trabalho do KDE 167

3 Especifique o nome do novo objeto quando for solicitado.
4 Para mudar as propriedades do novo objeto, clique o botão direito do mouse nonovo ícone e selecione Propriedades. É exibida uma caixa de diálogo com quatroguias onde é possível mudar as propriedades do objeto, como as permissões.
5 Aplique suas alterações e saia da caixa de diálogo com OK.
Procedimento 6.2 Mudando elementos do painel
Adicione novos elementos à área de início rápido e à bandeja do sistema do painelda seguinte maneira:
1 Clique o botão direito do mouse em um espaço vazio do painel.
2 Para adicionar um novo aplicativo ao painel:
a No menu de contexto, selecione Adicionar Aplicativo ao Painel.
b Selecione o aplicativo a ser adicionado em uma das categorias do submenu.
c Com o mouse, arraste o botão e solte-o na posição desejada.
d Para mudar o ícone do aplicativo, clique o botão direito do mouse no botãoe selecione Configurar Botão do Aplicativo. Quando você clica no íconedo aplicativo na caixa de diálogo exibida, é aberta uma nova janela na qualé possível selecionar outro ícone.
3 Para adicionar um novo applet ao painel:
a No menu de contexto, selecione Adicionar Applet ao Painel.
b Na caixa de diálogo exibida, você pode limitar o número de applets indicadosao selecionar um tipo especial de applet em Mostrar ou digitar uma partedo nome do applet em Pesquisar.
c Selecione o applet a ser adicionado e clique em Adicionar ao Painel. Oapplet é inserido no painel.
168 Inicialização

6.2 Configurando a área de trabalhocom o Centro de Controle
Com o KDE, você pode personalizar detalhes da sua área de trabalho. Você pode mudardiversas configurações, como o segundo plano da área de trabalho, protetor de tela,fontes, configuração de teclado e mouse, e sons. Ajuste essas configurações com osmódulos do Centro de Controle do KDE. Inicie o Centro de Controle no menu principalou pressione Alt + F2 e digite kcontrol.
A barra lateral oferece várias categorias com um subconjunto de configurações em cadauma. Basta clicar no ícone de uma categoria e pesquisar as possibilidades existentes.Você sempre pode retornar à categoria de nível mais alto. Para isso, clique em Voltar.Para obter uma visão geral de todas as categorias, alterne para uma tela em árvore. Paramudar a tela, selecione Exibir → Modo → Visão de Árvore.
Quando você clica em um item, as configurações correspondentes aparecem à direita.Mude as configurações da forma que desejar. Nenhuma mudança funcionará até vocêclicar em Aplicar. Se você alterou uma opção e depois mudou de idéia, clique emReinicializar para descartar as mudanças. Clique em Padrão para redefinir todos ositens da página com seus valores padrão. A mudança de algumas configurações podeexigir permissões de usuário root. Efetue login como root se for solicitado.
As seções a seguir apresentam as principais categorias e contêm procedimentos sobrealgumas mudanças comuns que podem ser aplicadas à sua área de trabalho do KDE.Há informações detalhadas sobre as configurações de cada categoria no botão Ajudade cada página de configurações ou no centro de ajuda.
6.2.1 Aparência e TemasEsta categoria permite mudar a aparência da área de trabalho e dos aplicativos do KDE.Você pode acessar inúmeras configurações.
Segundo Plano contém opções para o segundo plano da área de trabalho, como cores,imagens ou apresentações de slide. Se você configurou várias áreas de trabalho virtuais,poderá definir diferentes opções para cada uma. Consulte a Seção 6.2.2, “Ambiente detrabalho” (p 171).
Personalizando a área de trabalho do KDE 169

Cores permite que você gerencie e edite esquemas de cores para a área de trabalho. Hádiversos esquemas de cores instalados por padrão, mas você pode usar um esquemapredefinido como ponto de partida para criar o seu próprio.
Com Fontes, todas as fontes e todos os seus atributos usados na área de trabalho doKDE podem ser configurados. Você também pode modificar as configurações deantialising. Por padrão, o recurso de anti-aliasing é ativado para todas as fontes.Antialising é uma técnica de software para suavizar bordas. Apesar de reduzir a aparênciadas linhas recortadas, elas ficam menos precisas. Para desativar ou personalizar esserecurso, selecione as opções correspondentes.
Na seção Ícones, controle o estilo do ícone de toda a área de trabalho do KDE. Íconessão usados em áreas de trabalho, painéis e barras de ferramentas de aplicativos. Vocêpode escolher temas de ícone, ajustar tamanhos de ícone, atribuir efeitos aos ícones(por exemplo, colocá-los semitransparentes ou coloridos) e definir configurações paracada um dos diversos ícones de local usados.
Retorno do Lançamento permite que você modifique o tipo de retorno do cursor e dabarra de tarefas para iniciar aplicativos. Por exemplo, em vez de um cursor oscilantepara indicar que um aplicativo está em processo de carregamento, você pode definirum cursor que pisca.
Se você não usar o computador por um tempo específico, será automaticamente exibidoum protetor de tela. Na seção Protetor de tela, mude o protetor de tela ou configure otempo de espera antes que ele comece.
Na seção Tela de Apresentação, você pode mudar a tela de abertura exibida nainicialização do KDE.
Estilo contém opções para elementos da interface do usuário (chamados widgets), comobotões, menus e barras de rolagem, do KDE. Você poderá escolher um certo estilo evisualizá-lo.
Com o Gerenciador de Temas, escolha, instale ou modifique conjuntos (temas) deconfiguração da área de trabalho do KDE.
Decorações de Janela contém opções para a barra de título das janelas e o estilo dasbordas das janelas.
170 Inicialização

6.2.2 Ambiente de trabalhoAs configurações deDesktop definem a aparência e o comportamento da área de trabalhodo KDE.
Em Comportamento, configure opções como a de mostrar ou ocultar ícones da área detrabalho, mostrar dicas de ferramenta e layout de ícones. Você também pode especificarse deseja visualizar determinados tipos de arquivo na área de trabalho e os dispositivosque deverão ter ícones.
Em Múltiplas Áreas de Trabalho, aumente ou diminua o número de áreas de trabalhovirtuais a serem usadas e especifique um nome para cada área de trabalho. Por padrão,duas áreas de trabalho virtuais são configuradas no sistema. Você pode alternar entreelas com o visualizador no painel ou com o mouse.
Painéis controla opções do painel como tamanho, posição, comprimento e exibição.Você também pode mudar a aparência do painel com transparência, imagens de segundoplano e zoom em ícones. Como o menu principal integra o painel, configure tambémvárias opções de menu, inclusive os aplicativos exibidos no menu principal.
Na seção Barra de Tarefas, configure opções diversas; por exemplo, se as janelas detodas as áreas de trabalho serão exibidas na barra de tarefas, o agrupamento de tarefassemelhantes, e que ação da barra de tarefas será acionada pelo mouse.
Comportamento da Janela personalize o gerenciador de janelas do KDE padrão, o kwin.Controle o que acontece quando janelas são movidas, clicadas ou redimensionadas.Você pode vincular ações a certas teclas e eventos do mouse.
Configurações Específicas da Janela permite personalizar configurações que se aplicamsomente a algumas janelas. Isso só entra em vigor se você usar o KWin como seugerenciador de janelas.
6.2.3 Internet & RedeA categoria Internet e Rede ajuda a configurar opções de Internet e rede.
Duas seções tratam de como gerenciar serviços e dispositivos Bluetooth: DispositivosBluetooth Emparelhados e Serviços Bluetooth. Na seção Configurações de Conexão,o KDE permite que você mude os valores de tempo de espera para diversas conexões.
Personalizando a área de trabalho do KDE 171

Compartilhamento do Ambiente de Trabalho é útil se você deseja convidar outraspessoas para suas áreas de trabalho. Permita somente usuários confiáveis acompartilharem na sua sessão.
Compartilhamento de Arquivos permite que você configure o compartilhamento dearquivos Samba (Windows) e NFS (UNIX). As configurações só podem ser mudadasse você for um administrador. Se você se conectou como root, poderá adicionar, mudarou remover pastas para compartilhar com outros.
Use Navegação em Rede Local se deseja navegar em uma rede local. É similar a“Ambiente de Rede”. Leve em consideração que você talvez precise de softwareadicional, especialmente o daemon LISa (consulte o pacote kdenetwork3-lisa).
Em Proxy, você pode personalizar os servidores proxy e SOCKS. Normalmente, se oadministrador não informar que você deve usar isso, provavelmente não é útil.
As configurações do Samba só devem ser configuradas com o YaST.
Navegador Web oferece configurações para o browser padrão do KDE, o Konqueror.Por exemplo, você pode personalizar fontes, gerenciar cookies e determinar ocomportamento na Web, com atalhos da Web, por exemplo. Para obter mais informaçõessobre como usar atalhos da Web, consulte a Seção “Usando atalhos da Web” (Capítulo 7,Browser da Web Konqueror, ↑Aplicativos).
6.2.4 Componentes do KDEEsta categoria contém opções avançadas do KDE, como o aplicativo padrão a ser abertoquando se clica em um link.
O módulo Seletor de Componentes trata de tarefas básicas. Você pode mudar o padrãode cliente de e-mail, editor de texto, mensageiro, terminal e browser da Web. Sempreque um aplicativo do KDE precisar iniciar um aplicativo desse tipo, ele chamará oconjunto de componentes padrão.
O KDE usa Associações de Arquivos para identificar um tipo de arquivo e iniciar oaplicativo apropriado. Você também pode verificar qual ícone representa cada tipo dearquivo e se os arquivos de determinado tipo deverão aparecer em um visualizadorembutido ou separado.
172 Inicialização

O módulo Gerenciador de Arquivos configura o comportamento do Konqueror comoum gerenciador de arquivos. Defina as fontes e os tamanhos de fonte que serão usados,o caminho do seu diretório pessoal, se serão aceitas visualizações e se ações de copiare mover rapidamente serão permitidas.
Em Performance do KDE, você pode otimizar o desempenho da área de trabalho doKDE.
Uma visão geral de todos os plug-ins do daemon KDE é mostrada em Gerenciador deServiços. Este módulo mostra dois tipos diferentes: serviços chamados na inicializaçãoe serviços chamados sob demanda. Normalmente não altere as configurações destemódulo, pois são vitais para o KDE.
Em Gerenciador de Sessão, defina como o KDE gerencia o login e o encerramento dassessões. Por padrão, o KDE memoriza sua sessão anterior e, no próximo login, restauraos aplicativos que estavam em uso. Você pode definir diversas opções, como excluiraplicativos individuais de serem restaurados.
Verificação Ortográfica permite que você modifique o verificador ortográfico a serusado, os tipos de erros que serão procurados e o dicionário padrão a ser utilizado. Osistema de verificação ortográfica do KDE (KSpell) oferece suporte a vários utilitáriosde verificação ortográfica: os mais usados são ASpell e ISpell.
6.2.5 PeriféricosEsta categoria contém configurações para vários dispositivos que podem ser conectadosao computador, como câmera digital, monitor, teclado e mouse.
Câmera Digital permite que você configure o suporte à câmera digital. Você podeadicionar o seu modelo de câmera e definir o tipo de porta com que ela se conecta aocomputador.
Com Tela, modifique as opções de exibição, como tamanho da tela e controle depotência, caso tenham suporte do seu monitor.
Joystick ajuda a verificar se o joystick funciona corretamente. A calibração pode serajustada.
A seção Teclado permite modificar configurações básicas de teclado, como atraso derepetição.
Personalizando a área de trabalho do KDE 173

Obviamente, você também pode ajustar muitas configurações deMouse, como as açõesdisparadas por um clique único ou duplo, temas de cursor, intervalos de clique duplo.
Com Dispositivo OBEX, configure as conexões OBEX dos seus dispositivos, comoPDAs.
Controles Remotos permite que você configure ligações entre os controles remotos eos aplicativos KDE.
6.2.6 Controle de EnergiaEsta categoria é útil somente para laptops. Bateria do Laptop monitora suas baterias.O software de gerenciamento de energia deve estar instalado.
6.2.7 Regional & AcessibilidadeEsta categoria contém configurações regionais, bem como opções para portadores dedeficiência física.
Em Acessibilidade, configure funções que podem ajudar portadores de dificuldadesauditivas ou motoras. Estão incluídas certas opções de som e teclado.
A seção País/Região e Idioma permite que você configure opções específicas à sualocalização, como idioma, moeda e formato de número e data.
Em Ações de Entrada, configure movimentos do mouse e atalhos de teclado para iniciaraplicativos e executar comandos.
Na seção Layout do Teclado, encontre os vários layouts para idiomas diferentes. Se aopção Habilitar Layouts de Teclado estiver selecionada, você poderá adicionar e ativardiversos layouts de teclado, como Inglês e Alemão, e alternar entre eles. Ajuste-os naguia Opções Xkb.
Na seção Atalhos do Teclado, você pode definir atalhos globais do KDE. Para obteruma visão geral dos atalhos ativos, consulte a lista de Atalhos Globais. Você tambémpode escolher um esquema de atalho predefinido e diferente, como um esquema doWindows ou Mac.
174 Inicialização

6.2.8 Segurança e PrivacidadeEsta categoria contém configurações para certificados de segurança pessoais, KWallet,tratamento de senhas e configurações de privacidade.
Para tornar o KDE mais seguro, aCriptografia permite configurar o SSL (secure socketlayer). Isso é usado na maioria dos aplicativos do KDE, bem como em outros. Tambémhá a possibilidade de gerenciar certificados pessoais.
Carteira do KDE permite que você configure o sistema de Carteira do KDE, o KWallet.Ele grava informações confidenciais, como senhas e dados de formulário, para váriosaplicativos em um arquivo fortemente criptografado, protegido com uma senha mestreque você define. Para obter informações sobre como usar o KWallet, consulte aSeção 5.10.2, “Gerenciando senhas com o KWallet Manager” (p 155).
Para mudar suas configurações pessoais, vá para Senha & Conta do Usuário. Definaaqui um novo nome, organização, endereço de e-mail, servidor SMTP ou senha.
O módulo Privacidade gerencia dados de navegação pessoal da Web. Por exemplo,use-o para limpar o cache, excluir o histórico de sites da Web visitados ou removercookies indesejados.
6.2.9 Som e MultimídiaUse esta categoria para executar todas as configurações para a reprodução de CDs deáudio e para o sistema de som.
Em CDs de Áudio, defina configurações de codificação e dispositivos.
Com Sistema de Som, configure aRts, o servidor de som do KDE. Dessa forma, vocêpode ouvir o som do sistema e um CD de música simultaneamente.
Com Campainha do Sistema, alterne de notificações do sistema (padrão) para umacampainha do sistema e especifique volume, intensidade e duração da campainha.
A seção Notificações do Sistema define como o sistema deve informá-lo sobre aocorrência de um problema, a realização de uma tarefa ou a ocorrência de algum eventoque exija atenção imediata. Na parte superior da caixa de diálogo, selecione o aplicativopara o qual serão configuradas as notificações do sistema. Quando você selecionar um
Personalizando a área de trabalho do KDE 175

programa, todos os eventos que o aplicativo pode enviar ao usuário serão listados najanela inferior. Determine o tipo para cada notificação na caixa de diálogo Ações.
A tela padrão da caixa de diálogo de notificação do sistema permite apenas Reproduzirum som para notificações audíveis. Clique em Mais Opções para acessar outros modosde ação. É possível registrar a notificação em um arquivo, executar um programa oumostrar a mensagem em uma janela popup. Na parte inferior da caixa de diálogo, emControles Rápidos, ative ou desative globalmente as ações para todos os programas.
6.2.10 Administração do SistemaEsta categoria oferece opções para tarefas centrais do sistema. A maioria das seçõesexigem permissão de usuário root para a realização de mudanças.
Com o Instalador de Fontes, você pode instalar fontes pessoais e de todo o sistema.Para mudar fontes do sistema, clique em Modo Administrador.
Gerenciador de Login configura o gerenciador de login do KDE, o KDM. Você podemudar a aparência, as fontes usadas, o segundo plano exibido, o comportamento dedesligamento, os usuários exibidos no momento do login e algumas conveniências paraa tela de login.
A seção Caminho define os caminhos para alguns diretórios importantes que contêmseus dados: desktop, autostart e documents.
6.2.11 Módulos do YaST2A categoria Módulos do YaST2 integra opções de configuração do Centro de Controledo YaST ao Centro de Controle do KDE. Essas seções exigem a senha de root para arealização de mudanças. Elas incluem configurações para a maioria dos componentesdo sistema, inclusive grande parte do hardware, interface gráfica de usuário, acesso àInternet, configurações de segurança, administração de usuário, instalação de software,atualizações e informações do sistema. Para acessar o Centro de Controle do YaSTdiretamente, inicie o YaST no menu principal ou pressione Alt + F2 e digite yast.
176 Inicialização

7Noções básicas sobre a área detrabalho do GNOMEEste capítulo introduz a área de trabalho do GNOME (GNU Network Object ModelEnvironment). Ele fornece uma visão geral breve das funcionalidades e elementos maisimportantes da sua área de trabalho, incluindo uma descrição detalhada do gerenciadorde arquivos do Nautilus. Ele também apresenta aplicativos úteis e inteligentes quepodem ajudá-lo a se familiarizar com o ambiente da sua nova área de trabalho. Paraobter informações sobre como configurar a área de trabalho, consulte o Capítulo 8,Personalizando a área de trabalho do GNOME (p 205).
7.1 Efetuando login e selecionandouma área de trabalho
Se mais de uma conta de usuário for configurada no computador, todos os usuáriosdeverão ser autenticados. Ao iniciar o sistema, você será solicitado a digitar seu nomede usuário e sua senha. Você criou esses dois itens quando instalou o sistema. Se vocênão instalou o sistema, solicite o nome de usuário e a senha ao administrador do sistema.
NOTA: Login Automático
Se o seu computador não está em execução em um ambiente de rede e vocêé a única pessoa que o utiliza, o seu sistema será automaticamente inicializadono ambiente da área de trabalho. Nesse caso, nenhuma tela de login seráexibida. Esse recurso, chamado login automático, pode ser habilitado oudesabilitado durante a instalação ou a qualquer momento com o módulo degerenciamento de usuários do YaST.
Noções básicas sobre a área de trabalho do GNOME 177

O programa a gerenciar o processo de login depende do ambiente de área de trabalhoinstalado no sistema. No caso do GNOME, é o GDM. A tela de login tem os seguintesitens:
Prompt de LoginDigite seu nome de usuário e sua senha para efetuar login.
Menu IdiomaEspecifique o idioma a usar na sessão.
Menu SessãoEspecifique a área de trabalho a executar. Se houver outras áreas de trabalhoinstaladas, elas serão exibidas na lista. Efetue mudanças somente se desejar usarum tipo de sessão diferente da padrão (normalmente GNOME). Sessões futurasserão automaticamente do mesmo tipo a menos que você altere o tipo de sessãomanualmente.
ReinicializaçãoReinicia o computador.
DesligarDesliga o computador.
7.1.1 Controlando uma sessãoDepois que o nome de usuário e a senha são autenticados, o Gerenciador de Sessão éiniciado. O Gerenciador de Sessão permite que você grave certas configurações paracada sessão. Ele também permite gravar o estado da sessão mais recente e retornar aessa sessão no próximo login.
O Gerenciador de Sessão pode gravar e restaurar as seguintes configurações:
• Configurações referentes a aparência e comportamento, como fontes, cores econfigurações do mouse
• Aplicativos que estavam em execução, como um gerenciador de arquivos ou oOpenOffice.org
178 Inicialização

DICA: Gravando e restaurando aplicativos
Não é possível gravar e restaurar aplicativos que o Gerenciador de Sessãonão gerencia. Por exemplo, se você iniciar o editor vi na linha de comandode uma janela de terminal, o Gerenciador de Sessão não poderá restaurara sessão de edição.
7.1.2 Alternando áreas de trabalhoSe você instalou as áreas de trabalho do GNOME e do KDE, use as instruções a seguirpara alterná-las.
1 Se você está conectado ao GNOME, clique em Desktop → Sair → OK. Se estáconectado ao KDE, selecione Sair → Encerrar Sessão Atual. Na tela de login,clique em Sessão.
2 Selecione a área de trabalho desejada e clique em OK.
3 Digite seu nome de usuário.
4 Digite sua senha.
5 Clique em Tornar Padrão para que a área de trabalho escolhida no Passo 2 (p 179)seja a padrão, ou clique em Somente Nesta Sessão para que a área de trabalhoanterior seja a padrão na próxima vez em que você efetuar login.
Consulte o Capítulo 5, Noções básicas sobre a área de trabalho do KDE (p 137) paraobter informações sobre como usar a área de trabalho do KDE.
7.1.3 Bloqueando a telaPara bloquear a tela, proceda de uma das seguintes maneiras:
• Selecione Desktop → Bloquear Tela.
• Clique no botão Bloquear se ele estiver em um painel. Para adicionar o botãoBloquear a um painel, clique com o botão direito do mouse no painel e clique emAdicionar ao Painel → Bloquear Tela → Adicionar.
Noções básicas sobre a área de trabalho do GNOME 179

Quando você bloqueia a tela, o protetor de tela é iniciado ou a tela fica escura. Paradesbloquear a tela, mova o mouse para exibir a caixa de diálogo de tela bloqueada.Digite sua senha e clique em Desbloquear ou pressione Enter .
7.2 Efetuando logoutDepois de usar o computador, você poderá efetuar logout e deixar o sistema emexecução, reiniciar o sistema ou desligar o computador. Se o seu sistema tivergerenciamento de energia, você poderá suspender o computador, e agilizar a próximainicialização do sistema de forma que ela seja mais rápida do que uma inicializaçãocompleta.
Para efetuar logout, clique em Desktop → Sair e selecione uma das opções disponíveis.
Para gravar as configurações atuais caso precise restaurar a sessão posteriormente,selecione Gravar configuração atual.
Clique no botão Sair se ele estiver em um painel e assim acessar as mesmas opções delogout. Para adicionar o botão Sair a um painel, clique com o botão direito do mouseno painel e clique em Adicionar ao Painel → Sair → Adicionar.
7.3 Componentes da área de trabalhoOs principais componentes da área de trabalho do GNOME são ícones que criam linkspara arquivos, pastas ou programas, e um painel na parte inferior da tela (semelhanteà barra de tarefas do Windows).
180 Inicialização

Figura 7.1 Exemplo de área de trabalho do GNOME
Clique duas vezes em um ícone para iniciar o programa associado. Clique o botãodireito do mouse em um ícone para acessar menus e opções adicionais. Você tambémpode clicar o botão direito do mouse em um espaço vazio da área de trabalho paraacessar menus adicionais a fim de configurar ou gerenciar a própria área de trabalho.
7.3.1 Ícones padrão da área de trabalhoA área de trabalho do GNOME apresenta ícones que oferecem navegação e recursosbásicos para o sistema.
Você pode clicar o botão direito do mouse em um ícone para exibir um menu comoperações de arquivo como copiar, recortar ou renomear. Selecione Propriedades paraexibir uma caixa de diálogo de configuração. Mude o título de um ícone e o próprioícone com a opção Selecionar Ícone Personalizado. Use a guiaEmblemas para adicionarum pequeno ícone a um item (como um arquivo ou uma pasta) e marcar visualmenteo item. Por exemplo, para marcar um arquivo como importante, adicione um emblemaImportante ao ícone do arquivo. Use a guia Permissões para ver e modificar as
Noções básicas sobre a área de trabalho do GNOME 181

permissões de acesso, leitura e gravação ao arquivo para o usuário, o grupo ou outraspessoas. A guia Notas gerencia os comentários. O menu da lixeira pode apresentaradicionalmente a opção Esvaziar Lixeira, que apaga o seu conteúdo.
Para remover um ícone da área de trabalho, basta arrastá-lo até a lixeira. Tenha cuidadocom essa opção — se você mover ícones de pastas ou arquivos para a lixeira, os dadosreais serão excluídos. Se os ícones apenas representarem links para um arquivo ou umdiretório, somente os links serão apagados.
Para criar um link para uma pasta ou um arquivo na área de trabalho, acesse o objetodesejado com o Nautilus (consulte a Seção 7.4.1, “Navegando no Nautilus” (p 188)).Clique o botão direito do mouse no objeto e clique em Criar Ligação. Arraste o linkda janela do Nautilus e solte-o na área de trabalho.
7.3.2 Menu de contexto da área de trabalhoSe você clicar o botão direito do mouse em um espaço vazio da área de trabalho, seráexibido um menu com várias opções. Selecione Criar Pasta para criar uma nova pastaou Criar Documento para criar um novo documento. Crie um ícone disparador paraum aplicativo com a opção Criar Lançador. Especifique o nome do aplicativo e ocomando para iniciá-lo e escolha um ícone que o represente. A ordem e o alinhamentodos ícones da área de trabalho são controlados pelas opções Organizar por Nome eManter Alinhado. Também é possível mudar o segundo plano da área de trabalho oucolar um item nela.
7.3.3 PainelNo primeiro login, a área de trabalho do GNOME abre com um painel na parte inferiorda tela. Esse painel contém três menus (Aplicativos, Locais e Desktop), uma bandejado sistema com applets, como Pesquisa do Beagle, Configurações de Tela eConfigurações de Rede, além de uma área de notificação com o relógio do sistema.
O painel também contém os ícones de janela de todos os aplicativos iniciados. Se vocêclicar no nome de uma janela do painel, a janela passará para o primeiro plano. Se jáestiver no primeiro plano, o programa poderá ser minimizado com um clique no mouse.Quando você clica em um aplicativo minimizado, a janela é reaberta.
182 Inicialização

Se você clicar o botão direito do mouse em um espaço vazio do painel, será aberto ummenu com as opções desta tabela:
Tabela 7.1 Opções de menu do painel
DescriçãoOpção
Abre uma lista de aplicativos e applets que podem seradicionados ao painel.
Adicionar ao Painel
Remove o painel da área de trabalho. Todas asconfigurações do painel são perdidas.
Excluir Este Painel
Trava o painel na posição atual (de forma a impossibilitarsua transferência para outro local da área de trabalho) oudestrava o painel (para permitir sua movimentação).
Travar/DestravarPosição do Painel
Para mover o painel para outro local, mantenhapressionado o botão central do mouse em qualquer espaçovazio do painel e arraste-o até o novo local.
Modifica as propriedades do painel.Propriedades
Cria um novo painel e o adiciona à área de trabalho.Novo Painel
Abre o centro de ajuda.Ajuda
Fornece informações sobre a aplicação do painel.Sobre o Painel
Menu AplicativosO menu Aplicativos fornece uma lista estruturada dos aplicativos instalados no sistema.A maioria deles fica agrupada em submenus menores, dedicados a uma categoria, comoSistema, Escritório e Internet. Para iniciar qualquer aplicativo, clique em Aplicativospara exibir o menu completo, selecione uma categoria adequada, clique no submenu eclique no nome do aplicativo. Os aplicativos que não estiverem relacionados no menupoderão ser iniciados no prompt Executar Aplicativo ( Alt + F2 ), se você souber ocomando.
Noções básicas sobre a área de trabalho do GNOME 183

Menu LocaisO menu Locais fornece acesso fácil a locais comuns, como o diretório inicial, asunidades, a área de trabalho e as pastas da rede. Uma função de pesquisa de documentosrecentes e uma pesquisa de arquivos também podem ser inicializadas neste menu. Paraobter mais informações sobre o gerenciamento de arquivos de pastas locais e remotas,consulte a Seção 7.4.2, “Gerenciamento de arquivos” (p 189).
Menu DesktopO menu Desktop contém controles para o gerenciamento da área de trabalho. Nele,você encontra a Central de Controle GNOME (personaliza a área de trabalho), a opçãoBloquear Tela (inicia o protetor de tela), a opção Sair (encerra a sessão) e um programafácil de usar para criar capturas de tela de sua área de trabalho. A função de captura detela também pode ser acessada pressionando-se a tecla Print Screen (também conhecidacomo PrtSc ).
AppletsApplet é um pequeno aplicativo localizado em um painel, indicado por um pequenoícone no qual você clica para interagir com o applet. Ao contrário dos aplicativos “reais”,os applets não têm suas próprias janelas na tela. Alguns applets já são pré-configuradospara serem exibidos no painel na primeira inicialização, mas existem muitos outrosapplets que você pode adicionar a seus próprios painéis.
Para adicionar um applet a um painel, clique o botão direito do mouse em qualquerespaço vazio do painel e clique em Adicionar ao Painel. Selecione o applet a seradicionado e clique em Adicionar. O novo applet é, então, adicionado permanentementeao painel.
184 Inicialização

Figura 7.2 Adicionando um novo ícone ao painel
Para modificar as propriedades de um applet, clique o botão direito do mouse no appletpara exibir seu menu e clique em Propriedades. Para mover um applet, arraste-o até onovo local no painel.
7.3.4 Gerenciando a lixeiraA lixeira é um diretório para arquivos, pastas e objetos da área de trabalho selecionadospara exclusão. Para arrastar itens do gerenciador de arquivos ou da área de trabalho atéo ícone da lixeira, mantenha o botão esquerdo do mouse pressionado e solte-o paracolocar os arquivos na lixeira. Outra possibilidade é clicar o botão direito do mouse emum ícone, arquivo ou pasta e selecionar Mover para o Lixo.
Se precisar recuperar um arquivo da lixeira, você poderá exibir o conteúdo e retirar oarquivo. Ao esvaziar a Lixeira, você apaga seu conteúdo permanentemente.
Exibindo a LixeiraVocê pode exibir o conteúdo da Lixeira de uma das seguintes maneiras:
Noções básicas sobre a área de trabalho do GNOME 185

Em uma janela do browser de arquivosClique em Ir → Lixeira. O conteúdo da Lixeira será exibido na janela.
Em uma janela do objeto ArquivoClique em Locais → Lixeira. O conteúdo da Lixeira será exibido na janela.
Na área de trabalhoClique duas vezes no ícone Lixeira na área de trabalho.
Esvaziando a lixeiraEsvazie a lixeira com um dos seguintes métodos:
Em uma janela do browser de arquivosClique em Arquivo → Esvaziar Lixo.
Na área de trabalhoClique o botão direito do mouse no ícone Lixeira e selecione Esvaziar Lixo.
7.3.5 Acessando CD-ROM, DVD-ROM edisquetes
Para acessar disquetes, CDs ou DVDs, insira-os na unidade adequada e clique em Locais→ Computador. Clique duas vezes no ícone apropriado em Computador para iniciaro gerenciador de arquivos e exibir o conteúdo do disco.
186 Inicialização

Figura 7.3 Computador
Para copiar arquivos entre diretórios, basta arrastar e soltar.
ATENÇÃO
Não basta remover os discos da unidade após utilizá-los. Disquetes, CDs e DVDSsempre devem ser primeiramente desmontados do sistema. Feche todas assessões do gerenciador de arquivos que ainda têm acesso à mídia, clique obotão direito do mouse no ícone correspondente à mídia e selecione Ejetarno menu. Remova o disco com segurança quando a bandeja abrirautomaticamente.
Para formatar disquetes, clique em Aplicativos → Sistema → Sistema de Arquivos →Formatador de Disquetes. Selecione a densidade do disquete e as configurações dosistema de arquivos: Linux nativo (ext2), o sistema de arquivos do Linux, ou DOS(FAT) para usar o disquete com sistemas Windows.
Noções básicas sobre a área de trabalho do GNOME 187

7.4 Gerenciando arquivos e pastascom o Nautilus
Nautilus é um gerenciador e visualizador de arquivos do GNOME. Você pode usar oNautilus para criar pastas e documentos, exibir e gerenciar arquivos e pastas, executarscripts, gravar dados em CD e abrir URIs. As seções a seguir apresentam uma visãogeral das funções básicas do Nautilus e algumas dicas sobre sua configuração. Paramais informações, consulte as páginas da Ajuda para o Nautilus. Para abrir o Nautilus,use a entrada de menu ou clique no ícone Computador ou seu ícone de início na áreade trabalho.
7.4.1 Navegando no NautilusA janela padrão do Nautilus é mostrada na Figura 7.4, “Janela padrão do Nautilus”(p 188). A visualização padrão do conteúdo de uma pasta é um ícone e o nome de cadaarquivo. Se configurado de acordo, é possível ver o conteúdo do arquivo. Ao clicarduas vezes em um ícone da pasta, uma nova janela do Nautilus será aberta, exibindo oconteúdo da pasta.
Figura 7.4 Janela padrão do Nautilus
Para navegar entre as pastas, use o menu suspenso no canto inferior esquerdo da janelado Nautilus. Você encontrará todas as pastas pai do diretório atual até o sistema de
188 Inicialização

arquivos raiz. Selecione a pasta e abra-a em uma nova janela do Nautilus, sobre aanterior, ou clique em Arquivo → Abrir Pai para abrir a pasta pai imediata da pastaatual. Para fechar as pastas pai, clique em Arquivo → Fechar Pastas Pai.
Se você preferir navegar pelos arquivos com o browser, alterne para a interface debrowser do Nautilus, clique o botão direito do mouse em uma pasta e clique emNavegarna Pasta. Uma nova janela do Nautilus será aberta com as funções normais, mas comaparência de browser.
Para navegar entre as pastas e os arquivos, você pode usar os botões Voltar, Avançare Para Cima como em um browser da Web. As funções e opções de configuraçãodescritas na Seção 7.4.2, “Gerenciamento de arquivos” (p 189) também se aplicam àinterface do browser.
7.4.2 Gerenciamento de arquivosNo Nautilus, você realiza várias tarefas com o recurso de arrastar e soltar. Por exemplo,você pode arrastar qualquer arquivo da área de trabalho e soltá-lo em uma janela abertado Nautilus. Se houver duas janelas do Nautilus abertas, será possível arrastar umarquivo ou uma pasta de uma janela e soltar na outra. Para copiar um item, selecione-o, mantenha pressionada a tecla Ctrl e arraste o item para um novo local. Você criaum novo documento de texto quando arrasta texto de um aplicativo para uma janela depasta.
Para mover arquivos entre os diretórios, abra o diretório de origem que contém o arquivoque deseja mover, clique em Arquivo → Abrir Localização, digite o caminho até odiretório de destino, clique em Abrir e arraste os arquivos para a janela do Nautilus quecontém o diretório de destino. Arquivos e pastas podem ser movidos de e para umajanela do Nautilus aberta e a área de trabalho.
Para criar várias cópias de um arquivo, clique em Editar → Duplicar. Para os recursossimples de recortar, copiar e colar pastas, use o menu Editar ou clique o botão direitono ícone do arquivo e selecione o item adequado no menu de contexto exibido. Pararenomear um arquivo, clique o botão direito no arquivo e clique em Renomear.
O Nautilus também suporta a pesquisa de arquivos através da rede. Para se conectar aum servidor remoto, como FTP, SSH, HTTP ou Samba, clique em Arquivo→ Conectarao Servidor. Você será solicitado a informar o tipo de servidor com o qual deseja seconectar, além de algumas informações adicionais, como o nome da pasta que deseja
Noções básicas sobre a área de trabalho do GNOME 189

acessar, o número da porta e o nome de usuário. Quando você clicar em Conectar, apasta remota será exibida como parte do menu do painel Locais e aparecerá como umícone da área de trabalho. Para as próximas conexões, selecione o item adequado nomenu Locais e forneça a autenticação necessária para obter o acesso a essas pastas darede. Para encerrar as conexões, clique o botão direito no ícone da área de trabalho eclique em Desmontar Volume.
O Nautilus oferece a funcionalidade básica de gravação de CD/DVD. Para copiar dadospara CD ou DVD, crie um diretório com os dados a serem gravados, clique em Locais→ Criador de CD/DVD,arraste a pasta que contém os dados para a janela Criador deCD/DVD e clique em Arquivo → Gravar no Disco.
7.4.3 Editando tipos de MIMEOs tipos de MIME determinam em qual aplicativo um arquivo deve ser aberto quandoclicado em um browser de arquivo ou da Web. O tipo de arquivo e de MIME estãoassociados um ao outro. Um arquivo HTML tem o tipo de arquivo html e seriaregistrado como tendo o tipo de MIMEtext/html. O Nautilus tem suporte embutidopara os tipos de MIME mais comuns e sugere o aplicativo adequado quando vocêescolhe abrir um arquivo. Neste caso, ele iria sugerir um browser da Web.
Para editar um tipo de MIME:
1 Na janela do Nautilus, clique o botão direito em um arquivo com o tipo de MIMEque deseja mudar.
2 Clique em Propriedades → Abrir Com.
3 Clique em Adicionar para procurar o aplicativo adequado.
4 Selecione o aplicativo a ser usado e clique em Adicionar.
5 Clique em Fechar para sair da caixa de diálogo.
190 Inicialização

Figura 7.5 Editando o tipo de MIME
Mesmo que o tipo de MIME ainda não tenha sido registrado, o procedimento é o mesmo.Essas modificações são aplicadas globalmente, ou seja, qualquer arquivo desse tiposerá aberto pelo aplicativo definido.
7.5 Gerenciando conexões de redeUse o applet do NetworkManager na bandeja de sistema do painel para gerenciarconexões de rede. Clique no ícone para ver todas as redes disponíveis, como redes come sem fio, conexões VPN e conexões por discagem. Se várias conexões estiveremlistadas, selecione as conexões a serem usadas. Clique o botão direito do mouse noícone e desmarque Habilitar Rede ou Habilitar Conexão sem Fio se você desejarinterromper esses serviços completamente. Desabilitar conexões sem fio é necessárioem ambientes sigilosos onde você não tem permissão para usar dispositivos de redesem fio.
Noções básicas sobre a área de trabalho do GNOME 191

Use também o applet do NetworkManager para configurar redes sem fio. O gconfarmazena as configurações em ~/.gconf e o gnome-keyring-manager ajuda a lembraras senhas.
Encontre mais informações sobre rede em ambientes móveis no Capítulo Computaçãomóvel com o Linux (↑Referência) e informações gerais sobre o NetworkManager naSeção “Gerenciando conexões de rede com o NetworkManager” (Capítulo 18, Redebásica, ↑Referência).
7.6 Acessando compartilhamentos darede
Outros dispositivos de rede, como estações de trabalho e servidores, podem serconfigurados para compartilhar os recursos total ou parcialmente. Normalmente, arquivose pastas são marcados para que os usuários remotos possam acessá-los. Chamam-secompartilhamentos de rede. Se o seu sistema estiver configurado para acessarcompartilhamentos de rede, você poderá usar o Gerenciador de Arquivos para acessá-los.
Para acessar os compartilhamentos de rede, clique no botão Computador em qualquerjanela do gerenciador de arquivos. A janela exibe os tipos de compartilhamento de redeque você pode acessar. Clique duas vezes em um tipo de recurso de rede e clique nocompartilhamento de rede a ser acessado. Você talvez seja solicitado a autenticar-seno recurso com um nome de usuário e uma senha.
7.7 Abrindo ou criando documentoscom o OpenOffice.org
A suíte para escritórios OpenOffice.org oferece um conjunto completo de ferramentasque incluem processador de texto, planilha, programa de apresentações, de desenhosvetoriais e componente de banco de dados. Como o OpenOffice.org está disponívelpara inúmeros sistemas operacionais, é possível usar os mesmos dados em diversasplataformas. Também é possível abrir e editar arquivos em formatos do Microsoft Officee gravá-los novamente nesse formato, se necessário. Para iniciar o OpenOffice.org,pressione Alt + F2 e digite OOo.
192 Inicialização

Há diversos exemplos de documentos e gabaritos no OpenOffice.org. Para acessar osgabaritos, clique em Arquivo → Novo → Modelos e Documentos. Você também podeusar o recurso Piloto automático, que o orienta durante a criação de cartas e outrosdocumentos comuns.
Para ter acesso a uma apresentação mais detalhada do OpenOffice.org, consulte oCapítulo Suíte para escritórios OpenOffice.org (↑Aplicativos) ou a Ajuda de qualquerprograma do OpenOffice.org.
7.8 Encontrando arquivos nocomputador
Com a opção Procurar Arquivos do menu Locais, você pode localizar arquivos no seucomputador com quantos critérios de pesquisa desejar. A caixa de diálogo ProcurarArquivos também pode ser aberta com o comando gnome-search-tool digitadoem uma janela de terminal.
Figura 7.6 Caixa de diálogo Procurar Arquivos
Procurar Arquivos usa os comandos UNIX find, grep e locate, e as pesquisas nãodiferenciam maiúsculas de minúsculas.
Noções básicas sobre a área de trabalho do GNOME 193

7.8.1 Realizando uma pesquisa básica1 Clique em Locais → Procurar Arquivos.
2 Digite o texto de pesquisa em Nome Contém. O texto da pesquisa pode ser umnome de arquivo completo ou parcial, com ou sem curingas, como mostra aseguinte tabela:
ResultadoExemploTexto de pesquisa
Procura todos os arquivos quecontêm “myfile.txt” no nome.
myfile.txtNome de arquivo completoou parcial
Procura todos os arquivos quetêm uma extensão c. ou .h.
*.[ch]Nome de arquivo parcialcombinado com curingas (*[ ])
3 Em Procurar na Pasta, digite o caminho até o diretório em que terá início apesquisa.
4 Clique em Procurar.
Procurar Arquivos pesquisa o diretório especificado e todos os respectivos subdiretórios,e exibe os resultados da pesquisa na lista Resultados da Pesquisa. Se nenhum arquivocorresponder aos critérios de pesquisa, o aplicativo exibirá a mensagem Nenhumarquivo encontrado na lista.
7.8.2 Adicionando opções de pesquisaUse Mostrar Mais Opções para pesquisar arquivos por conteúdo, datas, proprietário outamanho.
1 Clique em Locais → Procurar Arquivos.
2 Digite o texto de pesquisa em Nome Contém.
194 Inicialização

3 Em Procurar na Pasta, digite o caminho até o diretório em que terá início apesquisa.
4 Clique em Mostrar Mais Opções e em Opções Disponíveis.
5 Selecione uma opção de pesquisa a ser aplicada e clique em Adicionar. Asseguintes opções estão disponíveis:
DescriçãoOpção
Procura arquivos pelo nome. Digite um nome dearquivo completo ou parcial com curingas no campo
Contém o Texto
exibido. Use um asterisco (*) para indicar oscaracteres. Use um ponto de interrogação (?) paraindicar um único caractere. A pesquisa diferenciamaiúsculas de minúsculas.
Procura arquivos que foram modificados no períodoespecificado (em dias).
Modificação Anterior a
Procura arquivos que foram modificados antes doperíodo especificado (em dias).
Modificação Posteriora
Procura arquivos cujo tamanho seja igual ou superiorao especificado (em quilobytes).
Tamanho Mínimo
Procura arquivos cujo tamanho seja igual ou inferiorao especificado (em quilobytes).
Tamanho Máximo
Procura arquivos vazios.Arquivo Vazio
Procura arquivos que pertencem ao usuárioespecificado.
Do Usuário
Procura arquivos que pertencem ao grupoespecificado.
Do Grupo
Procura arquivos que pertencem a um usuário ougrupo desconhecido do sistema.
ProprietárioDesconhecido
Noções básicas sobre a área de trabalho do GNOME 195

DescriçãoOpção
Procura nomes de arquivo que não contêm a stringespecificada. Digite um nome de arquivo completo
Nome Não Contém
ou parcial com curingas no campo exibido. Use umasterisco (*) para indicar os caracteres. Use um pontode interrogação (?) para indicar um único caractere.A pesquisa diferencia maiúsculas de minúsculas.
Procura arquivos que contêm a expressão regularespecificada no caminho de diretório ou nome de
Nome Corresponde àExpressão Regular
arquivo. Expressões regulares são strings de textoespeciais usadas para descrever um padrão depesquisa. Para obter mais informações, consultehttp://www.regular-expressions.info.
Inclui arquivos ocultos e de backup na pesquisa.Mostrar ArquivosOcultos e de Backup
Segue links simbólicos ao procurar arquivos.Seguir Links Simbólicos
Pesquisa em diretórios que não estão no mesmosistema de arquivos do diretório inicial.
Incluir Outros Sistemasde Arquivos
6 Especifique as informações necessárias à opção de pesquisa.
7 Repita o Passo 5 (p 195) e o Passo 6 (p 196) para cada opção de pesquisa aplicada.Para remover uma opção da pesquisa, clique no botão Remover ao lado da opção.
8 Clique em Procurar.
7.8.3 Usando a Lista Resultados de PesquisaVocê pode usar a lista de resultados da pesquisa para abrir ou apagar um arquivoencontrado ou gravar os resultados em um arquivo.
196 Inicialização

Figura 7.7 Lista Resultados de Pesquisa
Para abrir um arquivo exibido na lista, clique o botão direito do mouse no arquivo eclique em Abrir, ou clique duas vezes no arquivo. Para abrir a pasta que contém umarquivo exibido na lista Resultados de Pesquisa, clique o botão direito do mouse noarquivo e clique em Abrir Pasta. Para apagar um arquivo exibido na lista Resultadosde Pesquisa, clique o botão direito do mouse no arquivo e clique emMover para o Lixo.
Para gravar os resultados da última pesquisa realizada por Procurar Arquivos, clique obotão direito do mouse em qualquer parte da lista de resultados e clique em SalvarResultados Como. Digite um nome para o arquivo no qual serão gravados os resultadose clique em Gravar.
7.8.4 Desabilitando pesquisas rápidasPor padrão, Procurar Arquivos tenta agilizar algumas pesquisas com o comandolocate, que oferece um meio seguro de indexar e rapidamente procurar arquivos.Como o comando locate baseia-se em um índice de arquivos, os resultados podemnão estar atualizados. Para desabilitar as pesquisas rápidas, execute o seguinte comandoem uma janela de terminal:gconftool-2 --type=bool --set /apps/gnome-search-tool/disable/quick/search 1
Noções básicas sobre a área de trabalho do GNOME 197

Para obter mais informações sobre o comando locate, consulte a Seção “O comandolocate” (Capítulo 10, Recursos especiais do SUSE Linux, ↑Referência).
7.9 Explorando a InternetO GNOME inclui o Firefox, um browser da Web que utiliza o Mozilla™. Para iniciá-lo, clique em Programas → Firefox Web Browser (Browser da Web Firefox) ou cliqueem seu ícone de início rápido no painel superior.
Você pode digitar um endereço na barra de localização na parte superior ou clicar noslinks de uma página para mover-se para outras páginas, exatamente como em qualqueroutro browser da Web. Para obter informações sobre o Firefox, consulte oCapítulo Browser da Web Firefox (↑Aplicativos).
7.10 E-mail e calendárioO Novell Evolution combina perfeitamente recursos de e-mail, calendário, bloco deendereços e lista de tarefas em um aplicativo fácil de usar. Com seu suporte amplo apadrões de intercâmbio de dados e comunicação, o Evolution pode trabalhar comaplicativos e redes empresariais existentes, inclusive o Microsoft Exchange. Para iniciaro Evolution, clique em Aplicativos → Escritório → Evolution.
Quando iniciado pela primeira vez, o Evolution lhe faz algumas perguntas à medidaque configura uma conta de e-mail e o ajuda a importar mensagens do seu cliente dee-mail antigo. Em seguida, ele mostra o número de mensagens novas e lista futuroscompromissos e tarefas, informações sobre meteorologia e notícias de fontesjornalísticas. O calendário, o bloco de endereços e as ferramentas de e-mail estãodisponíveis na barra de atalhos à esquerda.
Para obter mais informações, consulte o Capítulo Evolution: um programa de e-maile calendário (↑Aplicativos) e o Guia do Usuário do Evolution 2.4 em http://www.novell.com/documentation/evolution24/index.html.
198 Inicialização

7.11 Movendo texto entre aplicativosPara copiar texto de um aplicativo para outro, selecione o texto e mova o cursor domouse até a posição em que o texto será copiado. Clique no botão central do mouse oumovimente a roda do mouse para copiar o texto.
Ao copiar informações entre programas, você deve manter o programa de origem abertoe colar o texto antes de fechá-lo. Depois que o programa é fechado, o conteúdo desseaplicativo que está na área de transferência é perdido.
7.12 Utilitários importantesO GNOME possui muitos applets e aplicativos projetados para interagir com a área detrabalho e uns com os outros. Esta seção apresenta alguns deles. Aprenda a gerenciarpequenas anotações em sua área de trabalho, usar o dicionário do GNOME, bater papocom o Gaim e usar vários tipos de aplicativos de multimídia.
7.12.1 Criando anotações com o TomboyTomboy é um aplicativo desktop para anotações que ajuda a organizar idéias einformações. Para adicionar o Tomboy a um painel, clique o botão direito do mouseno painel e clique em Adicionar ao Painel. Percorra a lista de itens, selecione Anotaçõesdo Tomboy e clique em Adicionar. O ícone do Tomboy aparecerá no painel.
Clique o botão esquerdo do mouse no ícone do painel para abrir o menu do Tomboy eselecione Criar Novo Lembrete. Digite o texto da anotação. Clique um vínculo entreas anotações com a opção Link. Esses vínculos podem sobreviver até mesmo a açõesde renomeação e reorganização. Uma função Pesquisar Anotações, localizada no menudo painel do Tomboy, permite pesquisar as anotações. Links da Web e endereços dee-mail também podem ser inseridos no Tomboy. Clique em Mudanças Recentes paraver uma lista de suas anotações por ordem da última data de modificação.
O Tomboy também suporta recursos de edição avançados, como texto realçado, correçãoortográfica em linha, vinculação automática de endereços de e-mail e da Web, desfazere refazer, e definição de estilo e tamanho de fontes.
Noções básicas sobre a área de trabalho do GNOME 199

Figura 7.8 Exemplos de anotações do Tomboy
7.12.2 DicionárioO Dicionário do GNOME oferece definições de palavras por meio de qualquer servidorcom suporte ao protocolo dict (um padrão da Internet para aplicativos de dicionáriocliente/servidor). É necessário ter conexão de Internet, já que esse applet acessa umdicionário online. Para abrir o Dicionário, clique em Aplicativos → Escritório →Dicionário→Dicionário ou digitegnome-dictionary em uma janela de terminal.
Figura 7.9 Dicionário do GNOME
200 Inicialização

Digite uma palavra em Pesquisar. Por padrão, a consulta é enviada ao servidor dict.org.Para usar outro servidor, clique em Editar → Preferências. O dict.org permite que vocêescolha entre vários bancos de dados de vocabulários especiais, como jargão outerminologia de computação. Em Estratégia, especifique a estratégia de pesquisa a serusada como correspondência de palavra exata, partes da palavra ou prefixo/sufixo.Clique em Ajuda para acessar o manual online.
7.12.3 Usando o recurso de mensagens GaimO Gaim é um poderoso cliente de mensagens instantâneas. Ele suporta diversosprotocolos, como AIM, ICQ, GroupWise®, IRC, Jabber e MSN. Seus recursos maispopulares incluem a capacidade de efetuar login em várias contas de várias redes demensagens instantâneas ao mesmo tempo, a substituição automática de texto e a correçãoortográfica. O Gaim tem recursos para rastrear amigos (conhecidos como “alertas deamigos” no AOL Messenger), o que significa que você pode configurá-lo para sernotificado sempre que um de seus amigos entrar ou sair de um canal ao qual você estejaconectado. O Gaim pode enviar-lhe uma mensagem anunciando a ocorrência, reproduzirum som ou executar um comando.
Para acessar o Gaim, clique em Aplicativos → Internet → Bate-papo → Mensageirovia Internet Gaim ou digite gaim em uma janela de terminal. Na primeira inicialização,crie uma lista de suas contas em diferentes redes de mensagens instantâneas clicandoem Contas → Adicionar. Selecione o protocolo e especifique seu nome de tela, suasenha e seu álias. Selecione Lembrar senha e Login Automático se quiser que o Gaimefetue login automaticamente na inicialização. Para controlar o seu e-mail ao usar oGaim, selecione Notificações sobre Novas Mensagens. Para usar um ícone de amigocom a sua conta, abra uma caixa de diálogo de arquivo e selecione um ícone. Opçõesadicionais, como configurações de proxy e endereços de servidor, podem ser definidasclicando-se emMostrar mais opções. Ao concluir as configurações de sua conta, cliqueem Gravar para sair da caixa de diálogo.
Quando você terminar de inserir os dados de sua conta, eles aparecerão na janela delogin. Para efetuar login, selecione sua conta no menu Conta, digite sua senha, cliqueem Inscrição e comece a bater papo.
Noções básicas sobre a área de trabalho do GNOME 201

7.12.4 Telefonia via Internet evideoconferência com o
GnomeMeetingCom o GnomeMeeting, você pode ver e falar com outras pessoas por meio da telefoniavia Internet (VoIP) e da videoconferência. O bloco de endereços do GnomeMeeting écompartilhado com o cliente de e-mail Evolution™; portanto, não é preciso especificarinformações de contato em mais de um local. Você pode procurar outros usuários doGnomeMeeting em sua rede local sem descobrir seus detalhes de contatoantecipadamente; também pode ver sua própria saída de vídeo lado a lado à de seusparceiros de conversa, e assim compartilhar o que ele vê.
Para abrir o GnomeMeeting, clique em Aplicativos → Internet → Telefone →GnomeMeeting. Na primeira vez em que você acessar o GnomeMeeting, terá queexecutar as etapas do Assistente de Configuração Inicial, que é aberto automaticamente.
7.12.5 Gerenciando pacotes com o FileRoller
No GNOME, você pode gerenciar pacotes de arquivos com o File Roller. Como umgerenciador de pacotes, ele é capaz de criar e modificar pacotes, exibir o conteúdo deum pacote, exibir um arquivo contido no pacote e extrair arquivos do pacote. O FileRoller suporta os seguintes formatos: arquivos tar descompactados (.tar) oucompactados com gzip (.tar.gz,.tgz), bzip (.tar.bz,.tbz), bzip2 (.tar.bz2,.tbz2), compress (.tar.Z,.taz) e lzop (.tar.lzo,.tzo); pacotes Zip (.zip),Jar (.jar, .ear, .war), Lha (.lzh) e Rar (.rar); e arquivos isolados compactadoscom gzip, bzip, bzip2, compress e lzop.
Você pode facilmente ver o conteúdo de pacotes do File Roller com outros aplicativos,sem a necessidade de descomprimir os pacotes. O File Roller suporta o recurso dearrastar e soltar, o que lhe permite arrastar ícones de arquivos da área de trabalho oudo gerenciador de arquivos (Nautilus) e soltá-los na janela do File Roller.
Para abrir o File Roller, clique em Aplicativos → Utilitários → Arquivamento →Gerenciador de Pacotes. Para criar um novo pacote de arquivos, selecione Pacote →Novo. Especifique um nome para o novo arquivo (sem extensão) e o diretório onde
202 Inicialização

deseja criá-lo. Selecione um tipo de arquivo. Clique em Novo para sair da caixa dediálogo. Adicione arquivos ao pacote arrastando-os e soltando-os a partir da área detrabalho ou do gerenciador de arquivos ou clicando em Editar → Adicionar Arquivos.
Após concluir a seleção e configuração, saia da caixa de diálogo. O pacote criado estarádisponível para mais processamento no local especificado. Para descompactar umarquivo, carregue-o no File Roller, clique em Editar → Extrair e especifique o diretóriode destino.
7.12.6 Lendo notícias de fontes jornalísticascom o Blam
O Blam é uma ferramenta que ajuda a controlar o crescente número de notíciasdistribuídas como RSS. O RSS fornece atualizações de notícias de um site da Web emum formulário simples em seu computador. Você pode ler esses arquivos em umprograma chamado de agregador, que coleta notícias de vários sites da Web. O Blamé um agregador do GNOME com o qual você pode se inscrever em inúmeras fontesjornalísticas, e tem uma interface fácil de usar para que você fique sempre atualizado.O Blam pode imprimir notícias e atualizar automaticamente as fontes em intervalosregulares.
Para abrir o Blam, clique em Aplicativos → Internet → Leitor RSS → Leitor deAlimentação Blam. Os canais aparecem em uma lista à esquerda da janela do Blam.Clique em qualquer canal e veja as manchetes no painel superior direito. Clicar em umamanchete exibe o artigo no painel inferior direito. Para ver o artigo completo, vá até aparte inferior do painel inferior direito e clique em Mostrar no browser.
Noções básicas sobre a área de trabalho do GNOME 203

Figura 7.10 Leitor de Alimentação Blam
Para adicionar um novo canal, clique em Canal → Adicionar, digite o URL e cliqueem OK. Por exemplo, digitar http://www.novell.com/newsfeeds/rss/slp.xml adiciona o canal SUSE Linux Professional Cools Solutions à sua lista e fazo download dos últimos artigos.
7.13 Obtendo atualizações desoftware
Use o atualizador do ZENworks para instalar software adicional e aplicar atualizaçõesde segurança. Selecione os pacotes de software para instalar a partir da lista e cliqueem Atualizar. Para obter informações de apoio e opções de configuração, consulte aSeção 2.12, “Atualização da linha de comando” (p 75).
204 Inicialização

8Personalizando a área de trabalhodo GNOMEUse Preferências para personalizar a área de trabalho do GNOME. Algumas dasconfigurações que você talvez queira mudar incluem o segundo plano da área de trabalho,o protetor de tela, o teclado e o mouse, sons e associações de arquivos. Clique emDesktop → Central de Controle GNOME e selecione as configurações da área detrabalho que serão modificadas. Nos módulos individuais, selecioneAjuda para acessarajuda referente às opções. O sistema imediatamente adota todas as mudanças feitas nosmódulos de configuração.
Figura 8.1 Preferências da área de trabalho do GNOME
Personalizando a área de trabalho do GNOME 205

8.1 Configurações de hardwareAs configurações de hardware definem o teclado, o mouse, as impressoras, as unidadesremovíveis e a mídia, bem como a resolução de tela.
8.1.1 Modificando as preferências deteclado
Use Preferências do Teclado para modificar preferências de repetição automática parao teclado e definir as configurações do intervalo de digitação. Clique no botãoAcessibilidade para iniciar a ferramenta preferencial de acessibilidade do teclado.
8.1.2 Configurando o mouseUse a opção Preferências doMouse para configurar o mouse para uso com a mão direitaou esquerda. Também é possível especificar a velocidade e a sensibilidade dosmovimentos do mouse.
8.1.3 Instalando e configurando impressorasVocê pode usar este módulo para instalar e configurar impressoras. Em um sistemaSUSE Linux, essas configurações são melhor estabelecidas com o YaST, como descritona Seção 2.4.5, “Impressora” (p 42).
8.1.4 Configurando unidades e mídiaremovíveis
Use este módulo para definir preferências para unidades e mídia removíveis. Essasconfigurações controlam ações automáticas para dispositivos e vários tipos de mídia.
206 Inicialização

8.1.5 Especificando configurações deresolução de tela
Você pode usar este módulo para especificar as configurações de resolução da tela, oque inclui resolução e taxa de atualização. Em um sistema SUSE Linux, essasconfigurações são melhor estabelecidas com o YaST, como descrito naSeção “Configuração do X11 com o SaX2” (Capítulo 14, O sistema X Window,↑Referência).
8.2 Configurações de aparênciaA opção Aparência permite mudar o segundo plano da área de trabalho, escolher fontes,protetores de tela e temas, e personalizar o comportamento da janela.
8.2.1 Alterando o segundo plano da área detrabalho
O segundo plano é a imagem ou a cor aplicada à área de trabalho. Você pode personalizaro segundo plano da área de trabalho de diversas maneiras:
• Selecione uma imagem para o segundo plano da área de trabalho. A imagem ésobreposta à cor do segundo plano da área de trabalho. A cor fica visível quandovocê seleciona uma imagem transparente ou quando a imagem não cobre a área detrabalho inteira.
• Selecione uma cor para o segundo plano da área de trabalho. Você pode selecionaruma cor sólida ou criar um efeito em dégradé com duas cores (uma cor se mesclagradualmente à outra).
Você também pode mudar a aparência do segundo plano da área de trabalho nogerenciador de arquivos Nautilus. Para usar um arquivo de imagem no segundo plano,arraste-o do gerenciador de arquivos e solte-o em Papel de Parede da Área de Trabalho.
Se não quiser nenhuma imagem no segundo plano, clique em Sem papel de parede eselecione uma cor para a área de trabalho.
Personalizando a área de trabalho do GNOME 207

8.2.2 Selecionando fontesUse Preferências da Fonte para selecionar as fontes a serem usadas em aplicativos,janelas, terminais e áreas de trabalho. A parte superior da caixa de diálogo mostra asfontes selecionadas para o aplicativo, área de trabalho, título da janela e terminal. Cliqueem um dos botões para abrir uma caixa de diálogo de seleção na qual você poderádefinir a família, o estilo e o tamanho da fonte.
8.2.3 Configurando o protetor de telaUse Preferências do Protetor de Tela para selecionar ou mudar o protetor de tela. Oprotetor de tela é um pequeno programa que ocupa a tela de exibição quando nãoocorrem pressionamentos de tecla ou movimentos do mouse durante um tempoespecífico.
Você pode selecionar um protetor de tela Aleatório (seleção aleatória de protetores detela em uma lista personalizada) ou uma Tela em branco em vez de um protetor de telaou Desabilitar a função de proteção de tela. Outra opção é selecionar um protetor detela específico na lista de protetores de tela instalados. O protetor de tela selecionadoserá exibido na janela de visualização à direita.
Use Ativar após para determinar quando a tela deve ficar totalmente em branco (sevocê escolher a opção Tela em branco) ou quando a proteção de tela deve iniciar depoisde um tempo sem pressionamentos de tecla ou movimentação do mouse. Todas asreferências ao tempo estão em minutos.
Selecione Bloquear tela quando ativo para bloquear a tela quando houver um protetorde tela em execução. Para desbloquear a tela, mova o mouse ou pressione uma tecla edigite sua senha.
8.2.4 Escolhendo um temaTema é um grupo de configurações coordenadas que especifica a aparência visual deuma parte da área de trabalho. Use Preferências de Tema para selecionar em uma listade temas pré-instalados ou personalizar as configurações de acordo com suaspreferências. A lista de temas disponíveis inclui vários temas para os usuários comrequisitos de acessibilidade.
208 Inicialização

Um tema contém configurações que afetam diversas das seguintes partes da área detrabalho:
ControlesA aparência visual de janelas, painéis e applets. E também a aparência dos itensde interface compatíveis com o GNOME que aparecem em janelas, painéis, applets,como menus, ícones e botões. Algumas das opções de configuração dos controlesque estão disponíveis foram desenvolvidas para atender a necessidades especiaisde acessibilidade.
Frame da janelaA aparência dos frames em torno apenas das janelas.
ÍconeA aparência dos ícones nos painéis e no segundo plano da área de trabalho.
As configurações de cor para a área de trabalho e o aplicativo são controladas com ouso de temas. Você pode escolher entre vários temas pré-instalados. Selecione um estilona lista de visão geral e ele será aplicado automaticamente. Detalhes do Tema abreoutra caixa de diálogo na qual você pode personalizar o estilo de elementos únicos daárea de trabalho, como o conteúdo da janela, as bordas da janela e os ícones. Depoisque você efetuar mudanças e clicar em Fechar para sair da caixa de diálogo, será usadoo tema personalizado. Clique em Salvar Tema para gravar o tema modificado com umnome personalizado. A Internet e outras fontes oferecem muitos outros temas para oGNOME, como os arquivos .tar.gz. Instale-os com a opção Instalar Tema. Você tambémpode arrastar novos temas até a janela Preferências de Tema.
8.2.5 Personalizando o comportamento dajanela
Use Preferências de Janelas para personalizar o comportamento da janela da área detrabalho. Você pode determinar como a janela reagirá ao contato com o ponteiro domouse ou a cliques duplos em sua barra de título e definir a tecla a ser pressionada paramovimentar a janela do aplicativo.
Quando há várias janelas de aplicativos na área de trabalho, por padrão, a janela ativaserá aquela que foi clicada pela última vez. Para mudar esse comportamento, ativeSelecionar janelas quando o mouse passar por cima delas. Se quiser, ative Levantar
Personalizando a área de trabalho do GNOME 209

janelas selecionadas depois de um intervalo e ajuste o tempo de latência com o controledeslizante. Dessa forma, uma janela é levantada rapidamente depois de ficar em destaque.
Para sombrear (enrolar) janelas de aplicativos, clique duas vezes na barra de título,deixando apenas essa barra visível. Esse é o comportamento padrão, que tambémeconomiza espaço na área de trabalho. Você também pode definir que, ao clicar duasvezes na barra de título, as janelas serão maximizadas.
Selecione uma tecla modificadora a ser pressionada para mover uma janela ( Ctrl , Altou a tecla de logotipo do Windows).
8.3 Configurações PessoaisA opção Configurações Pessoais permite que você configure opções de acessibilidadee tecnologia assistencial, mude sua senha e personalize atalhos de teclado.
8.3.1 Definindo configurações deacessibilidade
As configurações desse módulo permitem que os usuários com deficiências motorasutilizem o teclado mais facilmente. O módulo contém três guias: Básico, Filtros e Teclasdo Mouse. Antes de modificar as configurações, ative a opção Ativar acessibilidade doteclado.
8.3.2 Configurando suporte a tecnologiaassistencial
A área de trabalho do GNOME inclui tecnologias assistenciais para os usuários queapresentam necessidades especiais. Leitor de tela, lupa e teclado na tela são algumasdessas tecnologias. Para habilitá-las, primeiro marque a caixa de seleção Ativartecnologias assistivas e selecione as tecnologias desejadas.
O pacote gok deve ser instalado para que você tenha suporte ao teclado na tela. Ospacotes gnopernicus e gnome-mag devem ser instalados para ativar recursos deleitura de tela e lupa.
210 Inicialização

8.3.3 Mudando a senhaUse este módulo para mudar sua senha. Especifique sua senha atual, especifique suanova senha duas vezes e, em seguida, clique emOK. O uso de letras maiúsculas, númerose símbolos aumenta a segurança da senha.
8.3.4 Personalizando atalhos de tecladoAtalho de teclado é uma tecla ou uma combinação de teclas que representa umaalternativa aos meios padrão de se realizar uma ação. Use Atalhos de Teclado paraexibir os atalhos de teclado padrão. Você pode personalizar os atalhos para adequá-losàs suas preferências.
Para mudar as teclas de atalho de uma ação, clique no atalho referente à ação e pressioneas teclas a serem associadas à ação. Para desabilitar as teclas de atalho de uma ação,clique no atalho e pressione <— .
8.4 Configurações do SistemaA opção Configurações do Sistema define as configurações dos proxies de rede, depesquisa e indexação, de sessões e sons.
8.4.1 Configurando proxies de redeA ferramenta Preferências do Proxy da Rede permite que você configure como o sistemase conectará à Internet. Você pode configurar o desktop para se conectar a um servidorproxy e especificar os detalhes desse servidor. Um servidor proxy é um servidor queintercepta solicitações enviadas a outro servidor e que também atende às solicitaçõesquando possível. Você pode especificar o nome DNS (Domain Name Service) ou oendereço IP do servidor proxy. Um nome DNS é um identificador alfabético exclusivode um computador na rede. Um endereço IP é um identificador numérico exclusivo deum computador na rede.
Personalizando a área de trabalho do GNOME 211

8.4.2 Configurando preferências de pesquisae indexação
Use este módulo para definir preferências para a ferramenta de pesquisa Beagle. EmPesquisa, clique em Iniciar serviços de pesquisa e indexação para iniciar o daemon doBeagle ao efetuar login. Você também pode escolher os pressionamentos de tecla queexibirão a janela de pesquisa do Beagle; para isso, especifique qualquer combinaçãode Ctrl , Alt e uma tecla de função. Você também pode determinar o número máximode resultados a ser exibido quando uma pesquisa for realizada.
Em Indexação, opte por indexar seu diretório pessoal (selecionado por padrão), nãoindexar seu diretório pessoal e adicionar outros diretórios à indexação. Verifique sevocê tem direitos aos diretórios que adicionar. Também é possível especificar os recursosque não devem ser indexados. Esses recursos podem ser diretórios, padrões, pastas dee-mail ou tipos de objetos.
Para obter mais informações sobre o Beagle, consulte o Capítulo Usando o Beagle(↑Aplicativos).
8.4.3 Gerenciando sessõesVocê pode definir preferências para a sessão e especificar os aplicativos que serãoiniciados junto com a sessão. Você pode configurar sessões para gravar o estado dosaplicativos e restaurá-los quando iniciar outra sessão.
Você também pode usar essa ferramenta de preferências para gerenciar várias sessões.Por exemplo, existe uma sessão móvel que inicia os aplicativos usados com maisfreqüência quando você viaja, uma sessão de demonstração que inicia os aplicativosusados para apresentar demonstrações ou slides a clientes e uma sessão de trabalho queutiliza outro conjunto de aplicativos para o seu trabalho no escritório.
8.4.4 Definindo preferências de somPreferências de Som controla quando o servidor de som é iniciado. Você também podeespecificar os sons a serem reproduzidos quando determinados eventos ocorrerem.
212 Inicialização

8.5 Modificando a aparência demenus e barras de ferramentas
Use as opções da caixa de diálogo Preferências de Barras de Ferramentas e Menuspara modificar a aparência de menus, barras de menus e barras de ferramentas deaplicativos compatíveis com o GNOME. Para ter acesso à opção Preferências de Menue Barra de Ferramentas, clique em Aplicativos → Utilitários → Desktop → Menus eBarras de Ferramentas.
SelecioneMostrar ícones nos menus para exibir um ícone ao lado de cada item de menu.Alguns itens de menu não têm ícone.Atalhos de menu editáveis permite que você atribuadiversos atalhos de teclado a itens de menu. Selecione essa opção, realce um item demenu de qualquer aplicativo e pressione as teclas a serem atribuídas. O atalho seráexibido no menu. Clique em <— para remover um atalho.
Barras de ferramentas destacáveis permite que você mova barras de ferramentas dasjanelas do aplicativo para qualquer local da tela. Se você selecionar essa opção, serãoexibidas alças à esquerda das barras de ferramentas nos aplicativos. Clique nessa áreae mantenha-a pressionada enquanto arrasta a barra de ferramentas para o novo local.
Etiquetas de botões da barra de ferramentas permite que você opte por exibir íconesda barra de ferramentas como Somente texto, Somente ícones, Texto ao lado de íconesou Texto abaixo dos ícones. A configuração padrão é Texto abaixo dos ícones.
8.6 Configurando aplicativospreferenciais
Para aumentar a interoperabilidade da área de trabalho do GNOME, você pode configuraro browser padrão da Web, o leitor de e-mail e os aplicativos de terminal que são iniciadosquando outro aplicativo GNOME precisa dessas funções. Para fazer isso, clique emAplicativos → Utilitários → Desktop → Aplicações Preferenciais.
Em Browser da Web, Leitor de e-mail ou Terminal, selecione o nome do aplicativo aser usado como padrão. Por exemplo, se você definir seu browser padrão como o Firefoxem Browser da Web, o Firefox será iniciado quando você clicar em um link de um e-mail. Você também pode clicar em Personalizar para personalizar o comando do
Personalizando a área de trabalho do GNOME 213

aplicativo. Todas as configurações definidas em Aplicações Preferenciais aplicam-sesomente aos aplicativos GNOME.
214 Inicialização

Parte 4. Solução de problemas


9Problemas comuns e suas soluçõesEste capítulo apresenta vários problemas comuns que podem ocorrer com o SUSELinux, com a intenção de abordar a maior quantidade possível dos vários tipos deproblemas potenciais. Dessa forma, mesmo que sua situação precisa não esteja listadaaqui, talvez haja uma semelhante que possa oferecer dicas para a solução.
9.1 Localizando informaçõesO Linux registra itens com uma grande quantidade de detalhes. Há vários lugares ondeprocurar quando você tem problemas com um sistema do SUSE Linux, a maioria dosquais é padrão para sistemas Linux em geral e alguns são exclusivos a sistemas doSUSE Linux.
A seguir está uma lista dos arquivos de registro verificados mais comumente e o queeles normalmente contêm.
DescriçãoArquivo de registro
Mensagens do kernel durante o processo deboot.
/var/log/boot.msg
Mensagens do sistema de correio./var/log/mail.*
Mensagens de saída do daemon de registrodo sistema e kernel durante a execução.
/var/log/messages
Problemas comuns e suas soluções 217

DescriçãoArquivo de registro
Mensagens de hardware do sistema KVM eda tela do SaX.
/var/log/SaX.log
Mensagens de aplicativos de área de trabalhoatualmente em execução. Substitua usuáriopelo nome de usuário real.
/home/user/.xsession-errors
Todas as mensagens do daemon do registrode sistema e do kernel com o nívelWARNING ou superior designado.
/var/log/warn
Arquivo binário contendo registros de loginde usuário para a sessão da máquina atual.Exiba-o com last.
/var/log/wtmp
Vários registros de inicialização e tempo deexecução do sistema X Window. São úteis
/var/log/Xorg.*.log
para depurar inicializações malsucedidas doX.
Diretório contendo ações do YaST e seusresultados.
/var/log/YaST2/
Diretório contendo mensagens do registro decliente e servidor do Samba.
/var/log/samba/
O Linux vem com várias ferramentas para monitoramento e análise do sistema. Consulteo Capítulo Utilitários de monitoramento do sistema (↑Referência) para obter umaseleção das mais importantes usadas em diagnósticos de sistema.
Cada cenário incluído nas seções a seguir inicia com um cabeçalho que descreve oproblema seguido de um parágrafo ou dois que oferecem soluções sugeridas, referênciasdisponíveis para a obtenção de soluções mais detalhadas e referências cruzadas paraoutros cenários que possam estar relacionados.
218 Inicialização

9.2 Problemas de instalaçãoProblemas de instalação são situações que ocorrem quando a máquina falha na instalação.Ela pode falhar inteiramente ou talvez não consiga iniciar o instalador gráfico. Estaseção destaca alguns dos problemas típicos que você pode encontrar e oferece soluçõespossíveis para esses tipos de situações.
9.2.1 Nenhuma unidade de CD-ROMinicializável disponível
Se o seu computador não contém uma unidade de CD ou DVD-ROM inicializável ouse a que você tem não é suportada pelo Linux, há várias opções para instalar sua máquinasem a necessidade de uma unidade de DVD ou CD interna:
Inicializando de um disqueteCrie um disquete de inicialização e inicialize do disquete em vez de inicializar doCD ou DVD.
Usando um dispositivo de inicialização externoSe ele é suportado pelo BIOS da máquina e o kernel de instalação, inicialize paraa instalação de unidades de CD ou DVD externas.
Inicialização de rede via PXESe uma máquina não possui uma unidade de CD ou DVD, mas possibilita umaconexão de ethernet funcional, execute uma instalação completamente baseada narede. Consulte a Seção “Instalação remota por VNC: inicialização PXE e Wake onLAN” (Capítulo 1, Instalação remota, ↑Referência) e a Seção “Instalação remotapor SSH: inicialização PXE e Wake on LAN” (Capítulo 1, Instalação remota,↑Referência) para obter detalhes.
Inicializando de um disquete (SYSLINUX)Em alguns computadores mais antigos, não há unidade de CD-ROM inicializáveldisponível, mas uma unidade de disquete. Para instalar em tal sistema, crie discos deinicialização e inicialize seu sistema com eles. Consulte a Seção 2.9.3, “Discos de boote de recuperação” (p 60) para obter instruções sobre como criar discos de inicializaçãocom o YaST.
Problemas comuns e suas soluções 219

Os disquetes de inicialização incluem o carregador SYSLINUX e o programa linuxrc.O SYSLINUX permite a seleção de um kernel durante o procedimento de inicializaçãoe a especificação de quaisquer parâmetros necessários para o hardware usado. Oprograma linuxrc suporta o carregamento de módulos de kernel para o seu hardware einicia subseqüentemente a instalação.
Quando a inicialização é feita de um disquete de inicialização, o procedimento é iniciadopelo carregador de boot do SYSLINUX (pacote syslinux). Quando o sistema éinicializado, o SYSLINUX executa uma detecção mínima de hardware que consisteprincipalmente nas seguintes etapas:
1. O programa verifica se o BIOS fornece suporte de framebuffer compatível comVESA 2.0 e se inicializa o kernel de acordo.
2. Os dados do monitor (informações de DDC) são lidos.
3. O primeiro bloco do primeiro disco rígido (MBR) é lido para mapear IDs deBIOS para nomes de dispositivos do Linux durante a configuração do carregadorde boot. O programa tenta ler o bloco através das funções lba32 do BIOS paradeterminar se o BIOS suporta essas funções.
Se você mantiver Shift pressionado quando o SYSLINUX iniciar, todas essas etapaspodem ser ignoradas. Para fins de solução de problemas, insira a linhaverbose 1
em syslinux.cfg para o carregador de boot exibir qual ação está sendo executadaatualmente.
Se a máquina não inicializar do disquete, você talvez precise mudar a seqüência deinicialização no BIOS para A,C,CDROM.
Dispositivos de inicialização externosA maioria das unidades de CD-ROM é suportada. Se ocorrerem problemas durante ainicialização na unidade de CD-ROM, tente inicializar o CD 2 do conjunto de CDs.
Se o sistema não tiver um CD-ROM ou disquete, ainda será possível que um CD-ROMexterno, conectado a USB, FireWire ou SCSI, possa ser usado para inicializar o sistema.Isso depende muito da interação entre o BIOS e o hardware usado. Algumas vezes umaatualização do BIOS pode ajudar se você tiver problemas.
220 Inicialização

9.2.2 Falha na instalação ou a máquina nãoinicializa da mídia de instalação
Há dois motivos possíveis para que a máquina não inicialize para instalação:
A unidade de CD ou DVD-ROM não consegue ler a imagem de inicializaçãoA sua unidade de CD-ROM talvez não seja capaz de ler a imagem de inicializaçãono CD 1. Nesse caso, use o CD 2 para inicializar o sistema. O CD 2 contém umaimagem de inicialização de 2,88 MB que pode ser lida mesmo por unidades semsuporte e permite executar a instalação na rede conforme descrito noCapítulo Instalação remota (↑Referência).
Seqüência de inicialização incorreta no BIOSA seqüência de inicialização do BIOS deve ter o CD-ROM definido como a primeiraentrada para inicialização. De outra forma, a máquina tentaria inicializar de outromeio, normalmente o disco rígido. Diretrizes para mudar a seqüência de inicializaçãodo BIOS podem ser encontradas na documentação fornecida com a placa-mãe ounos parágrafos seguintes.
O BIOS é o software que habilita as funções mais básicas de um computador. Fabricantesde placas-mãe fornecem um BIOS especificamente fabricado para o hardware.Normalmente, a configuração do BIOS só pode ser acessada em um momento específico:quando a máquina está inicializando. Durante a fase de inicialização, a máquina executavários testes de diagnóstico de hardware. Um deles é uma verificação de memória,indicado por um contador de memória. Quando o contador aparecer, procure uma linha,geralmente abaixo dele ou em algum local na parte inferior, mencionando a tecla a serpressionada para acessar a configuração do BIOS. Geralmente, a chave a ser pressionadaé Del , F1 ou Esc . Pressione esta tecla até que a tela de configuração do BIOS sejaexibida.
Procedimento 9.1 Mudando a seqüência de inicialização do BIOS
1 Digite o BIOS usando a tecla apropriada conforme anunciada pelas rotinas deinicialização e espere até que a tela do BIOS seja exibida.
2 Para mudar a seqüência de inicialização em um AWARD BIOS, procure a entradaBIOS FEATURES SETUP. Outros fabricantes talvez tenham um nome diferentepara isso, como ADVANCED CMOS SETUP. Quando encontrar a entrada,selecione-a e confirme com Enter .
Problemas comuns e suas soluções 221

3 Na tela exibida, procure a subentrada chamada BOOT SEQUENCE. A seqüênciade inicialização é geralmente definida para algo semelhante a C,A ou A,C. Nessecaso, a máquina primeiro pesquisa o disco rígido (C) e, em seguida, o disquete(A) para encontrar um meio inicializável. Modifique as configuraçõespressionando PgUp ou PgDown até que a seqüência seja A,CDROM,C.
4 Saia da tela de configuração do BIOS pressionando Esc . Para gravar as mudanças,selecione SAVE & EXIT SETUP ou pressione F10 . Para confirmar que asconfigurações devem ser gravadas, pressione Y .
Procedimento 9.2 Mudando a seqüência de inicialização em um SCSI BIOS(Adaptador de Host Adaptec)
1 Abra a configuração pressionando Ctrl + A .
2 SelecioneUtilitários deDisco, que exibe os componentes de hardware conectados.
Anote o ID do SCSI da sua unidade de CD-ROM.
3 Saia do menu com Esc .
4 Abra Definir Configurações do Adaptador. Em Opções Adicionais, selecioneOpções do Dispositivo de Inicialização e pressione Enter .
5 Insira o ID da unidade de CD-ROM e pressione Enter novamente.
6 Pressione Esc duas vezes para retornar à tela de inicialização do BIOS do SCSI.
7 Saia dessa tela e confirme com Sim para inicializar o computador.
Independentemente do idioma e do layout do teclado que a instalação final usará, amaioria das configurações do BIOS usa o layout de teclado dos EUA conforme mostradona figura a seguir:
222 Inicialização

Figura 9.1 Layout do teclado dos EUA
Esc
5%
F2F1 F3 F4 F11 F12F9 F10F7F6F5 F8
`~
4$
3#
2@
1!
6^
8*
7&
0)
=+
-_
9(
\| <--
,<
G
YT
FD
R
SA
EWQ
.>
/?
;:
'"
[{
]}
H
U OI P
N
LKJ
MZ X C BV
Enter
Shift
CtrlAltAltCtrl
Shift
LockCaps
Tab
9.2.3 Falha na instalação e falha nainicialização da máquina
Alguns tipos de hardware, principalmente muito antigos ou recentes, falham nainstalação. Em muitos casos, isso pode ocorrer devido à ausência de suporte para essetipo de hardware no kernel de instalação ou devido a determinadas funcionalidadesincluídas nesse kernel, como a ACPI, que ainda causa problemas em alguns hardwares.
Se o seu sistema falhar na instalação usando o modo de instalação padrão da primeiratela de inicialização da instalação, tente o seguinte:
1 Com o primeiro CD ou DVD ainda na unidade de CD-ROM, reinicialize amáquina com Ctrl + Alt + Del ou usando o botão de reinicialização dohardware.
2 Quando a tela de inicialização for exibida, use as teclas de seta do teclado paranavegar até Instalação--ACPI Desabilitada e pressione Enter para iniciar oprocesso de instalação e inicialização. Essa opção desabilita o suporte para astécnicas de gerenciamento de energia da ACPI.
3 Prossiga com a instalação conforme descrito no Capítulo 1, Instalação com oYaST (p 3).
Se isso falhar, proceda como acima, mas escolha Instalação--Configurações Seguras.Essa opção desabilita o suporte de ACPI e DMA. A maioria dos hardwares deveinicializar com essa opção.
Problemas comuns e suas soluções 223

Se ambas as opções falharem, use o prompt das opções de inicialização para transmitirquaisquer parâmetros adicionais necessários para suportar esse tipo de hardware nokernel de instalação. Para obter mais informações sobre os parâmetros disponíveis comoopções de inicialização, consulte a documentação do kernel localizada em /usr/src/linux/Documentation/kernel-parameters.txt.
DICA: Obtendo documentação do kernel
Instale o pacote kernel-source para verificar a documentação do kernel.
Há vários outros parâmetros de kernel relacionados à ACPI que podem ser digitadosno prompt de inicialização antes da inicialização para a instalação:
acpi=offEsse parâmetro desabilita o subsistema completo da ACPI no seu computador. Issopoderá ser útil se o computador não puder lidar com a ACPI de modo algum ou sevocê achar que a ACPI no computador causa problemas.
acpi=forceSempre habilite a ACPI mesmo que o computador tenha um BIOS antigo anteriorao ano 2000. Esse parâmetro também habilitará a ACPI se ele estiver definido alémde acpi=off.
acpi=noirqNão use a ACPI para roteamento de IRQ.
acpi=htExecute somente ACPI o suficiente para habilitar hyper-threading.
acpi=strictTenha menos tolerância com plataformas que não sejam estritamente compatíveiscom a especificação ACPI.
pci=noacpiDesabilita o roteamento de IRQ de PCI do novo sistema da ACPI.
Para obter mais informações sobre essas questões, pesquise artigos do Banco de Dadosde Suporte com a palavra-chave “acpi” em https://portal.suse.com.
224 Inicialização

Após determinar a combinação correta de parâmetros, o YaST os grava automaticamentena configuração do carregador de boot para verificar se o sistema inicializará de formacorreta na próxima vez.
Se erros inexplicáveis ocorrerem quando o kernel estiver carregado ou durante ainstalação, selecione Teste de Memória no menu de inicialização para verificar amemória. Se Teste de Memória retornar um erro, geralmente será um erro de hardware.
9.2.4 Falha na máquina para iniciar oinstalador gráfico
Depois que você insere o primeiro CD ou DVD na unidade e reinicializa a máquina, atela de instalação é exibida, mas depois que Instalação é selecionado, o instaladorgráfico não inicializa.
Há várias maneiras de lidar com essa situação:
• Tente selecionar outra resolução de tela para as caixas de diálogo de instalação.
• Selecione Modo de Texto para a instalação.
• Faça uma instalação remota através de VNC usando o instalador gráfico.
Para alternar para outra resolução de tela de instalação, proceda da seguinte maneira:
1 Inicialize para a instalação.
2 Pressione F3 duas vezes para abrir um menu no qual poderá selecionar umaresolução mais baixa para fins de instalação.
3 Selecione Instalação e prossiga com a instalação conforme descrito no Capítulo 1,Instalação com o YaST (p 3).
Para executar uma instalação no modo de texto, proceda da seguinte maneira:
1 Inicialize para a instalação.
2 Pressione F3 duas vezes e selecione Modo de Texto.
Problemas comuns e suas soluções 225

3 Selecione Instalação e prossiga com a instalação conforme descrito no Capítulo 1,Instalação com o YaST (p 3).
Para executar uma instalação VCN, proceda da seguinte maneira:
1 Inicialize para a instalação.
2 Insira o texto a seguir no prompt de opções de inicialização:vnc=1 vncpassword=senha
Substitua senha pela senha a ser usada para instalação.
3 Selecione Instalação e pressione Enter para iniciar a instalação.
Em vez de iniciar com a rotina de instalação gráfica, o sistema continua a serexecutado no modo de texto, depois é interrompido, e exibe uma mensagem quecontém o endereço IP e o número de porta com o qual o instalador pode seracessado através de uma interface de browser ou um aplicativo de visualizadorVNC.
4 Se estiver usando um navegador para acessar o instalador, inicie o navegador einsira as informações de endereço fornecidas pelas rotinas de instalação na futuramáquina SUSE Linux e pressione Enter :http://endereço_ip_da_máquina:5801
Uma caixa de diálogo é aberta na janela do browser solicitando a senha VNC.Insira-a e continue com a instalação conforme descrito no Capítulo 1, Instalaçãocom o YaST (p 3).
IMPORTANTE
A instalação através de VNC funciona com qualquer navegador emqualquer sistema operacional, desde que o suporte Java esteja habilitado.
Se você usar qualquer tipo de visualizador VNC no seu sistema operacionalpreferido, insira a senha e o endereço IP quando solicitado. Uma janela é aberta,exibindo as caixas de diálogo de instalação. Prossiga com a instalação como decostume.
226 Inicialização

9.2.5 A máquina inicializa mas abre umatela de inicialização simples
Você inseriu o primeiro CD ou DVD na unidade, as rotinas do BIOS estão encerradas,mas o sistema não inicia com a tela de inicialização gráfica. Em vez disso, ele iniciauma interface baseada em texto bastante simples. Isso pode acontecer em qualquermáquina que não forneça memória gráfica suficiente para exibir uma tela de inicializaçãográfica.
Embora a tela de inicialização de texto tenha aparência simples, ela fornece praticamentea mesma funcionalidade que a gráfica:
Opções de inicializaçãoDiferentemente da interface gráfica, as diversas opções de inicialização não podemser selecionadas usando as teclas de cursor do teclado. O menu de inicialização datela de inicialização em modo de texto oferece algumas palavras-chave no promptde inicialização. Essas palavras-chave são mapeadas para as opções oferecidas naversão gráfica. Insira sua escolha e pressione Enter para iniciar o processo de boot.
Opções de inicialização personalizadasApós selecionar uma opção de inicialização, insira a palavra-chave apropriada noprompt de inicialização ou insira algumas opções de inicialização personalizadasconforme descrito na Seção 9.2.3, “Falha na instalação e falha na inicialização damáquina” (p 223). Para iniciar o processo de instalação, pressione Enter .
Resoluções de telaUse as teclas F para determinar a resolução de tela para a instalação. Se você precisainicializar no modo de texto, escolha F3 .
9.3 Problemas de inicializaçãoProblemas de inicialização são situações em que o seu sistema não inicializa de formaadequada (isto é, não inicializa no nível de execução e na tela de login esperados).
Problemas comuns e suas soluções 227

9.3.1 A máquina carrega o BIOS de formaadequada mas falha ao carregar o
carregador de boot do GRUBSe o hardware está funcionando de forma adequada, é possível que o carregador deboot tenha corrompido e que o Linux não possa iniciar na máquina. Nesse caso, énecessário reinstalar o carregador de boot.
Para reinstalar o carregador de boot, proceda da seguinte maneira:
1 Insira a mídia de instalação na unidade.
2 Reinicialize a máquina.
3 Selecione Instalação no menu de inicialização.
4 Selecione um idioma.
5 Aceite o contrato de licença.
6 Na telaModo de Instalação, selecioneOutro e defina o modo de instalação comoReparar o Sistema Instalado.
7 Quando estiver no módulo YaST Reparo do Sistema, selecione FerramentasEspecialista e selecione Instalar Novo Bootloader.
8 Restaure as configurações originais e reinstale o carregador de boot.
9 Saia de YaST Reparo do Sistema e reinicialize o sistema.
Outros motivos para a máquina não inicializar podem estar relacionadas ao BIOS:
Configurações do BIOSVerifique o BIOS para obter referências para o disco rígido. O GRUB talvez nãoseja iniciado se o próprio disco rígido não puder se encontrado com as configuraçõesatuais do BIOS.
228 Inicialização

Ordem de inicialização do BIOSVerifique se a ordem de inicialização do sistema inclui o disco rígido. Se a opçãodo disco rígido não tiver sido habilitada, o sistema talvez não seja instalado deforma adequada, mas falhe na inicialização quando o acesso ao disco rígido fornecessário.
9.3.2 Máquina carrega o GRUBcorretamente, mas não inicializa em
um login gráficoSe a máquina ligar, mas não inicializar no gerenciador de login gráfico, evite problemascom a escolha do nível de execução padrão ou a configuração do sistema X Window.Para verificar a configuração do nível de execução, efetue login como o usuário root everifique se a máquina está configurada para inicializar no nível de execução 5 (áreade trabalho gráfica). Uma maneira rápida de verificar isso é examinar o conteúdo de/etc/inittab, da seguinte maneira:nld-machine:~ # grep "id:" /etc/inittab id:5:initdefault:nld-machine:~ #
A linha retornada indica que o nível de execução padrão da máquina (initdefault)está definido como 5 e que ela deve inicializar na área de trabalho gráfica. Se o nívelde execução estiver definido como qualquer outro número, use o módulo YaST Editorde Níveis de Execução para defini-lo como 5.
IMPORTANTE
Não edite a configuração do nível de execução manualmente. Caso contrário,o SuSEconfig (executado pelo YaST) sobrescreverá essas mudanças na próximaexecução. Se você precisa fazer mudanças manuais aqui, desabilite mudançasfuturas de SuSEconfig definindo CHECK_INITTAB em /etc/sysconfig/suseconfig como no.
Se o nível de execução estiver definido como 5, você talvez tenha problemas decorrupção em sua área de trabalho ou no software do X Windows. Examine os arquivosde registro em/var/log/Xorg.*.log para obter mensagens detalhadas do servidorX enquanto ele tenta iniciar. Se a área de trabalho falhar durante a inicialização, talvez
Problemas comuns e suas soluções 229

ela registre mensagens de erro para /var/log/messages. Se essas mensagens deerro sugerirem um problema de configuração no servidor X, tente corrigi-lo. Se o sistemagráfico ainda não aparecer, reinstale a área de trabalho gráfica. Para obter maisinformações sobre a configuração do servidor X, consulte o Capítulo O sistema XWindow (↑Referência).
Um teste rápido: o comando startx deve forçar o sistema X Window a iniciar comos padrões configurados se o usuário estiver atualmente registrado no console. Se issonão funcionar, ele deve registrar erros no console. Para obter mais informações sobrea configuração do sistema X Window, consulte o Capítulo O sistema X Window(↑Referência).
9.4 Problemas de loginProblemas de login são aqueles em que sua máquina, de fato, inicializa no prompt delogin ou na tela de boas-vindas, como esperado, mas recusa-se a aceitar o nome deusuário e a senha ou aceita-os mas não se comporta de forma adequada (falha ao iniciara área de trabalho gráfica, produz erros, passa para uma linha de comando, entre outros).
9.4.1 O usuário não consegue efetuar login— falha nas combinações de nome de
usuário e senha válidasIsso geralmente ocorre quando o sistema está configurado para usar autenticação derede ou serviços de diretório e, por alguma razão, não é capaz de recuperar resultadosde seus servidores configurados. O usuário root, como o único usuário local, é o únicoque ainda pode efetuar login nessas máquinas. A seguir estão alguns motivos comunspelos quais a máquina pode parecer funcional mas não consegue processar loginscorretamente:
• A rede não está funcionando. Para obter mais instruções sobre isso, consulte aSeção 9.5, “Problemas de rede” (p 237).
• O DNS não está funcionando no momento (o que impede o GNOME ou o KDEde trabalhar e o sistema de efetuar solicitações válidas a servidores seguros). Umaindicação de que esse é o caso é que a máquina leva muito tempo para responder
230 Inicialização

a qualquer ação. Mais informações sobre este tópico podem ser encontradas naSeção 9.5, “Problemas de rede” (p 237).
• Se o sistema estiver configurado para usar o Kerberos, o horário local do sistemapoderá estar além da variação aceita com o horário do servidor do Kerberos(geralmente 300 segundos). Se o NTP (protocolo de horário de rede) não estiverfuncionando de forma adequada ou os servidores NTP locais não estiveremfuncionando, a autenticação do Kerberos não funcionará pois depende dasincronização comum do relógio na rede.
• A configuração de autenticação do sistema está definida incorretamente. Verifiquese nos arquivos de configuração PAM envolvidos há erros ou ordem incorreta dediretivas. Para obter informações adicionais sobre o PAM e a sintaxe dos arquivosde configuração envolvidos, consulte o Capítulo Autenticação com o PAM(↑Referência).
Em todos os casos que não envolvem problemas de rede externos, a solução éreinicializar o sistema em um modo de usuário único e reparar a configuração antes deinicializar novamente no modo de operação e tentar efetuar login novamente.
Para inicializar no modo de usuário único:
1 Reinicialize o sistema. A tela de inicialização é exibida e oferece um prompt.
2 Insira 1 no prompt de inicialização para fazer o sistema inicializar no modo deusuário único.
3 Insira o nome de usuário e a senha para root.
4 Faça as mudanças necessárias.
5 Inicialize no modo de rede e multiusuário total digitando telinit 5 na linhade comando.
Problemas comuns e suas soluções 231

9.4.2 O usuário não consegue efetuar login— o nome de usuário e a senha
específicos válidos não são aceitosEsse é o um dos problemas mais comuns que os usuários podem encontrar, pois hávários motivos pelos quais isso pode ocorrer. Dependendo de você usar gerenciamentoe autenticação de usuário local ou autenticação em rede, as falhas de login ocorrem pormotivos diferentes.
O gerenciamento de usuário local pode falhar pelos seguintes motivos:
• O usuário pode ter digitado a senha errada.
• O diretório pessoal do usuário que contém arquivos de configuração da área detrabalho está corrompido ou protegido contra gravação.
• Talvez haja problemas com o sistema X Window ao autenticar esse usuárioespecífico, especialmente se o diretório pessoal do usuário foi usado com outradistribuição do Linux antes da instalação da atual.
Para encontrar o motivo de uma falha de login local, proceda da seguinte maneira:
1 Verifique se o usuário memorizou a senha corretamente antes de começar adepurar todo o mecanismo de autenticação. Se o usuário não se lembra da senhacorreta, use o módulo YaST Gerenciamento de Usuário para mudar a senha dousuário.
2 Efetue login como root e, em/var/log/messages, verifique se há mensagensde erro do processo de login e do PAM.
3 Tente efetuar login de um console (usando Ctrl + Alt + F1 ).
Se esse procedimento for bem-sucedido, não será responsabilidade do PAM, poisé possível autenticar o usuário nessa máquina. Tente localizar quaisquer problemascom o sistema X Window ou a área de trabalho (GNOME ou KDE). Para obtermais informações, consulte a Seção 9.4.3, “ Login bem-sucedido mas há falhana área de trabalho do GNOME ” (p 235) e a Seção 9.4.4, “ Login bem-sucedidomas há falha na área de trabalho do KDE” (p 236).
232 Inicialização

4 Se o diretório pessoal do usuário foi usado com outra distribuição Linux, removao arquivo Xauthority no diretório do usuário. Use um login de console pormeio de Ctrl + Alt + F1 e execute o comando rm .Xauthority como esseusuário. Isso deve eliminar problemas de autenticação X para o usuário. Tenteum login gráfico novamente.
5 Se o login gráfico ainda falhar, efetue um login de console com Ctrl + Alt +F1 . Tente iniciar uma sessão X em outra tela, a primeira (:0) já está em uso:startx -- :1
Isso deve exibir uma tela gráfica e a sua área de trabalho. Se não, verifique osarquivos de registro do sistema X Window (/var/log/Xorg.número_de_exibição.log) ou o arquivo de registro para seus aplicativos de área detrabalho (.xsession-errors no diretório pessoal do usuário) em busca dequaisquer irregularidades.
6 Se a área de trabalho não puder iniciar devido a arquivos de configuraçãocorruptos, continue com a Seção 9.4.3, “ Login bem-sucedido mas há falha naárea de trabalho do GNOME ” (p 235) ou a Seção 9.4.4, “ Login bem-sucedidomas há falha na área de trabalho do KDE” (p 236).
Estes são alguns dos motivos comuns pelos quais a autenticação em rede de um usuárioespecífico pode falhar em uma máquina específica:
• O usuário pode ter digitado a senha errada.
• O nome de usuário existe nos arquivos de autenticação local da máquina e tambémé fornecido por um sistema de autenticação de rede, causando conflitos.
• O diretório pessoal existe mas está corrompido ou não disponível. Talvez ele estejaprotegido contra gravação ou está em um servidor inacessível no momento.
• O usuário não tem permissão para efetuar login neste host específico no sistemade autenticação.
• A máquina mudou de nomes de host, por qualquer motivo, e o usuário não tempermissão para efetuar login no host.
• A máquina não pode acessar o servidor de diretório ou o servidor de autenticaçãoque contém as informações do usuário.
Problemas comuns e suas soluções 233

• Talvez haja problemas com o sistema X Window que autenticar esse usuárioespecífico, especialmente se o diretório pessoal do usuário foi usado com outradistribuição do Linux antes da instalação da atual.
Para localizar a causa das falhas de login com a autenticação de rede, proceda da seguintemaneira:
1 Verifique se o usuário memorizou a senha corretamente antes de começar adepurar todo o mecanismo de autenticação.
2 Determine o servidor de diretórios usado pela máquina para autenticação everifique se ele está em execução e se comunicando corretamente com as outrasmáquinas.
3 Determine se o nome e a senha do usuário funcionam em outras máquinas paraverificar se os dados de autenticação existem e são distribuídos corretamente.
4 Verifique se outro usuário pode efetuar login na máquina com comportamentoincorreto.
Se outro usuário ou o usuário root puderem efetuar login sem dificuldade, conecte-se e examine o arquivo /var/log/messages. Localize as marcações dehorário que correspondem às tentativas de login e determine se o PAM produziualguma mensagem de erro.
5 Tente efetuar login de um console (usando Ctrl + Alt + F1 ).
Se isso tiver êxito, a culpa não poderá ser colocada no PAM ou no servidor dediretórios no qual o diretório pessoal do usuário está localizado, pois é possívelautenticar o usuário nessa máquina. Tente localizar quaisquer problemas com osistema X Window ou a área de trabalho (GNOME ou KDE). Para obter maisinformações, consulte a Seção 9.4.3, “ Login bem-sucedido mas há falha na áreade trabalho do GNOME ” (p 235) e a Seção 9.4.4, “ Login bem-sucedido mas háfalha na área de trabalho do KDE” (p 236).
6 Se o diretório pessoal do usuário foi usado com outra distribuição Linux, removao arquivo Xauthority no diretório do usuário. Use um login de console pormeio de Ctrl + Alt + F1 e execute o comando rm .Xauthority como esseusuário. Isso deve eliminar problemas de autenticação X para o usuário. Tenteum login gráfico novamente.
234 Inicialização

7 Se o login gráfico ainda falhar, efetue um login de console com Ctrl + Alt +F1 . Tente iniciar uma sessão X em outra tela, a primeira (:0) já está em uso:startx -- :1
Isso deve exibir uma tela gráfica e a sua área de trabalho. Se não, verifique osarquivos de registro do sistema X Window (/var/log/Xorg.número_de_exibição.log) ou o arquivo de registro para seus aplicativos de área detrabalho (.xsession-errors no diretório pessoal do usuário) em busca dequaisquer irregularidades.
8 Se a área de trabalho não puder iniciar devido a arquivos de configuraçãocorruptos, continue com a Seção 9.4.3, “ Login bem-sucedido mas há falha naárea de trabalho do GNOME ” (p 235) ou a Seção 9.4.4, “ Login bem-sucedidomas há falha na área de trabalho do KDE” (p 236).
9.4.3 Login bem-sucedido mas há falha naárea de trabalho do GNOME
Se isso for verdade para um usuário específico, é provável que os arquivos deconfiguração do GNOME do usuário tenham sido corrompidos. Alguns sintomas podemincluir falha de funcionamento do teclado, a geometria da tela distorcida ou até mesmoa tela sendo exibida como um campo cinza vazio. A distinção importante é que se outrousuário efetuar login, a máquina funcionará normalmente. Se esse for o caso, é provávelque o problema possa ser corrigido rapidamente, com a transferência do diretório deconfiguração do GNOME do usuário para um novo local, o que faz com que a área detrabalho do GNOME inicialize um novo. Embora o usuário seja forçado a reconfiguraro GNOME, nenhum dado é perdido.
1 Efetue login como Root.
2 cd para o diretório pessoal do usuário.
3 Mova os diretórios de configuração do GNOME do usuário para um localtemporário:mv ./.gconf ./.gconf-ORIG-RECOVER mv ./.gnome2 ./.gnome2-ORIG-RECOVER
4 Efetue logout.
Problemas comuns e suas soluções 235

5 Faça com que o usuário efetue login, mas não permita que ele execute aplicativos.
6 Recupere os dados de configuração do aplicativo individual do usuário (inclusiveos dados do cliente de e-mail do Evolution) ao copiar o diretório ~/gconf-ORIG-RECOVER/apps/ de volta para o novo diretório ~/.gconfda seguinte maneira:cp -a ./.gconf-ORIG-RECOVER/apps ./.gconf/
Se isso causar os problemas de login, tente recuperar somente os dados deaplicativo críticos e force o usuário a reconfigurar o restante dos aplicativos.
9.4.4 Login bem-sucedido mas há falha naárea de trabalho do KDE
Há vários motivos pelos quais uma área de trabalho do KDE não permitiria que usuáriosefetuassem login. Dados de cache corrompidos podem causar problemas de login earquivos de configuração de área de trabalho do KDE corrompidos.
Dados de cache são usados na inicialização da área de trabalho para aumentar odesempenho. Se os dados estiverem corrompidos, a inicialização será mais lenta oufalhará inteiramente. Removê-los força as rotinas de inicialização da área de trabalhoa iniciarem desde o começo. Isso leva mais tempo do que uma inicialização normal,mas os dados estarão intactos depois disso e o usuário poderá efetuar login.
Para remover os arquivos de cache da área de trabalho do KDE, emita o seguintecomando como root:rm -rf /tmp/kde-user /tmp/socket-user
Substitua usuário pelo nome de usuário real. A remoção desses dois diretórios removesomente os arquivos de cache corrompidos; nenhum dado real é danificado atravésdesse procedimento.
Arquivos de configuração de área de trabalho corrompidos sempre podem sersubstituídos pelos arquivos de configuração inicial. Se você deseja recuperar os ajustesdo usuário, copie-os cuidadosamente de volta do local temporário após a configuraçãoter sido restaurada usando os valores de configuração padrão.
236 Inicialização

Para substituir uma configuração de área de trabalho corrompida pelos valores deconfiguração inicial, proceda da seguinte maneira:
1 Efetue login como Root.
2 Especifique o diretório pessoal do usuário:cd /home/usuário
3 Mova o diretório de configuração do KDE e os arquivos .skel para um localtemporário:mv .kde .kde-ORIG-RECOVER mv .skel .skel-ORIG-RECOVER
4 Efetue logout.
5 Deixe o usuário efetuar login nesta máquina.
6 Após a área de trabalho ter iniciado com êxito, copie os ajustes de configuraçãodo usuário de volta no local:user@nld-machine:~ > cp -a .kde-ORIG-RECOVER/share .kde/share
IMPORTANTE
Se os ajustes do usuário causaram a falha no login e continuam a fazerisso, repita o procedimento como descrito acima, mas não copie odiretório .kde/share.
9.5 Problemas de redeQuaisquer problemas do seu sistema podem estar relacionados à rede, mesmo queinicialmente não transmitam essa impressão. Por exemplo, o motivo para um sistemanão permitir o login de usuários pode ser algum tipo de problema de rede. Esta seçãoapresenta uma lista de verificação simples que você pode aplicar para identificar a causade qualquer problema de rede encontrado.
Ao verificar a conexão de rede da sua máquina, proceda da seguinte maneira:
Problemas comuns e suas soluções 237

1 Se estiver usando uma conexão de ethernet, verifique o hardware primeiro.Verifique se o cabo de rede está conectado de forma apropriada ao computador.As luzes de controle próximas ao seu conector Ethernet, se estiver disponível,devem estar ativas.
Se a conexão falhar, verifique se o cabo de rede funciona com outra máquina.Se funcionar, a placa de rede será a causa da falha. Se hubs ou switches estiveremincluídos na configuração de rede, eles também poderão ser os responsáveis.
2 Se estiver usando uma conexão sem fio, verifique se o link sem fio pode serestabelecido por outras máquinas. Se este não for o caso, entre em contato como administrador da rede sem fio.
3 Após verificar sua conectividade de rede básica, tente descobrir qual serviço nãoestá respondendo.
Reúna as informações de endereço de todos os servidores de rede necessários naconfiguração. Procure-os no módulo YaST apropriado ou consulte o administradorde sistema. A lista a seguir fornece alguns dos servidores de rede típicosenvolvidos em uma configuração junto com os sintomas de uma falha.
DNS (Serviço de nomes)Um serviço de nomes inoperante ou defeituoso afeta o funcionamento darede de várias maneiras. Se a máquina local depender de quaisquer servidoresde rede para autenticação e esses servidores não puderem ser encontradosdevido a problemas de resolução de nomes, os usuários não serão capazesnem de efetuar login. As máquinas da rede gerenciadas por um servidor denomes inoperante não seriam capazes de “ver” umas às outras e de secomunicarem.
NTP (Serviço de Horário)Um serviço NTP defeituoso ou totalmente inoperante pode afetar afuncionalidade do servidor X e a autenticação Kerberos.
NFS (Serviço de Arquivos)Se qualquer aplicativo precisar de dados armazenados em um diretório NFSmontado, ele não será capaz de inicializar ou funcionar de forma adequadase esse serviço estiver inoperante ou incorretamente configurado. No piorcenário possível, a configuração da área de trabalho de um usuário não seráexibida se o seu diretório pessoal contendo os subdiretórios .gconf ou.kde não puderem ser localizados devido a uma falha do servidor NFS.
238 Inicialização

Samba (Serviço de Arquivos)Se qualquer aplicativo precisar de dados armazenados em um diretórioarmazenado em um servidor Samba, ele não poderá inicializar ou funcionarde forma adequada se esse serviço estiver inativo.
NIS (Gerenciamento de Usuário)Se o seu sistema SUSE Linux depender de um servidor NIS para forneceros dados do usuário, os usuários não serão capazes de efetuar login namáquina se o serviço NIS estiver inativo.
LDAP (Gerenciamento de Usuário)Se o seu sistema SUSE Linux depender de um servidor LDAP para forneceros dados do usuário, os usuários não serão capazes de efetuar login namáquina se o serviço LDAP estiver inativo.
Kerberos (Autenticação)A autenticação não funcionará e haverá falha de login em qualquer máquina.
CUPS (Impressão de Rede)Os usuários não serão capazes de imprimir.
4 Verifique se os servidores de rede estão em execução e se a configuração de redepermite estabelecer uma conexão:
IMPORTANTE
O procedimento de depuração descrito abaixo aplica-se somente a umaconfiguração simples de servidor/cliente de rede que não envolvaroteamento interno. Supõe-se que o servidor e o cliente integrem amesma sub-rede sem necessidade de roteamento adicional.
a Use ping nome_do_host (substitua nome_do_host pelo nome dohost do servidor) para verificar se cada um deles está funcionando erespondendo à rede. Se esse comando for bem-sucedido, ele informará queo host que você estava procurando está em execução e o serviço de nomesda rede está configurado corretamente.
Se o ping falhar com destination host unreachable, o seusistema ou o servidor desejado não está configurado de forma adequada ouestá inoperante. Verifique se o sistema é acessível executando ping
Problemas comuns e suas soluções 239

seu_nome_de_host em outra máquina. Se você obtiver êxito emacessar sua máquina de outra máquina, significará que o servidor não estásendo executado ou não está configurado corretamente.
Se o ping falhar com unknown host, significará que o serviço de nomesnão está configurado corretamente ou o nome do host usado estava incorreto.Useping -nendereço_ip para tentar conectar-se ao host sem o serviçode nomes. Se isso tiver êxito, verifique a ortografia do nome do host e oserviço de nomes configurado incorretamente na rede. Para obter maisverificações sobre esse assunto, consulte o Passo 4.b (p 240). Se o ping aindafalhar, significará que a placa de rede não está configurada de forma corretaou o hardware de rede está defeituoso. Consulte o Passo 4.c (p 241) paraobter informações sobre isso.
b Use host nome_do_host para verificar se o nome do host do servidorao qual você está tentando se conectar está convertido de forma adequadaem um endereço IP e vice-versa. Se esse comando retornar o endereço IPdo host, significará que o serviço de nomes está funcionando. Se houverfalha nesse comando host, verifique todos os arquivos de configuração derede relevantes para a resolução de nomes e de endereços no seu host:
/etc/resolv.confEste arquivo é usado para controlar o domínio e o servidor de nomesque você está usando no momento. Ele pode ser modificadomanualmente ou ajustado automaticamente pelo YaST ou DHCP. Oajuste automático é preferencial. Porém, verifique se o arquivo tem aestrutura a seguir e se todos os endereços de rede e nomes de domínioestão corretos:search nome_de_domínio_totalmente_qualificadoservidor_de_nomesendereçoip_do_servidor_de_nomes
Este arquivo pode conter mais de um endereço de servidor de nomes,mas pelo menos um deles deve estar correto para fornecer a resoluçãode nomes para o seu host. Se necessário, ajuste o arquivo usando omódulo YaST DNS e Nome de Host.
Se a conexão de rede for gerenciada por DHCP, habilite o DHCP paramudar as informações de serviço de nomes e nome de host selecionandoModificar Nome de Host via DHCP e Atualizar Servidor de Nomes eLista de Pesquisa via DHCP no módulo YaST DNS e Nome de Host.
240 Inicialização

/etc/nsswitch.confEste arquivo informa ao Linux onde procurar informações de serviçode nomes. Ele deve ter a seguinte aparência:...hosts: files dnsnetworks: files dns...
A entrada dns é essencial. Ela informa ao Linux para usar um servidorde nomes externo. Normalmente, essas entradas são feitasautomaticamente pelo YaST, mas é recomendável verificar.
Se todas as entradas relevantes no host estiverem corretas, deixe o seuadministrador de sistema verificar a configuração do servidor DNS paraobter as informações de zona corretas. Para obter informações detalhadassobre o DNS, consulte o Capítulo Domain Name System (Sistema deNomes de Domínio) (↑Referência). Se você verificou se a configuraçãoDNS do seu host e o servidor DNS estão corretos, continue verificandoa configuração da rede e do dispositivo de rede.
c Se o sistema não puder estabelecer uma conexão a um servidor de redes evocê excluiu problemas de serviço de nomes da lista de possíveisresponsáveis, verifique a configuração da placa de rede.
Use o comandoifconfig dispositivo_de_rede (executado comoroot) para verificar se este dispositivo foi configurado de forma adequada.Verifique se inet address e Mask estão configurados corretamente.Um erro no endereço IP ou um bit ausente na máscara de rede inutilizam aconfiguração de rede. Se necessário, execute essa verificação no servidortambém.
d Se o hardware de rede e o serviço de nomes estiverem configurados deforma adequada e em execução, mas algumas conexões de rede externasainda tiverem longos tempos de espera ou falharem inteiramente, usetraceroute nome_de_domínio_totalmente_qualificado(executado como root) para controlar a rota de rede tomada pelas solicitações.Esse comando lista qualquer gateway (hop) que uma solicitação da suamáquina transmitir no caminho ao seu destino. Ele lista o tempo de respostade cada hop e se esse hop é acessível. Use uma combinação de traceroutee ping para identificar o responsável e informar aos administradores.
Problemas comuns e suas soluções 241

Após identificar a causa do problema de rede, você poderá resolvê-lo (se o problemaestiver na sua máquina) ou informar os administradores de sistema da rede sobre suasdescobertas para que eles possam reconfigurar os serviços ou reparar os sistemasnecessários.
9.6 Problemas de dadosProblemas de dados ocorrem quando a máquina pode ou não inicializar de forma correta,mas em qualquer dos dois casos, está claro que há corrupção de dados no sistema e queo sistema precisa ser recuperado. Essas situações exigem um backup dos seus dadoscríticos, permitindo a você recuperar o status quo após a falha do sistema. O SUSELinux oferece módulos YaST dedicados para a restauração e backup do sistema bemcomo um sistema de recuperação que pode ser usado para recuperar um sistemacorrompido externamente.
9.6.1 Fazendo backup de dados críticosBackups de sistema podem ser facilmente gerenciados usando o módulo YaST Backupdo Sistema:
1 Como root, inicie o YaST e selecione Sistema → Backup do Sistema.
2 Crie um perfil de backup com todos os detalhes necessários para o backup, onome do arquivo, o escopo e o tipo de backup:
a Selecione Gerenciamento de Perfil → Adicionar.
b Especifique um nome para o arquivo.
c Insira o caminho no local do backup se desejar manter um backup local.Para que seu backup seja arquivado em um servidor de rede (via NFS),insira o endereço IP ou o nome do servidor e o diretório que deve armazenarseu arquivo.
d Determine o tipo de arquivo e clique em Avançar.
e Determine as opções de backup a serem usadas, se os arquivos nãopertencentes a algum pacote devem sofrer backup e se uma lista de arquivos
242 Inicialização

deve ser exibida antes da criação do arquivo. Determine também se osarquivos mudados devem ser identificados usando o mecanismo MD5demorado.
Use Especialista para inserir uma caixa de diálogo para o backup de áreasinteiras de disco rígido. Atualmente, essa opção aplica-se somente ao sistemade arquivos Ext2.
f Por fim, defina as restrições de pesquisa para excluir da área de backupdeterminadas áreas do sistema que não precisam de backup, como arquivosde bloqueio e de cache. Adicione, edite ou apague itens, até que suasnecessidades sejam atendidas e saia com OK.
3 Após terminar as configurações de perfil, você pode começar o backupimediatamente com Criar Backup ou configurar o backup automático. Tambémé possível criar outros perfis adaptados para várias outras finalidades.
Para configurar o backup automático de um determinado perfil, proceda da seguintemaneira:
1 Selecione Backup Automático no menu Gerenciamento de Perfil.
2 Selecione Iniciar Backup Automaticamente.
3 Determine a freqüência de backup. Escolha diariamente, semanalmente oumensalmente.
4 Determine o horário de início do backup. Essas configurações dependem dafreqüência de backup selecionada.
5 Decida se manterá backups antigos e quantos devem ser mantidos. Para receberuma mensagem de status gerada automaticamente do processo de backup, marqueEnviar Mensagem de Resumo ao Usuário root.
6 Clique em OK para que suas configurações sejam aplicadas e o primeiro backupseja iniciado no horário especificado.
Problemas comuns e suas soluções 243

9.6.2 Restaurando um backup de sistemaUse o módulo YaST Restauração do Sistema para restaurar a configuração de sistemade um backup. Restaure todo o backup ou selecione componentes específicos queestavam corrompidos e precisam ser redefinidos ao estado antigo.
1 Inicie YaST → Sistema → Restauração do Sistema.
2 Insira o local do arquivo de backup. Isso pode ser um arquivo local, um arquivode rede montado ou um arquivo em um dispositivo removível, como disqueteou CD. Depois, clique em Próximo.
A caixa de diálogo a seguir exibe um resumo das propriedades do arquivo, comonome de arquivo, data de criação, tipo de backup e comentários opcionais.
3 Revise o conteúdo do arquivo clicando em Conteúdo do Arquivo. Se você clicarem OK, retornará à caixa de diálogo Propriedades do Arquivo.
4 Opções de Especialista abre uma caixa de diálogo na qual é possível ajustar oprocesso de restauração. Retorne à caixa de diálogo Propriedades do Arquivoclicando em OK.
5 Clique em Próximo para abrir a exibição dos pacotes a serem restaurados.
Pressione Aceitar para restaurar todos os arquivos do pacote, ou use os váriosbotões Selecionar Tudo, Anular Seleção e Selecionar Arquivos para ajustar suaseleção. Somente marque a opção Restaurar Banco de Dados RPM se ele estivercorrompido ou tiver sido apagado e se o arquivo estiver incluído no backup.
6 Depois que você clicar em Aceitar, o backup será restaurado. Clique em Concluirpara sair do módulo após a conclusão do processo de restauração.
9.6.3 Recuperando um sistema corrompidoHá vários motivos pelos quais um sistema pode não ser inicializado ou executadoadequadamente. Um sistema de arquivos corrompido após uma falha do sistema, arquivosde configuração corrompidos ou uma configuração de carregador de boot corrompidasão os mais comuns.
244 Inicialização

O SUSE Linux oferece um front end gráfico para o reparo do sistema. A seção a seguirapresenta o módulo YaST Reparo do Sistema.
O SUSE Linux oferece dois métodos distintos para lidar com esse tipo de situação.Você pode usar a função YaST Reparo do Sistema ou inicializar o sistema de resgate.As seções a seguir abordam as duas possibilidades de reparo do sistema.
Usando o Reparo do Sistema do YaSTAntes de iniciar o módulo Reparo do Sistema do YaST, determine em que modo eleserá executado para melhor atender às suas necessidades. Dependendo da gravidade ecausa da falha do seu sistema e da sua experiência, existem três modos diferentes aserem escolhidos:
Reparo AutomáticoSe o sistema falhou devido a uma causa desconhecida e você basicamente não sabeque parte do sistema é responsável pela falha, use Reparo Automático. Umaverificação automatizada extensa será executada em todos os componentes dosistema instalado. Para obter uma descrição detalhada deste procedimento, consulte“Reparo Automático” (p 246).
Reparo PersonalizadoSe o sistema falhou e você sabe qual é o componente responsável, poderá reduzira extensa verificação do sistema com Reparo Automático, e limitar o escopo daanálise do sistema a esses componentes. Por exemplo, se as mensagens do sistemaantes da falha sugerirem a existência de um erro no banco de dados de pacotes,você poderá limitar o procedimento de análise e reparo para que apenas verifiquee restaure este aspecto do sistema. Para obter uma descrição detalhada desteprocedimento, consulte “Reparo Personalizado” (p 247).
Ferramentas EspecialistasSe você já tem uma idéia clara sobre que componente falhou e como isso serácorrigido, poderá ignorar as execuções de análise e aplicar diretamente asferramentas necessárias para o reparo do respectivo componente. Para obterinformações detalhadas, consulte “Ferramentas Especialistas” (p 248).
Escolha um dos modos de reparo descritos acima e prossiga com o reparo do sistemaconforme explicado nas seções a seguir:
Problemas comuns e suas soluções 245

Reparo Automático
Para iniciar o modo de reparo automático do YaST Reparo do Sistema, proceda daseguinte maneira:
1 Inicialize o sistema com o meio de instalação original usado para a instalaçãoinicial (conforme descrito no Capítulo 1, Instalação com o YaST (p 3)).
2 Selecione o modo de instalação Reparar Sistema Instalado.
3 Selecione Reparo Automático.
O YaST inicia uma análise extensa do sistema instalado. O progresso doprocedimento é exibido na parte inferior da tela com duas barras. A barra superiormostra o progresso do teste atualmente em execução. A barra inferior mostra oprogresso geral da análise. A janela de registro na seção superior controla o testeatualmente em execução e o seu resultado. Consulte a Figura 9.2, “Modo deReparo Automático” (p 246). As execuções de testes principais a seguir são feitascom cada execução e contêm, por sua vez, vários subtestes individuais.
Figura 9.2 Modo de Reparo Automático
Tabelas de partição em todos os discos rígidosVerifica a validade e coerência das tabelas de partição de todos os discosrígidos detectados.
246 Inicialização

Partições de trocaAs partições de troca do sistema instalado são detectadas, testadas e oferecidaspara ativação onde aplicáveis. A oferta deve ser aceita para que a velocidadede reparo do sistema aumente.
Sistemas de arquivosTodos os sistemas de arquivos detectados estão sujeitos a uma verificaçãoespecífica do sistema de arquivos.
Entradas no arquivo /etc/fstabAs entradas no arquivo são verificadas quanto à totalidade e consistência.Todas as partições válidas são montadas.
Configuração do carregador de bootA configuração do carregador de boot do sistema instalado (GRUB ou LILO)é verificada quanto à totalidade e coerência. Dispositivos de boot e root sãoexaminados e a disponibilidade dos módulos initrd é verificada.
Banco de Dados de PacotesVerifica se todos os pacotes necessários para a operação de uma instalaçãomínima estão presentes. Enquanto é opcionalmente possível analisar ospacotes básicos, isso leva muito tempo devido ao seu grande número.
4 Sempre que um erro é encontrado, o procedimento pára e uma caixa de diálogocom os detalhes e possíveis soluções é aberta.
Leia as mensagens da tela com cuidado antes de aceitar a correção proposta. Sevocê decidir recusar uma solução proposta, o seu sistema permanecerá inalterado.
5 Depois que o processo de reparo tiver terminado com sucesso, clique em OK eConcluir e remova a mídia de instalação. O sistema é reinicializadoautomaticamente.
Reparo Personalizado
Para iniciar o modo Reparo Personalizado e verificar seletivamente certoscomponentes do sistema instalado, proceda da seguinte maneira:
1 Inicialize o sistema com o meio de instalação original usado para a instalaçãoinicial (conforme descrito no Capítulo 1, Instalação com o YaST (p 3)).
Problemas comuns e suas soluções 247

2 Selecione o modo de instalação Reparar Sistema Instalado.
3 Selecione Reparo Personalizado.
A escolha de Reparo Personalizado mostra uma lista de execuções de testes quesão todas marcadas inicialmente para execução. A faixa total de testes correspondeà faixa de reparo automático. Se você já sabe onde não há danos, desmarque ostestes correspondentes. Clique em Próximo para iniciar um procedimento de testemais restrito, que provavelmente tem um tempo de execução bem menor.
Nem todos os grupos de testes podem ser aplicados individualmente. A análisedas entradas fstab está sempre atrelada a uma verificação dos sistemas de arquivo,incluindo partições de troca existentes. O YaST resolve automaticamente essasdependências selecionando o número menor de execuções de testes necessárias.
4 Sempre que um erro é encontrado, o procedimento pára e uma caixa de diálogocom os detalhes e possíveis soluções é aberta.
Leia as mensagens da tela com cuidado antes de aceitar a correção proposta. Sevocê decidir recusar uma solução proposta, o seu sistema permanecerá inalterado.
5 Depois que o processo de reparo tiver terminado com sucesso, clique em OK eConcluir e remova a mídia de instalação. O sistema é reinicializadoautomaticamente.
Ferramentas Especialistas
Se você tem experiência com o SUSE Linux e já tem uma idéia muito clara do queprecisa ser reparado no seu sistema, aplique as ferramentas diretamente e ignore aanálise do sistema.
Para aproveitar o recurso Ferramentas Especialistas do módulo Reparo do Sistemado YaST, proceda da seguinte maneira:
1 Inicialize o sistema com o meio de instalação original usado para a instalaçãoinicial (conforme descrito no Capítulo 1, Instalação com o YaST (p 3)).
2 Selecione o modo de instalação Reparar Sistema Instalado.
3 Selecione Ferramentas Especialistas.
248 Inicialização

Escolha uma ou mais das seguintes opções para reparar as falhas do sistema:
Instalar Novo BootloaderIsso inicia o módulo de configuração do bootloader do YaST. Encontredetalhes na Seção “Configurando o carregador de boot com o YaST”(Capítulo 9, O Carregador de Boot, ↑Referência).
Executar Ferramenta de ParticionamentoEsta opção inicia a ferramenta de particionamento avançada no YaST.Encontre detalhes na Seção 2.9.5, “Particionador” (p 61).
Reparar Sistema de ArquivosEsta opção verifica os sistemas de arquivos do sistema instalado. Na seleçãode todas as partições detectadas apresentada primeiro, escolha aquelas quedeseja verificar.
Recuperar Partições PerdidasÉ possível tentar reconstruir tabelas de partição danificadas. Uma lista dediscos rígidos detectados é apresentada primeiro para seleção. Clicar em OKinicia a verificação. Isso pode levar algum tempo dependendo do poder doprocessamento e do tamanho do disco rígido.
IMPORTANTE: Reconstruindo uma tabela de partição
A reconstrução de uma tabela de partição é complicada. O YaSTtenta reconhecer partições perdidas analisando os setores de dadosdo disco rígido. As partições perdidas são adicionadas à tabela departição de reconstrução quando reconhecidas. Isso, no entanto, nãoé bem-sucedido em todos os casos imagináveis.
Gravar Configurações do Sistema em DisqueteEsta opção grava arquivos de sistemas importantes em um disquete. Se umdesses arquivos estiver danificado, ele poderá ser restaurado a partir do disco.
Verificar Software InstaladoIsso verifica a consistência do banco de dados de pacotes e a disponibilidadedos pacotes mais importantes. Quaisquer pacotes instalados podem serreinstalados com esta ferramenta.
Problemas comuns e suas soluções 249

4 Depois que o processo de reparo tiver terminado com sucesso, clique em OK eConcluir e remova a mídia de instalação. O sistema é reinicializadoautomaticamente.
9.7 Suporte para o SUSE LinuxAs informações de suporte úteis para o SUSE Linux estão disponíveis em várias fontes.Se você encontrar problemas com a instalação ou o uso do SUSE Linux que não forcapaz de resolver, nossa equipe de suporte experiente poderá oferecer assistência práticacom o suporte de instalação grátis de produtos registrados e com o suporte baseado emincidentes por telefone ou na Web. Quase todos os problemas comuns de clientes podemser eliminados com rapidez e competência.
9.7.1 Suporte de instalação grátisNosso suporte de instalação grátis é fornecido por um período de 90 dias após a ativaçãodo seu código de registro (começando no máximo com o lançamento de uma novaversão). Se você não encontrar uma resposta à sua pergunta em nenhuma das fontes deinformações disponíveis, nós ofereceremos assistência para as seguintes questões comprazer:
• Instalação em uma estação de trabalho privada típica ou laptop equipado com umprocessador único, pelo menos 256 MB de RAM e 3 GB de espaço em disco rígidolivre;
• Redimensionamento de uma partição do Windows que ocupa o disco rígido inteiro;
• Instalação de um CD do ATAPI ou unidade de DVD;
• Instalação no primeiro ou segundo disco rígido em um sistema somente IDE (/dev/hda ou /dev/hdb) ou sistema S-ATA suportado, excluindo o RAID;
• Integração de um teclado e mouse padrão;
• Configuração da interface gráfica do usuário (sem o recurso de aceleração dehardware da placa de vídeo);
250 Inicialização

• Instalação do gerenciador de boot no MBR do primeiro disco rígido ou em umdisquete sem modificar o mapeamento do BIOS;
• Configuração do acesso à Internet com uma placa ISDN PCI ou modem serialexterno suportado (não USB). Alternativamente, a configuração de DSL baseadaem PPPoE com um NIC suportado;
• Configuração básica de uma placa de som PCI suportada por ALSA;
• Configuração básica de uma impressora anexada localmente compatível com oYaST;
• Configuração básica de um gravador de CDs IDE para uso com k3b (aplicativopara gravação de CDs) sem alterar a configuração de jumper;
• Configuração de uma placa Ethernet PCI suportada para acesso por LAN comDHCP (cliente) ou IP estático. Isso não inclui a configuração da LAN ou de outroscomputadores ou componentes de rede. Também não abrange a configuração docomputador como um roteador. A análise de falhas está limitada à verificação docarregamento adequado do módulo de kernel e das configurações de rede locaiscorretas;
• Configuração de um cliente de e-mail (somente Evolution e KMail) para coletarmensagens de uma conta POP3. A análise de falhas está limitada à verificação deconfigurações adequadas no cliente de e-mail;
• Suporte ao Sistema Padrão de seleção de pacotes;
• Atualização da versão anterior do produto;
• Atualizações de Kernel (somente RPMs de atualização oficiais do SUSE Linux);
• Instalação de correções de erros e atualizações de segurança do ftp.suse.com ouum espelho de FTP do SUSE por meio de atualização online ou do método manual.
Para obter uma lista detalhada dos assuntos cobertos pelo suporte de instalação grátis,verifique http://www.novell.com/usersupport.
Problemas comuns e suas soluções 251

Informações de contato para o suporte de instalaçãográtisAcesse a equipe de suporte nos links e números de telefone a seguir. Todos os preçoslistados são custos de chamada, e não de suporte.
• http://support.novell.com/eService
• Alemanha: Telefone: 0900 111 2.777 (12 centavos/minuto) (De segunda a sextadas 13:00 às 17:00 CET)
• Áustria: Telefone: 0820 500 781 (14,5 centavos/minuto) (De segunda a sexta das13:00 às 17:00 CET)
• Suíça: Telefone: 0848 860 847 (o custo depende do provedor) (De segunda a sextadas 13:00 às 17:00 CET)
• RU: Telefone: +44-1344-326-666 (De segunda a sexta das 13:00 às 17:00 GMT)
• Estados Unidos e Canadá: Telefone: +1-800-796-3700 (Segunda a sexta das 12:00às 18:00 EST ou das 09:00 às 15:00 PST)
• França: Telefone: +33 1 55 62 50 50 (Segunda a sexta das 13:00 às 17:00 CET)
• Espanha: Telefone: +34 (0)91 375 3057 (Segunda a sexta das 13:00 às 17:00 CET)
• Itália: Telefone: +39 02 2629 5555, suporte disponível em italiano (Segunda a sextadas 13:00 às 17:00 CET)
• República Tcheca: E-mail: [email protected] (De segunda a sexta)
• Todos os outros países: Suporte disponível apenas em inglês. Telefone: +44-1344-326-666 (De segunda a sexta das 12:00:00 às 18:00:00 CET)
Para obter informações de contato mais recentes, consulte http://www.novell.com/support/products/suselinux/contacts.html.
252 Inicialização

Notas importantes1. Somente os clientes que possuem um código de registro ativado válido têm
direito ao suporte grátis. Você pode ativar seu código de registro em http://www.novell.com/usersupport.
2. O código de registro não pode ser transferido para outra pessoa.
3. O suporte grátis abrange somente a instalação inicial em um computador. Consulteo nosso site na Web para obter mais informações.
4. Nós podemos oferecer suporte somente para hardware suportado pelo SUSELinux. Consulte nosso Banco de Dados de Componentes em www.novell.com/usersupport/hardware para obter informações sobre componentesde hardware suportados.
Recomendações de contatoComandos, links ou nomes de diretórios incorretamente digitados geralmente causamproblemas frustrantes e são muito comuns durante conversas telefônicas. Para evitareste problema, envie-nos uma breve descrição da questão ou do problema por meio deuma solicitação de serviço emhttp://support.novell.com/eService. Vocêreceberá uma resposta logo depois oferecendo uma solução prática.
9.7.2 Suporte avançadoHá suporte qualificado disponível por taxas transparentes. Se seu problema não forcoberto pela variedade de serviços grátis ou se você não tem uma reivindicação desuporte válida, aproveite o nosso Programa de Suporte Avançado. Entre em contatoconosco por telefone:
• Alemanha: 0190-86 28 00 (1,86 €/minuto)
• Áustria: 0190-47 10 00 (1,80 €/minuto)
• Suíça: 0900-70 07 10 (3,13 SFr/minuto)
• Resto da Europa: Telefone: +44-1344-326-666, preço: € 46 incluindo VAT. Segundaa sexta das 12:00 às 18:00 CET
Problemas comuns e suas soluções 253

• Estados Unidos e Canadá: Telefone: +1-800-796-3700. Preço: $39 incluindoimpostos. Segunda a sexta das 09:00 às 18:00 EST ou das 06:00 às 15:00 PST.
• Todos os outros países: Telefone: +44-1344-326-666, preço: € 46 incluindo VAT,Segunda a sexta, das 12:00 às 18:00 CET
Um incidente cobre até vinte minutos de assistência de nossa equipe de suporteexperiente. O pagamento é feito por cartão de crédito. Visa, Eurocard e Mastercard sãoaceitos. As transações financeiras podem ser tratadas pelo nosso parceiro de serviços,Stream / ECE EMEA Ltd.
Lembre-se de que os números de telefone podem mudar durante o ciclo de vendas doSUSE Linux 10,1. Os números atuais e uma lista detalhada dos assuntos abrangidospelo Serviço de Suporte Avançado podem ser encontrados em http://www.novell.com/usersupport.
NOTA
Enquanto nossa equipe especializada faz o melhor para oferecer suporte dealta qualidade, nós não podemos garantir uma solução.
Nós nos empenhamos a ajudá-lo da forma mais rápida e precisa possível. O esforço etempo necessários serão consideravelmente reduzidos se a pergunta for formuladaclaramente. Tenha as respostas às seguintes perguntas prontas antes de entrar em contatoconosco:
1. Que programa e versão você está usando? Durante que processo o problemaocorre?
2. Qual é exatamente o problema? Tente descrever o erro da forma mais precisapossível, usando frases com palavras como quando (por exemplo, “Quando Xé pressionado, este erro aparece”).
3. Que hardware você usa (placa de vídeo, monitor, impressora, placa ISDN, etc.)?
Documentação detalhada pode ser encontrada em manuais, na ajuda online e no Bancode Dados de Suporte. Na maioria dos casos, até os problemas que parecem mais difíceisa serem resolvidos são abrangidos na documentação incluída com o SUSE Linux. OCentro de Ajuda do SUSE na sua área de trabalho fornece informações adicionais sobrepacotes instalados, os HOWTOs (Como Fazer) vitais e páginas de informações.
254 Inicialização

Você pode acessar os artigos do Banco de Dados de Suporte mais recente online emhttp://www.novell.com/usersupport. Através do Banco de Dados deSuporte, que é um dos bancos de dados usados com mais freqüência no mundo doLinux, nós oferecemos aos nossos clientes um grande volume de abordagens de análisese soluções. Você pode recuperar soluções testadas usando a pesquisa de teclado, funçãode histórico ou pesquisa dependente de versão.
Problemas comuns e suas soluções 255


ÍndiceRemissivoAACPI
desabilitando, 4ajuda, 123–126
Centro de Ajuda do SUSE, 123Documentação do Linux (TLDP), 128documentação do pacote, 130especificações, 132FAQs, 129guias, 129HOWTOs, 128livros, 129livros do SUSE, 129manuais, 129padrões, 132páginas de informações, 128páginas de manual, 106, 127Usenet, 131Wikipedia, 129
Apache, 51aplicativos
redeGaim, 201
arquivosapagando, 107arquivamento, 158arquivando, 100, 109, 202associações, 172, 190caminhos, 95compactando, 100, 109comparando, 112copiando, 107descompactando, 101exibindo, 99, 111
fontes jornalísticas, 203movendo, 107pesquisando conteúdo, 112procurando, 110–111telefonia, 202
arquivos de configuraçãoasound.conf, 46fstab, 65, 112hosts, 51modprobe.d/sound, 46sysconfig, 67
arquivos de logboot.msg, 69mensagens, 69
arquivos de registro, 57atualizando
CD de patch, 37online, 37
linha de comando, 75
Bbackups, 39
criando com o YaST, 59restaurando, 59
Bash, 90–102comandos, 90curingas, 98pipes, 99recursos, 97
BIOSseqüência de inicialização, 221
bzip2, 101
Ccaminhos, 95
absolutos, 95relativos, 95
capturas de telaKSnapshot, 162

cat, 111cd, 108CDs
inicializando de, 221verificando, 40
chgrp, 105, 108chmod, 104, 108chown, 105, 108clear, 117comandos, 106–117
bzip2, 101cat, 111cd, 108chgrp, 105, 108chmod, 104, 108chown, 105, 108clear, 117cp, 107date, 114df, 113diff, 112du, 114file, 111find, 111free, 114grep, 112gzip, 101, 109halt, 117help, 92kill, 115killall, 115less, 111ln, 107locate, 110ls, 106man, 106mkdir, 108mount, 112mv, 107nslookup, 116
passwd, 116ping, 115ps, 115reboot, 117rm, 107rmdir, 108su, 116tar, 100, 109telnet, 116top, 114umount, 113updatedb, 111
configurandoBluetooth, 41CD-ROM, 41controladores de disco rígido, 42discos rígidos
DMA, 43DNS, 51DSL, 49e-mail, 50firewalls, 58fuso horário, 67grupos, 56hardware, 40–48idiomas, 68ISDN, 49modems, 49monitor, 41, 77NFS, 52NTP, 52placas de rede, 49placas de som, 46placas gráficas, 41, 77placas sem fio, 49powertweak, 66redes, 48–54roteamento, 54rádio, 47Samba

clientes, 54servidores, 54
scanner, 44secretárias eletrônicas, 49segurança, 54–58serviços de sistema, 52sistema, 27–71sistemas de fax, 49software, 29–38TFTP
servidores, 54TV, 47usuários, 55
Contrato de licença, 5cp, 107curingas, 110
Ddate, 114df, 113DHCP, 51diff, 112digitalizando
configurando, 44solução de problemas, 46
diretóriosapagando, 108caminhos, 95criando, 108estrutura, 92mudando, 108
discosboot, 60espaço necessário, 8recuperação, 60
discos rígidosDMA, 43
DNSconfigurando, 51
documentação (Ver ajuda)du, 114
Ee-mail
configurando, 50editores
vi, 117efetuando boot
log, 69efetuando login
tentativas de login, 57
Ffile, 111find, 111firewalls, 58fontes
instalando, 164free, 114fusos horários, 67
Ggerenciadores de arquivos
Nautilus, 188gerenciamento de energia, 174GNOME, 188, 199–214
acessibilidade, 210anotações, 199aplicativos, padrão, 213applets, 184Blam, 203configurando, 210
acessibilidade, 210alertas do sistema, 212atalhos de teclado, 211barras de ferramentas, 213fontes, 208janelas, 209

menus, 213mouse, 206segundo plano, 207teclado, 206temas, 208
dicionário, 200File Roller, 202GnomeMeeting, 202impressoras, 206indexação, 212menu da área de trabalho, 182mudar senha, 211mídia removível, 206Nautilus, 188painéis, 182pesquisa, 212protetor de tela, 208proxies de rede, 211resolução de tela, 207sessões, 212shell, 90tomboy, 199utilitários, 199–204ícones, 181
grep, 112grupos
gerenciamento, 56gunzip, 101gzip, 101, 109
Hhalt, 117hardware
Bluetooth, 41CD-ROM, 41controladores de disco rígido, 42informações, 42infravermelho, 41monitor, 41, 77
placas gráficas, 41, 77
Iidioma, 39idiomas, 68imprimindo
KDE, 159inetd, 52inicializando
CD, de, 221disquetes, de, 219
inicializaçãoconfigurando, 17
instalandoXen, 40YaST, 3–25
Internetbate-papo, 201
Jjoystick
configurando, 43
KKDE
Ark, 158configurando
aplicativos, padrão, 172redes, 171segurança, 175som, 175teclado, 174
fontes, 164imprimindo, 159KNetworkManager, 155KPDF, 163KSnapshot, 162KWallet, 155shell, 90

utilitários, 154–163kill, 115killall, 115
LLDAP, 52less, 99, 111livros do SUSE, 129ln, 107locate, 110login
sessões, 138ls, 91, 106
Mmemória virtual, 63mensagens de erro
interpretador inválido, 65permissão negada, 65
mkdir, 108more, 99mount, 112mouse
configurando, 44mv, 107
NNautilus, 188
navegando, 188tipos de MIME, 190
NFSclientes, 52servidores, 52
NIS, 52nomes de host, 51notas de versão, 69nslookup, 116NTP
cliente, 52
Ppáginas de manual, 106partições
criando, 7, 61–62fstab, 65LVM, 63parâmetros, 63RAID, 63redimensionando as partições Windows,10swap, 63tipos, 7
passwd, 116permissões, 102
arquivos, 102diretórios, 104exibindo, 104mudando, 104, 108sistemas de arquivos, 102
permissões de acesso (Ver permissões)ping, 115placas
rádio, 47som, 46TV, 47
processos, 114aniquilando, 115visão geral, 115
proxies, 53ps, 115
Rreboot, 117redes
configurando, 48–54DHCP, 51roteamento, 54
reparando sistemas, 245rm, 107

rmdir, 108roteamento, 54runlevels, 67
SSamba
clientes, 54servidores, 54
SaX23D, 81acesso remoto (VNC), 84cabeça dupla, 79configurações de mouse, 81configurações de teclado, 82configurações de vídeo, 77dispositivo de vídeo, 79mesa digitalizadora gráfica, 83multihead, 81placa de vídeo, 78resolução e intensidade de cor, 79tela sensível ao toque, 83
SCPM, 66segurança
configurando, 55–58firewalls, 58
senhasmudando, 116
servidores de arquivo, 52shells, 89–121
Bash, 90comandos, 106–117curingas, 98pipes, 99
sistemaatualizando, 38configurando, 27–71encerrar, 117idiomas, 68reinicializando, 117
segurança, 56serviços, 52
sistemas de arquivosFAT, 11NTFS, 12–13
softwareinstalando, 29–36removendo, 29–36
somconfigurando no YaST, 46fontes, 47MIDI, 47
su, 116
Ttar, 100, 109teclado
configurando, 43telnet, 116TFTP
servidores, 54TLDP, 128top, 114TV
configuração de placa, 47
Uumount, 113unidades
desmontando, 113montando, 112
updatedb, 111usuários
gerenciamento com YaST, 55
Vvisualizadores de PDF, 163VNC
administração, 53

XX
acesso remoto (VNC), 84cabeça dupla, 79configurações de mouse, 81configurações de teclado, 82configurações de vídeo, 77dispositivo de vídeo, 79mesa digitalizadora gráfica, 83multihead, 81placa de vídeo, 78resolução e intensidade de cor, 79tela sensível ao toque, 83
Xeninstalação no diretório, 40
xinetd, 52
YYaST
atualizando, 37–38atualização online, 37atualizações de software, 20backups, 39, 59Bluetooth, 41CD-ROM, 41CDs de Drivers, 71Centro de Controle, 28cliente NFS, 52cliente NTP, 52clientes NIS, 22configurando, 27–71configuração de rede, 19, 48–54configurações de instalação, 6configurações seguras, 4controladores de disco rígido, 42criação de disco, 60dependências de pacotes, 15detecção de hardware, 17DMA, 43
DNS, 51e-mail, 50editor sysconfig, 67escopo de instalação, 14espaço em disco, 8firewall, 58fontes de instalação, 36fuso horário, 67gerenciador de perfis, 66gerenciamento de grupo, 56gerenciamento de usuário, 55hardware, 40–48idioma, 39idiomas, 5, 28, 68informações sobre hardware, 42infravermelho, 41inicialização do sistema, 3iniciando, 3, 27instalando com, 3–25joystick, 43layout do teclado, 17LVM, 61modo de boot, 17modo de instalação, 6modo de texto, 71–77
módulos, 75monitor, 41, 77ncurses, 71nome de host, 51notas de versão, 69Novell AppArmor, 54particionando, 7, 61placas de rádio, 47placas de som, 46placas de TV, 47placas gráficas, 41, 77powertweak, 66reparando sistemas, 245roteamento, 54Samba

clientes, 54servidores, 54
scanner, 44SCPM, 66segurança, 55–58segurança de sistema, 56seleção de área de trabalho, 6sendmail, 50senha de root, 19servidor NFS, 52software, 29–38teclado, 43TFTP
servidores, 54verificação de mídia, 40Web updater, 37Xen, 40
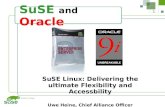
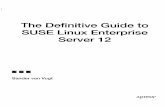

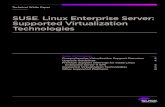

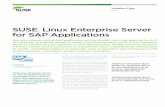

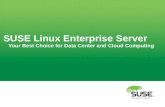
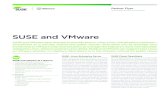

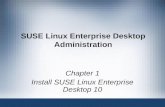
![SUSE Linux Enterprise Product Family and Lifecycle [FUT1435] · In SUSE Linux Enterprise 12 Geo Clustering is included in the High Availability extension. 4 SUSE Linux Enterprise](https://static.fdocuments.in/doc/165x107/5ec3d774f46f8205dd188d60/suse-linux-enterprise-product-family-and-lifecycle-fut1435-in-suse-linux-enterprise.jpg)