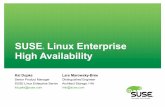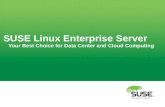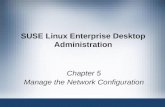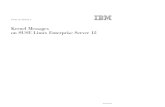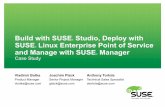SUSE Linux Enterprise Desktop Administration Chapter 14 Customize the Graphical Interface on SUSE...
-
Upload
polly-thomas -
Category
Documents
-
view
221 -
download
3
Transcript of SUSE Linux Enterprise Desktop Administration Chapter 14 Customize the Graphical Interface on SUSE...

SUSE Linux Enterprise Desktop Administration
Chapter 14Customize the Graphical Interface on SUSE Linux Enterprise Desktop 10

SUSE Linux Enterprise Desktop Administration
Objectives
• Objective 1—Configure X, Xgl, and Compiz
• Objective 2—Customize the GNOME User Interface
• Objective 3—Define Mandatory Settings with GConf and Desktop Profile Editor
• Objective 4—Customize Applications
• Objective 5—Control Mounting of CD-ROM, DVD, and USB Devices
2

SUSE Linux Enterprise Desktop Administration
Objective 1—Configure X, Xgl, and Compiz
3
• SUSE Linux Enterprise Desktop 10 provides an entirely new Linux desktop experience– Through its use of 3D effects made possible by Xgl
and Compiz– See Figure 14-1
• Xgl is a new X Server architecture layered on top of OpenGL– Can perform intricate graphical operations
noticeably faster than other available X Servers that do not use OpenGL

SUSE Linux Enterprise Desktop Administration 4
Figure 14-1 New SLED 10 Linux desktop

SUSE Linux Enterprise Desktop Administration
Objective 1—Configure X, Xgl, and Compiz (continued)
5
• Compiz is a combination of a window manager and a composite manager using OpenGL for rendering
• Window manager– Allows the manipulation of the multiple
applications and dialog windows that are presented on the screen
• Composite manager– Allows windows and other graphics to be
combined to create composite images, such as those used to create transparency effects

SUSE Linux Enterprise Desktop Administration
Configure X
• YaST Graphics Card and Monitor Module– Uses sax2 for the X configuration– Activate 3D acceleration by checking the Activate 3D
Acceleration option– See Figure 14-2
• sax2– Possible to use sax2 directly, without YaST– sax2 is best started from a text terminal in runlevel 3
• Avoids any possible interference with the currently running X session
– See Figures 14-3 and 14-46

SUSE Linux Enterprise Desktop Administration 7
Figure 14-2 Activate 3D acceleration

SUSE Linux Enterprise Desktop Administration 8
Figure 14-3 Activate SaX2
Configure X (continued)

SUSE Linux Enterprise Desktop Administration 9
Figure 14-4 The YaST Graphics Card and Monitor module

SUSE Linux Enterprise Desktop Administration
Activate Compiz
• Packages needed to activate Compiz:– compiz– Xgl– Xgl-hardware-list– gnome-session– libwnck
• Once 3D acceleration has been activated, log in as a normal user to GNOME and activate Compiz– Select the Computer icon in the lower-left corner of the
desktop, open the GNOME Control Center, and start the Desktop Effects control panel
10

SUSE Linux Enterprise Desktop Administration 11
Table 14-1 Frequently used controls
Activate Compiz (continued)

SUSE Linux Enterprise Desktop Administration
Exercise 14-1: Activate Compiz (Optional, Depending on Hardware
Support)
• In this exercise, you configure Compiz, provided the hardware supports it
12

SUSE Linux Enterprise Desktop Administration
Objective 2—Customize the GNOME User Interface
• You can customize the GNOME user interface in various ways
• The system used for storing application preferences in GNOME is Gconf– GConf provides a preferences database, similar to a
simple file system
• Keys are organized into a directory hierarchy– Each key is either:
• A directory containing more keys• A value that is contained in the %gconf.xml file in a key
directory
13

SUSE Linux Enterprise Desktop Administration
User-Defined Settings
• When a user defines the settings for his or her workstation– The settings are written to a %gconf.xml file in a
directory beneath ~/.gconf
• You can define settings using the gconf-editor– Open a terminal window, type gconf-editor, and
press Enter– See Figure 14-5
• You can also use the gconftool-2 command-line tool to change the GConf setting
14

SUSE Linux Enterprise Desktop Administration 15
Figure 14-5 The gconf-editor

SUSE Linux Enterprise Desktop Administration
Default Values
• Default values are used for any preferences that are not set specifically by the user
• Default values are set in /etc/opt/gnome/gconf/gconf.xml.defaults/
• Change default values– You can change the systemwide default values using
either gconf-editor or gconftool-2– You must be logged in as root
16

SUSE Linux Enterprise Desktop Administration
Exercise 14-2: Customize the GNOME User Interface
• In this exercise, you set the preference for the mouse click to single click to launch programs that have an icon on the desktop and change the default for the background image
17

SUSE Linux Enterprise Desktop Administration
Objective 3—Define Mandatory Settings with GConf and Desktop
Profile Editor
• You can set mandatory preferences using the following approaches:– Use GConf to set mandatory preference values– Use the desktop profile editor– Lock down the desktop
18

• gconf-editor– To set or change mandatory settings, you must be
logged in as root when you use gconf-editor– Set preferences as mandatory for the first time
• Start gconf-editor• Browse the tree to the key you want to set as
mandatory and set it to the desired value
• Then select the entry with the right mouse button; in the context menu, select Set as Mandatory
SUSE Linux Enterprise Desktop Administration
Use GConf to Set Mandatory Preference Values
19

• gconf-editor (continued)– Change existing mandatory preferences
• Start gconf-editor• Then select File > New Mandatory Settings
• To remove a key from the mandatory preferences, right-click on the entry and select Unset Key
• gconftool-2– When you use gconftool-2, the gconf-editor
can be helpful to browse the configuration repository tree to find the correct key and its path
SUSE Linux Enterprise Desktop Administration
Use GConf to Set Mandatory Preference Values (continued)
20

SUSE Linux Enterprise Desktop Administration
Use the Desktop Profile Editor
• The Desktop Profile Editor (Sabayon package)– Allows you as the administrator to set preferences on
a per-user basis
• Define a profile– Select Computer > More Applications > System >
Desktop Profile Editor– You are prompted for the root password– Select Add to add a profile and enter a name– Select the name; then select Edit– See Figure 14-6
21

SUSE Linux Enterprise Desktop Administration
Use the Desktop Profile Editor (continued)
• Define a profile (continued)– When you are done, in the Editing Profile profilename
window, select Edit > Changes– See Figure 14-7– To make a change mandatory, click on the lock on the
respective line– To save your profile, select Profile > Save
• The profile is saved in /etc/opt/gnome/desktop-profiles/ profilename.zip
22

SUSE Linux Enterprise Desktop Administration 23
Figure 14-6 Add a new user profile
Use the Desktop Profile Editor (continued)

SUSE Linux Enterprise Desktop Administration 24
Figure 14-7 Editing profiles properties

SUSE Linux Enterprise Desktop Administration
Use the Desktop Profile Editor (continued)
• Assign profiles to users– Select the profile and then Users in the User Profile
Editor– See Figure 14-8– This information is stored in /etc/opt/gnome/desktop-
profiles/users.xml– This, in turn, executes /opt/gnome/sbin/sabayon-apply
• For users with a profile, this command copies the files contained in the .zip file to the user’s home directory
– A user can at least temporarily circumvent the settings marked as mandatory in the Profile Editor of Sabayon
25

SUSE Linux Enterprise Desktop Administration 26
Figure 14-8 Assign profiles to users
Use the Desktop Profile Editor (continued)

SUSE Linux Enterprise Desktop Administration
Exercise 14-3: Set Mandatory Values for Preferences
• In this exercise, you use the Desktop Profile Editor to set mandatory preferences
• Use the Desktop Profile Editor (Sabayon) to lock the screen of all users after five minutes of inactivity
27

SUSE Linux Enterprise Desktop Administration
Lock Down the Desktop
• Use GConf– The gconf-editor interface lists keys to lock down the
desktop in the tree on the left under Desktop > GNOME > Lockdown
– To prevent users from changing these settings, you should configure them in the mandatory part of the GConf repository
• Use the Desktop Profile Editor (Sabayon)– Offers some more options to restrict users
28

SUSE Linux Enterprise Desktop Administration
Lock Down the Desktop (continued)
• Use the Desktop Profile Editor (Sabayon)– Start the Desktop Profile Editor; then select Edit >
Lockdown in the xnest window menu
– See Figure 14-9
– Select the items that you want to disable
– To make the settings mandatory, select Edit > Changes in the menu of the xnest window and select the lock icon in front of the respective entries
– See Figure 14-10
– Save by selecting File > Save and choose the user or users these settings should be applied to
29

SUSE Linux Enterprise Desktop Administration 30
Figure 14-9 Using the Desktop Profile Editor

SUSE Linux Enterprise Desktop Administration 31
Figure 14-10 Setting properties as mandatory
Lock Down the Desktop (continued)

SUSE Linux Enterprise Desktop Administration
Exercise 14-4: Disable Access to the Command Line
• In this exercise, you use gconf-editor to disable access to the command line on the GNOME desktop
• Use gconf-editor to make the command line unavailable on the desktop
32

SUSE Linux Enterprise Desktop Administration
Objective 4—Customize Applications
• This objective covers two examples of configuration settings that can be made available to all users:– OpenOffice.org 2.0– Firefox
33

SUSE Linux Enterprise Desktop Administration
OpenOffice.org 2.0
• Language Settings– Many different languages are available, but they are
contained in separate packages– To install a language, open a terminal window and
enter, as root, yast2sw_single• Search for Office and select the package for the desired
language
– Then start OpenOffice.org and select Tools > Options > Language Settings > Language
– Within a user’s home directory, the configuration directory for OpenOffice.org on SLED 10 is ~/.ooo-2.0
34

SUSE Linux Enterprise Desktop Administration
OpenOffice.org 2.0 (continued)
• Templates– Companies usually develop their own templates for
company-specific documents– OpenOffice.org looks for templates in:
• Subdirectories of the systemwide /usr/lib/ooo-2.0/share/template/language/ directory
• The user’s home directory in /.ooo-2.0/user/template/
– If a user selects File > New > Templates and Documents > Templates, the user will find the company templates in a directory
35

SUSE Linux Enterprise Desktop Administration 36
Figure 14-11 OpenOffice Templates and Documents
OpenOffice.org 2.0 (continued)

SUSE Linux Enterprise Desktop Administration
Firefox
• Firefox can be configured extensively via Edit > Preferences
• Several tabs cover various aspects of the configuration– See Figure 14-12
• You can also access the preferences at about:config– See Figure 14-13
• Changed values are stored in the home directory of the user in /.mozilla/firefox/ xxxxxxxx.default/prefs.js
37

SUSE Linux Enterprise Desktop Administration 38
Figure 14-12 Firefox preferences

SUSE Linux Enterprise Desktop Administration 39
Figure 14-13 Firefox about:config

SUSE Linux Enterprise Desktop Administration
Objective 5—Control Mounting of CD-ROM, DVD, and USB Devices
• To control the automatic mounting of media, you have to understand how to do the following:– Use the GNOME Volume Manager– Disable Automatic Mounting of Media
40

SUSE Linux Enterprise Desktop Administration
Use the GNOME Volume Manager
• The GNOME Volume Manager (gnome-volume-manager)– Started automatically when the GNOME desktop is
launched– Monitors volume-related events and responds with a
user-specified policy
• The GConf editor lists the available keys under Desktop >GNOME > Volume Manager– See Figure 14-14
41

SUSE Linux Enterprise Desktop Administration 42
Figure 14-14 GNOME Volume Manager

SUSE Linux Enterprise Desktop Administration
Disable Automatic Mounting of Media
• Various methods of configuration– GConf and /etc/fstab
• Use gconftool-2 to set the automount_drives and automount_media keys in /desktop/gnome/volume_manager in the mandatory GConf repository to false
– Kernel modules• To read from USB storage devices, the usb_storage
kernel module is needed
• Prevent the module from being loaded by entering the following line in /etc/modprobe.conf.local
43

SUSE Linux Enterprise Desktop Administration
Disable Automatic Mounting of Media (continued)
• Various methods of configuration (continued)– Configure udev rules
• With udev, device files are created only for actually present devices
• udev is very flexible and can be configured by writing rules to *.rules files in the /etc/udev/rules.d/ directory
• A rule to disable devices that require the usb_storage module could look like the following:
44

SUSE Linux Enterprise Desktop Administration
Disable Automatic Mounting of Media (continued)
• Various methods of configuration (continued)– Remove the hardware
• Physically remove CD-ROM and DVD drives as well as USB ports
• Also prevents the computer from being booted from bootable CDs
45

SUSE Linux Enterprise Desktop Administration
Summary
• Xgl and the Compiz window manager work with the X Window System and your KDE or GNOME desktop environment
• To configure your video graphics card and monitor for use with X, you can use YaST or sax2
• You can use GConf to customize the GNOME user interface for the system for individual users as well as lock down access to certain desktop areas
• To configure GConf, you can use gconf-editor, gconftool-2, or the GNOME Preferences panel
46

SUSE Linux Enterprise Desktop Administration
Summary (continued)
• The Desktop Profile Editor can be used in addition to GConf to create custom desktop settings profiles for different user accounts– Or lock down access to the desktop
• You can customize graphical applications using YaST, as well as configure program preferences, alter configuration files, and create templates
• To enhance security on a computer that has removable media devices, you should prevent regular users from mounting removable media
47