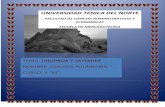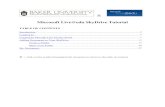Surface Pro ユーザー...
Transcript of Surface Pro ユーザー...
© 2013 Microsoft ページ ii
© 2013 Microsoft.All rights reserved.
BlueTrack Technology、ClearType、Excel、Hotmail、Internet Explorer、Microsoft、OneNote、Outlook、PowerPoint、SkyDrive、
Windows、Xbox、および Xbox Live は Microsoft Corporation の登録商標です。
Surface、VaporMg、Skype、および Wedge は Microsoft Corporation の商標です。
Bluetooth は Bluetooth SIG, Inc. の登録商標です。
このドキュメントは "現状のまま" 提供されます。このドキュメントに記載されている情報 (URL などのインターネット Web サイトに関する情報を含
む) は、将来予告なしに変更することがあります。
© 2013 Microsoft ページ iii
目次
Surface Pro の紹介 ............................................................................................................................. 1
このガイドについて ................................................................................................................... 1
Surface Pro の概要 ..................................................................................................................... 2
Windows 8 Pro とは ................................................................................................................ 4
Surface のアクセサリ ................................................................................................................ 4
セットアップ....................................................................................................................................... 6
接続して電源を入れる ............................................................................................................... 6
Surface のセットアップ ........................................................................................................... 7
ロック画面およびサインイン ................................................................................................. 7
基本事項 ................................................................................................................................................ 8
スタート画面: 好きなことから始めよう ........................................................................... 8
チャーム、コマンド、およびアプリの切り替え ............................................................ 9
タッチ: タップ、スライド、その他の操作 ..................................................................... 10
チャーム: 検索、共有、スタート、デバイス、および設定 ..................................... 12
慣れ親しんだデスクトップ ................................................................................................... 15
検索する方法 ............................................................................................................................... 15
Windows 8 で移動または変更された機能 ..................................................................... 16
Surface について知る .................................................................................................................... 18
電源状態: オン、スリープ、シャットダウン、および再起動 ................................ 18
タッチスクリーン ...................................................................................................................... 20
アカウントの追加 ...................................................................................................................... 21
スクリーン キーボード .......................................................................................................... 23
サウンド機能 ............................................................................................................................... 24
バッテリーおよび電源 ............................................................................................................. 25
写真、リンク、その他を共有する ...................................................................................... 27
設定の変更.................................................................................................................................... 28
タッチ、キーボード、マウス、およびペン ........................................................................ 30
タッチ ............................................................................................................................................. 30
キーボード.................................................................................................................................... 30
© 2013 Microsoft ページ iv
マウス ............................................................................................................................................. 33
Surface ペン ................................................................................................................................ 34
アカウント ........................................................................................................................................ 37
持っているアカウントの種類を確認する ........................................................................ 37
複数のユーザー アカウント ................................................................................................. 39
ファミリー セーフティ .......................................................................................................... 40
アカウントのセキュリティ ................................................................................................... 40
サインインとサインアウト ........................................................................................................ 41
Surface をロック解除およびサインインする ................................................................ 41
Surface をロックまたはサインアウトする .................................................................... 41
別のアカウントに切り替える ............................................................................................... 42
その他のサインイン オプション ........................................................................................ 42
アカウントのパスワード ........................................................................................................ 43
アプリの詳細.................................................................................................................................... 45
組み込みアプリ .......................................................................................................................... 45
アプリを探す ............................................................................................................................... 46
アプリを開始する ...................................................................................................................... 46
アプリ間の切り替え ................................................................................................................. 47
2 つのアプリを横に並べて使う (アプリをスナップする) ..................................... 48
アプリを閉じる .......................................................................................................................... 49
タスク マネージャーを使う ................................................................................................. 50
アプリ コマンドの使い方 ...................................................................................................... 50
アプリの設定 ............................................................................................................................... 51
アプリのヘルプとトラブルシューティング ................................................................... 51
アプリのインストール ................................................................................................................. 52
Microsoft アカウントでのサインイン .............................................................................. 52
アプリおよびプログラムのインストール ........................................................................ 52
プログラムを Windows 8 で動作させる ....................................................................... 54
アプリまたはプログラムをアンインストールする ...................................................... 54
Windows ストアからアプリを更新する .......................................................................... 55
支払い方法の追加または変更 ............................................................................................... 55
支払い履歴の表示 ...................................................................................................................... 55
ファミリー セーフティと Windows ストア ................................................................. 56
© 2013 Microsoft ページ v
別の PC にインストールされているアプリのインストール .................................. 56
Surface のパーソナル設定 ........................................................................................................... 57
アカウントの追加 ...................................................................................................................... 57
ロック画面の画像、色、アカウントの画像変更 .......................................................... 57
スタート画面のカスタマイズ ............................................................................................... 58
デスクトップの設定 ................................................................................................................. 60
PC 設定の同期 ............................................................................................................................ 61
通知 ................................................................................................................................................. 62
言語の追加.................................................................................................................................... 62
デバイスの接続 ............................................................................................................................... 63
プリンター接続 .......................................................................................................................... 63
デバイスおよびプリンターの追加、表示、および管理 ............................................ 65
記憶域、ファイル、およびバックアップ............................................................................. 69
ローカル記憶容量の確認方法 ............................................................................................... 69
Surface の記憶域オプション ................................................................................................ 69
ファイルおよびフォルダー ................................................................................................... 70
ファイル履歴を使ってファイルをバックアップ .......................................................... 73
ネットワーク.................................................................................................................................... 74
ネットワークの新機能 ............................................................................................................. 74
ワイヤレス ネットワークに接続する ............................................................................... 74
ワイヤード ネットワークに接続する ............................................................................... 75
ドメイン、ワークグループ、ホームグループ ............................................................... 76
共有 ................................................................................................................................................. 78
モバイル ブロードバンド接続............................................................................................. 80
テザリング: 電話のデータ接続を使う .............................................................................. 81
機内モード.................................................................................................................................... 82
ICS (インターネット接続の共有) ...................................................................................... 82
VPN を使って接続する ........................................................................................................... 82
組み込みアプリ ............................................................................................................................... 83
Internet Explorer ........................................................................................................................ 83
メール ............................................................................................................................................. 86
People ............................................................................................................................................. 89
カレンダー.................................................................................................................................... 92
© 2013 Microsoft ページ vi
カメラ ............................................................................................................................................. 93
Xbox Music .................................................................................................................................. 94
フォト ............................................................................................................................................. 97
写真やビデオをインポートする .......................................................................................... 98
Xbox Video .................................................................................................................................. 98
Skype ........................................................................................................................................... 100
SkyDrive ...................................................................................................................................... 101
Microsoft Office ...................................................................................................................... 103
マップ .......................................................................................................................................... 106
Xbox ゲーム ............................................................................................................................. 108
Xbox SmartGlass ..................................................................................................................... 109
その他の組み込みアプリ ..................................................................................................... 111
無料デスクトップ アプリ ................................................................................................... 112
Windows フォト ビューアー ............................................................................................ 112
Windows Media Player ....................................................................................................... 112
フォト ギャラリー ................................................................................................................ 113
ムービー メーカー ................................................................................................................ 113
SkyDrive ...................................................................................................................................... 113
その他の重要情報 ........................................................................................................................ 114
Surface を最新の状態に保つ ............................................................................................. 114
Windows Defender と Windows SmartScreen ........................................................ 116
Windows ファイアウォール .............................................................................................. 116
BitLocker ドライブ暗号化................................................................................................... 116
アクセシビリティ ................................................................................................................... 117
音声認識 ..................................................................................................................................... 117
キーボード ショートカット .............................................................................................. 117
スクリーン ショットを撮る .............................................................................................. 118
既定のプログラム ................................................................................................................... 119
別の PC でファイルとアプリを操作する .................................................................... 119
Surface を復元、リフレッシュ、またはリセットする ........................................... 119
Windows Media Center を追加する ............................................................................. 121
Surface Pro の BIOS/UEFI ................................................................................................. 121
© 2013 Microsoft ページ vii
BitLocker 回復キー ................................................................................................................ 121
Surface の掃除とケア .................................................................................................................. 122
タッチスクリーンのお手入れ ............................................................................................ 122
カバーとキーボードのお手入れ ....................................................................................... 122
バッテリーの注意事項 .......................................................................................................... 123
ヘルプとサポートを利用する ................................................................................................. 123
終わりに ........................................................................................................................................... 123
© 2013 Microsoft ページ 1
Surface Pro の紹介
Surface Pro はタブレット型の高性能 PC です。
さまざまなアクセサリ、プリンター、ネットワークにい
つでも接続できます。
新しいタッチ操作向けのアプリも、愛用の
Windows 7 プログラムも実行できます。PC に
匹敵するセキュリティと管理容易性を備えていま
す。
このガイドについて
このガイドでは、Surface Pro に関するさまざまな情報をご紹介します。
このガイドは、全体を読んでも一部だけを読んでも役立つように構成されています。Surface に関するあらゆる情報が得られるこ
のガイドを、さまざまな場面でご活用ください。
リーダー アプリを使ってセクション間を移動するには
1. 画面の上端から下へスワイプし、[その他] ボタン ( ) をタップして、[ブックマーク] をタップしま
す。
2. ブックマークをタップして、ガイド内のセクションに移動します。
リーダー アプリを使ってこのガイドを検索するには
1. 画面の上端から下へスワイプし、[検索] ボタンをタップします。
2. 探す内容を入力し、Enter キーを押します。
© 2013 Microsoft ページ 2
Surface Pro の概要
ここでは、Surface Pro の一部の機能について簡単に説明します。
タッチスクリーン アスペクト比 16:9、フル HD ディスプレイ (1080p の解像度) は、HD ムービーの鑑賞、
Web の閲覧、および Office アプリ (別売) の使用に最適です。画面に表示されている
ものを指で選択、拡大/縮小、または移動できます。
キーボード カバー タッチ操作以外にも、保護カバーを兼ねた 2 つのキーボードが用意されており、キーボー
ドをどこへでも持ち運ぶことができます (別売)。
デジタル ペン デジタル ペンを使用して、メモを取ったり、ドキュメントにマークを付けたりすることができま
す。
2 つのカメラと 1 つのマイク 2 つのカメラと 1 つのマイクが搭載されており、通話やビデオの撮影を Surface で簡単に
行うことができます。
Wi-Fi および Bluetooth ワイヤレス ネットワークに接続し、マウス、プリンター、ヘッドセットなどの Bluetooth デバイ
スを使うことができます。
© 2013 Microsoft ページ 3
キックスタンド キックスタンドを開いて作業すると、生産性を向上できます。キックスタンドを閉じれば、リ
ラックスして楽しむことができます。
ステレオ スピーカー、ヘッドセッ
ト ジャック、および音量
Windows ストアや Internet Explorer から入手したアプリを使って、音楽、電話会議、オー
ディオ ブックを楽しむことができます。
ポート Surface には次のポートが搭載されています。
フルサイズ USB 3.0 ポート
USB アクセサリ (マウス、プリンター、4G USB ドングル、イーサネット アダプターなど) を
Surface で使用できます。
microSDXC カード スロット
右端の microSDXC カード スロットをファイルの受け渡しや記憶域の追加 (現在は最大
64 GB) に使うことができます。
Mini DisplayPort
ビデオ アダプター (別売) を使えば、Surface を HDTV、モニター、またはプロジェクターに
接続して、データを共有できます。
ソフトウェア Surface には、仕事や趣味に活用できる多数のアプリが付属しています。
© 2013 Microsoft ページ 4
アプリ
Surface Pro には豊富なアプリがあらかじめインストールされており、Windows ストアには
さらに多数のアプリがあります。
プログラム
Windows 7 で使用していたプログラムを実行できます。完全な Office スイートや専用
業務プログラムも実行できます。
Windows 8 Pro とは
Surface Pro には Windows 8 Pro があらかじめインストールされており、Windows 8 に加えて次の機能を備えています。
BitLocker および BitLocker To Go によるデータ保護。
ドメイン参加。この機能を利用して企業や学校のネットワークに接続できます。
リモート デスクトップ接続のホスティング。この機能を利用して別の PC から Surface Pro に接続できます。
Surface のアクセサリ
アクセサリを使えば、Surface をさらに便利に活用できます。
キーボード
カバーも兼ねた独自のキーボードが 2 種類用意されています (別売)。
タッチ カバーは、超薄型の感圧式キーボードです。トラックパッドも付属してい
ます。お好みの色とデザインをお選びいただけます。ラインアップについては、
Surface.com の「アクセサリ」を参照してください。 1
タイプ カバーは、キーが動く従来のノート PC キーボードとトラックパッド ボタン
が薄型になったものです。
どちらのキーボードでも Surface Pro と Surface RT を快適に操作できます。
1 お選びいただける色とデザインは発売の地域によって異なります。
© 2013 Microsoft ページ 5
ビデオ アダプター
Surface ビデオ アダプターを使うと、Surface を HDTV、モニター、またはプロ
ジェクターに接続できます (アダプターは別売です)。
詳細については、このガイドの「テレビ、モニター、またはプロジェクターへの接
続」のセクションを参照してください。
電源アダプター
Surface Pro には USB 充電ポート付き 48W 電源アダプターが付
属します。
詳細については、このガイドの「バッテリーおよび電源」のセクションを
参照してください。
ウェッジ タッチ マウス Surface エディション
ポケットに楽々と入る小ささの、Surface 専用の特別なウェッジ タッチ マ
ウスです。Bluetooth を使えば、Surface にワイヤレス接続できます。
詳細については、Surface.com の「ウェッジ タッチ マウス Surface エディ
ション」を参照してください。
このマウスを Surface に接続する方法については、Surface.com の「ウ
ェッジ タッチ マウス Surface エディション」を参照してください。
イーサネット アダプター
Surface イーサネット アダプターを使用すると、Surface Pro をイーサネ
ット ネットワーク ケーブルでワイヤード (有線) ネットワークに接続できま
す。詳細については、このガイドの「ワイヤード ネットワークに接続する」
を参照してください。
詳細については、Surface.com の「アクセサリ」を参照してください。
Surface のすべてのアクセサリについては、Surface.com の「アクセサリ」を参照してください。
© 2013 Microsoft ページ 6
セットアップ
準備が整ったら、早速 Surface をセットアップしてみましょう。
メモ Surface をセットアップするときは、ワイヤレス ネットワークを使用することをお勧めします。
接続して電源を入れる
まずは、Surface に電源を接続して電源を入れます。方法は次のとおりです。
1. タッチ カバー キーボードまたはタイプ カバー キーボードを使う場合は、Surface に取り付けます。キーボードを
Surface に近づけると、正しい場所にカチッと付きます。
2. キックスタンドを Surface の後ろにめくります。
3. 電源コードのプラグを壁コンセントまたは OA タップに差し込みます。
4. 電源コードのコネクターを Surface の右下に接続します。
コネクターはカチッと音がするまで差し込みます (どちらの向きでも可)。コネクターの先端の小さいライトが点灯すると、
Surface に通電しています。
5. Surface の右上にある電源ボタンを押して離します。
© 2013 Microsoft ページ 7
Surface のセットアップ
Surface の電源を初めてオンにすると、セットアップが実行されます。言語、色、Surface の名前などの項目をセットアップ中にカス
タマイズできます。これらの項目は、後から変更することができます。
セットアップでは、次に示す 2 つの重要な処理を行います。
ワイヤレス ネットワークに接続します。
接続可能なワイヤレス ネットワークが検出および表示されます。
Surface のユーザー アカウントを作成します。
Microsoft アカウント (電子メール アドレスとパスワードの組み合わせ) を使用することをお勧めします。Microsoft アカウ
ントでサインインすると、SkyDrive、Hotmail、Messenger、Xbox などの Microsoft サービスのコンテンツや、お持ちの
電子メール アカウント用の連絡先、カレンダーを Surface で使用できるようになります。
Microsoft アカウントを取得済みの場合 Microsoft アカウント (旧 Windows Live ID) とは、Outlook.com、SkyDrive、
Xbox、Windows Phone などの Microsoft サービスへのサインインに使う電子メール アドレスとパスワードです。これらのサービス
を使用している場合は、Microsoft アカウントを取得済みです。
複数の Microsoft アカウントをお持ちの場合 Microsoft アカウントを複数お持ちの場合は、Surface でサインインに使用するア
カウントを 1 つ選ぶ必要があります。Microsoft アカウントを 1 つだけ選ぶ方法については、WindowsPhone.com の「Choose
a Microsoft account (Microsoft アカウントの選択)」を参照してください。
ドメイン、ワークグループ、ホームグループに参加する セットアップが完了したら、ネットワーク ドメイン、ワークグループ、ホームグルー
プに参加できます。詳細については、このガイドの「ネットワーク」を参照してください。
ローカル アカウント、ドメイン アカウント、および Microsoft アカウントの詳細については、このガイドの「アカウント」のセクションを参
照してください。
ロック画面およびサインイン
Surface の電源を入れるか、または Surface のスリープ状態を解除すると、Windows のロック画面が表示されます。ロック画面
を解除するには、いずれかのキーを押すか、画面の下端から上へスワイプします。
次に、Windows のサインイン画面が表示されます。この画面では、セットアップ中に作成したアカウントを使用してサインインします。
サインインの詳細については、このガイドの「サインイン」を参照してください。
Windows にサインインすると、スタート画面が表示されます。スタート画面については、次のセクションを参照してください。
© 2013 Microsoft ページ 8
基本事項
ここでは、Windows 8 に関する情報をいくつかご紹介します。
重要 このガイドの他のセクションを参照しない場合でも、このセクションは必ず参照し、Surface の操作方法を確認してください。
スタート画面: 好きなことから始めよう
以前のバージョンの Windows の [スタート] ボタンは、スタート画
面に変更されました。スタート画面は、あなたの基地です。すべて
のアプリやプログラムは、この画面で開きます。
スタート画面のそれぞれのタイルは、あなたにとって大切な人、アプ
リ、Web サイト、再生リストなどにつながっています。
タイルをよく見てみると、これは静的なアイコンの壁とは違います。タ
イルは、最新の情報でアニメ化されます。進捗状況の更新、新し
いメール メッセージ、予定などがライブで更新されるので、アプリを
開く前に内容を知ることができます。
タイルは好きなだけスタート画面にピン留めして、自由に並べ替えることができます。詳細については、このガイドの「Surface のパー
ソナル設定」のセクションを参照してください。
スタート画面に移動するには、次のいずれかを実行します。
タッチ Surface の Windows ロゴ を押すか、画面の右端から内側へスワイプして、[スタート] をタップします。
キーボード タッチ カバーまたはタイプ カバーにある Windows ロゴ キーを押します。
マウスまたはトラックパッド ポインターを左下隅に移動します。[スタート] が表示されたら、隅をクリックします。
© 2013 Microsoft ページ 9
チャーム、コマンド、およびアプリの切り替え
画面のどこから内側へスワイプするかによって、表示される内容が異なります。
右端から: チャーム
チャームを表示するには、画面の右端から内側へスワイプします。
検索、共有、印刷、設定の変更など、よく行う操作はチャームから
実行できます。
チャームは、画面の右端から内側へスワイプするだけで、画面の右
側でいつでも利用できます。
チャームの詳細については、このセクションの後で説明します。
上端または下端から: アプリ コマンド
現在表示されている画面および現在の操作に関連するコマンドの
バーを表示するには、画面の下端から上へスワイプするか、上端か
ら下へスワイプします。
たとえば、アプリを使っている場合は、そのアプリのコマンドが表示さ
れます。
左端から: アプリの切り替え
開いているアプリ間を切り替えるには、画面の左端から内側へスワ
イプします。詳細については、このガイドの「アプリ間の切り替え」を参
照してください。
© 2013 Microsoft ページ 10
タッチ: タップ、スライド、その他の操作
次に、タッチについてもう少し詳しく説明します。
操作 方法 機能
タップ
アイテムを 1 回タップします。 タップしたアイテムが開きます。マウスでクリックす
るのと同様です。
押したままにする
アイテムを数秒間指で押し続け、ボックスが表示さ
れたら離します。
現在の操作に関連するオプションが表示されま
す (マウスの右クリックと同様)。
スライドして
スクロール
する
画面上を指でドラッグします。 画面に表示されているものをスクロールします。
ピンチまたはストレッチ
親指と人差し指で同時につまむようにするか、つま
んだ指を離すように移動します。
Web サイト、地図、画像を拡大または縮小しま
す。
© 2013 Microsoft ページ 11
操作 方法 機能
回転
2 本以上の指をアイテム上に置いてから、手を回
転させます。
アイテムを回転します (回転できる場合)。
スライドによる並べ替え
アイテムをタップし、新しい場所にドラッグして離しま
す。
マウスでドラッグする場合と同様に、アイテムを移
動します。
スタート画面のタイルを並べ替える方法について
は、このガイドの「スタート画面のカスタマイズ」の
セクションを参照してください。
スワイプして選択する
ページをスクロールする動作と直交する方向にアイ
テムを少しだけスライドさせます (たとえば、画面を
左から右にスクロールする場合、アイテムを上また
は下にスライドします)。すばやく短い動作が適切で
す。
アプリのタイルや写真のようなアイテムを選びま
す。アプリ ウィンドウの上部または下部でこの操
作を行うと、アプリ コマンドが表示されます。
端からスワイプする
画面の端から内側へスワイプします。 詳細については、前のトピックを参照してくださ
い。
© 2013 Microsoft ページ 12
タッチを使って右クリックする方法
マウスによる右クリックと同じ操作を行うには、アイテムを数秒間指で押し続け、必要なオプションが表示されたら指を離してタップし
ます。
この操作を試すには、タッチを使ってテキストをコピーして貼り付けてみてください。
タッチ操作によるコピーおよび貼り付け
タッチを使ってテキストをコピーして貼り付ける方法は次のとおりです。
テキストの選択 単語をタップします。選択範囲を広げるには、丸いマークを押し続け、指をスライドします。必要な範囲を選
択したら、指を離します。
コピー 次に、強調表示されたテキストをタップして、[コピー] をタップします。
貼り付け テキストを挿入する場所に移動します。指で数秒間押し続け、オプションが表示されたら離し、[貼り付け] をタップ
します。
ヒント
Ctrl + C キーでコピー、Ctrl + V キーで貼り付けを実行することもできます。
チャーム: 検索、共有、スタート、デバイス、および設定
チャームはいつでも呼び出すことができ、検索、リンクや写真の共有、印刷、設定の変更など、よく行う操作をチャームから実行で
きます。チャームは状況に応じて表示されます。つまり、実行できる操作は現在の表示画面によって異なります。たとえば、スタート
画面から設定チャームを開くと、スタート画面に関連する設定が表示されます。また、アプリから設定チャームを開くと、そのアプリの
設定が表示されます。
検索、共有、スタート、デバイス、および設定の 5 つのチャームは、画面の右側からいつでも利用できます。
© 2013 Microsoft ページ 13
チャームを開く方法は次のとおりです。
タッチ
右端から内側へスワイプして、必要なアイテムをタップします。
マウス
ポインターを右上隅または右下隅に移動し、上または下に動かして必要なアイテ
ムをクリックします。
キーボード
Windows ロゴ キー + C キーを押します。特定のチャームを開くには、タッチ カ
バーまたはタイプ カバーの 1 行目にあるいずれかのチャーム キーを押します。
© 2013 Microsoft ページ 14
チャームを使用すると、次の操作を実行できます。
検索 どのような項目でも検索できます。使用中のアプリ、他のアプリ、または Surface のアプリ、設定、ファ
イルを検索できます。詳細については、このガイドの「検索する方法」のセクションを参照してください。
共有 使用中のアプリから離れずに、ファイルや情報を知り合いと共有したり他のアプリに送ることができま
す。メールで家族に写真を送ったり、メモを取ったアプリ (OneNote など) へのリンクを送ったりできます。詳細
については、「写真、リンク、その他を共有する」のセクションを参照してください。
スタート スタート画面に移動します。また、既にスタート画面を表示している場合にこのチャームを選ぶと、
最後に使用していたアプリに切り替わります。
デバイス Surface に接続しているデバイスを使います。アプリから印刷したり、新しいホーム ムービーをテレビ
にストリーミングしたりできます。
設定 アプリおよび Surface の設定を変更します。
設定を開くと、現在の表示画面に応じて、右上隅のアイテムが変わります。たとえば、アプリから設定を開く
と、そのアプリの設定が表示されます。
設定を開くと、右下隅には常に同じアイテムが表示されます。ここには、ネットワーク接続、音量、明るさ、通
知、電源 (シャットダウンおよび再起動)、キーボードなどの PC 設定があります。詳細については、このガイド
の「設定の変更」のセクションを参照してください。
© 2013 Microsoft ページ 15
慣れ親しんだデスクトップ
次に、従来の Windows のデスクトップの表示方法について説明します。タスク バー、フォルダー、アイコンのある Windows デスク
トップを Surface でも使用できます。このデスクトップには、新しいタスク バーや簡略化されたファイル管理が導入されています。
デスクトップを表示するには
タッチ操作の場合 スタート画面で、[デスクトップ] (タイル)
をタップまたはクリックします。
キーボードを使う場合 Windows ロゴ キー + D キ
ーを押します。
デスクトップは、Windows 7 プログラムなどのデスクトップ アプリを実行したり、ファイルをコピーしたり、コントロール パネルを使用し
たりする場所です。Surface またはネットワーク上に保存したファイルやフォルダーを参照するには、エクスプローラーというアプリ (旧
Windows エクスプローラー) を使います。詳細については、このガイドの「ファイルおよびフォルダー」のセクションを参照してください。
ヒント
Surface またはキーボードの Windows ロゴ を押すと、デスクトップから簡単にスタート画面に戻ることができます。デスクトップ
とスタート画面を切り替えるには、Windows ロゴ キー + D キーを使用してデスクトップに移動し、Windows ロゴ キー を
使用してスタート画面に移動します。
検索する方法
検索チャームを使うと、アプリ、設定、およびファイルを探すことができます。スタート画面では、検索する内容の入力を開始するだ
けです。方法は次のとおりです。
スタート画面で、検索する内容を入力します。入力すると同時に、検索結果が更新されます。既定ではアプリが検索さ
れますが、探す内容に応じて、設定またはファイルを選択できます。
また、検索チャームを使ってアプリ内を検索することもできます。たとえば、検索チャームでは、ミュージック アプリ内の曲を探すことが
できます。
メール アプリ内のメッセージを検索するには
1. スタート画面で、[メール] をタップまたはクリックしてメール アプリを開きます。
2. 電子メール アカウントが複数ある場合は、左下隅でアカウントを 1 つ選択します。
3. 検索チャームを開いて、検索ボックスに探す内容を入力します。
© 2013 Microsoft ページ 16
インターネットを検索するには
検索チャームを開いて、検索ボックスに探す内容を入力し、アプリの一覧から Internet Explorer を選択します。
ヒント
検索の設定の変更: 設定チャームを開いて、[PC 設定の変更] をタップまたはクリックします。[検索] をタップまたはクリッ
クします。
エクスプローラーを使ってファイルを検索することもできます。詳細については、Windows.com の「エクスプローラーでファイ
ルを検索する」を参照してください。
Windows 8 で移動または変更された機能
Windows 7 を使い慣れているユーザーに便利な情報として、Windows 8 で移動または変更された機能を以下に示します。
検索 検索チャームはアプリ、設定、ファイルを検索する新しい方法です。詳細については、このガイドの「検
索する方法」のセクションを参照してください。
[スタート] ボタン [スタート] ボタンはスタート画面になりました。アプリやプログラムはスタート画面から開始できます。
以前に [スタート] ボタンで使用していたその他のアイテムにアクセスするには、マウス ポインターを左下
隅に移動し、[スタート] の画像が表示されたら、その画像を右クリックします。[コントロール パネル]、[エ
クスプローラー]、[ファイル名を指定して実行] など、以前のバージョンの Windows の [スタート] メニュ
ーにあったコマンドの多くを含むメニューが表示されます (Windows ロゴ キー + X キーを押してこの
メニューを表示することもできます)。
シャットダウンまたは再起
動
Surface をシャットダウンまたは再起動するには
1. 画面の右端から内側へスワイプして、[設定] をタップします。
2. [電源] をタップし、[シャットダウン] または [再起動] をタップします。
デスクトップ デスクトップは引き続き利用できます。デスクトップに移動する方法は次のとおりです。
タッチ操作またはマウス操作の場合 スタート画面で、[デスクトップ] (タイル) をタップまたはク
リックします。
キーボードを使う場合 Windows ロゴ キー + D キーを押します。
コントロール パネル コントロール パネルは引き続き利用できます。一部の設定は [PC 設定] にあります。詳細について
は、このガイドの「設定の変更」を参照してください。
Windows ヘルプ デスクトップで、設定チャームを開き、[ヘルプ] をタップまたはクリックします。[Windows ヘルプとサポー
ト] が開きます。[Windows ヘルプとサポート] のコンテンツは Windows.com からオンラインでご覧い
© 2013 Microsoft ページ 17
ただくこともできます。
印刷 デスクトップ アプリでの印刷には変更はありません。Windows ストア アプリで印刷するには、デバイス
チャームを開き、プリンターを選びます。詳細については、このガイドの「プリンター接続」を参照してくださ
い。
プログラムを閉じる デスクトップ アプリを閉じる方法には変更はありません。Windows ストア アプリを閉じるには、アプリを
画面下部にドラッグします。詳細については、このガイドの「アプリを閉じる」を参照してください。
すべてのアプリとプログラム
の一覧を探す
インストールされているアプリの一覧を表示するには
1. 画面の右端から内側へスワイプして、[スタート] をタップします。
2. スタート画面で、下端から上へスワイプするか、上端から下へスワイプして、[すべてのアプリ]
をタップします。
アプリおよびプログラムのイ
ンストール
Windows 8 には、Windows ストアと呼ばれる新しいアプリ用ストアが付属しています。Windows 7
プログラムをインストールすることもできます。詳細については、このガイドの「アプリおよびプログラムのイン
ストール」を参照してください。
日付と時刻の変更 ここでは、日付と時刻の変更方法を説明します。
1. 検索チャームを開いて、「日付と時刻の設定」と入力し、[設定] をタップまたはクリックして、
[日付と時刻の設定] をタップまたはクリックします。
2. [日付と時刻の変更] をタップまたはクリックします。
3. コントロールを使って日付と時刻を変更します。
© 2013 Microsoft ページ 18
Surface について知る
次に、Surface についてもう少し詳しく説明します。
電源状態: オン、スリープ、シャットダウン、および再起動
ここでは、Surface の電源状態について説明します。
オン、オフ、スリープ、および再起動
オンまたはスリープの状態
の解除
Surface の電源がオフの場合は、電源ボタンを押して離します。何も起こらない場合は、
Surface の充電が必要な可能性があります。電源アダプターを接続して、もう一度電源ボタンを
押します。
スリープ Surface の電源がオンの場合は、電源ボタンを押して離すか、タイプ カバーまたはタッチ カバーを
閉じて、少し待ちます。または、設定チャームを開いて、[電源] をタップまたはクリックし、[スリ
ープ] を選択します。
シャットダウン (オフ) 設定チャームを開いて、[電源] をタップまたはクリックし、[シャットダウン] を選択します。サイ
ンイン画面にある電源アイコン (右下隅) をタップまたはクリックして、すばやくシャットダウンすること
もできます。
再起動 設定チャームを開いて、[電源] をタップまたはクリックし、[再起動] を選択します。
Ctrl + Alt + Del キーを押してから、右下隅にある [電源] アイコン をタップまたはクリックし、[スリープ]、[シャットダウン]、[再
起動] のいずれかをタップまたはクリックする方法もあります。
スリープと休止
Surface を数分間使わないでいると、ノート PC と同じように、スリープ状態になります。スリープは、作業を再開したいときに、すば
やく Surface を通常の電力状態に戻すことができる省電力の状態のことです。
既定では、Surface を 1 時間使わないでいると、休止と呼ばれる深いスリープ状態になります。スリープが作業していた内容と設
定をメモリに保存し、電力を少量使用するのに対し、休止状態は、開いているドキュメントとプログラムをハード ディスクに格納して、
Surface をオフにします。
© 2013 Microsoft ページ 19
画面を暗くするまでの時間、電源を切るまでの時間、またはスリープにするまでの時間を変更する
Surface をしばらく使わないでいると、画面が暗くなるか、電源が切れるか、または Surface がスリープ状態になります。これにより、
バッテリーが長持ちします。これらの設定を変更する場合は、電源プランを編集する必要があります。方法は次のとおりです。
1. 検索チャームを開いて、「電源プランの編集」と入力し、[設定] をタップまたはクリックします。
2. 検索結果から [電源プランの編集] をタップまたはクリックします。
3. Surface がバッテリーで実行している場合と電源アダプターを接続している場合に適用したいスリープとディスプレイの
設定を選びます。
4. [変更の保存] をタップまたはクリックします。
メモ 電源プランは、PC の電源の使用方法を管理するハードウェアおよびシステムの設定 (ディスプレイやスリープなど) の集まりで
す。電源プランの詳細については、Windows.com の「電源プラン: よく寄せられる質問」を参照してください (Surface Pro ではコ
ネクト スタンバイをサポートしません)。
スリープ状態の解除
Surface のスリープ状態を解除するには、次の手順に従います。
1. 次のいずれかを実行します。
電源ボタンを押して離します (これにより Surface のスリープまたは休止状態が解除されます)。
いずれかのキーを押すか、Surface の Windows ロゴ をタップします (スリープ状態が解除されない場合、
Surface が休止状態の可能性があります。Surface の休止状態を解除するには、電源ボタンを押して離します)。
ロック画面が表示され、アプリの通知アイコン (たとえば、新着メールがある場合はメール アイコン) が表示されます。詳
細については、このガイドの「通知」を参照してください。
2. 画面の下端から上へスワイプするか、いずれかのキーを押して、Surface のロックを解除します。
3. 表示されたサインイン画面にパスワードを入力すると、Surface が使えるようになります。サインインの詳細については、こ
のガイドの「サインインとサインアウト」のセクションを参照してください。
ロック
Surface をロックするには、次のいずれかを実行します。
スタート画面の右上隅にある自分の名前をタップまたはクリックして、[ロック] をタップまたはクリックします。
Ctrl + Alt + Del キーを押して、[ロック] をタップまたはクリックします。
Windows ロゴ キー + L キーを押します。
© 2013 Microsoft ページ 20
タッチスクリーン
対角 10.6 インチ、解像度 1080p のマルチタッチ ディスプレイは、アスペクト比が 16:9 で、HD ビデオの視聴やアプリを左右に並
べて同時作業するのに最適です。
スマートフォンと同じように、画面をタッチして Surface を操作できます。たとえば、指で下にドラッグするとページをスクロールできま
す。タッチ操作の使い方の詳細については、このガイドの「タッチ: タップ、スライド、その他の操作」を参照してください。
画面の回転
Surface を回転させたときに、新しい向きに合わせて画面のコンテンツが自動的に回転します。たとえば、Web ページを閲覧する
場合に横向きで使ったり、本を読む場合に縦向きで使ったりできます。
画面の向きをロックする
画面を自動的に回転させたくない場合は、向きをロックできます。方法は次のとおりです。
1. Surface を回転させて、希望の向きになるようにします。
2. 設定チャームを開いて、[画面] をタップまたはクリックします。
3. 画面の回転アイコン (矢印付きの四角形) をタップまたはクリックします。
画面の回転がロックされている場合、画面アイコンに鍵が表示されます。
メモ 画面の向きはコントロール パネルでも設定できます。この設定を探すには、検索チャームを開いて、「画面の向き」と入力し、
[設定] をタップまたはクリックして、検索結果から [画面の向きの変更] を選択します。
© 2013 Microsoft ページ 21
画面の明るさ
既定では、Surface は、光の条件に応じて画面の明るさを自動的に調整します。これを変更したり、好みの明るさに設定したりで
きます。方法は次のとおりです。
1. 設定チャームを開いて、[PC 設定の変更] をタップまたはクリックします。
2. [全般] をタップまたはクリックします。
3. [画面] までスクロールして、[画面の明るさを自動的に調整する] を [いいえ] に設定します。
画面の明るさを手動で調整するには
設定チャームを開いて、[画面] をタップまたはクリックし、スライダーを動かして明るさを調整します。
メモ 画面を明るくするほど、消費電力が多くなります。バッテリーを長持ちさせる方法については、Windows.com の「バッテリ電
源を節約するためのヒント」を参照してください。
その他の画面設定
画面を暗くするまでの時間と電源を切るまでの時間を変更したり、Surface をスリープ モードに移行したりするには、このガイドの
「画面を暗くするまでの時間、電源を切るまでの時間、またはスリープにするまでの時間を変更する」を参照してください。
検索チャームを使うと、その他の設定 (画面解像度など) を探すことができます。方法は次のとおりです。
検索チャームを開いて、「ディスプレイ」と入力し、[設定] をタップまたはクリックします。検索結果から設定を選びます。
Surface をセカンド モニターに接続する
Surface をセカンド モニターに接続すれば、より多くの作業を手早くこなすことができます。詳細については、このガイドの「テレビ、モ
ニター、またはプロジェクターに接続する」を参照してください。
アカウントの追加
Surface を入手したら、最初に Outlook.com、Gmail、Facebook、Twitter、LinkedIn など、お使いのアカウントを追加しておく
と便利です。アカウントを追加すると、お使いの連絡先、カレンダー、電子メールがメール、People、カレンダー アプリに表示されま
す。SkyDrive、Facebook、Flickr などのサービスから写真やファイルを簡単に入手することもできます。
電子メール アカウントを追加する
Outlook、Gmail、AOL、Yahoo!、および仕事用メール (Exchange Activesync を
使用するアカウント) の電子メール アカウントをメール アプリに追加できます。
電子メール アカウントを追加するには
© 2013 Microsoft ページ 22
1. スタート画面で、[メール] をタップまたはクリックしてメール アプリを開きます。
2. 画面の右端から内側へスワイプして、[設定] をタップまたはクリックします。
3. [アカウント] をタップまたはクリックします。
4. [アカウントの追加] をタップまたはクリックし、追加するアカウントの種類を選択して、画面の指示に従います。
ほとんどのアカウントは、ユーザー名とパスワードだけで追加できます。その他の詳細を求められる場合もありますが、通常、
電子メール アカウントの Web サイトで見つけることができます。
5. 電子メール アカウントごとに手順 2 ~ 4 を繰り返します。
電子メール アカウントを追加すると、次のようになります。
People アプリに電子メール アカウントから取得した連絡先が表示されます。
カレンダー アプリに予定が表示されます。最新バージョンのメール アプリを使用している場合、Google カレンダーはカレン
ダー アプリと同期されません (以下を参照してください)。
電子メール アカウントの設定はいつでも変更できます。メール アプリを開いて、設定チャームを開き、[アカウント] を選択して、変
更するアカウントを選びます。詳細については、このガイドの「メール」のセクションを参照してください。
POP メール
メール アプリは、POP (Post Office Protocol) を使用する電子メール アカウントに対応していません。電子メール アカウントで
POP を使用する場合は、Windows.com の「Windows 8 および Windows RT で POP 利用の電子メール アカウントを使用
する」で説明されているオプションを参照してください。
Google メール、カレンダー、および連絡先を同期する
Google メール、連絡先、およびカレンダーを同期する方法については、Windows.com の「Google サービスを Windows と同
期する方法」を参照してください。
Microsoft Exchange アカウント
Microsoft Exchange アカウントを設定したり、接続の問題をトラブルシューティングしたりする方法については、「How to
configure an Exchange account (Exchange アカウントを構成する方法および Windows 8 と Windows RT のメール アプリ
の Exchange アカウントの接続に関する問題をトラブルシューティングする方法)」を参照してください。
Outlook Express、Windows Mail、または Windows Live Mail
Outlook Express、Windows Mail、または Windows Live Mail を使っていた場合は、メールとアドレス帳を以前の PC からク
ラウドに移動できます。クラウドへの移行が完了すると、Surface のメール アプリと People アプリでメールや連絡先にアクセスでき
ます。メールとアドレス帳をクラウドに移動する方法については、Windows.com の「Move your mail and contacts off your
old PC (以前の PC のメールと連絡先の移動)」を参照してください。
© 2013 Microsoft ページ 23
People アプリにソーシャル ネットワーク アカウントを追加する
Facebook、Twitter、LinkedIn などのソーシャル ネットワーク アカウントを追加すると、そのアカウントの最新の更新情報、ツイー
ト、写真がすべて 1 か所 (People アプリ) に表示されます。ソーシャル ネットワーク アカウントを追加するには、次の手順に従いま
す。
1. スタート画面で、[People] をタップまたはクリックして People を開きます。
2. 画面の右端から内側へスワイプして、[設定] をタップまたはクリックします。
3. [アカウント] をタップまたはクリックします。
4. [アカウントの追加] をタップまたはクリックし、追加するアカウントの種類を選択して、画面の指示に従います。
フォト アプリにフォト サービスを追加する
フォト アプリには Surface に保存された写真が自動的に表示されますが、SkyDrive、Facebook、または Flickr から写真を追加
することもできます。方法は次のとおりです。
1. スタート画面で、[写真] をタップまたはクリックします。
2. 追加するフォト サービス (SkyDrive、Facebook、Flickr など) のタイルをタップまたはクリックします。
3. 画面の指示に従ってアカウントを追加します。
新しいアカウントで写真が表示されるまで数分間かかる場合があります。
スクリーン キーボード
Surface では、必要に応じて画面上にタッチ キーボードが表示されます。
キーボードを表示する
スクリーン キーボードを使う場合は、キーボード カバーを雑誌カバーのように折りたたむか取り外します。次に、入力したい場所 (テ
キスト ボックスなど) をタップします。これで、スクリーン キーボードが表示されます。
スクリーン キーボードを手動で開くには
1. 設定チャームを開いて、[キーボード] (右下隅) をタップまたはクリックします。
© 2013 Microsoft ページ 24
2. [タッチ キーボードと手書きパネル] をタップまたはクリックします。
デスクトップからキーボードを表示する
デスクトップ上では、スクリーン キーボードは自動的には表示されません。代わりに、タスク バー (画面の右下隅) にあるキーボード
アイコンをタップまたはクリックする必要があります。
キーボードを非表示にする
スクリーン キーボードを非表示にするには
テキストを入力できない領域をタップします。
- または -
右下隅のキーボード ボタンをタップして、下矢印付きの画像をタ
ップします (画像を参照)。
ヒント
キーボード ショートカットを使用するには、Ctrl キーをタップしてか
ら別のキーをタップします。たとえば、Ctrl + C キーでコピーし、Ctrl + V キーで貼り付けることができます。
↑キーをダブルタップして、CapsLock のオン/オフを切り替えます。
Space キーをダブルタップして、ピリオドを自動的に挿入します。
スクリーン キーボードの設定を変更する
スクリーン キーボードの設定を PC 設定で変更できます。方法は次のとおりです。
1. 設定チャームを開いて、[PC 設定の変更] をタップまたはクリックします。
2. [全般] をタップまたはクリックして、[タッチ キーボード] の設定を変更します。
サウンド機能
Surface にはステレオ スピーカーとヘッドセット ジャックが内蔵されています。音楽を聴いたり、映画を視聴できます。また、マイクも
内蔵されているので、電話をしたりビデオを撮影したりする際に便利です。
ボリュームを調整する
ボリュームは次のところで調整できます。
ボリューム ロッカー Surface の左端にあるボリューム ロッカーを使います。
© 2013 Microsoft ページ 25
タッチ カバーおよびタイプ カバー 音量を下げるまたは上げるキー (タイプ カバーでは F2 または F3 キー) を押します。
スタート画面 設定チャームを開いて、サウンド アイコンをタップし、スライダーを調整します (ボリューム ロッカーを使うのと
同じです)。
デスクトップ タスク バーのサウンド アイコンをタップします。
アプリ アプリ内にボリューム コントロールが用意されているものもあります。
ヒント
すばやくオーディオを一時停止するには、ボリューム ロッカーを押して、画面に表示される一時停止ボタンをタップします。
すばやくオーディオを消音するには、タッチ カバーまたはタイプ カバーの消音キーを押します。
タイプ カバーのメディア キー: 消音、音量を下げる、音量を上げる、および再生/一時停止
サウンド アクセサリを追加する
ヘッドセット ジャックは、オーディオ出力およびマイク入力として機能します。ヘッドホンやマイク付きのヘッドセットをヘッドセット ジャッ
クまたは USB ポートに接続できます。より大きな音にするには、外部 USB または Bluetooth のスピーカーを接続します。詳細に
ついては、このガイドの「デバイスおよびプリンターの追加、表示、および管理」のセクションを参照してください。
バッテリーおよび電源
Surface には、どこにでも持ち運べるように設計されたリチウムイオン電池が内蔵されています。バッテリーの持続時間は Surface
で行う操作の種類と電源の設定によって異なります。
バッテリー残量を確認する
バッテリーの状態は、複数の異なる場所に表示されます。
ロック画面 Surface のスリープ状態を解除すると、ロック画
面にバッテリーの状態が表示されます (左下隅)。
チャーム 画面の右端から内側へスワイプすると、画面の左
下隅にバッテリーの状態が表示されます (画像を参照)。
© 2013 Microsoft ページ 26
デスクトップ タスク バー デスクトップでは、タスク バーにバッテリー
の状態が表示されます (右下隅)。充電に関する情報やバッテリ
ーの状態 (バッテリー残量など) を確認するには、バッテリー アイコ
ンをタップまたはクリックします。
バッテリーのアイコンと状態の詳細については、Windows.com の
「バッテリー: よく寄せられる質問」を参照してください。
バッテリー残量が少なくなると、Windows から通知されます。通知が
表示されたら、必ず電源アダプターを取り付けてください。バッテリーを
再充電しないと、最終的に、Surface は作業を保存してシャットダウンします。
ヒント
バッテリーを長持ちさせる方法については、Windows.com の「バッテリ電源を節約するためのヒント」を参照してください。
Surface を充電する
バッテリー残量が少なくなった場合は、付属の 48W 電源アダプターを使
用して Surface を充電します。
接続すると、コネクターの先端の小さいライトが点灯し、Surface に通電
していることを示します。
Surface が充電されていることを確認するには、画面の右端から内側へ
スワイプして、左下隅に表示されるバッテリーの状態を参照します。充電
中は、バッテリー アイコンが電気プラグと共に表示されます。Surface のバ
ッテリーが空の状態から完全に充電されるまで約 4 時間かかります。
メモ Surface RT 用に設計された 24W 電源アダプターで Surface Pro を充電することもできますが、充電に
かかる時間が長くなります。
USB 充電ポート
Surface Pro の 48W 電源アダプターは、Surface を充電しながら、電話などの他のデバイスを充電するのに
使える USB 充電ポートを備えています。
USB ポートは充電専用です。USB 充電ポートに接続したデバイスは、Surface からは認識されません。USB
デバイスを使用する場合は、そのデバイスを Surface の USB ポートに接続します。詳細については、このガイド
の「デバイスおよびプリンターの追加、表示、および管理」のセクションを参照してください。
電源アダプターを追加購入することもできます。詳細については、Surface.com の「アクセサリ」の電源に関する説明を参照してく
ださい。
© 2013 Microsoft ページ 27
写真、リンク、その他を共有する
共有チャームは、ファイルや情報を知り合いと共有したり他のアプリに送ったりするための簡単な方法です。どこからでも利用できる
ので、最新の休暇の写真や読んでいる記事などを共有するために、作業を中断する必要はありません。共有方法としては、何人
かの相手にだけ教えるか、ソーシャル ネットワーク全体に公開するか、後で参照するために情報を別のアプリに送信するかを選択
できます (たとえば、OneNote を使用して情報を共有できます)。
アプリの 1 つを使っていて共有したいものを見つけたら、共有チャームを使います。方法は次のとおりです。
リンクを共有する
1. 共有する Web ページにアクセスします。
2. 次の方法で共有チャームを開きます。
画面の右端から内側へスワイプして、[共有] をタップします。
- または -
タッチ カバーまたはタイプ カバーにある共有キーを押します。
共有する頻度の高い人、アプリ、およびデバイスの一覧と、共有可能なアプリの一覧が表示されます。たとえば、ソーシャ
ル ネットワーク上のリンクを共有するには、[People] をタップして、[Twitter] または [Facebook] を選択し、必要に応じ
てメモを入力して、[投稿] アイコンをタップまたはクリックします。
メモ
共有チャームの一覧に表示されるアプリを変更したい場合は、設定チャームを開いて、[PC 設定の変更] をタップまたは
クリックし、[共有] をタップまたはクリックします。
共有チャームを使って、デスクトップから共有することはできません。
写真を共有する
1. フォト アプリを開いて、共有する写真を探します。
2. 次の方法で写真を選びます。
タッチ操作の場合 目的の写真を下にスワイプして選びます。
マウスを使う場合 目的の写真を右クリックして選びます。
3. 次の方法で共有チャームを開きます。
画面の右端から内側へスワイプして、[共有] をタップします。
–- または -
タッチ カバーまたはタイプ カバーにある共有キーを押します。
© 2013 Microsoft ページ 28
共有する頻度の高い人、アプリ、およびデバイスの一覧と、共有可能なアプリの一覧が表示されます。たとえば、電子メ
ールを使用して共有するには、[メール] をタップして電子メール アドレスを入力し、[送信] アイコンをタップまたはクリックし
ます。
ヒント
Facebook や Twitter などのソーシャル ネットワークで 1 枚または複数の写真を共有するには、写真を SkyDrive に保
存する必要があります。SkyDrive アプリを使用して写真をアップロードし、写真を選択して共有チャームを開きます。次
に、[People] を選択します。
設定の変更
Surface の設定を確認および変更するには、コントロール パネル、PC 設定、検索など、複数の方法があります。よく使われる設
定は PC 設定に含まれているので、最初に確認しておいてください。
PC 設定
PC 設定にアクセスする方法は、次のとおりです。
1. 右端から内側へスワイプして、[設定] をタップまたはクリックします。ネットワーク接続、音量、明るさ、通知、電源、キーボ
ードなどの設定が右下隅に表示されます。
2. その他の設定を確認するには、[PC 設定の変更] をタップまたはクリックします。
© 2013 Microsoft ページ 29
検索を使用する
設定がどこにあるかわからない場合は、検索を使用して設定を探すことができます。方
法は次のとおりです。
右端から内側へスワイプして、[検索] をタップまたはクリックします。検索ボック
スに用語や語句を入力し、検索ボックスの下にある [設定] をタップまたはクリ
ックします。検索条件に一致するアイテムが表示されます。
たとえば、サウンド関連の設定を探すには、検索ボックスに「サウンド」と入力
します。[設定] アイコン (歯車の画像のアイコン) 付きのアイテムの設定は、
[PC 設定] で行うことができます。その他の設定は、デスクトップのコントロール
パネルで開きます。
コントロール パネル
コントロール パネルも利用できます。コントロール パネルを開く方法は次のとおりです。
スタート画面から:
「コントロール パネル」と入力して、検索結果の [コントロール パネル] をタップまたはクリックします。
デスクトップから:
タッチ操作で右端から内側へスワイプして、[設定] をタップし、[コントロール パネル] をタップします。
マウスで画面の左下隅をポイントします。スタート画面が表示されたら、画面の隅を右クリックして、[コントロール パネル]
をクリックします。
コントロール パネルをタスク バーにピン留めしてアクセスを簡単にすることもできます (コントロール パネルを開き、タスク バ
ーのコントロール パネル アイコンを右クリックして、[タスク バーにピン留めする] を選択します)。
メモ Surface で Microsoft アカウントを使用している場合は、使用する Windows 8 または Windows RT のすべての PC 間
で設定を同期できます。詳細については、このガイドの「PC 設定の同期」のセクションを参照してください。
© 2013 Microsoft ページ 30
タッチ、キーボード、マウス、およびペ
ン
Surface では、タッチ、キーボード、マウス、およびペンを簡単に切り替えて、必要な場合にいつでも使うことができます。
タッチ
指を使って Surface を操作できます。たとえば、スタート画面上を指でドラッグしてスクロールし、タイルをタップして開きます。
タッチ操作の使い方については、このガイドの「タッチ: タップ、スライド、その他の操作」を参照してください。
スクリーン キーボードを使用する方法については、「スクリーン キーボード」を参照してください。
キーボード
Surface 用のキーボード カバーは 2 種類あります (タッチ カバーまた
はタイプ カバー)。
どちらのキーボードもマグネットで Surface 本体に取り付けます。タッ
チ カバーまたはタイプ カバーを取り付けるには、Surface にカバーを近
づけるだけです。タッチ カバーが近づくと、所定の場所に引き寄せられ
てカチッと留まります。
取り付けたキーボード カバーはそのまま固定されます。キーボード カバ
ーは、必要に応じて簡単に取り外すことができます。Surface 本体からキーボードを引き離すだけです。
タッチ カバーまたはタイプ カバーをタッチスクリーンの背後に折りたたむと、キーボード入力が無効になります。このため、誤ってキーボ
ードで入力してしまうことはありません。
カバーを折りたたんでいるときにテキストを入力するには、スクリーン
キーボードを使います。テキスト フィールドなどの入力領域をタップ
すると、スクリーン キーボードが表示されます。詳細については、こ
のガイドの「スクリーン キーボード」のセクションを参照してください。
タッチ カバーを閉じると、画面が消え、Surface はスリープ モードに
移行します。カバーは、持ち運び中のタッチスクリーンの保護に役
© 2013 Microsoft ページ 31
立ちます。Surface のスリープ状態を解除するには、いずれかのキーまたは電源ボタンを押します。
タッチ カバー
タッチ カバーは Surface を保護するだけのものではありません。ユニークなデザインのキーボードでもあります。タッチ カバーで入力
中、手をタッチ カバーのキーの上に載せておくことができます。タッチ カバーは、キーをたたいたときだけキーが押されたことを検出しま
す。他のキーボードで入力するようにタッチ カバーで入力することができます。
既定では、タッチ カバーのキーをたたくと音が鳴ります。これで、タッチが、キーが押されたと認識されたことがわかります。入力時の
音の再生をオフにするには、次の手順に従います。
1. 設定チャームを開いて、[PC 設定の変更] をタップまたはクリックします。
2. [全般] をタップまたはクリックします。
3. [タッチ キーボード] までスクロールします。[入力時にキー音を鳴らす] のスライダーをオフになるまで動かします。
ファンクション キー
ファンクション キー (F1 ~ F12) を使いたい場合は、Fn キーをタッチ カバーの一番上の行にあるキーと組み合わせて使います。たと
えば、F1 の場合、Fn キーと消音キーを同時に押します。
ファンクション キー 押すキー ファンクション キー 押すキー
F1 Fn + 消音 F9 Fn + Home
F2 Fn + 音量を下げる F10 Fn + End
F3 Fn + 音量を上げる F11 Fn + PageUp
F4 Fn + 再生/一時停止 F12 Fn + PageDown
F5 Fn + 検索 PageUp Fn + ↑
F6 Fn + 接続 PageDown Fn + ↓
F7 Fn + デバイス Home Fn + ←
F8 Fn + 設定 End Fn + →
タイプ カバー
タイプ カバーは、キーが動く従来のキーボードとトラックパッド ボタンが薄型になったものです。ノート PC キーボードで入力する場
合のような速さと感覚が得られます。
タッチ カバー キーボードと同じように、タイプ カバーは磁気部分をカチッと音がするまで差し込むことで、Surface のカバーとしての役
割も果たします。タイプ カバーを使うと、タブレットからノート PC に早変わりします。
© 2013 Microsoft ページ 32
トラックパッド
タッチ カバーとタイプ カバーには、マウスのように使えるトラックパッドが備わっています。ノ
ート PC のように、トラックパッド上を指でドラッグして、画面上のポインターを移動できま
す。トラックパッドには左ボタンと右ボタンもあります。たとえば、右クリックするには、トラッ
クパッドの右下の領域を押します。
トラックパッドのジェスチャ
操作 トラックパッドのジェスチャ
画面上のポインターの移動 トラックパッド上を指でドラッグします。
左クリック
トラックパッド上の任意の場所を 1 本指でタップします。
- または -
左トラックパッド ボタンを押します。
右クリック
トラックパッド上の任意の場所を 2 本指でタップします。
-または-
右トラックパッド ボタンを押します。
左クリックしてドラッグ
左トラックパッド ボタンを押したまま、任意の方向に指をス
ライドさせます。
-または-
1 本指でタップしてから、タップして任意の方向にスライドし
ます。
スクロール 2 本指を水平または垂直にスライドさせます。
アプリのコマンドの表示 トラックパッド上の任意の場所を 2 本指でタップします。
トラックパッド設定を変更する方法
トラックパッド設定アプリは、Windows ストアから入手できます。Surface にアプリをインストールするには、次の手順に従います。
1. ストア アプリを開き、「トラックパッド設定」と入力します。
2. 検索結果から [トラックパッド設定] をタップまたはクリックし、[インストール] をタップまたはクリックします。
3. インストールしたら、トラックパッド設定アプリを開きます。
© 2013 Microsoft ページ 33
トラックパッド設定アプリで変更できる設定は次のとおりです。
トラックパッド設定 機能
トラックパッド トラックパッドをオン/オフにします。
タップ ジェスチャ 左クリックするには 1 本指でタップ、右クリックするには 2 本指でタップ、テキス
トを選ぶにはタップしてから指をスライドさせます。
スクロール 2 本指で垂直または水平にスクロールします。
スクロールする方向にフリップ スクロールする方向または逆方向にフリップします。
トラックパッド設定アプリが機能しない
トラックパッド設定アプリがタッチ カバーまたはタイプ カバーを検出しない場合、次の操作を行ってください。
1. スタート画面で、「更新」と入力し、[設定] をタップまたはクリックして、[更新プログラムを今すぐチェックする] をタップまた
はクリックします。
2. 検索チャームを開いて、「デバイス」と入力し、[設定] をタップまたはクリックします。
3. 検索結果から [デバイスとプリンター] をタップまたはクリックします。
4. [最新の情報に更新] (検索ボックスの横にある環状矢印) を 3 回タップします。
5. もう一度トラックパッド設定アプリを使ってみます。
マウス
マウスが必要な場合は、タッチ カバーまたはタイプ カバーのトラックパッドを使用するか、USB また
は Bluetooth マウスを接続できます。
USB マウスを使用するには、トランシーバーを Surface の USB ポートに差し込みます。
Bluetooth マウスを使用するには、このガイドの「Bluetooth デバイスを追加する」のセ
クションを参照してください。
マウスの設定を変更する
マウスの動作を変更するには、次の手順に従います。
1. 検索チャームを開いて、検索ボックスに「マウス」と入力し、[設定] をタップまたはクリックします。
2. 検索結果から [マウス] をタップまたはクリックします。
© 2013 Microsoft ページ 34
3. マウスの設定を変更します。
たとえば、マウス ポインターの速度を変更するには、[ポインター オプション] タブをタップまたはクリックして速度を調整しま
す。Microsoft マウスを使用している場合は、Microsoft マウス キーボード センターでマウスの設定を変更することもで
きます。
Surface ペン
Surface Pro に付属のデジタル ペンを使用して、ドキュメントにマークを付けたり、手書きでメモを取ったりすることができます。
Palm Block 技術により、手が画面に触れることによる誤入力を防止し、快適な手書き入力を実現しています。Fresh Paint を
使用して、図を描くこともできます。Fresh Paint は Windows ストアで入手できる描画アプリです。
ヒント
ペンを使って描画、書き込み、テキストの強調表示を行う (Office アプリではインクと呼びます) 方法については、
Office.com の「Windows タブレットでペンを使って描画、書き込み、テキストの強調表示を行う」を参照してください。
Surface Pro 向けのその他のペンや交換用ペンも Microsoft Store で購入できます。
Surface ペンの機能
ペン先 感圧式の先端によってペンにかかった圧力が登録されます。たとえば、ペンの圧力を感知する描画アプリを使用した場合、
圧力がかかると描かれる線が太くなります。
ペン ボタン 右クリック メニューにすばやくアクセスできます。ボタンを押したままにして、画面をタップします。
消しゴム 消しゴムのように機能します。消しゴムは、ペンで描いた内容を消去する場合に使います。
メモ
Surface Pro に付属のデジタル ペンは、Surface RT では使えません。
手書きでメモを取る
Windows ストアで無料の OneNote アプリをダウンロードすると、ペンを使用して手書きでメモを取ることができるようになります。
© 2013 Microsoft ページ 35
手書きをテキストに変換する スクリーン キーボードを使ってペン入力を行うことができます。方法は次のとおりです。
1. スクリーン キーボードを開きます。
デスクトップで、タスク バーまたは Windows ストアのキーボード アイコンをタップして、次の手順に従います。
設定チャームを開き、[キーボード] をタップまた
はクリックして、[タッチ キーボードと手書きパネ
ル] をタップまたはクリックします。
2. 右下隅のキーボード アイコンをタップして、ペンで画
像を選びます。
3. 入力した文字は、自動的にテキストに変換されます。
4. [挿入] をタップしてテキストを挿入します。
手書きパネルによるユーザー入力の認識は、使用すればする
ほど正確性が向上します。
フリック
フリック (ペンをすばやくスライドさせる操作) は、ナビゲートやショートカットの実行に使用されます。フリックに慣れたら、指定の操作
が実行されるようにフリックをカスタマイズできます。
フリックの練習をする
ペン フリックによって、上にスクロール、下にスクロール、前に進む、後ろへ戻るなどの操作を行うことができます。まだフリックに慣れて
いない場合は、フリックのトレーニングを使用して練習することができます。方法は次のとおりです。
1. 検索チャームを開いて、検索ボックスに「ペンとタッチ」と入力し、[設定] をタップまたはクリックします。
2. 検索結果から [ペンとタッチ] をタップまたはクリックします。
3. [フリック] タブをタップまたはクリックして、[フリックの使い方を練習する] (左下隅) をタップまたはクリックします。
フリックをカスタマイズする
フリックごとに操作 (コピーやペーストなど) を選ぶか、独自のフリック操作を追加できます。方法は次のとおりです。
1. 検索チャームを開いて、検索ボックスに「ペンとタッチ」と入力し、[設定] をタップまたはクリックします。
2. 検索結果から [ペンとタッチ] をタップまたはクリックします。
3. [フリック] タブをタップまたはクリックして、[ナビゲーション フリックと編集フリック] をタップまたはクリックします。
4. [カスタマイズ] をタップまたはクリックします。
5. 各フリックに操作を割り当てるか、独自のフリック操作を追加します。
© 2013 Microsoft ページ 36
ペン設定を変更する
ダブルタップのスピードなどのペン設定を変更できます。方法は次のとおりです。
1. 検索チャームを開いて、検索ボックスに「ペンとタッチ」と入力し、[設定] をタップまたはクリックします。
2. 検索結果から [ペンとタッチ] をタップまたはクリックします。
3. [ダブルタップ] または [長押し] を選択して、[設定] をタップまたはクリックします。
利き手を指定する
手書きのときの利き手を指定して、画面上にメニューが表示される位置を変更します。方法は次のとおりです。
1. 検索チャームを開いて、検索ボックスに「ペンとタッチ」と入力し、[設定] をタップまたはクリックします。
2. 検索結果から [手書きのときの利き手を指定] をタップまたはクリックします。
3. [右きき] または [左きき] を選択します。
ペンに関するその他の情報
ペンの使い方の詳細については、Surface.com の「Surface ペン: FAQ」を参照してください。
© 2013 Microsoft ページ 37
アカウント
ユーザー アカウントは、Surface を操作したり Windows を自由にカスタマイズするための設定の集まりです。Surface を使用する
には、お使いのユーザー アカウントでサインインします。
持っているアカウントの種類を確認する
使っているアカウントの種類を確認するには
1. 設定チャームを開いて、[PC 設定の変更] をタップまたはクリックします。
2. [ユーザー] をタップまたはクリックします。名前の下にお使いのユーザー アカウントに関する情報が表示されます。
ローカル アカウントが表示される場合、そのアカウントは Surface 専用のアカウントです。
ネットワーク ドメイン (domain name\username) が表示される場合、職場のアカウントなどのドメイン アカウントを
使用しています。
電子メール アドレスが表示される場合は、Microsoft アカウントを使っています。
この設定ページでは、サインイン オプションを変更したり、ユーザー アカウントを追加したりすることもできます。詳細については、この
ガイドの「サインインとサインアウト」のセクションおよび以下の「複数のユーザー アカウント」を参照してください。
ローカル アカウントとは
ローカル アカウントは、1 台の PC にのみアクセスするためのアカウントです。ローカル アカウントを作成する場合は、使用する PC
ごとに個別のアカウントが必要です。使用する Windows 8 および Windows RT の PC 間で設定は同期されません。また、クラ
ウドに PC を接続することもできません。Windows ストアからアプリをダウンロードする場合は、Microsoft アカウントを使用する必
要があります。
ローカル アカウントから Microsoft アカウントに切り替えるには
1. 設定チャームを開いて、[PC 設定の変更] をタップまたはクリックします。
2. [ユーザー] をタップまたはクリックします。
3. [Microsoft アカウントへの切り替え] をタップまたはクリックして、画面に表示される指示に従います。
ドメイン アカウントとは
ドメインとは、共通のデータベースとセキュリティ ポリシーを共有するネットワーク上の PC の集まりです。職場のネットワークに接続し
ている PC は、通常ドメインに属しています。
© 2013 Microsoft ページ 38
Microsoft アカウントをドメイン アカウントに接続して、アカウント間で設定や基本設定を同期することができます。詳細については、
Windows.com の「Microsoft アカウントをドメイン アカウントに接続する」を参照してください。
Microsoft アカウントとは
Microsoft アカウント (電子メール アドレスとパスワードの組み合わせ) は、Windows 8 または Windows RT を実行している任
意の PC にサインインするための新しい方法です。Microsoft アカウントを使用して Surface にサインインすると、クラウドに接続さ
れます。"クラウド" とは、インターネット経由で提供されるネットワーク ベースのサービスまたは記憶域を意味する技術用語です。
Microsoft アカウントに関連付けられている多数の設定、基本設定、およびアプリを別の PC でも使えるようになります。
場合によっては、Microsoft アカウントを既に取得済みである可能性があります。Microsoft アカウント (旧 Windows Live ID)
とは、Outlook.com、SkyDrive、Xbox、Windows Phone などの Microsoft サービスへのサインインに使う電子メール アドレス
とパスワードです。これらのサービスを使用している場合は、Microsoft アカウントを取得済みです。
Microsoft アカウントをお持ちでない場合は、Windows.com の「つながる生活」で Microsoft アカウントの取得方法を参照して
ください。
Microsoft アカウントを使うことのメリット
Microsoft アカウントを使うと、Surface で次のことができるようになります。
Outlook.com、Facebook、Twitter、LinkedIn などから更新された友達の連絡先情報や状況を、People アプリを使
って 1 か所で確認できます。
SkyDrive を利用して、クラウド上に 7 GB の無料ファイル記憶域を取得し、ドキュメントや写真の表示、保存、共有に
使うことができます。Microsoft アカウントは PC を SkyDrive にリンクするため、クラウド上にファイルを保存してアクセスで
きるようになります。詳細については、このガイドの「SkyDrive」を参照してください。
Flickr、SkyDrive、Facebook にある写真をすべてアプリで表示できるほか、他の人と共有していた写真も見ることがで
きます。詳細については、このガイドの「フォト」を参照してください。
Windows ストアから入手したアプリは、最大で 5 台の Windows 8 または Windows RT 搭載の PC で使うことができ
ます。詳細については、このガイドの「ファミリー セーフティと Windows ストア」のセクションを参照してください。
使用する Windows 8 PC や Windows RT PC 間で、個人設定がオンラインで自動的に同期されます。詳細について
は、「PC 設定の同期」のセクションを参照してください。
Surface のアプリ、音楽、ビデオ、ゲームなどを購入するには Microsoft アカウントが必要です。Microsoft アカウントを使っていな
い場合でもご安心ください。いつでも Microsoft アカウントを設定できます。ローカル アカウントから Microsoft アカウントに切り替
える方法については、このガイドの「ローカル アカウントとは」を参照してください。
Microsoft アカウントの設定を変更する
プロフィールを編集したり、Microsoft アカウントの設定を変更したりするには、Microsoft アカウントの概要の Web ページにアク
セスしてサインインします。また、Windows.com の次のトピックも参照してください。
© 2013 Microsoft ページ 39
Microsoft アカウントにアカウントを追加する方法
アプリとアカウントの共有設定を変更する
Microsoft アカウントの支払いオプションを変更したり、支払い履歴を確認したりする方法については、このガイドの「Windows ス
トア」を参照してください。
複数のユーザー アカウント
Surface を他の人と共有する場合は、それぞれ個別のユーザー アカウントを作成できます。これにより、それぞれのユーザーが
Windows を自由にカスタマイズし、ファイルや設定のプライバシーを維持することができます。
3 種類のアカウントがあります。制御のレベルはアカウントの種類によって異なります。
標準アカウントは日常的に使用できるアカウントです。
管理者アカウントは高度な制御が可能なアカウントです。Surface を保護する (および他のユーザーが不必要な変更を
行えないようにする) には、管理者アカウントを慎重に使用してください。Surface で他の人のためのアカウントを設定する
場合は、管理者アカウントを使用する必要があります。
ゲスト アカウントは、Surface を一時的に使用する人に便利です。ゲスト アカウントは、コントロール パネルのゲスト アカ
ウントで有効にできます。
セットアップ中に作成されるユーザー アカウントは、管理者アカウントです。つまり、必要に応じて、設定の変更、アプリのインストー
ル、追加のユーザー アカウントの作成を行うことができます。管理者アカウントを使っているかどうかわからない場合は、
Windows.com の「管理者としてサインインしていることを確かめるには」を参照してください。
ユーザー アカウントを作成する
ユーザー アカウントを作成するには、次のいずれかを実行します。
Windows.com の「ユーザー アカウントを作成する」を参照します。
ヘルプ トピックを探します (スタート画面に移動して、「ヘルプ」と入力します。次に、[ヘルプとサポート] をタップまたはクリッ
クし、検索ボックスに「ユーザー アカウント」と入力して、"ユーザー アカウントを作成する" をタップまたはクリックします)。
ユーザー アカウントを切り替える方法については、このガイドの「別のアカウントに切り替える」を参照してください。
アカウントの管理
ユーザー アカウントは次の 2 つの場所で管理できます。
[PC 設定] – 設定チャームを開いて、[PC 設定] をタップまたはクリックし、[ユーザー] をタップまたはクリックします。
[コントロール パネル] – 検索チャームを開いて、「ユーザー アカウント」と入力し、[設定] をタップまたはクリックします。検
索結果から [ユーザー アカウント] を選びます。
© 2013 Microsoft ページ 40
[PC 設定] には、ユーザー アカウントの基本設定が多数含まれています。[コントロール パネル] には、さらに高度な設定 (アカウン
トの種類の変更など) が含まれています。
メモ 自分の Surface を使用している他のユーザーとファイルを共有するには、パブリック フォルダーを使うと便利です。詳細につい
ては、このガイドの「自分の Surface の他のユーザーとファイルを共有する」を参照してください。
ファミリー セーフティ
ファミリー セーフティは Windows の重要な機能の 1 つであり、お子様が PC を使う時間帯や方法を、これまでよりも簡単に管理
できます。使用を許可する Web サイト、アプリ、ゲームに厳密な制限を設けることができます。ファミリー セーフティを有効にするに
は、保護者の方が管理者アカウントを取得する必要があります。また、管理対象のお子様にも、それぞれ標準ユーザー アカウント
が必要になります。
ファミリー セーフティを使用する方法については、Windows.com の「ファミリー セーフティで子供用のアカウントを設定する」を参照
してください。
アカウントのセキュリティ
アカウントにセキュリティ情報を追加してアカウントを保護することをお勧めします。パスワードを忘れた場合や、アカウントをハッキン
グされた場合、Microsoft ではユーザーのセキュリティ情報を使用して本人確認を行い、アカウントを復帰させます。追加したセキ
ュリティ情報が正確かどうかを確認することが重要です。
セキュリティ情報を追加する方法については、Windows.com の「Microsoft アカウントを安全に保護する」を参照してください。
メモ
未承認のユーザーが Surface にアクセスできないようにするには、強力なパスワードを使用してください。詳細については、
Windows.com の「強力なパスワードおよびパスフレーズを作成するためのヒント」を参照してください。
Microsoft アカウントがブロックまたはハッキングされていると思われる場合は、Windows.com の「Microsoft アカウント
がブロックまたはハッキングされた場合に、アカウントを回復する」を参照してください。
© 2013 Microsoft ページ 41
サインインとサインアウト
ユーザー アカウントについて理解できたところで、サインインとサインアウトについて説明します。
Surface をロック解除およびサインインする
Surface を使いたいときは、お使いのアカウントでサインインします。方法は次のとおりです。
1. 画面の下端から上へスワイプするか、いずれかのキーを押して、ロック画面を解除します。
2. サインイン画面が表示されたら、ユーザー アカウントのパスワードを入力します。別のアカウントにする場合は、[戻る] ボタ
ンをタップまたはクリックして、そのアカウントを選びます。
パスワードを思い出せない場合は、このガイドの「パスワードを忘れた場合」を参照してください。
ピクチャ パスワードまたは PIN を設定している場合は、[サインイン オプション] をタップまたはクリックして、別のサイン
イン方法を選びます。詳細については、このガイドの次のセクションを参照してください。
Surface がロックされ、BitLocker 回復キーが必要な場合は、このガイドの「BitLocker 回復キー」を参照してくださ
い。
Surface をロックまたはサインアウトする
1. スタート画面で、右上隅のアカウントの画像をタップまたはクリックします。
2. [サインアウト] か [ロック] をタップまたはクリックします。
ヒント
キーボードで Ctrl + Alt + Del キーを押してから、[ロック] または [サインアウト] を選ぶこともできます。
サインアウトとロックの違い
サインアウトすると、使っていたすべてのアプリが閉じられます。
Surface をロックすると、それまで使っていたアプリを閉じずに、アカウントを保護しながら、他のユーザーが自分のアカウント
でサインインできるようになります。
© 2013 Microsoft ページ 42
別のアカウントに切り替える
他のユーザーと Surface を共有している場合、サインアウトしたりアプリを閉じたりしなくても、別のアカウントに切り替えることが
できます。方法は次のとおりです。
1. スタート画面で、右上隅のアカウントの画像をタップまたはクリックします。
2. アカウントをタップまたはクリックします。使いたいアカウントが表示されない場合は、[アカウントの切り替え] をタップまたはク
リックして、目的のアカウントにサインインします。
サインイン画面から、別のユーザー アカウントに切り替えることもできます。方法は次のとおりです。
1. 画面の下端から上へスワイプするか、いずれかのキーを押して、ロック画面を解除します。
2. [戻る] ボタンをタップまたはクリックして、アカウントを選びます。
アカウントの作成の詳細については、このガイドの「ユーザー アカウントを作成する」を参照してください。
その他のサインイン オプション
サインイン オプションは他にも 2 つあります。PIN とピクチャ パスワードです。
重要 仕事用の電子メール アカウントをメール アプリに追加したり、ネットワーク ドメインに接続されている場合、セキュリティ ポリシ
ーによって PIN やピクチャ パスワードの作成が禁止されていることがあります。詳細については、システム管理者にお問い合わせく
ださい。
PIN の作成
パスワードを入力する代わりに、4 桁の PIN を使ってすばやくサインインすることができます。
その方法は次のとおりです。
1. 設定チャームを開いて、[PC 設定の変更] をタップまたはクリックし、[ユーザー] をタ
ップまたはクリックします。
2. [PIN の作成] をタップまたはクリックします。アカウントにパスワードを設定していない
場合は、PIN を設定する前にパスワードを作成する必要があります。
3. 現在のパスワードを確認したら、PIN を作成できます。
これで、4 桁の PIN を使ってすばやくサインインすることができます。
ピクチャ パスワードの作成
好きな画像でジェスチャを使用してサインインすることもできます。方法は次のとおりです。
© 2013 Microsoft ページ 43
1. 設定チャームを開いて、[PC 設定の変更] をタップまたはクリックし、[ユーザー] をタップまたはクリックします。
2. [サインイン オプション] の下の [ピクチャ パスワードの作成] をタップまたはクリックして、画面に表示される指示に従います。
ピクチャ パスワードの設定方法のヒントおよびピクチャ パスワードを設定できない場合の対処法については、Windows.com の「ピ
クチャ パスワードでサインインする」を参照してください。
アカウントのパスワード
強力なパスワードを使用してそれを定期的に変更すれば、Surface をより安全に使うことができます。強力なパスワードの詳細に
ついては、Windows.com の「強力なパスワードおよびパスフレーズを作成するためのヒント」を参照してください。
メモ Microsoft アカウントがブロックまたはハッキングされていると思われる場合は、Windows.com の「Microsoft アカウントがブ
ロックまたはハッキングされた場合に、アカウントを回復する」を参照してください。
パスワードの変更
パスワードを変更する方法は次のとおりです。
1. 設定チャームを開いて、[PC 設定の変更] をタップまたはクリックします。
2. 左側にある [ユーザー] を選択します。
3. [サインイン オプション] の下の [個人用パスワードの変更] をタップまたはクリックします。画面の指示に従って、[次へ] を
タップまたはクリックします。
4. 画面の指示に従って、[完了] をタップまたはクリックします。
メモ パスワードに関連するその他の質問については、Windows.com の「Windows 8 のパスワード: FAQ」を参照してください。
ドメイン パスワードの変更
Surface がドメインに接続されている場合は、Ctrl + Alt + Del キーを押して、[パスワードの変更] を選びます。画面の指示に従
って、[送信] をタップまたはクリックし、[OK] をタップまたはクリックします。
パスワードを忘れた場合
パスワードをお忘れの場合は、いくつかの方法でパスワードを取得またはリセットできます。
Microsoft アカウント (電子メール アドレスとパスワード) をお使いの場合は、account.live.com でパスワードをオンライ
ンでリセットできます。
ローカル アカウントをお使いの場合は、確認用のパスワードのヒントを使用します。
Surface の管理者アカウントを持つユーザーがサインインして、あなたのパスワードを変更します (Windows のセットアップ
中に作成されるアカウントは、管理者アカウントです)。他のユーザーのパスワードを変更する方法については、
© 2013 Microsoft ページ 44
Windows.com の「パスワードを変更する」を参照してください。アカウントが管理者アカウントかどうかを確認する方法に
ついては、このガイドの「持っているアカウントの種類を確認する」を参照してください。
これらの方法を試してもサインインできない場合は、Surface.com で Surface サポートにお問い合わせください。
パスワードの入力を必要にする
Surface へのサインインにパスワードの入力が必要になるように設定できます。方法は次のとおりです。
1. 設定チャームを開いて、[PC 設定] をタップまたはクリックし、[ユーザー] をタップまたはクリックします。
2. [サインイン オプション] の下で、[ディスプレイがオフになっていた時間が次の時間を超えた場合はパスワードの入力を求め
る] を探します。この設定は、メール アプリに仕事用の電子メール アカウントを追加したり、ネットワーク ドメインに接続さ
れている場合は利用できない可能性があります。
3. 項目を一覧から選択します。
[Microsoft アカウント] 時間を選択するか (最大 15 分)、[常にパスワードの入力を求める] を選択します。
[ローカル アカウント] 時間を選択するか、[常にパスワードの入力を求める] または [パスワードの入力を常に求めな
い] を選択します。
© 2013 Microsoft ページ 45
アプリの詳細
ここでは、アプリについて簡単に説明します。
組み込みアプリ
ここでは、Surface に付属するアプリをいくつか紹介します。
People
最新情報を入手して、知り合いと
会話を始めましょう。
SkyDrive
クラウド上にファイルを保存して、
どこからでもアクセスできます。
メール
このアプリ 1 つで複数のアカウント
の電子メールを確認できます。
Internet Explorer
Web 上でやりたいことをすべて
スワイプやタップで行うことができ
ます。
ビデオ
自分のビデオや Xbox Video のム
ービーを観ることができます。
Skype
Skype を使って知り合いと音声
通話、ビデオ通話、またはインス
タント メッセージでやり取りできま
す。
フォト
このアプリ 1 つですべての写真およ
びホーム ビデオを観ることができま
す。
カレンダー
すべてのカレンダーを 1 つにまと
めます。
ミュージック
最新の曲をストリーミングしたり、自
分の音楽コレクションの曲を聴いた
りできます。
ゲーム
新しいゲームを探してダウンロー
ドできます。
© 2013 Microsoft ページ 46
これらのアプリ (および Office などのその他のアプリ) の詳細については、
このガイドの「組み込みアプリ」のセクションを参照してください。
ヒント
アプリは頻繁に更新されます。このガイドの「Windows ストア
からアプリを更新する」を参照してください。
メモ: ご利用できる機能は地域によって異なる場合があります。
アプリを探す
Surface にインストールされているアプリを探すには、次のいずれかを実行します。
タッチまたはマウス スタート画面にたくさんのタイルがある場合は、画面上を指でスライドするか、マウスのスクロール ホイ
ールを使用します。また、タッチ カバーやタイプ カバーのトラックパッド上で 2 本の指を水平にスライドして、スタート画面を
スクロールすることもできます。
キーボード スタート画面で、アプリの名前を入力します。入力すると同時に、検索結果が更新されます。検索結果から、
開くアプリをタップまたはクリックします (または Enter キーを押して、選択したアプリを開きます)。
すべてのアプリを表示する スタート画面で、画面の上端から下へスワイプして、(右下隅にある) [すべてのアプリ] をタップ
またはクリックします。
ヒント
必要なアプリがない場合は、Windows ストアを検索してみてください。Windows ストアを検索する方法については、こ
のガイドの「アプリの検索とインストール」のセクションを参照してください。
アプリを開始する
以前のバージョンの Windows の [スタート] ボタンと同様に、スタート画面からアプリを開始できます。Surface には、スタート画面
から開始できるアプリが 2 種類あります。
Windows ストア アプリ ― ミュージック、メール、および天気など。
デスクトップ アプリ ― メモ帳や Office アプリなど。
アプリの開始方法は次のとおりです。
タッチまたはマウス スタート画面で、タイルをタップまたはクリックします。たくさんのタイルがある場合は、画面上を指でドラ
ッグするか、トラックパッド上で 2 本の指を水平にスライドして、画面をスクロールします。
キーボード スタート画面でアプリの名前を入力して、Enter キーを押します。
デスクトップからデスクトップ アプリを開始することもできます。デスクトップに切り替えるには、スタート画面に移動して [デスクトップ]
をタップまたはクリックします (または Windows ロゴ キー + D キーを押します)。デスクトップ アプリへのショートカットを作成したり、
© 2013 Microsoft ページ 47
頻繁に使用するデスクトップ アプリをタスク バーにピン留めすることができます。詳細については、Windows.com の「タスク バーを
使用する方法」を参照してください。
スタート画面を変更する方法については、このガイドの「スタート画面のカスタマイズ」を参照してください。
アプリ間の切り替え
複数のアプリを開いて、アプリ間を切り替えることができます。方法は次のとおりです。
最後に使ったアプリに切り替える
タッチ操作の場合、左端から内側へスワイプします。
マウスを使う場合、ポインターを左上隅に移動し、隅をクリック
します。
キーボードを使う場合は、Alt + Tab キーを押します。
特定のアプリに切り替える
ここでは、開いているアプリの一覧を表示して、特定のアプリに切り替える方法について説明します。
タッチ操作の場合、左端から内側へ指を離さずにスワイプし
て、次に左端に押し戻します。これで、最近使ったアプリが表
示されます。目的のアプリをタップします。
© 2013 Microsoft ページ 48
マウスを使う場合、ポインターを左上隅に移動してから、まっ
すぐ下に移動します。これで、最近使ったアプリが表示されま
す。目的のアプリをクリックします。
キーボードを使う場合は、Windows ロゴ キーを押しながら Tab キーを押して、Windows ストア アプリとスタート画面
間を切り替えます。
すべてのアプリ (デスクトップ アプリと Windows ストア アプリ) 間で切り替えるには、Alt キーを押しながら Tab キーを押し
て、アプリ間を繰り返し切り替えます。目的のアプリが表示されたら、キーを離します。
2 つのアプリを横に並べて使う (アプリをスナップする)
音楽の再生リストを見ながら、レポートを作業できます。お気に入りのチームのスケジュー
ルと自分自身の予定表を比較できます。画面左側または右側に 2 つ目のアプリをスナ
ップすれば、より多くの作業をこなすことができます。
アプリのスナップ
最後に使ったアプリをスナップする
タッチ操作の場合、左端から内側に指をスライドして 2 つ目のアプリを表示させ、アプリが後ろで開くまで画面の左側また
は右側にドラッグします。
マウスを使う場合、ポインターを左上隅に近づけて 2 つ目のアプリを表示させ、アプリが後ろで開くまで画面の左側または
右側にドラッグします。
最近使ったアプリをスナップする
左端から内側へ指を離さずにスワイプして、次に左端に押し戻します。これで、最近使ったアプリが表示されます。次に、アプリが後
ろで開くまで、アプリを画面の左側または右側にドラッグします。
© 2013 Microsoft ページ 49
ヒント
スナップの使い方については、Windows.com のアプリのスナップに関するビデオをご覧ください。
Windows ロゴ キー + ピリオド (.) キーを押して現在のアプリを画面の端にスナップします。画面の左端から内側にス
ワイプして別のアプリを表示させます。
アプリのサイズを調整するには、アプリの境界線を動かします。一方のアプリが画面の 1/3 を占め、他方のアプリが 2/3
を占めるように調整できます。
アプリを閉じる
Windows ストアのアプリを開いていても Surface の速度は低下しないため、終了する必要はありません。別のアプリに切り替える
と、Windows はアプリをバックグラウンドで実行したままにし、使用していない場合は最終的に終了します。
Windows ストア アプリを終了する方法は次のとおりです。
タッチ操作の場合は、アプリの上部を押したまま、アプリが画面から消えるまで、画面の下端に指をスライドします。詳しい
方法については、Windows.com の「Windows 8 と Windows RT のチュートリアル」のビデオでアプリの閉じ方をご覧く
ださい。
マウスを使う場合は、アプリの上部をクリックし、ポインターが手の形になったら、アプリを下にドラッグして画面から消します。
または、ポインターを左上隅に移動してからまっすぐ下に移動して、開いているアプリを表示し、次にアプリを右クリックして
[閉じる] をクリックすることもできます。
開いているアプリを確認するには、およびアプリを終了するには
タッチ操作の場合
アプリを開く: 左端から内側へ指を離さずにスワイプし
て、次に左端に押し戻します。これで、最近使ったアプ
リと、開いているアプリが表示されます。
アプリを終了する: 終了するアプリをリストから画面の下
端へドラッグします。
© 2013 Microsoft ページ 50
マウスを使う場合
アプリを開く: ポインターを左上隅に移動してから、まっ
すぐ下に移動します。これで、最近使ったアプリが表示
されます。
アプリを終了する: 終了するアプリを右クリックして、[閉
じる] をクリックします。
デスクトップ アプリを閉じる
Office アプリなどのデスクトップ アプリは、使い終わった場合や Surface をシャットダウンする前に、終了することをお勧めします。
Office アプリは、アプリの右上隅にある閉じるボタンをタップまたはクリックすると終了できます。
タスク マネージャーを使う
タスク マネージャーを使用すると、PC で実行しているアプリとサービスを確認でき、サービス、ユーザー アカウント、ネットワーク接続、
PC ハードウェアに関する詳細情報を確認することもできます。また、Windows の起動時にどのアプリを自動的に起動するかを制
御することもできます。
[タスク マネージャー] を開くには、次のいずれかを実行します。
スタート画面で、検索チャームを開いて、「タスク マネージャー」と入力します。
Ctrl + Shift + Esc キーを押します。
画面の左下隅を右クリックし、[タスク マネージャー] をクリックします。
タスク マネージャーの詳細については、Windows.com の「タスク マネージャーでアプリとサービスを管理する」を参照してください。
アプリ コマンドの使い方
アプリを開いた後で、アプリ内のアイテムの変更が必要な場合があります。アプリ コマンドは必要なとき以外は表示されないので、
画面全体を使って作業できます。アプリ コマンドが必要な場合は、画面の上部や下部に表示されます。
© 2013 Microsoft ページ 51
アプリ コマンドを表示する
アプリ コマンドを表示するには
タッチ 画面の下端から上へスワイプするか、上端から下へス
ワイプします。
マウス 右クリックします。
トラックパッド タッチ カバーまたはタイプ カバーのトラックパッド
上の任意の場所を 2 本指でタップします。
キーボード Windows ロゴ キー + Z キーを押します。
たとえば、天気アプリを開き、画面の上端から下へスワイプして、そのアプリのコマンドを表示します。
また、アプリ内のアイテムを下にスワイプまたは右クリックして選択したときに、コマンドが表示されることもあります。たとえば、フォト ア
プリ内の写真を下にスワイプまたは右クリックすると、コマンドが表示されます。
アプリの設定
設定チャームは状況に応じて表示されます。つまり、実行できる操作は現在の表示画面によって異なります。設定を開くと、現在
の表示画面に応じて、右上隅のアイテムが変わります。たとえば、アプリから設定を開くと、そのアプリの設定が表示されます。
たとえば、メール アプリと Internet Explorer の設定を変更する方法は次のとおりです。
Internet Explorer を開き、設定チャームを開いて、[インターネット オプション] をタップまたはクリックします。
メール アプリを開き、設定チャームを開いて、[アカウント] をタップまたはクリックします。
アプリのヘルプとトラブルシューティング
アプリを使用している場合に、画面の右端から内側へスワイプして、[設定] をタップまたはクリックし、[ヘルプ] をタップまたはクリック
します (アプリによっては、ヘルプがこれ以外の場所にある可能性もあります。設定チャームにヘルプがない場合は、提供元企業の
Web サイトをチェックしてください)。
Windows ストアから入手したアプリの実行時に問題が発生する場合は、Windows.com の「アプリに問題が発生した場合の対
処方法」に記載されている解決策を試してください。
© 2013 Microsoft ページ 52
アプリのインストール
Windows ストアで、さまざまなすばらしいアプリを探しましょう。特集されているアプリをチェックしたり、
Surface Picks やゲームなどのカテゴリ別にアプリを参照することができます (Surface Picks が利用でき
るかどうかは地域によって異なります)。各カテゴリ内の [人気トップ (無料)]、[人気トップ (有料)]、[新し
いリリース] などのグループからアプリを参照することもできます。目的のアプリがある場合は、Windows
ストアで入力すると、キーワードに一致するアプリの検索結果が表示されます。
Windows ストアにアクセスするには、スタート画面で [ストア] タイルをタップまたはクリックします。
Microsoft アカウントでのサインイン
Windows ストアからアプリをインストールするには、Microsoft アカウントとインターネット接続が必要です。
Windows ストアにサインインまたは Windows ストアからサインアウトするには
1. スタート画面で、[ストア] をタップまたはクリックします。
2. 画面の右端から内側へスワイプして、[設定] をタップし、[お使いのアカウント] をタップまたはクリックします。次のいずれか
が表示されます。
[サインイン] ボタン。この場合、Windows ストアにサインインしていないことを意味します。[サインイン] をタップまた
はクリックし、Microsoft アカウント情報 (電子メール アドレスとパスワード) を入力します。
アカウント情報。この場合、既にサインイン済みです。支払い方法を追加し、別のアカウントでサインインして、ご使
用のアカウントに関連付けられた PC を表示できます。支払いオプションの追加および支払い履歴の表示の詳細に
ついては、引き続き読み進めてください。
アプリおよびプログラムのインストール
アプリは、プログラムとも呼ばれ、Windows 8 の中核を成すものです。
Windows ストアからアプリをインストールする
Windows ストアからアプリを探してインストールする方法は次のとおりです。
1. スタート画面で、[ストア] をタップまたはクリックします。
2. Microsoft アカウントでサインインしていることを確認します (前のセクションを参照)。
3. 次のいずれかの方法で、インストールするアプリを探します。
© 2013 Microsoft ページ 53
画面をスクロールしてアプリを参照します。より多くのアプリを表示するには、[ゲーム] などのカテゴリをタップします。
探しているアプリの名前を入力します。検索条件に一致した結果が表示されます。
画面の右端から内側へスワイプして、検索チャームをタップまたはクリックし、探しているアプリの名前を入力します。
4. アプリをタップまたはクリックして、そのアプリの詳細やレビューを読みます。
5. [購入]、[試用]、または [インストール] をタップまたはクリックします。
[インストール] は、アプリが無料の場合や購入済みの場合に選択できます。
[試用] は、試用版アプリがあるときに選択できます。アプリを購入する前に試してみることができます。
[購入] は、そのアプリが有料であり、価格が表示されます。アプリを購入すると、Microsoft アカウントで設定した支
払い方法で課金されます。ご使用のアカウントで支払い方法を追加または変更するには、このガイドの「支払い方
法の追加または変更」をご覧ください。
アプリをインストールすると、そのアプリのタイルがスタート画面に表示されます。
メモ
アプリが見つからない場合、またはインストールできない場合は、Windows.com の「Windows ストアにアプリが見つから
ない (またはインストールできない) 理由」をご覧ください。
Windows ストア アプリのヘルプを表示するには、設定チャームを開き、[ヘルプ] をタップまたはクリックします。
アプリは定期的に更新されます。アプリの更新については、「Windows ストアからアプリを更新する」を参照してください。
別の場所からアプリまたはプログラムをインストールする
アプリまたはプログラムを CD、DVD、Web サイト、ネットワークからインストールすることもできます。
インターネットからアプリをインストールする
アプリを提供する発行元および Web サイトが信頼できることを確認してください。
Web ブラウザーで、アプリへのリンクをタップまたはクリックします。今すぐアプリをインストールするには、[開く] または [実行] をタップ
またはクリックし、画面に表示される指示に従います。後でアプリをインストールするには、[保存] または [名前を付けて保存] をタ
ップまたはクリックしてアプリをダウンロードします。インストールする準備ができたら、ファイルをダブルタップまたはダブルクリックして、画
面に表示される指示に従います。
CD または DVD からアプリをインストールする
CD または DVD からアプリまたはプログラムをインストールするには、Surface Pro に外部 USB 光ディスク ドライブを接続します。
アプリがインストールを自動的に開始しない場合、検索チャームを開いて、検索ボックスに「コンピューター」と入力し、[コンピュータ
ー] をタップまたはクリックします。CD または DVD フォルダーを開いて、プログラムのセットアップ ファイル (通常は、Setup.exe また
は Install.exe という名前) を開きます。
© 2013 Microsoft ページ 54
ネットワークからアプリをインストールする
会社のネットワークからアプリをインストールする方法については、ネットワーク管理者にお問い合わせください。
プログラムを Windows 8 で動作させる
Windows 7 用に作成されたプログラムの多くは Windows 8 でも動作します。古いプログラムをインストールまたは実行
する際に、Windows は既知の互換性の問題の症状についてプログラムを監視します。問題が見つかった場合は、
Windows 8 でプログラムを適切に実行するために役立つ、推奨される操作がプログラム互換性アシスタントから提示さ
れます。詳細については、Windows.com の「プログラム互換性アシスタント: よく寄せられる質問」を参照してください。
以前のバージョンの Windows で動作していたプログラムの実行に問題がある場合は、Windows Vista または
Windows 7 の互換モードなどの互換モードで実行できる可能性があります。この方法については、Windows.com の
「Windows 8 でアプリやデバイスを動作させる」を参照してください。
Windows 互換性センターには、Windows 8 で動作するアプリと動作しないアプリを特定するのに役立つ情報がありま
す。
アプリまたはプログラムをアンインストールする
アプリまたはプログラムをもう使わない場合は、アンインストール
できます。方法は次のとおりです。
1. 削除するアプリを探します。それには、スタート画面で
アプリのタイルを探すか、検索チャームを使用します。
2. アプリのタイルを下にスワイプするか、アプリを右クリック
します。画面下にアプリ コマンドが表示されます。
3. [アンインストール] をタップまたはクリックします。デスク
トップ アプリの場合は、次の手順に従います。
4. 一覧からアプリを選択し、[アンインストール] をタップまたはクリックします。
ヒント
インストール済みのアプリを表示するには、スタート画面に移動して、画面を上端から下へスワイプし (または右クリックし
て)、[すべてのアプリ] をタップまたはクリックします。
[ミュージック] などの組み込みアプリをアンインストールした場合、Windows ストアから再インストールできます。メール、カ
レンダー、People、メッセージングが 1 つのアプリとして「メール、カレンダー、People、メッセージング」というアプリ名で
Windows ストアに表示されます。
© 2013 Microsoft ページ 55
Windows ストアからアプリを更新する
アプリはアプリ開発者によって定期的に更新され、アプリの更新プログラム
が利用可能になると、スタート画面のストア タイルから通知されます。
たとえば、ストア タイルに "4" と表示されている場合は、4 つのアプリの更
新プログラムを利用することができます。
アプリの更新プログラムをインストールするには
1. スタート画面で、[ストア] をタップまたはクリックします。
2. 右上隅の [更新プログラム] をタップまたはクリックします。
3. [インストール] をタップまたはクリックして、選択したアプリの更新プログラムをインストールします。
支払い方法の追加または変更
Windows ストアの支払い方法を追加または編集するには
1. Windows ストア アプリで、設定チャームを開きます (画面の右端から内側へスワイプして、[設定] をタップします)。
2. [お使いのアカウント] をタップまたはクリックします。Windows ストアにサインインしていない場合は、Microsoft アカウント
を使用してサインインします。
3. [支払い方法の追加] または [支払方法の編集] をタップまたはクリックし、必要な情報を編集して、[送信] をタップまた
はクリックします。
アカウントから支払い方法を削除するには
1. 支払い Web サイトにアクセスし、Microsoft アカウントでサインインします。
2. [支払いオプション] をタップまたはクリックします。
3. 支払い方法を選択し、[削除] をタップまたはクリックし、[削除] をタップまたはクリックします。
支払い履歴の表示
Windows ストアで購入したアプリの支払い履歴を表示するには
1. Windows ストア アプリで、設定チャームを開きます (画面の右端から内側へスワイプして、[設定] をタップします)。
2. [お使いのアカウント] をタップまたはクリックします。Windows ストアにサインインしていない場合は、Microsoft アカウント
を使用してサインインします。
3. [お支払いの履歴を表示する] をタップまたはクリックします。
© 2013 Microsoft ページ 56
4. Microsoft アカウントを使用して支払い Web サイトにサインインします。
5. [トランザクション] をタップまたはクリックし、支払い履歴を表示するオプションを選びます。
ヒント
支払い履歴を印刷するには、[印刷ビューを表示] をタップまたはクリックし、[印刷] をタップまたはクリックします。
ファミリー セーフティと Windows ストア
Windows ストアで子供が閲覧しインストールする可能性のあるゲームやアプリは、ファミリー セーフティを使用して規制できます。
特定のアプリやゲームを許可またはブロックすることもできます。詳細については、Windows.com の「Windows ストアでのファミリ
ー セーフティ設定の使用」を参照してください。
別の PC にインストールされているアプリのインストール
Windows ストアからインストールしたアプリはお客様の所有となり、(無料アプリ/有料アプリを問わず) 最大 5 台の PC にインスト
ールできます。別の Windows 8 または Windows RT PC にアプリをインストールした場合は、次の手順に従って、同じアプリを
Surface にインストールします。
1. 別の PC でアプリのインストールに使ったのと同じ Microsoft アカウントで Windows ストア アプリにサインインします (どの
アカウントにサインインしているかを確認するには、設定チャームを開いて、[お使いのアカウント] をタップまたはクリックしま
す)。
2. 画面の上から下へスワイプし、画面上部から [アプリ] をタップまたはクリックします。
3. インストールするアプリを選び、[インストール] をタップまたはクリックします。
メモ
[アプリ] 一覧には、Microsoft アカウントに関連付けられた PC にインストールされているすべてのアプリが表示されます。
特定の PC にインストールされたアプリのみを表示することもできます。
PC をアカウントから削除するには、Windows.com の「Windows ストア アカウントを使用して最大 5 台の PC にアプリ
をインストールする」をご覧ください。
© 2013 Microsoft ページ 57
Surface のパーソナル設定
このセクションでは、Surface のパーソナル設定について説明します。
アカウントの追加
新しい Surface を入手したら、まず初めに Outlook.com、Gmail、Facebook、Twitter、LinkedIn など、お使いのアカウントを
Microsoft アカウントに追加しておくと便利です。アカウントを追加すると、お使いの連絡先、カレンダー、電子メールがメール、
People、カレンダー アプリに表示されます。SkyDrive、Facebook、Flickr などのサービスから写真やファイルを簡単に入手するこ
ともできます。詳細については、このガイドの「アカウントの追加」のセクションを参照してください。
ロック画面の画像、色、アカウントの画像変更
ここでは、画像と色の変更方法を説明します。
1. 設定チャームを開いて、[PC 設定の変更] をタップまたはクリックします。
2. [個人設定] をタップまたはクリックします。
© 2013 Microsoft ページ 58
ロック画面 ロック画面の画像を探すには、[ロック画面] をタップまたはクリックして、[参照] をタップまたはクリックしま
す。
スタート画面 スタート画面をタップまたはクリックして、色または背景を選びます。背景はスタート画面にしか表示さ
れませんが、選んだ色はチャームやサインイン画面など他のいくつかの場所にも反映されます。
アカウントの画像 [アカウントの画像] をタップまたはクリックして、既存の画像を選択する場合は [参照] を選び、
新しいアカウントの画像を撮影する場合は [カメラ] を選びます。
スタート画面のカスタマイズ
スタート画面は、グループごとに並んだタイルで構成されます。タ
イルは、スタート画面から 開くことができるアプリまたはコンテンツ
(Web サイト、連絡先、フォルダーなど) です。
スタート画面を好きなようにカスタマイズして、お気に入りのアプリ、
人、Web サイトを前面や中心に配置することもできます。ここで
紹介するいくつかのオプションを試してみてください。
お気に入りの人や場所のタイルの作成
毎日閲覧する Web サイトや日常的に連絡する相手がいる場
合は、その Web サイトや相手にすばやくアクセスできるようにスタート画面にタイルを作成しておくと便利です。
スタート画面に追加したい Web サイト、連絡先、フォルダーを見つけたら、次の方法を試してください。
Web サイトまたは連絡先をピン留めするには Internet Explorer または People アプリの連絡先で Web ページを開
き、画面の上端から下へスワイプして、[スタートにピン留め] をタップまたはクリックします。
フォルダーをピン留めするには エクスプローラーを開き、フォルダーを右クリックするか、ボックスが表示されるまで押し続け、
[スタートにピン留め] をタップまたはクリックします。
タイルの並べ替え、サイズ変更、ピン解除、グループ化
タイルの並べ替え、サイズ変更、使用しないタイルのピン解除、タイルのグループ化を行うことができます。これらの操作方法につい
ては、Windows.com のビデオ「[スタート] のタイルを並べ替える」をご覧ください。
タイルの並べ替え
タイルは、自由に並べ替えることができます。方法は次のとおりです。
タイルを移動するには、タイルを上または下にドラッグしてから、目的の場所にドラッグします。
© 2013 Microsoft ページ 59
タイルのサイズ変更
タイルが目的の場所に収まらない場合は、大きくしたり小さくしたりできます。方法は次のとおりです。
タイルを下にスワイプ (または右クリック) し、[大きくする] または [小さくする] をタップまたはクリックします (サイズを変更で
きないタイルもあります)。
タイルのピン解除
使用しないタイルは、ピン解除できます。方法は次のとおりです。
タイルを下にスワイプ (または右クリック) し、[スタート画
面からピン留めを外す] をタップまたはクリックします。
タイルのグループ化
似たようなタイルをグループにまとめて名前を付けることができます。たとえば、スタート画面にピン留めしたすべての Web サイト用に
"Web サイト" グループを作成できます。タイルのグループに名前を付ける方法は次のとおりです。
1. 2 本以上の指でスタート画面をつまむように指どうしを近づけて縮小させることで、すべてのタイルを表示できます (マウス
を使っている場合は、右下隅の [ズーム] ボタン をクリックします)。
2. 名前を付けるタイルのグループを下にスワイプするか、右クリックして、[グループ名を付ける] をタップまたはクリックします。
アプリのピン留め/ピン解除
Surface にインストールされているアプリにはスタート画面にピン留めされないものもありますが、必要に応じて、後からピン留めする
ことができます。方法は次のとおりです。
スタート画面で検索チャームを開き、ピン留めするアプリを下にスワイプ (または右クリック) して選択し、[スタートにピン留
め] をタップまたはクリックします。アプリが既にスタート画面に存在する場合は、[スタート画面からピン留めを外す] が表
示されます。
o アプリは、ピン留めを解除してもインストールされたままなので、検索チャームを使用していつでもそのアプリを見つ
けることができます。
o アプリをアンインストールするには、このガイドの「アプリのアンインストール」をご覧ください。
ライブ タイルをオフにする
ライブ タイルでは、便利な情報がタイルに表示されます。たとえば、予定表タイルには次の予定が表示されます。ライブ タイルをオ
フにすることもできます。方法は次のとおりです。
ライブ タイルを下にスワイプ (または右クリック) し、[ライブ タイルをオフにする] をタップまたはクリックします。
© 2013 Microsoft ページ 60
デスクトップの設定
デスクトップから設定チャームを開くと、右上隅に次のオプションが表示され
ます。
[コントロール パネル] Windows の設定を変更する場合に使
用するコントロール パネルを開きます。これらの設定の多くは新し
い [PC 設定] でも利用できます。詳細については、「設定の変更」
を参照してください。
[個人設定] コントロール パネルの [個人設定] を開きます。ここ
でデスクトップの背景、色、サウンド、スクリーン セーバーを変更で
きます。
[PC 情報] コントロール パネルの [システム] を開きます。
[ヘルプ] [Windows ヘルプとサポート] が開きます。
テーマとデスクトップの背景
デスクトップの背景、色、サウンドを変更できます。方法は次のとおりです。
1. 検索チャームを開き、「個人設定」と入力して、[設定] をタップまたはクリックします。
2. [個人設定] をタップまたはクリックします。
3. テーマを選択したり、デスクトップの背景、色、サウンドを個別に変更したりすることができます。
タスク バーからデスクトップ アプリをピン留めまたはピン解除
デスクトップ アプリ (メモ帳など) をデスクトップのタスク バーにピン留めまたはピン解除できます。方法は次のとおりです。
1. スタート画面に移動して、タスク バーにピン留めするデスクトップ アプリ (メモ帳や Word など) を入力します。
2. 検索結果で、アプリを下にスワイプします。
3. [タスク バーにピン留めする] または [タスク バーからピン留めを外す] をタップまたはクリックします。
デスクトップ アプリのサイズを変更する
デスクトップ アプリの表示が大きすぎたり小さすぎたりする場合、デスクトップ アプリのスケーリングを無効にするか、デスクトップ項目
のサイズを変更することができます。
解決法 1:アプリの画面のスケーリングを無効にする
個別のデスクトップ アプリの画面のスケーリングを無効にすることができます。方法は次のとおりです。
© 2013 Microsoft ページ 61
1. スタート画面にあるデスクトップ アプリのタイルを選び (タイルを下にスワイプするか右クリックする)、[ファイルの場所を開く]
をタップまたはクリックしてエクスプローラーを開きます。
2. エクスプローラーで、アプリの実行可能 (.exe) ファイルをタップしたまま押し続けるか右クリックして、[プロパティ] を選びます。
3. [互換性] タブを選びます。
4. [設定] で、[高 DPI 設定では画面のスケーリングを無効にする] チェックボックスをオンにして、[OK] をタップまたはクリック
します。
5. アプリを開始して、変更した結果が適切かどうかを確認します。
これでも問題が解決しない場合は、次の手順に従ってデスクトップ項目のサイズを減らしてみてください。
解決法 2:デスクトップ項目のサイズを変更する
1. 検索チャームを開き、検索ボックスに「テキスト」と入力します。
2. [設定] をタップまたはクリックして、検索結果から [テキストやその他の項目の大きさの変更] を選びます。
3. [中 - 125%] を選択し、[適用] をタップまたはクリックします。
4. [今すぐサインアウト] または [後でサインアウト] のどちらかを選んで、変更を適用します。
5. Surface にサインインして、もう一度アプリを試します。
それでも問題が解決しない場合は、上記の手順を繰り返して、手順 3 で [小 (100%)] を選びます。
PC 設定の同期
Microsoft アカウントを使用してサインインすると、Surface はクラウドに接続されます。つまり、多くの個人設定や基本設定が
Microsoft サーバーにオンラインで保存されて、自分がサインインするすべての Windows 8 PC または Windows RT PC に同期
されます。次に例を示します。
選んだ色、テーマ、言語の設定、ブラウザーの履歴やお気に入り、および Windows ストアの設定が、PC 間で同期され
ます。
写真、ドキュメントなどのファイルを、SkyDrive、Facebook、Flickr、およびその他のサービスにそれぞれにサインインせず
に入手および共有できます。
同期する設定の選択
個人設定の一部の機密性を高める必要がある場合は、特定の設定について同期を無効にするか、同期をすべて無効にすること
ができます。PC 間で同期する設定を選択するには、次の手順に従います。
1. ご使用の Microsoft アカウントでサインインします。既に Microsoft アカウントを持っているか確認する場合、または
Microsoft アカウントを設定する場合は、Windows. com の「つながる生活」で Microsoft アカウントの取得方法を参
照してください。
© 2013 Microsoft ページ 62
2. 設定チャームを開いて、[PC 設定の変更] をタップまたはクリックします。
3. [PC 設定の同期] をタップまたはクリックします。
4. [同期する設定] の下で、同期する設定をオンにします。
同期する設定を指定するためのヒントは、Windows.com の「PC 間で設定を同期する必要があるかどうか」を参照してください。
通知
新しい電子メール、メッセージ、カレンダー イベント、近況、ツイートをさまざまな方法で確認できます。通知は、右上隅、ロック画
面 (簡単な状態と詳しい状態の表示の更新)、スタート画面のタイルの更新に表示されます。
バックグラウンドで実行するアプリおよびロック画面に通知を表示するアプリを選択できます。方法は次のとおりです。
1. 設定チャームを開いて、[PC 設定の変更] をタップまたはクリックします。
2. [個人設定] をタップまたはクリックし、ロック画面に表示するアプリを選びます。
通知の詳細については、Windows.com の「メール、カレンダー、People、メッセージングの通知を管理する方法」を参照してくだ
さい。
言語の追加
言語を追加して、表示と入力に異なる言語を使用することができます。
必要な言語を追加したら、表示言語 (Windows とアプリで最もよく
使う言語) を選択して、入力時に言語を切り替えることができます。
言語の追加方法および異なる言語での入力方法の詳細に
ついては、Windows.com の「PC の個人設定: Windows
8 と Windows RT の言語」を参照してください。
Office アプリで異なる言語を使用する場合は、Office.com
の「Office 2013 の言語オプション」を参照してください。
© 2013 Microsoft ページ 63
デバイスの接続
Surface には、USB、HD ビデオ出力ポート、または Bluetooth ワイヤレス テクノロジを使用して、さまざまなデバイスを接続できま
す。
USB Surface はフルサイズの USB 3.0 ポートを左端に備えています。このポートを使用して、プリンター、マウス、外部
ハード ドライブを接続できます。一部のデバイスでは、USB 2.0 より最大 10 倍高速な USB 3.0 をサポートしています。
Bluetooth 電話、スピーカー、ヘッドセット、マウス、キーボードなどのさまざまな Bluetooth 対応デバイスを使用できま
す。
Mini DisplayPort このポートを使用して、テレビ、モニター、プロジェクターに接続できます。2
2 アダプターおよびケーブルは別売です。
メモ Surface Pro は、Windows 8 用に認定されたデバイスと互換性があります。詳細については、このガイドの「デバイスの互
換性」を参照してください。
プリンター接続
Surface から印刷するために必要な情報をご紹介します。
プリンターの設定
ローカル プリンター プリンターと Surface の USB ポートを USB ケーブルで接続します。
ネットワーク プリンターまたはワイヤレス プリンター プリンターが既にネットワーク上にあるネットワーク プリンターまたはワイ
ヤレス プリンターの場合は、プリンターがインストールされていることを確認し、次のセクションに進みます。
まだネットワークに追加していない新しいワイヤレス プリンターの場合は、プリンターに付属の説明書を参照して、ネットワ
ークへの追加方法を確認してください。
他の PC に接続されているプリンター ホームグループの他のユーザーが既にプリンターをインストールしている場合、ホー
ムグループに参加して、そのプリンターに印刷を出力できます (プリンターが接続されている PC の電源がオンになっている
こと、および Windows 8 との互換性があることが必要です)。
プリンターがインストールされているかの確認
1. 設定チャームを開いて、[PC 設定の変更] をタップまたはクリックします。
2. 左側にある [デバイス] をタップまたはクリックします。
3. デバイス一覧で目的のプリンターを探します。
© 2013 Microsoft ページ 64
この一覧にプリンターがあれば、印刷準備はできています (次のトピックを参照してください)。
この一覧にプリンターがない場合は、[デバイスの追加] をタップまたはクリックし、一覧からインストールするプリンターを
選びます。プリンターが Windows によって検出されない場合は、Windows.com の「デバイスが Windows によっ
て検出されない理由」を参照するか、次の手順に従ってプリンターを追加してください。
1. 検索チャームを開き、検索ボックスに「デバイスとプリンター」と入力します。
2. [設定] をタップまたはクリックし、検索結果の "デバイスとプリンター" をタップまたはクリックします。
3. 上部にある [プリンターの追加] をタップまたはクリックして、画面上の手順に従います。
印刷
Windows ストア アプリから印刷するには
1. 印刷するものを開きます。たとえば、Internet Explorer で Web ページを開いたり、メールでメール メッセージを開き
ます。
2. 右から内側へスワイプして、[デバイス] をタップします。
3. 一覧からプリンターをタップまたはクリックします。プリンターが一覧にない場合は、アプリが印刷をサポートしていないか、プリ
ンターを追加していないことが原因として考えられます。
4. 印刷オプションを選んで、[印刷] をタップまたはクリックします。
デスクトップ アプリ (メモ帳や Office アプリなど) から印刷するには、次の手順に従います。
アプリの [印刷] コマンドを探すか、Ctrl + P キーを押します。
ヒント
通常使うプリンターを設定する方法については、Windows.com の「通常使うプリンターを設定または変更する」を参照
してください。
画面をキャプチャ (プリント スクリーン) する方法については、このガイドの「スクリーンショットを撮る」を参照してください。
印刷できない場合
印刷で問題がある場合は、Windows.com の「Windows での印刷の問題を解決する方法」を参照してください。プリンターの最
新のドライバーをダウンロードしてインストールすると問題が解決する可能性があります。
プリンターの互換性
Surface Pro は、Windows 8 用に認定されたプリンターと互換性があります。ドライバーの重要な更新プログラムが利用可能に
なると、Windows Update によって自動的にインストールされます。プリンターの製造元の Web サイトからドライバーをダウンロー
ドして更新することもできます。詳細については、Windows.com の「プリンターの問題の解決: 手順 3: ドライバーを更新する」を
参照してください。Windows 8 との互換性を確認するには、Windows 互換性センターを参照してください。
© 2013 Microsoft ページ 65
デバイスおよびプリンターの追加、表示、および管理
[コントロール パネル] または [PC 設定] で Surface にデバイスを追加できます。
[PC 設定] を使用してデバイスを追加する
1. 設定チャームを開いて、[PC 設定の変更] をタップまたはクリックします。
2. [デバイス] をタップまたはクリックし、[デバイスの追加] をタップまたはクリックします。
[コントロール パネル] を使用してデバイスを追加する
1. 検索チャームを開き、検索ボックスに「デバイスとプリンター」と入力します。
2. [設定] をタップまたはクリックし、検索結果の "デバイスとプリンター" をタップまたはクリックします。
3. [プリンターの追加] または [デバイスの追加] をタップまたはクリックして、画面上の手順に従います。
Bluetooth デバイスを追加する
Bluetooth デバイスを追加する手順を以下に示します。
手順 1: Bluetooth デバイスの電源がオンで検出可能になっていることを確かめる
デバイスの電源を入れ、検出可能な状態にします。デバイスを検出可能にする方法については、Bluetooth デバイスに付属して
いる説明書や製造元の Web サイトを参照してください。
手順 2: Bluetooth がアクティブになっていることを確かめる
1. 設定チャームを開いて、[PC 設定の変更] をタップまたはクリックします。
2. [ワイヤレス] をタップまたはクリックします。
3. Bluetooth が [オン] になっていることを確かめます。
手順 3: Bluetooth デバイスを追加する
1. [PC 設定] の [デバイス] をタップまたはクリックします。
2. [デバイスの追加] をタップまたはクリックします。
3. ワイヤレス デバイスの一覧から Bluetooth デバイスを選びます。
4. 追加するアクセサリにパスコード (ペアリング コードともいいます) が必要な場合は、パスコードの入力を求められます。パス
コードがわからない場合は、デバイスに付属しているマニュアルや製造元の Web サイトをご覧ください。
© 2013 Microsoft ページ 66
ヒント
スマートフォンを接続する場合は、スマートフォンのロックを解除し、Bluetooth の設定画面を表示します。
Bluetooth キーボードを追加する場合、タッチ カバーやタイプ カバーは、折りたたむか取り外すことで無効にできます。
デバイスの追加に問題がある場合は、Windows.com の次のトピックを参照してください。
o デバイスが Windows によって検出されない理由
o デバイスが正しくインストールされない場合の対処方法
デバイスを管理する
デバイスの管理、設定の変更、トラブルシューティングを行うには、コントロール パネルの [デバイスとプリンター] を使います。たとえば、
通常使うプリンターを設定したり、ワイヤレス マウスの設定を変更することができます。
[デバイスとプリンター] を開くには
1. スタート画面で、「デバイスとプリンター」と入力します。
2. [設定] をタップまたはクリックし、検索結果の "デバイスとプリンター" をタップまたはクリックします。
ヒント
[コントロール パネル] で、スピーカーやヘッドホンなどの異なるオーディオ デバイスを切り替えることができます。そのために
は、検索チャームを開き、[設定] をタップして、「オーディオ デバイスの管理」と入力します。
トラブルシューティング
デバイスの追加に問題がある場合は、Windows.com の次のトピックを参照してください。
o デバイスが Windows によって検出されない理由
o デバイスが正しくインストールされない場合の対処方法
デバイスの隣に黄色の警告アイコンが表示されている場合、ボックスが表示されるまでデバイスをタップしたまま押さえるか、
右クリックして、[トラブルシューティング] を選択します。
デバイスの互換性
Surface Pro は、Windows 8 用に認定されたデバイスと互換性があります。これらのデバイスには、認定されていることを示す
Windows 8 ロゴが付いています。Windows 8 との互換性を確認するには、Windows 互換性センターを参照してください。
テレビ、モニター、またはプロジェクターへの接続
Surface をテレビ、モニター、プロジェクターにつなげば、Surface にある映像をより大きく見せることができます。たとえば、Surface
を HDTV に接続して映画を大きな画面で鑑賞したり、プロジェクターに接続してプレゼンテーションに利用したりすることができます。
© 2013 Microsoft ページ 67
Surface を別のスクリーンに接続するには、アダプター (別売) および互換性のある VGA または HDMI ケーブルが必要です。利
用できるアダプターは、次のとおりです。
Surface HD デジタル AV アダプター Surface VGA アダプター
必要なアダプターの種類
どのアダプターが必要かを判断するには、テレビ、ディスプレイ、またはプロジェクターのビデオ ポートを確認します。
HDTV HD 画質用です。Surface HD デジタル AV アダプターをお使いの HDTV の HDMI ポートに接続します。
プロジェクターまたはモニター プロジェクターまたはモニターに HDMI ポートがあるかどうかをチェックします。見つからない場
合は、Surface VGA アダプターを使って、プロジェクターまたはモニターの VGA ポートに接続できます。VGA アダプターは
ビデオ専用です。オーディオ用ではありません。
Surface ビデオ アダプターは、Surface.com の「アクセサリ」からオンラインで入手できます。
テレビ、モニター、またはプロジェクターへの接続
1. お使いのテレビ、モニター、またはプロジェクターの HDMI または
VGA ポートに VGA または HDMI ケーブルを接続します。
2. ケーブルのもう一方の端を、Surface アダプターに接続します。
3. Surface アダプター ケーブルの端からキャップを取り外します。
4. Surface の Mini DisplayPort (右側下) にアダプターを接続しま
す。
メモ 外部ディスプレイに画像が表示されない場合は、アダプターを抜いて
180 度回転してから、もう一度 Surface に差し込みます。
ディスプレイの設定
ディスプレイを接続すると、ディスプレイ オプションを選択できます。方法は次のとおりです。
1. デバイス チャームを開きます (画面の右端から内側へスワイプして、[デバイス] をタップします)。
2. [セカンド スクリーン] をタップまたはクリックし、次のオプションのいずれかを選択します。
© 2013 Microsoft ページ 68
[複製] 両方のスクリーンに同じ画面が表示されます。
[拡張] 両方のモニター全体にスクリーンが拡張され、2 つのモニター間でアイテムをドラッグし、移動できるようになり
ます。
[セカンド スクリーンのみ] 接続したスクリーンにすべてを表示し、Surface は空白にしておくことができます。
セカンド スクリーンを接続すると、デスクトップ項目のサイズを変更する場合に便利です。詳細については、このガイドの「デスクトッ
プ アプリのサイズを変更する」を参照してください。
複数のモニターを使う
別のモニターを Surface に接続すると、マルチタスクを最大限に活用できます。1 台目のモニターを仕事用 (Office アプリ) に使い、
別のモニターを趣味 (友人とのチャット、ソーシャルの更新、音楽など) に使うことができます。モニターを接続すると、次のキーの組
み合わせのいずれかを (タッチ カバーまたはタイプ カバーで) 使って、アプリをセカンド スクリーンに移動できます。
キーの組み合わせ 動作
Windows ロゴ キー + PgUp
-または-
Windows ロゴ キー + PgDn
Windows ストア アプリを別のモニターに移動します。
Windows ロゴ キー + →
-または-
Windows ロゴ キー + ←
デスクトップ アプリ (Word など) を別のモニターに移動しま
す。
メモ
デスクトップ アプリ (Office アプリなど) を 2 つのモニターで開いたり、1 つのモニターで Windows ストアから入手したアプ
リを開きながら、別のモニターでデスクトップ アプリを開くこともできます。
1 つのモニターでスタート画面またはチャームを開くと、Windows ストアから入手したすべてのアプリが同じモニターに移動
します。
いずれかのスクリーンの四隅を使って、チャームや最近使ったアプリをマウスで開くことができます。セカンド スクリーンでチャ
ームを開くには、マウス ポインターをセカンド スクリーンに移動します。
すべてのディスプレイにタスク バーを表示するかどうかと、タスク バー上のボタンの並べ方を決定することができます。詳細
については、Windows.com の「複数のディスプレイ用にタスク バーの設定を変更する」を参照してください。
© 2013 Microsoft ページ 69
記憶域、ファイル、およびバックアップ
Surface Pro のハード ドライブは、64 GB と 128 GB の 2 種類が用意されています。 3
3 システム ソフトウェアが一定の記憶容量を使用します。ユーザー用の空き容量はこれより少なくなります。surface.com/storage を参照してください。1 GB = 10
億バイト。
ローカル記憶容量の確認方法
使用できる記憶容量を確認するには
1. 設定チャームを開いて、[PC 設定の変更] をタップまたはクリックします。
2. [全般] をタップまたはクリックします。
3. [使用可能記憶域] までスクロールして、残っている記憶容量を確認します。また、[アプリのサイズを表示する] をタップま
たはクリックするとアプリごとの記憶域使用量を確認できます。
メモ あらかじめインストールされているソフトウェアやアプリにも、かなりの記憶容量が使われています。使用量については、
Surface.com の「Surface のディスク領域に関する FAQ」を参照してください。
Surface の記憶域オプション
Surface では、内蔵されている記憶域のほか、次のような記憶域を使用できます。
USB フラッシュ ドライブや microSD メモリ カードなどのリムーバブル記憶域
クラウド ストレージ (SkyDrive)—最大 7 GB の記憶域 (無料)
ネットワーク上の別のコンピューター。ネットワーク上の別のコンピューターからファイルを開いたり、別のコンピューターにファイ
ルを保存することもできます。詳細については、このガイドの「別のコンピューターにある共有項目を探す」を参照してくださ
い。
リムーバブルな記憶域の選択肢
USB 記憶域または microSD メモリ カードには、ドキュメント、音楽、ビデオ、写真などを保存できます。
© 2013 Microsoft ページ 70
USB フラッシュ ドライブまたはハード ドライブ
USB フラッシュ ドライブまたは外部記憶域デバイスを Surface の USB ポートに接続できます。
USB フラッシュ ドライブまたは外部ハード ドライブに格納されたファイルを開くには
1. USB フラッシュ ドライブまたはハード ドライブを Surface の右端にある USB ポートに差し込みます。
2. 画面の右上隅に表示される通知をタップまたはクリックします。
3. [フォルダーを開いてファイルを表示] をタップまたはクリックします。エクスプローラーが開き、USB フラッシュ ドライブまたはハ
ード ドライブに格納されているファイルが表示されます。
Surface 上に保存したファイルを参照、コピー、または移動するには、エクスプローラーというアプリ (旧 Windows エクスプローラー)
を使います。詳細については、このガイドの「ファイルおよびフォルダー」のセクション
を参照してください。
microSD メモリ カード
Surface には microSD カード スロットで記憶域を追加できます。microSD、
microSDHC、または microSDXC カードを使用できます。
キックスタンドを開いてカード リーダーにアクセスします。
SkyDrive: クラウド ストレージ
SkyDrive を使用すると、ドキュメントや音楽、ビデオ、写真などをクラウドに保存できます。Surface には、SkyDrive 上のファイル
をアップロードしたり、開いたりできる SkyDrive アプリが搭載されています。Microsoft アカウントには SkyDrive 上の記憶域 7
GB が無料で付属します。
SkyDrive の詳細については、このガイドの「SkyDrive」のセクションを参照してください。
ファイルおよびフォルダー
エクスプローラー (以前は Windows エクスプローラーと呼ばれていました) を使って Surface 上またはネットワークの別のコンピュー
ター上のファイルやフォルダーを操作します。ネットワーク上の場所の参照の詳細については、このガイドの「別のコンピューターにある
共有項目を探す」を参照してください。
© 2013 Microsoft ページ 71
エクスプローラー
エクスプローラーを使ってファイルの検索、フォルダーの作成、ファイルのコピーまたは移動などの操作を行うことができます。
エクスプローラーを開くには
スタート画面で、「エクスプローラー」と入力し、検索結果の "エクスプローラー" をタップまたはクリックします。
デスクトップで、タスク バーのファイル フォルダー アイコンをタップまたはクリックします。
新機能
エクスプローラーの上部に新しくリボンの機能が追加されました。リボンを展開するには、ウィンドウの右上にある [リボンの展開]
( ) を押すか、Ctrl キーを押しながら F1 キーを押します。
リボンを使って、コピー、移動、新しいフォルダーの作成、アイテムのメール送信や圧縮、表示の変更などの一般的な作業を行うこ
とができます。タブは、選んだ項目に適用される特別なタスクを表示するように変わります。たとえば、ナビゲーション ウィンドウで [コ
ンピューター] を選択したときと、ミュージック ライブラリ内のフォルダーを選択したときとでは、リボンに表示されるタブが異なります。
ヒント
エクスプローラーの使い方については、Windows.com の「ファイルとフォルダーを操作する方法」を参照してください。
ネットワーク上で他のユーザーとファイルやフォルダーを共有する方法については、Windows.com の「個別のファイルやフ
ォルダーを共有する」を参照してください。
特定の種類のファイルを開くときに使用する既定のアプリまたはプログラムを設定するには、このガイドの「既定のプログラム」
を参照してください。
エクスプローラーでファイルを検索する
エクスプローラーを使ってファイルを検索することができます。その方法については、Windows.com の「エクスプローラーでファイルを
検索する」を参照してください。Windows は、PC 上でよく検索される場所のインデックスを作成し、検索を高速化します。インデ
ックスに関してよく寄せられる質問に対する回答については、「インデックスと検索: よく寄せられる質問」を参照してください。
検索チャームを使ってファイルを探すこともできます。詳細については、このガイドの「検索する方法」を参照してください。
ライブラリ
ライブラリとは、ドキュメント、音楽、画像、およびその他のファイルすべてに 1 つの場所でアクセスできるコレクションです。Windows
には、ドキュメント、ミュージック、ピクチャ、およびビデオという 4 つのライブラリが用意されています。ファイルを種類別に分け、それぞ
れに該当するライブラリに格納しておくと、適切なアプリから確実に認識されるので便利です。たとえば、音楽ファイルはミュージック
フォルダーに配置し、写真はピクチャ フォルダーに配置します。また、同じ種類のファイルがライブラリにまとまっていると、目的のファイ
ルを探しやすくなります。ライブラリの使い方の詳細については、Windows.com の「ライブラリの基本」を参照してください。
© 2013 Microsoft ページ 72
自分の Surface の他のユーザーとファイルを共有する
自分の Surface を使用している他のユーザーとファイルを共有するには、パブリック フォルダーを使うと便利です。たとえば、あなたが
家族と Surface を共有している場合は、家族の写真を [パブリックのピクチャ] フォルダーに入れると、家族みんなで簡単にフォルダ
ーアクセスして、写真を追加、削除、編集できます。
パブリック フォルダーは、各ライブラリにあります。パブリック フォルダーを開くには
1. 検索チャームを開き、検索ボックスに「エクスプローラー」と入力して、検索結果の "エクスプローラー" をタップまたはクリッ
クします。
2. ナビゲーション ウィンドウで、[ライブラリ] の下のいずれかのライブラリ ([ドキュメント]、[ミュージック]、[ピクチャ]、または [ビデ
オ]) の横の矢印をタップまたはクリックします。
詳細については、Windows.com の「パブリック フォルダー: よく寄せられる質問」を参照してください。
Surface にファイルを移動する
音楽、写真、ビデオ、およびドキュメントを Surface に簡単に移動できます。Surface にファイルを移動するには、次のようないくつ
かの方法があります。
ネットワーク上のコンピューターに接続する
SkyDrive を使用する
USB フラッシュ ドライブまたは microSD メモリ カードを使用する
別の PC からファイルと設定を転送するには、Windows 転送ツールを使用します。
ネットワーク コンピューターに接続する
Surface は、ネットワーク上のコンピューターにある音楽、写真、ビデオ、およびドキュメント ファイルにアクセスできます。それによって
他の PC から Surface にファイルをコピーしたり、ファイルを元の保存場所に置いたまま Surface で開いたりできるようになります。
詳細については、このガイドの「別のコンピューターにある共有項目を探す」を参照してください。
SkyDrive を使用する
ファイルを Surface で使用する場合、Surface に移動するのではなく SkyDrive を使ってクラウドにファイルを置く方法もあります。
こうすると、他のコンピューターや電話からファイルにアクセスできるようになります。
SkyDrive の詳細については、このガイドの「SkyDrive」のセクションを参照してください。
USB フラッシュ ドライブまたは microSD メモリ カードを使用する
USB フラッシュ ドライブまたはメモリ カードを使ってファイルを Surface に移動することもできます。方法は次のとおりです。
1. 他のコンピューターでファイルを USB フラッシュ ドライブまたはメモリ カードにコピーします。
© 2013 Microsoft ページ 73
2. USB フラッシュ ドライブまたは microSD メモリ カードを Surface に挿入します。
3. 画面の右上隅に表示される通知をタップまたはクリックします。
4. [フォルダーを開いてファイルを表示] をタップまたはクリックします。エクスプローラーが開きます。
5. Surface に追加するファイルまたはフォルダーを選択します。
6. [ホーム] をタップまたはクリックしてから、[コピー先] をタップまたはクリックします。
7. 場所を選択します。たとえば、フラッシュ ドライブまたはメモリ カードにドキュメントが含まれている場合は、[ドキュメント] を
選択します。ファイルの整理の詳細については、「ライブラリ」を参照してください。
エクスプローラー (旧 Windows エクスプローラー) の使い方については、Windows.com の「ファイルとフォルダーを操作する方法」
を参照してください。
ファイル履歴を使ってファイルをバックアップ
写真、ドキュメント、音楽などの個人用ファイルを外部ドライブやネットワークの場所に自動的にバックアップするには、ファイル履歴
を使います。たとえば、外部 USB ハード ドライブやネットワーク上の場所 (他の PC 上のフォルダーなど) がバックアップ先になります。
ファイル履歴は、ライブラリ、連絡先、お気に入り、SkyDrive、およびデスクトップにあるファイルを自動的にバックアップします。元の
ファイルが失われたり、損傷したり、または削除された場合、それらのファイルはすべて復元できます。特定の時点のバージョンが異
なるファイルを見つけることもできます。時間が経つと、完全なファイル履歴ができあがります。
ファイル履歴を使ってファイルをバックアップする前に、ファイルの保存先となるドライブを設定する必要があります。外部ドライブまた
はネットワーク上の場所を使用することをお勧めします。
バックアップ用のドライブまたはネットワークの場所の設定については、Windows.com の「ファイル履歴のドライブを設定する」を参
照してください。
© 2013 Microsoft ページ 74
ネットワーク
Surface は Wi-Fi を内蔵しており、ワイヤレス ネットワークに接続できます。ワイヤレス ネットワークに接続すると、インターネットの
閲覧、Windows ストアでのアプリの入手、メールの送信、ネットワーク上の他のコンピューターやデバイスへのアクセスが可能になり
ます。
ネットワークの新機能
ここでは、Windows 8 のネットワークに関する新機能について重点的に説明します。
ネットワーク接続 — ワイヤレス ネットワークへの接続のプロセスを簡略化しました。開始するには設定チャームをタップまた
はクリックし、ネットワーク アイコン をタップまたはクリックします。あるいは、タスク バーのネットワーク アイコン ( または
) をタップまたはクリックします。
ネットワークの場所 — 以前はネットワークの場所 (プライベート/パブリックまたは自宅/仕事/ドメイン) と呼ばれていた設
定が、ネットワーク共有と呼ばれるようになりました。この設定は、ネットワークに接続するとき、またはネットワークに接続し
た後で、有効または無効にします。詳細については、このガイドの「共有を有効または無効にする」を参照してください。
ワイヤレス プロファイル — Windows では、ワイヤレス ネットワークの優先順位を処理する機能が向上しており、ユーザー
の操作に基づいて、望まれる優先順位が学習されます。モバイル ブロードバンドと Wi-Fi ネットワークのプロファイル間の
優先順位もサポートされるようになり、優先順位のためのページが必要なくなりました。必要であれば、引き続き同じタス
クを行うこともできます。そのためには、Windows.com の「ワイヤレス ネットワーク プロファイルを管理する」の説明に従っ
てください。
従量制課金接続 — いくつかの場所に従量制課金接続コントロールが追加され、従量制のモバイル ブロードバンドや
Wi-Fi ネットワークでの使用データ量が管理しやすくなりました。詳細については、Windows.com の「従量制課金接
続: よく寄せられる質問」を参照してください。
ワイヤレス ネットワークに接続する
Surface Pro は Wi-Fi を内蔵しており、ワイヤレス ネットワークに接続できます。Surface は、標準的な Wi-Fi プロトコル
(802.11a/b/g/n) をサポートしています。
ワイヤレス ネットワークに接続するには、次の手順に従います。
1. 画面の右端から内側へスワイプし、[設定] をタップして、ワイヤレス ネットワーク アイコンをタップまたはクリックします
( )。使用可能なワイヤレス ネットワークのリストが表示されます。
2. 接続したいネットワークをタップまたはクリックします。
3. 利用可能なときに Surface を自動的に接続するには、[自動的に接続する] を選択します。
© 2013 Microsoft ページ 75
4. [接続] をタップまたはクリックします。
5. 指示が表示されたら、ネットワーク セキュリティ キー (ネットワーク パスワード) を入力し、[次へ] をタップまたはクリック
します。ワイヤレス ネットワーク パスワードの調べ方については、Surface.com の「ワイヤレス ネットワーク パスワードの
調べ方」を参照してください。
6. ネットワーク上の他のコンピューターおよびデバイスと共有するかどうかを選択します。喫茶店などの公共の場所でネッ
トワークに接続する場合は、[いいえ] を選択します。
ワイヤレス ネットワークへの接続に問題がある場合は、Surface.com の「ワイヤレス ネットワークに接続できませんか?」を参照して
ください。
ヒント
ワイヤレス ネットワークが使えないときは、携帯電話のインターネット接続を利用することもできます。詳細については、こ
のガイドの「テザリング: 電話のデータ接続を使う」を参照してください。
ワイヤレス ネットワークから切断する
1. 設定チャームを開いて、ワイヤレス ネットワーク アイコン ( ) をタップまたはクリックします。ネットワークに接続している場
合、ネットワーク名がワイヤレス バーの下に表示されます。
2. 接続状態のネットワークをタップまたはクリックします。
3. [切断] をタップまたはクリックします。
ネットワークの接続情報 (パスワードや自動接続など) を削除したい場合、ネットワーク名をタップしたまま押し続けるか、右クリック
し、ボックスが表示されたら離して、[この接続を削除する] を選びます。
ワイヤード ネットワークに接続する
Surface イーサネット アダプターなどのイーサネット アダプター (いずれも Surface 本体とは
別売) を使用すると、Surface Pro をワイヤード (有線) ネットワークに接続できます。ワイ
ヤード接続は、ネットワーク ドメインに参加したり、ビデオのストリーミングや大容量ファイル
のダウンロードを行う際に使用します。
Surface イーサネット アダプター
© 2013 Microsoft ページ 76
ワイヤード ネットワークに接続する
Surface Pro を使ってワイヤード ネットワークに接続する方法は次のとおりです。
1. USB イーサネット ネットワーク アダプター (別売) を、Surface Pro の左端の USB ポートに接続します。
2. イーサネット ネットワーク ケーブルをアダプターに接続します。
3. ケーブルのもう一方の端を、ルーターまたはイーサネット ネットワーク ポートに接続します。
4. 設定チャームを開いて、ワイヤード ネットワーク アイコン ( ) をタップまたはクリックします。
5. 指示が表示されたら、ユーザー名とパスワードを入力し、[次へ] をタップします。これらの情報がわからない場合は、ネット
ワーク管理者に問い合わせてください。
6. スタート画面に移動して Internet Explorer を開始し、オンラインになっていることを確認します。
ワイヤード接続を使用して Surface をインターネットに接続できない場合、ネットワーク アダプターのドライバーの更新が必要にな
ることがあります。その方法については、Surface.com の「ワイヤード (有線) ネットワークに接続する」を参照してください。
重要 Surface Pro は、Windows 8 用に認定されたアクセサリと互換性があります。これらのデバイスには、認定されていることを
示す Windows 8 ロゴが付いています。また、Windows 互換性センターで、ご使用のイーサネット アダプターの互換性情報をご
覧いただけます。
ドメイン、ワークグループ、ホームグループ
ホーム ネットワークの PC は通常はホームグループに属し、職場のネットワークの PC は通常はドメインまたはワークグループに属し
ています。詳細については、Windows.com の「ドメイン、ワークグループ、ホームグループの違い」を参照してください。
ネットワーク ドメインに参加する
ドメインとは、共通のデータベースとセキュリティ ポリシーを共有するネットワーク上の PC の集まりです。職場のネットワークに接続し
ている PC は、通常ドメインに属しています。ネットワーク ドメインに参加する方法については、ネットワーク管理者にお問い合わせ
ください。
Microsoft アカウントをドメイン アカウントに接続する
Microsoft アカウントをドメイン アカウントに接続して、アカウント間で設定や基本設定を同期することができます。たとえば、職場
でドメイン アカウントを使用する場合、Microsoft アカウントをドメイン アカウントに接続すると、自宅の PC で見るのと同じデスクト
ップ背景、アプリ設定、ブラウザー履歴、お気に入り、およびその他の Microsoft アカウント設定を表示できます。さらに、個別にサ
インインすることなく、ドメイン PC から Microsoft アカウント サービスを使用できるようになります。
詳細については、Windows.com の「Microsoft アカウントをドメイン アカウントに接続する」を参照してください。
© 2013 Microsoft ページ 77
ワークグループに参加する
ネットワークをセットアップすると、Windows によって自動的にワークグループが作成され、名前が付けられます。ネットワーク上の既
存のワークグループに参加することもできれば、新しいワークグループを作成することもできます。ワークグループはファイルとプリンター
の共有の基礎になりますが、ワークグループによって実際に共有が設定されるわけではありません。
メモ ホーム ネットワークがある場合、ホームグループの作成、またはホームグループへの参加をお勧めします。詳細については、
Windows.com の「ホームグループの概要」を参照してください。
ワークグループに参加する、またはワークグループを作成するには
1. デスクトップから設定チャームを開き、[PC 情報] をタップまたはクリックします。
2. [コンピューター名、ドメインおよびワークグループの設定] の [設定の変更] をタップまたはクリックします。管理者パス
ワードの入力や選択内容の確認を求められることがあります。
3. [コンピューター名] タブで、[変更] をタップまたはクリックします。
4. [所属するグループ] の [ワークグループ] をタップまたはクリックし、次のいずれかを実行します。
既存のワークグループに参加するには、参加するワークグループの名前を入力し、[OK] をタップまたはクリックします。
新しいワークグループを作成するには、作成するワークグループの名前を入力し、[OK] をタップまたはクリックします。
ドメインに属していた Surface がワークグループに参加した場合、その Surface は属していたドメインから削除され、そのドメイン上
のそのコンピューターのアカウントは無効になります。
ホームグループに参加する
ホームグループとは、1 つのホーム ネットワーク上でデバイス (プリンターなど) やライブラリ (ドキュメント、写真、音楽、ビデオ ライブラ
リ) を共有しあう PC の集まりです。ホームグループを利用することによって共有が容易になります。ホームグループはパスワードで保
護され、パスワードはいつでも変更できます。
ホームグループに参加するには
1. 設定チャームを開き、[PC 設定の変更] をタップまたはクリックして、[ホームグループ] をタップまたはクリックします。
2. ホームグループのパスワードを入力し、[参加] をタップまたはクリックします。パスワードは、そのホームグループを使っている
ユーザーに確認してください。
3. ホームグループと共有するライブラリおよびデバイスを選択します。
4. ネットワーク上のデバイス (テレビ、ゲーム コンソールなど) を使用して自分の共有コンテンツを再生できるようにするには、
[メディア機器] の下のコントロールをタップまたはクリックします。
ホームグループに参加すると、ホームグループに参加している他のコンピューターにアクセスし、コンピューターを共有することができま
す。
ライブラリの共有では最初に読み取りアクセスが設定されます。この場合、他のユーザーはライブラリ内のファイルを閲覧および再生
できますが、変更できません。アクセスのレベルはいつでも調整でき、特定のファイルやフォルダーを共有から除外できます。
© 2013 Microsoft ページ 78
メモ ホームグループの作成方法など、ホームグループの詳細については、Windows.com の「ホームグループの概要」を参照してく
ださい。
デバイスおよびライブラリ全体を共有するには
1. 設定チャームを開き、[PC 設定の変更] をタップまたはクリックして、[ホームグループ] をタップまたはクリックします。
2. ホームグループと共有するライブラリおよびデバイスを選択します。
共有
ファイルやフォルダーを共有するために必要な情報をご紹介します。
共有を有効または無効にする
初めてネットワークに接続するときに、PC 間で共有を有効にしてネットワーク デバイス (プリンターなど) に接続するかどうかを確認
するメッセージが表示されます。このメッセージへの応答によって、接続先のネットワークの種類に応じたファイアウォール設定とセキュ
リティ設定が適切に自動構成されます。
共有はいつでも有効または無効にすることができます。方法は次のとおりです。
1. 設定チャームを開いて、ネットワーク アイコン ( または ) をタップまたはクリックします。
2. 接続先のネットワークを押したままにするか右クリックし、[共有のオン/オフを切り替える] をタップまたはクリックします。
共有を有効または無効にする際に使用するメニュー
3. 次のいずれかを実行します。
© 2013 Microsoft ページ 79
ホーム ネットワークまたは小規模オフィス ネットワークの場合、あるいはネットワーク上のユーザーやデバイスをすべて
把握し、信頼している場合は、[はい、共有をオンにしてデバイスに接続します] を選択します。この設定により、
Surface からネットワーク上のデバイス (プリンターなど) に接続できるようになります。
公共の場所 (喫茶店、空港など) でネットワークを利用する場合、またはネットワーク上のユーザーとデバイスを把握
していないか、信頼していない場合は、[いいえ、共有をオンにせずデバイスに接続しません] を選択します。
個別のファイルやフォルダーを共有する
エクスプローラーの [共有] タブを使って、ネットワーク (ホームグループ、ワークグループ、ドメイン) 上でファイルやフォルダーを共有す
ることができます。方法は次のとおりです。
1. エクスプローラーを開いて、共有するファイルやフォルダーを選びます。
2. [共有] タブをタップまたはクリックします。
[共有] タブ
3. [共有] グループでオプションを選択します。[共有] のさまざまなオプションは、PC がネットワークに接続しているかどうかと、
接続しているネットワークの種類 (ドメイン、ワークグループ、またはホームグループ) によって異なります。
詳細については、Windows.com の「ネットワークまたは共有 PC 上でファイルやフォルダーを共有する」を参照してください。
自分の Surface のアカウントとファイルを共有する
自分の Surface を使用している他のユーザーとファイルを共有するには、パブリック フォルダーを使うと便利です。詳細については、
このガイドの「自分の Surface の他のユーザーとファイルを共有する」を参照してください。
別のコンピューターにある共有項目を探す
ネットワークで共有されているファイル、フォルダー、およびライブラリを確認するには、エクスプローラーを開き、"ホームグループ" また
は "ネットワーク" に移動します。その方法は次のとおりです。
1. エクスプローラーを開きます (スタート画面で、「エクスプローラー」と入力し、検索結果の "エクスプローラー" をタップまたは
クリックします)。
2. エクスプローラーの左下隅で、使用するネットワークの種類に応じて [ホームグループ] または [ネットワーク] をタップまたは
クリックします。
© 2013 Microsoft ページ 80
3. 共有されているファイルやフォルダーを参照するには、[ネットワーク] でコンピューター名をタップまたはクリックするか、[ホー
ムグループ] でユーザー名をタップまたはクリックします。同じ方法でプリンターなどの他のネットワーク リソースにも接続でき
ます。
メモ
共有ファイルや共有フォルダーが保存された PC の電源が入っていることと、PC がスリープ状態になっていないことを確認
します。
共有の詳細については、Windows.com の「ネットワークまたは共有 PC 上でファイルやフォルダーを共有する」を参照し
てください。
モバイル ブロードバンド接続
モバイル ブロードバンドを利用すると、Wi-Fi ネットワークが利用できなくても、実質的にどこからでもインターネットに接続できます。
モバイル ブロードバンドは、携帯電話と同様に、3G、4G、および LTE の携帯電話ネットワークとモバイル ネットワークを使ってイン
ターネット接続を行います。
ワイヤードおよびワイヤレスのネットワークを利用できない場合でも、次のいずれかを利用できます。
ポータブル ワイヤレス ルーター
携帯電話を PC に接続する USB ドングル
上記のいずれの場合も、モバイル ブロードバンドへの加入が必要です。詳細については、利用している携帯電話会社にお問い合
わせください。
モバイル ブロードバンド ネットワークに接続する
携帯電話のデータ接続の設定は、ワイヤードまたはワイヤレス ネットワークへの接続と同様です。その方法は次のとおりです。
1. ポータブル ワイヤレス ルーターの電源をオンにするか、携帯電話接続に対応した USB ドングルを Surface の USB ポー
トに挿入します。
2. 設定チャームを開いて、[ネットワーク] ( または ) をタップまたはクリックします。
3. モバイル ブロードバンド ネットワークをタップまたはクリックします。
4. 今後は自動的に接続されるようにする場合は、[自動的に接続する] チェック ボックスをオンにします。
5. 自動的にローミングされるようにする場合は、[データ ローミングを許可する] チェック ボックスをオンにします。
6. [接続] をタップまたはクリックします。
7. メッセージが表示されたら、アクセス ポイント名 (APN) またはアクセス文字列、ユーザー名、およびパスワードを入力しま
す。これらの情報は、デバイスまたはモバイル ブロードバンド サービスに付属する説明書に記載されています。
© 2013 Microsoft ページ 81
ヒント
詳細については、Windows.com の「モバイル ブロードバンドの概要」を参照してください。
利用しているインターネット サービス プロバイダーがデータ使用量に対して課金する場合は、Windows.com の「従量制
課金接続: よく寄せられる質問」を参照してください。
モバイル ブロードバンド デバイスがロックまたはブロックされた場合は、Windows.com の「モバイル ブロードバンド デバイ
スをロック解除またはブロック解除する」を参照してください。
テザリング: 電話のデータ接続を使う
ワイヤレス ネットワークが使えない場合、携帯電話を Surface に接続して、電話のインターネット接続を共有することができます。
携帯電話のデータ接続を別のデバイスと共有する技術を、テザリングということもあります (あるデバイスを別のデバイスに接続する
こと)。テザリングにより、電話がモバイルのホットスポットになります。
メモ
携帯電話のデータ接続を共有するには、ご利用の携帯電話会社および料金プランがこの機能に対応している必要があ
ります。テザリングについては、プランの資料や携帯電話会社の Web サイトをご覧ください。この機能には、多くの場合に
追加料金が発生します。
別のデバイスで誰かと接続を共有する場合は、携帯電話のデータ通信プランを使用します。追加料金が発生しないよう
に、プランのデータ通信量の上限に注意してください。
既定では、テザリング接続は従量制課金制です。アプリや更新プログラムは、従量制課金接続の条件を超えてダウンロ
ードすることはできません。この設定の変更法やこの仕組みの詳細については、「従量制課金接続: よく寄せられる質問」
を参照してください。
手順 1: 電話のインターネット接続を共有する
電話に表示された指示に従って、電話のインターネット接続を共有します。
Windows Phone 「Windows Phone 8: 新しい電話を手に入れたら:接続の共有」または「Windows Phone 7: 新
しい電話を手に入れたら:接続の共有」を参照してください。
iPhone 「iOS: インターネット共有について」を参照してください。
Android 電話に付属しているマニュアルや製造元の Web サイトをご覧ください。
手順 2: 電話をネットワークとして選ぶ
1. Surface で設定チャームを開き、ワイヤレス ネットワーク アイコン ( ) をタップします。
2. 電話の名前 (設定したブロードキャスト名またはパーソナル ホットスポット名) をタップまたはクリックして、[接続] をタップま
たはクリックします。
© 2013 Microsoft ページ 82
3. 指示が表示されたら、手順 1 で設定したネットワーク パスワードを入力します。
機内モード
飛行機での移動時、または一時的に Wi-Fi や Bluetooth を使用する必要がない場合は、機内モードをオンにします。機内モ
ードにすると、再充電までの時間が延びます。
機内モードのオン/オフを切り替えるには
1. 設定チャームを開いて、ワイヤレス ネットワーク アイコン ( ) をタップまたはクリックします。
2. [機内モード] を [オン] または [オフ] に設定します。
機内モードがオンになると、Wi-Fi と Bluetooth がオフになります。
ICS (インターネット接続の共有)
ICS (インターネット接続の共有) を使うと、ルーターがなくてもホーム ネットワークでインターネット接続を共有できます。詳細につい
ては、Windows.com の「ICS (インターネット接続の共有) を使用する」を参照してください。
VPN を使って接続する
Surface Pro から仮想プライベート ネットワーク (VPN) に接続できます。VPN への接続方法は、ワイヤード ネットワークまたはワ
イヤレス ネットワークに接続する場合と同様です。方法は次のとおりです。
1. 設定チャームを開いて、ネットワーク アイコン ( または ) をタップまたはクリックします。
2. [接続] で、VPN 接続をタップまたはクリックします。
3. [接続] をタップまたはクリックします。
VPN 接続が [接続] に表示されない場合の設定のサポートが必要な場合は、ネットワーク管理者にお問い合わせください。
© 2013 Microsoft ページ 83
組み込みアプリ
Surface には Xbox Music、Xbox Video、SkyDrive、メール、Internet Explorer などの豊富なアプリがあらかじめインストールさ
れています。仕事をこなすために、Surface Pro には Office 365 の新規ユーザー向け 1 か月試用版がインストールされています。
このセクションでは、Surface に組み込まれている一部のアプリについて重点的に説明します。
Internet Explorer
Web の閲覧機能がさらに向上しました。Surface には次の 2 つのバージョンの Internet Explorer 10
が付属しています。
タッチ操作向けのアプリ
デスクトップ アプリ
スタート画面からもデスクトップからも Web アクセスを快適に行うことができます。2 つの Internet
Explorer アプリは同じ閲覧履歴と設定を共有しています。
メモ Web の閲覧にはインターネット接続が必要です。ワイヤレス ネットワークが使えないときは、携帯電話のインターネット接続ま
たはモバイル ブロードバンド接続 (テザリング) を利用することもできます。詳細については、このガイドの「ネットワーク」を参照してく
ださい。
タッチ操作向けの Internet Explorer
Internet Explorer 10 アプリはタッチ向けに最適化されています。大きなタイルとタブに表示されてタップしやすくなり、必要なときだ
け表示されます。
Internet Explorer アプリを開始するには、スタート画面に移動して、[Internet Explorer] をタップまたはクリックします。
アドレス バーを探す
アドレス バーを表示するには、次のいずれかを実行します。
画面の上端から下へスワイプする
マウスまたはトラックパッドで右クリックする
Alt キーを押しながら Del キーを押す
画面下部にアドレス バーが表示され、画面上部にタブ バ
ーが表示されます。
© 2013 Microsoft ページ 84
特定の Web サイトに移動するには
ピン留めしたサイト、よくアクセスするサイト、お気に入りのサイトを表示するには、アドレス バーをタップまたはクリックします。
タイル間をスワイプすると、さらに多くのオプションが表示されます。目的のサイトが見つかったら、タイルをタップまたはクリック
します。
Web アドレスまたは検索語句をアドレス バーに入力します。入力を開始すると、以前に閲覧したサイト、ピン留めしたサ
イト、お気に入りのサイトなど、目的のサイトに一致する結果がすぐに Internet Explorer に表示されます。
ヒント
Internet Explorer の設定を変更するには、設定チャームを開いて、[インターネット オプション] をタップまたはクリックしま
す。一部の設定は、デスクトップ版の Internet Explorer からのみ利用できます。詳細については、「デスクトップ版
Internet Explorer」のセクションを参照してください。
共有チャームを使うと、Web ページを友達と共有できます。詳細については、このガイドの「リンクを共有する」を参照して
ください。
Internet Explorer に関するヘルプ (ホーム ページの変更方法など) を表示するには、Windows.com の「Internet
Explorer: よくあるお問い合わせ」を参照してください。
タブを使ったナビゲーション
タブを新しく開く場合や、タブ間の切り替えを行う場合は、画面を上端から下へスワイプするか、右クリックします。画面上部のタブ
バーに、既に開いている Web ページの縮小版が表示されます。
切り替えるには、ブラウザー ウィンドウをタップまたはクリックします。
新しいブラウザー タブを開くには、 をタップまたはクリックします。新しいタブを開くと、ピン留めしたサイト、よくアクセスす
るサイト、およびお気に入りのサイトがアドレス バーの上に表示され、これらのサイトにすばやく移動できます。
InPrivate タブを開くには、 をタップまたはクリックします。現在開いているタブを残して他のタブをすべて閉じるには、[タ
ブを閉じる] を選びます。
Web のお気に入り
サイトをスタート画面にピン留めしたり、ブラウザーのお気に入りに追加したりできます。これを行うには、アドレス バーで [サイトをピ
ン留め] をタップまたはクリックし、[スタートにピン留め] または [お気に入りに追加] を選びます。詳細については、
Windows.com の「お気に入りを追加、表示、および整理する」を参照してください。
Microsoft アカウントを使っている場合、Windows 8 を使用している PC と Windows RT を使用している PC 間でブラウザーの
お気に入りおよび履歴を同期できます。詳細については、このガイドの「PC 設定の同期」を参照してください。
© 2013 Microsoft ページ 85
サイト間のページ フリップ
ページ フリップをオンにすると、ページからページへ、記事から記事へ、流れるように移動できます。ページ フリップをサポートしている
ニュース サイトの記事を読んでいる場合、ページ間をスワイプ (または [進む] ボタン をクリック) して、コンテンツの次のページに
移動できます。
ページ フリップをオンにするには、Internet Explorer で設定チャームを開いて、[インターネット オプション] をタップまたはクリックしま
す。
デスクトップ版 Internet Explorer
デスクトップから Web にアクセスする場合は、デスクトップ版 Internet Explorer を使います。Internet Explorer デスクトップ アプ
リを開始するには
1. スタート画面で、[デスクトップ] をタップまたはクリックします (または Windows ロゴ キー + D キーを押します)。
2. タスク バーの [Internet Explorer] アイコンをタップまたはクリックします。
ブラウザー設定の変更
ブラウザーの設定を変更するには、Internet Explorer (デスクトップ版) の右上隅にある [設定] アイコンをタップし、[インターネット
オプション] をタップまたはクリックします (設定に関するヘルプが必要な場合は、右上隅の [?] をタップまたはクリックします)。2 つの
Internet Explorer アプリに同じ設定が適用されます。
ポップアップ ブロックを無効にする場合などは、次のようにします。
1. 右上隅にある [設定] アイコンをタップまたはクリックし、[インターネット オプション] をタップまたはクリックします。
2. [プライバシー] タブをタップまたはクリックし、[ポップアップ ブロックを有効にする] チェックボックスをオフにします。
閲覧履歴を表示するには
1. デスクトップ版 Internet Explorer を開きます (デスクトップ タスク バーの [Internet Explorer] アイコンをタップまたはクリ
ックします)。
2. 右上隅の [お気に入り] アイコンをタップまたはクリックし、[履歴] タブをタップまたはクリックします。
アドオン
Internet Explorer 10 では、別途アドオンをインストールすることなく、HTML5、その他多くの Adobe Flash Player ビデオを再生
するアドオン フリーの環境を実現しています。アドオンやツールバーを利用するには、デスクトップ版 Internet Explorer を使う必要
があります。アドオンが必要なページを Internet Explorer で表示するには、上から下へスワイプするか右クリックしてアドレス バー
を表示し、[ページ ツール] ボタンをタップまたはクリックして、[デスクトップで表示する] をタップまたはクリックします。
デスクトップ用 Internet Explorer で使用できるアドオンの一覧を表示し、有効または無効を選択することができます。詳細につ
いては、Windows.com の「Internet Explorer のアドオンを管理する」を参照してください。
© 2013 Microsoft ページ 86
メモ ビデオの再生や Web ページの表示に問題がある場合は、Windows.com の「ビデオが正しく再生されないか、Web ページ
が正しく表示されない」を参照してください。
Java および Silverlight プラグインとの互換性
Java や Silverlight などのアドオンを利用するには、デスクトップ版 Internet Explorer を使う必要があります。インストール手順
については、Windows.com の「Internet Explorer に Java をインストールする」を参照してください。または、
「Microsoft.com/Silverlight」を参照してください (Silverlight をデスクトップ版 Internet Explorer にインストールする場合)。
バックグラウンドでのストリーミング オーディオ再生
Web サイトからのオーディオ ストリーミング再生を実行しながら他のアプリを使う必要がある場合は、次のいずれかを実行します。
デスクトップ版 Internet Explorer を使う。
使用するアプリの横にタッチ操作向けの Internet Explorer をスナップする。詳細については、「2 つのアプリを横に並べて
使う (アプリをスナップする)」を参照してください。
メモ Xbox Music アプリで再生した音楽は、アプリを切り替えても、または画面がオフになっても、継続して再生されます。詳細に
ついては、このガイドの「Xbox Music」を参照してください。
メール
ビューやアプリを切り替えることなく、ご使用のすべてのメール アカウントのメール メッセ
ージを読み、返信することができます。
メール アカウントの追加
メール アカウントの追加方法を確認するには、このガイドの「電子メール アカウントを
追加する」をご覧ください。
メール アカウントの削除
メール アカウントの削除方法については、Windows.com の「Windows のメール アプリ: よく寄せられる質問」を参照してください。
メール設定の変更
メール アカウントの設定を変更するには
1. メール アプリを開いて、設定チャームを開きます (画面の右端から内側へスワイプして、[設定] をタップします)。
2. [アカウント] をタップまたはクリックし、変更するアカウントを選びます。
© 2013 Microsoft ページ 87
3. 右端のウィンドウに設定が表示されます。ここでメール パスワード、ダウンロードしたメールの件数、メールの署名などを変
更できます。
4. 戻る矢印をタップまたはクリックします。
メールを使う
メール アプリには次の 3 つのウィンドウがあります。
左側のウィンドウの左下隅にメール フォルダーとアカウント
が表示されます。切り替えるには、フォルダーまたはアカウン
トをタップまたはクリックします。
中央のウィンドウには、選択したメール アカウントのメッセー
ジが表示されます。
右側の閲覧ウィンドウには、選択したメール メッセージの内
容が表示されます。
メールの操作方法は次のとおりです。
*次の機能のすべてを使うには、メール アプリの最新版を Windows ストアから入手して、インストールします。
タスク 操作方法
アプリ コマンドを表示する メールのコマンドを表示するには、画面の上端から下へスワイプし、右クリックする
か Windows ロゴ キー + Z キーを押します。
複数のメッセージを選択する タッチの場合 中央のウィンドウで、選択するメッセージ間をスワイプします。
マウスまたはトラックパッド操作の場合 選択する各メッセージを右クリックしま
す。
連続するメッセージのグループを選択するには、Shift キーを押しながら↑キーま
たは↓キーを押します。
メッセージを消去するには、メッセージをスワイプするか、右クリックします。
返信、全員に返信、または転送する 右上隅の [返信] ボタンをタップまたはクリックします。
メッセージを削除する 1 つまたは複数のメッセージを選び、右上隅にある [ごみ箱] アイコンをタップまた
はクリックします。
© 2013 Microsoft ページ 88
コピーおよび貼り付け タッチ操作の場合 単語をタップしてから、単語の両端にある丸いマークをド
ラッグして選択範囲を広げます。選択したテキストをタップし、アプリのコマンド
バーで [コピー] または [コピー/貼り付け] をタップします。
マウスまたはトラックパッド操作の場合 テキストを選択して右クリックし、[コピ
ー] または [貼り付け] を選びます。
キーボード操作の場合 Ctrl + C キーでコピーし、Ctrl + V キーで貼り付けま
す。
フォルダーの作成とメッセージの移動 画面の上端から下へスワイプし、新規フォルダーを作成する場合は [フォルダー オ
プション] をタップまたはクリックし、選択したメッセージを移動する場合は [移動]
をタップまたはクリックします。
テキストの書式を設定する 新しいメール メッセージのテキストを選択すると、フォントや箇条書きなどの基本
的な書式設定オプションが表示されます。
キーボード ショートカットを使用する場合、太字にするには Ctrl + B キーを押し、
フォントを選ぶ場合は Ctrl + Shift + F キーを押します。メールのキーボード ショー
トカットの一覧については、Windows.com の「キーボード ショートカット」を参照
してください。
メッセージを探す メッセージの上にある検索アイコンをタップするか、検索チャームを開きます。検索
ボックスに探す内容 (名前またはメール メッセージのテキスト) を入力し、Enter キ
ーを押すか、検索アイコンをタップします。
メッセージを印刷する メール メッセージを選び、デバイス チャームを開きます。次に、プリンターを選び、
[印刷] を選びます。詳細については、「印刷」を参照してください。
メールの通知 新着メールの通知は、右上隅、ロック画面、メールのタイルに表示されます。新着
メールの通知方法を変更するには、Windows.com の「メール、カレンダー、
People、メッセージングの通知を管理する方法」を参照してください。
メッセージに未読、迷惑メール、またはフラ
グ付きのマークを付ける
1 つまたは複数のメッセージを選択し、画面を上端から下へスワイプして、[フラ
グ]、[迷惑メール]、または [未開封にする] を選びます。
メールを送受信する メールを手動で同期するには、アプリ コマンドを開いて、[同期] をタップします (ま
たは F5 を押します)。
既定では、メール アプリは新着メッセージと最近 2 週間のメールをダウンロードし
ます。メールをダウンロードする時間間隔とダウンロードするメールの量を変更する
には、設定チャームを開き、[アカウント] をタップまたはクリックしてアカウントを選択
し、設定を変更します。
© 2013 Microsoft ページ 89
メールの署名を変更する 設定チャームを開き、[アカウント] をタップまたはクリックしてメール アカウントを選
択し、[署名を使用する] オプションを探します。ボックス内のテキストを変更します
。
添付ファイルの送信 新しいメール メッセージの右上隅にあるクリップ ボタンをタップまたはクリックします。
メッセージに追加するファイルを選択し、[添付] をタップまたはクリックします。
サイズの大きい添付ファイルがあったり、ファイルを他の人が編集できるようにしたい
場合は、メール メッセージの [SkyDrive で添付] リンクを選びます。詳細につい
ては、Windows.com の「基本的な添付ファイルと SkyDrive 添付ファイルの違
いとは」を参照してください。
Outlook.com エイリアスでメールを送る Outlook.com アカウントにエイリアスを使用している場合、Outlook.com エイリ
アスでメールを送る方法については、「Windows のメール アプリ: よく寄せられる
質問」を参照してください。
連絡先を追加する People アプリを使って連絡先を追加します。その方法については、
Windows.com の「Windows の People アプリ: よく寄せられる質問」を参照し
てください。
その他のメール用アプリ
Internet Explorer で Web メール アカウントにアクセスできます。また、Web メール ページをスタート画面にピン留めし
てアクセスを簡単にすることもできます。Web ページをスタート画面にピン留めする方法については、このガイドの「Web
のお気に入り」を参照してください。
Outlook (別売) などのデスクトップ アプリを使用できます。Windows ストアでメール用アプリを探すこともできます。
People
People アプリには単なるアドレス帳以上の機能があります。
ソーシャル ネットワークの最新情報を入手し、普段連絡す
る相手にアクセスできます。Facebook、Twitter、LinkedIn
などのアカウントに接続すると、すべての最新の更新情報、
ツイート、写真が 1 か所に表示されます。更新情報にコメ
ントするにも、ツイートをリツイートするにも、アプリを切り替え
る必要がありません。
ユーザーを追加する
既存の連絡先一覧やアドレス帳からユーザーを追加する
© 2013 Microsoft ページ 90
方法は、次のとおりです。
1. スタート画面で、[People] をタップまたはクリックします。
2. 設定チャームを開いて、[アカウント] をタップまたはクリックします。
3. [アカウントの追加] をタップまたはクリックします。
4. 追加したいメールまたはソーシャル ネットワークのアカウントを選択して、画面に表示される指示に従います。
メッセージに従ってアカウントのパスワードでサインインした後、追加するアカウントと Microsoft の間で具体的にどのような情報が
共有されるかが表示されます。数分間待つと、連絡先が People アプリに表示されるようになります。アカウントの種類によっては、
プロフィール写真や最新情報なども表示されます。
連絡先を一度に追加する方法やメールから連絡先を追加する方法については、Windows.com の「Windows の People アプ
リ: よく寄せられる質問」を参照してください。
メモ 2013 年 1 月 30 日をもって、Google は、いくつかのケースで、新しい EAS (Exchange ActiveSync) 接続のサポートを終
了したため、People アプリに連絡先を追加する方法が変わる場合があります。詳細については、Windows.com の「Google サ
ービスを Windows と同期する方法」を参照してください。
ヒント
連絡先をリンクする方法や、どの連絡先を表示させるかを変更する方法について質問がある場合は、Windows.com
の「Windows の People アプリ: よく寄せられる質問」を参照してください。
ユーザーを検索する
ユーザーを追加した後、さまざまな方法でユーザーの連絡先情報を表示し、最新情報を確認できます。
検索 People アプリで検索チャームを開き、ユーザーの名前を入力します。
特定の英字へのジャンプ People で特定の英字だけが表示されるように表示を絞り込みます。いずれかの文字を選択
して、名前がその文字で始まるユーザーに直接移動します。
スタートにピン留め ユーザーをスタートにピン留めすると、追加したユーザーの更新やツイートの通知が表示され、連絡
先情報や更新ページに直接移動できます (「連絡先をスタートにピン留めする」を参照)。
お気に入りとして追加 お気に入りとして追加したユーザーの写真は、People を開くと最初に表示されます (People で
ユーザーをタップまたはクリックし、上端から下へスワイプして、[お気に入り] をタップまたはクリックします)。
他のユーザーとコミュニケーションをとる
検索したユーザーに連絡を取るには、いくつかの方法があります。
インスタント メッセージまたはメールを送信する。
電話またはテレビ通話をかける。
© 2013 Microsoft ページ 91
アドレスをマッピングしてすぐにアクセスできるようにする。
Facebook のウォールに書き込む。
表示する連絡先を変更する
既定では、追加したアカウントのすべての連絡先が連絡先一覧に表示されます。一覧をネットワークで絞り込むこともできます。そ
の方法については、Windows.com の「Windows の People アプリ: よく寄せられる質問」の「表示される連絡先を変更するには
どうすればよいですか。」を参照してください。
連絡先をスタートにピン留めする
大切な人は前面や中心におきましょう。連絡先をスタートにピン留めすると、アプリを開かなくても、大切な人の写真や更新情報を
表示できます。メールの送信やチャットの開始などの便利なショートカットにもなります。
1. People アプリで、ピン留めする相手をタップまたはクリックします。
2. 画面の上端から下へスワイプし、[スタートにピン留め] をタップまたはクリックします。
プロフィールの画像や Facebook の状態の更新、およびツイートがスタート画面にタイルとして表示されます。連絡先情報を取得
するには、タイルをタップまたはクリックします。そこから簡単にメール、通話、メッセージ送信を行うことができます。
自分の更新情報を投稿する
Facebook の最新情報を更新またはツイートを作成する方法は、次のとおりです。
1. People アプリで、画面の上端から下へスワイプし、[自分] をタップします。
2. [最新情報] で、ソーシャル ネットワークを選択してメッセージを入力し、投稿ボタンをタップまたはクリックします。
他の人の Facebook ウォールに書き込む
他の人の Facebook ウォールに書き込む方法は次のとおりです。
1. People アプリで、連絡先をタップまたはクリックします。
2. [最新情報] の [Facebook] ボックスに内容を入力し、投稿アイコンをタップまたはクリックします。
ヒント
共有チャームを使って、ソーシャル ネットワークとリンクや写真を共有できます。このガイドの「写真、リンク、その他を共有
する」を参照してください。
© 2013 Microsoft ページ 92
カレンダー
カレンダー アプリを使うと、すべてのカレンダーを 1 つにまとめてスケジュールを常に把握し、自由時間を有効活用することができま
す。イベントや予定を知らせるアラームおよび通知機能があるため、行事を忘れる心配がありません。
すべてのカレンダーを 1 つにまとめる
メール アカウントを追加すると、すべての予定を 1 か所に表示できます。カレンダー アプリにアカウントを追加する方法は次のとおり
です。
1. カレンダー アプリを開き、画面の右端から内側へスワイプして、[設定] をタップします。
2. [アカウント] をタップまたはクリックします。
3. [アカウントの追加] をタップまたはクリックし、追加するアカウントの種類をタップまたはクリックして、画面の指示に従います。
アカウント内に複数のカレンダーが存在する場合、その一部しかカレンダーには表示されない可能性があります。表示するには、元
のカレンダーにアクセスする必要があります。たとえば、家族と共有しているカレンダーが Gmail カレンダーに含まれているにもかかわ
らず、カレンダー アプリに表示されない場合、それらに記載されているイベントを閲覧するには、www.gmail.com にアクセスする必
要があります。
メモ 2013 年 1 月 30 日をもって、Google は、新しい EAS (Exchange ActiveSync) 接続のサポートを終了しました。最新版
のカレンダー アプリを使用している場合、Google カレンダーはカレンダー アプリと同期しません。詳細については、Windows.com
の「Google サービスを Windows と同期する方法」を参照してください。
オプションを変更する
選んだカレンダーを好きな色で表示できます。たとえば、ソーシャル ネットワークで誕生日カレンダーを非表示にできます。
カレンダー オプションを変更するには
1. 設定チャームを開いて、カレンダー アプリで [オプション] をタップまたはクリックします。
2. 表示するカレンダーと色を選びます。
表示を切り替える
カレンダーは、3 とおりの表示方法 (日、週、月) で切り替えることができます。方法は次のとおりです。
1. アプリ コマンドを開きます (画面を上端から下へスワイプするか、右クリックします)。
2. [日]、[稼働日]、[週]、または [月] をタップまたはクリックします。
予定表アイテムを追加する
To Do アイテムの通知を受けたり、他のユーザーをミーティングに招待することができます。方法は次のとおりです。
© 2013 Microsoft ページ 93
1. 新しい予定またはイベントの日付と時刻をタップまたはクリックします (または、画面を上端から下へスワイプし、右下隅の
[新規作成] をタップします)。
2. 予定のカレンダーを選びます。
3. タイトル、場所、期間など、予定に関する詳細を追加します。
4. [参加者] フィールドに、招待する人の名前または電子メール アドレスを入力します。
Outlook アカウントからミーティングを作成している場合は、他人の空き時間を確認して、それに応じてミーティングのスケ
ジュールを立てることができます。そのためには、[スケジュール アシスタント] をタップまたはクリックします。この機能を使用
できるのは、職場で Microsoft Exchange Server 2010、Microsoft Exchange Server 2010 SP1、または
Microsoft Exchange Server 2013 Preview が使用されている場合だけです。詳細については、ネットワーク管理者に
お問い合わせください。
5. これを定期的なイベントにする場合は、[詳細表示] をタップまたはクリックして、その頻度を選びます。
6. [保存] ( ) をタップまたはクリックします。
アラームを設定する
ロック画面にカレンダーの通知を追加するには
1. 設定チャームを開いて、[PC 設定の変更] をタップまたはクリックし、[個人設
定] をタップまたはクリックします。
2. ロック画面アプリで、[+] をタップまたはクリックし、[カレンダー] をタップまたはクリ
ックします。
3. 左側にある [通知] をタップまたはクリックして、カレンダー アプリ用の通知がオンになっていることを確認します。
詳細については、Windows.com の「Windows のカレンダー アプリ: よく寄せられる質問」を参照してください。今後のイベントに
関する通知を受ける方法については、Windows.com の「メール、カレンダー、People、メッセージングの通知を管理する方法」を
参照してください。
カメラ
Surface には 2 つのカメラがあります。フロント カメラを使っ
て友達とビデオ チャットを楽しんだり、リア カメラで会議やイ
ベントをハンズ フリーで記録したりできます。カメラを使って
写真を撮ることもできます。
いずれかのカメラがオンになると、プライバシー ライトが点灯
するのですぐにわかります。どちらのカメラも固定焦点なので、
© 2013 Microsoft ページ 94
ピンぼけの心配がありません。本製品のカメラは、720p HD、アスペクト比 16:9 でビデオをキャプチャします。
どちらのカメラでも写真撮影やビデオ録画を行えます。リア カメラは、Surface をキックスタンドで立てかけたときに、正面のアングル
になります。
ビデオを撮影する
1. スタート画面で、[カメラ] をタップまたはクリックします。
2. [ビデオ モード] をタップまたはクリックします。このアイコンはビデオ モードと写真モードを切り替えます。
3. [カメラの変更] をタップまたはクリックして、フロントとリアのカメラを切り替えます。
4. 画面をタップしてビデオ撮影を開始します。終了する際は、画面をタップして撮影を停止します。
ヒント
[カメラのオプション] をタップまたはクリックして、ビデオの手ぶれ補正、明るさ、コントラストなどの設定を変更します。
Surface で撮影したビデオは、画像ライブラリにあるカメラ ロール アルバムに保存されます。フォト アプリを使用して、ビデ
オを観ることができます。
Windows ストアから他のカメラ アプリを入手して使うこともできます。
写真を撮る
1. スタート画面で、[カメラ] をタップまたはクリックします。
2. [ビデオ モード] が選ばれていないことを確かめます。
3. [カメラの変更] をタップまたはクリックして、フロントとリアのカメラを切り替えます。
4. 画面をタップして写真を撮ります。
ヒント
[カメラのオプション] をタップまたはクリックして、解像度、明るさ、コントラストなどの設定を変更します。
Surface で撮影した写真は、画像ライブラリにあるカメラ ロール アルバムに保存されます。フォト アプリを使用して、写真
を観ることができます。
詳細については、Windows.com の「カメラ アプリと Web カメラ: FAQ」を参照してください。
Xbox Music
Xbox Music を使うと、現在のコレクションを再生したり、何百万もの曲やアルバムから選んでストリーミングしたり 4、独自のミュー
ジック ライブラリに追加することが、ミュージック アプリですべてできます。また、どれを聴きたいかはっきりしない場合、ミュージック アプ
リがお気に入りに基づいたカスタムのプレイリスト作成を支援します。
© 2013 Microsoft ページ 95
4 無料ストリーミングの利用は、利用開始から 6 か月が過ぎた後は、月間 10 時間以内に制限されます。有料の Xbox Music パスのサブスクリプションでは無制
限にご利用いただけます。
ご使用の Microsoft アカウントでサインインする
Xbox Music から曲を購入するには、Microsoft アカウントでサインインする必要があります。方法は次のとおりです。
1. スタート画面で、[ミュージック] をタップまたはクリックします。
2. 次のいずれかを実行します。
右上隅の [サインイン] をクリックします。
画面の右端から内側へスワイプして、[設定] をタップし、[アカウント] をタップまたはクリックします。[サインイン] をクリ
ックします。
3. Microsoft アカウントの情報 (電子メール アドレスとパスワード) を入力し、[保存] をタップまたはクリックします。
コレクション内の音楽の再生
ミュージック ライブラリ内の楽曲を再生するには、次のようにします。
1. スタート画面で、[ミュージック] をタップまたはクリックします。
2. 左にスクロールして、[マイ ミュージック] をタップまたはクリックします。
3. 聴きたい曲またはアルバムを選ぶか、プレイリストに追加します (画面を上端から下へスワイプすると、すべてのオプションが
表示されます)。
曲が表示されないとき マイ ミュージックが空の場合は、デスクトップのミュージック ライブラリに曲を追加するか、ホームグループに参
加してホーム ネットワーク上の PC で音楽を楽しむことができます。
ミュージック ライブラリに曲をコピーする方法については、このガイドの「Surface にファイルを移動する」を参照してください。
別の PC に保存されている曲の再生については、このガイドの「別のコンピューターにある共有項目を探す」を参照してく
ださい。
ヒント
音楽をより大きな音で楽しむには、Surface のヘッドセット ジャックまたは USB ポートに外部スピーカーを接続するか、
Bluetooth でワイヤレス スピーカーを接続してください。詳細については、「デバイスの接続」を参照してください。
ミュージック アプリを開いたときに曲が表示されるようにするには、基本設定でこの機能をオンにします (ミュージック アプリ
から設定チャームを開き、[基本設定] をタップまたはクリックして、スタートアップ表示を [オン] にします)。
音楽のストリーミング
Microsoft アカウントでサインインすると、膨大な数の楽曲に無料でアクセスし、すぐにストリーミング再生できます。* ストリーミング
で音楽を楽しむには、次のようにします。
© 2013 Microsoft ページ 96
1. ミュージック アプリから検索チャームを開きます (画面の右端から内側へスワイプして、[検索] をタップします)。
2. 検索ボックスにアーティスト、アルバム、または曲を入力し、検索アイコンをタップまたはクリックします。
3. 目的のアーティスト、アルバム、または曲を選んで、[再生] を選びます。
*インターネット接続が必要です。通信にかかる費用はお客様のご負担になります。利用開始から 6 か月が過ぎた後は、ミュージック ストリーミングの利用が月間
10 時間以内に制限されます。無制限のミュージック ストリーミングについては、この後の「Xbox Music パス」のセクションを参照してください。
曲やアルバムの購入
Microsoft アカウントを使って、Xbox Music ストアから曲やアルバムを購入できます。方法は次のとおりです。
1. 目的の曲またはアルバムを探します。検索チャームを使うと、曲、アルバム、またはアーティストを簡単に見つけることができ
ます。または、[all music] (すべてのミュージック) または [top music] (トップ ミュージック) を選んで Xbox Music スト
アを閲覧します。
2. [アルバムの購入] をタップまたはクリックするか、アプリ コマンドを表示し、[Buy song] (曲の購入) をタップまたはクリック
します (画面の上端から下へスワイプするか、右クリックして、アプリ コマンドを表示します)。
アカウントの設定 (支払いオプションや支払い履歴など) を確認するには、設定チャームを開いて、[アカウント] をタップまたはクリッ
クします。
Smart DJ の使用方法
Smart DJ は、ユーザーから指定されたアーティストに似た特徴をもつ楽曲のプレイリストを自動的に作成します。たとえば、ローリン
グ ストーンズが好みなら、Smart DJ でローリング ストーンズの曲やローリング ストーンズに似た特徴を持つバンドの曲のプレイリス
トを作成できます。プレイリストの楽曲はユーザーのコレクションおよび Xbox Music ストアから探し出します。
ミュージック アプリの現在再生中の領域で、[新規 Smart DJ] をタップまたはクリックし、アーティスト名を入力して、再生アイコンを
タップします。
プレイリストの作成
プレイリストを作成して保存すれば、お気に入りの曲に簡単にアクセスできます。方法は次のとおりです。
1. ミュージック アプリで、左にスクロールし、[マイ ミュージック] をタップまたはクリックします。
2. [プレイリスト] をタップまたはクリックして、[新しいプレイリストの作成] をタップまたはクリックします。
3. プレイリストの名前を入力し、[保存] をタップまたはクリックします。
4. 自分のコレクションのアルバムまたは曲を選んで、アプリ コマンドから [プレイリストに追加] をタップまたはクリックします (画
面の上端から下へスワイプするか、右クリックして、アプリ コマンドを開きます)。
© 2013 Microsoft ページ 97
Xbox Music パス
Xbox Music パスを購入すると、膨大な数の楽曲に無制限でアクセスでき、広告に中断されることもなくなります。ストリーミングま
たはダウンロードした曲は、PC、タブレット、Windows Phone、Xbox 360 で再生できます。オフラインのときや外出先でも音楽を
聴くことができます。独自のカスタム プレイリストを作成して保存することや、SmartDJ を使ってお気に入りのアーティストに基づいて
プレイリストを作成することも可能です。
ミュージック アプリのヘルプ
Xbox Music または Xbox Music ストアのヘルプを表示する場合は、support.xbox.com の「Xbox Music」を参照してください。
その他のミュージック アプリ
Windows Media Player (Windows 8 に搭載されているデスクトップ アプリ) を使って音楽やビデオを再生することもで
きます。Windows Media Player の使い方については、Windows.com の「Windows Media Player の概要」を参
照してください。
Windows ストアを閲覧または検索して、その他のミュージック アプリを探すこともできます。
フォト
フォト アプリを使用して、画像ライブラリに保存されている
写真を閲覧および検索できます。Facebook、Flickr、
SkyDrive などのお気に入りのサイトのアカウント情報をフォ
ト アプリに追加すると、これらの写真も表示されます。自
分が保存しているすべての写真をこれ 1 つで見ることがで
きます。
写真を表示するには、スタート画面に移動して、フォト ア
プリを開きます。
Surface で撮影した写真やビデオを見るには、
[画像ライブラリ] をタップまたはクリックして、[カメ
ラ ロール] をタップまたはクリックします。
[画像ライブラリ] に保存されている写真がフォト アプリに表示されます。フォト アプリに写真を追加する方法については、
Windows.com の「Windows のフォト アプリ: よく寄せられる質問」を参照してください。
© 2013 Microsoft ページ 98
ヒント
アプリのコマンド ([スライド ショー]、[すべて選択] など) を表示するには、画面を上端から下へスワイプするか、右クリックし
ます。
フォト アプリでサポートされているファイル形式については、Surface.com の「Surface でサポートされるファイル形式」を参
照してください。
写真やビデオをインポートする
フォト アプリを使って、カメラ、電話、リムーバブル記憶域 (USB フラッシュ ドライブまたは microSD メモリ カード) から写真を直接
インポートすることもできます。方法は次のとおりです。
1. カメラ、電話、またはリムーバブル記憶域を Surface に接続します。
2. フォト アプリで、画面を下端から上へスワイプし、[インポート] をタップまたはクリックします。
3. 内容をインポートしたいカメラまたはメモリ カードをタップまたはクリックします。
4. インポートしたい個々の写真やビデオを、スワイプ ダウンまたは右クリックして選択します。
5. ファイルの保存先フォルダーの名前を入力し、[インポート] をタップまたはクリックします。
ヒント
フォト アプリの使い方については、Windows.com の「Windows のフォト アプリ: よく寄せられる質問」を参照してください。
写真やビデオが大量にある場合、SkyDrive に保存すれば、Surface だけでなく Web に接続できるあらゆるデバイスか
らアクセスできます。詳細については、このガイドの「SkyDrive」を参照してください。
フォト ギャラリーで写真を編集したり、ムービー メーカーでビデオを編集したりすることができます。これらのアプリの詳細に
ついては、このガイドの「無料デスクトップ アプリ」を参照してください。
Xbox Video
Xbox Video アプリでお気に入りのムービーやテレビ
番組をダウンロードまたはストリーミングできます。ビデ
オ アプリを使用して、ビデオ ライブラリのビデオを観る
こともできます。
ライブラリのビデオを再生する
ビデオ ライブラリのビデオを再生する方法は次のとお
りです。
© 2013 Microsoft ページ 99
1. スタート画面で、[ビデオ] をタップまたはクリックします。
2. 左にスクロールして、[マイ ビデオ] をタップまたはクリックします。
3. 再生するビデオをタップまたはクリックします。その他のオプションを表示するには、ビデオを下へスワイプします。
ビデオが表示されないとき マイ ビデオが空の場合は、ビデオ ライブラリにビデオを追加するか、ホームグループに参加します。ビデオ
ライブラリにビデオをコピーする方法については、このガイドの「Surface にファイルを移動する」を参照してください。別の PC に保存
されているビデオの再生については、このガイドの「別のコンピューターにある共有項目を探す」を参照してください。
Windows Media Player でビデオを再生したり、ムービー メーカーでビデオを編集することもできます。これらのアプリの詳細につい
ては、このガイドの「無料デスクトップ アプリ」を参照してください。
ヒント
サポートされているファイル形式については、Surface.com の「Surface でサポートされるファイル形式」を参照してください。
音楽をより大きな音で楽しむには、Surface のヘッドセット ジャックまたは USB ポートに外部スピーカーを接続するか、
Bluetooth でワイヤレス スピーカーを接続してください。詳細については、「デバイスの接続」を参照してください。
ビデオ アプリを開いたときにビデオを見たい場合は、基本設定でこの機能をオンにします (ビデオ アプリから設定チャームを
開き、[基本設定] をタップまたはクリックして、スタートアップ表示を [オン] にします)。
ご使用の Microsoft アカウントでサインインする
Xbox Video からビデオをストリーミングまたはダウンロードするには、Microsoft アカウントでサインインする必要があります。方法は
次のとおりです。
1. スタート画面で、[ビデオ] をタップまたはクリックします。
2. 次のいずれかを実行します。
右上隅の [サインイン] をクリックします。
画面の右端から内側へスワイプして、[設定] をタップし、[アカウント] をタップまたはクリックします。[サインイン] をクリ
ックします。
3. Microsoft アカウントの情報 (電子メール アドレスとパスワード) を入力し、[保存] をタップまたはクリックします。
ムービーやテレビ番組を閲覧、購入、およびレンタルする
ビデオ アプリを使用して、最新ムービーやテレビ番組 (利用可能な場合) を購入またはレンタルできます。HD ですぐにストリーミン
グ再生でき、ダウンロードされるのを待つ必要がありません。方法は次のとおりです。
1. スタート画面で、[ビデオ] をタップまたはクリックします。
2. ムービーおよびテレビの選択領域にスクロールして、カテゴリを参照するか、検索チャームを使って、特定のムービーまたは
テレビ番組を検索します。
3. ムービーやテレビ番組を選び、画面の指示に従ってビデオを購入またはレンタルします。
© 2013 Microsoft ページ 100
メモ Xbox のムービーおよびテレビ ストアは、すべての国または地域で利用できるわけではありません。詳細については、
support.Xbox.com の「Xbox on Windows の機能一覧」を参照してください。
ヒント
Xbox Video で購入またはレンタルしたビデオは、Microsoft アカウントで設定した支払い方法で課金されます。アカウン
トの情報を表示するには、設定チャームを開いて、[アカウント] をタップします。
[リモート再生] または Xbox SmartGlass を使って、Surface からご家庭のテレビにビデオをストリーミング再生できます。5
ビデオ アプリの使い方のヒントについては、support.Xbox.com の「Xbox Video」を参照してください。 5 ブロードバンド インターネット接続と Xbox 360 コンソールが必要となり、これらは別売です。SmartGlass に対応していないコンテンツもあります。利用できるコン
テンツおよび機能は、デバイスや地域によって異なります。詳細については、xbox.com/live を参照してください。
Skype
Skype のアプリはいつでも起動しているので、連絡が今まで以上に簡単
です。友達との連絡に役立つビデオ通話、音声通話、インスタント メッセ
ージを 1 つのアプリですべてサポートしています。
誰とでも、ほとんどの機器と、世界中のどこからでも無料で連絡を取り合
えます。固定電話や携帯電話にも低料金で通話できます。
Skype のセットアップ
1. Windows ストアから Skype アプリをインストールするには
Windows ストア アプリを開き、「Skype」と入力します。検索結果の "Skype" をタップまたはクリックし、[インスト
ール] をタップまたはクリックします。
2. Skype アプリを開きます。
3. Skype の Web ページの「Microsoft アカウントを使って Skype for Windows 8 にサインインする方法を教えてくださ
い。」の手順に従います。Skype アカウントと Microsoft アカウントを統合する場合は、Messenger の友人が既存の連
絡先リストに自動的に追加されます。
Skype にさらに連絡先を追加するには、Skype.com の「連絡先を追加する方法 (Windows 8)」を参照してください。
通話とチャット
通話 通話を開始するには、連絡先をタップまたはクリックして、[通話] ボタン または [ビデオ通話] ボタン をタップまたはク
リックします。携帯電話または固定電話に電話するには、Skype ホーム画面の [電話と通話] をタップまたはクリックします
(Skype クレジットまたは月間サブスクリプションのご契約が必要です)。詳細については、Skype.com の「携帯電話や固定電話と
の通話 (Windows 8)」を参照してください。
© 2013 Microsoft ページ 101
チャット チャットを開始するには、連絡先をタップまたはクリックして、入力を開始します。
Skype の使い方については、Skype.com の「Skype for Windows 8 をひととおりお使いになってみたい方へ」を参照してください。
Skype に関するヒント
Skype の設定を変更したり、ヘルプを参照するには、Skype から設定チャームを開きます。
ビデオ通話の最中にフロントとリアのカメラを切り替えるには、右下隅の Web カメラのイメージをタップします。
他のユーザーをスタート画面にピン留めする場合、その人の画像をタップまたはクリックすると、Skype を使ってビデオ通話、
チャット、または SMS を利用できます。スタート画面にピン留めする方法については、このガイドの「連絡先をスタートにピ
ン留めする」を参照してください。
メモ Skype のデスクトップ バージョンもオンラインで入手できます。詳細については、「Skype for Windows デスクトップ」を参照
してください。
SkyDrive
SkyDrive を使うと、大切なドキュメント、写真、ビデオの保管に不自由しません。
Microsoft アカウントには、あらゆる PC、Mac、iPad、携帯電話からアクセスでき
る 7 GB のクラウド記憶域が無料で付属します。既定では、Office 2013 アプリで
作成したドキュメントは SkyDrive に保存されます。
SkyDrive アプリを使って、SkyDrive に保存されているファイルのアップロードやアク
セスを行うことができます。この操作を行うには、スタート画面に移動して、
[SkyDrive] をタップまたはクリックします。
SkyDrive に保存したすべてのファイルが表示されます。内容を表示するフォルダー名をタップまたはクリックします。開くファイルをタッ
プまたはクリックします。Office ファイルは Office アプリで開き、ミュージック ファイルは Xbox Music で開きます。
画面を上端から下へスワイプすると、アプリ コマンドが表示されます。
ヒント
ファイルまたはフォルダーを選ぶには、目的のファイルまたはフォルダーを下にスワイプするか、右クリックします。
SkyDrive にアップロードした写真はフォト アプリにも表示されます。
SkyDrive のヘルプを表示するには、SkyDrive アプリで、設定チャームを開き、[ヘルプ] をタップまたはクリックします。
どこからでもファイルにアクセス
あらゆるコンピューターや電話から、さらには Xbox からもファイルにアクセスできます。
© 2013 Microsoft ページ 102
携帯電話、iPad、または任意のコンピューター (Windows または Mac) 用の無料の SkyDrive アプリをダウンロードしま
す。
または、任意の Web 接続デバイスから SkyDrive.com に接続して、ファイルにアクセスします。
アプリから SkyDrive にファイルをアップロードする
SkyDrive は一部のアプリの共有チャームから利用できます。これにより、お使いのアプリから SkyDrive に簡単にコンテンツを追加
できます。
たとえば、フォト アプリで写真をアップロードできます。方法は次のとおりです。
1. スタート画面で、[フォト] をタップまたはクリックします。
2. アップロードする写真またはフォルダーに移動します。
3. SkyDrive にアップロードする写真またはフォルダーを、下にスワイプして選びます。
4. 共有チャームを開いて、[SkyDrive] をタップまたはクリックします。
5. 写真をアップロードするフォルダーをタップまたはクリックします。
6. [アップロード] をタップまたはクリックします。
もちろん、SkyDrive アプリを使ってファイルをアップロードすることもできます。SkyDrive アプリを開き、画面を上端から下へスワイプ
して、アプリ コマンド ([アップロード] や [ダウンロード] など) を表示します。
SkyDrive で写真やビデオを共有する
SkyDrive を使うと、安全かつ簡単に友達や同僚とファイルを共有できます。友達や同僚は、特別なプログラムをインストールする
ことも、アカウントを新規登録することも必要ありません。どの Web ブラウザーを使っても、共有したいファイルにアクセスできます。
また、選んだ相手のみとファイルを共有することもできます。
大きなファイルを共有する
添付ファイルを使うのではなく、SkyDrive 上でファイルへのリンクを使って写真やビデオを共有します。方法は次のとおりです。
1. SkyDrive アプリを開いて、共有するファイルを選びます。目的のファイルまたはフォルダーを下にスワイプして選びます。
2. 共有チャームを開いて、共有方法を指定します。
メール [メール] を選んで、電子メール アドレスを追加し、必要に応じてメモを入力して、送信アイコンをタップまたは
クリックします。
ソーシャル ネットワーク [People] を選び、ソーシャル ネットワークを選択し、必要に応じてメモを入力して、送信ア
イコンをタップまたはクリックします。
SkyDrive の詳細については、Windows.com の「 SkyDrive アプリ: よく寄せられる質問」を参照してください。
© 2013 Microsoft ページ 103
SkyDrive デスクトップ アプリ
あらかじめインストールされている SkyDrive アプリはコンピューター間でファイルを自動的に同期しません。同期するには、無料の
SkyDrive デスクトップ アプリをダウンロードする必要があります。SkyDrive デスクトップ アプリをインストールすると、SkyDrive の内
容が Surface 上の選択した場所に同期されます。デスクトップ SkyDrive アプリはエクスプローラー と統合され、クラウドにファイル
を簡単にコピーおよび移動できます。また、ファイルはコンピューター間で自動的に同期されます。SkyDrive についてわからないこと
がある場合は、Windows.com の「Windows 用 SkyDrive デスクトップ アプリ: よく寄せられる質問」を参照してください。
Microsoft Office
Surface Pro 日本語版には、Office Home & Business 2013 が含まれています。
使用を開始する方法は、「プレインストール版製品のインストール」の「インストール」(http://www.microsoft.com/ja-
jp/office/2013/pipcsetup/pipc_setup.aspx) をご覧ください
Office アプリを開始する
Office をインストールしたら、スタート画面に移動して、アプリのタ
イルを探すか、アプリ名を入力します (たとえば、「Word」と入力し
て Enter キーを押します)。
デスクトップから Office アプリを開始することもできます。そのため
には、スタート画面に移動して [デスクトップ] をタップまたはクリック
します (または Windows ロゴ キー + D キーを押します)。デ
スクトップに追加された Office アプリは、タスク バーにも表示され
ます。タスク バーの Office アプリをタップまたはクリックします。
スタート画面またはタスク バーからアプリをピン留めまたはピン解除
© 2013 Microsoft ページ 104
する方法については、このガイドの「Surface のパーソナル設定」のセクションを参照してください。
Office 2013 クイック スタート ガイド
Office 2013 を初めてお使いになる場合、無料のクイック スタート ガイドをダウンロードして参考にすることができます。各ガイドは
印刷可能であり、目的の情報を探すために役立つ便利なヒントやショートカットが掲載されています。
Office 2013 クイック スタート ガイド
Outlook で電子メールを設定する方法については、「Outlook 2010 または Outlook 2013 で電子メールを設定する」を参照し
てください。
あらゆるデバイス上にある Office ファイル
Microsoft アカウントでサインインした場合、Office アプリは、既定で SkyDrive (クラウド) にドキュメントを保存します。これにより、
Office ドキュメントは 1 か所に保存され、インターネットに接続されたコンピューターや電話などのデバイスで利用できます。
Microsoft アカウントには SkyDrive 上のファイル記憶域 7 GB が無料で付属します。
また、Office ドキュメントを SkyDrive に保存することで、簡単に他の人とファイルを共有して作業できます (他の人が Office を
持っていない場合、無料の Office Web Apps を使って共有すれば、ドキュメントの表示や編集を行うことができます)。詳細につ
いては、Office.com の「ビデオ: Office ドキュメントを SkyDrive で共有する」を参照してください。
Office ドキュメントを Surface に保存したい場合は、Office アプリでドキュメントを保存する際に [コンピューター] を選びます。
ファイルの互換性
以前のバージョンの Office で作成したファイルを Office 2013 アプリで開くことができます。Office 2013 と以前のバージョンの
Office との互換性を確認するには、Office.com の「以前のバージョンとのファイル互換性のチェック」を参照してください。
タッチ、ペン、および言語のサポート
タッチ 新しい Office アプリでタッチを使う方法については、Office.com の「Office タッチ ガイド」を参照してください。
ペン ペンを使って Office アプリで描画、書き込み、テキストの強調表示を行う (Office ではインクと呼びます) 方法につ
いては、Office.com の「Windows タブレットでペンを使って描画、書き込み、テキストの強調表示を行う」を参照してく
ださい。
言語のサポート Office で異なる言語を使用する場合は、Office.com の「言語パックまたは言語インターフェイス パック
が必要かどうかを確認する」を参照してください。
© 2013 Microsoft ページ 105
OneNote
OneNote は、日常生活で覚えておく必要がある事や管理が必要な事など、すべてのメモや情報を 1 か所で管理できるデジタル
のノートブックです。チェックボックスを使用して To Do リストを作成できるほか、メモに画像を追加し、表、箇条書き、色などを使
用してメモの体裁を整えることができます。
Microsoft アカウントを使用してサインインすると、メモをクラウド上に保管して、PC、携帯電話、または Web を通じてどこからでも
アクセスできます。
Surface で使用できる OneNote アプリのバージョンは、次の 2 つです。
無料の OneNote アプリ Windows ストアで入手できます。インストールするには、Windows ストア アプリを開き、
「OneNote」と入力します。
OneNote 2013 (デスクトップ アプリ) Office スイートとして、または単体で購入できます。
OneNote のメモ帳はクラウド (SkyDrive) に保管されるため、いずれかのアプリまたは電話でメモの追加や編集を行うことができま
す。初めて OneNote を起動する際に、Microsoft アカウントの入力を求められる場合があります。
OneNote アプリを使う
Windows ストアからインストールした無料 OneNote アプリの操作方法は次のとおりです。
タスク 操作方法
テキストの書式を設定する メモのテキストを選択し、[A] アイコンをタップまたはクリックします。これにより、各
種オプションのリング メニューが表示されます。
メモを探す 検索チャームを開き、探しているメモの名前を入力します。
メモを手書き入力する Surface ペンを使ってメモを手書き入力します。
OneNote と共有する
共有チャームまたは [OneNote に送る] を使ってメモを作成します。
たとえば、Internet Explorer で Web ページのテキストを選択し、共有チャーム
を開いて、[OneNote] を選びます。
ページにすばやくアクセスする ページをスタート画面にピン留めして、すばやく開くことができます。OneNote で、
ページをタップしたまま押し続け、数秒後に離して、[スタートにピン留め] をタップし
ます。
ヘルプを参照する 設定チャームを開いて、[ヘルプ] をタップまたはクリックします。
© 2013 Microsoft ページ 106
OneNote を携帯電話で使う
OneNote を携帯電話で使用して、外出先でメモを取ったり、閲覧したりすることもできます。
Windows Phone 8: OneNote Mobile の使用
Windows Phone 7: Microsoft OneNote Mobile の使用
OneNote Mobile for Android
OneNote Mobile for iPhone
Lync
Lync は日常的な生産性を高めるために、あらゆる場所にいる人々を結び付けます。Lync は、インスタント メッセージング、音声
通話、ビデオ、および大規模な会議の機能を提供します。Surface Pro で使用できる Lync のバージョンは、次の 2 つです。
Lync アプリ Windows ストアで入手できます。
Lync 2013 (デスクトップ アプリ) Office スイートとして購入できます。
重要 Microsoft Lync を使う場合、Lync Server または Office 365/Lync Online のアカウントが必要です。
マップ
マップでは、現在位置、行き先、目的地までの道順を表示できます。交通状況を表示して、最速
の経路を探すために役立てることもできます。
メモ マップを使うには、インターネットに接続している必要があります。
マップ上を移動する
1. スタート画面で、[マップ] をタップまたはクリックします。
2. 確認メッセージが表示されたら、マップによる現在の位置情報へのアクセスを許可します。
3. 次のいずれかを実行します。
地図を動かす 画面上を指で任意の方向にスライドして地図を動かします。
拡大/縮小 拡大するには、地図上で親指と人差し指を広げます。縮小するには、指を使ってつまむようにします。
リアルな拡大 地図をダブルタップすると、自動的にその場所が中心になり、表示が拡大されます。もう一度ダブルタ
ップすると、さらに地図が拡大されます。
© 2013 Microsoft ページ 107
現在位置に移動する 画面の上端から下へスワイプするか、右クリックし、[現在地] をタップまたはクリックします。
道順の確認
マップのルート案内機能を使用すると、目的地までの道順がわかります。総距離と予想所要時間が表示されるので、計画を立て
るのに役立ちます。
住所または場所への道順を調べるには
1. マップ アプリで、画面を上端から下へスワイプするか、右クリックして、[ルート案内] をタップまたはクリックします。
2. A と B (出発地と到着地) のフィールドに、次のいずれかを入力します。
住所
会社名または業種 (例: 喫茶店)
郵便番号
目的地 (例: スペースニードル)
3. (ルート案内) をタップまたはクリックします。マップに道順が表示されます。
4. 左上隅の [ルート案内] ボックスをタップまたはクリックします。
マップの使用
タスク 操作方法
交通状況を表示する 画面の上端から下へスワイプし、[交通情報を表示] をタップまたはクリックし
ます。
設定を変更する 設定チャームを開いて、[オプション] をタップまたはクリックします。
ルート案内と地図を印刷する デバイスチャームを開いて、プリンターを選び、[印刷] をタップまたはクリックします。
マップを共有する 共有チャームを開いて、[メール] をタップまたはクリックします。
トラブルシューティング
マップ アプリに位置情報が表示されない場合は、プライバシー設定の変更が必要になることがあります。方法は次のとおりです。
1. 設定チャームを開いて、[PC 設定の変更] をタップまたはクリックします。
2. [プライバシー] をタップまたはクリックし、[アプリで自分の位置情報を使うことを許可する] が [オン] になっていることを確
認します。
© 2013 Microsoft ページ 108
詳細については、Windows.com の「Bing マップ アプリ: よく寄せられる質問」を参照してください。
Xbox ゲーム
Xbox 360 をお持ちでなくても、Xbox Games
アプリを使ってゲームを入手し、そのゲームを楽
しみながら、友人と交流することができます。ゲ
ームの進行状況を見たり、得点や実績を獲得
したり、友人でだれがオンラインか、どのゲーム
をプレイしているかを確認したりできます。
また、今していることを友人に知らせたい場合
は、共有チャームを使って、お気に入りのゲーム、
プロフィール、結果へのリンクを送ります。
ご使用の Microsoft アカウント
でサインインする
Xbox Games からゲームを購入またはダウンロードするには、Microsoft アカウント (旧 Windows Live ID) でサインインする必
要があります。方法は次のとおりです。
1. スタート画面で、[ゲーム] をタップまたはクリックします。
2. 次のいずれかを実行します。
右上隅の [サインイン] をクリックします。
画面の右端から内側へスワイプして、[設定] をタップし、[アカウント] をタップまたはクリックします。[サインイ
ン] をクリックします。
3. Microsoft アカウントの情報 (電子メール アドレスとパスワード) を入力し、[保存] をタップまたはクリックします。
4. 次のストアのどちらかにスクロールします。
Windows ゲーム ストア Surface でプレイできるゲームを探す場合
Xbox 360 ゲーム ストア Xbox 360 コンソールでプレイできるゲームを探す場合。購入したゲームはコンソール
のダウンロード キューに追加され、コンソールを次回 Xbox に接続したときに、自動的にダウンロードされます。
ヒント
ゲームをタップまたはクリックすると、購入、プレイ、探検などのオプションが表示されます。特定のゲームを探すには、検索
チャームを開きます。
ビーコンを設定して、ゲームをプレイしたいことを友人に知らせることができます。
© 2013 Microsoft ページ 109
Xbox ゲームでは、実績、ランキング、マルチプレーヤー モード、友人とのコミュニケーションといった Xbox 機能を利用でき
ます。
Windows ストアのゲーム
Windows ストア アプリで Surface 用のゲームをインストールすることもできます。方法は次のとおりです。
Windows ストア アプリを開いて、[ゲーム] までスクロールし、[ゲーム] をタップまたはクリックします。すべてのゲームを表示
したら、上部のサブカテゴリを選びます。
ヒント
ゲームを購入すると、Microsoft アカウントで設定した支払い方法で課金されます。購入したゲームは、Windows 8 ま
たは Windows RT を実行する最大 5 台の PC にインストールできます。詳細については、このガイドの「Windows スト
ア」を参照してください。
アカウント情報を表示するには、設定チャームを開いて、[お使いのアカウント] をタップまたはクリックします。
Xbox SmartGlass
Xbox SmartGlass は、Surface をセカンド スクリーンとして Xbox 360 と連動し、テレビ番組、映画、音楽、スポーツ、ゲームの
楽しみを広げます。6
© 2013 Microsoft ページ 110
SmartGlass で実行できる操作については、「Xbox SmartGlass で 新次元のエンターテイメント体験」を参照してください。
手順 1: Xbox 360 で SmartGlass を設定する
Xbox 360 コンソールで SmartGlass を設定します。それには、Xbox.com の「Xbox 360 で SmartGlass を設定して使用する」
の手順に従います。
手順 2: Surface を Xbox 360 に接続する
1. Surface で、SmartGlass アプリを開きます (このアプリをお持ちでない場合は、Windows ストアからインストールしてくだ
さい)。
2. 画面に表示される指示に従って、Surface を Xbox 360 コンソールに接続します。
手順 3: プレイする
1. Surface でビデオ、音楽、またはゲームのアプリを開きます。
2. プレイ対象を選択します。
3. [Play on Xbox 360] (Xbox 360 でプレイ) をタップまたはクリックします。SmartGlass アプリが起動し、選択したアイテ
ムのプレイが Xbox 360 で開始されます。
コンテンツのプレイだけでなく、楽しんでいる映画、テレビ番組、ゲーム、音楽に関する情報を Xbox SmartGlass で表示することも
できます (セカンド スクリーンとして機能)。
6 ブロードバンド インターネット接続が必要です。通信にかかる費用はお客様のご負担になります。SmartGlass に対応していないゲームや Xbox コンテンツもあり
ます。また、Xbox Music などの一部のコンテンツでは、Xbox LIVE ゴールドのメンバーシップや追加料金、要件が適用されます。利用できる機能およびコンテンツ
は、お使いの機器や地域によって異なり、変更されることがあります。詳細については、xbox.com/live を参照してください。
© 2013 Microsoft ページ 111
その他の組み込みアプリ
ニュース
写真が豊富なアプリを使用して、世界で何が生じているか、
最新の情報をいち早く知ることができます。ヘッドラインをスワ
イプして、すばやく目を通すことができます。または、関心のあ
るトピックについて深い情報を知ることもできます。
ファイナンス
目まぐるしい市況の変化をいち早く把握できます。カラフルな
グラフをスワイプすれば、その日の動向にすばやく目を通すこと
ができます。
トラベル
旅へのインスピレーションをかきたてられる充実したツールを利
用すれば、今度の旅行の計画は万全です。タップまたはクリ
ック操作で簡単に世界中の旅行先を探索できます。
スポーツ
興味のあるスポーツ、チーム、および選手を追跡できます。
アプリでスワイプして、ヘッドラインの概要、得点、試合日
程、統計データなどを確認できます。
天気
1 時間ごと、毎日、および 10 日間の最新の予報を確認で
きます。複数のプロバイダーの天気予報の比較、レーダーと
天気図の確認、および過去の天気の表示が可能です。
Bing
Bing アプリを起動すると、検索バー、人気のトピックへのリン
ク、背景画像を含む Bing ホームページが表示されます。ト
レンド トピックを選択することも、検索語句を入力することも
できます。
© 2013 Microsoft ページ 112
リーダー
ファイルを PDF 形式および XPS 形式で読めます。詳細につ
いては、Windows.com の「Windows リーダー: よく寄せら
れる質問」を参照してください。
Windows ストアには、これ以外にもさまざまなアプリがあります。ぜひチェックしてみてください。
*メモ:ご利用できる機能は地域によって異なる場合があります。
無料デスクトップ アプリ
ここでは、その他のお勧めのデスクトップ アプリを紹介します。
Windows フォト ビューアー
Windows フォト ビューアー (デスクトップ アプリ) を使うと、
デジタル写真のコレクションを簡単に閲覧できます。
Windows フォト ビューアーの詳細については、
Windows ヘルプの Windows フォト ビューアーの使い
方に関する説明を参照してください (ヘルプを表示する
には、デスクトップで設定チャームを開き、[ヘルプ] を選
択します)。
Windows Media Player
Windows Media Player (デスクトップ アプリ) では、デジタル メディア ファイルを再生して音楽、ビデオ、写真を楽しむことができま
す。Windows Media Player を開始するには、次の手順に従います。
1. スタート画面で検索チャームを開きます。
2. 検索ボックスに「Windows Media Player」と入力し、検索結果の [Windows Media Player] をタップまたはクリッ
クします。
Windows Media Player の使い方については、Windows.com の「Windows Media Player の概要」を参照してください。
© 2013 Microsoft ページ 113
フォト ギャラリー
フォト ギャラリーを使うと、写真を整理および編集して、
オンラインで共有できます。このデスクトップ アプリは
Windows.com のフォト ギャラリーからオンラインで入手
できます。
フォト ギャラリーの使い方のヒントについては、
Windows.com のフォト ギャラリーに関するトピックを参
照してください。
ムービー メーカー
ムービー メーカーでビデオや写真からムービーを作成でき
ます。 このデスクトップ アプリは Windows.com のムー
ビー メーカーからオンラインで入手できます。
ムービー メーカーの使い方のヒントについては、
Windows.com のムービー メーカーに関するトピックを
参照してください。
SkyDrive
あらかじめインストールされている SkyDrive アプリを使って、SkyDrive.com に保存したファイルを表示および閲覧できます。無料
の SkyDrive デスクトップ アプリをインストールし、ファイルをコンピューター間で自動的に同期することもできます。
© 2013 Microsoft ページ 114
その他の重要情報
このセクションでは、その他の役立つ情報をご紹介します。
Surface を最新の状態に保つ
Windows Update を使用して、Surface を最新の状態に保つことができます。
Windows の更新プログラム
オンラインで更新プログラムを検索したり、重要な修正プログラムを Surface に適用し忘れていることを心配する必要はありません。
重要な更新プログラムが利用可能になると、Windows Update によって自動的にインストールされます。更新プログラムが利用
可能になると、ロック画面に次のようなメッセージが表示されます。
Windows Update
重要な更新プログラムのインストールを完了するために、2 日以内に PC の再起動が必要です。
このメッセージが表示された場合は、Surface を更新して再起動することもできますが、2 日後には Windows が自動的に更新
プログラムをインストールし、Surface を再起動します。
更新プログラムをインストールする方法は次のとおりです。
ロック画面で、電源アイコンをタップして、[更新して再起動] をタップします。
- または -
スタート画面で設定チャームを開いて、[電源] をタップまたはクリックし、[更新して再起動] を選びます。
Windows の更新プログラムの手動チェック
[コントロール パネル] または [PC 設定] で更新プログラムをチェックできます。[PC 設定] で更新プログラムをチェックする方法は次
のとおりです。
1. 設定チャームを開いて、[PC 設定の変更] をタップまたはクリックします。
2. 左側にある [Windows Update] までスクロールして、タップまたはクリックします。
3. [更新プログラムを今すぐチェックする] をタップまたはクリックします。
© 2013 Microsoft ページ 115
Windows の更新履歴の確認
どの Windows 更新プログラムがインストールされているかを確認するには
1. 検索チャームを開いて、「更新履歴の表示」と入力し、[設定] をタップまたはクリックします。
2. 検索結果の "更新履歴の表示" をタップまたはクリックします。更新プログラムの一覧が表示されます。
更新プログラムのインストールに関して問題がある場合
更新プログラムのインストールに関して問題がある場合は、Windows.com の「更新プログラムのインストールに関する問題のトラ
ブルシューティング」を参照するか、Windows ヘルプを検索してください。方法は次のとおりです。
1. デスクトップで、設定チャームを開き、[ヘルプ] をタップまたはクリックします。
2. 検索ボックスに「Windows 更新」と入力します。
Windows Update の設定を変更する
Windows Update を設定して、推奨される更新プログラムが自動的にインストールされるようにするか、更新プログラムが利用可
能になった時点で通知のみ受け取るようにすることができます。
Windows Update の設定を変更するには
1. デスクトップで、設定チャームを開き、[コントロール パネル] をタップまたはクリックします。
2. [システムとセキュリティ] をタップまたはクリックし、[Windows Update] をタップまたはクリックします。ここでは次の操作を
実行できます。
現在の設定の表示および変更
更新履歴の表示
更新プログラムの確認
自動更新を有効にするには、[設定の変更] をタップまたはクリックします。[重要な更新プログラム] で [更新プログラムを
自動的にインストールする (推奨)] を選びます。
Windows Update の詳細については、Windows.com の「Windows 自動更新: よく寄せられる質問」を参照してください。
ファームウェアの更新
ファームウェアは、ハードウェアの動作方法を制御するソフトウェアです。ファームウェアの更新が利用可能になると、Surface に通知
が表示されます。通知が表示されたら、画面の指示に従って Surface を更新してください。
© 2013 Microsoft ページ 116
重要
ファームウェアを更新する前に、Surface の電源プラグを電源コンセントに差し込みます。
タッチ カバーやタイプ カバーを取り付けておくと、Surface の電源を入れたときに、接続しているキーボードのファームウェア
の更新が Windows Update によって確認されます。
Windows Defender と Windows SmartScreen
Windows Defender と Windows SmartScreen は、Windows 8 に組み込まれており、ウイルス、スパイウェア、その他の悪意
のあるソフトウェアから Surface をリアルタイムで保護することができます。
Windows Defender が Surface をマルウェアの感染から保護する方法には次の 2 とおりがあります。
リアルタイム保護。Windows Defender では、マルウェアが Surface への感染または実行を試みるとユーザーに通知し
ます。アプリが重要な設定を変更しようとした場合にも通知します。
常時スキャン オプション。Windows Defender で Surface に感染している可能性があるマルウェアのスキャン、定期的
なスキャンのスケジュール設定、スキャン中に見つかったマルウェアの自動削除 (または一時隔離) を行うことができます。
Windows Defender で Surface をスキャンする方法、および Windows SmartScreen の設定を調整する方法については、
Windows.com の「PC の保護: Windows Defender と Windows SmartScreen でウイルスやその他のマルウェアに対処する」
を参照してください。
Windows ファイアウォール
Windows ファイアウォールは、ハッカーや一部の種類のマルウェアがインターネットやネットワークを経由して Surface にアクセスする
のを防ぐために役立ちます。Windows ファイアウォールは既定でオンになっています。Windows ファイアウォールの設定の詳細につ
いては、Windows.com の「Windows ファイアウォールの概要」を参照してください。
BitLocker ドライブ暗号化
BitLocker ドライブ暗号化を使うと、Surface のデータを暗号化 (スクランブル) してデータのセキュリティを確保することができます。
暗号化を解除してデータを読み取ることができるのは、正しい暗号化キー (パスワードや PIN のようなもの) を持っている人だけで
す。BitLocker ではハード ドライブ全体を暗号化できるため、ハッカーによるパスワードの盗難の防止に役立ちます。また、
Surface を紛失したり盗まれたりした場合も、BitLocker を使っていれば、他人によってデータにアクセスされるのを防ぐことができま
す。
Surface で BitLocker ドライブ暗号化をオンにする方法については、「PC の保護: BitLocker ドライブ暗号化を使ってデータをロッ
クする」を参照し、ページの最後の方に記載されている「オペレーティング システム ドライブをロックする」という見出しの手順に従っ
てください。
© 2013 Microsoft ページ 117
BitLocker To Go を使うと、リムーバブル データ ドライブ (外部ハード ディスク ドライブや USB フラッシュ ドライブなど) に保存され
ているすべてのファイルの保護に役立ちます。その方法については、Windows.com の「PC の保護: BitLocker ドライブ暗号化を
使ってデータをロックする」を参照し、「リムーバブル データ ドライブをロックする」という見出しの手順に従ってください。
ドライブのロックを解除する方法については、Windows.com の「BitLocker で保護されたドライブのロックを解除する」を参照してく
ださい。
アクセシビリティ
簡単操作機能を利用すると、Surface がより操作しやすくなります。使用できる設定を確認するには、次のように操作します。
1. 画面の右端から内側へスワイプして、[検索] をタップします。
2. 検索ボックスに「簡単操作」と入力し、[設定] をタップまたはクリックします。
3. 変更する設定を検索結果から選びます。
簡単操作機能の詳細については、Windows.com の「個人設定と簡単操作」を参照してください。
音声認識
Windows 音声認識により、キーボードとマウスを使用する必要がなくなります。キーボードとマウスの代わりに、音声を使用して
Surface を操作し、テキストをディクテーションできます。
音声認識は、次の言語で使用できます。
英語 (米国および英国)、フランス語、ドイツ語、日本語、韓国語、中国語 (簡体字および繁体字)、およびスペイン語。
詳細については、Windows.com の「音声認識を使用する」を参照してください。
キーボード ショートカット
Windows の操作に使用できる新しいキーボード ショートカットを次の表に示します。
押すキー 動作
Windows ロゴ キー + 入力を開始する PC を検索します。
Windows ロゴ キー + C チャームを開きます。
アプリで、アプリのコマンドを開きます。
© 2013 Microsoft ページ 118
押すキー 動作
Windows ロゴ キー + F 検索チャームを開いてファイルを検索します。
Windows ロゴ キー + H 共有チャームを開きます。
Windows ロゴ キー + I 設定チャームを開きます。
Windows ロゴ キー + J メイン アプリとスナップ アプリを切り替えます。
Windows ロゴ キー + K デバイス チャームを開きます。
Windows ロゴ キー + O 画面の向き (横方向または縦方向) を固定します。
Windows ロゴ キー + Q 検索チャームを開いてアプリを検索します。
Windows ロゴ キー + W 検索チャームを開いて設定を検索します。
Windows ロゴ キー + Z アプリで使用できるコマンドを表示します。
Windows ロゴ キー + Tab 開いているアプリ (デスクトップ アプリを除く) を順番に切り替え
ます。開いているすべてのアプリ間で切り替えるには、Alt +
Tab を使います。
Windows ロゴ キー + Shift + ピリオド (.) アプリを左にスナップします。
Windows ロゴ キー + ピリオド (.) アプリを右にスナップします。
ショートカットの詳しい一覧については、Windows.com の「キーボード ショートカット」を参照してください。
スクリーン ショットを撮る
画面に表示されている内容を他のユーザーに伝える際、説明するよりも画面そのものを見せた方がわかりやすいことがあります。画
面をキャプチャするには、タッチスクリーンで Windows ロゴ を押しながら Surface の左端にある音量を下げるボタンを押します。
画面をコピーし、ピクチャ ライブラリ内にある [スクリーンショット] フォルダーにファイルとして保存するとき、しばらくの間画面が暗転し
ます。
Snipping Tool を使用してデスクトップ画面の一部を取り込む方法もあります。Snipping Tool の使い方については、
Windows.com の「Snipping Tool を使用してスクリーン ショットをキャプチャする」を参照してください。
© 2013 Microsoft ページ 119
既定のプログラム
既定のプログラムとは、曲、ムービー、写真、Web ページなど特定の種類のファイルを開いたときに、Windows によって自動的に
使用されるプログラムです。たとえば、Surface に複数の PDF リーダーがインストールされている場合、PDF 形式のメール添付ファ
イルを開くときに既定のプログラムとしてどれを使用するかを選択できます。
既定のプログラムを設定するには
1. 検索チャームを開いて、検索ボックスに「既定のプログラム」と入力し、検索結果の "既定のプログラム" をタップまたはクリ
ックします。
2. [既定のプログラムの設定] をタップまたはクリックします。
3. [プログラム] で、目的のプログラムをタップまたはクリックします。
4. [すべての項目に対し、既定のプログラムとして設定する] をタップまたはクリックし、[OK] をタップまたはクリックします。
5. プログラムが既定で使用するファイルの種類やプロトコルを選択するには、[既定でこのプログラムで開く項目を選択する]
をタップまたはクリックします。
別の PC でファイルとアプリを操作する
リモート デスクトップ接続を使用すると、目の前の PC から別の場所にある PC (リモート PC) に接続できるようになります。たとえば、
自宅の PC から職場の PC に接続して、職場の PC の前にいるかのように、アプリ、ファイル、およびネットワーク リソースのすべてを
使用できます。職場でアプリを開いたままにしておき、その同じアプリを自宅の PC で表示することができます。
リモート デスクトップ アプリを使って Surface Pro を別の PC に接続したり、別の PC から接続 Surface Pro に接続することがで
きます。
リモート デスクトップ アプリを使って別の PC のファイルやアプリを操作する方法については、Windows.com の「高度な
機能: どこからでもファイルやアプリにアクセス」を参照してください。
Surface Pro でリモート接続できるように設定するには、Windows.com の「リモート デスクトップ接続: FAQ」を参照して
ください。
Surface を復元、リフレッシュ、またはリセットする
お使いの PC に問題がある場合は、復元、リフレッシュ、またはリセットすることができます。PC を復元すると、最近行ったシステム
変更を元に戻すことができます。PC をリフレッシュすると、Windows が再インストールされますが、個人用ファイル、設定、および
PC に付属していたアプリや Windows ストアからインストールしたアプリは保持されます。PC をリセットすると、Windows が再イン
ストールされ、ファイル、設定、およびアプリ (PC に付属していたアプリを除く) は削除されます。
個人用ファイルを復元する必要がある場合は、Windows.com の「ファイル履歴を使用する方法」を参照してください。
© 2013 Microsoft ページ 120
Surface を復元して以前の時点の状態に戻す
最近インストールしたアプリやドライバーが原因で問題が発生していると考えられる場合は、PC を以前の時点の状態 (復元ポイン
トと呼ばれます) に復元することができます。システムの復元によって個人用ファイルが変更されることはありませんが、最近インスト
ールしたアプリとドライバーは削除される可能性があります。再インストールしたいデスクトップ アプリのプロダクト キーやインストール
ファイルを手元に用意してください。
システムの復元を使用して Surface を復元するには
1. 画面の右端から内側へスワイプして、[検索] をタップします。
2. 検索ボックスに「回復」と入力し、[設定] をタップまたはクリックして、[回復] をタップまたはクリックします。
3. [システムの復元を開く] をタップまたはクリックして、指示に従います。
Surface をリフレッシュする
Surface のパフォーマンスが低下するようになったら、更新することができます。Surface をリフレッシュすると Windows が再インスト
ールされますが、個人用ファイル、設定、およびアプリは維持されます。
重要 Surface に付属していたアプリや Windows ストアからインストールしたアプリは再インストールされますが、他の Web サイト
や DVD からインストールしたアプリは削除されます。Windows では、Surface のリフレッシュ後に、削除されたアプリの一覧がデス
クトップに表示されます。再インストールしたいデスクトップ アプリのプロダクト キーやインストール ファイルを手元に用意してください。
Surface をリフレッシュするには
1. 設定チャームを開いて、[PC 設定の変更] をタップします。
2. [全般] をタップまたはクリックします。
3. [PC をリフレッシュする] で、[開始する] をタップまたはクリックし、画面の指示に従います。
Surface のリセット
Surface に問題がある場合、または一からやり直したい場合は、すべて削除して Windows を再インストールする方法があります。
警告 すべての個人用ファイルは削除され、設定はリセットされます。必ずすべてのファイルをバックアップしてから処理を開始してく
ださい。Surface に付属のアプリは自動的に再インストールされますが、その他のアプリは次の手順に従って再インストールする必
要があります。再インストールしたいデスクトップ アプリのプロダクト キーやインストール ファイルを手元に用意してください。
Surface をリセットするには
1. 設定チャームを開いて、[PC 設定の変更] をタップします。
2. [全般] をタップまたはクリックします。
3. [すべてを削除して Windows を再インストールする] で、[開始する] をタップまたはクリックして、画面の指示に従います。
© 2013 Microsoft ページ 121
メモ データをすばやく消去するか完全に消去するかを選ぶための画面が表示されます。データをすばやく消去することを選んだ場
合、一部のデータは特別なソフトウェア (Surface には含まれていません) を使って回復できる可能性があります。データを完全に
消去することを選んだ場合、より長い時間がかかりますが、データが回復できる可能性がはるかに少なくなります。
Surface のリセット後に Windows ストアのアプリを再インストールする必要があります。方法は次のとおりです。
1. Windows ストア アプリを開きます。
2. 画面の上端から下へスワイプし、[アプリ] をタップまたはクリックします。
3. インストールするアプリを下にスワイプして選び、[インストール] をタップまたはクリックします。
Windows Media Center を追加する
Surface Pro には Windows Media Center は含まれていませんが、お使いの Windows 8 Pro に Windows 8 Media
Center Pack を追加すれば、Windows Media Center をダウンロードできます (有料)。その方法については、Windows.com
の「Windows 8 をもっと快適に」を参照してください。
Surface Pro の BIOS/UEFI
Surface Pro では BIOS (基本入出力システム) の代わりに UEFI (Unified Extensible Firmware Interface) と呼ばれる標準
ファームウェア インターフェイスを使います。詳細については、Windows.com の「UEFI とは」を参照してください。
Surface UEFI ファームウェアの設定にアクセスする方法または USB デバイスから起動する方法については、Surface.com の
「BIOS/UEFI の使い方」を参照してください。
BitLocker 回復キー
Surface からロックアウトされた場合、再度サインインするには BitLocker 回復キーが必要となります。
ロックアウトされた原因
セキュリティ上の問題やハードウェア障害によって Surface がロックされた場合、サインインするには BitLocker 回復キーが必要に
なります。Microsoft アカウントで Surface にサインインすると BitLocker 回復キーがそのアカウントに自動的にバックアップされま
す。回復キーを入手するには、BitLocker 回復キーにオンラインでアクセスします。詳細については、Windows.com の
「BitLocker 回復キー: よく寄せられる質問」を参照してください。
© 2013 Microsoft ページ 122
Surface の掃除とケア
タッチスクリーンおよびキーボードのこまめな清掃とお手入れにより、Surface を美しく保ち、快適にご使用いただくことができます。ま
た、使用しないときはタッチスクリーンのカバーを閉じることをお勧めします。
タッチスクリーンのお手入れ
擦り傷、皮脂、ほこり、化学薬品、および紫外線により、タッチスクリーンの性能が低下するおそれがあります。タッチスクリーンを保
護する方法をいくつかご紹介します。
こまめに清掃してください。タッチスクリーンは清掃しやすいようにコーティングされているので、指紋や脂分を取り除くために
強くこする必要はありません。擦り傷が付くのを避けるため、柔らかく糸くずの出ない布でていねいに画面を拭き取ってくだ
さい。水や眼鏡クリーナーで湿らせた布をお使いいただけますが、これらの液体は Surface の表面に直接かけないでくだ
さい。窓ガラスクリーナーや化学洗浄剤は使用しないでください。
カバーを閉じてください。移動中および Surface を使用しないときは、キーボードのカバーを閉じてください。タッチ カバーま
たはタイプ カバーがない場合は、スリーブでタッチスクリーンを保護できます (スリーブは Surface.com/アクセサリで入手で
きます)。
直射日光を避けて保管してください。直射日光が当たる場所に Surface を長期間置かないでください。紫外線と過度
の熱によってタッチスクリーンが損傷するおそれがあります。
カバーとキーボードのお手入れ
タッチ カバーとタイプ カバーは、糸くずの出ない布を水で薄めた中性洗剤で湿らせて拭き取ってください。洗浄液を直接キーボード
に使用しないでください。お手入れをこまめに行っていただくことで、キーボードを美しい状態で保つことができます。カバーの留め具
やマグネット部分に汚れが付いた場合は、糸くずの出ない布に少量のイソプロピル アルコール (消毒用アルコール) を付けて清掃し
てください。
© 2013 Microsoft ページ 123
バッテリーの注意事項
使用温度 Surface は 0°C ~ 35°C (32°F ~ 95°F) で動作するように設計されています。リチウムイオン電池は、
高温に弱いので、Surface を日の当たらない場所に置くようにして、高温の車内に放置しないでください。
いつでも再充電を 本製品のバッテリーは、再充電する前に空にしたり減らしたりする必要はありません。いつでも再充電
できます。ただし、月に 1 度は再充電する前にバッテリーを使い切るようにすることをお勧めします。
バッテリー寿命 バッテリーには、再充電サイクルに制限があり、最終的には、認定のサービス プロバイダーに電池交換を
依頼する必要があります。
ヘルプとサポートを利用する
Surface、Windows、および特定のアプリに関するサポートを利用できます。方法は次のとおりです。
Surface ヘルプ Surface のヘルプおよびサポートは Surface.com/Support でご利用いただけます。
Windows ヘルプ Surface でスタート画面に移動して、「ヘルプ」と入力し、検索結果の "ヘルプとサポート" をタップま
たはクリックします。Windows のヘルプ コンテンツは Windows.com からオンラインでご覧いただくこともできます。
ヘルプの追加 画面の右端から内側へスワイプして、[設定] をタップまたはクリックし、[ヘルプ] をタップまたはクリックします
(アプリによっては、ヘルプがこれ以外の場所にある可能性もあります。設定チャームにヘルプがない場合は、提供元企業
の Web サイトをチェックしてください)。
Surface をまだ登録していない場合は、「Surface の製品登録」にアクセスし、登録してください。
終わりに
本ガイドはこれで終了です。お役に立てばさいわいです。
Surface.com の Surface Web サイトをこまめにチェックして、最新ニュース、アクセサリ、サポート情報をご覧ください。