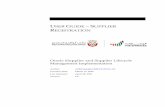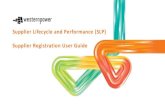Supplier User Manual Supplier...Click “Save” HKPC eProQ Supplier User Manual v1.0 15 / 54 5.2...
Transcript of Supplier User Manual Supplier...Click “Save” HKPC eProQ Supplier User Manual v1.0 15 / 54 5.2...

Supplier User Manual
For eProQ
For Hong Kong Productivity Council (HKPC)
Version 1.0

Document Change Record
Version No.
Description of Change Sections Amended
Changed by Date
1.0 First Release ALL Tak Kwong 31 MAR 2020
HKPC eProQ Supplier User Manual v1.0 2 / 54

Table of Contents
1 System Requirements 5
2 Guest Login 6 2.1 Login 6 2.2 Search Tender Notice 6 2.3 View Tender Notice 7
3 New Registration 8 3.1 Create New Account 8 3.2 Submit Application Form for Approval 12
4 Supplier Login 13
5 Account Management 15 5.1 Create/Disable Sub-Accounts 15 5.2 Activate Sub-Account 16 5.3 Change Account Details 19 5.4 Change Password 20 5.5 Forgot / Reset Password 21
6 Change Company Information 24
7 Tender Notice 26
8 TenderDocuments 28 8.1 NDA/Non-Disclosure agreement 28 8.2 Briefing/Site Visit Registration 30 8.3 Tender Documents 32 8.4 Revision/Addendum 33
9 Tender Query 34 9.1 Raise Query 34 9.2 View Response to Query 35
10 TenderSubmission 36 10.1 Private Digital Certificate 36
10.1.1 Apply Private Digital Certificate 36 10.1.2 Re-apply Private Digital Certificate 38
10.2 Submission 40 10.3 Decline Tender Invitation 42
11 Change of Submitted Proposal 44 11.1 Supplement 44 11.2 Supersede 47 11.3 Withdraw 49
12 Clarification 51 12.1 Download & Respond to Clarification 51 12.2 Letter of Clarification (LOC) 53
13 Letter of Acceptance 55
HKPC eProQ Supplier User Manual v1.0 3 / 54

14 Regret Letter 57
HKPC eProQ Supplier User Manual v1.0 4 / 54

1 System Requirements https://eproq.hkpc.org Operating Systems: Windows 8, 8.1, 10 MacOS X 10.15 Internet Browser: Chrome 80 Internet Explorer 10, 11 Safari 12
HKPC eProQ Supplier User Manual v1.0 5 / 54

2 Guest Login
2.1 Login Login to https://eproq.hkpc.org Click “Guest”
2.2 Search Tender Notice Tender Invitations will be shown after login Select “Search” > “Tender Invitation” to search Enter filtering criteria to refine search results (if necessary) Click “Submit”
HKPC eProQ Supplier User Manual v1.0 6 / 54

2.3 View Tender Notice Click on the ref no of the Tender Invitation/Prequalification results to view Tender Notice
To participate in the Tender,
● Click “Supplier Registration” to register as a new supplier, or ● Login as Supplier for registered Suppliers
HKPC eProQ Supplier User Manual v1.0 7 / 54

3 New Registration
3.1 Create New Account Login to https://eproq.hkpc.org Click “Supplier”
Click “Click here to on-line registration”
Read the “Acceptance of Terms of Use” carefully
HKPC eProQ Supplier User Manual v1.0 8 / 54

Click “Accept”
Complete the General Information & Primary Contact sections Note: Primary Contact information will be used for Principal Account Click “Next”
HKPC eProQ Supplier User Manual v1.0 9 / 54

An 8-digit Verification Code is sent to the registered email address. Click “Next”
Enter the 8-digit Verification Code Click “Next”
An email with account User ID (Principal & Sub-Accounts) is sent to the registered email address Click “Next”
Enter New Password for the Principal Account twice Click “Submit”
HKPC eProQ Supplier User Manual v1.0 10 / 54

Click “Login”
HKPC eProQ Supplier User Manual v1.0 11 / 54

3.2 Submit Application Form for Approval Login to ePROQ Select “Application Form” from Menu Click “Edit” to complete the Application Form Upon completion of Application Form, click “Submit for review”
Read and agree the “Acknowledgement” Click “Submit for Review”
HKPC eProQ Supplier User Manual v1.0 12 / 54

4 Supplier Login Login to https://eproq.hkpc.org Click “Supplier”
Click “Click here to login”
HKPC eProQ Supplier User Manual v1.0 13 / 54

Declare you agree to the terms Click “Accept”
Enter User ID and Password Click “Login”
HKPC eProQ Supplier User Manual v1.0 14 / 54

5 Account Management
5.1 Create/Disable Sub-Accounts Login to system with Principal Account Select “Setting” > “Change User Information” from Menu Enter details for any of the Sub-Accounts and Check “Enable” To disable Sub-Account, uncheck “Enable” Click “Save”
HKPC eProQ Supplier User Manual v1.0 15 / 54

5.2 Activate Sub-Account Note: The same procedure is needed if the email address of any existing account is changed. Login to https://eproq.hkpc.org Click “Supplier”
Click “Click here to activate”
HKPC eProQ Supplier User Manual v1.0 16 / 54

Enter User ID and Registered Email Address of the Sub-Account Click “Next”
An 8-digit Verification Code will be sent to the Registered Email Address Click “Next”
Enter the Verification Code Click “Next”
Click “Next”
HKPC eProQ Supplier User Manual v1.0 17 / 54

Enter New Password twice Click “Submit”
The Sub-Account is activated Click “Login”
HKPC eProQ Supplier User Manual v1.0 18 / 54

5.3 Change Account Details Login to system Select “Setting” > “Change User Information” from Menu Modify information as necessary Click “Save”
HKPC eProQ Supplier User Manual v1.0 19 / 54

5.4 Change Password Login to ePROQ Select “Setting” > “Change Password” from Menu Enter New Password twice Click “Submit”
HKPC eProQ Supplier User Manual v1.0 20 / 54

5.5 Forgot / Reset Password Login to .https://eproq.hkpc.org Click “Supplier”
Click “Click here to reset the password”
Enter User ID & Registered Email Address Click “Next”
HKPC eProQ Supplier User Manual v1.0 21 / 54

An email with Verification Code is sent to the Registered Email Address Click “Next”
Enter the Verification Code Click “Next”
Click “Next”
HKPC eProQ Supplier User Manual v1.0 22 / 54

Enter New Password twice Click “Submit”
Press “Login”
HKPC eProQ Supplier User Manual v1.0 23 / 54

6 Change Company Information Login to ePROQ with Principal Account Select “Setting” > “Change Company Info” from Menu Click “Edit” under the section where changes are necessary Click “Submit for review”
Read and agree the “Acknowledgement” Click “Submit for Review”
HKPC eProQ Supplier User Manual v1.0 24 / 54

7 Tender Notice Login to system Select “Search” > “Tender Invitation” Enter filtering criteria if necessary Click “Submit”
Click “ref” to view Tender Notice details
(For Open Tenders & Pre-qualifications only) Click “Expression of Interest”
Select “Yes” for Expression Type Click “Submit”
HKPC eProQ Supplier User Manual v1.0 25 / 54

HKPC eProQ Supplier User Manual v1.0 26 / 54

8 Tender Documents
8.1 Non-Disclosure Agreement (NDA) Login to system View Tender Notice of the Tender Download “Non-Disclosure Agreement” Click “Submit” under Non-Disclosure Agreement section
Upload Attachment file Click “Submit”
HKPC eProQ Supplier User Manual v1.0 27 / 54

Click “Resubmit” if necessary
HKPC eProQ Supplier User Manual v1.0 28 / 54

8.2 Briefing/Site Visit Registration Login to system View Tender Notice of the Tender Download Registration Form for Tender Briefing / Site Visit (if applicable) Click "Submit" button under Registration Form for Tender Briefing / Site Visit section
Complete the Registration Form (or upload document(s), if applicable) Click “Submit”
Click “Resubmit” if necessary
HKPC eProQ Supplier User Manual v1.0 29 / 54

8.3 Tender Documents Login to system View Tender Notice of the Tender
Download Tender Documents under Documents section
HKPC eProQ Supplier User Manual v1.0 30 / 54

8.4 Addendum Login to system View Tender Notice of the Tender
Download Tender Addendum files under Addendum section
HKPC eProQ Supplier User Manual v1.0 31 / 54

9 Tender Query
9.1 Raise Query Login to system View Tender Notice
Click “New” under Query section
Upload Query document(s) Click “Submit”
HKPC eProQ Supplier User Manual v1.0 32 / 54

9.2 View Response to Query Login to system View Tender Notice
Download Response to Query under Response to Query section
HKPC eProQ Supplier User Manual v1.0 33 / 54

10 Tender Submission
10.1 Private Digital Certificate Private Digital Certificate can be downloaded by Principal Account holder only The certificate is needed for various submissions for Tenders The certificate can be passed to Sub-Account holders for submission purposes
10.1.1 Apply Private Digital Certificate Login to ePROQ with Principal Account View Tender Notice
Click “Apply a Private Digital Certificate”
HKPC eProQ Supplier User Manual v1.0 34 / 54

Enter Password for the Certificate twice (Note: It need not be the same as login password) Click “Submit”
Download Private Digital Certificate
HKPC eProQ Supplier User Manual v1.0 35 / 54

10.1.2 Re-apply Private Digital Certificate Login to system with Principal Account View Tender Notice
Click “Reapply a Digital Certificate”
Enter Password for the Certificate twice Click “Submit”
HKPC eProQ Supplier User Manual v1.0 36 / 54

Download Private Digital Certificate
HKPC eProQ Supplier User Manual v1.0 37 / 54

10.2 Submission Click “Tender Submission”
HKPC eProQ Supplier User Manual v1.0 38 / 54

Select “New” for Submission Upload required documents Enter Currency & Total Contract Sum Upload Private Digital Certificate and enter the password of the Certificate Read and agree Important Notes Click “Submit”
HKPC eProQ Supplier User Manual v1.0 39 / 54

10.3 Decline Tender Invitation Please note that declination is irreversible, and it is not possible to participate in the declined Tender any longer. Click “Tender Submission”
HKPC eProQ Supplier User Manual v1.0 40 / 54

Select “Decline” for Submission Select (and enter) the reason for declination Upload Private Digital Certificate and enter the password of the Certificate Read and agree Important Notes Click “Submit”
HKPC eProQ Supplier User Manual v1.0 41 / 54

11 Change of Submitted Proposal
11.1 Supplement It is possible to submit additional documents for Tender submission before closing time. Please note that both new and previous submissions will be considered valid. Login to ePROQ View Tender Notice of the Tender
Click “Tender Submission”
HKPC eProQ Supplier User Manual v1.0 42 / 54

Select “Supplement” for Submission Upload required documents Upload Private Digital Certificate and enter the password of the Certificate Read and agree Important Notes Click “Submit”
HKPC eProQ Supplier User Manual v1.0 43 / 54

11.2 Supersede It is possible to make a new Tender submission to replace the original submission before closing time. Please note that all previous submissions will be replaced by the new submission. Login to ePROQ View Tender Notice
Click “Tender Submission”
HKPC eProQ Supplier User Manual v1.0 44 / 54

Select “Supersede” for Submission Upload required documents Enter Currency & Total Contract Sum Upload Private Digital Certificate and enter the password of the Certificate Read and agree Important Notes Click “Submit”
HKPC eProQ Supplier User Manual v1.0 45 / 54

11.3 Withdraw It is possible to withdraw from an Tender that is previously submitted before closing time. Please note that withdrawal is irreversible, and it is not possible to participate in the withdrawn Tender any longer. Login to ePROQ View Tender Notice of the Tender
Click “Tender Submission”
HKPC eProQ Supplier User Manual v1.0 46 / 54

Select “Withdraw” for Submission Select (and enter) the reason for withdrawal Upload Private Digital Certificate and enter the password of the Certificate Read and agree Important Notes Click “Submit”
HKPC eProQ Supplier User Manual v1.0 47 / 54

12 Clarification
12.1 Download & Respond to Clarification Upon receipt of notification email requesting Clarification, login to system View Tender Notice of theTender
Download Clarification file under Clarification Section Click “Response to Clarification”
HKPC eProQ Supplier User Manual v1.0 48 / 54

Select the Clarification to respond to Upload Response to Clarification Upload Private Digital Certificate and enter the password of the Certificate Enter Password Click “Submit”
HKPC eProQ Supplier User Manual v1.0 49 / 54

12.2 Letter of Clarification (LOC) Upon receipt of notification email, login to system View Tender Notice of the Tender
Download Clarification file under Clarification Section Click “Response to Clarification”
HKPC eProQ Supplier User Manual v1.0 50 / 54

Select Ref of the LOC Upload the Signed LOC Upload Private Digital Certificate and enter the password of the Certificate Enter Password Click “Submit”
HKPC eProQ Supplier User Manual v1.0 51 / 54

13 Letter of Acceptance Login to system View Tender Notice of the Tender
Download Letter of Acceptance under Letter of Acceptance section Click “Return of Signed LOA”
HKPC eProQ Supplier User Manual v1.0 52 / 54

Upload Return of Signed LOA Upload Private Digital Certificate (for Tender only) Enter Password Click “Submit”
HKPC eProQ Supplier User Manual v1.0 53 / 54

14 Regret Letter Login to system Click Subject under System Message
View Regret Letter
HKPC eProQ Supplier User Manual v1.0 54 / 54