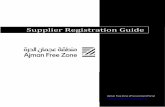User Guide Eurodif Supplier Portal v3.6...
Transcript of User Guide Eurodif Supplier Portal v3.6...
User guide
Supplier portal and labeling
Version 3.6
User Guide__Eurodif_Supplier_Portal_v3.6_English Page 1 sur 20 Modifié le 14/04/2014
USER GUIDE
SUPPLIER PORTAL AND LABELING
1. FUNCTIONALITIES : .................................. .................................................................................. 2 1.1. FUNCTIONALITIES : ....................................................................................................................................... 2 1.2. BROWSER : ................................................................................................................................................. 2 1.3. NOTIFICATIONS : .......................................................................................................................................... 2 1.4. ACCESS : .................................................................................................................................................... 2
2. CONDITIONS OF USE :................................................................................................................ 3 2.1. CONNECTION : ............................................................................................................................................. 3 2.2. DISCONNECTION .......................................................................................................................................... 3 2.3. HOMEPAGE OF THE PORTAL : ......................................................................................................................... 3 2.4. LIST OF ORDERS :......................................................................................................................................... 4 2.5. ACCESS TO THE DOCUMENTS OF AN ORDER ZIP FILE:........................................................................................ 5
3. HOW TO EDIT AND PRINT LABELS....................... .................................................................... 5 3.1 BREAKDOWN STRUCTURE OF ORDER ZIP FILE ....................................................................................................... 5 3.2 HOW TO PROCEED FOR PRINTING WITH THE TEMPLATE PREVIEW TOOL .................................................................... 8 3.3 HOW TO PROCEED FOR PRINTING THE LABEL’S WITH TIF FORMAT?....................................................................... 14 3.4 HOW TO PROCEED WHEN USING THE XML LABEL’S FILE ?.................................................................................... 20
REVISIONS
N° révision Date Writer Nature V1.0 14/12/2011 Slh/Sma Initial version V2.0 1/02/2013 Slh Adaptation to Genetik V2.1 Fpe English traduction V2.2 5/03/2013 slh Add of examples of labels V3.2 26/03/2013 fap Add of information about template preview tool
V3.3 02/04/2013 fap Adjustments after reading V3.5 20/09/2013 JMP New format of the small Inner label V.3.6 Avril 2014 LBE Add of information on XML label’s file
Adjustments of the label’s content
User Guide__Eurodif_Supplier_Portal_v3.6_English Page 2 sur 20 Modifié le 14/04/2014
1. Functionalities :
1.1. Functionalities : Eurodif releases on its supplier portal the necessary documents concerning each order : :
• Supplier contractual specifications document provided in french, english • List of orders for each supplier • For each order :
o Order in « PDF » format o Pictures of products labelling (TIF format) o Labelling of inners (TIF format) o Labellig of masters (TIF format) o XML label’s file’s for product/inner/master labels (software format for Eurodif label’s file). o Any other complementary document that the Purchase Department will wish to communicate to
the supplier for the order concerned (Exception done for a specific case agreed between the buyer and the supplier) documents are readable with the help of classical softwares (pdf;jpg;jpeg;tiff;png;pps;zip;7z;cdr;ai;doc;xls;docx;xlsx;txt)
1.2. Browser : The portal works better with browsers « internet explorer 6 to 9 », using a different browser is not guaranteed.
1.3. Notifications : Each time a new order is uploaded or any modification of an order on the portal, an automatic notification will be sent to the supplier, for example: De : [email protected] A : [email protected] Date : 11/02/2013 16:05 Objet : Order ref. : 530478; H13; “SUPPLIER” Dear Sir Dear Madam, An order 530478 has been updated on 11/02/13 and is now available through the web portal of Eurodif. URL : https://portailfournisseurs.eurodif.com/DDSshipper Best Regards. Pls, do not reply to this mail, this message is an automatic notification.
1.4. Access : Each supplier will get a login and password by the import dept.: Contact person : Frédéric Petit email : [email protected] Tél : (33) 1.44.82.10.10 The supplier portal is reachable through the web in HTTPS (securised) with the url : https://portailfournisseurs.eurodif.com/ddsshipper/
User Guide__Eurodif_Supplier_Portal_v3.6_English Page 3 sur 20 Modifié le 14/04/2014
2. Conditions of use :
2.1. Connection : For any connection each supplier will have the possibility to choose English or French version by clicking on the flag concerned, before entering the login :
� Then enter the login � Enter the password � Submit by clicking on « log In »
2.2. Disconnection
Click on « logout »
Users will be automatically disconnected after 45 m n of inactivity
2.3. Homepage of the portal :
This screen enables : � The access to the supplier contractual specifications document � The acess to the orders
� Downloading of the supplier contractual specifications document: � French � English
� Reach the complete list of the current orders by clicking on « search »
User Guide__Eurodif_Supplier_Portal_v3.6_English Page 4 sur 20 Modifié le 14/04/2014
� Reach to an order by typing its number and by clicking on « search »
2.4. List of orders :
� Click on the order number to edit all details of it and to reach the various documents as well
� Edit the list of the documents available by clicking on « attachments »
User Guide__Eurodif_Supplier_Portal_v3.6_English Page 5 sur 20 Modifié le 14/04/2014
2.5. Access to the documents of an order zip file: Each line appearing is linked to a document that you may download by clicking on the ID number.
3. How to edit and print labels
3.1 Breakdown structure of order zip file
All the labelling, regarding masters and inners and the one regarding items, are stocked in a single « ZIP » file.
The “zip” file is structured as shown in the following picture: 1 2 3 4 5
Case of order, when the Master package = the Inner : - Labels in format TIF : only the Inners and produc ts label’s files appear, there are no Master folders (there are only ,for the package, Inner’s l abel to print and stick. For choosing the size of the labels, see paragraph 3.2 or Suppliers Purch asing Terms and and Conditions). This is the same for the Template tool - XML label’s file : the XML label file only conten t information about Inners and Products labels.
The following pictures describes precily the contents of each folder level.
Articles label’s Inners label’s and articles folders Masters label’s and inners folders
Masters folders and XML labels files for
product/inner/master labels
Order ID
XML label’s files for product/inner/master
labels
User Guide__Eurodif_Supplier_Portal_v3.6_English Page 6 sur 20 Modifié le 14/04/2014
� 1. Order level : it contents only the folder relative to the order ID
� 2. Level: You will find here all the folders relative to all Masters corresponding to the order ID (there
are no Masters folders when in the order Inner package = Master package) the template preview tool. and the XML label’s files.
Notes: - The template preview tool is very useful to print templates of all labels relative to one order but also to browse into the different levels. Please refer to the next chapter before use. - For using the XML label’s file, please look at the Supplier’s_portal_label’s_filev 1.2 (technical documentation for the definition of the XML file’s format for labels). This documentation is available on the supplier’s web portal.
_529523
User Guide__Eurodif_Supplier_Portal_v3.6_English Page 7 sur 20 Modifié le 14/04/2014
3. Level : Each master folder contains: o The list of the relative Inner o The label of the Master (there are no Masters folders when in the order Inner package =
Master package)
� 4. Level: Each inner folder contains o The list of folders corresponding to all the product color models o The labelling of the inner in normal and small format (Check the supplier contractual
specifications document for use) (Only Inners label’s file appear, when in the order Inner package = Master package)
User Guide__Eurodif_Supplier_Portal_v3.6_English Page 8 sur 20 Modifié le 14/04/2014
� 5. Level: In each product color folder, you will find the list of all corresponding items labels
3.2 How to proceed for printing with the template p review tool
The template preview tool only works with the following OS: - Windows XP - Windows 7
And the following Excel version: - Excel 2003 - Excel 2007 - Excel 2010 32 bits version
The template preview tool is designed to give the suppliers the possibility to edit a template of each label related to one order ID. The printed template should be use d to control dimensions of label samples before industrial printing. The template preview tool is not designed for indus trial printing.
3.2.1 Executive summary Please find bellow the summary to use the Template tool efficiently (for details refer to the next chapter): 1. Save on your Desktop the zip file extracted from the portal 2. Unzip the order zip file on your Desktop 3. Open the Excel file Template_preview_tool.xls 4. Activate macros. If you are not asked to activa te macros, you should review your security parameters and allow macros to be activated by open ing an Excel file
User Guide__Eurodif_Supplier_Portal_v3.6_English Page 9 sur 20 Modifié le 14/04/2014
5. Click on the import Button (you may have to wait for 10 sec.) 6. Double-click on a cell with a Master ID of the c olumn E to get a template (You may have to wait fo r 30s to 1 min.) 7. Go to the created word ® file 8. Go back to the menu by closing the word ® (save before leaving if necessary) and selecting the Exce l file
3.2.2 Detailed process To generate labels templates with the template prev iew tool:
1. Get the order zip file on the portal and save it on your computer
2. Unzip the order zip file in a folder on your Desktop
3. Open the Excel file “Template_preview_tool.xls”
4. Activate macros. If you are not asked to activat e macros, you should review your security parameter s and
allow macros to be activated by opening an Excel fil e (corresponding to the middle security level of Excel – Contact your IT support )
Masters corresponding to the orders
Template tool to open
4.1 Click on the label
(Excel 2007) to access the security parameters
User Guide__Eurodif_Supplier_Portal_v3.6_English Page 10 sur 20 Modifié le 14/04/2014
5. Click on the “Import” Button
4.2 Choose “activate
content” (Excel 2007) and validate
You may have to wait during 10 seconds
All the lab els are loaded in the Excel file
Articles Order
ID
Masters
Inners
Product-color models
User Guide__Eurodif_Supplier_Portal_v3.6_English Page 11 sur 20 Modifié le 14/04/2014
6. To preview the printing template with all the la bels linked to one master, double click on the
corresponding master ID
6.1 You may have to wait during 30 s. to 1 min.
All the labels linked to the selected master are loaded
in a specific word file
Page 1: Master sticker Page 2: Inner sticker in standard format Page 3: Inner sticker in small format From page 4 to the end: articles price tags
A word file will open automatically
User Guide__Eurodif_Supplier_Portal_v3.6_English Page 12 sur 20 Modifié le 14/04/2014
7. Print the template by using the standard Word pri nt function:
The template must be printed in A4 Format (mandator y) Before industrial printing of the labels, check the first printing exemplar with this template to control its dimensio ns
8. To go back on menu, close the generated word fil e (save it if necessary) and click on the Template tool
9. It’s also to print from the menu, by clicking on the hypertext link related to each label:
Use the stand ard print button of Word to print the labels of
this master
The labels are shown in the right dimensions which are given
Close the word file (save if you want to)
The labels are shown in the right dimensions which are given For inner labels in small and
standard format the dimensions of the admissible cartons are
given just bellow
And go back to the Excel file
The word ® file is protected and cannot be modified
User Guide__Eurodif_Supplier_Portal_v3.6_English Page 13 sur 20 Modifié le 14/04/2014
Never use the classic Windows ® viewer to print but use Paint or equivalent program to print
In case of opening with the standard Windows® viewer,
click on “open/ Paint”
User Guide__Eurodif_Supplier_Portal_v3.6_English Page 14 sur 20 Modifié le 14/04/2014
10. To save a copy of the label in an another direc tory file, use the “save” function of paint or equi valent program (please do not use the standard Windows® vi ewer)
3.3 How to proceed for printing the label’s with TIF fo rmat? To edit the labels relative to the order ID, please follow the next steps:
1. Get the order zip file on the portal and save it on your computer
2. Unzip the order zip file in a folder on your Desktop
3. Go to the wanted label by using the standard “Br owse” function and double-clicking
Use the standard save button of paint!!
User Guide__Eurodif_Supplier_Portal_v3.6_English Page 15 sur 20 Modifié le 14/04/2014
4. Use a software which not auto-adjust the size o f pictures like paint for instance to print the wan ted label
Never use the classic Windows ® viewer to print but use Paint or equivalent printing program Refer to the supplier contractual specifications do cument for the size of each label
5. Check the dimensions with the standard label giv en below (in real size, if you use A4 format to pri nt): - Master : Only one size possible
o Type A – Standard label : 105 x 148mm - Inner : 2 sizes (depending on the cartons format, refer t o the supplier contractual specifications):
o Type A - Standard format: 105 x 148 mm o Type B - Small format: 70 x 70 mm
- Product : 4 sizes possible (depending on product sizes, ref er to the supplier contractual specifications): o Type A – Standard hangtag: 47 X 63,5 mm o Type B – Hangtag (small size) : 41 X 30,48 mm o Type C – Standard sticker price tag: 46 X 31 mm o Type D – Sticker price tag (small size) : 30 X 20 mm
Master :
� Type A – Standard label, white color: Dimensions 105 X 148 mm
In case of opening with the standard windows® viewer,
click on “open/ Paint”
User Guide__Eurodif_Supplier_Portal_v3.6_English Page 16 sur 20 Modifié le 14/04/2014
Case of order, when the Master package = the Inner : - Labels in format TIF : only the Inners and produc ts label’s files appear, there are no Master folders
Master’s réference
Inner’s n°./master
User Guide__Eurodif_Supplier_Portal_v3.6_English Page 17 sur 20 Modifié le 14/04/2014
Inners :
� Type A - « Inner » standard format, white color: Dimensions 105 X 148 mm
Use the standard format for inners labels only with cartons with the following dimensions in mm [L X
l X H]:
- [300 X 200 X 200]
- [400 X 300 X 200]
- [400 X 300 X 300]
- [600 X 400 X 250]
- [600 X 400 X 300]
- [600 X 400 X 400]
- [800 X 400 X 250]
- [800 X 400 X 300]
- [800 X 400 X 400]
- [800 X 600 X 300]
- [800 X 600 X 400]
Inner’s réference
User Guide__Eurodif_Supplier_Portal_v3.6_English Page 18 sur 20 Modifié le 14/04/2014
� Type B - « Inner » small format, white color: Dimensions 70 X 70 mm
Use the small format for inners labels only with cartons with the following dimensions in mm (L X l X
H):
- [300 X 200 X 100]
- [400 X 300 X 100]
- [600 X 400 X 100]
Inner’s réference
User Guide__Eurodif_Supplier_Portal_v3.6_English Page 19 sur 20 Modifié le 14/04/2014
Products labels : � Type A - Standard hangtag :
dimensions 47 X 63,5 mm
� Type B - hangtag (small size) : dimensions 41 X 30,48 mm
� Type C - standard sticker price tag :
dimensions 46 X 31 mm
� Type D: sticker price tag (small size) : dimensions 30 X 20 mm