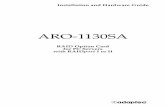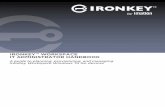Supplied Items Suggested Tools UNLOCKED › installation_guides › 85250_B.pdf• Hot Unlocker -...
Transcript of Supplied Items Suggested Tools UNLOCKED › installation_guides › 85250_B.pdf• Hot Unlocker -...

Supplied Items Suggested Tools1. CS or CTS Device2. Arkon Windshield Mount3. OBDII Cable4. Mini USB Cable5. Alcohol Wipe6. Zip Tie Packet
• Flat head screwdriver
1
2 3
4 5
6
The OBDII port is a 16-pin connector like the illustration be-low.
The OBDII port is located un-der the dash below the steering wheel. The OBDII port is
placed in different locations under the dash for different applications; refer to the OBDII port loca-tion drawing (left) to
help you locate your OBDII port. If you are
unable to locate your OBDII port, there may be a sticker underneath
the steering column that may explain where your OBDII is located.
Once you’ve removed the necessary panels, connect the OBDII cable to the OBDII port, and route the cable under the dash, out the side panel, up be-tween the door seal trim and the edge of the dash. Tuck the cable back as far as you can as you route it up to the dash.
Remove the panel on the side of the dashboard to provide access to route the OBDII cable from the OBDII port up to the top of the dash.
*On some vehicles you may also need to remove the panel directly under the steering wheel.
*Note: Leave 6-10” of cable exposed on
top of the dash so you have room to posi-tion the device.
OBDII PORT
Position the device and the mount on the windshield in the desired location.Pay attention to where the suction cup will mount on the windshield.
Once you’ve identified the suction cup position on the windshield, use the supplied alcohol wipe to thoroughly clean the area. After you’ve wiped the area clean, let it dry for 2-3 minutes.
Before you attach the suction cup portion of the mount to the window at-tach it to the device. Insert the tabs on the mount into the slots on the back of the device and slide up (CTS) or to the side (CS) until it stops.
*The mounting tabs are a tight fit by design to maintain a solid connection.
Next, insert the connector on the end of the OBDII cable into the 16-pin connector on the back of the device (this is easier if done prior to mount-ing the device on the window). The connector only fits one way so be sure that the locking tab is on the bottom.
Note: The device will power on automatically when it detects your vehicle has started. If you wish to power up the device without starting your vehicle, ensure the key is in the run position and touch the screen (CTS) or a button (CS).
Once the alcohol has dried you’re ready to attach the mount to the wind-shield.
UNLOCKED
Once you’ve locked the mount to the windshield, use the adjustment knobs to fine tune the viewing angle and height of the the CTS/CS device.
CS/CTS QUICK INSTALL INSTRUCTIONS Step 1: Locate the OBDII Port Step 2: Connect/Route the OBDII Cable Step 3: Position the Device Step 4: Connect the Mount and OBDII Cable Step 5: Position and Lock the Device on theWindshield
VERTICAL ADJ. KNOBThis knob will allow you to adjust the viewing angle and height of the device up or down.
LOCKED
You’ll notice that the mount has a locking tab. This tab creates the suction that will lock the mount to the windshield. Make sure the lock is in the “Unlocked” position. Position the mount where you’ve cleaned the windshield, press firmly, and push the tab to the “Locked” position.
VARIABLE ANGLE ADJ KNOBThis knob will allow you to ad-just the viewing angle of the device in both horizontal and vertical fashions. Use it to fine tune your viewing angle.
OBDII LOCATIONS

After you’ve locked the mount and the CS/CTS device is in place on your windshield, sit back in your drivers seat and make sure the viewing angle is as desired. Check to make sure the device doesn’t create a blind spot that
may impair your view of the road/traffic/pedestri-ans from the drivers seat.
After positioning the device and the mount, remove any slack in the OBDII cable and coil it behind the side panel you removed earlier. Use the supplied zip ties to secure the coiled cable from moving or falling down under the dash, or interfering with pedal operation. Replace all panels removed during installation For Operating Instructions and trouble shooting please refer to the User Guide found in the folder packet that came with your CS or CTS package. For additional questions
not found in the User Guide you can call:Edge Products Technical Support
Hours Mon-Friday 8:00 a.m. - 5:00 p.m. Mountain Standard Time
1-888-360-EDGE (3343)
Multiple accessories are available for the CS/CTS device. Accessories include EGT sensors, back-up camera, and vehicle-specific custom mounting solutions.
For more information and pricing please visit
VIDEO IN PORT (CTS ONLY)
CS/CTS DEVICE DESCRIPTIONSStep 6: Verify Position and Viewing Placement
ACCESSORIES PORT
*Note: Some states prohibit mounting devices that may obstruct your view. Please check local and state laws to ensure compliance.For alternate mounting options visit www.edgeproducts.com or www.arkon.com
Copyright © 2010 REV 01
1. Main Menu button - The main menu button gives you access to the main menu.2. Left Gauge - The left analog gauge. The displayed parameter for all gauges can be changed by simply
touching the gauge and choosing a different parameter from the list. Use this menu to choose a new PID, change alert settings, and choose a new gauge color.
3. Up/Down Arrow Buttons - On the ATTITUDE gauge screen these buttons are used to toggle the power level up/down. The EVOLUTION gauge screen may use these buttons in future feature enhancements. The INSIGHT uses these to adjust power levels when using EFILIVE™. In the menus these buttons are used to select the menu items and increase or decrease values.
4. Alert Indicator - The alert indicator light will illuminate (red) when an alert limit is exceeded. When this light contains an “R,” it indicates that your Diesel Particulate Filter (DPF) equipped vehicle is performing a regeneration cycle. If the light is blue and contains an “M”, your Maintenance Manager is letting you know a maintenance item is ready to be serviced.
5. Power Level Indicator - The power level indicator represents the current power level. For example, “0” represents stock. An “I” stands for Insight which produces no additional horsepower.
6. Back-down Indicator - (ATTITUDE with JUICE) The back-down indicator light will illuminate (yellow) when the Juice module is decreasing power added by the device, and when approaching or exceeding the back-down set point limit.
7. Right Gauge - The right analog gauge.8. Lower Left Gauge - The lower left digital gauge. 9. Center Gauge - The Center analog gauge.10. Lower Right Gauge - The lower right digital gauge.
C T S L AY O U T
C S L A Y O U T
654
9
2
8
1
5 3
10
32
8
1
9
764
73
THE MAIN MENU CONTAINS THE FOLLOWING:• View Camera - This gives you ac-
cess to the camera if installed on your vehicle. (CTS only)
• Show alerts - This item shows the alert grid screen. *NOTE: This menu only appears when there is an alert active.
• Show Maintenance Due - This allows you to quickly view which maintenance items are ready to be serviced. (Available on certain models)
• Programming - This allows you to program the vehicle to one of the pre-tuned levels. (Evolution only)
• Juice Control - This gives you access to the power and drive train performance options through the (Attitude only.)
• Diagnostics - This gives you the ability to retrieve and clear trouble codes, as well as other diagnostic functions depending on vehicle.
• Options - This gives you access to multiple device settings (i.e. alert settings, sound duration, backlight-autodim etc).
• Help - This is used to display product information, vehicle information, technical support tools, and contact information.
• Hot Unlocker - This allows you to add a HOT power level. (Attitude only)
MENU NAVIGATION BUTTONSBoth the CS and CTS devices provide you with the following three buttons for navigating the menu system:Menu: The Menu button allows you to enter the main menu (CS only). Once you are in the menu system you’ll use the Menu button to return to the previous screen. UP/Down Arrow: The Up/Down Arrow buttons will allow you to toggle up or down through the menu options. Each option will be highlighted as you toggle.Enter: Pressing the Enter button will select the currently highlighted option.
*Note: With the CTS device you can simply touch the option you’d like to select on the menu screen. As a touch screen device it will automatically select the option you’ve touched and advance you to the selected option screen.
CS/CTS MAIN MENU
CS/CTS ACCESSORIES
1. Up/Down Arrow Button - On the ATTITUDE gauge screen these buttons are used to toggle the power level up/down. The EVOLUTION gauge screen may use these buttons in future feature enhancements. The INSIGHT uses these to adjust power levels when using EFILIVE™. In the menus these buttons are used to select the menu items and increase or decrease values.
2. Menu Button - The menu button gives you access to the main menu or can be used to exit out of a menu screen.
3. Left Gauge - The left analog gauge. The displayed parameter for all gauges can be changed by pressing the enter button, choosing the desired gauge, and selecting a different parameter from the list.
4. Alert Indicator - The alert indicator light will illuminate (red) when an alert limit is exceeded. When this light contains an “R,” it indicates that your Diesel Particulate Filter (DPF) equipped vehicle is performing a regeneration cycle. If the light is blue and contains an “M”, your Maintenance Manager is letting you know a maintenance item is ready to be serviced.
5. Power Level Indicator - The power level indicator represents the current power level. For example, “0” represents stock. An “I” stands for Insight which produces no additional horsepower.
6. Back-down Indicator - (ATTITUDE with JUICE) The back-down indicator light will illuminate (yellow) when the Juice module is decreasing power added by the device, and when approaching or exceeding the back-down set point limit.
7. Right Gauge - The right analog gauge.8. Enter Button - The enter button when pressed from the main screen will allow you to change the gauge
parameters (PID, Alert Settings, and Gauge Color). In the menus it allows you to select the highlighted option.9. Center Gauge - The center gauge.