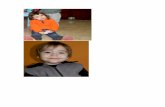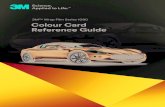Sungil SXC 1080 User Manual
-
Upload
swapneal-khobragade -
Category
Documents
-
view
236 -
download
3
Transcript of Sungil SXC 1080 User Manual

Sungil SXC 1080 USB Model

Table of Contents Product Features ..................................................................................................................................................................... 3
Know Your Device ................................................................................................................................................................... 4
Technical Specifications ........................................................................................................................................................ 4
Installation Procedure ........................................................................................................................................................... 5
Installation in Windows XP and Vista OS .................................................................................................................. 5
Installation in Mac OS Version 10.1 to 10.4 ........................................................................................................... 13
Installation in Mac OS Version 10.5 .......................................................................................................................... 21
Installation in Linux ......................................................................................................................................................... 30
OS Compatibility .................................................................................................................................................................... 32
FAQ .............................................................................................................................................................................................. 33
Usage Queries ..................................................................................................................................................................... 33
SMS Related ......................................................................................................................................................................... 35
Complaint Handling ......................................................................................................................................................... 36
Sungil Internet Application Issue ............................................................................................................................... 40
Do’s and Don’ts .................................................................................................................................................................. 41
Troubleshooting In SXC-1080 .......................................................................................................................................... 42

PPRROODDUUCCTT FFEEAATTUURREESS
Laptop/Desktop compatible through USB port
Surf at speeds upto 153.6kbps
Send/receive SMSs
Zero Installation Time – Plug in and get connected!
Unlimited Phonebook & SMS storage capacity on PC
Win 2000/XP/Vista Ultimate Edition/Vista Business Edition compatible (For Windows Vista, drivers will be available on http://www.tataphoton.com/tata-photon-whiz-service.aspx )
Supports Redhat Enterprise Linux 3 & 4/Fedora Core 5 & 6/SUSE Desktop Linux 9 & 10/Debian Linux 5 & 6/Ubuntu Linux 5 & 6 (Note: Only data would be supported on Linux)
3 color LED indicator
Note:
1. JE visit will be provided only for Windows 2000/XP/Vista and Linux versions:
Redhat Enterprise Linux 3 & 4/Fedora Core 5 & 6/SUSE Desktop Linux 9 &
10/Debian Linux 5 & 6/Ubuntu Linux 5 & 6. No JE visit will be provided for MAC OS
installation. Please contact Apple service center for the support.
2. Device can be purchased separately as there is no clarity to the BPO if incase of USB lost,
customer can go for new device with his old connection only and doesn’t have to go for a
new connection.

KKNNOOWW YYOOUURR DDEEVVIICCEE
TTEECCHHNNIICCAALL SSPPEECCIIFFIICCAATTIIOONNSS

IINNSSTTAALLLLAATTIIOONN PPRROOCCEEDDUURREE
Installation in Windows XP and Vista OS
Note: Please ensure the latest dialer version (Client Version 1.0.9.8) before installing the
dialer.
Installing Driver Client
• Please unplug the USB Modem from the PC before installation.
• When you install new version of Dialer client in your PC, please uninstall the already
existing one from your PC.
1. Insert “Installer CD” into the CD-ROM drive.
2. When the first screen appears, click the “Installation” icon to start the installation wizard.
* Note: If Auto-Run did not start, double click “TATA_GATA_SXC1080.exe” on your CD-Rom
Drive to start the installation.
3. Clicking “User Manual” or “Quick Guide & Trouble Shooting” icon in the first screen will
prompt you to “Open” or “Save” the Manual. Click “Open” to see the Manual or click

“SAVE” to save the Manual into your PC.
4. When the InstallShield wizard window appear as follow, click the “Next” to continue for
the next step.
5. Default installation directory is “C:\Program Files\Epivalley\TATA Indicom Dialer.”
which can be changed by clicking on “Change” button.

6. When the next screen appears, the program is ready to be installed, click the “Install” button to begin installation.

7. A window will appear as shown to indicate that InstallShield Wizard completed is
completed. Click “Finish” to exit the wizard.
Note: Since Driver is to be installed automatically, please do not unplug the USB modem from the
PC while driver installation.
Installation time for completion can be different up to user's PC spec.

TATA Indicom Dialer has been successfully installed. Click Next to proceed to the next step.
Click Install to start installing Speed+. Click Finish to finish the installation procedure.
The following screen captures demonstrate Speed+ installation procedure.

Starting to install Speed+ 4.3.0 Read about Speed+ and then click Next to proceed to the
next step.
Read the licence agreement and then click Yes to proceed to the next step. If you do not agree, click No to abort installation.

Network connection will become unavailable while the installation is in progress. Before starting installation, save all open documents and close all applications. Click Next to start installation.
Choose a directory for installation files. Click Next to proceed to the next step.

Starting to install the application. When installation files are completely copied, the
installation screen automatically moves to the next step.

The application has been installed. The system should be restarted to apply the installed
program. Click Finish to finish the installation procedure.
Un-installing Procedure
If you want to uninstall the Dialer Client program, Select Star t > All Program > Epivalley > TATA Indicom Dialer > Uninstall TATA Indicom Dialer as shown.
Running the Dialer Client
Please refer to the details in the file at the following location
http://telespace:7000/Photon%20Installation%20User%20guide%20and%20Support%20files/Photon%20Inst%20Guide/WindowsXP%20OS%20sungill%201080.doc
Using the Dialer Client
Please refer to the details in the file at the following location
http://telespace:7000/Photon%20Installation%20User%20guide%20and%20Support%20files/Photon%20Inst%20Guide/WindowsXP%20OS%20sungill%201080.doc
Installation in Mac OS Version 10.1 to 10.4 Note: Connect the Plug2Surf in the USB port before following the below steps. Also connect the Plug2Surf in the same USB Port. If the port is changed again follow the same below process. List of Mac Versions supported Mac OS X v10.0 (Cheetah) Mac OS X v10.1 (Puma) Mac OS X v10.2 (Jaguar) Mac OS X v10.3 (Panther) Mac OS X v10.4 (Tiger)
The Installation process is same for all the above versions of MAC.
Installation Procedure
1. Go to Apple Menu -> System Preferences

2. Click on Network in Internet & Network.

3. Click on Network Status and select Qualcomm CDMA Technologies MSM from the drop down list.
4. Provide the following details as shown below. Service Provider: Tata Account Name: internet Password: internet Telephone Number: #777

5. Click on Modem Tab. Select the modem au CDMA 1x WIN W01K from the modems list.

6. Click on PPP tab. Select Apply Now to save changes and Click on Dial Now.

7. Select the option Show modem status in menu bar and Click on Connect.

8. Once connected the following widow is shown. Click on Disconnect for disconnecting.
9. To access internet connect Click on Finder-> Go -> Applications as shown below.

10. Select Applications -> Internet Connect double click to open.
11. Click on Connect.

Installation in Mac OS Version 10.5
Note: Connect the Plug2Surf in the USB port before following the below steps. Also connect the Plug2Surf in the same USB Port. If the port is changed again follow the same below process.
Installation Procedure
1. Go to Apple Menu -> System Preferences
2. Click on Network in Internet & Network.

3. A popup will appear New Interface Detected Click on OK.

4. Click on Locations, Choose Edit Locations.

5. Click on + symbol, write Sungil SXC – 1080 USB CDMA and click Done.

6. On the left menu click on Qualcomm CDMA Technologies MSM. Click on Configuration and select Add Configuration from the drop down list.

7. Create a new configuration write Tata Indicom CDMA

8. Select the option Show modem status in menu bar and Click on Connect. Enter the following: Telephone Number: #777 Account Name: internet Password: internet Check on “Check modem status in menu bar Click on Advanced

9. Click on Modem Tab. Select the Vendor au by KDDI and Make USB (PC Card)

10. Click on Apply and click on Connect.

11. Click on Disconnect to disconnect from internet.
Installation in Linux
1. Log in - in the root user.
2. Connect the USB modem to PC
3. Run terminal in Linux
4. Type following command. : wvdialconf /etc/wvdial.conf
5. wvdialconf will detect the modem, its maximum baud rate, and a good initialization
string
and will generate or update the wvdial configuration file based on this information.
6. A configuration file will be created as below

[Dialer Defaults]
Modem = /dev/ttyACM0
Baud = 460800
Init1 = ATZ
Init2 = ATQ0 V1 E1 S0=0 &C1 &D2
+FCLASS=0
ISDN = 0
Modem Type = USB Modem
; Phone = <Phone number>
; Username = <Username>
; Password = <Password>
7. But the users still need to edit
/etc/wvdial.conf to specify the phone number, login name, and password of your
internet account in order for wvdial to work.
8. User should edit the configuration file as given below.
[Dialer Defaults]
Modem = /dev/ttyACM0
Baud = 460800
Init1 = ATZ
Init2 = ATQ0 V1 E1 S0=0 &C1 &D2
+FCLASS=0
ISDN = 0
Modem Type = USB Modem
Phone = #777
Username = internet
Password = internet
stupid mode = 1
How to Connect
1. Open the terminal
2. Type wvdial and press enter
How to Disconnect Internet
1. Press Ctrl + C
Or

Close terminal
OOSS CCOOMMPPAATTIIBBIILLIITTYY
Operating System
OS Version Sungill USB SXC-1080
JE Visit Available
Remarks
Windows
Windows 98 SE Not
supported Not
Applicable Drivers are not available
Windows ME Not
supported Not
Applicable Drivers are not available
Windows 2000 Yes Yes
Windows XP 32 Bit SP2 Yes Yes XP Service Pack 2 is must
Windows XP 64 Bit SP2 Yes Yes XP Service Pack 2 is must
Windows Vista 32 Bit Yes Yes
Windows Vista 64 Bit Yes Yes
Windows Vista All Versions Yes Yes
Linux
Rehat Enterprise Linux 3 & above
Yes Yes
Fedora Core 5 & above Yes Yes
Ubuntu Linux 6 & above Yes Yes
Debian Linux 3.1 & above Yes Yes
Linux 2.8 Kernel & above Yes Yes
Suse Linux 10 & above Yes Yes
MAC OS
Mac OS X v10.0 (Cheetah) Yes No
Mac OS X v10.1 (Puma) Yes No
Mac OS X v10.2 (Jaguar) Yes No
Mac OS X v10.3 (Panther) Yes No
Mac OS X v10.4 (Tiger) Yes No
Mac OS X v10.5 (Leopard) Yes No
Note: JE visit will be provided only for Windows 2000/XP/Vista and Linux versions: Redhat Enterprise Linux 3 & 4/Fedora Core 5 & 6/SUSE Desktop Linux 9 & 10/Debian Linux 5 & 6/Ubuntu Linux 5 & 6.
No JE visit will be provided for MAC OS installation. Please contact Apple service center for the support.

FFAAQQ
Usage Queries
How do I install the USB modem? (Back)
A “Sir/Madam, please follow the steps in the installation manual, to install the USB modem.” Installation Guide for Windows XP: Click Here Installation Guide for Mac OS: Click Here (Mac 10.1 to 10.4) or Click Here (Mac 10.5) Installation Guide for Linux: Click Here
Can I install this in Windows Vista? (Back)
A “Sir/Madam, Yes, you can install this USB modem under Windows Vista.” Installation Guide for Windows: Click Here
From where can I download the dialer for Windows 7? (Back)
A “Sir/Madam, Yes, you can download the dialer for Window 7 at the following link http://www.tataphoton.com/tata-photon-whiz-service.aspx#tab05 .”
How to connect to the internet? (Back)
A “Sir/Madam, after installing the modem, double click on the dialer client t hat appears on the desktop. Click on the connect icon to connect to the Internet.”
How to add a contact in the phone book? (Back)
A “Sir/Madam, click on the address book icon the dialer client -> add contact -> type the name and phone number and save it onto the PC or RUIM card.”
How to make a group in the address book? (Back)
A “Sir/Madam, click on the address book icon the dialer client -> add group -> type the name and description of the group and save it.”
How to copy a contact from RUIM card to PC and vice-versa? (Back)
A “Sir/Madam, to copy/move a contact from RUIM card to PC or vice -versa double click on the contact and select the option copy/move.
How many contacts can be stored in the RUIM card and PC? (Back)
A “Sir/Madam, you can store upto 250 contacts on the RUIM card and unlimited contacts on the PC.”
How to view the internet logs? (Back)
A “Sir/Madam, you can view the internet logs by clicking on ‘setup’ icon the dialer client -> network -> show internet log.”
What is pager message? (Back)

A “Sir/Madam, a pager message enables you to send only the number without any contents.”
What is the default user name and password for internet connection? (Back)
A Sir/Madam, the default user name and password for internet connection is User id : internet Password : internet
DO I need to unplug the USB modem during driver Installation? (Back)
A Sir/Madam, NO! Since driver has to be installed automatically do not unplug the USB modem during driver installation.
What do the light indicates? (Back)
A Sir/Madam, Red : Searching for Drivers
Amber: Getting synchronized with the network.
Green: Ready for Data Transmission

What is the use of the speed software? (Back)
A Sir/Madam, Speed+ intercepts a request from your Web browser and passes it to a VServer located in your service provider's network. The VServer then optimizes the transmitted information by applying Venturi Transport Protocol (VTP), which provides the most efficient data transport available for high-latency and low-bandwidth networks, while intelligently compressing the graphics and text within the Web page. The optimized page is then sent to Speed+ which decompresses it and passes it to the browser on your device.
SMS Related
How to send SMS? (Back)
A “Sir/Madam, open the dialer client and click on SMS Write/send. Type the message and enter the phone number.”
How to send multiple SMS? (Back)
A “Sir/Madam, you can send multiple messages by dividing the recipients by a semicolon (;).”
What is the maximum number of recipients, I can send message, in one go? (Back)
A “Sir/Madam you can send messages up to 10 recipients.”
How to view the received SMS? (Back)
A “Sir/Madam, once you receive a SMS, you will have a notification, either by a auto pop-up or a sound notification. You can read the SMS by clicking on the SMS Inbox icon the dialer client and selecting the SMS you want to read.”
Can I have the delivery acknowledgement for the sent SMS? (Back)
A “Sir/Madam, yes, you can have the delivery acknowledgement for the sent SMS, by checking the ‘delivery ack’ box, while sending the SMS.”

Complaint Handling
I get the message, “Modem driver not installed. Install driver and restart program” is displayed on the Dialer Client? (Back) A “Sir/Madam,
Disconnect USB Modem Re connect after a minute Go to Device Manager to check whether the USB modem is available If still not available disconnect and re connect after a minute Still not working un-install and re-install the dialer.
I get the message, “Modem unplugged. Plug modem” is displayed on the Dialer Client? (Back) A “Sir/Madam, there are following ways to check for this problem 1. Check the USB Modem is connected to PC or not. Please connect the USB modem if its not connected. 2. If connected, please follow the below mentioned steps,
Separate USB Modem from PC, and reconnect about one minute later. Go to Start > Setting > Control Panel > System > Hardware > Device Manager
(In Windows XP) and check whether USB Modem is in it. If Modem doesn't appear, separate USB Modem from PC, reconnects USB
Modem about one minute later. If PC has more that one UB port, insert the USB modem in different USB port
of the PC.
I get the message, “Invalid Modem Port, Reinstall driver” is displayed on the Dialer Client? (Back) A “Sir/Madam, USB Modem is not connected properly or the drivers are not
installed or corrupted. Please do the following action. Remove USB Modem from PC, and reconnect after one minute. And go to Start > Setting > Control Panel > System > Hardware >
Device Manager (In Windows XP) and check whether USB Modem is in it.
If Modem doesn't appear, separate USB Modem from PC, and reconnect about one minute later. If the Message “Invalid Modem Port” appears repeatedly, please install Dialer Client again after removing previous of it.”
What is the Customer Care No. for SXC-1080 support? (Back) A “Sir/Madam, the Customer Care No. for SXC-1080 support is +91 9868800016
(chargeable no. Local/STD rates applicable) and is mentioned on the box.
How do I insert RUIM card in Sungil USB modem SXC-1080? (Back)

A Sir/Madam, please follow the below mentioned steps to insert the RUIM card in USB modem SXC-1080: (Agent to check whether data services is activated on the RUIM card) If No
Raise SR for the Data Feature If Yes Sir/Madam, Open the RUIM card slot cover of the USB modem
Keep the metallic side of the RUIM card downwards while inserting the RU IM card into RUIM card slot of the device.
Keep the uneven side of the RUIM card on the outer side of the RUIM card slot while inserting the RUIM card into RUIM slot of the device.
Insert the RUIM card into the RUIM card slot.
Close the RUIM card slot cover of the USB modem.
I have installed Modem but I am not able to connect to internet? ( Back) A (Agent to check whether data services is activated on the RUIM card)
If No Raise SR for the Data Feature If Yes Sir/Madam, please check if you have entered the username and password as ‘internet’ in lower case as it is case sensitive.
I have inserted RUIM card in to UIM socket of USB modem, but dialer displays “ Please Insert UIM card”? (Back) A “Sir/Madam, please check if RUIM card is inserted properly in the USB
Modem. Keep the metallic side of the RUIM card downwards while inserting the RUIM
card into RUIM card slot of the device.
Keep the uneven side of the RUIM card on the outer side of the RUIM card slot while inserting the RUIM card into RUIM slot of the device.
Insert the RUIM card into the RUIM card slot.

What do I do if, there is no Antenna indicator on the Dialer Client and ‘no svc’ is displayed and the LED of USB Modem is in red? (Back) A Sir/Madam, Please reinstall the drivers and insert modem again.
Can I remove an R-UIM Card while USB Modem is in use? (Back) A Sir/Madam, This may harm the PC and Modem. Please use the “Safely Remove
Hardware” command to disconnect the USB Modem first or remove the UIM Card after the PC is shut down.
When is ‘MIN out of range, Please enter valid MIN’ message displayed? ( Back) A Sir/Madam, this message is displayed when invalid RUIM card (non TATA
Indicom RUIM) has been inserted. Please ensure that a valid R-UIM card is inserted.
When is 'Phone locked-Please contact service center' message displayed? (Back) A Sir/Madam, This message is displayed after five consecutive attempts &
warnings when you insert an invalid RUIM card (non TTSL RUIM card). You need to contact the service center to unlock the modem where you will have to pay a service charge of Rs. 110.
What should I do if the message “Connect” appears even after connecting the Internet? (Back) A Sir/Madam, Do not click “Connect” again. Please wait for sometime for the
dialer to initialize. Once the modem is initialized and we press connect, it takes a certain delay to get connected to the internet. This is normal behavior.
What do I do if I forget the PIN number, which I have changed? (Back)
A Sir/Madam, If you have not changed the PIN number earlier, Please enter “1234“ as default PIN number.
I am getting the error message "Please dial *228 to activate". (Back)

A Sir/Madam, This error generally comes only when the RUIM card that is inserted in the modem is not activated
Agent to check in CRM if the connection is active If No Inform the same to the customer and raise complaint on activation communicate relevant SLA to customer. If Yes Check with the customer if the RUIM card has been inserted properly, else guide the customer on the correct way of inserting the card. If the problem is not resolved - Raise 198 TT in CRM. Backend to confirm complete activation on switch, incase line is active arrange JE visit to customer premises.
My internet is disconnecting again and again. (Back)
A Agent to check for network outage information on DISHA. Incase there is a network outage - inform the same to customer with the expected time for resolution. Incase there is no reported outage. Confirm from the customer if he is facing the issue in all locations or specific location. Incase Specific location:
Ask the customer to open the dialer screen and check the signal strength in the area where he is trying to access internet.
Confirm from the customer if there is a frequent increase / decrease in the signal strength in the area.
Incase the customer confirms that the signal strength is poor or there is fluctuation inform the customer that at least 2 constant network bars are essential to ensure good stable connectivity.
Incase the customer is using a desktop and is getting weak signals, advice the customer to use a long data cable to enable the customer to place the modem in an area with good signal strength so that the signal strength is constant.
You can buy the extension cable for MRP Rs. 99 from TATA Indicom outlets.
Incase all location: Guide the customer to uninstall and reinstall the drivers. If the problem is not resolved -Raise 198 TT in CRM. Backend to arrange JE visit to customer premises.

How can I stop the internet when the device is connected? Can I directly plug out the
device to stop the internet? (Back)
A Sir/ Madam, To stop the internet connection, you need to click “Disconnect” icon on the dialer. If there is an improper disconnection due to pull out the device from the USB port or if the Laptop battery drains out, this will cause the physical disconnection from the PC but there is always a possibility that billing will continue.
I am unable to use the USB modem on my PC? (Back)
A Sir/Madam, you may try using the modem on some other PC.
I am not getting proper coverage in my USB modem when I connect it to my desktop?
(Back)
A Sir/ Madam, this issue may occur if you are using a desktop where you CPU is kept below the table. I would suggest either you can change the location of the CPU and place it above the table or you can purchase a data cable which will help you place the modem above the table where you can get proper coverage.
How to unplug the modem from the PC/ Laptop? (Back)
A Sir/ Madam, Disconnect the modem from the net (Dialer Manager Click on Disconnect Icon Wait till the Connect Icon appears.) System Tray USB Safely remove the modempropertiesstopmessage appears “ SAFE to REMOVE THEDEVICE”
“I have my USB slot at the rear end of the tower and the tower is kept under the desk,
do I face any problem with this” (Coverage related in a specific area inside the
customer premises)
A Sir/ Madam, Yes! At times you may face a problem with Signal but this could be rectified by using extension cable.
Sungil Internet Application Issue
I am viewing details in the Internet log application in Sungil Modem software, my usage in the logs is very low (XX hours) and the units that I am billed for in the bill is very high (YY hours) (Back)
A Sir/Madam, The usage details that are currently visible in the Internet log application are indicative and are not used for billing and the billin g is done as per the reports captured by our state of the art network equipments. We have a very robust billing system in place and would like to assure you that the usage that you have been billed for is correct. The issue related to the incorrect usage information in the Internet log application has been

rectified and the Corrected version can be downloaded from the URL: http://www.tataindicom.com/t-personal-internet-plug2surf-dialer.aspx
Why is there a difference between the usage details in the Internet log application in Sungil Modem software and the usage details in my bill? (Back)
A Sir/Madam, The usage details that are currently visible in the Internet log application are indicative and are not used for billing and the billing is done as per the reports captured by our state of the art network equipments. The Internet logs in the application are machine specific so if the machine is changed the logs may not be accurate. There are various other reasons why there could be a difference for e.g. incase the machine is switched off when the session in active, or the dialer software is terminated if the systems hangs etc.
Can you provide me a detail bill of my data usage i.e date /time/bytes used? (Back)
A Sir/Madam, we cannot provide you the details of your data usage i.e date /time/bytes used.
How do I know your billing is robust when I am seeing something else on my system? It gives me the correct connected/disconnected time. (Back)
A Sir/Madam, Although the connection and disconnection time may be right, usage details that are currently visible in the Internet log application are indicative and are not used for billing. The Internet logs in the application are machine specific so if the machine is changed the logs may not be accurate. There are various other reasons why there could be a difference for e.g. incase the machine is switched off when the session in active, or the dialer software is terminated if the systems hangs etc.
Do’s and Don’ts
What are the precautions should I take to use this Sungil USB Modem?
A Sir/Madam, 1. USB Modem must not be used in an aircraft at all times. 2. Do not use your Modem near petrol stations, fuel depots, chemical plants
or blasting 3. Operations. 4. For your safety, use the ONLY on a specific PC. 5. Do not handle the modem with wet hands while it is being operated. It
may cause an electric shock or damage your modem seriously. 6. Keep the modem in a safe place out of children’s reach. It contains small
parts which may cause a choking hazard, if it’s detached. 7. Do not use the modem in areas with special regulations against electronic
usage. (i.e. The hospitals where sensitive medical equipment can be affected by Modem usage)
8. Only use ORIGINAL accessories to avoid damage to your modem.

9. All radio transmitters carry risks of interference with electronics in close proximity. Minor interference may affect TVs, radios, PCs, etc.
TTRROOUUBBLLEESSHHOOOOTTIINNGG IINN SSXXCC--11008800
Sr.No. Problem Cause Suggested Actions
1 Error 721
UIM not activated UIM card needs to be activated. Please contact the service provider for the
UIM activation process
UIM not fixed properly
Remove the UIM card and fix it properly as per the indication shown on the
UIM Slot
Data Services not activated
Data Services need to be activated. Please contact the service provider
Network congestion In case of a network congestion , please
wait and dial after sometime.
Antivirus blocking the application
Check if the application is being blocked by the Antivirus client. If yes,
please get in touch with the PC administrator
2 Error 691 Username/Password
invalid
Correct the username or password in the current profile setting.
To change/ modify the user name / Password got to Setup -- Network --
Connection setting-- Edit the selected profile. In case of difficulty
contact customer care for details

Access denied because
username and/or
password is invalid on the
domain.
3
Low Browsing and
Download speed
Desktop / Laptop heavily loaded with
applications that share the internet
data bandwidth
Uninstall the applications that are not required.
Eg.Incase of Windows Vista, windows sidebar accesses the bandwidth recourses for the temperature, news
updates etc. The sidebar can be disabled at the users discretion for improved
speed.
Updates - Windows update , Antivirus
updates, etc
Check for any updates that are in progress when you are facing a low
speed issue. Antivirus client's updates, Windows update etc. should be
scheduled as per your convenience.
Network congestion
Kindly disconnect and try later.
Note : The experienced speed will vary from time to time and place to place
depending on factors like the received signal strength , the network
congestion at that particular time, the laptop/ desktop configurations and
loaded applications. CDMA 1X offers a maximum speed of 153 Kb/s in ideal
conditions

4
No Antenna indicator on
the Dialer Client and ‘no
svc’ (No Service) is displayed. The LED of
USB Modem is Red.
No Network coverage
Contact service provider for network coverage issue. Try changing the location to a better coverage area.
UIM card faulty or
not fixed properly
Check the UIM card and insert it in properly. If UIM faulty contact the
service provider.
Initialization delay due to the UIM
card
In such a case, please wait for at least 3 minutes for the modem to get initialized
and latch on to service.
USB Modem faulty Contact the nearest service center.
5 Internet
disconnects intermittently
Low Network Area Network Strength should be improved.
Contact service provider. Try using a USB extension cable
Possibility of a Virus
infection Scan your desktop / laptop for viruses
periodically.
6
"Phone Locked" Message
appears on Dialer
Using Non-TATA UIM card for more
than 5 times subsequently
Only Tata UIM card should be used.

7
Message " Modem
driver not installed.
Install driver and restart program" is
displayed on the Dialer
Client.
Dialer Software is not Installed
properly Reinstall the Dialer Software Properly.
8
Message "Modem
unplugged. Plug Modem" Displays on the Dialer
Client.
USB Modem not connected
Connect the USB Modem in the USB slot
USB Modem is not properly connected or the drivers have
got corrupted.
Reconnect the USB Modem properly. Follow Start > Setting > Control Panel >
System > Hardware > Device Manager (In Windows XP) and Check
whether USB Modem is present. If Modem does not appears, Separate USB Modem from PC, reconnect USB
Modem after about one minute.
Re-install the Dialer Software
9
Message "Invalid
Modem Port, Reinstall driver"
displays on the Dialer
Client.
USB Modem is not connected properly or the drivers are
not installed or corrupted
Remove USB Modem from PC, and reconnect after one minute.
If the Message "Invalid Modem Port" appears repeatedly. Uninstall the
Dialer Software and Reinstall Dialer Software.

Reconnect the USB Modem properly. Follow Start > Setting > Control Panel > System > Hardware > Device Manager
(In Windows XP) and Check whether USB Modem is present. If
Modem does not appears, Separate USB Modem from PC, reconnect USB
Modem about one minute.
10
Message "Dialer Client Access denied please close
other application" displays on the dialer
client
Dialer client is not able to communicate
with the modem. Either the dialer is
not installed properly or some
application is accessing the
modem control port
Try to Re-install the dialer software and re-insert the USB modem.
Try to open the dialer application first and then insert the USB modem.
Contact you PC system administrator to
check for the port conflict
11
"MIN out of range"
message is displayed
Non Tata UIM card is inserted
Kindly guide the customer to insert valid Tata UIM Card or visit TVH to get sim replaced or if data card issue then
guide the customer to ASC for software up gradation
12
Message "Connect"
appears even after
clicking "Connect"
once.
The dialer is in Initializing state
Do not click "Connect" again. Please wait for sometime for the dialer
to initialize. Once the modem is initialized and we press connect , it
takes a certain delay to get connected to the internet. This is normal behavior.
13 Invalid PIN
code
Incorrect "Personal Identification
Number" is entered.
Please enter correct Personal Identification Number.

14
Enter PUK(PIN
Unlocking Key)
After a specified number of attempts
are exhausted for the PIN entry, the PUK needs to be
entered to unlock the UIM card.
Contact service provider to get the PUK and enter this PUK here to unlock the
card.










![Welcome [s2.q4cdn.com]s2.q4cdn.com/280787235/files/doc_presentations/sxc/2012/SXC-Inv… · Ryan Osterholm Director, Finance & Investor Relations . TM Agenda 2:00 pm Strategic Vision](https://static.fdocuments.in/doc/165x107/5fb83d6dd5387b25911430b0/welcome-s2q4cdncoms2q4cdncom280787235filesdocpresentationssxc2012sxc-inv.jpg)