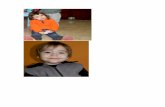SXC-1280 NON RUIM Wireless USB Modem Training
Transcript of SXC-1280 NON RUIM Wireless USB Modem Training

1
SXC-1280_NON RUIM Wireless USB Modem Training

2
CONTENTS OF THE PRESENTATION
• SPECIFICATIONS• PARTS OF THE SXC-1280• INSTALLING THE SXC 1280 NON UIM DEVICE• INSTALLING SPEED ACCESS MANAGER (SAM)• CONNECTING TO THE WEB• MAKING VOICE CALLS• SENDING & RECEIVING SMS• ADDRESS BOOK• CALL LOG• SETTINGS• LINUX SUPPORT •UN-INSTALLING SPEED ACCESS MANAGER (SAM)• UN- INSTALLING THE SXC 1280 NON UIM DEVICE• PRECAUTIONS TO PREVENT DAMAGE• FAQs

3

4

5

6
INSTALLING THE SXC 1280 NON UIM DEVICE
• For the first time when you use the modem device, connect the USB modem to the PC your system will detect it to a virtual CD drive and a memory disk drive, if it doesn’t appear , please check LED color of your modem device. If it is green, press the LED button to switch the LED color to RED which is the Memory drive indicator. Once the virtual drive appears on the PC, Installation setup will pop up automatically. If it doesn’t POP up please go to the virtual CD drive (VDISK) and launch it manually.
(AUTORUN.exe application could be disabled on some machines due to local IT
policies, contact your system administrator in this scenario)

7
1. Click on Installation to start installation.
• Important Note: During the installation of the Modem Device if the Modem LED colour is Green it indicates that the device is in the modem mode, and the PC’s OS will detect a NEW hardware and a NEW HARDWARE FOUND wizard will pop up if the device drivers are not installed previously, in this case please CANCELthe New Hardware Found Wizard and press the Green LED switch to change it to RED colour which is a memory drive indicator for Dialer installation wizard.

8
2. Click on Next to proceed
3. Default Installation directory is C:\Program Files\TATA\SAM , you can change it to the
desired directory location by Pressing the BROWSE button

9
4. Click INSTALL to continue.
5. Installation will proceed as below :

10
6. At this stage you will see a Installation dialogue as shown below :
7. Click on Finish to complete the installation without installing SPEED +
8. Click on Install to install SPEED+
* SPEED+ is an application to accelerate the internet browsing experience for the users.

11
9. If you click on Finish to complete the installation
without installing SPEED+ you will be prompted
to plug out and plug in the modem.
10. Please do as instructed and click OK and Finish
in the subsequent screens and complete the installation.

12
• Important Note: at this stage when the modem is removed and inserted again the mode of the modem will change from MEMORY mode (RED LED Light indication) to MODEM mode (GREEN LED light indication). You will observe that the device drivers are being automatically installed at this stage (Observe the System tray at the bottom right of the screen) and once done it will display “Your New hardware is installed and ready to Use”.
Till such time:• DO NOT Launch / start the SAM dialer from desktop manually. • DO NOT restart the desktop / laptop as on restart the SAM dialer will be launched
automatically on windows start up and this might conflict with the driver’s installation of the status port.

13
11. Once the device drivers are installed and
you get the message pop up “Your new
hardware is installed and ready to use”
you can start the SAM dialer manually
from the desktop SAM icon or you can
restart the machine for the auto launch
of SAM dialer on win windows start up.
12. Once Dialer is launched you will notice a SAM Utility pop up which will set you user name to the current Windows Log on name. Now, dialer is ready to use.
(After this refer to dialer use in training material)

14
• AT stage 8) above IF you desire to install the SPEED+ application, you can do so as per steps mentioned below:
Click on INSTALL

15
• Click on Next

16
• Click YES to proceed

17
• Click NEXT to continue
Note: Network connection could be
disrupted temporarily in this stage.
• Default Installation directory is C:\Program Files\SPEED+ , you can change it to the desired directory location by Pressing the BROWSE button

18
• Click NEXT to continue
• Installation will proceed as below :

19
• IMPORTANT NOTE : At this stage when the Installation dialogue prompts to restart the computer at the final stage of SPEED+ installation, please Click on “ NO, I will restart my computer later” and click on FINISH-- > If we restart the machine , the SAM dialer will be launched automatically on windows start up and this might conflict with the driver’s installation of the status port.• Here either plug out and Plug in the modem to Change from Memory mode to the Modem mode or Change the device status by pressing the LED Switch from RED to Green.

20
• Once the device is in the Modem mode (Green LED status) the drivers will be installed
and device will be ready to use.

21
• Important Note: at this stage when the modem is removed and inserted again the mode of the modem will change from MEMORY mode (RED LED Light indication) to MODEM mode (GREEN LED light indication). You will observe that the device drivers are being automatically installed at this stage (Observe the System tray at the bottom right of the screen) and once done it will display “Your New hardware is installed and ready to Use”.
Till such time:
• DO NOT Launch / start the SAM dialer from desktop manually.
• DO NOT restart the desktop / laptop as on restart the SAM dialer will be launched automatically on windows start up and this might conflict with the driver’s installation of the status port.

22
13. Once the device drivers are installed and you get the message pop up “Your new hardware is installed and ready to use” you can start the SAM dialer manually from the desktop SAM icon or you can restart the machine for the auto launch of SAM dialer on windows start up.
14. Once Dialer is launched you will notice a SAM Utility pop up which will set you user name to the current Windows Log on name. Now, dialer is ready to use.
(After this refer to dialer use)

23
CONNECTING TO THE WEB

24

25
MAKING VOICE CALLS

26

27

28
SENDING & RECEIVING SMS

29

30

31

32

33
ADDRESS BOOK

34

35
CALL LOG

36
SETTINGS

37

38

39

40
LINUX SUPPORT

41

42
UN-INSTALLING SAM
Do not un-plug the modem. You will be asked to turn off the modem during the un-installation process. After the un-installation, the modem can be unplugged.

43
UN-INSTALLING OF SXC 1280 NON UIM Device
1. A message will be popped up to close the dialer before Un-installation can continue.
2. Kindly exit the dialer from the system tray as shown below :
Please note that In the SXC 1280 NON UIM dialer the User will not be able to Un-install the SAM dialer if the dialer is running either on desktop or in the system tray.

44
3. Click Yes to continue
4. Click YES if you need to remove the entire SAM dialer application along with the modem drivers Or else click No to just remove the SAM dialer application
• Uninstalling the Modem drivers will prompt for a machine restart

45

46

47
5. Press OK to complete.
6. Uninstall SUCCESS

48
PRECAUTIONS TO PREVENT DAMAGE

49

50
FAQs

51