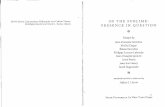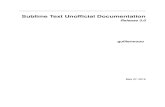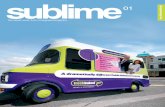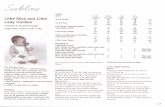Sublime Productivity Sample
description
Transcript of Sublime Productivity Sample


Sublime ProductivityCode Like a Pro with Today’s Premier Text Editor
Josh Earl
This book is for sale at http://leanpub.com/sublime-productivity
This version was published on 2013-01-16
This is a Leanpub book. Leanpub empowers authors and publishers with the Lean Publishingprocess.
Lean Publishing is the act of publishing an in-progress ebook using lightweight tools and manyiterations to get reader feedback, pivot until you have the right book and build traction once youdo.
To learn more about Lean Publishing, go to http://leanpub.com/manifesto.
To learn more about Leanpub, go to http://leanpub.com.
©2012 - 2013 Josh Earl

Tweet This Book!Please help Josh Earl by spreading the word about this book on Twitter!
The suggested hashtag for this book is #sublimetext.
Find out what other people are saying about the book by clicking on this link to search for thishashtag on Twitter:
https://twitter.com/search/#sublimetext

Contents
Introduction i
What’s With the Beta? . . . . . . . . . . . . . . . . . . . . . . . . . . . . . . . . . . . . . i
To All the Pirates . . . . . . . . . . . . . . . . . . . . . . . . . . . . . . . . . . . . . . . . i
Contact Me . . . . . . . . . . . . . . . . . . . . . . . . . . . . . . . . . . . . . . . . . . . i
I Editor Features 1
1 Editing Text 2
Paste and Indent . . . . . . . . . . . . . . . . . . . . . . . . . . . . . . . . . . . . . . . . 2
Indent, Unindent, Reindent . . . . . . . . . . . . . . . . . . . . . . . . . . . . . . . . . . 3
Insert Line Before/Insert Line After . . . . . . . . . . . . . . . . . . . . . . . . . . . . . . 4
Delete to End/Delete to Beginning . . . . . . . . . . . . . . . . . . . . . . . . . . . . . . 4
Delete Word Forward/Delete Word Backward . . . . . . . . . . . . . . . . . . . . . . . . 5
Soft Undo/Soft Redo . . . . . . . . . . . . . . . . . . . . . . . . . . . . . . . . . . . . . . 6
Transposing Letters and Words . . . . . . . . . . . . . . . . . . . . . . . . . . . . . . . . 6
Changing Capitalization . . . . . . . . . . . . . . . . . . . . . . . . . . . . . . . . . . . . 7
Joining Lines . . . . . . . . . . . . . . . . . . . . . . . . . . . . . . . . . . . . . . . . . . 7
Swapping Lines . . . . . . . . . . . . . . . . . . . . . . . . . . . . . . . . . . . . . . . . . 8
Deleting Lines . . . . . . . . . . . . . . . . . . . . . . . . . . . . . . . . . . . . . . . . . 8
Duplicating Lines . . . . . . . . . . . . . . . . . . . . . . . . . . . . . . . . . . . . . . . . 8
Wrapping Paragraphs . . . . . . . . . . . . . . . . . . . . . . . . . . . . . . . . . . . . . 9
Commenting and Uncommenting . . . . . . . . . . . . . . . . . . . . . . . . . . . . . . . 9
Sorting and Reordering Lines . . . . . . . . . . . . . . . . . . . . . . . . . . . . . . . . . 10
Sorting and Reordering Selected Items . . . . . . . . . . . . . . . . . . . . . . . . . . . . 11

IntroductionWhat’s With the Beta?
Sublime Text 2 is daunting to write about. There’s a ton of ground to cover, and I could easily spenda year pounding out chapter after chapter. I’m not a full time author, and between my day job andhelping my wife with our two young boys, writing time is at a premium.
Rather than sitting on what I’ve already written until it’s “done,” it made sense to release what I’vecompiled to date so you can make use of it now, even though it’s not nearly as polished as I’d like.
Publishing early opens up another unique opportunity: By incorporating feedback from users as I go,I can write the book youwant to read, rather than springing it on you in the usual take-it-or-leave-itfashion.
I hope that trade off is worth putting upwith the formatting imperfections and spelling errors. (Yeah,I’m not the best speller. Feel free to call me out on that …)
To All the Pirates
I don’t make any effort to put copyright protection (DRM) on this book because I know it’s sucha pain for you, the reader. I once bought a novel in ebook format only to realize that I had to useproprietary Adobe software just to open it. Curling up on the couch with my 15” ThinkPad isn’tan enjoyable way to read, and I spent the next 20 minutes scouring the torrent sites in search of aDRM-free copy that I could load on my ereader. That’s no way to treat a customer. If you pay fora book, you should be allowed to view it on any device your heart desires.
On the other hand, this book is a lot of hard work to write and update. If a friend sent you a “free”copy of this book, or you downloaded a full copy for “free” … Well, that means I’m not getting paidfor my effort, which makes me (and my kids) sad.
So if that’s you, and if you’ve found that this book has provided value for you, consider buying acopy at http://www.sublimeproductivity.com¹.
In addition to a warm fuzzy feeling for doing the right thing, you’ll also get updates to the book asI publish them.
Contact Me
If you’d like to let me know about an error (I’m sure there are a few), or if you just have a question orwant to offer some constructive feedback, feel free to email me at [email protected].
¹http://www.sublimeproductivity.com
i

I Editor Features
1

1 Editing TextPaste and Indent
Pasted code does its best to mess up your carefully formatted file, especially if you’re embedding itinto an existing block of code. Typically the leading white space from the copied code is added tothe white space from the current code block.
For example, here’s some JavaScript I’m working on:
$(function() {
function growBeets() {
//TODO implement beet growing algorithm
};
});
and in another code file I have some logic that I’m moving into the growBeets function:
$(function() {
function runSchruteFarm(bulbs) {
for (var i = 0; i < bulbs.length; i++) {
plant(bulbs[i];
}
};
});
But when I position the cursor inside the growBeets function and paste the for loop, disaster ensues:
$(function() {
function growBeets() {
for (var i = 0; i < bulbs.length; i++) { // double the white space!\
!!
plant(bulbs[i];
}
};
});
Paste and Indent handles this scenario correctly, calculating the appropriate amount of indentationfor first line of the pasted code.
To perform a Paste and Indent:
2

Editing Text 3
1. Copy the desired lines of code to the clipboard.2. Position the cursor at the correct indentation level.3. Click Edit | Paste and Indent from the menu.
Or press Shift+Command+V on Mac OS X or Ctrl+Shift+V on Windows and Linux.
..
You can remap the default Paste shortcut to perform a Paste and Indent, whichshould always do the right thing. Refer to the Key Bindings section for a how-to.
Indent, Unindent, Reindent
When I’m shuffling code around, I frequently need to adjust the indentation level. For example,removing an if block might leave a few lines indented one tab width too far.
The Indent and Unindent commands move lines in or out by one tab width.
The Reindent command attempts to reset the lines relative to the indentation level of the surround-ing code. This is useful if you have multiple lines at several different indentation levels. Reindentdoes seem to get confused by comments, at least in JavaScript, but it’s a good first-pass tool thatreduces the amount of manual formatting required on a code block.
..
There’s no keyboard shortcut for Reindent by default, but you can map oneyourself if you use it frequently. Refer to the Key Bindings section for a how-to.
To use the Indent command:
1. Position the cursor on the line to be formatted, or select a block of lines.2. Click Edit | Line | Indent.
Or press Command+] on Mac OS X or Ctrl+] on Windows and Linux.
To use the Unindent command:
1. Position the cursor on the line to be formatted, or select a block of lines.2. Click Edit | Line | Unindent.
Or press Command+[ on Mac OS X or Ctrl+[ on Windows and Linux.

Editing Text 4
To use the Reindent command:
1. Position the cursor on the line to be formatted, or select a block of lines.2. Click Edit | Line | Reindent.
Insert Line Before/Insert Line After
Sometimes it’s necessary to open up space between the line I’m editing and the lines immediatelybefore or after it. For example, I might be writing a line of jQuery code and decide that I shouldinsert a comment above it, or maybe I want to set the line off from the code that follows with a lineof white space.
Doing this manually involves jumping to the end of the line with End and then pressing Return, orpressing Up and then inserting an extra line.
The Insert Line Before and Insert Line After commands make this a one-step operation, insertinga blank line above or below the current line. It’s similar to moving the cursor to the end of the lineand pressing Return, but much faster. The cursor jumps to the new line so you can immediatelybegin typing.
Insert Line After will also indent the next line correctly. If, for example, the previous line definesa function, the inserted line will be indented one tab width.
To insert a blank line below the current line:
• Click Edit | Text | Insert Line Before.Or press Command+Return on Mac OS X or Ctrl+Enter on Windows and Linux.
To insert a blank line above the current line:
• Click Edit | Text | Insert Line Before.Or press Shift+Command+Return onMacOSX orCtrl+Shift+Enter onWindows and Linux.
Delete to End/Delete to Beginning
Often it’s necessary to prune the beginning or end of a line, such as when you’re removing part of achained jQuery statement while keeping the selector, or removing the start or end tags on an HTMLelement. The usual way to do this is to highlight the text with the mouse or use a combinationof the arrow keys Shift and Home or End, but Sublime’s Delete to Beginning and Delete to Endcommands are a better option.
Delete to Beginning deletes all the text and white space preceding the cursor, while Delete to Endremoves everything that follows the cursor.
To use the Delete to Beginning command:

Editing Text 5
• Click Edit | Text | Delete to Beginning.Or press Command+Delete on Mac OS X or Ctrl+K, Ctrl+Backspace on Windows andLinux.
To use the Delete to End command:
• Click Edit | Text | Delete to End.Or press Ctrl+K on Mac OS X or Ctrl+K, Ctrl+K on Windows and Linux.
..
The Delete to End and Delete Line shortcuts make a nice pair of editing tools,and Sublime recognizes this by making the keyboard shortcuts similar.
Delete Word Forward/Delete Word Backward
When you need to surgically remove a few words from the middle of a line, the Delete WordForward and Delete Word Backward commands are a handy alternative to highlighting text withthe mouse or Shift and arrow keys.
The Delete Word Forward command deletes from the cursor’s current position to the next space.Delete Word Backward performs the same function in the opposite direction. Both will also deletepartial words if the cursor is positioned inside of a word.
..
There are no keyboard shortcuts mapped for these commands on Mac OS X bydefault, but it’s simple to set them up yourself. Refer to the Key Bindings sectionfor a how-to.
To use the Delete Word Forward command:
• Click Edit | Text | Delete Word Forward.Or press Ctrl+Delete on Windows or Linux.
To use the Delete Word Backward command:
• Click Edit | Text | Delete Word Backward.Or press Ctrl+Backspace on Windows or Linux.

Editing Text 6
Soft Undo/Soft Redo
Undo and redo are extremely useful, but I frequently find that I’ll perform an undo only to realizethat the action occurred off screen and I have no idea what, if anything, actually happened.
Sublime’s Soft Undo and Soft Redo address this issue by considering cursor movements and textselections as operations that can be reversed. They are rewind and fast forward buttons for yourediting session. This ensures that your attention is focused on any text changes that occur.
The ability to restore lost selections can be a lifesaver as well. It’s frustrating when an errant click orbutton press cancels the selection of some text I’ve painstakingly highlighted, maybe a multi-screenblock of text, or part of a three-screens wide piece of unwrapped code. In cases like these, executinga Soft Undo will restore the selection.
To perform a Soft Undo:
• Click the undo menu item under Edit | Undo Selection. (The text of the menu item changesto indicate what will happen when the action is invoked.)Or press Command+U on Mac OS X or Ctrl+U on Windows and Linux.
To perform a Soft Redo:
• Click the redo menu item under Edit | Undo Selection. (The text of the menu item changesto indicate what will happen when the action is invoked.)Or press Shift+Command+U on Mac OS X or Ctrl+Shift+U on Windows and Linux.
Transposing Letters and Words
Typing letters or words out of order usually necessitates a clumsy dance with the Shift and arrowkeys, followed by a copy and paste and maybe fixing up the spaces on either side.
The Transpose commandmakes this a painless operation by reversing the position of a pair of lettersor words.
..
There’s no keyboard shortcut for Transpose by default on Mac OS X, but it’s easyto set one up. Refer to the Key Bindings section for a how-to.
To use Transpose:
1. Position the cursor between the letters or words you’d like to reverse.2. Click Edit | Text | Transpose.
Or press Ctrl+T on Windows and Linux.

Editing Text 7
Changing Capitalization
For sheer tedium, few tasks can rival deleting words and retyping them to convert ALL CAPS tolowercase. Sublime supports several features for dealing with capitalization chores.
The Swap Case option inverts the casing of all selected text, while Title Case capitalizes the firstletter of each word. Upper capitalizes all selected letters, while Lower does the opposite.
To use the Swap Case command:
• Click Edit | Convert Case | Swap Case.
To use the Title Case command:
• Click Edit | Convert Case | Title Case.
To use the Upper command:
• Click Edit | Convert Case | Upper.Or press Command+K, Command+U on Mac OS X or Ctrl+K, Ctrl+U on Windows andLinux.
To use the Lower command:
• Click Edit | Convert Case | Lower.Or pressCommand+K, Command+L onMacOSX orCtrl+K, Ctrl+L onWindows and Linux.
..
To define keyboard shortcuts for Swap Case or Title Case, refer to the KeyBindings section.
Joining Lines
I’ve probably wasted more hours of my life than I care to admit deleting extraneous white spaceswhen merging two lines of indented code. When I learned how to join lines, I couldn’t believe I’dbeen pounding Delete unnecessarily.
Sublime employs the Join Lines command to join the line below your cursor to the one you’recurrently editing.
To use the Join Lines command:

Editing Text 8
1. Position the cursor on the first of the two lines.2. Click Edit | Line | Join Lines.
Or press Command+J on Mac OS X or Ctrl+J on Windows and Linux.
Swapping Lines
Another common line operation is swapping the position of two lines, or shifting a block of linesup or down in the file. Copy and paste is one option, but if you’ll only be moving the lines a shortdistance, the Swap Line Up and Swap Line Down commands are a better alternative.
To use the Swap Line Up command:
1. Position the cursor on the line to be moved, or highlight one or more lines.2. Click Edit | Line | Swap Line Up.
Or press Ctrl+Command+Up on Mac OS X or Ctrl+Shift+Up on Windows and Linux.
To use the Swap Line Down command:
1. Position the cursor on the line to be moved, or highlight one or more lines.2. Click Edit | Line | Swap Line Down.
Or press Ctrl+Command+Down on Mac OS X or Ctrl+Shift+Up on Windows and Linux.
Deleting Lines
Deleting an entire line without highlighting it first is simple using the Delete Line command.
To use the Delete Line command:
1. Position the cursor on the line to be deleted.2. Click Edit | Line | Delete Line.
Or press Ctrl+Shift+K.
Duplicating Lines
Duplicating an entire line or series of lines without copying and pasting is possible with theDuplicate Line command.
Duplicate Line inserts a copy of the current line directly below the current line. If multiple linesare highlighted, it performs the same action with the entire block.
To use the Duplicate Line command:

Editing Text 9
1. Position the cursor on the line to be copied, or highlight one or more lines.2. Click Edit | Line | Duplicate Line.
Or press Shift+Command+D on Mac OS X or Ctrl+Shift+D on Windows or Linux.
Wrapping Paragraphs
I like to keep my lines fairly short, so I have a custom ruler set at column 100. This is great formanually wrapping lines, but sometimes when I’m writing prose, I’ll edit a paragraph and find thatmy original wrapping is no longer suitable.
Sublime makes it painless to fix this with theWrap Paragraph at Ruler command.
To use theWrap Paragraph at Ruler command:
1. Select a block of text.2. Click Edit | Wrap | Wrap Paragraph at Ruler.
Or press Option+Command+Q on Mac OS X or Alt+Q on Windows or Linux.
Sublime also supports wrapping to predefined column widths of 70, 78, 80, 100 and 120 characters.
To wrap at a width of 80 characters:
1. Select a block of text.2. Click Edit | Wrap | Wrap paragraph at 80 characters.
Commenting and Uncommenting
Sublime gracefully handles both inline and block comments in a variety of languages with theToggle Comment andToggle BlockComment commands. The behavior of these commands differsslightly depending on the language’s support for inline and block comments.
CSS and HTML, for example, only support block comments, so the Toggle Comment commandwill wrap the current line or selected text in block comments, or remove the block comment asappropriate. Toggle Block Comment will insert an empty block comment if nothing is selected,or it will wrap the selected text in a block comment, or remove the block comment if the code isalready commented out.
JavaScript supports line comments, so Toggle Comment will add or remove line comments, andToggle Block Comment will use block comments.
To use the Toggle Comment command:
1. Position the cursor on the desired line, or select a block of lines.

Editing Text 10
2. Click Edit | Comment | Toggle Comment.Or press Command+/ on Mac OS X, or Ctrl+/ on Windows or Linux.
To use the Toggle Block Comment command:
1. Position the cursor on the desired line, or select a block of lines.2. Click Edit | Comment | Toggle Block Comment.
Or press Option+Command+/ on Mac OS X, or Ctrl+Shift+/ on Windows or Linux.
Sorting and Reordering Lines
In the past, I’ve occasionally found myself copying lines of text into a spreadsheet program to sortthem. Sublime has this covered, though, with several simple sorting algorithms:
• Sort Lines performs a simple alpha sort.• Sort Lines (Case Sensitive) does an alpha sort, starting with capitals.• Reverse sorts in reverse alphabetical order, starting with lowercase letters.• Shuffle does a pseudo-random sort.• Unique removes duplicated lines.
To use the Sort Lines command:
1. Select a block of lines.2. Click Edit | Sort Lines.
Or press F5 on Mac OS X or F9 on Windows or Linux.
To use the Sort Lines (Case Sensitive) command:
1. Select a block of lines.2. Click Edit | Sort Lines (Case Sensitive).
Or press Ctrl+F5 on Mac OS X or Ctrl+F9 on Windows or Linux.
To use the Reverse command:
1. Select a block of lines.2. Click Edit | Permute Lines | Reverse.
To use the Shuffle command:

Editing Text 11
1. Select a block of lines.2. Click Edit | Permute Lines | Reverse.
To use the Unique command:
1. Select a block of lines.2. Click Edit | Permute Lines | Unique.
Sorting and Reordering Selected Items
In addition to sorting a solid block of lines, Sublime can perform the same sorting functions onnon-sequential lines using the items in the Permute Selections menu.
For example, this Sort variation turns this list:
Select several lines ...
Into this:

Editing Text 12
And the selections are sorted in place!
To use the Sort Lines command:
1. Select several non-sequential lines.2. Click Edit | Permute Selection | Sort.
To use the Sort Lines (Case Sensitive) command:
1. Select several non-sequential lines.2. Click Edit | Permute Selection | Sort Lines (Case Sensitive).
To use the Reverse command:
1. Select several non-sequential lines.2. Click Edit | Permute Selection | Reverse.
To use the Shuffle command:
1. Select several non-sequential lines.

Editing Text 13
2. Click Edit | Permute Selection | Reverse.
To use the Unique command:
1. Select several non-sequential lines.2. Click Edit | Permute Selection | Unique.