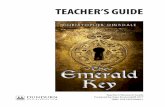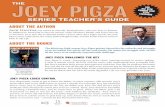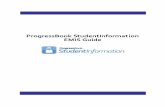StudentInformation Teacher Menu Guidewebhelp.progressbook.com/StudentInformation/guides/...The...
Transcript of StudentInformation Teacher Menu Guidewebhelp.progressbook.com/StudentInformation/guides/...The...

ProgressBook StudentInformation Teacher Menu Guide

Software Answers, LLC www.progressbook.com6770 Snowville Rd., Suite 200Brecksville, Ohio 44141
© 2020 Software Answers, LLC. All Rights Reserved. All other company and product names included in this material may be Trademarks, Registered Trademarks, or Service Marks of the companies with which they are associated. Software Answers, LLC reserves the right at any time and without notice to change these materials or any of the functions, features, or specifications of any of the software described herein.
ProgressBook StudentInformation Teacher Menu Guide(This document is current for v20.2.0 or later.)

ProgressBook StudentInformation Teacher Menu Guide i
Change Log
Change Log
The following Change Log explains by Product Version, Heading, Page, and Reason where changes in the ProgressBook StudentInformation Teacher Menu Guide have been made.
ProductVersion Heading Page Reason
20.2.0 "Maintain Comments" 18 Updated screenshots and text to reflect that all instances of “canceled” have been updated to “cancelled.”
20.2.0 Entire Guide N/A Updated screenshots and text to reflect style guide.

ii ProgressBook StudentInformation Teacher Menu Guide
Table of Contents
Change Log i
Teacher Menu 1
View Course List ..........................................................................................................1Take Attendance ..........................................................................................................2
Take Daily Attendance ...........................................................................................2Take Period Attendance .........................................................................................5Override Attendance on Report Cards...................................................................7
Maintain Marks.............................................................................................................7View All Student Marks ..........................................................................................8View Students with Missing Marks.........................................................................9Adding/Editing Marks ...........................................................................................10Bulk Update Marks...............................................................................................14Enter Exception Credits .......................................................................................16
Maintain Comments ...................................................................................................18View Comments...................................................................................................18Add Standard Comments.....................................................................................19Add Freeform Comments.....................................................................................21
Post Fee Payments....................................................................................................22View Student Medical Information .............................................................................24
View Student Medical Alerts ................................................................................24View Student Medications....................................................................................25
Manage Discipline Referrals ......................................................................................25Add Discipline Referrals.......................................................................................25View List of Submitted Referrals..........................................................................27

ProgressBook StudentInformation Teacher Menu Guide 1
Teacher Menu
Teacher Menu
If your district gives you access to the appropriate options on the Teacher Menu in StudentInformation, you can use this menu to view a list of your courses and take attendance, enter marks and comments, post fee collection payments, and view medical information for students in your course sections.
Note: If you have the job function of Teacher in StudentInformation, you can see information on the Teacher Menu only for students in your assigned course sections. If you have a job function other than Teacher or you need access to additional students, you need to have staff member impersonations set up. For more information, see the ProgressBook StudentInformation Security Guide.
Refer to the appropriate section as follows:
• “View Course List” • “Take Attendance” • “Maintain Marks” • “Maintain Comments” • “Post Fee Payments” • “View Student Medical Information” • “Manage Discipline Referrals”
View Course ListNavigation: StudentInformation > Teacher Menu > Teacher Course ListYou can view a list of your courses or (with the proper impersonations set up) those of another teacher for the current reporting period or all reporting periods.
1. On the Teacher Course List screen, select the Teacher whose course list you want to view.
2. (Optional) To view all course sections (not limited to the current reporting period), deselect the Course Sections In Progress checkbox.

2 ProgressBook StudentInformation Teacher Menu Guide
Teacher Menu
The selected teacher’s courses display, including the number of students in each course (Filling Count) and the course period and meeting place of the course (Meeting).
3. (Optional) Select an option from the Go to... drop-down list to complete other tasks for the applicable course.
• Course Section Mark Entry – See “Adding/Editing Marks.”• Course Section Mark Summary – See “View Students with Missing Marks.”• Course Section Student Mark List – See “View All Student Marks.”• Exception Credits – See “Enter Exception Credits.”• Medical Alert Class List – See “View Student Medical Alerts.”• Medication Class List – See “View Student Medications.”• Report Card Attendance – See “Override Attendance on Report Cards.”
Take AttendanceDepending on your district’s setup, you can take daily and/or period attendance. You can also adjust the attendance information on your students’ report cards. Refer to the appropriate section below:
• “Take Daily Attendance” • “Take Period Attendance” • “Override Attendance on Report Cards”
Take Daily AttendanceNavigation: StudentInformation > Teacher Menu > Daily AttendanceDepending on your district’s setup, you can take daily attendance by homeroom or classroom. You may also be able to take lunch counts.
1. (Optional) The Date field defaults to the current date on which you can take attendance. If needed, enter or select a different date.
Note: If your district’s setup lets you take attendance for only the current date, the Date field defaults to the current date and you cannot change it.

ProgressBook StudentInformation Teacher Menu Guide 3
Teacher Menu
2. Click Go.
3. Depending on your setup, confirm either the Homeroom or Period and Course Section for which you want to take attendance. If needed, you can make different selections.
4. Click Go.
The screen displays a list of students in the classroom or homeroom.
5. (Conditional) If your screen displays lunch options, enter the number of students who chose each option for the date on which you are taking attendance.
6. For each student who is not present, in the Absence Type column, select the Late or Absent radio button as appropriate.
Note: Any student who is already marked late by the office displays in yellow, and any student marked absent by the office displays in orange. A second grid may display students marked absent for the day (for instance, if parents notified the office of the absences and the office marked the students absent prior to you taking homeroom attendance). You can remove students from the second grid only if you have the proper security permissions.
7. (Optional) If you wish to add a comment related to an absence or tardy, enter it in the Comments column.

4 ProgressBook StudentInformation Teacher Menu Guide
Teacher Menu
8. Click Submit Attendance.
A confirmation message displays, and StudentInformation submits the attendance and lunch counts to the office. In addition, the Daily Attendance by Classroom screen now displays any late students in yellow and any absent students in orange.
Taking daily attendance by classroom
Taking daily attendance by homeroom

ProgressBook StudentInformation Teacher Menu Guide 5
Teacher Menu
9. (Optional) If you need to make additional changes to the attendance or lunch counts, make the changes, and then click Submit Attendance again.
Take Period AttendanceNavigation: StudentInformation > Teacher Menu > Period AttendanceIf your district is set up for period attendance, you can take attendance by period/course section.
1. On the Period Attendance by Course Section screen, select the Teacher and Date.
2. Click Go.
If the selected teacher has only 1 period/course section, the students from the period/course section display by default. If the teacher has more than one period/course section, you can select the one you want to view from the Period drop-down list.
3. (Conditional) If the Period drop-down list displays, select the period/course section for which you want to take attendance.

6 ProgressBook StudentInformation Teacher Menu Guide
Teacher Menu
A grid displays the students in the selected period/course section. Students already marked absent for the day by the office display in orange.
4. For each student who is not present, in the Absence Type column, select the Late or Absent radio button as appropriate.
Note: Depending on your district’s setup, Late might not be an available option.
5. (Conditional) If your district’s setup includes the Absence Reason and Absence Note columns, select the appropriate options if needed.
6. (Optional) If you wish to add a comment related to an absence or tardy, enter it in the Comments column.
7. Click Save.
A confirmation message displays, and StudentInformation submits the attendance to the office.
8. (Optional) To display the attendance for this period/course section, reselect the appropriate Period.
The Period Attendance by Course Section screen now displays the grid with any late students in yellow and any absent students in orange.

ProgressBook StudentInformation Teacher Menu Guide 7
Teacher Menu
Override Attendance on Report CardsNavigation: StudentInformation > Teacher Menu > Report Card AttendanceYou can override the number of period absences and tardies that display on a student’s report card.
1. On the Period Attendance for Report Cards screen, select the Reporting Term and Course Section for which you want to override report card period attendance values.
2. Review the number of calculated period absences and tardies for each student.
3. In the row(s) of the student(s) whose attendance information you want to override, in the
Number of Absences and/or Number of Tardies columns, use to select or enter the revised number of absences and tardies, respectively, that you want to display on the student’s report card.
4. Click Save.
A confirmation message displays, and StudentInformation overrides the attendance records of each student as needed with the appropriate period absence and tardy values. These values display on each the student’s report card.
Maintain MarksYou can maintain marks for a course section in a variety of ways. Refer to the appropriate section below:
• “View All Student Marks” • “View Students with Missing Marks”

8 ProgressBook StudentInformation Teacher Menu Guide
Teacher Menu
• “Adding/Editing Marks” • “Bulk Update Marks” • “Enter Exception Credits”
Note: For more information on how StudentInformation calculates marks, see the ProgressBook StudentInformation Marks Guide.
View All Student MarksNavigation: StudentInformation > Teacher Menu > Teacher Course List > Student Mark ListYou can view the marks of all students enrolled in a specific course section on the read-only Student Mark List screen.
1. Navigate to StudentInformation > Teacher Menu > Teacher Course List.2. On the Teacher Course List screen, select the Teacher whose course list you want to
view.
3. (Optional) To view all course sections (not limited to the current reporting period), deselect the Course Sections In Progress checkbox.
The selected teacher’s courses display.
4. In the row of the course whose marks you want to view, in the drop-down list, select Course Section Student Mark List.
5. Select the Reporting Term and Mark Type of the marks you want to view.
6. Click Go.
7. Review the marks.

ProgressBook StudentInformation Teacher Menu Guide 9
Teacher Menu
8. (Optional) To view a list that includes students who were previously enrolled in this course section, deselect the Show Current Students Only checkbox.
View Students with Missing MarksNavigation: StudentInformation > Teacher Menu > Teacher Course List > Course Section Mark SummaryYou can view a list of students with missing marks so you can enter these marks before the marks cutoff date. For more information about marks cutoff dates, see the ProgressBook StudentInformation Marks Guide.
1. Navigate to StudentInformation > Teacher Menu > Teacher Course List.2. On the Teacher Course List screen, select the Teacher whose course list you want to
view.
3. (Optional) To view all course sections (not limited to the current reporting period), deselect the Course Sections In Progress checkbox.
The selected teacher’s courses display.
4. In the drop-down list in the row of the course whose marks you want to view, select Course Section Mark Summary.
The Course Section Mark Summary screen displays.

10 ProgressBook StudentInformation Teacher Menu Guide
Teacher Menu
5. (Optional) To limit the summary to a particular Reporting Term and/or Mark Type, select from the appropriate drop-down list(s), and then click Go.
6. In the Students Missing Mark Value column, review the students’ missing marks for each mark type.
7. (Optional) To enter the missing marks, complete the following steps:
a. In the Mark column, click the mark term for which you want to enter missing marks.
b. On the Course Section Mark Entry screen, enter the missing marks. (See “Adding/Editing Marks.”)
Adding/Editing MarksNavigation: StudentInformation > Teacher Menu > Course Section Mark EntryYou can enter or edit marks for students in your course sections or (with the proper impersonations set up) those of another teacher up to the marks cutoff date. For more information about marks cutoff dates, see the ProgressBook StudentInformation Marks Guide.
1. On the Course Section Mark Entry screen, select the Teacher and Section for which you want to enter marks.
2. (Optional) To view course sections that are not currently in progress, deselect the Only sections in progress checkbox.
Display options for the course display.
Note: If during your current StudentInformation session you have already selected display options for the marking pattern that applies to this course section, these options load automatically, and this screen does not display.

ProgressBook StudentInformation Teacher Menu Guide 11
Teacher Menu
3. Select the marking patterns and type of mark comments you want to enter for this course section.
4. Click Apply and View Marks.

12 ProgressBook StudentInformation Teacher Menu Guide
Teacher Menu
The selected display options display in a grid.
5. In the Value field for each student, enter the student’s mark for this course.
As you enter marks, valid values display with a yellow border; invalid entries display with a red border.
6. (Optional) To view a list of valid values, click Show Marks List.

ProgressBook StudentInformation Teacher Menu Guide 13
Teacher Menu
7. Once all entries display with a yellow border (indicating they are valid), click Save Changes.
8. (Optional) To enter comment codes for a student, in the General fields, enter one or more comment codes supported by your school.
As you enter comments, valid values display with a yellow border and invalid entries display with a red border.
9. (Optional) To view a list of valid values, click Show Comments List.10. Once all entries display with a yellow border (indicating they are valid), click Save
Changes.
11. (Optional) To change the view to enter marks for a single student (for example, in the case of a missing mark that you need to enter at a later time for a specific student), complete the following steps:
a. Click View Single Student.b. In the drop-down list at the top of the grid, select the student. You can move from one
student to the next by clicking or .
c. Enter any marks and comments.

14 ProgressBook StudentInformation Teacher Menu Guide
Teacher Menu
d. When you are finished entering marks and comments for one or more students individually, click Save Changes.
Bulk Update MarksNavigation: StudentInformation > Teacher Menu > Course Section Mark EntryYou can update marks or comments for a group of students up to the marks cutoff date. For more information about marks cutoff dates, see the ProgressBook StudentInformation Marks Guide.
Note: To update the marks or comments for individual students, see “Adding/Editing Marks.”
1. On the Course Section Mark Entry screen, select the Teacher and Section for which you want to bulk update marks.
2. (Optional) To view course sections that are not currently in progress, deselect the Only sections in progress checkbox.
Display options for the course display.
Note: If during your current StudentInformation session you have already selected display options for the marking pattern that applies to this course section, these options load automatically, and this screen does not display.

ProgressBook StudentInformation Teacher Menu Guide 15
Teacher Menu
3. Select the marking patterns and type of mark comments you want to bulk update for this course section.
4. Click Apply and View Marks.
The selected display options display in a grid.
5. Click Show Bulk Update.
6. In the Marks drop-down list, select the marking pattern rule you want to bulk update.
7. Select the type(s) of bulk updates you want to make as follows:
• To bulk update marks, select the Value checkbox, and enter the new mark.

16 ProgressBook StudentInformation Teacher Menu Guide
Teacher Menu
• To bulk update comments, select the General checkbox, and enter one or more new comments.
8. Select the checkbox beside each student to include in the bulk update. To include all students, select the checkbox at the top of the leftmost column.
9. Click Update Selected Students.
10. (Optional) Make any adjustments to individual student marks and/or comments as needed.
11. Click Save Changes.
Enter Exception CreditsYou can establish a credit exception for individual students in a course section or all students in the course section. StudentInformation applies the exception credit amount you specify as the attempted credit value when calculating GPA and reporting course history for each student.
1. Navigate to StudentInformation > Teacher Menu > Teacher Course List.2. On the Teacher Course List screen, select the Teacher whose course list you want to
view.
3. (Optional) To view all course sections (not limited to the current reporting period), deselect the Course Sections In Progress checkbox.
The selected teacher’s courses display.

ProgressBook StudentInformation Teacher Menu Guide 17
Teacher Menu
4. In the row of the course whose marks you want to view, in the drop-down list, select Exception Credits.
The Course Section Exception Credits screen displays.
5. Use one of the following methods to indicate the exception credit you want to apply:
Note: If you specify exception credits for both an entire course section and an individual student, the individual student value takes precedence for that student.
• To apply the credit to the whole course section:i. Above the grid, select the Apply Exception Credit checkbox.
ii. Enter the amount of the exception credit in the field.
• To apply the credit to one or more students individually:i. In the row of each student to whom you want to apply the credit, select the Apply
Exception Credit checkbox.
ii. In the Exception Credit field, enter the amount of the exception credit.
6. Click Save.
A confirmation message displays.

18 ProgressBook StudentInformation Teacher Menu Guide
Teacher Menu
7. (Optional) To delete exception credits for one or more students, deselect the Apply Exception Credit checkbox in the row of each student, and then click Save.
8. (Optional) To delete exception credits for the entire course section, deselect the Apply Exception Credit checkbox above the grid, and then click Save.
Maintain CommentsYou can maintain comments related to student performance in a variety of ways. You can also choose whether or not to include these comments on interims and report cards. Refer to the appropriate section below:
• “View Comments” • “Add Standard Comments” • “Add Freeform Comments”
View CommentsNavigation: StudentInformation > SIS > Student > Marks > Teacher CommentOR
Navigation: StudentInformation > Teacher Menu > Teacher Comments1. With a student in context on the Teacher Comment screen, select the Teacher and
Course Section for which you want to view comments.
2. Click Filter.

ProgressBook StudentInformation Teacher Menu Guide 19
Teacher Menu
The comments related to the selected course section for this student display in a grid.
Note: Canceled comments (indicated by at the beginning of the row and in the Cancelled column) display only if you deselect the Show Active Only
checkbox.
You can now perform any of the following actions:
• Click to edit a comment.
• Click to cancel a comment.• Click Add Standard Comment to add a school-defined comment (see “Add Standard
Comments” ).• Click Add Freeform Comment to add a freeform comment (see “Add Freeform
Comments” ).
Add Standard CommentsNavigation: StudentInformation > SIS > Student > Marks > Teacher Comment OR
Navigation: StudentInformation > Teacher Menu > Teacher Comments1. With a student in context on the Teacher Comment screen, click Add Standard
Comment.
The add/edit version of the screen displays.

20 ProgressBook StudentInformation Teacher Menu Guide
Teacher Menu
2. Select the Teacher and Course Section for which you want to add a comment for the selected student.
3. Select a Comment Type of General Mark, Effort, or Work Habit.4. Select the school-defined Standard Comment that you want to add for this student.
5. (Optional) If you want the comment to display in a particular order relative to this student’s
other comments, in the Sort Order field, use to select or enter the place order in which it should display.
6. Select the Marking Pattern Rule (reporting period) to which this comment applies.
7. (Optional) If you want the comment to display on interim and/or regular report cards, select the Include On Interim Report Card and/or Include On Report Card checkboxes.
8. Click Save. Or, to continue adding comments for this student, click Save and New.
A confirmation message displays, and the new comment displays in the list.

ProgressBook StudentInformation Teacher Menu Guide 21
Teacher Menu
Add Freeform CommentsNavigation: StudentInformation > SIS > Student > Marks > Teacher Comment OR
Navigation: StudentInformation > Teacher Menu > Teacher Comments1. With a student in context on the Teacher Comment screen, click Add Freeform
Comment.
The add/edit version of the screen displays.
2. Select the Teacher and Course Section for which you want to add a comment for the selected student.
3. Select a Comment Type of General Mark, Effort, or Work Habit.4. In the Comment field, enter a freeform comment for this student.
5. (Optional) If you want the comment to display in a particular order relative to this student’s
other comments, in the Sort Order field, use to select or enter the place order in which it should display.
6. Select the Marking Pattern Rule (reporting period) to which this comment applies.
7. (Optional) If you want the comment to display on interim and/or regular report cards, select the Include On Interim Report Card and/or Include On Report Card checkboxes.

22 ProgressBook StudentInformation Teacher Menu Guide
Teacher Menu
8. Click Save. Or, to continue adding comments for this student, click Save and New.
A confirmation message displays, and the new comment displays in the list.
Post Fee PaymentsNavigation: StudentInformation > Teacher Menu > Homeroom Fee CollectionYou can collect fees from students in your homeroom and post the payments.
Note: You can accept only the full amount of fees due. If a student makes a partial payment or presents a payment in excess of the total fees due, you cannot collect the fees in the classroom. Instead, the student must pay the fees with the payment clerk or in the office as appropriate for your school.
1. On the Homeroom Fee Collection screen, verify the Collection Date or enter/select a new date.
2. In the Select a homeroom for which to collect fees drop-down list, verify that your homeroom is selected, or select a new homeroom.
3. If you changed the default collection date and/or homeroom, click Go.
A list of students in the homeroom displays along with any outstanding fee information.
Note: The Payment Reference column displays No Outstanding Fees for students with a $0.00 balance. It displays Must Pay in Office if the student has any unusual circumstances, such as a credit balance, refund due, dropped classes, etc.
4. For each student paying fees, in the Payment Reference field, enter any relevant details (such as check number, etc.).

ProgressBook StudentInformation Teacher Menu Guide 23
Teacher Menu
5. Select the Paid in Full checkbox.
6. Click Submit.
A confirmation message displays, and the student’s fee balance displays $0.00.
In addition, the fees now show as paid on the Student Fee Details screen for this student.

24 ProgressBook StudentInformation Teacher Menu Guide
Teacher Menu
View Student Medical InformationYou can view important medical information about your students. Refer to the appropriate section below:
• “View Student Medical Alerts” • “View Student Medications”
View Student Medical AlertsNavigation: StudentInformation > Teacher Menu > Medical AlertsYou can view the medical alerts of all students enrolled in a specific course section on the read-only Medical Alert Class List screen.
1. On the Medical Alert Class List screen, select the Teacher and Course Section for which you want to view medical alerts.
The screen displays a list of all students in the class. For any student with a medical alert, information regarding the alert displays along with the student’s medical contact information.
2. (Optional) To display only the students with alerts, select the Only Students with Alerts radio button.

ProgressBook StudentInformation Teacher Menu Guide 25
Teacher Menu
View Student MedicationsNavigation: StudentInformation > Teacher Menu > MedicationsYou can view the prescription medications taken by all students enrolled in a specific course section on the read-only Medications Class List screen.
1. On the Medications Class List screen, select the Teacher and Course Section for which you want to view students’ prescription medications.
The screen displays a list of any students taking prescription medications along with the details of the medications (such as dosage, timing, etc.).
Manage Discipline ReferralsYou can enter discipline referrals for your students and view a list of referrals that you have submitted. Refer to the appropriate section as follows:
• “Add Discipline Referrals” • “View List of Submitted Referrals”
Add Discipline ReferralsNavigation: StudentInformation > Teacher Menu > Discipline Referral
1. On the Discipline Referral screen, enter or select the following information:
• Name you want to assign to the incident• Date, time, and time frame during which the incident occurred (defaults to current
date, current time, and During school hours)• Description of the incident

26 ProgressBook StudentInformation Teacher Menu Guide
Teacher Menu
• (Optional) General and specific location where the incident occurred (defaults to On School Property)
2. (Optional) To add an offender to the referral, complete the following steps:
a. In the search box, search for the offender as follows:
i. Enter the first couple letters of the offender’s first or last name.
ii. In the search results that display below the field, select the correct offender.
b. Click Add Offender.
The offender’s information displays.
Note: To delete an offender, click .
3. (Optional) To document the district policy that the student violated and/or the infraction that occurred, complete the following steps:
a. In the Policy / Infractions section, click .
b. Select the appropriate policy and/or infraction.
Note: To document additional policies/infractions, click . To delete a
policy/infraction, click .

ProgressBook StudentInformation Teacher Menu Guide 27
Teacher Menu
4. Click Submit.
StudentInformation creates the referral, and it now displays in the grid on the Incident List screen. (See “View List of Submitted Referrals.”)
View List of Submitted ReferralsNavigation: StudentInformation > Teacher Menu > Discipline Referral List
Note: Using this procedure, you can view only your own referrals. You cannot view referrals submitted by any other teacher or administrator.
1. On the Incident List screen, review the list of discipline referrals you have submitted.
2. (Optional) To create a new referral, click New Discipline Incident.
The Discipline Referral screen displays, and you can create a new referral. (For more information, see “Add Discipline Referrals.”)