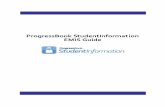ProgressBook StudentInformation Course Requests Guide Guides...The Student Course Request...
Transcript of ProgressBook StudentInformation Course Requests Guide Guides...The Student Course Request...

ProgressBook StudentInformation Course
Requests Guide
Ohio

© 2018 Software Answers, Inc. All Rights Reserved. All other company and product names included in this material may be Trademarks, Registered Trademarks, or Service Marks of the companies with which they are associated. Software Answers, Inc. reserves the right at any time and without notice to change these materials or any of the functions, features, or specifications of any of the software described herein.
ProgressBook StudentInformation Course Requests Guide(This document is current for v18.2.0 or later.)
Software Answers, Inc. www.progressbook.com6770 Snowville Rd., Suite 200 www.software-answers.comBrecksville, Ohio 44141

ProgressBook StudentInformation Course Requests Guide i
Change Log
Change Log
The following Change Log explains by Product Version, Heading, Page, and Reason where changes in the ProgressBook StudentInformation Course Requests Guide have been made.
ProductVersion Heading Page Reason
18.2.0 “My Account” 28 Updated image and text to reflect new UI.
18.0.0 “Edit Course Requests” 35 Updated image to reflect new UI. Updated text to reflect new course typeahead find feature.
18.0.0 “Add/Edit Student Requests” 40 Updated image to reflect new UI. Updated text to reflect new course typeahead find feature.
18.0.0 “Add/Edit Course Request Mass Update Group Rules”
52 Updated text to reflect new course typeahead find feature.
17.2.2 Entire Guide N/A Updated all images and text to match style guide.

Table of Contents
Table of Contents
Change Log i
Table of Contents ii
Course Requests Overview 1
Understanding the Course Requests Module ............................................................. 2Course Requests Outline and Flow ............................................................................ 3
Public Administration 4
Application Configuration ............................................................................................ 4Context Options .................................................................................................... 6Security Options.................................................................................................... 6Contact Profile Editing Options ............................................................................. 6Course Request Options....................................................................................... 6
Account Generation .................................................................................................... 8Account Generation Details .................................................................................. 9Student Selection.................................................................................................. 9
Account Information Letter........................................................................................ 15Uncommitted Requests............................................................................................. 18Account Usage.......................................................................................................... 22
Selection Criteria (no student in context) ............................................................ 23Associated User List (student in context)............................................................ 24Account Usage – Delete Account ....................................................................... 25
Public Users 26
Logging In ................................................................................................................. 26My Account ............................................................................................................... 28Course Requests ...................................................................................................... 29
Search Mode: Course Search............................................................................. 29Search Mode: Specify Course Code................................................................... 30
Print........................................................................................................................... 32
Scheduling – Course Requests 33
Course Requests ...................................................................................................... 33Edit Course Requests ......................................................................................... 35Delete Course Requests..................................................................................... 37
ii ProgressBook StudentInformation Course Requests Guide

Table of Contents
Student Requests ..................................................................................................... 39Add/Edit Student Requests................................................................................. 40Delete Student Requests .................................................................................... 43Course Section Student Statuses Reference ..................................................... 44
Course Request Mass Update Groups ..................................................................... 46Add Course Request Mass Update Groups........................................................ 47Edit Course Request Mass Update Groups........................................................ 49Delete Course Request Mass Update Groups.................................................... 50View Course Request Mass Update Group Rules .............................................. 51Add/Edit Course Request Mass Update Group Rules ........................................ 52Delete Course Request Mass Update Group Rules ........................................... 56
Scheduling – Course Request Reports 57
Course Request Verification Slip (R416) .................................................................. 57Student Course Request Verification (R401) ............................................................ 60
Edit Code Key: .................................................................................................... 62Tally of Student Course Requests (R402)................................................................. 63Course Request Labels (R206) ................................................................................ 64
ProgressBook StudentInformation Course Requests Guide iii

Course Requests Overview
Course Requests Overview
The Student Course Request Application is an online application letting students to make course requests for a future school year or future school term on the internet or the school intranet. Course requests are created directly in StudentInformation. You can export student request data in a standard format from the StudentInformation application following the completion of student requests and loaded into third party applications. The existing StudentInformation student management software infrastructure makes it easy to manage course information; assign common groups of requests to students in batches; create administrative requests that can be locked from student changes; and view request statistics in real-time.
In addition to letting students to create their course requests online, the application can also be accessed by students’ parents if the school desires. Parents may be granted access only to view their children’s requests or may be granted access to make requests that cannot be altered by the student. Parental access to the students’ requests may also be configured to let parents confirm and approve their children’s requests online. The application also provides the ability to print a request confirmation sheet to act as a receipt for the student or to be used to record and collect a parent’s signature affirming their agreement with the student’s course request selections.
The student/parent application also offers rudimentary account and user profile management facilities. Users, both parents and students, are able to view their own demographic information, request changes to their profile, or even directly update their demographic contact information as determined and configured by each individual school.
The Student Course Request Application runs as a separate application from the existing StudentInformation application for security and deployment reasons. However, much of the Student Course Request Application schedule and course management functionality is provided by existing StudentInformation application functionality. In addition, reporting functionality used by school personnel is available exclusively through existing StudentInformation application functionality. The Student Course Request Application provides interfaces and entry points to load the minimal data required for use of the Student Course Request Application for schools operating outside the StudentInformation application.
1 ProgressBook StudentInformation Course Requests Guide

Course Requests Overview
Understanding the Course Requests ModulePublic AdministrationPublic administration is used to initialize and manage the public user accounts. Public administration is normally handled by an existing StudentInformation user, such as a guidance counselor or principal. The first step is to set up the parameters of the Course Requests Application using the Application Configuration screen. After the application configuration is set for a specific building, you can run the account generation process. Account generation creates public user accounts for the specified students and/or guardians. Once public user accounts are created, the account information letter can be printed, which contains each account’s username and password. These account information letters can be handed out to students and/or guardians.
The Uncommitted Requests report shows students who have uncommitted, unapproved, or no course requests. The Account Usage screen shows the username and last login of public accounts.
Public UsersPublic users are students and/or guardians. They log in to the Course Requests Application using the username and password created in the account generation process and printed on the account information letter. Public users are able to add, delete, review, and submit course requests, which are then reviewed and picked up by the Scheduler.
Course Request Mass Update GroupsThis screen provides the user with a quick way to add student course requests in an initial request state en masse for selected groups of students. As rules are defined, a user may implement only those rules they select. Each rule updates independently of other rules. When a request is submitted, the updates are applied to the selected results set. If no result set exists at the time of the update, a new result set is created as this could be the initial step in the scheduling process where requests are gathered. Processing of a mass update rule is not dependent on a specific master schedule. Requests added/updated by a rule are not assigned, meaning that they do not assign a specific section of the requested course to a user. This process is reserved for the batch scheduler.
SchedulingVarious online course request screens and reports are part of the Scheduling module and are explained in more detail in the ProgressBook StudentInformation Scheduling Guide.
ProgressBook StudentInformation Course Requests Guide 2

Course Requests Overview
Course Requests Outline and Flow1. Public Administration
a. Application Configuration – This screen lets each building to edit the configuration settings of the Student Course Request Application.
b. Account Generation – The Account Generation screen provides an interface to create new user accounts for students and guardians to use the Student Course Request Application.
c. Account Information Letter – This report prints individual account information letters to be delivered to students and guardians.
d. Uncommitted Requests – This screen creates a list of students that have unapproved, uncommitted, or no course requests.
e. Account Usage – The Account Usage screen displays usage statistics for a group of Student Course Request Application users.
i. Account Usage – Delete account.
2. Public Usersa. Logging In – Student and guardian log in to the Student Course Request Application.
b. My Account – Change profile information and password.
c. Course Requests – Student and guardian enter course requests.
d. Print – Print from the Public User screen.
3. Scheduling Course Requestsa. Course Requests – Use to modify course requests.
b. Student Requests – Use to modify student course requests.
c. Course Request Mass Update Groups – Use to create course requests for a group of students based on specific rules.
4. Scheduling Course Request Reportsa. Course Request Verification Slip (R416) – Creates verification slips to pass out to
students to check the accuracy of their course requests.
b. Student Course Request Verify (R401) – Prints forms with student information and course requests for verification. Can also print parent signature information.
c. Tally of Student Course Requests (R402) – This report provides a count of the number of students, broken down by grade, requesting each course.
d. Course Request Labels (R206) – Use to generate student labels for course request sheets.
3 ProgressBook StudentInformation Course Requests Guide

Public Administration
Public Administration
Application ConfigurationNavigation: StudentInformation – Management – School Administration – Public Administration – Application ConfigurationThis screen lets each building to edit the configuration settings of the Student Course Request Application. These settings can be changed at any time.
Note: Verify you have the upcoming school year in context.
ProgressBook StudentInformation Course Requests Guide 4

Public Administration
5 ProgressBook StudentInformation Course Requests Guide

Public Administration
Context OptionsSchool Year – Select the school year to which the Student Course Request Application is looking for requests. You can also turn off the application by selecting Public Application Off for School.
Security OptionsStudent Validation Method (required) – Select the student verification method required to access the Student Course Request Application. The valid options are None, Student Social Security Number, or Student Number.Guardian Access (required) – Select the access level guardian users have to student course requests. The valid options are None, View Only, Modify Requests, or Modify and Lock Requests.
• None – Guardians are not assigned a username and cannot access the student course requests.
• View Only – Guardians are assigned a username and can view the student course requests but cannot modify the student course requests.
• Modify Requests – Guardians are assigned a username and can modify student course requests. If the Guardian Access is set to Modify Requests, the guardian can still change the requests even if Guardian Approval (see below) isn’t required.
• Modify and Lock Requests – Guardians are assigned a username and can modify student course requests and lock them so they cannot be changed by the student. If the Guardian Access is set to “modify and lock requests”, the guardian can still change the requests even if Guardian Approval (see below) isn’t required.
Dates of Application Availability (required) – Enter the date range the application is available for use by students and guardians. If a user logs in outside of this date range, the following message displays:
Contact Profile Editing OptionsNote: This section is currently disabled. Students and guardians who wish to edit their contact profile can now do so through ParentAccess if they have been given the permission to do so. See the ProgressBook StudentInformation Student and Registration Guide for more information on setting permissions.
Course Request OptionsExternal course catalog address (optional) – Enter a URL for the external course catalog resource to be used for all courses.
Use external course catalog (optional) – Select this check box if an external course catalog URL is used for all course descriptions. Used for non-StudentInformation users.
ProgressBook StudentInformation Course Requests Guide 6

Public Administration
Guardian approval required (required) – Select the level of guardian approval required for all course requests. The valid options are None, Electronic (logging in to StudentInformation Course Request), and Signature (paper copy). A short description of these options is listed on the screen. Defaults to None.
Request may specify (optional) – Select this check box if course requests may include an alternate course.
Minimum credits required (required) – Enter the minimum credits required per student from 0 to 16 in .5 increments.
Maximum credits allowed (required) – Enter the maximum credits allowed per student from 0 to 16 in .5 increments.
Enforce Prerequisites and Corequisites (optional) – Select this check box if course pre-requisites and co-requisites are checked when course requests are added or removed.
Requisite Action (required) – If Enforce Prerequisites and Corequisites is selected, choose the action that occurs when course pre-requisites or co-requisites are not satisfied. Course history is checked for pre-requisites and co-requisites. The valid options are:
• Warn – The student is warned, but not prevented from taking the action.• Prevent – The application displays an error and the request cannot be made.• Automatic (used with co-requisites only) – The application prompts the user and the user
can either decide to continue, and the application adds or remove the additional requests, or the user may cancel and no requests are added or removed.
Permit Completed Courses (optional) – Select this check box if courses already completed by the active student display in the course search results grid. This allows students to repeat courses such as band, yearbook, choir, etc.
Course Types (optional) – Select the course types that display for the students. All course types display by default. De-selecting any of these will prevent students from being able to view or request these course types.
Excluded Courses (optional) – Type in the course number for courses to be excluded (such as Special Ed courses) – separated by commas. An example of a valid entry would be 58, 68, 100 – where courses 58, 68, and 100 are excluded from the student course request entry.
Request Cut-off Date (required) – Enter the cut-off date after which requests can no longer be changed. This date must be the same as or earlier than the Dates of Application Availability end date. If a user logs in after the Request Cut-off Date, they see the following message (with the appropriate date).
Save – Saves the configuration settings for the Student Course Request Application. You receive the message below. Any errors or missing information display in red at the top of the screen.
Cancel – Do not save the configuration settings for the Student Course Request Application.
7 ProgressBook StudentInformation Course Requests Guide

Public Administration
Account GenerationNavigation: StudentInformation – Management – School Administration – Public Administration – Account GenerationThe Account Generation screen lets you create new user accounts for students and guardians to use in the Student Course Request Application.
ProgressBook StudentInformation Course Requests Guide 8

Public Administration
Account Generation DetailsAccount Type (required) – Select the course request account type to be generated. Valid options are Student Only, Guardian Only, or Student and Guardian.
Account Lifespan (required) – Select the lifespan of the course request accounts generated. Valid options are Date Limited (accounts are only valid during the specified date range) or Permanent (accounts only need to be re-initialized each year).
Date Range (optional) – If Account Lifespan is Date Limited, enter the starting and ending dates for the date range.
Existing Accounts (required) – Select how to handle existing course request accounts. Valid options are:
• Ignore – Leave existing accounts as they are and do not change any account properties.• Reset – Replace any existing accounts with a new username and password.• Reinitialize – Reinitialize any existing accounts with the new Account Lifespan
(keeping the same username and password).
Student SelectionSearch Mode (required) – Select Student Search, Specify Username, or Specify Student Number to indicate how students are searched.
9 ProgressBook StudentInformation Course Requests Guide

Public Administration
Account Generation – Student SearchIf you select a Search Mode of Student Search, the following fields display.
Last Name (optional) – Enter any student last name for the student selection. If preferred, you can select the Perform wildcard search check box.
First Name (optional) – Enter any student first name for the student selection. If preferred, you can select the Perform wildcard search check box.
ProgressBook StudentInformation Course Requests Guide 10

Public Administration
Gender (optional) – Select one or more genders. If no gender is specified, students of all genders display.
Homeroom Date (required) – Enter the date to use when determining homeroom assignment. Defaults to today’s date.
Student Status (optional) – Select the student statuses you wish to include in your search. If no student statuses are selected, students in all student statuses are included.
Exclude students with selected statuses (optional) – Select this check box if you want to exclude the selected student statuses from your search.
Administrative Homeroom (optional) – Select the administrative homerooms you wish to include in your search. If no administrative homerooms are selected, students in all administrative homerooms are included.
Exclude students in select homeroom(s) (optional) – Select this check box if you want to exclude the selected administrative homerooms from your search.
Grade (optional) – Select the grades you wish to include in your search. If no grades are selected, students in all grades are included.
Exclude students in selected grade level(s) (optional) – Select this check box if you want to exclude the selected grades from your search.
Membership Group (optional) – Select the membership groups you wish to include in your search. If no membership groups are selected, students in all membership groups are included.
Exclude students in selected group(s) (optional) – Select this check box if you want to exclude the selected membership groups from your search.
Membership (optional) – Select the memberships you wish to include in your search. If no memberships are selected, students in all memberships are included.
Exclude students in selected membership(s) (optional) – Select this check box if you want to exclude the selected memberships from your search.
Program (optional) – Select the programs you wish to include in your search. If no programs are selected, students in all programs are included.
Exclude students in selected program(s) (optional) – Select this check box if you want to exclude the selected programs from your search.
Preview Students – Click to display a list of all students that meet the specified student selection criteria.
11 ProgressBook StudentInformation Course Requests Guide

Public Administration
Sorting – You may sort by any column (Student Name, Student Number, Gender, Grade, Homeroom, Existing Student Account, Existing Guardian Account) in ascending or descending order by clicking on the column header.
– Indicates the students you wish to create an account for that do not already have a course request account. De-select any students for whom you do not want a course request account created. These check boxes are selected by default if the students do not have a course request account, and are de-selected by default if the students already have a course request account.
Student Name – Name of each student.
Student Number – Number of each student.
Gender – Gender of each student.
Grade – Grade of each student.
Homeroom – Homeroom of each student based on the specified Homeroom Date.
Existing Student Account – Displays any student account already assigned to this student.
Existing Guardian Account – Displays any guardian account already assigned to this student.
Mark All – Click to select all students for which to create course request accounts.
Unmark All – Click to de-select all students for which to create course request accounts.
Create Accounts – Click to create course request accounts for the selected students and/or guardians. The message below displays and you can now print Account Information Letters.
Account Generation – Specify UsernameIf you select a Search Mode of Specify Username, the following field displays:
Username (comma separated) (required) – Enter the public administration username of each account. This is normally used when you are resetting or reinitializing existing public accounts.
ProgressBook StudentInformation Course Requests Guide 12

Public Administration
Preview Students – Click to display a list of all students with the specified usernames.
Sorting – You may sort by any column (Student Name, Student Number, Gender, Grade, Homeroom, Existing Student Account, Existing Guardian Account) in ascending or descending order by clicking on the column header.
– Indicates the students you wish to create an account for that do not already have a course request account. De-select any students for whom you do not want a course request account created. These check boxes are selected by default if the students do not have a course request account, and are de-selected by default if the students already have a course request account.
Student Name – Name of each student.
Student Number – Number of each student.
Gender – Gender of each student.
Grade – Grade of each student.
Homeroom – Homeroom of each student based on the specified Homeroom Date.
Existing Student Account – Displays any student account already assigned to this student.
Existing Guardian Account – Displays any guardian account already assigned to this student.
Mark All – Click to select all students for which to create course request accounts.
Unmark All – Click to de-select all students for which to create course request accounts.
Create Accounts – Click to create course request accounts for the selected students and/or guardians. The message below displays and you can now print Account Information Letters.
13 ProgressBook StudentInformation Course Requests Guide

Public Administration
Account Generation – Specify Student NumberIf you select a Search Mode of Specify Username, the following field displays:
Homeroom Date (optional) – Enter the date used to determine the school year from which to return selected students. Defaults to the current date.
Student Number (comma separated) (required) – Enter the student numbers separated by a comma. For example: 00007004, 00004008, 00005004.
Preview Students – Click to display a list of all students with the specified student numbers.
Sorting – You may sort by any column (Student Name, Student Number, Gender, Grade, Homeroom, Existing Student Account, Existing Guardian Account) in ascending or descending order by clicking on the column header.
– Indicates the students you wish to create an account for that do not already have a course request account. De-select any students for whom you do not want a course request account created. These check boxes are selected by default if the students do not have a course request account, and are de-selected by default if the students already have a course request account.
Student Name – Name of each student.
Student Number – Number of each student.
Gender – Gender of each student.
ProgressBook StudentInformation Course Requests Guide 14

Public Administration
Grade – Grade of each student.
Homeroom – Homeroom of each student based on the specified Homeroom Date.
Existing Student Account – Displays any student account already assigned to this student.
Existing Guardian Account – Displays any guardian account already assigned to this student.
Mark All – Click to select all students for which to create course request accounts.
Unmark All – Click to de-select all students for which to create course request accounts.
Create Accounts – Click to create course request accounts for the selected students and/or guardians. The message below displays and you can now print Account Information Letters.
Account Information LetterNavigation: StudentInformation – Management – School Administration – Public Administration – Account Information LetterThis report prints individual account information letters to be delivered to students and guardians. The individual pages are formatted to display the address in a standard window envelope. The letter is handed out to students in the school or mailed to each student and guardian. Each school can customize the verbiage of the letter body.
15 ProgressBook StudentInformation Course Requests Guide

Public Administration
ProgressBook StudentInformation Course Requests Guide 16

Public Administration
Search Mode (required) – Select Student Search, Specify Username, or Specify Student Number to indicate how you wish to search for students.
Last Name (optional) – Enter any student last name for the student selection. If preferred, you can select the Perform wildcard search check box.
First Name (optional) – Enter any student first name for the student selection. If preferred, you can select the Perform wildcard search check box.
Gender (optional) – Select one or more genders. If no gender is specified, students of all genders display.
Administrative Homeroom (optional) – Select the administrative homerooms you wish to include or exclude in your search. If no administrative homerooms are selected, students in all administrative homerooms are included.
Exclude students in selected homeroom(s) (optional) – Check if you wish the selected Administrative Homerooms to be excluded from your search.
Grade (optional) – Select the grades you wish to include in your search. If no grades are selected, students in all grades are included.
Exclude students in selected grade level(s) (optional) – Select this check box if you want to exclude the selected grades from your search.
Membership Group (optional) – Select the membership groups you wish to include in your search. If no membership groups are selected, students in all membership groups are included.
Exclude students in selected group(s) (optional) – Select this check box if you want to exclude the selected membership groups from your search.
Membership (optional) – Select the memberships you wish to include in your search. If no memberships are selected, students in all memberships are included.
Exclude students in selected membership(s) (optional) – Select this check box if you want to exclude the selected memberships from your search.
Program (optional) – Select the programs you wish to include in your search. If no programs are selected, students in all programs are included.
Exclude students in selected program(s) (optional) – Select this check box if you want to exclude the selected programs from your search.
Homeroom Date (required) – Enter the date used to determine the school year from which to return selected students. Defaults to the current date.
Letter Types to Generate (required) – Select the type of letter to generate. Valid options are Student Accounts Only, Guardian Accounts Only, or Student and Guardian Accounts.
Letter Verbiage (optional) – Enter the text that prints on the account information letter. The Letter Verbiage can include up to 600 characters of text.
Sorting Options (optional) – Choose one or more sort options for your report.
Delivery Method (required) – See the Batch/Report Management documentation for further details.
Email Address (auto populates from your StudentInformation profile)
Description (optional) – Displays on the Batch/Report Management screen.
17 ProgressBook StudentInformation Course Requests Guide

Public Administration
Submit – Click to submit this report to the Batch/Report Management application. Please see the Batch/Report Management documentation for further details.
Note: Random passwords and username extensions are only generated using the numerals 0 through 9, and the letters A, B, C, D, E, and F. The letter O does not appear in randomly generated passwords or username extensions.
Uncommitted RequestsNavigation: StudentInformation – Management – School Administration – Public Administration – Uncommitted RequestsThis screen creates a list of students that have unapproved or uncommitted course requests. This screen also lists students who have no course requests at all.
ProgressBook StudentInformation Course Requests Guide 18

Public Administration
Last Name (optional) – Enter any student last name for the student selection. If preferred, you can select the Perform wildcard search check box.
19 ProgressBook StudentInformation Course Requests Guide

Public Administration
First Name (optional) – Enter any student first name for the student selection. If preferred, you can select the Perform wildcard search check box.
Gender (optional) – Select one or more genders. If no gender is specified, students of all genders display.
Homeroom Date (required) – Enter the date used to determine the school year from which to return selected students. Defaults to the current date.
Student Status (optional) – Select the student statuses you wish to include in your search. If no student statuses are selected, students in all student statuses are included.
Exclude students with selected statuses (optional) – Select this check box if you want to exclude the selected student statuses from your search.
Administrative Homeroom (optional) – Select the administrative homerooms you wish to include in your search. If no administrative homerooms are selected, students in all administrative homerooms are included.
Exclude students in select homeroom(s) (optional) – Select this check box if you want to exclude the selected administrative homerooms from your search.
Grade (optional) – Select the grades you wish to include in your search. If no grades are selected, students in all grades are included.
Exclude students in selected grade level(s) (optional) – Select this check box if you want to exclude the selected grades from your search.
Membership Group (optional) – Select the membership groups you wish to include in your search. If no membership groups are selected, students in all membership groups are included.
Exclude students in selected group(s) (optional) – Select this check box if you want to exclude the selected membership groups from your search.
Membership (optional) – Select the memberships you wish to include in your search. If no memberships are selected, students in all memberships are included.
Exclude students in selected membership(s) (optional) – Select this check box if you want to exclude the selected memberships from your search.
Program (optional) – Select the programs you wish to include in your search. If no programs are selected, students in all programs are included.
Exclude students in selected program(s) (optional) – Select this check box if you want to exclude the selected programs from your search.
Show Students without Requests (optional) – Select this check box if you wish to show students with no student course requests at all.
Unapproved by Parent/Guardian (optional) – Select this check box if you wish to show student course requests that required approval but are not yet approved by parent/guardian.
Uncommitted by Student (optional) – Select this check box if you wish to show approved course requests that are not committed to by the student. If a guidance counselor or principal enters a request directly on Student Request screen for a student, then that request has an approved status but is uncommitted by the student. This is because the student has not submitted and committed their request on the Student Course Request module.
ProgressBook StudentInformation Course Requests Guide 20

Public Administration
Search – Click to execute the search based on the criteria specified.
Sorting – You may sort by any column (Student Name, Student Number, Gender, Grade, Total) in ascending or descending order by clicking on the column header.
Student Name – Name of the student.
Student Number – Number of the student.
Gender – Gender of the student.
Grade – Grade of the student.
Total – Total number Of Student Course Requests.
You can click on each student’s name in the Name column to go to that student’s Student Requests screen.
Please see the ProgressBook StudentInformation Scheduling Guide for more information about the Student Requests screen.
21 ProgressBook StudentInformation Course Requests Guide

Public Administration
Account UsageNavigation: StudentInformation – Management – School Administration – Public Administration – Account UsageThe Account Usage screen displays usage statistics for a selected group of Student Course Request Application users, or, if you have a student in context, displays usage statistics for all Student Course Request Application users associated with the student in context.
ProgressBook StudentInformation Course Requests Guide 22

Public Administration
Selection Criteria (no student in context)Specify Date Range for SearchDate Range (required) – Enter the from and to dates to search for course request activity.
Specify UserUsername (optional) – Enter the course request username assigned to the student or guardian.
Go – Click to display the account usage for the Username entered.
Search StudentsLast Name (optional) – Enter any student last name for the student selection. If preferred, you can select the Perform wildcard search check box.
First Name (optional) – Enter any student first name for the student selection. If preferred, you can select the Perform wildcard search check box.
Gender (optional) – Select one or more genders. If no gender is specified, students of all genders display.
Student Status (optional) – Select the student statuses you wish to include in your search. If no student statuses are selected, students in all student statuses are included.
Exclude students with selected statuses (optional) – Select this check box if you want to exclude the selected student statuses from your search.
Grade (optional) – Select the grades you wish to include in your search. If no grades are selected, students in all grades are included.
Exclude students in selected grade level(s) (optional) – Select this check box if you want to exclude the selected grades from your search.
Membership Group (optional) – Select the membership groups you wish to include in your search. If no membership groups are selected, students in all membership groups are included.
Exclude students in selected group(s) (optional) – Select this check box if you want to exclude the selected membership groups from your search.
Membership (optional) – Select the memberships you wish to include in your search. If no memberships are selected, students in all memberships are included.
Exclude students in selected membership(s) (optional) – Select this check box if you want to exclude the selected memberships from your search.
Program (optional) – Select the programs you wish to include in your search. If no programs are selected, students in all programs are included.
Exclude students in selected program(s) (optional) – Select this check box if you want to exclude the selected programs from your search.
23 ProgressBook StudentInformation Course Requests Guide

Public Administration
Search – Click to execute the search based on the selected criteria.
Associated User List (student in context)
Sorting – You may sort by any column (Account Type, Username, Last Login, Student Name, Student Number, Gender, Grade) in ascending or descending order by clicking on the column header.
Account Type – Student, guardian, or student/guardian course request account.
Username – Username for this course request account.
Last Login – Date and time that this user last logged into the Student Course Request Application.
Student Name – Name of the student to whom this course request account is assigned.
Student Number – Number of the student to whom this course request account is assigned.
Gender – Gender of the student.
Grade – Grade of the student.
Link – If the corresponding check box is selected, it indicates that the guardian account has been linked from another guardian account. This is a result of using the Link Students screen with a guardian account.
Active – indicates an active account; indicates an inactivate account. Users cannot log in with an inactive account.
Show Active Only – Select this check box to show only active accounts; de-select this check box to show both active and inactive accounts.
ProgressBook StudentInformation Course Requests Guide 24

Public Administration
Account Usage – Delete AccountNavigation: StudentInformation – Management – School Administration – Public Administration – Account Usage
Click to delete (deactivate) an account.
OK – Click to delete (deactivate) this account. Users cannot login with an inactive account. You receive a confirmation message:
Cancel – Click to cancel deleting (deactivating) this account.
25 ProgressBook StudentInformation Course Requests Guide

Public Users
Public Users
Students and guardians are considered public users of the Student Course Request Application. They use a separate application to submit student course requests.
Please refer to your DA-Site for the Public User URL. Go to the Public User URL to access the Student Course Requests Application.
Logging In
Username (required) – Enter the username that was assigned. This can be found on the Account Information Letter.
Password (required) – Enter the password that was assigned. This can be found on the Account Information Letter.
Log In – Click to log in to the Student Course Request Application.
Forget Password – Click to retrieve a forgotten password.
ProgressBook StudentInformation Course Requests Guide 26

Public Users
Username (required) – Enter the username that was assigned.
Note: A valid email address must already be specified for the user account to retrieve the password.
Submit – Click to submit the password request; the current password is sent to the email address assigned to this user.
Cancel – Click to cancel the password request.
Once you have logged in, your account and student information is summarized in the top grid, and more options display in the navigation bar.
My Account – Click to view your account information or change your password. See “My Account” for more details.
Log Out – Click to log out from the Student Course Request Application.
27 ProgressBook StudentInformation Course Requests Guide

Public Users
My Account
Click My Account on the navigation bar to change your password.
Change My Password – Click to change the account password. Select the Use Email Address as Username check box if an email address is available on the account and the email address should be used as the account username.
Save – Click to save your new password.
Cancel – Click to cancel changing your password.
ProgressBook StudentInformation Course Requests Guide 28

Public Users
Course RequestsAny course requests that are already entered display on the top of this screen. Course requests preceded by indicate that they are already approved and cannot be edited through the Student Course Request Application.
Search Mode: Course SearchDepartment (optional) – Select a course department to narrow your search.
Area of Study (AOS) (optional) – Select an area of study to narrow your search.
Course Subject Area (CSA) (optional) – Select a course subject area to narrow your search.
Credits (optional) – Enter a number of credits or partial credits, then select At least, Exactly, or More than from the drop-down list to operate on that number of credits. Selecting Any from the drop-down list ignores any numeric value in the Credits field.
Course Groups (optional) – Select Display standard courses only, Display course groups only, or Display all courses and course groups.
Honor Courses (optional) – Select Display all courses, Display Honors courses only, or Display Non-Honors courses only.
Include Completed Courses – Select this check box to include courses the student has completed in the results list.
Search – Click to search for available courses that match the criteria entered.
29 ProgressBook StudentInformation Course Requests Guide

Public Users
Search Mode: Specify Course Code
Course Code (required) – Enter course code numbers or course group code numbers (separated by commas).
Search – Click to display the specified courses.
To add a request:
• Click to add a single course.OR
• Select the corresponding check boxes for courses you wish to request and click Request Selected Courses.
ProgressBook StudentInformation Course Requests Guide 30

Public Users
Status – Status of specific course requests. Valid options are Approved, Pending, and Uncommitted. Only Approved requests are used by the Scheduler.
Click to delete a request.
After finalizing the list of requests, click Review Requests.
Submit the requests:
1. If you are satisfied with the list of requests, click Submit Requests.
2. You can click Print on the navigation bar to print your request screen.
3. Click Cancel to return to the Course Requests screen.
Information for Students and Guardians• You may see existing requests that were created by the school.• Requests may be locked by the school. Locked requests cannot be deleted.• You can only click Submit Requests once. After you submit your requests, you can no
longer change your requests.• Click a course code or course name to view more details about the course.• If you already have the list of courses you want to request, click the Specify Course
Code option in the search area. Enter a list of course codes separated by commas and click Search. After examining the search results, click Request Selected Courses.
Information for AdministratorsA student can only click Submit Requests once. Once a student has submitted their request, they can no longer modify their requests. If you need to modify a student’s requests after they click Submit Requests, there are two options:
• Navigation: StudentInformation – SIS – Scheduling – Requests• With the student in context, you can add, edit, and drop requests, as well as add, edit,
and drop course section assignments for the student.• Navigation – SIS – Student – Scheduling – Course Request Assignments
• With the student in context, you can add, edit, and drop course section assignments for the student.
31 ProgressBook StudentInformation Course Requests Guide

Public Users
Other administrative notes:
• Until a student submits his/her requests, the request Status shows as Student Pending on the Requests screen.
• Only Approved requests are used by the scheduler.• By default, requests created using the course request mass update rules are approved
and locked.• When a student submits their requests and guardian approval is turned off, the requests
are marked as Approved.• In order to see the detailed status of a particular request, edit the request on the
Requests screen.• When you edit a student’s request, the Student Committed check box is selected if the
student has submitted their requests on the Student Course Request Application.
PrintYou can click Print on the navigation bar to print from the Course Requests screen.
ProgressBook StudentInformation Course Requests Guide 32

Scheduling – Course Requests
Scheduling – Course Requests
Course RequestsNavigation: StudentInformation – SIS – Scheduling – RequestsThe Request screen serves a dual purpose in StudentInformation. When no student is selected, the screen can be used to view, add, and/or modify request information for specific courses; you can view the students that have requested the course for the school year. From this screen, you can add, modify, or drop requests and process the Single Student Scheduler. (To see the screen when a student is in context, see “Student Requests.”)
Course (optional) – Enter a course code (enter at least 2 alphanumeric characters of the course name or code to use the typeahead find feature or use the Course Selection Wizard).
– Click to access the Course Selection Wizard for help selecting a course. For more information on using the Course Selection Wizard, refer to the ProgressBook StudentInformation Scheduling Guide.
Department (optional) – Select a course department from the drop-down list to search only for courses within this department.
Teacher (optional) – Select a teacher from the drop-down list to search only for courses by this teacher.
33 ProgressBook StudentInformation Course Requests Guide

Scheduling – Course Requests
Area of Study (optional) – Select a course area of study from the drop-down list to search only for courses within this area of study.
Hide Search Criteria/Show Search Criteria – Click to hide or display the search criteria.
Sorting – You can sort the results by any column (Student Number, Student Name, Grade, Primary Request, Alternate Request, Priority, Request Status, Active) in ascending or descending order by clicking on the column header.
Default Schedule – Select a schedule from the drop-down list for use with the Scheduler.
Note: If the school year has been finalized or started, this field is not available for selection—the default must be used).
Default Schedule Result – Select the schedule result for use with the Scheduler.
Note: If the school year has been finalized or started, this field is not available for selection—the default must be used).
Display Assignments – Select this check box to display course requests that have been assigned to course sections. If you leave this check box de-selected, only requests that have not been assigned display in the grid.
Search – Click to search for course requests based on the criteria specified.
– Click to delete this course request.
– Click to edit this course request.
– Indicates an active course request.
– Indicates an inactive course request; the course request is not used when processing the Single Student Scheduler.
Show Active Only – Select this check box to show only active course requests; de-select this check box to show both active and inactive course requests.
Go to Course Section Assignments – Click to go to the Course Section Assignments screen.
ProgressBook StudentInformation Course Requests Guide 34

Scheduling – Course Requests
Edit Course RequestsNavigation: StudentInformation – SIS – Scheduling – Requests
Click to edit a specific course request.
35 ProgressBook StudentInformation Course Requests Guide

Scheduling – Course Requests
Student (display only) – Name of the student for whom the course request is being modified.
Primary Course (required) – Course code for the primary course requested (enter at least 2 alphanumeric characters of the course name or code to use the typeahead find feature, or use the Course Selection Wizard).
– Click to access the Course Selection Wizard for help selecting a course. For more information on using the Course Selection Wizard, refer to the ProgressBook StudentInformation Scheduling Guide.
Alternate Course (optional) – Course code for an alternate course that you want to schedule if the primary course requested cannot be scheduled.Priority (optional) – Indicate the student request priority that you wish the Batch Scheduler to use for this request. Priority defaults to 1 (lowest) and can go up to 9 (highest). You can also use to increase or decrease priority. Leaving this field blank uses the primary course priority as the priority for this request.
Note: Request priority only affects student schedules if it is selected for all scheduling passes on the job parameter set.
Use Primary Course Priority – Click to replace any entered priority (or blank priority) with the course priority.
Teacher (optional) – Select a teacher from the drop-down list of available teachers. If a teacher is specified, the scheduler tries to schedule this request with the teacher, if available.
Exclude – Select this check box to have the scheduler exclude the student from being scheduled into a course taught by the specified teacher (above).
Period (optional) – Select a period from the drop-down list of available periods. If a period is specified, the scheduler tries to schedule this request with the period, if available.
Exclude – Select this check box to have the scheduler exclude the student from being scheduled into a course during the specified period (above).
Request Status – These check boxes display the request status. See clarifications below for specific check boxes.
• Locked – This check box is selected if the request was entered in StudentInformation instead of the Student Course Request Application; students and guardians cannot modify this request. De-select this check box if you wish to let the student and guardian to modify the request.
• Guardian Locked – This check box is selected if a guardian account user of the Student Course Request Application has locked the request and the student account user cannot modify it. De-select this check box if you wish to allow the student to modify the request.
• Approved – Select this check box to approve the course request and allow the Batch Scheduler to schedule a course section assignment for the request.
Is Active (optional) – Select this check box to indicate that the course request is active and can be used by the Batch Scheduler or Single Student Scheduler. Selected by default.
Save – Click to save the current student course request and return to Course Request screen listing where the updated information displays.
Cancel – Click to clear out already entered data and return to Course Request screen listing.
<Prev Request – Click to save changes to the current request and display the previous request.
ProgressBook StudentInformation Course Requests Guide 36

Scheduling – Course Requests
Next Request> – Click to save changes to the current request and display the next request.
Delete Course RequestsNavigation: StudentInformation – SIS – Scheduling – Requests
Click to delete a specific course request.
OK – Click to delete the student course request.
� Caution: Do not delete course requests that have been assigned.
37 ProgressBook StudentInformation Course Requests Guide

Scheduling – Course Requests
Cancel – Click to cancel the deletion of the student course request.
Note: A student course request is not actually deleted; it becomes inactive, indicated by
. You can view both active and inactive student course requests by de-selecting the Show Active Only check box.
To activate an inactive student course request, see “Edit Course Requests.”
ProgressBook StudentInformation Course Requests Guide 38

Scheduling – Course Requests
Student RequestsNavigation: StudentInformation – SIS – Scheduling – RequestsThe Request screen serves a dual purpose in StudentInformation. When no student is selected, the screen can be used to view, add, and/or modify request information for specific courses; the students that have requested the course for the school year. From this screen, you can add, modify, or drop requests and process the Single Student Scheduler. To see the screen when no student is in context, see “Course Requests.”
Sorting – You can sort by any column (Primary Request, Alternate Request, Priority, Active) in ascending or descending order by clicking on the column header.
Default Schedule – Select the schedule used by the Scheduler from the drop-down list.
Note: If the school year has been finalized/started, this is not selectable; the default displays instead.
Default Schedule Result – Select the schedule result used by the Scheduler from the drop-down list.
Note: If the school year has been finalized/started, this is not selectable; the default displays instead.
Display Assignments – Select this check box to display student course requests that have been assigned to course sections. De-select this check box to display only student course requests that have not been assigned.
Search – Click to search for student course requests.
Add Request – Click to add a new student course request.
Drop All Requests – Click to drop all student course requests.
– Click to delete the corresponding student course request.
– Click to edit the corresponding student course request.
39 ProgressBook StudentInformation Course Requests Guide

Scheduling – Course Requests
– Click to proceed to the Course Section Assignment screen for this request (refer to the ProgressBook StudentInformation Scheduling Guide for more details).
– Indicates that the student course request is active.
– Indicates that the student course request is inactive and is not used by the Single Student Scheduler.
Show Active Only – Select this check box to display only active student course requests; de-select this check box to display both active and inactive student course requests.
Run Scheduler – Click to run the Single Student Scheduler to assign course sections to the initial course requests.
Go to Course Section Assignments – Click to go to the Course Section Assignments screen for the selected student.
Add/Edit Student RequestsNavigation: StudentInformation – SIS – Scheduling – Requests
Click Add Request to add a new student course request.
Click to edit a student course request.
ProgressBook StudentInformation Course Requests Guide 40

Scheduling – Course Requests
Student (read-only) – Displays the name of the student whose course request you are editing.
Primary Course (required) – Enter the primary course code that the student is requesting (enter at least 2 alphanumeric characters of the course name or code to use the typeahead find feature, or use the Course Selection Wizard).
– Click to access the Course Selection Wizard for help selecting a course. For more information on using the Course Selection Wizard, refer to the ProgressBook StudentInformation Scheduling Guide.
Alternate Course (optional) – Course code for an alternate course that you want to schedule if the primary course requested cannot be scheduled.Priority (optional) – Indicate the student request priority that you wish the Batch Scheduler to use for this request. Priority defaults to 1 (lowest) and can go up to 9 (highest). You can also use to increase or decrease priority. Leaving this field blank uses the primary course priority as the priority for this request.
Note: Request priority only affects student schedules if it is selected for all scheduling passes on the job parameter set.
Use Primary Course Priority – Click to replace any entered priority (or blank priority) with the course priority.
Teacher (optional) – Select a teacher from the drop-down list of available teachers. If a teacher is specified, the scheduler tries to schedule this request with the teacher, if available.
Exclude – Select this check box to have the scheduler exclude the student from being scheduled into a course taught by the specified teacher (above).
Period (optional) – Select a period from the drop-down list of available periods. If a period is specified, the scheduler tries to schedule this request with the period, if available.
41 ProgressBook StudentInformation Course Requests Guide

Scheduling – Course Requests
Exclude – Select this check box to have the scheduler exclude the student from being scheduled into a course during the specified period (above).
Request Status – These check boxes display the request status. See clarifications below for specific check boxes.
• Locked – This check box is selected if the request was entered in StudentInformation instead of the Student Course Request Application; students and guardians cannot modify this request. De-select this check box if you wish to allow the student and guardian to modify the request.
• Guardian Locked – This check box is selected if a guardian account user of the Student Course Request Application has locked the request and the student account user cannot modify it. De-select this check box if you wish to allow the student to modify the request.
• Approved – Select this check box to approve the course request and allow the Batch Scheduler to schedule a course section assignment for the request.
Is Active (optional) – Select this check box to indicate that the course request is active and can be used by the Batch Scheduler or Single Student Scheduler. Selected by default.
Save – Click to save the current student course request and return to Course Request screen listing where the updated information displays.
Cancel – Click to clear out already entered data and return to Course Request screen listing.
<Prev Request – Click to save changes to the current request and display the previous request.
Next Request> – Click to save changes to the current request and display the next request.
When you assign a course section to a student with , is replaced by , and now displays to its left. In addition, the new course section assignment is highlighted.
You can use these new buttons to edit or delete that course section assignment. See the ProgressBook StudentInformation Scheduling Guide for details on editing and deleting course section assignments. This is just another way to add, edit, and delete course section assignments, instead of a replacement for the Course Section Assignments screen.
ProgressBook StudentInformation Course Requests Guide 42

Scheduling – Course Requests
Delete Student RequestsNavigation: StudentInformation – SIS – Scheduling – Requests
Click to delete this student course request.
OK – Click to delete the student course request.
� Caution: Do not delete course requests that have been assigned.
43 ProgressBook StudentInformation Course Requests Guide

Scheduling – Course Requests
Cancel – Click to cancel the deletion of the student course request.
Note: A student course request is not actually deleted; it becomes inactive,
indicated by . You can view both active and inactive student course requests by de-selecting the Show Active Only check box.
To activate an inactive student course request, see “Add/Edit Student Requests.”
Course Section Student Statuses ReferenceAssigned –The student has been successfully assigned by the scheduler into a course section for the requested course.
Unassigned – The student has not been successfully assigned by the scheduler into a course section for the requested course. This is the generic status given to a failure to find an assignment by the scheduler when the failure does not fit into one of the other failure statuses. Failure statuses include all statuses other than Assigned or Dropped.
All Sections for the Course conflict with other Assignments – All sections for the requested course are in conflict with other course sections that have already been assigned for the student. The already-assigned course sections for the student could include sections that were assigned before the scheduler was run and are not being reset, or course sections that have already been assigned during the current scheduling process.
Dropped – The course section has been dropped for the student. StudentInformation keeps a record of all course sections that have been dropped for a student. You can view a student’s dropped course sections on the Course Section Assignments screen by selecting the Dropped check box to the right of Status before searching.
All Sections for Course are filled to capacity – All course sections for the requested course were filled at the time the scheduler was trying to schedule the student into a course section for the request.
All Sections for the Course are in locked Group Sections – The student has made a request for an individual course for which all sections are members of group sections and all of the group sections are locked.
Course has no Course Sections on the Master Schedule – The course requested does not have any course sections setup on the master schedule.
ProgressBook StudentInformation Course Requests Guide 44

Scheduling – Course Requests
Course Has No Course Sections with Meeting Times on the Master Schedule – None of the course sections for the requested course have been given meeting times.
Group has no Group Sections on the Master Schedule – The requested course group does not have any group sections set up on the master schedule.
Course Has No Sections In Selected Course Terms – The requested course does not have any course sections that meet in the course terms that have been selected for inclusion in the current scheduling run.
Group Section is missing at least one Course Section – There is a missing course section on the master schedule for one of the group sections for the group of which the requested course is a member.
Course is not Active for the master calendar – The Is Active check box is not selected on the requested course for the master calendar.
Max Periods Per Day constraint prevented a schedule from being found – The student received a tentative schedule, but then the schedule was rejected due to a violation of the Maximum Number of Periods Per Day or Maximum Number of Days Allowed with Excessive Periods constraint. A violation occurs if the student’s courses meet in more than the maximum number of periods on a day, or on multiple days in a schedule term that is more than the number allowed by the Maximum Number of Days Allowed with Excessive Periods value for the schedule job. However, there is no violation if the Enforce Maximum Number of Periods Per Day check box is de-selected for the current pass.
Max Course Deviation constraint prevented a schedule from being found – The student received a tentative schedule, but then the schedule was rejected due to a violation of the Maximum Variation of Courses Between Schedule Terms constraint. A violation occurs if the difference in the number of scheduled courses between any two schedule terms is higher than the maximum specified by the parameter. However, there is no violation if the Enforce Number of Courses Between Schedule Terms check box is de-selected for the current pass.
Max Course Weight Deviation constraint prevented a schedule from being found – The student received a tentative schedule, but then the schedule was rejected due to a violation of the Maximum Variation of Course Weights Between Schedule Terms constraint. A violation occurs if the difference in total course weight between any two schedule terms is higher than the maximum specified by parameter. Course weights are defined in the course master records. The default weight for a course is 10. However, there is no violation if the Enforce Course Weights Between Schedule Terms check box is de-selected for the current pass.
Daily Pattern Rule constraint prevented a schedule from being found – The student received a tentative schedule, but then the schedule was rejected due to a violation of a daily pattern rule constraint. A violation occurs if the pattern of the types of the student’s assigned course requests in any schedule term matches a violating pattern more times than the Maximum Number of Days Allowed with Restricted Patterns value for the schedule job. However, there is no violation if the Enforce Daily Pattern Rules check box is de-selected for the current pass.
Course Sequencing Rule constraint prevented a schedule from being found – The student received a tentative schedule, but then the schedule was rejected due to a violation of the course sequencing rule constraint. The student’s scheduled requests are tested for violations of In Earlier Terms, Not In Earlier Terms, In Same Terms, and Not In Same Terms. A violation occurs if any of the student’s scheduled courses violates any of the rules set up in the Course Sequence Rules tab for the school, school year, and master schedule.
45 ProgressBook StudentInformation Course Requests Guide

Scheduling – Course Requests
• The In Earlier Terms rule (Type 1) is violated if the Primary Course meets in any schedule term that is greater than or equal to the minimum schedule term in which the Secondary Course meets.
• The Not In Earlier Terms rule (Type 2) is violated the Primary Course meets in any schedule term that is less than the maximum schedule term in which the Secondary Course meets.
• The In Same Terms rule (Type 3) is violated if the Primary Course meets in any schedule term in which the Secondary Course does not meet.
• The Not In Same Terms rule (Type 4) is violated if the Primary Course meets in any schedule term in which the Secondary Course also meets.
If the course sequencing rules are enforced according to the settings on the Pass Control tab, each of the student’s scheduled courses is examined in turn to see if it matches either the Primary Course or the Secondary Course for any of the rules, and if so, it is tested to see if it violates any of the rules in regard to any of the student’s other scheduled courses. If the Enforce Course Sequencing Rules check box on the Pass Control tab is de-selected on any pass, even if the Is Rigid check box is selected on the individual rule in the Course Sequencing Rules tab, the rules are not enforced. If the Enforce Course Sequencing Rules check box is selected for the current pass and the Is Rigid check box is selected on the individual rule that is violated, then the violation is recorded.
Course Request Mass Update GroupsNavigation: StudentInformation – Management – School Administration – Scheduling Administration – Request Update GroupsThe course request mass update groups and rules create course requests for a group of students based on specific rules. Course requests created by mass update rules automatically have their Locked and Approved check boxes selected so that Student Course Request Application users cannot modify these requests and the Batch Scheduler will attempt to schedule a course section assignment for these requests when it is next run.
Mass updating rules let the user specify selection criteria for students and then add course requests based on these rules. Multiple rules may be added to each rules group. Each rule is performed before the process moves on to the next rule in sequence. A rule may perform an update function based on something that was done in a prior rule, i.e., one with an earlier sequence number. For example, if a user wants to give all students in Band a request for Orchestra and drop Music, the selection would be based on the course request Band. Band would be selected as the course to add, then in the next rule, for any student that had Band and Orchestra, their Music course would be dropped.
ProgressBook StudentInformation Course Requests Guide 46

Scheduling – Course Requests
Mass update rules can be created for course groups as well as individual courses, and multiple groups of mass update rules can be created and run.
Sorting – You can sort by any column (Code, Name, Description, Active) in ascending or descending order by clicking the column header.
– Click to delete the course request mass update group.
– Click to edit the course request mass update group.
– Click to view the rules for the course request mass update group.
– Indicates an active course request mass update group that will generate course requests.
– Indicates an inactive course request mass update group that will not generate course requests.
Show Active Only – Select this check box to show only active course request mass update groups; de-select this check box to show both active and inactive course request mass update groups.
Add Course Request Mass Update Group – Click to add a new course request mass update group.
Add Course Request Mass Update GroupsNavigation: StudentInformation – Management – School Administration – Scheduling Administration – Request Update Groups
47 ProgressBook StudentInformation Course Requests Guide

Scheduling – Course Requests
Click Add Course Request Mass Update Group to add a new course request mass update group.
Code (required) – Enter up to 4 alphanumeric characters for the course request mass update group code.
Name (required) – Enter up to 50 characters for the course request mass update group name.
Description (optional) – Enter a description for the course request mass update group.
Is Active (optional) – Select this check box to indicate that the course request mass update group is active and can be used for course requests.
Save – Click to save the current course request mass update group and return to Course Request Mass Update Group screen listing where the updated information displays.
Save and New – Click to save the current course request mass update group and start adding a new course request mass update group.
Cancel – Click to cancel the addition of the course request mass update group and return to the Course Request Mass Update Group screen listing.
ProgressBook StudentInformation Course Requests Guide 48

Scheduling – Course Requests
Edit Course Request Mass Update GroupsNavigation: StudentInformation – Management – School Administration – Scheduling Administration – Request Update Groups
Click to edit a course request mass update group.
Code (required) – Enter up to 4 alphanumeric characters for the course request mass update group code.
Name (required) – Enter up to 50 characters for the course request mass update group name.
Description (optional) – Enter a description for the course request mass update group.
Is Active (optional) – Select this check box to indicate that the course request mass update group is active and can be used for course requests.
Save – Click to save the current course request mass update group and return to Course Request Mass Update Group screen listing where the updated information displays.
Cancel – Click to cancel the changes made and return to the Course Request Mass Update Group screen listing.
49 ProgressBook StudentInformation Course Requests Guide

Scheduling – Course Requests
Delete Course Request Mass Update GroupsNavigation: StudentInformation – Management – School Administration – Scheduling Administration – Request Update Groups
Click to delete a course request mass update group.
OK – Click to delete the course request mass update group.
Cancel – Click to cancel the deletion of the course request mass update group.
Note: A course request mass update group is not actually deleted; it becomes
inactive, indicated by . You can view both active and inactive course request mass update groups by de-selecting the Show Active Only check box.
To activate an inactive course request mass update group, see “Add/Edit Course Request Mass Update Group Rules.”
ProgressBook StudentInformation Course Requests Guide 50

Scheduling – Course Requests
View Course Request Mass Update Group RulesNavigation: StudentInformation – Management – School Administration – Scheduling Administration – Request Update Groups – Rules
Click to view the rules for this course request mass update group.
– Click to delete this Course Request Update Rule.
– Click to Edit this Course Request Update Rule.
– Click to move the selected rule up or down within the Rule Group.
Note: The order of the rules (from top to bottom) is the sequence that the rules are executed.
– Indicates an active course request update rule that is executed with the rule group.
– Indicates an inactive course request update rule that is not executed with the rule group.
Show Active Only – Select this check box to show only active course request update rules; de-select this check box to show both active and inactive course request update rules.
Add Mass Update Rule – Click to add a new course request update rule.
51 ProgressBook StudentInformation Course Requests Guide

Scheduling – Course Requests
Execute this Rule Group – Click to execute the rule group and submit the Scheduling Batch Process to Batch/Report Management. You receive the following system message:
Note: The order of the rules (from top to bottom) is the sequence that the rules are executed.
Upon the completion of the Scheduling Batch Process, you can view the generated requests on the Requests screen of the Scheduling menu.
Back to Groups – Click to return to the Course Request Mass Update Group screen listing.
Add/Edit Course Request Mass Update Group RulesNavigation: StudentInformation – Management – School Administration – Scheduling Administration – Request Update Groups – Rules
Click Add Mass Update Rule to add a new course request update rule.
Click to edit a course request update rule.
ProgressBook StudentInformation Course Requests Guide 52

Scheduling – Course Requests
Rule Name (required) – Enter the name of the rule.
Rule Description (required) – Enter the description for the rule.
53 ProgressBook StudentInformation Course Requests Guide

Scheduling – Course Requests
Is Active (optional) – Select this check box to indicate that the course request update rule is active and can be executed and applied to course requests.
Student Status (optional) – Specify the student statuses that this rule uses to filter students. If no student statuses are selected, the rule applies to all student statuses.
Grade (optional) – Specify the grades that this rule uses to filter students. If no grades are selected, the rule applies to all grades.
Gender (optional) – Specify the genders that this rule uses to filter students. If no genders are selected, the rule applies to all genders.
Administrative Homeroom (optional) – Specify the administrative homeroom(s) that this rule uses to filter students. If no administrative homerooms are selected, the rule applies to all administrative homerooms.
Program (optional) – Specify the programs that this rule uses to filter students. If no programs are selected, the rule applies to all programs.
Team (optional) – Specify the teams that this rule uses to filter students. If no teams are selected, the rule applies to all teams.
Membership Group (optional) – Specify the membership groups that this rule uses to filter students. If no membership groups are selected, the rule applies to all membership groups.
Membership (optional) – Specify the memberships that this rule uses to filter students. If no memberships are selected, the rule applies to all memberships.
Ad-Hoc Membership (optional) – Specify the ad-hoc membership that this rule uses to filter students. Public or private memberships can be specified.
For Number of Requests (optional) – Enter a number of requests and select an operator from the drop-down list: equal to (=), not equal to (<>), less than (<), greater than (>), less than or equal to (<=), or greater than or equal to (=>). Only students who have the appropriate numbers of requests are affected by this rule. For instance, if you select <= for the operator, and 5 for the number of requests, all students with 5 or fewer requests are affected by the rule. If no number is entered, the rule applies to students with any number of requests.
For Course (optional) – Enter a course code (enter at least 2 alphanumeric characters of the
course name or code to use the typeahead find feature, or click to access the Course Selection Wizard for help selecting a course). Only students with a request for this course are affected by this rule. If left blank, this rule applies to students regardless of which courses they have requested.
And For Course (optional) – Enter a course code (enter at least 2 alphanumeric characters of the
course name or code to use the typeahead find feature, or click to access the Course Selection Wizard for help selecting a course). Only students with requests for both this course and the course listed in For Course are affected by this rule. If left blank, this rule applies to students regardless of which courses they have requested.
Add Course (optional) – Enter the course number (enter at least 2 alphanumeric characters of
the course name or code to use the typeahead find feature, or click to access the Course Selection Wizard for help selecting a course) for the course that you wish to add for the students selected with the above rule criteria.
ProgressBook StudentInformation Course Requests Guide 54

Scheduling – Course Requests
Drop Course (optional) – Enter the course number (enter at least 2 alphanumeric characters of
the course name or code to use the typeahead find feature, or click to access the Course Selection Wizard for help selecting a course) for the course that you wish to drop for the students selected with the above rule criteria.
Save – Click to save the course request update rule to the rule group; does not execute the rule at this time.
Save and New – Click to save the course request update rule to the rule group and start adding another rule; does not execute the rule at this time.
Cancel – Click to cancel the changes made.
Execute Without Saving – Click to execute the course request update rule as entered, but do not save the course request update rule to the rule group. You receive the system message below:
Note: The order of the rules (from top to bottom) is the sequence that the rules are executed. You can change the rule order on the Course Request Mass Updates Rules screen listing.
Upon the completion of the Scheduling Batch Process, you can view the generated requests on the Requests screen of the Scheduling menu.
Save and Execute – Click to execute the course request update rule as entered and save the course request update rule to the rule group. You receive the system message below:
Note: The order of the rules (from top to bottom) is the sequence that the rules are executed. You can change the rule order on the Course Request Mass Updates Rules screen listing.
Upon the completion of the Scheduling Batch Process, you can view the generated requests on the Requests screen of the Scheduling menu.
55 ProgressBook StudentInformation Course Requests Guide

Scheduling – Course Requests
Delete Course Request Mass Update Group RulesNavigation: StudentInformation – Management – School Administration – Scheduling Administration – Request Update Groups – Rules
Click to delete the course request update rule.
OK – Click to delete the course request update rule.
Cancel – Click to cancel the deletion of the course request update rule.
Note: A course request mass update rule is not actually deleted; it becomes
inactive, indicated by . You can view both active and inactive course request mass update rules by de-selecting the Show Active Only check box.
To activate an inactive course request update rule, see “Add/Edit Course Request Mass Update Group Rules.”
ProgressBook StudentInformation Course Requests Guide 56

Scheduling – Course Request Reports
Scheduling – Course Request Reports
Course Request Verification Slip (R416)Navigation: StudentInformation – SIS – Scheduling – Scheduling Reports – Course Request Verification Slip (R416)The Course Request Verification Slip (R416) report produces verification slips with a list of each student’s course requests and includes a line for each student’s signature. This report sorts by course code.
57 ProgressBook StudentInformation Course Requests Guide

Scheduling – Course Request Reports
Hide header for paper with pre-printed letterhead (optional) – Select this check box to exclude the header info when printed to facilitate use with letterhead paper.Top Margin (optional) – The number of inches to leave as the top margin for the report (defaults to 0.3). Used to adjust for letterhead paper.Schedule – Select a master schedule for this report.Schedule Result – Select a schedule result set for this report.Current Course Assignment School Year (optional) – Select the appropriate school year from the list of available school years. Defaults to the current working school year.Homeroom Date (required) – Specify the date used to retrieve students’ homerooms.Grade (optional) – If no grade levels are selected, the report selects all grade levels. You can also filter by selecting specific grade levels for your report.Select Only Students Who Have Any Requests (optional) – Select this check box to include only students with at least one request in the report.
ProgressBook StudentInformation Course Requests Guide 58

Scheduling – Course Request Reports
Print Current Courses (optional) – Select this check box to include students’ current courses in the report.
Reporting Term (optional) – If no reporting terms are selected, the report selects all reporting terms. You can also filter by selecting specific reporting terms for your report.
Mark Type (optional) – If no mark types are selected, the report selects all mark types. You can also filter by selecting specific mark types for your report.
Counselor (optional) – If no counselors are selected, the report selects all counselors. You can also filter by selecting specific counselors for your report.
Team (optional) – If no teams are selected, the report selects all teams. You can also filter by selecting specific teams for your report.
Student Status (optional) – If no student statuses are selected, the report selects all student statuses. You can also filter by selecting specific student statuses for your report.
Special Education Services (optional) – Select special education services to only include students who are assigned those services on the report. If no special education services are selected, the report returns students assigned to all services. This multi-select box contains the 215xxx codes and refers to the records entered for a student on the Special Education screen Services tab.
Note: The Special Education Services multi-select box only displays if FY13 or later is in context.
Print Alternates Also (optional) – Select this check box to include students’ alternate course requests in the report.
Print Only One Student Per Page (optional) – Select this check box to view only one student on each printed page; otherwise, the report displays as many students on each page as possible.
Common Text (optional) – Enter free form text that is included on the students’ course request verification slips. For example, this could be used as a student signature line or a note to return the slip to the student’s counselor, etc.
Sorting Options (optional) – Select one or more sort options for your report.
Output (optional) – Select Report, Labels, or both Report and Labels for the intended output for this run of the report. If labels are chosen, use the following Adobe page settings when printing the labels to ensure that the labels print correctly on the page.
• For Adobe 9:• Page Scaling = None• Auto Rotate and Center = Unchecked
• For Adobe 10:• Size Options = Actual Size• Orientation = Portrait
Note: If you are using Firefox, you must change a setting before printing labels. In Firefox, go to Options. On the Applications window under Content Type, locate Portable Document Format (PDF). In the Action column of that row, change the selection from Preview in Firefox to an Adobe option (such as Use Adobe Acrobat).
59 ProgressBook StudentInformation Course Requests Guide

Scheduling – Course Request Reports
Label Type (optional) – Choose one label type from the drop-down list of commonly used (preformatted) labels, if choosing to print labels at this time. The report containing labels will then be formatted to match the selection.
Address (optional) – Indicate which address should be used if labels are created in the output. The options are: Use Student Address or Use Parent Address.
Use Custom Address Text (optional) – If you select this check box, the custom text entered in the text field prints at the top of each address field in the report.
Include Copied on Correspondence (optional) – Select Yes to include address labels for contacts marked as Copied on Correspondence when creating labels. Select No to exclude address labels for contacts marked as Copied on Correspondence when creating labels.
Delivery Method (required) – See the Batch/Report Management documentation for further details.
Email Address (auto populated from your StudentInformation profile)
Report Format (required) – Select an output format of Adobe PDF, Rich Text File (RTF), Text, Excel spreadsheet, or HTML.
Description (optional) – If entered, displays on the Batch/Report Management screen.
Submit – Click to submit this report to the Batch/Report Management application. Please see the Batch/Report Management documentation for further details.
Student Course Request Verification (R401)Navigation: StudentInformation – SIS – Scheduling – Scheduling Reports – Student Course Request Verify (R401)The Student Course Request Verify (R401) report generates a list of each student’s course requests for verification. Additionally, you can edit the course requests to ensure that the student has met all course restrictions, e.g., prerequisites, co-requisites, gender restriction, grade restrictions. Requests that fail to meet the restrictions defined under course maintenance have edit codes.
ProgressBook StudentInformation Course Requests Guide 60

Scheduling – Course Request Reports
Homeroom Date (required) – Specify the date used to retrieve students’ homerooms.
Grade (optional) – If no grade levels are selected, the report selects all grade levels. You can also filter by selecting specific grade levels for your report.
Correct Number of Requests Start (optional) – Enter a starting number for a range to indicate the average number of requests that should have been entered for each student. Each student that falls outside of this range has an error message printed indicating as such.
Correct Number of Requests End (optional) – Enter a starting number for a range to indicate the average number of requests that should have been entered for each student. Each student that falls outside of this range has an error message printed indicating as such.
Print Only Students with Error Messages (optional) – Select this check box to have the report only include students with error messages produced on their course request verification.
Counselor (optional) – If no counselors are selected, the report selects all counselors. You can also filter by selecting specific counselors for your report.
Sorting Options (optional) – Select one or more sort options for your report.
61 ProgressBook StudentInformation Course Requests Guide

Scheduling – Course Request Reports
Delivery Method (required) – See the Batch/Report Management documentation for further details.
Email Address (auto populated from your StudentInformation profile)
Report Format (required) – Select output format of Adobe PDF, Rich Text File (RTF), Text, Excel spreadsheet, or HTML.
Description (optional) – Displays on the Batch/Report Management screen.
Submit – Click to submit this report to the Batch/Report Management application. Please see the Batch/Report Management documentation for further details.
Edit Code Key:• ALT – Alternate course code not valid for group• INV – Invalid course code• SEX – Sex (gender) restriction not met• GRD – Grade restriction not met• OTH – Other restrictions to be checked manually• DUP – Duplicate course requests• PRQ – Pre-requisites not met• COQ – Co-requisites not met
ProgressBook StudentInformation Course Requests Guide 62

Scheduling – Course Request Reports
Tally of Student Course Requests (R402)Navigation: StudentInformation – SIS – Scheduling – Scheduling Reports – Tally of Student Course Requests (R402)The Tally of Student Course Requests (R402) report provides a count of the number of students requesting each course broken down by grade. Once generated, you can use the R402 as an aid to determine the number of sections required for each course offered. Please see the ProgressBook StudentInformation Scheduling Guide for more information concerning this report.
Grade (optional) – If no grade levels are selected, the report selects all grade levels. You can also filter by selecting specific grade levels for your report.
Department (optional) – If no departments are selected, the report selects all departments. You can also filter by selecting specific departments for your report.
Print Totals By Grade (optional) – Select this check box to display male and female total counts by grade for each course. De-select this check box display only male and female total counts by grade at the end of the report.
Sorting Options (optional) – Select one or more sort options for your report.
63 ProgressBook StudentInformation Course Requests Guide

Scheduling – Course Request Reports
Delivery Method (required) – See the Batch/Report Management documentation for further details.
Email Address (auto populated from your StudentInformation profile)
Report Format (required) – Select an output format of Adobe PDF, Rich Text File (RTF), Text, Excel spreadsheet, or HTML.
Description (optional) – Displays on the Batch/Report Management screen.
Submit – Will submit this report to the Batch/Report Management application. Please see the Batch/Report Management documentation for further details.
Course Request Labels (R206)Navigation: StudentInformation – SIS – Scheduling – Scheduling Reports – Course Request Labels (R206)The Course Request Labels (R206) report generate student labels for affixing to course request sheets. These labels are for request sheets and are not address labels. The label format is fixed as Avery 5160 labels.
ProgressBook StudentInformation Course Requests Guide 64

Scheduling – Course Request Reports
Homeroom Date (required) – Specify the date used to retrieve students’ homerooms. Defaults to the current date.
Grade (optional) – If no grade levels are selected, the report selects all grade levels. You can also filter by selecting specific grade levels for your report.
Student Status (optional) – If no student statuses are selected, the report selects all student statuses. You can also filter by selecting specific student statuses for your report.
Homeroom Year (optional) – Select the appropriate homeroom year used for the creation of the labels. Defaults to the current working school year.
Sorting Options (optional) – Select one or more sort options for your report.
Delivery Method (required) – See the Batch/Report Management documentation for further details.
Email Address (auto populated from your StudentInformation profile)
Report Format – Select an output format of Adobe PDF, Rich Text File (RTF), Text, Excel spreadsheet, or HTML.
Description (optional) – Displays on the Batch/Report Management screen.
65 ProgressBook StudentInformation Course Requests Guide

Scheduling – Course Request Reports
Submit – Click to submit this report to the Batch/Report Management application. Please see the Batch/Report Management documentation for further details.
ProgressBook StudentInformation Course Requests Guide 66