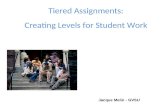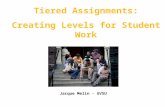Student Navigation - Amazon Web Services€¦ · Student Navigation . Quick Start Guide . Log in,...
Transcript of Student Navigation - Amazon Web Services€¦ · Student Navigation . Quick Start Guide . Log in,...

Student Navigation Quick Start Guide
Log in, access assignments and instructional tools, and view due dates and grades.
Go to your school's Odysseyware URL. Enter the username and password provided by your teacher, then click Ready, Set, Learn.
Upon first login, agree to the End User License
Agreement. Check the box next to "I agree to
these terms and conditions," then click the
"Let's Get Started" button.
Watch the welcome video, which offers an
overview of site navigation. Then click the Learn
tab to access your assignments.
Find assignments and due dates in the Assignments
tab. Click on an assignment title to begin working.
Your Odysseyware lessons include reading and media elements, such as videos. Each lesson is chunked into manageable sections. Click on each
section to explore the text and media elements.
Click in the left-hand margin to add a color-
coded, interactive sticky note to summarize your reading and reflect on your learning.
1
2
3
4
5

Use the toolbar in the right-hand margin, as needed. Click to print the assignment or
notes. Highlight unfamiliar words and then click
for reference and background information.
Highlight up to 1000 characters in need of
translation, then click to choose the language, or highlight text and then click
and choose a speaker to hear the content
read aloud by one of 6 different readers.
After reading a lesson, you can choose to work
on questions for a section or to read the
next section.
Each lesson includes a variety of question
types. Choose the best answer for each
question and click Next Question or Read Next
Section.
Click the Ask for Help button to submit a
question or help request to your teacher. You
can ask for help on any question at any time.
Questions requiring a written response will use
Writer. Enter the written response, and then
click the button to review spelling and
grammar errors and receive scoring feedback.
When you have read the entire assignment and answered all questions, click the Turn it In button to submit your work for grading.
Click the Courses tab to review current grades
and progress in each course.
Click the course title to view graded work and the
due dates for each assignment. Click assignments
with a status of “Graded” to view the graded assignment.
6
7
8
12
9
10
11