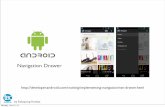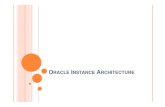Oracle Basic Navigation Student Guide
-
Upload
hina-siraj-feroze -
Category
Documents
-
view
231 -
download
0
Transcript of Oracle Basic Navigation Student Guide
-
8/2/2019 Oracle Basic Navigation Student Guide
1/76
-
8/2/2019 Oracle Basic Navigation Student Guide
2/76
Table of Contents
How to Log On ........................................................................................................1Home Page .............................................................................................................2Worklist ...................................................................................................................3
Applications.............................................................................................................8Favorites .................................................................................................................9How to Respond to Notifications .............................................................................14How to Change General Preferences......................................................................22Core Application Basic Navigation How to Use the Navigator..............................24How to Open a Function..........................................................................................27Forms Terminology ..............................................................................................29The Menu bar..........................................................................................................31The Toolbar.............................................................................................................35How to Create a New Record..................................................................................37How to Delete a Record ..........................................................................................38
How to Use the List of Values .................................................................................39How to Use the Calendar Date LOV........................................................................43How to Use the Calendar Time LOV .......................................................................45How to Use the Editor .............................................................................................47How to Clear Data from a Form ..............................................................................49How to Cut, Copy and Paste Data from a Previous Record....................................50How to Save Your Work ..........................................................................................51How to Search for Data...........................................................................................52How to Attach an External File ................................................................................53How to Attach a Long/Short text..............................................................................58How to Attach a Web Page .....................................................................................60
How to Submit Requests.........................................................................................62How to View a Request Status................................................................................67How to Copy Requests............................................................................................71Phases of the Request............................................................................................73Colors and Search Shortcuts ..................................................................................75
Oracle Basic Navigation Table of Contentsi
-
8/2/2019 Oracle Basic Navigation Student Guide
3/76
How to Log On
1. Enter the following URL into Internet Explorer: http://oracle.moody.edu
2. The login screen will appear. Enter your user name and password in the appropriatefields.
Note: This is different from the user name and password you use to log on to yourcomputer.
If you are not sure of your Oracle Applications user name and password, call 4001for assistance.
3. Click Connect to log on to Oracle Applications.
Navigating OraclePage 1
-
8/2/2019 Oracle Basic Navigation Student Guide
4/76
Home Page
1. The Home Page will appear. The home page is separated into three sections:
Worklist notifications will be listed here.
Menu responsibilities and corresponding functions will be listed here.
Favorites shortcut to favorites are selected and added here.
31
2
We will discuss each section separately on the following pages.
Navigating OraclePage 2
-
8/2/2019 Oracle Basic Navigation Student Guide
5/76
Worklist
The worklist is where you will retrieve any Oracle related notifications that have beensent to you.
All opennotifications received will appear on the Homepage under the Worklistsection. The worklist will provide the following information about the notification:
Type Displays the type of notification this line represents.
From Displays who the notification was sent from. Subject Displays the subject of the notification. Subject line will include
what kind of report followed by the action required for the notification (orresponse if you have responded to the notification), or status of the report sent bythe Oracle system. For example, requires approval, accepted, rejected, etc.
Sent Displays the day the notification was sent.
NOTE: If there are no notifications in your worklist, you will receive a message ashighlighted below:
Navigating OraclePage 3
-
8/2/2019 Oracle Basic Navigation Student Guide
6/76
To view the Full List of notifications:
1. Click the Full List button.
2. The Select a Responsibility screen will appear. Click the drop down arrow toselect anyresponsibility.
NOTE: At this time, this feature only acts as an agent to notify Oracle to displayyour Notifications list. It will not filter through the list to only display notificationsbased on the responsibility you select. This may change in the future.
3. Once you have selected any responsibility, click Go to pull up the notifications list.
Navigating OraclePage 4
-
8/2/2019 Oracle Basic Navigation Student Guide
7/76
-
8/2/2019 Oracle Basic Navigation Student Guide
8/76
6. To select notification(s), do one of the following:
Click the Select All link to select allof the notifications.
Click the Select None link to unselect allof the notifications.
Click one or more checkboxes next to the notifications you would like toopen.
Navigating OraclePage 6
-
8/2/2019 Oracle Basic Navigation Student Guide
9/76
7. Click the Open button to open the selected notifications.
NOTE: Refer to the How to Respond to Notifications section to learn more aboutresponding to notifications.
Navigating OraclePage 7
-
8/2/2019 Oracle Basic Navigation Student Guide
10/76
Applications
The menu is broken down into two columns:
Left: Lists out all of the roles or responsibilities that you have. You will onlysee your responsibilities. For instance, if you work in Admissions, you will
not see any Accounts Payable responsibilities (unless you work with an AProle as well), etc.
Right: Lists out the corresponding functions/ forms that pertain to theselected role/responsibility.
1. Click a role/responsibility to pull up the corresponding functions/forms.
2. Click the function/ form that you would like Oracle to open up.
NOTE: Some Responsibilities are what Oracle calls Self Service, which means it is
all web-based, no application is opened. For example, PCard and ExpenseReports, Oracle Web ADI, Financial Reports can all be considered SelfService.
Some Responsibilities are what Oracle calls Core Applications, which
means Oracle will load up the selected application in a separate window,and is less intuitive than Self Service. You must have Jinitiator installed forCore Applications to launch (Refer to the How to Install Jinitiatordocument). For Example, Public Sector GL, AR, AP and Public SectorBudgeting can all be considered Core Applications. For navigationinstructions for Core Applications, Refer to the Core Application BasicNavigation section.
Navigating OraclePage 8
-
8/2/2019 Oracle Basic Navigation Student Guide
11/76
Favorites
The favorites section enables you to add shortcuts to your favorite function, or webaddress outside of the Oracle system.
To add a favorite:
1. Click the Edit Favorites button.
2. The Customize Favorites Portal will appear.
Navigating OraclePage 9
-
8/2/2019 Oracle Basic Navigation Student Guide
12/76
3. Select a Responsibility to add the corresponding Favorite functionality or form.
4. Select the Functionality or Form that you would like to move to your Favorites list.Click Move.
Navigating OraclePage 10
-
8/2/2019 Oracle Basic Navigation Student Guide
13/76
5. The Functionality/Form will be added to your list.
To add an outside URL:
6. Click the Add URL button.
Navigating OraclePage 11
-
8/2/2019 Oracle Basic Navigation Student Guide
14/76
7. Enter the Name and URL address. Click Apply.
8. The Name and URL will be applied to the Favorites List.
Navigating OraclePage 12
-
8/2/2019 Oracle Basic Navigation Student Guide
15/76
9. Click the Apply button.
Navigating OraclePage 13
-
8/2/2019 Oracle Basic Navigation Student Guide
16/76
How to Respond to Notifications
There are many types of Notifications. Below are the most common notifications youmay encounter:
Notification for approval
Notification to correct a rejected report
Notification for approval
1. You will most likely get a notification requiring approval if you are the approver ofPCard and Cash Expense reports. The notification will look like the following:
Navigating OraclePage 14
-
8/2/2019 Oracle Basic Navigation Student Guide
17/76
The report is separated into four sections:1. General Information2. Corporate Credit Card Information/ Historical Information3. References4. Response
General Information
The first section is General Information regarding the report. Refer below for definitions.
Title: The title of the Expense Report will indicate to you whether the report is aPCard Reconciliation Report or Cash Expense Report. A PCard report isindicated by using PC followed by the 5 digit unique identifier and for Cash, willbe ER followed by a 5 digit unique identifier.
From: Who the report was sent from
Sent: Date when the notification was sent
Due: Date when the notification is due Notification ID: Unique ID number given to each notification Expense Report For: Person who the expense report is for
Cost Center: Cost Center designated
Expense Report Totals: Indicates the Total Expenses for this report
Notes: Displays any notes from the previous approver/ submitter.Corporate Credit Card Information/ Historical Chart
The next section is the Corporate Credit Card information. In this section, you will seeall of the transaction lines that have been reconciled. Each line will have the receipt
date, the expense type, amount, justification and cost center.
Navigating OraclePage 15
-
8/2/2019 Oracle Basic Navigation Student Guide
18/76
Below that is a historical chart of all the individuals this report has been in the hands of.Person 0 will always be the initial submitter.
References
Followed is the Reference section.
1. Click the Expense Report Details link to bring up a detailed version of the PCard or
Cash Expense Report. The Expense Report Details will be an exact copy of thereport submitted.
2. Click the Details icon next to the line that you would like to view additional detailsfor.
Navigating OraclePage 16
-
8/2/2019 Oracle Basic Navigation Student Guide
19/76
3. When you have finished reviewing the details for the transaction line, click theReturn button to return to the Expense Report Details page.
4. Click the Return to Notification button to return to the original notification.
Response
Under the Response section, type any notes you would like to include. This is whereyou will indicate your reasoning for rejection or any comments that you would like tomake regarding the report.
Navigating OraclePage 17
-
8/2/2019 Oracle Basic Navigation Student Guide
20/76
Click a Response.
There are 4 responses you can choose from:1. Accept2. Reject3. Reassign4. Request Information
Approve
1. Click the approve button if the report requires no more action and you are ready tosend the report off to the next person in the approval process.
2. Once you click submit and return to your Notification page, you will notice that thestatus of the request has changed to Closed.
Reject
1. Click the Reject button if you reject approval for this P-Card reconciliation report.The report will be sent back to the Submitter under the Update Expense Reports
section of the Active Expense Reports page. The user will then need to makecorrections and resubmit.
Reassign
1. Click the Reassign button if you are not the right person to approve the report andneed to reassign it to someone else, or if the report needs additional approval.
2. Click the flashlight to search for the person to reassign the expense report to.
3. Select one of the following options: Delegate authority for responding to this notification
Transfer ownership of this notification
4. Include any comments you would like to provide to the next approver in theComments box.
5. Click the Submit button or Cancel.
Navigating OraclePage 18
-
8/2/2019 Oracle Basic Navigation Student Guide
21/76
Request Information1. Click the Request Information button if you need more information from either the
Submitter or previous approver, or any other user (if applicable)
2. Select whether you would like to select a Workflow Participant or Any User,followed by selecting the persons name.
3. Enter the information you are requesting in the text box provided.
4. Click Submit to send the request or Cancel.
When you have responded, you will be returned to the Notifications List. ClickHome to return to the home page or Logout to log out of Oracle.
Navigating OraclePage 19
-
8/2/2019 Oracle Basic Navigation Student Guide
22/76
Notification to Correct a Rejected Report
You will receive one of these notifications if your approver wants you to changesomething to your Expense reports before the report can be approved. This type ofnotification will look like the following:
1. The notification informs you of what needs to be changed in the Rejection Reason
field.
Navigating OraclePage 20
-
8/2/2019 Oracle Basic Navigation Student Guide
23/76
2. To make the actual correction to the report, you must return to the Home Page andclick on either MBI Expense Report or PCard Reconciliation to get to the ActiveExpense Reports Page.
3. The Active Expense Reports page will appear. Click the Report Number that youneed to make the change to.
4. Make the appropriate changes and re-submit the report to your approver.
Navigating OraclePage 21
-
8/2/2019 Oracle Basic Navigation Student Guide
24/76
How to Change General Preferences
General Preferences will enable you to personalize your window the way you want it tolook and feel. This is also where you will be able to change your passwords as well. In alater section, we will discuss how to change preferences for a specific form/functionality.
To change your preferences:1. Click on the Preferences button located at the top of the Home Page.
2. The Preferences window will appear. Following are the Definitions of each field.
Navigating OraclePage 22
-
8/2/2019 Oracle Basic Navigation Student Guide
25/76
General
Known As: Indicate your name preference here. Language: American English should be selected.
Territory: United States should be selected.
Timezone: Indicate your time zone here.
Client Character Coding: Western European (windows) should be selected.
Accessibility Features: NANotification
Notification Style: Please select DO NOT SEND MAIL for the time being. Theemail notification feature has not yet been activated.
Formatting
Date Format: Select the date format that you would like (e.g. DD-MON-YYYY orMON.DD.YYYY,etc.)
Number Format: Select the number format that you would prefer (e.g.10,000.00 or 10.000,00)
Password Settings
Old Password: Type your old password here.
New Password: Type your new password here.
Repeat Password: Re-type your new password to confirm the change here.
3. Scroll to the bottom and click Apply to save and apply this information to youraccount.
4. You will be brought back to the Home Page.
Navigating OraclePage 23
-
8/2/2019 Oracle Basic Navigation Student Guide
26/76
Core Application Basic Navigation How to Use the Navigator
Once you have successfully opened a core application, you will be greeted by aNavigator menu that corresponds with the application you have chosen. The Navigatoris always present during your session and it also displays the name of your currentresponsibility in its window title.
For example, if you chose the General Ledger responsibility, the menu wouldcorrespond with GL, if you select OSS Student System Super User responsibility, themenu would correspond accordingly.
The chosen ResponsibilityName will be displayed here.
This is a list of the FunctionCategories that belong to thisResponsibility
Perform one of the following methods to expand the function categories that will displayeach function name:
Double-Click the desired function category.
Select the function category and click the single plus sign to view thefirst sublevel of the selected function category.
Function Category
First Sublevel
Navigating OraclePage 24
-
8/2/2019 Oracle Basic Navigation Student Guide
27/76
Select the function category and click the single plus sign and the arrowto view all of the sublevels for the selected function category.
Select the function category and click the double plus sign to view everyfunction name of every sublevel and function category.
Notice that all of the sublevels haveopened and all of the function names areappearing for the selected FunctionCategory.
Function Category
Function Categories
Notice that all of the sublevels haveopened and all of the function names areappearing for the ALL of the FunctionCategories.
Navigating OraclePage 25
-
8/2/2019 Oracle Basic Navigation Student Guide
28/76
Perform one of the following methods to collapse the function categories that willdisplay each function name:
Double-click on the desired expanded function category.
Select the function category and click on the single minus sign to
collapse only the sublevels of the selected function category.
Click on the double-minus sign to collapse ALL sublevels for ALLfunction categories.
Function Category
Notice that only the sublevels of theselected function category collapsed.
Function Categories
Notice that all the sublevels of all of thefunction categories collapsed.
Navigating OraclePage 26
-
8/2/2019 Oracle Basic Navigation Student Guide
29/76
How to Open a Function
1. Use the methods discussed in the previous section to navigate to the function namethat you would like to open.
2. Either double-click the desired function name or single click the function name andclick the Open button.
Method 1- Double-clickthe function name toopen.
Method 2- Single clickthe function name andclick Open.
Navigating OraclePage 27
-
8/2/2019 Oracle Basic Navigation Student Guide
30/76
3. The form/window will open.
Navigating OraclePage 28
-
8/2/2019 Oracle Basic Navigation Student Guide
31/76
Forms Terminology
In this section you will learn terms that you will most likely come across in the trainingmanuals.
a. Menu Bar: Use pull-down menus from this menu bar to navigate or performactions within a form. (Refer to the Menu Bar section for more details)
b. Toolbar: Use these shortcut icons to perform certain actions within a form.(Refer to the Toolbar section for more details)
c. Title bar: Displays the name of the window(s) that are currently open.
d. Form or Window: An area where the user interacts with an application(Many windows can be open at one time and you can access theseoverlapping windows to perform data entry or data search activities.)
e. Field: An area in a window that displays data or enables you to enter data.
f. Region: A logical grouping of fields set apart from other fields by a boxoutline.
g. Tab: A collection of regions that occupy the same space in a window whereonly one region can be displayed at a time.
h. Button: Performs a predefined action when you click it.
(Terms Continued)
Navigating OraclePage 29
-
8/2/2019 Oracle Basic Navigation Student Guide
32/76
-
8/2/2019 Oracle Basic Navigation Student Guide
33/76
The Menu bar
Following are the different menus you will encounter in Oracle Applications.
File Menu
New: Creates a new record in the active form.
Open: Opens the detail screen for the current selection.
Save: Saves any pending changes in the active form.
Save and Proceed: Saves any pending changes in theactive form and advances to the next record.
Next Step: Updates the Process workflow in the Navigator byadvancing to the next step in the process.
Export: Exports information in your current form to abrowser.
Place on Navigator: Creates an icon in the Documents tabof the Navigator, which can be used to recall the active formand its current record.
Log on as a Different User: Allows you to log on to OracleApplications again as a different user.
Switch Responsibility: Allows you to change the responsibility in effect for your currentlog on.
Print: Prints your current window. An application may override this action to insteadallow printing of one or more specific reports.
Close Form: Closes all windows of the current form.Exit Oracle Applications: Quits Oracle Applications.
Navigating OraclePage 31
-
8/2/2019 Oracle Basic Navigation Student Guide
34/76
Edit Menu
Undo TypingUn-does any typing done in a field before the field isexited and returns the field to the most recent value.
CutCut the current selection to the clipboard.
CopyCopy the current selection to the clipboard.
PastePaste the contents of the clipboard into the current field.
Duplicate Record AboveCopies all values from the prior record tothe current record.
Duplicate Field AboveCopies the value of the current field fromthe prior row.
Clear RecordErases the current record from the window.
Clear FieldClears the data from the current field.
Clear BlockErases all records from the current block.
Clear FormErases any pending changes from the current form.
DeleteDeletes the current record from the database.
Select AllSelects all records (for blocks with multi-select).
Deselect AllDeselects all selected records except for the current record (for blockswith multi-select).
Edit FieldDisplays the Editor window for the current field.
Preferences Change PasswordDisplays the Change Password dialog box.
Preferences ProfilesDisplays the Profiles window.
Navigating OraclePage 32
-
8/2/2019 Oracle Basic Navigation Student Guide
35/76
View Menu
Show NavigatorDisplays the Navigator window.
ZoomInvokes custom defined zooms.
Find Displays the Find window to retrieve records.
Find AllRetrieves all records.
Query by Example EnterInvokes 'Enter Query' mode to entersearch criteria for a query-by-example.
Query by Example RunExecutes the query-by-example.
Query by Example CancelCancels the query-by-example byexiting from 'Enter Query' mode.
Query by Example Show Last CriteriaRecovers the searchcriteria used in the previous query-by-example.
Query by Example Count Matching RecordsCounts the number of records thatwould be retrieved if you ran the current query-by-example.
Record FirstMoves the cursor to the first record.
Record LastMoves the cursor to the last record.
Translations Displays the Translations window.
Attachments Displays the Attachments window.
Summary/Detail Switch between the summary and detail views of a combinationblock.
Requests Displays the Request window.
Folder Menu
For some forms, you can personalize the presentation of data within a form by using afolder definition. With a folder definition you can modify the width, sequence, and
prompts of the fields you want to display. Additional features of a folder definition are: Displaying only those fields you are interested in viewing
Displaying a subset of records based on your specific criteria Automatically querying for a subset of records each time you open a specific
folder
Keeping your folder customizations private or making them public for othersto use
Making your customizations the default layout for a folder
Navigating OraclePage 33
-
8/2/2019 Oracle Basic Navigation Student Guide
36/76
Tools Menus
The Tools menus may contain up to fifteen product-specific entries. Examples ofproduct-specific entries may include a list of commonly used inquiry windows in theapplication, or a commonly used window that a user may want to display for a quickreference.
In some applications, up to two additional menus may appear after the Tools menu.These menus are usually labeled Reports and Actions, but may be differentdepending on the products that are being used. Like the Tools menu, these menus eachallow up to 15 product-specific entries.Window Menu
CascadeDisplays any open windows in a"cascaded" or stair-stepped fashion.
Tile HorizontallyDisplays any openwindows in a horizontally "tiled" (non-
overlapping) fashion.
Tile VerticallyDisplays any open windowsin a vertically "tiled" fashion.
(Title of Open Window) Displays a list of open windows titles in the order in whichthey are stacked.
Help Menu
Window HelpDisplays Help for the current window
Oracle Applications LibraryDisplays a window that listsall available Oracle Applications Help text
Keyboard Help Displays the current mapping ofspecific functions and menu options
DiagnosticsThere are multiple Diagnostics menus usedfor coding and debugging.
Record History Displays information about who created and updated the current
record.
About Oracle Applications Displays information about the current window andapplication
Navigating OraclePage 34
-
8/2/2019 Oracle Basic Navigation Student Guide
37/76
The Toolbar
The toolbar is a collection of icon buttons, where each button performs a specific actionwhen you choose it. Each toolbar button replicates a commonly used menu bar item.Depending on the context of the current field or window, a toolbar button can beenabled or disabled.
You can display help or a tool tip for an enabled toolbar button by holding your mouseover the button.
Following is the toolbar you will see and use the most often.
Help New Find Show
Navigator
Save Next Step Switch
Responsibility Print Close Form
Cut Copy Paste Clear Record Delete Record
Edit Field Zoom Translations Attachments Folder Tools
New - Creates a new record in the active form.
Find - Displays the Find window to retrieve records.
Show Navigator - Displays the Navigator menu.
Save - Saves any pending changes in the active form.
Next Step - Updates the Process workflow in the Navigator by advancing to the next
step in the process. It also saves any pending changes in the active form. Switch Responsibility - Allows you to switch from your current responsibility to a
different responsibility.
Print - Prints the current screen that the cursor is in. In some cases it may print areport associated with the current data.
Close Form - Closes all windows of the current form.
Cut - Cut the current selection to the clipboard.
Copy - Copies current selection to the clipboard.
Paste - Pastes from the clipboard into the current field. Clear Record - Erases the current record from the window.
Delete Record - Deletes the current record from the database.
Edit Field - Displays the Editor window for the current field.
Zoom - Invokes custom-defined Zoom (drilldown behavior).
Translations - Invokes the Translations window (if multiple languages are installed).
Navigating OraclePage 35
-
8/2/2019 Oracle Basic Navigation Student Guide
38/76
Attachments - Invokes the Attachments window. If one or more attachmentsalready exist, the icon changes to a paper clip on a piece of paper.
Folder Tools - Displays the folder tool palette.
Window Help -Displays help for the current window.
Navigating OraclePage 36
-
8/2/2019 Oracle Basic Navigation Student Guide
39/76
How to Create a New Record
When you add a new record to the database, Oracle Applications will move the currentrecord down and insert a new blank row. You add a new record by entering informationinto this blank row. In most screens you are automatically on a new record when theform is opened, so you can just start entering the information.
1. Click File > New in the menu bar, or click the New icon on the toolbar.
You can also press the down arrow on your keyboard to insert a blank row, if youare not in a table on the form. Additionally, some applications have a button labeledNew, and clicking it will insert a blank row.
2. Type the new information into the new record.
Navigating OraclePage 37
-
8/2/2019 Oracle Basic Navigation Student Guide
40/76
3. Click File > Save or click the Save icon to save the new record.
Navigating OraclePage 38
-
8/2/2019 Oracle Basic Navigation Student Guide
41/76
How to Delete a Record
If you want to delete a record from the database, you must first display the record onyour form, if the delete option is available, click the Delete icon.
Note: This option is not always available. For example, in Oracle Applications youcannot delete a customer once they have been entered; you can only inactivate theirstatus.
If you do not save this new change to the database, the record is not truly deleted (thesystem will prompt you to save before you exit).
1. Click on Edit > Delete from the menu bar or click the Delete icon.
2. Click File > Save or click the Save icon.
Navigating OraclePage 39
-
8/2/2019 Oracle Basic Navigation Student Guide
42/76
How to Use the List of Values
The List of Values (LOV) feature is very useful while entering data in OracleApplications. It provides you with a powerful, easy-to-use data entry method thatincreases your accuracy and productivity.
Oracle Applications notifies you when a list of acceptable input values is available for afield by displaying the LOV icon in the field. When you display a list, the values appearin a window with a title that describes the contents.
Choosing a Value from a List
1. To choose a value from a list for a field, click the LOV icon in the field to display alist.
List of Values icon
2. The list will appear.
If you do not want to view the entire list selection, you can reduce the length of a list, orselect directly from the list by using some of the methods described below.
Method 1 -Without clicking in the Find field, type the first character(s) of avalue to reduce the list to only those values that match the characters youenter. This is also known as AutoSelection. Notice in the example belowhow only the prefixes beginning with the letter M appear.
Navigating OraclePage 40
-
8/2/2019 Oracle Basic Navigation Student Guide
43/76
Method 2 - Search for a value by clicking in the Find field, then enter yoursearch criteria and click the Find button.
Method 3 - Select a value directly from the list by using the mouse to scrollthrough the list and then double-click the value to choose it, or click once onthe value and then click OK to choose it.
To close a list window without choosing a value, select Cancel.
3. Once you choose a value, the LOV window closes and inserts the value into thecurrent field.
Navigating OraclePage 41
-
8/2/2019 Oracle Basic Navigation Student Guide
44/76
-
8/2/2019 Oracle Basic Navigation Student Guide
45/76
3. Click on a Date.
These arrowscontrol the Year
These arrowscontrol the Month
Click on thedesired day
The selected datewill appear here.
Note: Disabled buttons that show dimmed text represent invalid days, which cannotbe chosen. Similarly, if a date field is display only, you can display the Calendarwindow for the field, but you cannot change the date shown on the calendar.
4. Click OK to accept the selected date and close the window. Click Cancel if youwant to close the window without choosing a date.
5. The date will appear in the date field.
Navigating OraclePage 43
-
8/2/2019 Oracle Basic Navigation Student Guide
46/76
How to Use the Calendar Time LOV
1. If this feature is available, click the hour or minute pop-up list icon to choose a timevalue. The minute pop-up list displays twelve values between 00 and 55 at 5-minuteincrements.
Select Hour and
Minute here.
Note: If a value already exists in the current date and time field when you displaythe Calendar window and the minute value is not a 5-minute increment, the minutepop-up list displays 13 values to include the minute value displayed in the field.
2. Check AM or PM.
Navigating OraclePage 44
-
8/2/2019 Oracle Basic Navigation Student Guide
47/76
3. Click OK to accept the selected date and time and close the window.
4. Click Cancel to close the window without choosing a date or time.
Navigating OraclePage 45
-
8/2/2019 Oracle Basic Navigation Student Guide
48/76
How to Use the Editor
You can display an Editor window to view, enter or update the entire contents of a textfield. The Editor window is especially useful for editing long text fields. A scrollable textfieldis a field in which the actual content is larger than what is displayed, but you canview the contents by scrolling through the field.
1. Click Edit > Edit Field in the menu bar or the Edit Field icon.
2. The Editor window will appear. You can enter a new value or edit the existing valuein the Editor window. If the current field is a display-only field, then the Editorwindow appears in display-only mode.
3. You can also use the Editor window to search for a phrase and replace it withanother phrase. Click the Search button in the Editor window to display a Search/Replace window. Then, enter a value in the Search For field, and enter the othervalue in the Replace With field. Click Search to search for the value, or clickReplace or Replace All to search for the value and replace the first occurrence orall occurrences with your new value, respectively.
Navigating OraclePage 46
-
8/2/2019 Oracle Basic Navigation Student Guide
49/76
4. Click OK to close the window when you are finished.
5. The edited value will be entered into the field.
Navigating OraclePage 47
-
8/2/2019 Oracle Basic Navigation Student Guide
50/76
How to Clear Data from a Form
You can clear data from the screen at almost any time. Typically, you will use thisfeature when you start to enter data into a field and then change your mind. OracleApplications will think you are in the middle of processing a record and may not proceedwith your next task until you clear the field.
The data you clear is simply erased from the screen and not deleted from the database.
Note: If the data is new and has never been saved to the database, it will be lostpermanently when you clear it from the screen.
1. Click Edit > Clear from the menu bar and then selecting the appropriate option toclear a field, record, block, or form.
2. You can also clear some or all data from a field by highlighting the data andchoosing Edit > Cut from the menu bar or the Cut icon from the toolbar.
Navigating OraclePage 48
-
8/2/2019 Oracle Basic Navigation Student Guide
51/76
How to Cut, Copy and Paste Data from a Previous Record
To save time during data entry, you can duplicate data from a previous record if much ofthe data needs to be repeated again in the new record. You can use Cut, Copy, andPaste from the Edit menu or you can use the following techniques:
Copying a Field Value from the Previous Record
1. Enter a new record or query an existing record in your form.
2. Click File > New from the menu bar or click the New icon to insert a new recordafter the existing record.
3. Place your cursor in the field whose value you want to duplicate.
4. Click Edit > Duplicate Field Above from the menu bar, to copy the field value fromthe previous record into the current record.
Notice the field from the previous recordappears. You can also duplicate entirerecords as well by selecting RecordAbove.
Note: If you select Record Above, depending on the record storage in the database andrelevant database tables, not all fields may be copied when using this feature. Be sureto check your new record carefully before you assume all fields have been copied intothe new record. This feature may not be enabled in some forms.
Navigating OraclePage 49
-
8/2/2019 Oracle Basic Navigation Student Guide
52/76
How to Save Your Work
When you save your work, Oracle Applications updates the underlying database withthe work you have done since you last saved your changes and then informs you thatthe transaction is complete. Saving your work is sometimes referred to as committing achangeor committing a transaction.
Oracle Applications always validates your work upon saving it. If any of the data youenter is invalid or missing, Oracle Applications displays a message describing theproblem and does not save the data.
To save your work, use any of the following methods:
Click File > Save from the menu bar.
Click File > Save and Proceed. This will save any changes you have madeto the current window and move to the next record (new or existing) so youcan enter another transaction.
Click the Save icon in the Toolbar.
Use keyboard shortcut Ctrl+S.
Navigating OraclePage 50
-
8/2/2019 Oracle Basic Navigation Student Guide
53/76
How to Search for Data
Depending on the form or window you are using, you may only be able to use one of thesearch options below or the other. Some may enable you to use all of the options. TheOracle system will tell you if the search format you are using does not work for thewindow you are on.
Using the Find Window
1. Click View > Find from the menu bar or click the Find icon in the toolbar.
2. Enter your search criteria in the appropriate fields of the Find window. If a field doesnot provide a list of values for you to choose from, you can enter wildcardcharacters (% and -) in the search phrase. You cannot, however, use queryoperators (such as >, Query By Example > Enter from the menu bar to initiate the query.(Or press F11 on your keyboard). The fields that are query-able will turn blue.
2. Enter search criteria in any of the query-able fields, using wildcard characters and
query operators as necessary. You can also select View > Query By Example >Show Last Criteria from the menu bar to display the search criteria used in yourlast search, if you performed one.
3. Click View > Query By Example > Run to execute the query or press Ctrl+F11 onyour keyboard.
4. Click View > Query By Example > Cancel or press F4 on your keyboard to cancelthe query and return to the non-query state.
How to Obtain a Query Count
1. Perform steps 1 and 2 above.
2. Click View > Query By Example > Count Matching Records to display thenumber of records a Query By Example search would retrieve.
Navigating OraclePage 51
-
8/2/2019 Oracle Basic Navigation Student Guide
54/76
How to Attach an External File
The Attachments feature is a useful tool to use when trying to illustrate or clarify yourapplication data. You can link images, word documents, spreadsheets, web pages, orvideo to your application data. For example, you could attach .pdf files or spreadsheetsto prove your financial statements.
To attach a file:
1. If the Attachments feature is available, when you click in the form, the
Attachments icon will enable in the toolbar. Click the Attachments icon.
2. The Attachments window will appear. Each sequence line can hold oneattachment.
Navigating OraclePage 52
-
8/2/2019 Oracle Basic Navigation Student Guide
55/76
3. Since Miscellaneous is the only Category Type available, type the letter m in theCategory field and Tab over.
4. Provide the attachment with a Description.
Navigating OraclePage 53
-
8/2/2019 Oracle Basic Navigation Student Guide
56/76
5. Select File from the Data Type List of Values and click OK. The following data typesmay be available, depending on the application you are in:
6. If you select File, the Upload a File window will appear.
Navigating OraclePage 54
-
8/2/2019 Oracle Basic Navigation Student Guide
57/76
7. Click Browse The Choose File window will appear. Navigate to the desired fileand click Open.
8. The selected file will be entered in the File field. Click OK.
9. The following message will appear. Close the Window after reading.
Navigating OraclePage 55
-
8/2/2019 Oracle Basic Navigation Student Guide
58/76
10. You will be returned to the Attachments form. In the Decision window, click YES.
11. Click Open Document to open the attached document.
Once the support has been attached, the next time someone clicks the Attachmenticon, they will be able to view each attachment by clicking the Open Documentbutton.
NOTE: If you need to make additional attachments, you must first save, then attachanother document.
Navigating OraclePage 56
-
8/2/2019 Oracle Basic Navigation Student Guide
59/76
How to Attach a Long/Short text
1. If the Attachments feature is available, when you click in the form, the
Attachments icon will enable in the toolbar. Click the Attachments icon.
2. The Attachments window will appear. Each sequence line can hold oneattachment. Click the Category LOV. The available categories are dependent onwhich application you are in. Enter % in the search field to view the availablevalues.
3. Provide the attachment with a Description.
Navigating OraclePage 57
-
8/2/2019 Oracle Basic Navigation Student Guide
60/76
4. Select Longor Short Text from the Data Type list of values and click OK.
Long Text Type text in the field provided. Character limitation is greaterhere than in the Short Text.
Short Text Type text in the field provided. Character limitation is less thanlong text.
5. A yellow text box will appear. Enter your text here.
6. Click Save.
7. Click the sequence line to view the entered text.
Navigating OraclePage 58
-
8/2/2019 Oracle Basic Navigation Student Guide
61/76
How to Attach a Web Page
1. If the Attachments feature is available, when you click in the form, the
Attachments icon will enable in the toolbar. Click the Attachments icon.
2. The Attachments window will appear. Each sequence line can hold oneattachment. Click the Category LOV. The available categories are dependent onwhich application you are in. Enter % in the search field to view the availablevalues.
3. Provide the attachment with a Description.
Navigating OraclePage 59
-
8/2/2019 Oracle Basic Navigation Student Guide
62/76
4. Select Web Page from the Data Type list of values and click OK.
5. The Source tab will open. Enter the web address in the File or URL field.
6. Click Save.
7. Click the sequence line and then the Open Document button to view the web page.
Navigating OraclePage 60
-
8/2/2019 Oracle Basic Navigation Student Guide
63/76
How to Submit Requests
Toolbar > View > Requests
Find Requests > Submit a New Request (button)
Submit a New Request
1. Select Single Request.
2. Click OK.
3. The Submit Request window will appear.
Navigating OraclePage 61
-
8/2/2019 Oracle Basic Navigation Student Guide
64/76
4. The Name field will be highlighted in yellow and the List of Values (LOV) iconwill appear. Click the LOV to bring up the list of values available.
5. The LOVwill appear. Select the desired report andClick OK.
6. The Parameters window automatically appears. You can either type in each valueor you can select the value from a list of values.
If you choose to use the list of values instead of typing the values in directly, goto step#7. Otherwise, goto step #10.
Navigating OraclePage 62
-
8/2/2019 Oracle Basic Navigation Student Guide
65/76
7. Click on the field you would like to select a value for. The LOV icon will appear nextto the field.
LOV
8. Click the LOV icon and a separate window with the list of values available for that
field will appear. Select the value you would like and click OK.
9. The value selected will be applied to the related field in the Parameters window.
Value selected from LOV
Navigating OraclePage 63
-
8/2/2019 Oracle Basic Navigation Student Guide
66/76
10. Continue entering the values in the required parameter fields and any optionalfields. (Fields in Yellow are required, White means optional)
11. When you have finished entering the parameters, click OK.
12. The Parameters window closes, and the selected values are applied to theParameters field, each value separated by a colon, as highlighted below.
All values that were left blank or unspecified are indicated by colons with no valuebefore it.
Navigating OraclePage 64
-
8/2/2019 Oracle Basic Navigation Student Guide
67/76
13. From the Submit Request window, click the Submit button to submit the request.
Navigating OraclePage 65
-
8/2/2019 Oracle Basic Navigation Student Guide
68/76
How to View a Request Status
There are 2 methods of viewing request statuses.
Method 1
1. After clicking on submit, the Requests window will appear with your submittedrequest(s).
The Requests window will not automatically refresh to display updated progress ofyour request. You must click the Refresh Data button to view the refreshed status.Every 10-15 seconds, click the Refresh Data button to view the change in statusuntil the Phase and Status become Completed and Normal.
Below are additional definitions of buttons that you will find in the Requests window.
Refresh Data button: The Requests window will not automatically refresh inorder to display updated progress of your request. Use this button to re-query the lines in the request table.
Find Requests button: Displays the Find Request window to perform a
search for additional requests Submit a New Request button: Displays the Submit Requests window to
submit a new request to the concurrent manager Hold Request and Cancel Request buttons: These buttons illuminate if
the concurrent manager has not already begun running the program. Youcan Hold or Cancel a request by using these buttons. If the request isalready running the Cancel button will terminate the request.
Navigating OraclePage 66
-
8/2/2019 Oracle Basic Navigation Student Guide
69/76
View Details button: Displays the Details window to view detailedinformation about your request, for example, submission dates, schedulingand other information. If a request has not already run, you can changeselected fields so that the updated information will affect your request whenit is run by the concurrent manager.
Diagnostics button: Displays diagnostic information about your request
such as when it ran and if it completed successfully. View Output button: Displays an online format of your report.
NOTE: If at any point, you receive an error, or Completed Error, call the Help Desk atext. 4001.
2. Once the phase has completed normally, click the View Output button, which willdisplay an online format of the report.
Navigating OraclePage 67
-
8/2/2019 Oracle Basic Navigation Student Guide
70/76
Method 2
1. Click View > Requests from the menu bar.
2. The Find Requests window will appear. Refer to the definitions below for eachoption.
My Completed Requests: Select this if you want to view only the requeststhat have completed.
Navigating OraclePage 68
-
8/2/2019 Oracle Basic Navigation Student Guide
71/76
-
8/2/2019 Oracle Basic Navigation Student Guide
72/76
How to Copy Requests
1. From the Submit Request window, click the Copy button.
2. A listing of all of your previously submitted requests will appear. Select the requestyou would like to copy and click OK.
Navigating OraclePage 70
-
8/2/2019 Oracle Basic Navigation Student Guide
73/76
3. The Submit Request window will appear with the values from the selected request.
To change the Parameter values, click the Parameters field and the Parametersscreen will appear. Refer to the previously discussed sections to review how to submitthe request.
Navigating OraclePage 71
-
8/2/2019 Oracle Basic Navigation Student Guide
74/76
Phases of the Request
A request goes through a cycle consisting of the following phases:
Pending: The request is waiting to be run.
Running: The request is running.
Completed: The request has finished running.
Inactive: The request cannot yet be run.
Each phase has certain statuses that will either inhibit or advance the request to thenext phase in the cycle until it has completed.
NOTE: You may or may not witness every phase/status during a run. However, in caseyou happen across one of the phases/statuses, below are the explanations for each:
Pending Phase - A program in the Pending phase can be in one of four statuses:
Normal: The program is performing its initial setup and will run shortly.
Waiting: If this report were dependent on another report, then the programwould wait for the other report to mark this report Ready before it will run.
Standby: A program is waiting for something to complete before it canresume.
Scheduled: A programs scheduled start time has not yet arrived.
Running Phase
A program in the Running phase can be in one of four statuses:
Normal: Program is in progress. Paused: If you had requests that depended on other requests, the program
would wait for all of the necessary requests to complete before proceeding.
Resuming: As related to the Paused, once the necessary requests havecompleted, the program will resume.
Terminating: The program is being terminated.
Completed Phase
A program in the Completed phase can be in one of five statuses:
Normal: Program completed successfully. Warning: Program completed successfully but with warning messages.
Error: Program failed to complete successfully.
Terminated: A running program was terminated.
Canceled: A pending or inactive program was canceled before it started.
Navigating OraclePage 72
-
8/2/2019 Oracle Basic Navigation Student Guide
75/76
Inactive Phase
A program in the Inactive phase can be in one of three statuses:
Disabled: The requested program has not been enabled for execution.
On Hold: The requested program has been placed on hold.
Screen colors help you identify the status of the request. Below are the colors that youmay encounter and its corresponding definition:
Green Pending, running or scheduled requests
Yellow Completed requests with a Warning status
Red Requests that complete with an Error status
Navigating OraclePage 73
-
8/2/2019 Oracle Basic Navigation Student Guide
76/76
Colors and Search Shortcuts
Color Fields
Field Color Description
White Optional, allows data entry
Yellow Requires data entryGray with black text Information onlyBlue Enter data for Query
% Wildcard Functionality
Data Entry Meaning Information Retrieve Examples
and % Informationbeginning with and
And; Anderson; Andrew
%and% Informationcontaining the value
and
And; thousand; sand; Sanderson;Andrew; Cassandra
%and Information ending inand
Thousand; sand; expand