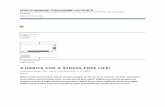How to Create Student Accounts and...
Transcript of How to Create Student Accounts and...

How to Create Student Accounts and Assignments
From the top navigation, select “My Classes” and click “My Students”
Carolina Science Online will allow you to either create a single student account, one at a time, or upload
a spreadsheet with multiple students to create a batch of accounts at one time. Any student accounts
you create become part of the student list of accounts for your school. To manage and organize just
your students you can create “Classes/Groups”, making it easier to assign resources to a specific group
of students. Also, the schooladmin for each school has the ability to delete student accounts. Note:
Deleting student accounts is permanent; all data associated with that account will be deleted.

Adding a Single Student Account
Clicking the button “Add single student account” will direct you to an account creation page. Fill in all
fields, accept the privacy terms, and click “Create new account”.
Any errors will be highlighted. Note the following rules for accounts:
Username: Use only letters and numbers (no special characters). Name must be 5 characters long. It is
capital case sensitive. The username must be unique to CSO. If the username already exists, the site will
prompt you to change it.
Password: Use only letters and numbers (no special characters). No capital letters allowed. It must be at
least 8 characters.
Adding Multiple Student Accounts
The site will allow you to upload multiple student accounts from a list that is created in a spreadsheet
and saved in the correct format. Using Windows Microsoft Excel, the following are the steps to create
this file (other operating systems or programs may vary slightly):
1. Create a spreadsheet with the student’s username, password, first name, and last name as
separate cells. Each student should be on a different row.
Note the following rules:
Username: Use only letters and numbers (no special characters). Name must be 5 characters
long. It is capital case sensitive. The username must be unique to CSO. If the username already
exists, the site will prompt you to change it.
Password: Use only letters and numbers (no special characters). No capital letters allowed. It
must be at least 8 characters.

2. Save the file as a CSV (comma delimited) file:
Using Notepad to open, the resulting file should be formatted as shown (no spaces in any rows):

3. Open the new file in Notepad and save the file by adding .txt and use encoding for UTF-8:
4. On CSO, click the button “Add multiple student accounts”
5. On the next screen, click “Select files” and navigate to the newly created .txt file:

6. All the user data should populate the fields for review. If all the data is correct, there will be a
green check mark. If there is an error for a line a red “X” will appear. Hovering over the “X” will
tell you what the error is:
You can correct any issues on this screen before clicking “Generate Accounts” button.
Deleting Student Accounts
Only a school admin can delete student accounts. This deletion is permanent and data cannot be
retrieved when it is done.
On the student account page, check the box next to all accounts that are to be deleted. Then click the
“Remove selected accounts” button. You will be prompted to confirm before the accounts are deleted:

Creating an Assignment
Once you have created your student accounts, go to “My Classes” and select “My Assignments”. This
will allow you to create an assignment from an existing Playlist.
Note: you will need to have a playlist already created with the resources you would like your
students to have before creating the assignment,
Once you have created a title, date range and description, use the dropdown menu to select the playlist
you wish to assign.

The next screen will allow you to select the students that will receive the assignment. If you have
created a “Class/group” of students, you can select it from the User group box at the top. To select
individual students, check all the included students and click the “Set users” button at the bottom. Then
click the “Next” button.

Once the assignment is created, instruct students to go to: http://ilearn.carolinascienceonline.com and
use the login credentials you created for the student accounts.
Once they login, students will see a list of all the assignments, both old and new. They can filter the list
using the navigation on the left. Once they locate the new assignment they will click “Start”.

The next screen will show them the “Playlists” that comprise the assignment. If you created an
assignment with multiple playlists, they will all be visible her. The student will select the “Playlist” they
want to work on first.
The last screen will then show all the resources that are in that playlist. Students will select the
resources they will work on.

When the student has completed the resources or wishes to come back to it, they will select “Save
results and Exit”. The next time they access this resources, their current progress will be saved.