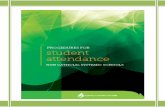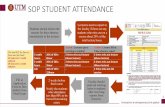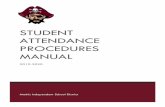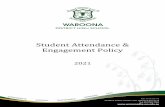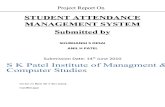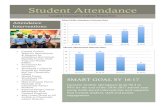STUDENT ATTENDANCE MANAGEMENT SYSTEM …...Step 6: System will start capturing the student...
Transcript of STUDENT ATTENDANCE MANAGEMENT SYSTEM …...Step 6: System will start capturing the student...

Student Attendance Management System (SAMS) – Quick Guide
@Copyright – Shiv Nadar University Page 1 of 19
`
STUDENT ATTENDANCE MANAGEMENT SYSTEM (SAMS) – Quick Guide

Student Attendance Management System (SAMS) – Quick Guide
@Copyright – Shiv Nadar University Page 2 of 19
`
Version Control
Version Number Release Date Released by Remarks V1.0 5 September 2016 SNF IT Initial Release
V1.1 30 Jul 2018 SNF IT Changes For Biometric Mode of Attendance

Student Attendance Management System (SAMS) – Quick Guide
@Copyright – Shiv Nadar University Page 3 of 19
`
INDEX
1. How to Login Application? .................................................................................................... 5
2. How to take Biometric based Attendance? ............................................................................ 6
3. How to take Wi-Fi based Attendance? ................................................................................... 6
4. How to take Attendance manually?....................................................................................... 8
Mark attendance through ‘Take Attendance’ option of the application...................................... 8
Upload Attendance – where attendance is taken on hard copy .................................................. 8
5. How to mark previous class attendance? ............................................................................. 10
6. How to change class room number? .................................................................................... 11
7. How to change the future class schedule? ........................................................................... 12
8. How to add an extra class?.................................................................................................. 13
9. How to assign TA (Teaching Assistant) for a class? ............................................................... 14
10. How to change Biometric attendance for a student? ........................................................ 15
11. How to know if a student is on Medical leave?................................................................. 16
12. FAQs – Biometric Attendance .......................................................................................... 17
12.1 How does the Biometric Student Attendance Management System work? ...................... 17
12.2 What is faculty initiation? ............................................................................................. 17
12.3 When should the faculty initiate the attendance? .......................................................... 17
12.4 What constitutes as Valid Attendance? ......................................................................... 17
12.5 What does not constitute as Attendance? ..................................................................... 17
12.6 Can the faculty take attendance more than once during a class? .................................... 17
12.7 What is the minimum duration required between two consecutive attendance?............. 17
12.8 Do a faculty/student need to swipe on every reader in the classroom / lab? ................... 17
12.9 Which finger can a faculty / student use on the Biometric reader? ................................. 17
12.10 How can a student validate that his/her swipe has been registered on the biometric device? 18
12.11 How can a student view his/her attendance? ............................................................. 18
12.12 How frequently is the updated attendance data viewable on the SAMS Portal? ........... 18
12.13 My fingerprint was not recognized, what should I do? ................................................ 18
13. FAQs - Manual Attendance.............................................................................................. 18
13.1 Student is not appearing in attendance list.................................................................... 18
13.2 How to add additional Student?.................................................................................... 18
13.3 What is difference between SAVE and SUBMIT? ............................................................ 18
14. FAQ - Wi-Fi based Attendance ......................................................................................... 19
14.1 Student is not able to access application for Wi-Fi based attendance .............................. 19

Student Attendance Management System (SAMS) – Quick Guide
@Copyright – Shiv Nadar University Page 4 of 19
`
14.2 Student is not getting ‘SUBMIT’ button ......................................................................... 19
14.3 Student getting ‘Your Connection is not private’ error.................................................... 19

Student Attendance Management System (SAMS) – Quick Guide
@Copyright – Shiv Nadar University Page 5 of 19
`
1. How to Login Application? Step 1: Open Url ‘https://snulinks.snu.edu.in/’
Step 2: Cl ick on SAMS (Student Attendance Management System)
Step 3: Once cl ick, it will open the SAMS Application Login Screen.
Step 4: Enter your Net Id and Password >> Cl ick Log-In button to Login

Student Attendance Management System (SAMS) – Quick Guide
@Copyright – Shiv Nadar University Page 6 of 19
`
2. How to take Biometric based Attendance?
If a classroom is equipped with wall mounted biometric readers then faculty should take Biometric attendance for the classes held in such classrooms. Login into SAMS is not required neither by faculties nor by s tudents to record Biometric attendance for a class. Steps to record Biometric attendance has been given be low: Step 1: Faculty needs to initiate the process of biometric attendance at the beginning of the class by swiping his/her
fingerprint on any biometric reader ins ide the classroom. Step 3: Faculty needs to ask students to record presence (within 5 minutes) by swiping on any ava i lable reader Step 3: Students wi l l mark presence by swiping on any ava i lable reader after the faculty ini tiation .
The system is designed to complete this process within 5 minutes from faculty initiation. Any swip e marked before or after this time window wi l l be recorded in the logs , but wi l l not consti tute as va l id attendance .
Faculty wi ll have option to take more than one round of attendance randomly during the class, in order to determine
any i rregulari ties –surprise attendance Notes:
1. Presence recorded in biometric readers will not immediately reflect in SAMS. Attendance will be recorded in
SAMS, after next hourly sync subject to certain validations such as student’s enrollment in class and s tudent’s swipe within five minutes of faculty punch.
2. In case attendance is recorded through Biometric for a particular class, change in attendance will (from absent to
present) will only be effective after HOD approval.
3. How to take Wi-Fi based Attendance?
If class strength is more than 60 and classroom is equipped with Wi-Fi access point, then only faculty will get the option of taking automatic attendance If the classroom is configured to take automatic attendance, faculty will be able to see the “Initiate” button is enabled
on the screen (as expla ined below)
Step 1: Login to SAMS Appl ication (As expla ined in Section 1 of this document) Step 2: Cl ick on ‘Take Attendance’ Tab, a screen will open for the Course that i s scheduled during that time/classroom
and a lso show the l i s t of Students regis tered for that speci fic Course.

Student Attendance Management System (SAMS) – Quick Guide
@Copyright – Shiv Nadar University Page 7 of 19
`
Step 3: Ask s tudents to connect with Wi-Fi
Step 4: Cl ick “Initiate” button to initiate the attendance
Step 5: Ask Students to Login and mark attendance
Step 6: System will s tart capturing the student attendance automatically through the configured Wi-Fi access points. Press F5 to refresh the page to view the current Total Present and Total absent for the class
Step 7: Press “Stop” button to s top the attendance. After Stopped no Student will be able to mark attendance through
their Gadgets.
Step 8: Save attendance by clicking ‘Save’ button.
Step 9: Cl ick ‘Submit’ for final attendance submission. Please Note: Once s ubmitted, faculty will not be able to edit
attendance.

Student Attendance Management System (SAMS) – Quick Guide
@Copyright – Shiv Nadar University Page 8 of 19
`
4. How to take Attendance manually? There are 2 ways to take attendance manually –
1. Mark Attendance through ‘Take Attendance’ option of the application
2. Upload attendance - where attendance is taken on hard copy
Mark attendance through ‘Take Attendance’ option of the application Step 1: Login to SAMS Application
Step 2: Cl ick on ‘Take Attendance’ Tab, a screen will open for the Course that is scheduled during that time/classroom
and a lso show the list of Students registered for that specific Course.
Step 3: Mark the “Present” and “Absent” s tatus (radio button) for students. Faculty can choose “Present All” and mark
absent on specific cases or choose “Absent All” and mark Present for specific cases.
Step 4: Save attendance by cl icking ‘Save’ button.
Step5: Cl ick ‘Submit’ button for final attendance submission. Please Note: Once submitted, faculty will not be able to
edit attendance s tatus.
Upload Attendance – where attendance is taken on hard copy
Step 1: Login SAMS Application
Step 2 Cl ick on ‘Take Attendance’ Tab, a screen will open for the Course that is scheduled during that time/classroom
and a lso show the list of Students registered for that specific Course.
Step3: Download CSV report, it will be download in excel format.

Student Attendance Management System (SAMS) – Quick Guide
@Copyright – Shiv Nadar University Page 9 of 19
`
Step4: Mark Present and Absent status for students in downloaded excel file and save the file.
Step 5: Cl ick ‘Upload Attendance’ button >> A Upload Attendance Details popup will open.
Step 6: Choose updated CSV Report >> Cl ick ‘Upload CSV’ button to upload the file that you have saved.
Step 7: Save attendance by cl icking ‘Save’ button.
Step 8: Cl ick ‘Submit’ button for final attendance submission. Please Note: Once submitted, faculty wi ll not be able to
edit attendance s tatus.

Student Attendance Management System (SAMS) – Quick Guide
@Copyright – Shiv Nadar University Page 10 of 19
`
5. How to mark previous class attendance?
Step 1: Login SAMS Application
Step 2: Cl ick ‘Summary’ Tab to open Summary page.
Step 3: Cl ick on ‘Course’ for the ‘Class date’ faculty wants to mark attendance.
Step 4: Cl i cking ‘Course’ will open the course ‘Take Attendance’ page.
Step 5: Mark attendance manually or i f attendance is taken on hard copy, upload through excel format download. (Refer: Section 3 - How to take attendance manually?)
Step 6: Save attendance by cl icking ‘Save’ button.
Step 7: Cl ick ‘Submit’ button for final attendance submission. Please Note: Once submitted, faculty wi ll not be able to
edit attendance s tatus.

Student Attendance Management System (SAMS) – Quick Guide
@Copyright – Shiv Nadar University Page 11 of 19
`
6. How to change class room number?
Steps to change class room number– Step 1: Open ‘Take Attendance’ page.
For current class, open the ‘Take Attendance’ page directly through clicking on ‘Take Attendance’ tab.
For previous class, open the ‘Take Attendance’ page through Summary page (Open Summary page by cl icking on ‘Summary’ tab >> Cl ick on ‘Course’ for which faculty wants to change class room number >> Cl icking on ‘Course’
opens the ‘Take Attendance’ page for that course) .
Step 2: Cl ick on ‘Change’ button.
Step 3: On cl icking ‘Change’ button, a ‘Change Attendance Details’ popup will open.

Student Attendance Management System (SAMS) – Quick Guide
@Copyright – Shiv Nadar University Page 12 of 19
`
Step 4: Change class room details through ‘Class Room’ field.
Step 5: Cl ick on ‘Change’ button to change the class room.
Please Note: System will not check for room availability. Please make sure whether room is free for you to take class.
7. How to change the future class schedule?
Steps to change class schedule –
Step 1: Cl ick on ‘Change Class Schedule’ tab to open Change Class Schedule page.
Step 2: Select ‘Course, Course Component and Date’ for which faculty wants to change the schedule.

Student Attendance Management System (SAMS) – Quick Guide
@Copyright – Shiv Nadar University Page 13 of 19
`
Step 3: Cl ick on ‘Check Present Class Details’ button.
On cl icking, it will open the class details having options to change Class Room number, Start Time, End Time and
Class Date.
Step 4: Change the details.
Step 5: Cl ick on ‘Change class details’ button to save the changed details.
Step 6: Cl ick on ‘View Changed Future Classes’ button to view the list of rescheduled classes.
8. How to add an extra class?
Steps to add an extra class
Step 1: Cl ick on ‘Add Extra Class’ tab to open ‘Add Extra Class’ page.

Student Attendance Management System (SAMS) – Quick Guide
@Copyright – Shiv Nadar University Page 14 of 19
`
Step 2: Select Course, Course Component, Date, Start time, End time and provide class room number for extra class.
Step 3: Select ‘Send email to s tudents for this extra class’ radio button i f faculty wants to mail the details of the
added extra class to s tudents registered for that Course and Course Component.
Step 4: Cl ick on ‘Submit’ button to save the provided details.
Step 5: Cl ick on ‘View Extra Classes’ button to view the list of extra class added.
9. How to assign TA (Teaching Assistant) for a class?
Step 1: Cl ick on ‘Assign TA’ tab to open Assign TA page.
Step 2: Select ‘Course’ and ‘Course Component’ for which faculty wants to assign TA.

Student Attendance Management System (SAMS) – Quick Guide
@Copyright – Shiv Nadar University Page 15 of 19
`
Step 3: Provide TA (Teaching Assistant) Net Id.
Step 4: Cl ick on ‘Add TA’ button to add the TA for selected Course, Course Component and provided TA Net Id.
10. How to change Biometric attendance for a student? Faculty can only request to update a s tudent’s biometric attendance s tatus from Absent to Present. Once requested by faculty and approved by HOD, Student’s attendance s tatus will be updated from Absent to Present. Steps to request Biometric attendance change for a s tudent –
Step 1: Login into SAMS.
Step 2: Cl ick on Summary tab to open the list of classes’ attendance.
Step 3: Open the respective class attendance by cl icking on Course name.

Student Attendance Management System (SAMS) – Quick Guide
@Copyright – Shiv Nadar University Page 16 of 19
`
Step 4: Mark s tudent as Present and enter remarks for the for the attendance change.
Step 5: Cl ick on ‘CONFIRM’ button to send the request for attendance change to HOD.
If HOD wi ll approve the request then s tudent’s attendance will be updated from Absent to Present, i f rejected then s tatus will become Absent only.
Faculty can view the HOD request approval s tatus through REMARKS.
11. How to know if a student is on Medical leave?
Medical Leave is approved and updated by Dean’s office in the application.
Once Dean’s office will add Medical Leave, faculty will be able to see it on ‘Take Attendance' page in ‘Student Leave List’

Student Attendance Management System (SAMS) – Quick Guide
@Copyright – Shiv Nadar University Page 17 of 19
`
12. FAQs – Biometric Attendance
12.1 How does the Biometric Student Attendance Management System work? Step 1 - Faculty will initiate the process of biometric attendance at the beginning of the class by swiping his/her
fingerprint on the biometric reader inside the classroom
Step 2 - Students will mark attendance by swiping on available readers after the faculty initiation
12.2 What is faculty initiation? When a faculty swipes his/her finger on the biometric device, i t is called as faculty initiation. Faculty can initiate
attendance anytime during the class timings (as per the ERP time table). Once attendance is initiated, it is
recommended that the faculty announce the same in the class, in order for the students to start marking their
attendance in an orderly fashion.
12.3 When should the faculty initiate the attendance? The time to initiate attendance is at the discretion of the faculty. E.g. the faculty can initiate attendance at the
beginning of every class. The faculty a lso has the prerogative to delay attendance for a class in case there is a
genuine reason for the same.
12.4 What constitutes as Valid Attendance? The system is designed to complete this process within 5 minutes from faculty initiation. All swipes from the
s tudents, during this time window will constitute as valid attendance
12.5 What does not constitute as Attendance? In case the student swipes before the faculty initiation
If the s tudent swipes after the default time window of 5 minutes
12.6 Can the faculty take attendance more than once during a class? Yes , a faculty can take attendance more than once during the duration of the class timings.
12.7 What is the minimum duration required between two consecutive attendance? The faculty needs to maintain a minimum duration of 30 minutes between two consecutive attendances for a class. Faculty swipe after half an hour of fi rst swipe will be treated as beginning of time window for surprise
attendance.
12.8 Do a faculty/student need to swipe on every reader in the classroom / lab? No, you need to use any one reader in the classroom. This applies to both student and faculty. Faculty can
ini tialize on one machine in the classroom. Similarly, s tudents can mark attendance on any reader available in the
classroom.
12.9 Which finger can a faculty / student use on the Biometric reader? Use only the finger for which Biometric information was recorded at the time of the initial enrollment.

Student Attendance Management System (SAMS) – Quick Guide
@Copyright – Shiv Nadar University Page 18 of 19
`
12.10 How can a student validate that his/her swipe has been registered on the biometric device? A student can va lidate this immediately after swiping his/her finger. The s tudent needs to check that a green
color door a long with his/her name appears on the reader’s display
12.11 How can a student view his/her attendance? A student can view his/her attendance on the SAMS portal. The SAMS portal will show the attendance for all the
courses the s tudent is registered for which Biometric attendance was used. The student can also view the overall
attendance percentage a long with other details.
12.12 How frequently is the updated attendance data viewable on the SAMS Portal? The biometric attendance data is processed and updated on the SAMS Portal a fter every one hour.
12.13 My fingerprint was not recognized, what should I do?
Please contact [email protected] or visit IT Bay in E-Wing
13. FAQs - Manual Attendance
13.1 Student is not appearing in attendance list Attendance application always lists the student who are registered for the course. If a s tudent is not
formally registered for the course in erp, his/her name will not appear in the list for taking attendance.
In this case ask student to first contact Dean’s office and get him/her registered for the Course in the
ERP.
Ti l l the s tudent i s not registered, add the student as additional student for reference purpose.
13.2 How to add additional Student?
Case 1: Open ‘Take Attendance’ page.
Case 2: Provide Student Id in ‘Student Id of Additional Students’ textbox
Case 3: Cl ick ‘Add Additional Students’ button to add s tudent.
13.3 What is difference between SAVE and SUBMIT? SAVE - Cl icking ‘Save’ will save the attendance s tatus. Faculty can update this attendance later.
SUBMIT - Cl icking ‘Submit’ will finally submit the attendance. After Submit, faculty will not be able to update the submitted attendance.

Student Attendance Management System (SAMS) – Quick Guide
@Copyright – Shiv Nadar University Page 19 of 19
`
14. FAQ - Wi-Fi based Attendance
14.1 Student is not able to access application for Wi-Fi based attendance Case 1: Ask student to check that he/she is connected with Wi Fi
o If any Student faces problem to connect with Wi Fi, ask the Student to contact IT Helpdesk.
Case 2: Wi-Fi connected but l ink not opening
o In this case also ask student to contact IT Helpdesk.
Case 3: Able to access application but some error coming. o In this case, ask student to contact IT Helpdesk.
14.2 Student is not getting ‘SUBMIT’ button
Ask s tudent to LOGOUT and LOGIN again. If still the issue is not resolved then ask student to contact IT
Helpdesk.
14.3 Student getting ‘Your Connection is not private’ error
Ask s tudent to contact IT Helpdesk.