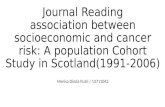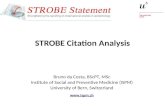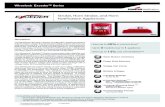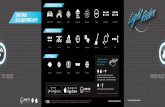Strobe User Guide
description
Transcript of Strobe User Guide

StrobeUser Guide
Release 4.3

ii Strobe User Guide
Please direct questions about Strobeor comments on this document to:
Strobe Customer Support
http://go.compuware.com/
This document and the product referenced in it are subject to the following legends:
Copyright 1984-2011 Compuware Corporation. All rights reserved. Unpublished rights reserved under the Copyright Laws of the United States.
U.S. GOVERNMENT RIGHTS-Use, duplication, or disclosure by the U.S. Government is subject to restrictions as set forth in Compuware Corporation license agreement and as provided in DFARS 227.7202-1(a) and 227.7202-3(a) (1995), DFARS 252.227-7013(c)(1)(ii) (OCT 1988), FAR 12.212(a) (1995), FAR 52.227-19, or FAR 52.227-14 (ALT III), as applicable. Compuware Corporation.
This product contains confidential information and trade secrets of Compuware Corporation. Use, disclosure, or reproduction is prohibited without the prior express written permission of Compuware Corporation. Access is limited to authorized users. Use of this product is subject to the terms and conditions of the user’s License Agreement with Compuware Corporation.
Strobe, AutoStrobe, and iStrobe, are trademarks or registered trademarks of Compuware Corporation.
AD/Cycle, BookManager, CICS, DB2, IBM, IMS/ESA, Language Environment, MQSeries, and VTAM are trademarks of International Business Machines Corporation. Microsoft is a registered trademark of Microsoft Corporation. Windows, Windows NT, and Windows 98 are trademarks of Microsoft Corporation.
Adobe® Reader® is a trademark of Adobe Systems Incorporated in the United States and/or other countries.
All other company and product names are trademarks or registered trademarks of their respective owners.
Doc. CWSTUA4C
November 11, 2011

iii
Contents
Figures . . . . . . . . . . . . . . . . . . . . . . . . . . . . . . . . . . . . . . . . . . . . . . . . . . . . . . . . . . . . xiii
Introduction . . . . . . . . . . . . . . . . . . . . . . . . . . . . . . . . . . . . . . . . . . . . . . . . . . . . . . xviiHow This Manual Is Organized . . . . . . . . . . . . . . . . . . . . . . . . . . . . . . . . . . . . xviiHow to Use This Manual . . . . . . . . . . . . . . . . . . . . . . . . . . . . . . . . . . . . . . . . .xviiiStrobe Library . . . . . . . . . . . . . . . . . . . . . . . . . . . . . . . . . . . . . . . . . . . . . . . . . .xviii
Strobe Option Manuals . . . . . . . . . . . . . . . . . . . . . . . . . . . . . . . . . . . . . . . . xixOnline Documentation . . . . . . . . . . . . . . . . . . . . . . . . . . . . . . . . . . . . . . . . xix
Online Help . . . . . . . . . . . . . . . . . . . . . . . . . . . . . . . . . . . . . . . . . . . . . . . . . . . . xixOther Compuware Application Performance Management Products . . . . . . . . xix
iStrobe . . . . . . . . . . . . . . . . . . . . . . . . . . . . . . . . . . . . . . . . . . . . . . . . . . . . . xixSQL Analysis . . . . . . . . . . . . . . . . . . . . . . . . . . . . . . . . . . . . . . . . . . . . . . . . xix
Compuware Strobe Customer Support. . . . . . . . . . . . . . . . . . . . . . . . . . . . . . . . xxCompuware Go Customer Support Website . . . . . . . . . . . . . . . . . . . . . . . . xxContacting Customer Support . . . . . . . . . . . . . . . . . . . . . . . . . . . . . . . . . . xx
Phone . . . . . . . . . . . . . . . . . . . . . . . . . . . . . . . . . . . . . . . . . . . . . . . . . . xxWeb . . . . . . . . . . . . . . . . . . . . . . . . . . . . . . . . . . . . . . . . . . . . . . . . . . . xxMail . . . . . . . . . . . . . . . . . . . . . . . . . . . . . . . . . . . . . . . . . . . . . . . . . . . xx
Corporate Website . . . . . . . . . . . . . . . . . . . . . . . . . . . . . . . . . . . . . . . . . . . . xxCompuware APM Service Offerings . . . . . . . . . . . . . . . . . . . . . . . . . . . . . . . . . . xx
APM Installation Assurance . . . . . . . . . . . . . . . . . . . . . . . . . . . . . . . . . . . . xxiApplication Performance Management Consulting . . . . . . . . . . . . . . . . . . xxiApplication Performance Assessment . . . . . . . . . . . . . . . . . . . . . . . . . . . . . xxi
Chapter 1. Planning to Measure Using Strobe . . . . . . . . . . . . . . . . . . . . . . . . . . . 1-1Tasks and Key Terminology . . . . . . . . . . . . . . . . . . . . . . . . . . . . . . . . . . . . . . . .1-1Planning Your Tasks . . . . . . . . . . . . . . . . . . . . . . . . . . . . . . . . . . . . . . . . . . . . . .1-3
Selecting Job Steps to Measure . . . . . . . . . . . . . . . . . . . . . . . . . . . . . . . . . .1-3Batch Processing Applications. . . . . . . . . . . . . . . . . . . . . . . . . . . . . . .1-3Online Applications. . . . . . . . . . . . . . . . . . . . . . . . . . . . . . . . . . . . . . .1-3
Creating and Submitting the Measurement Request . . . . . . . . . . . . . . . . .1-3Submitting Active and Queued Requests . . . . . . . . . . . . . . . . . . . . . .1-3Setting the Session Duration and the Target Sample Size . . . . . . . . . .1-4
Creating the Strobe Performance Profile. . . . . . . . . . . . . . . . . . . . . . . . . . .1-4Automatically Creating the Performance Profile . . . . . . . . . . . . . . . .1-5Controlling the Level of Detail in the Performance Profile . . . . . . . .1-5Suppressing Reports . . . . . . . . . . . . . . . . . . . . . . . . . . . . . . . . . . . . . . .1-5Formatting the Performance Profile . . . . . . . . . . . . . . . . . . . . . . . . . .1-5Creating an iStrobe Data File. . . . . . . . . . . . . . . . . . . . . . . . . . . . . . . .1-5
Analyzing Performance Profiles . . . . . . . . . . . . . . . . . . . . . . . . . . . . . . . . .1-6Indexing Source Code Modules . . . . . . . . . . . . . . . . . . . . . . . . . . . . . . . . .1-6
Planning for Strobe in a Multisystem Environment . . . . . . . . . . . . . . . . . . . . .1-6Considerations for Creating and Submitting Measurement Requests . . . .1-7Considerations for Managing and Monitoring Measurement Requests. . .1-7
Where to Find More Information. . . . . . . . . . . . . . . . . . . . . . . . . . . . . . . . . . . .1-7Using Strobe/ISPF. . . . . . . . . . . . . . . . . . . . . . . . . . . . . . . . . . . . . . . . .1-8Using Strobe Command Language and Procedures . . . . . . . . . . . . . .1-8
Chapter 2. Planning to Measure Using AutoStrobe . . . . . . . . . . . . . . . . . . . . . . . 2-1Measuring Multiple Steps or All Steps of a Job . . . . . . . . . . . . . . . . . . . . . .2-2Identifying the Job Name Using the Wildcard Character . . . . . . . . . . . . .2-2

iv Strobe User Guide
Scheduling a Measurement Request . . . . . . . . . . . . . . . . . . . . . . . . . . . . . 2-3Saving the Measurement Request in a Request Group . . . . . . . . . . . 2-3
Creating, Saving, and Submitting Measurement Request Groups . . . . . . 2-4Benefits of Using Request Groups . . . . . . . . . . . . . . . . . . . . . . . . . . . 2-4Planning for Request Groups . . . . . . . . . . . . . . . . . . . . . . . . . . . . . . . 2-4Creating AutoStrobe Request Groups . . . . . . . . . . . . . . . . . . . . . . . . 2-5
Concurrently Measuring Related Address Spaces . . . . . . . . . . . . . . . . . . . 2-5Collecting Measurement Session History . . . . . . . . . . . . . . . . . . . . . . . . . 2-6Comparing Application Performance Data Over Time . . . . . . . . . . . . . . . 2-7
Viewing Measurement Session History . . . . . . . . . . . . . . . . . . . . . . . 2-7Comparing Measurement Sessions . . . . . . . . . . . . . . . . . . . . . . . . . . 2-8
Identifying Measurement Sessions That Exceed Thresholds for Resource Utilization . . . . . . . . . . . . . . . . . . . . . . . . . . . . . . . . . . . . . . . . . . . . . . . . 2-8
Planning for AutoStrobe Batch Candidate Lists and Batch Monitoring . . 2-8AutoStrobe Measurement Batch Candidate Lists. . . . . . . . . . . . . . . . 2-9Managing AutoStrobe Batch Measurement Candidates and
Requests . . . . . . . . . . . . . . . . . . . . . . . . . . . . . . . . . . . . . . . . . . . . . 2-10Planning for AutoStrobe CICS Transaction Monitoring. . . . . . . . . . . . . . . . . 2-10Where to Find More Information . . . . . . . . . . . . . . . . . . . . . . . . . . . . . . . . . . 2-10
Chapter 3. Measuring with Strobe/ISPF . . . . . . . . . . . . . . . . . . . . . . . . . . . . . . . . 3-1Getting Started . . . . . . . . . . . . . . . . . . . . . . . . . . . . . . . . . . . . . . . . . . . . . . . . . 3-1
Additional AutoStrobe Options (AutoStrobe Only) . . . . . . . . . . . . . . . . . 3-1Submitting Measurement Requests. . . . . . . . . . . . . . . . . . . . . . . . . . . . . . . . . . 3-2
Additional AutoStrobe Options (AutoStrobe Only) . . . . . . . . . . . . . . . . . 3-2Adding Measurement Requests for Active Jobs . . . . . . . . . . . . . . . . . . . . . 3-2
Specifying the Target System . . . . . . . . . . . . . . . . . . . . . . . . . . . . . . . 3-3Specifying the Target Job . . . . . . . . . . . . . . . . . . . . . . . . . . . . . . . . . . 3-4Configuring Measurement Sessions. . . . . . . . . . . . . . . . . . . . . . . . . . 3-6Specifying Sample Dataset Information. . . . . . . . . . . . . . . . . . . . . . . 3-6Naming the Sample Dataset. . . . . . . . . . . . . . . . . . . . . . . . . . . . . . . . 3-6Reusing Sample Datasets . . . . . . . . . . . . . . . . . . . . . . . . . . . . . . . . . . 3-7Specifying Other Report and Measurement Options. . . . . . . . . . . . . 3-8
Adding Measurement Requests for Jobs Not Yet Executing . . . . . . . . . . . 3-9Specifying Other Report and Measurement Options. . . . . . . . . . . . 3-10Additional AutoStrobe Measurement Options . . . . . . . . . . . . . . . . 3-11Specifying the Target Job Name . . . . . . . . . . . . . . . . . . . . . . . . . . . . 3-11Measuring Multiple Steps in a Job (AutoStrobe Only). . . . . . . . . . . 3-11Specifying the Target System for a Queued Measurement
Request . . . . . . . . . . . . . . . . . . . . . . . . . . . . . . . . . . . . . . . . . . . . . . 3-12Specifying Other Options for a Queued Request . . . . . . . . . . . . . . . 3-13
Additional Measurement Options . . . . . . . . . . . . . . . . . . . . . . . . . . . . . . . . . 3-13Additional AutoStrobe Measurement Options . . . . . . . . . . . . . . . . . . . . 3-13Specifying Data Collectors . . . . . . . . . . . . . . . . . . . . . . . . . . . . . . . . . . . . 3-13
Special Considerations for Specifying Data Collectors . . . . . . . . . . 3-14Entering Module Mapping Specifications . . . . . . . . . . . . . . . . . . . . . . . . 3-16
Enabling Attribution for 64-Bit Language Support with Premapping . . . . . . . . . . . . . . . . . . . . . . . . . . . . . . . . . . . . . . . . . . 3-17
Specifying Session Management Parameters . . . . . . . . . . . . . . . . . . . . . . 3-18Specifying Other Parameters . . . . . . . . . . . . . . . . . . . . . . . . . . . . . . . . . . 3-18Retaining Measurement Requests . . . . . . . . . . . . . . . . . . . . . . . . . . . . . . 3-19
Changing the Format of the Active Job Selection List . . . . . . . . . . . . . . . . . . 3-20Changing the Display Format . . . . . . . . . . . . . . . . . . . . . . . . . . . . . . . . . 3-20Changing the List Limits . . . . . . . . . . . . . . . . . . . . . . . . . . . . . . . . . . . . . 3-21
Batch Submission of Measurement Requests . . . . . . . . . . . . . . . . . . . . . . . . . 3-22Adding Batch Measurement Requests for Active Jobs . . . . . . . . . . . . . . . 3-22Adding Batch Requests for Job Steps Not Yet Executing . . . . . . . . . . . . . 3-23

v
Displaying Information About Measurement Requests . . . . . . . . . . . . . .3-23
Chapter 4. Producing Performance Profiles with Strobe/ISPF . . . . . . . . . . . . . . . 4-1Generating Performance Profiles . . . . . . . . . . . . . . . . . . . . . . . . . . . . . . . . . . . .4-1
Producing Profiles from the PROFILE Menu Option . . . . . . . . . . . . . . . . .4-1Specifying Sample Dataset Information . . . . . . . . . . . . . . . . . . . . . . .4-2
Creating iStrobe Performance Profiles . . . . . . . . . . . . . . . . . . . . . . . . . . . .4-3Ensuring Accuracy of SQL Information. . . . . . . . . . . . . . . . . . . . . . . .4-6Creating a PLAN_TABLE and DSN_FUNCTION_TABLE . . . . . . . . . . .4-6Specifying SQL Analysis Feature Report Settings . . . . . . . . . . . . . . . .4-7
Producing Profiles from the STATUS Menu Option . . . . . . . . . . . . . . . . .4-10Processing Multiple Datasets . . . . . . . . . . . . . . . . . . . . . . . . . . . . . . .4-11
Producing Profiles Automatically . . . . . . . . . . . . . . . . . . . . . . . . . . . . . . .4-11Customizing Performance Profiles . . . . . . . . . . . . . . . . . . . . . . . . . . . . . . . . . .4-12
Modifying the Level of Detail . . . . . . . . . . . . . . . . . . . . . . . . . . . . . . . . . .4-12Tailoring Reports . . . . . . . . . . . . . . . . . . . . . . . . . . . . . . . . . . . . . . . . . . . .4-14Specifying Output Parameters. . . . . . . . . . . . . . . . . . . . . . . . . . . . . . . . . .4-16
Printing Multiple Copies of the Profile . . . . . . . . . . . . . . . . . . . . . . .4-17Specifying Files for iStrobe. . . . . . . . . . . . . . . . . . . . . . . . . . . . . . . . .4-17
Saving the Performance Profile . . . . . . . . . . . . . . . . . . . . . . . . . . . . . . . . .4-17Supplying Default Parameters . . . . . . . . . . . . . . . . . . . . . . . . . . . . . . . . . .4-17
Creating Indexed Performance Profiles . . . . . . . . . . . . . . . . . . . . . . . . . . . . . .4-17Creating DDIO Files to Use for Indexing Performance Profiles . . . . . . . .4-18Indexing from Compiler Source Listings . . . . . . . . . . . . . . . . . . . . . . . . .4-18
Step 1: Creating Map Datasets. . . . . . . . . . . . . . . . . . . . . . . . . . . . . .4-18Step 2: Including Map Datasets . . . . . . . . . . . . . . . . . . . . . . . . . . . . .4-19
Indexing Source Modules from DDIO Files . . . . . . . . . . . . . . . . . . . . . . .4-20Indexing Automatic Performance Profiles . . . . . . . . . . . . . . . . . . . .4-21
Selecting Job Stream Options . . . . . . . . . . . . . . . . . . . . . . . . . . . . . . . . . . . . . .4-22Browsing Performance Profiles . . . . . . . . . . . . . . . . . . . . . . . . . . . . . . . . . . . . .4-23
Browsing an Automatically Generated Performance Profile . . . . . . . . . .4-23Naming Conventions for Automatic Performance Profiles . . . . . . .4-23Multiple Performance Profiles . . . . . . . . . . . . . . . . . . . . . . . . . . . . . .4-23
Chapter 5. Managing Measurement Requests with Strobe/ISPF . . . . . . . . . . . . . 5-1Monitoring Measurement Requests . . . . . . . . . . . . . . . . . . . . . . . . . . . . . . . . . .5-1
Viewing Measurement Requests . . . . . . . . . . . . . . . . . . . . . . . . . . . . . . . . .5-5Listing by System. . . . . . . . . . . . . . . . . . . . . . . . . . . . . . . . . . . . . . . . .5-5Listing by Owner ID . . . . . . . . . . . . . . . . . . . . . . . . . . . . . . . . . . . . . .5-6
Setting AutoStrobe Measurement Thresholds. . . . . . . . . . . . . . . . . . . . . . .5-6Viewing the Parameters of a Measurement Request . . . . . . . . . . . . . . . . . .5-7
Changing the Status of Measurement Requests . . . . . . . . . . . . . . . . . . . . . . . .5-13Changing an Active Measurement Request . . . . . . . . . . . . . . . . . . . . . . .5-13Changing a Suspended Measurement Session . . . . . . . . . . . . . . . . . . . . .5-15Changing a Stopped Measurement Session . . . . . . . . . . . . . . . . . . . . . . .5-16Changing a Queued Measurement Request . . . . . . . . . . . . . . . . . . . . . . .5-17Changing a Completed Measurement Request. . . . . . . . . . . . . . . . . . . . .5-17Changing AutoStrobe Deferred Measurement Requests . . . . . . . . . . . . . .5-18Terminating Measurement Requests . . . . . . . . . . . . . . . . . . . . . . . . . . . . .5-18Deleting Measurement Requests . . . . . . . . . . . . . . . . . . . . . . . . . . . . . . . .5-18
Deleting AutoStrobe Candidate Monitoring Requests . . . . . . . . . . .5-19Changing Automatic Profile Requests . . . . . . . . . . . . . . . . . . . . . . . . . . .5-19
Viewing Information About Messages . . . . . . . . . . . . . . . . . . . . . . . . . . . . . . .5-20Viewing the Strobe Log . . . . . . . . . . . . . . . . . . . . . . . . . . . . . . . . . . . . . . .5-21Viewing Changes to Strobe in the Current Release . . . . . . . . . . . . . . . . .5-23
Setting User Defaults. . . . . . . . . . . . . . . . . . . . . . . . . . . . . . . . . . . . . . . . . . . . .5-23Specifying Defaults . . . . . . . . . . . . . . . . . . . . . . . . . . . . . . . . . . . . . . . . . .5-23

vi Strobe User Guide
Setting the Job Statement . . . . . . . . . . . . . . . . . . . . . . . . . . . . . . . . . . . . 5-24Setting SYSOUT Parameters . . . . . . . . . . . . . . . . . . . . . . . . . . . . . . . . . . . 5-24Setting a Temporary Dataset Parameter. . . . . . . . . . . . . . . . . . . . . . . . . . 5-25
Using the Strobe Packaging Utility . . . . . . . . . . . . . . . . . . . . . . . . . . . . . . . . . 5-26Managing Requests with Batch Jobs . . . . . . . . . . . . . . . . . . . . . . . . . . . . . . . . 5-28
Changing Active Requests . . . . . . . . . . . . . . . . . . . . . . . . . . . . . . . . . . . . 5-28Changing Queued Measurement Requests . . . . . . . . . . . . . . . . . . . . . . . 5-29Changing Completed Measurement Requests . . . . . . . . . . . . . . . . . . . . 5-29Listing and Deleting Measurement Requests . . . . . . . . . . . . . . . . . . . . . 5-29Specifying Options for the Job Stream . . . . . . . . . . . . . . . . . . . . . . . . . . 5-30
Chapter 6. Using AutoStrobe Scheduling . . . . . . . . . . . . . . . . . . . . . . . . . . . . . . . 6-1Scheduling Measurement Requests. . . . . . . . . . . . . . . . . . . . . . . . . . . . . . . . . . 6-1
Creating a Weekly Schedule. . . . . . . . . . . . . . . . . . . . . . . . . . . . . . . . . . . . 6-2Creating a Customized List of Schedule Dates . . . . . . . . . . . . . . . . . 6-2Modifying a Weekly Schedule . . . . . . . . . . . . . . . . . . . . . . . . . . . . . . 6-3
Defining a Schedule for AutoStrobe Measurement Candidate Monitoring . . . 6-3
Chapter 7. Using AutoStrobe Request Groups . . . . . . . . . . . . . . . . . . . . . . . . . . . 7-1Using Strobe/ISPF with Request Groups . . . . . . . . . . . . . . . . . . . . . . . . . . . . . . 7-1
Creating a Request Group . . . . . . . . . . . . . . . . . . . . . . . . . . . . . . . . . . . . . 7-2Copying and Merging Request Groups . . . . . . . . . . . . . . . . . . . . . . . . . . . 7-3Creating Request Group Elements. . . . . . . . . . . . . . . . . . . . . . . . . . . . . . . 7-4Creating a Set of Requests for Concurrent Measurement . . . . . . . . . . . . . 7-4
Creating the Trigger Request . . . . . . . . . . . . . . . . . . . . . . . . . . . . . . . 7-5Creating the Related Requests . . . . . . . . . . . . . . . . . . . . . . . . . . . . . . 7-6Viewing the Elements in a Concurrent Set . . . . . . . . . . . . . . . . . . . . 7-7
Submitting a Request Group . . . . . . . . . . . . . . . . . . . . . . . . . . . . . . . . . . . 7-7Submitting a Request Group for Immediate Processing . . . . . . . . . . 7-8Submitting a Request Group to be Processed at a Later Time . . . . . . 7-8
Editing a Request Group . . . . . . . . . . . . . . . . . . . . . . . . . . . . . . . . . . . . . . 7-9Adding a Request Group Element to a Request Group . . . . . . . . . . . 7-9Copying a Request Group Element . . . . . . . . . . . . . . . . . . . . . . . . . . 7-9Deleting a Request Group Element . . . . . . . . . . . . . . . . . . . . . . . . . 7-10Editing a Request Group Element . . . . . . . . . . . . . . . . . . . . . . . . . . 7-10
Viewing the Elements of a Request Group . . . . . . . . . . . . . . . . . . . . . . . 7-11Deleting a Request Group . . . . . . . . . . . . . . . . . . . . . . . . . . . . . . . . . . . . 7-12Saving a Measurement Request in a Request Group . . . . . . . . . . . . . . . . 7-12
Saving the Request in a New Group . . . . . . . . . . . . . . . . . . . . . . . . 7-12Saving the Request in an Existing Group . . . . . . . . . . . . . . . . . . . . 7-13Listing Request Group Elements . . . . . . . . . . . . . . . . . . . . . . . . . . . 7-13
Changing the Strobe - Request Group Processing Panel Format . . . . . . 7-13Batch Submission of Request Groups . . . . . . . . . . . . . . . . . . . . . . . . . . . . . . . 7-14
Listing and Deleting AutoStrobe Measurement Requests . . . . . . . . . . . . 7-15Changing Deferred Active Measurement Requests . . . . . . . . . . . . . . . . . 7-16Changing Deferred Queued Measurement Requests . . . . . . . . . . . . . . . . 7-16
Chapter 8. Working with AutoStrobe Measurement History Information . . . . . . 8-1Before You Begin . . . . . . . . . . . . . . . . . . . . . . . . . . . . . . . . . . . . . . . . . . . . . . . . 8-1
Deciding What to Collect . . . . . . . . . . . . . . . . . . . . . . . . . . . . . . . . . . . . . 8-1Collecting Measurement Session History . . . . . . . . . . . . . . . . . . . . . . . . . 8-1
A Walkthrough of Measurement Session History. . . . . . . . . . . . . . . . . . . . . . . 8-2About the Walkthrough. . . . . . . . . . . . . . . . . . . . . . . . . . . . . . . . . . . . . . . 8-2Displaying Measurement Session History Information. . . . . . . . . . . . . . . 8-2
Examining the Summary View . . . . . . . . . . . . . . . . . . . . . . . . . . . . . 8-4Examining the Detail View . . . . . . . . . . . . . . . . . . . . . . . . . . . . . . . . 8-4
Examining Trends in Performance . . . . . . . . . . . . . . . . . . . . . . . . . . . . . . 8-6

vii
Calculating Changes in Operating Costs . . . . . . . . . . . . . . . . . . . . . . . . . .8-7Printing the Results . . . . . . . . . . . . . . . . . . . . . . . . . . . . . . . . . . . . . . . . . . .8-8
Managing Measurement History Information . . . . . . . . . . . . . . . . . . . . . . . . . .8-8Modifying Filters and Sort Values . . . . . . . . . . . . . . . . . . . . . . . . . . . . . . . .8-8
Changing Filters and Sort Values for Summary Panels . . . . . . . . . . . .8-9Changing Filters and Sort Values for Detail Panels . . . . . . . . . . . . . . .8-9
Comparing Jobs or Steps with Different Names . . . . . . . . . . . . . . . . . . . .8-10Changing Machine Costs . . . . . . . . . . . . . . . . . . . . . . . . . . . . . . . . . . . . .8-11
About Cost Records and Cost Categories . . . . . . . . . . . . . . . . . . . . .8-11Updating Cost Records and Cost Categories. . . . . . . . . . . . . . . . . . .8-12
Modifying Measurement Session History Records . . . . . . . . . . . . . . . . . .8-14Deleting Measurement History Information . . . . . . . . . . . . . . . . . . . . . .8-15Printing and Exporting Measurement Session History Information . . . .8-16
Printing Measurement Session History . . . . . . . . . . . . . . . . . . . . . . .8-16Exporting Measurement Session History. . . . . . . . . . . . . . . . . . . . . .8-17
Working with the DBRM View. . . . . . . . . . . . . . . . . . . . . . . . . . . . . . . . . . . . .8-18Examining the DBRM Summary View . . . . . . . . . . . . . . . . . . . . . . . . . . .8-18Examining the DBRM Detail View . . . . . . . . . . . . . . . . . . . . . . . . . . . . . .8-19Examining Trends in DBRM Activity . . . . . . . . . . . . . . . . . . . . . . . . . . . .8-20Calculating Changes in DBRM Operating Costs. . . . . . . . . . . . . . . . . . . .8-22
Working with the Transaction View . . . . . . . . . . . . . . . . . . . . . . . . . . . . . . . .8-23Examining Trends in Transaction Activity . . . . . . . . . . . . . . . . . . . . . . . .8-25Calculating Changes in Transaction Operating Costs . . . . . . . . . . . . . . .8-27
Automating the Collection of Measurement Session History . . . . . . . . . . . . .8-28Collecting Measurement Session History . . . . . . . . . . . . . . . . . . . . . . . . .8-28
Chapter 9. AutoStrobe Batch Candidate Lists and Monitoring . . . . . . . . . . . . . . 9-1Overview of Candidate List Processing . . . . . . . . . . . . . . . . . . . . . . . . . . . . . . .9-1Planning to Use Candidate Processing and Monitoring . . . . . . . . . . . . . . . . . .9-1Selecting Job Steps to Monitor . . . . . . . . . . . . . . . . . . . . . . . . . . . . . . . . . . . . . .9-2
User-Specified Steps to Monitor . . . . . . . . . . . . . . . . . . . . . . . . . . . . . . . . .9-2Generated Lists of Job Steps to Monitor . . . . . . . . . . . . . . . . . . . . . . . . . . .9-2
SMF Candidate PreLoader Utility Candidate Lists . . . . . . . . . . . . . . .9-2AutoLoader Candidate Lists. . . . . . . . . . . . . . . . . . . . . . . . . . . . . . . . .9-3Tailoring Generated Candidate Lists . . . . . . . . . . . . . . . . . . . . . . . . . .9-3
Implementing Candidate Processing and Monitoring. . . . . . . . . . . . . . . . . . . .9-3Accessing Candidate Processing and Monitoring . . . . . . . . . . . . . . . . . . . .9-5SMF Candidate PreLoader Utility . . . . . . . . . . . . . . . . . . . . . . . . . . . . . . . .9-6
SMF Candidate PreLoader Configuration . . . . . . . . . . . . . . . . . . . . . .9-6Running the SMF Candidate PreLoader Utility. . . . . . . . . . . . . . . . . .9-8Candidate Exclusion List . . . . . . . . . . . . . . . . . . . . . . . . . . . . . . . . . . .9-9
Candidate Processing AutoLoader. . . . . . . . . . . . . . . . . . . . . . . . . . . . . . .9-10Adding a Monitoring Request . . . . . . . . . . . . . . . . . . . . . . . . . . . . . . . . . .9-10
Designating the Program to be Monitored . . . . . . . . . . . . . . . . . . . .9-10Overriding Generated Thresholds . . . . . . . . . . . . . . . . . . . . . . . . . . .9-12Suppressing Action for Abnormal Behavior . . . . . . . . . . . . . . . . . . .9-13Other Options for Monitoring Requests . . . . . . . . . . . . . . . . . . . . . .9-13Publishing Events to Vantage . . . . . . . . . . . . . . . . . . . . . . . . . . . . . .9-16
Chapter 10. Managing AutoStrobe Batch Candidate Processing and Monitoring . . . . . . . . . . . . . . . . . . . . . . . . . . . . . . . . . . . . . . . . . . . . . . . . . . . . . 10-1
Monitoring Request Status Management . . . . . . . . . . . . . . . . . . . . . . . . . . . . .10-1Managing a Monitoring Request Once a Strobe Measurement is
Initiated . . . . . . . . . . . . . . . . . . . . . . . . . . . . . . . . . . . . . . . . . . . . . .10-2Understanding Monitoring Request Status Information . . . . . . . . .10-4Managing Requests from the AutoStrobe Status Panel . . . . . . . . . . .10-6Changing Monitoring Requests. . . . . . . . . . . . . . . . . . . . . . . . . . . . .10-6

viii Strobe User Guide
Verify Basis Data. . . . . . . . . . . . . . . . . . . . . . . . . . . . . . . . . . . . . . . . 10-7Archived Basis Data . . . . . . . . . . . . . . . . . . . . . . . . . . . . . . . . . . . . . 10-8
Managing Archived Data . . . . . . . . . . . . . . . . . . . . . . . . . . . . . . . . . . . . . . . . 10-8Candidate Monitoring Threshold Calculations . . . . . . . . . . . . . . . . . . . . . . . 10-9
Minimum Run Time for Basis Data Collection . . . . . . . . . . . . . . . . . . . 10-10Threshold for Elapsed Time . . . . . . . . . . . . . . . . . . . . . . . . . . . . . . . . . . 10-10Threshold for TCB Time. . . . . . . . . . . . . . . . . . . . . . . . . . . . . . . . . . . . . 10-10Threshold for I/O Activity . . . . . . . . . . . . . . . . . . . . . . . . . . . . . . . . . . . 10-10
Establishing a Norm for I/O Activity . . . . . . . . . . . . . . . . . . . . . . . 10-11Detecting Abnormal I/O Activity. . . . . . . . . . . . . . . . . . . . . . . . . . 10-11
Managing Monitoring Candidates . . . . . . . . . . . . . . . . . . . . . . . . . . . . . . . . 10-13List Filters . . . . . . . . . . . . . . . . . . . . . . . . . . . . . . . . . . . . . . . . . . . . 10-14Line Options and Commands . . . . . . . . . . . . . . . . . . . . . . . . . . . . 10-15Additional Panel Fields. . . . . . . . . . . . . . . . . . . . . . . . . . . . . . . . . . 10-15
Managing Frequently Run AutoStrobe Monitoring Candidates . . . . . . 10-17List Filters . . . . . . . . . . . . . . . . . . . . . . . . . . . . . . . . . . . . . . . . . . . . 10-17Line Options and Commands . . . . . . . . . . . . . . . . . . . . . . . . . . . . 10-18Changing the Candidate Sort Order . . . . . . . . . . . . . . . . . . . . . . . 10-18
Chapter 11. Using AutoStrobe to Identify CICS Transactions for Monitoring . . 11-1AutoStrobe Support for CICS Transaction Processing . . . . . . . . . . . . . . . . . . 11-1Steps for Creating Transaction Candidates. . . . . . . . . . . . . . . . . . . . . . . . . . . 11-2Submitting a Create Transaction Candidates Request . . . . . . . . . . . . . . . . . . 11-3
Fields for the Strobe - AutoStrobe Create Transaction Candidates Panel . . . . . . . . . . . . . . . . . . . . . . . . . . . . . . . . . . . . . . . . . . . . . . . . 11-4
Specifying a Schedule for Transaction Data Collection. . . . . . . . . . . . . . 11-6Managing Transaction Candidates Requests . . . . . . . . . . . . . . . . . . . . . . . . . 11-7
Fields for the Strobe - AutoStrobe Manage Transaction Candidates Panel . . . . . . . . . . . . . . . . . . . . . . . . . . . . . . . . . . . . . . . . . . . . . . . . 11-8
Viewing the List of Transaction Candidates . . . . . . . . . . . . . . . . . . . . . . . . . . 11-9Sorting the Transaction Candidate List . . . . . . . . . . . . . . . . . . . . . . . . . 11-11Submitting an Add Active Measurement from the Candidate Transaction
Detail Panel . . . . . . . . . . . . . . . . . . . . . . . . . . . . . . . . . . . . . . . . . . . . . 11-12Submitting a Transaction Monitoring Request from the Strobe - AutoStrobe
Candidate Transaction Detail Panel . . . . . . . . . . . . . . . . . . . . . . . . . . 11-14
Chapter 12. Using AutoStrobe to Monitor CICS Transactions . . . . . . . . . . . . . . . 12-1Benefits of Transaction Monitoring . . . . . . . . . . . . . . . . . . . . . . . . . . . . . . . . 12-1How AutoStrobe Detects Abnormal Behavior. . . . . . . . . . . . . . . . . . . . . . . . . 12-1Choosing Transactions to Monitor. . . . . . . . . . . . . . . . . . . . . . . . . . . . . . . . . 12-2
Specifying Thresholds for the Transactions to be Monitored . . . . . . . . . 12-2Characteristics of an AutoStrobe Triggered CICS Measurement . . . . . . . . . . 12-2Steps for Monitoring Transactions . . . . . . . . . . . . . . . . . . . . . . . . . . . . . . . . . 12-2Submitting a Transaction Monitoring Request. . . . . . . . . . . . . . . . . . . . . . . . 12-3
Specifying Monitoring Period Options . . . . . . . . . . . . . . . . . . . . . . . . . . 12-5Collecting Transaction Data by Transaction ID. . . . . . . . . . . . . . . . 12-5Collecting Transaction Data by Terminal ID . . . . . . . . . . . . . . . . . . 12-6Collecting Transaction Data by User ID. . . . . . . . . . . . . . . . . . . . . . 12-7Fields for the Strobe - Add AutoStrobe Transaction Request
Panel . . . . . . . . . . . . . . . . . . . . . . . . . . . . . . . . . . . . . . . . . . . . . . . . 12-8Specifying a Schedule for Transaction Monitoring . . . . . . . . . . . . . . . . . 12-9
Specifying Parameters for Your Measurement Session . . . . . . . . . . . . . . . . . 12-10Viewing the Status of a Transaction Monitoring Request . . . . . . . . . . . . . . 12-12
Fields for the Strobe - AutoStrobe Transaction Request Status Panel . . . . . . . . . . . . . . . . . . . . . . . . . . . . . . . . . . . . . . . . . . . . . . . 12-14
Viewing Transaction Status Using the Strobe - Status Panel . . . . . . . . . 12-15Managing Transaction Monitoring Requests . . . . . . . . . . . . . . . . . . . . . . . . 12-15

ix
Viewing the Detail of a Transaction Monitoring Request . . . . . . . . . . . . . . .12-16Changing a Transaction Monitoring Request . . . . . . . . . . . . . . . . . . . . . . . .12-18
Chapter 13. Using AutoStrobe to Measure New and Changed Load Modules . . . . . . . . . . . . . . . . . . . . . . . . . . . . . . . . . . . . . . . . . . . . . . . . . . . . . . . . 13-1
Overview of the AutoMeasure Utility. . . . . . . . . . . . . . . . . . . . . . . . . . . . . . . .13-1How AutoMeasure Works . . . . . . . . . . . . . . . . . . . . . . . . . . . . . . . . . . . . .13-2Building the AutoMeasure List . . . . . . . . . . . . . . . . . . . . . . . . . . . . . . . . .13-2Updating or Replacing the AutoMeasure List . . . . . . . . . . . . . . . . . . . . . .13-3
Updating the AutoMeasure List. . . . . . . . . . . . . . . . . . . . . . . . . . . . .13-3Replacing the AutoMeasure List . . . . . . . . . . . . . . . . . . . . . . . . . . . .13-3
Viewing and Deleting Load Modules from the AutoMeasure List . . . . . .13-4Selecting Load Modules for Automatic Measurement . . . . . . . . . . . . . . . . . . .13-4Building the AutoMeasure List . . . . . . . . . . . . . . . . . . . . . . . . . . . . . . . . . . . . .13-6Changing AutoMeasure Measurement Session Parameters . . . . . . . . . . . . . . .13-7Managing the AutoMeasure List. . . . . . . . . . . . . . . . . . . . . . . . . . . . . . . . . . . .13-8
Viewing Load Modules on the AutoMeasure List . . . . . . . . . . . . . . . . . . .13-8Deleting Load Modules from the AutoMeasure List . . . . . . . . . . . . . . . . .13-9
Chapter 14. Using AutoStrobe Global Monitoring . . . . . . . . . . . . . . . . . . . . . . . 14-1Memory Requirements . . . . . . . . . . . . . . . . . . . . . . . . . . . . . . . . . . . . . . . . . . .14-1Global Monitoring Repository . . . . . . . . . . . . . . . . . . . . . . . . . . . . . . . . . . . . .14-1
Displaying the Global Monitoring Repository Dataset. . . . . . . . . . . . . . .14-1Edit the Global Monitoring Repository Print Job . . . . . . . . . . . . . . .14-1Submit the GMPRINT Job . . . . . . . . . . . . . . . . . . . . . . . . . . . . . . . . .14-2
Configuring Global Monitoring . . . . . . . . . . . . . . . . . . . . . . . . . . . . . . . . . . . .14-2Global Monitoring Scenario . . . . . . . . . . . . . . . . . . . . . . . . . . . . . . . . . . . . . . .14-2Global Monitoring Load Utility . . . . . . . . . . . . . . . . . . . . . . . . . . . . . . . . . . . .14-3
Chapter 15. Measuring with the Strobe Command Language . . . . . . . . . . . . . . 15-1Invoking the Strobe Command Language . . . . . . . . . . . . . . . . . . . . . . . . . . . .15-1Strobe Commands . . . . . . . . . . . . . . . . . . . . . . . . . . . . . . . . . . . . . . . . . . . . . .15-1
Defining Command Syntax . . . . . . . . . . . . . . . . . . . . . . . . . . . . . . . . . . .15-2Conventions for Command Examples . . . . . . . . . . . . . . . . . . . . . . .15-2List of Commands . . . . . . . . . . . . . . . . . . . . . . . . . . . . . . . . . . . . . . .15-2Keyword Abbreviations . . . . . . . . . . . . . . . . . . . . . . . . . . . . . . . . . . .15-3
Strobe Command Interface . . . . . . . . . . . . . . . . . . . . . . . . . . . . . . . . . . . . . . .15-3Entering Requests from a Batch Job . . . . . . . . . . . . . . . . . . . . . . . . . . . . .15-3Entering Requests from a TSO Terminal . . . . . . . . . . . . . . . . . . . . . . . . . .15-3
Adding and Changing Measurement Requests . . . . . . . . . . . . . . . . . . . . . . . .15-4Measuring an Active Job . . . . . . . . . . . . . . . . . . . . . . . . . . . . . . . . . . . . . .15-4Specifying ADD and CHANGE Commands . . . . . . . . . . . . . . . . . . . . . . .15-4Identifying the Target Job . . . . . . . . . . . . . . . . . . . . . . . . . . . . . . . . . . . . .15-5Identifying the Target Program . . . . . . . . . . . . . . . . . . . . . . . . . . . . . . . . .15-6Identifying the Target System . . . . . . . . . . . . . . . . . . . . . . . . . . . . . . . . . .15-8Specifying Sampling Controls . . . . . . . . . . . . . . . . . . . . . . . . . . . . . . . . . .15-8Specifying Routing Information . . . . . . . . . . . . . . . . . . . . . . . . . . . . . . .15-11
NOTIFY . . . . . . . . . . . . . . . . . . . . . . . . . . . . . . . . . . . . . . . . . . . . . .15-11APPNAME (AutoStrobe only). . . . . . . . . . . . . . . . . . . . . . . . . . . . . .15-11
Specifying Sample Dataset Characteristics . . . . . . . . . . . . . . . . . . . . . . .15-11Specifying Request Retention Options . . . . . . . . . . . . . . . . . . . . . . . . . .15-12Specifying Data Collector Options . . . . . . . . . . . . . . . . . . . . . . . . . . . . .15-12Additional Attribution Options . . . . . . . . . . . . . . . . . . . . . . . . . . . . . . .15-16
Examples of ADD and CHANGE Commands. . . . . . . . . . . . . . . . . . . . . . . . .15-17ADD and CHANGE Commands Examples in a Multisystem
Environment . . . . . . . . . . . . . . . . . . . . . . . . . . . . . . . . . . . . . . . . . . . . .15-18Viewing Requests with LIST Command . . . . . . . . . . . . . . . . . . . . . . . . . . . . .15-18

x Strobe User Guide
Controlling LIST Operands . . . . . . . . . . . . . . . . . . . . . . . . . . . . . . . . . . 15-18Specifying the List Format . . . . . . . . . . . . . . . . . . . . . . . . . . . . . . . . . . . 15-19
Format 1: List Selected Requests . . . . . . . . . . . . . . . . . . . . . . . . . . 15-19Format 2: List Requests with a Given Status . . . . . . . . . . . . . . . . . 15-20Format 3: List Requests by Ownerid . . . . . . . . . . . . . . . . . . . . . . . 15-20Format 4: Show the Status of All Requests. . . . . . . . . . . . . . . . . . . 15-20
Viewing UNIX Processes with the DISPPROC Command . . . . . . . . . . . . . . 15-20Deleting Measurement Requests . . . . . . . . . . . . . . . . . . . . . . . . . . . . . . . . . . 15-20
Examples of the DELETE Command . . . . . . . . . . . . . . . . . . . . . . . . . . . 15-21Deleting the AutoMeasure Template . . . . . . . . . . . . . . . . . . . . . . . . . . . . . . 15-21Controlling the Measurement Session . . . . . . . . . . . . . . . . . . . . . . . . . . . . . 15-22
Specifying Operands for the SEND Command . . . . . . . . . . . . . . . . . . . 15-22Specifying New Sampling Control Operands . . . . . . . . . . . . . . . . . . . . 15-22Examples of the SEND Command. . . . . . . . . . . . . . . . . . . . . . . . . . . . . 15-23
Ending Strobe Command Language Operations . . . . . . . . . . . . . . . . . . . . . 15-23Example of the END Command . . . . . . . . . . . . . . . . . . . . . . . . . . . . . . 15-23
Submitting Commands with Strobe/ISPF . . . . . . . . . . . . . . . . . . . . . . . . . . . 15-23Issuing Operational Operations. . . . . . . . . . . . . . . . . . . . . . . . . . . . . . . 15-23Displaying Message Text . . . . . . . . . . . . . . . . . . . . . . . . . . . . . . . . . . . . 15-23
Using AutoStrobe and the Strobe Command Language . . . . . . . . . . . . . . . . 15-24Using Strobe Commands to Create AutoStrobe Schedules . . . . . . . . . . 15-24
Command Language Scheduling Examples. . . . . . . . . . . . . . . . . . 15-25Using AutoStrobe Groups and the Strobe Command Language. . . . . . 15-25Creating a Request Group . . . . . . . . . . . . . . . . . . . . . . . . . . . . . . . . . . . 15-25
Examples. . . . . . . . . . . . . . . . . . . . . . . . . . . . . . . . . . . . . . . . . . . . . 15-26Adding a Request to an Existing Request Group. . . . . . . . . . . . . . . . . . 15-26Submitting a Request Group . . . . . . . . . . . . . . . . . . . . . . . . . . . . . . . . . 15-26Scheduling a Measurement Request . . . . . . . . . . . . . . . . . . . . . . . . . . . 15-27
Examples. . . . . . . . . . . . . . . . . . . . . . . . . . . . . . . . . . . . . . . . . . . . . 15-28Specifying Parameters to Retry a Measurement Request or Request
Group . . . . . . . . . . . . . . . . . . . . . . . . . . . . . . . . . . . . . . . . . . . . . . . . . . 15-28Example . . . . . . . . . . . . . . . . . . . . . . . . . . . . . . . . . . . . . . . . . . . . . 15-28
Measuring Multiple Address Spaces Concurrently . . . . . . . . . . . . . . . . 15-29Examples. . . . . . . . . . . . . . . . . . . . . . . . . . . . . . . . . . . . . . . . . . . . . 15-29
Changing Request Group Elements. . . . . . . . . . . . . . . . . . . . . . . . . . . . 15-30Listing Group Elements . . . . . . . . . . . . . . . . . . . . . . . . . . . . . . . . . . . . . 15-31Copying Group Elements . . . . . . . . . . . . . . . . . . . . . . . . . . . . . . . . . . . 15-31Deleting a Group . . . . . . . . . . . . . . . . . . . . . . . . . . . . . . . . . . . . . . . . . . 15-31
Chapter 16. Creating Performance Profiles Using Procedures . . . . . . . . . . . . . . 16-1Specifying Options for Reports . . . . . . . . . . . . . . . . . . . . . . . . . . . . . . . . . . . . 16-1
Providing a Report Subtitle . . . . . . . . . . . . . . . . . . . . . . . . . . . . . . . . . . . 16-6Specifying Report Resolution. . . . . . . . . . . . . . . . . . . . . . . . . . . . . . . . . . 16-6Specifying Sort Core Size . . . . . . . . . . . . . . . . . . . . . . . . . . . . . . . . . . . . . 16-6Specifying the Page Size of the Performance Profile . . . . . . . . . . . . . . . . 16-7Specifying the Date and Time Formats on the Performance Profile . . . . 16-7Obtaining Detailed Reporting for System Modules. . . . . . . . . . . . . . . . . 16-7Specifying Modules to Be Treated as Pseudo-Sections. . . . . . . . . . . . . . . 16-8Specifying the Suppression of Mapping for Modules . . . . . . . . . . . . . . . 16-8Tailoring the Program Usage by Procedure Report . . . . . . . . . . . . . . . . . 16-8Tailoring the DASD Usage by Cylinder Report . . . . . . . . . . . . . . . . . . . . 16-9Tailoring the Attribution Reports . . . . . . . . . . . . . . . . . . . . . . . . . . . . . . 16-9Tailoring the Transaction Usage by Control Section Report . . . . . . . . . 16-10Tailoring the Time and Resource Demand Distribution Reports . . . . . 16-10Expanding the Program Section Usage Summary Report . . . . . . . . . . . 16-10Producing the Most Extensively Inactive Storage Areas Report . . . . . . 16-10Expanding the Wait Time by Module Report . . . . . . . . . . . . . . . . . . . . 16-11

xi
Suppressing the Data Set Characteristics Supplement Report . . . . . . . .16-11Suppressing the Coupling Facility Activity Report . . . . . . . . . . . . . . . . .16-11Suppressing the z/OS Memory Objects Report . . . . . . . . . . . . . . . . . . . .16-11Tailoring the Reporting of CA Gen Activity . . . . . . . . . . . . . . . . . . . . . .16-11Tailoring the Reporting of SQL Activity . . . . . . . . . . . . . . . . . . . . . . . . .16-12Suppressing the DL/I CPU and Wait Reports . . . . . . . . . . . . . . . . . . . . .16-12Tailoring the Reporting of CICS Transaction Profiling Information . . .16-12Compressing WebSphere MQ Information. . . . . . . . . . . . . . . . . . . . . . .16-13Obtaining IMS Transaction-Level Information for WebSphere MQ
Calls . . . . . . . . . . . . . . . . . . . . . . . . . . . . . . . . . . . . . . . . . . . . . . . . . . . .16-13Tailoring the Reporting of Java Information . . . . . . . . . . . . . . . . . . . . .16-13Tailoring the Reporting of WebSphere Information . . . . . . . . . . . . . . . .16-14Specifying Parameters for a Temporary Work File for iStrobe . . . . . . . .16-14Collecting and Customizing AutoStrobe History Records . . . . . . . . . . .16-14
Using STROE, the Reporting Procedure . . . . . . . . . . . . . . . . . . . . . . . . . . . . .16-15Using Procedures to Index Source Modules . . . . . . . . . . . . . . . . . . . . . . . . . .16-17
Specifying Datasets as Input to the Procedures . . . . . . . . . . . . . . . . . . .16-17Products Supported by the Indexing Procedures . . . . . . . . . . . . . . . . . .16-18Indexing Procedures . . . . . . . . . . . . . . . . . . . . . . . . . . . . . . . . . . . . . . . .16-18
Using STROzz, the Compile and Index Procedure. . . . . . . . . . . . . . . . . . . . .16-18Example of Indexing with STROzz . . . . . . . . . . . . . . . . . . . . . . . . . . . . .16-19Using STROX, the Index Procedure . . . . . . . . . . . . . . . . . . . . . . . . . . . .16-19Creating Compiler SYSPRINT Datasets . . . . . . . . . . . . . . . . . . . . . . . . . .16-19
Specifying Indexing Program Names . . . . . . . . . . . . . . . . . . . . . . .16-20Specifying the Map Dataset Name . . . . . . . . . . . . . . . . . . . . . . . . .16-20
Example of Indexing with STROX . . . . . . . . . . . . . . . . . . . . . . . . . . . . .16-20Using STROXE, the Index and Report Procedure. . . . . . . . . . . . . . . . . . . . . .16-20
Example of Indexing with STROXE . . . . . . . . . . . . . . . . . . . . . . . . . . . .16-21
Appendix A. Printed History Reports . . . . . . . . . . . . . . . . . . . . . . . . . . . . . . . . . . . A-1Job/Step/Program Reports. . . . . . . . . . . . . . . . . . . . . . . . . . . . . . . . . . . . . . . . . A-1
Summary Level Report - Job/Step/Program View . . . . . . . . . . . . . . . . . . . A-1Detail Level History Report - Job/Step/Program View . . . . . . . . . . . . . . . A-3Measurement Comparison Report - Job/Step/Program View . . . . . . . . . . A-5Cost Comparison Report - Job/Step/Program View . . . . . . . . . . . . . . . . . A-8
Transaction Reports . . . . . . . . . . . . . . . . . . . . . . . . . . . . . . . . . . . . . . . . . . . . A-10Summary Level History Report - Transaction View . . . . . . . . . . . . . . . . A-11Detail Level History Report - Transaction View . . . . . . . . . . . . . . . . . . . A-12Measurement Comparison Report - Transaction View . . . . . . . . . . . . . . A-14Cost Comparison Report - Transaction View . . . . . . . . . . . . . . . . . . . . . A-16
DBRM Reports. . . . . . . . . . . . . . . . . . . . . . . . . . . . . . . . . . . . . . . . . . . . . . . . . A-18Summary Level History Report - DBRM View. . . . . . . . . . . . . . . . . . . . . A-19Detail Level History Report - DBRM View. . . . . . . . . . . . . . . . . . . . . . . . A-20Measurement Comparison Report - DBRM View . . . . . . . . . . . . . . . . . . A-22Cost Comparison Report - DBRM View . . . . . . . . . . . . . . . . . . . . . . . . . A-24
Appendix B. Data Structure of Exported Reports . . . . . . . . . . . . . . . . . . . . . . . . . B-1Summary Report Data Structure. . . . . . . . . . . . . . . . . . . . . . . . . . . . . . . . . . . . .B-1Detail Report Data Structure. . . . . . . . . . . . . . . . . . . . . . . . . . . . . . . . . . . . . . . .B-1Measurement Comparison Data Structure . . . . . . . . . . . . . . . . . . . . . . . . . . . . .B-2Cost Comparison Data Structure . . . . . . . . . . . . . . . . . . . . . . . . . . . . . . . . . . . .B-3
Appendix C. Ways to Improve Strobe SQL Analysis Performance . . . . . . . . . . . . C-1Improve Performance by Controlling Processing Options . . . . . . . . . . . . . . . C-1
Index . . . . . . . . . . . . . . . . . . . . . . . . . . . . . . . . . . . . . . . . . . . . . . . . . . . . . . . . . . . . . I-1

xii Strobe User Guide

xiii
Figures
1-1. Overview of Strobe Tasks . . . . . . . . . . . . . . . . . . . . . . . . . . . . . . . . . . . . . . . . . . . . .1-12-1. Measuring Multiple Steps in a Job . . . . . . . . . . . . . . . . . . . . . . . . . . . . . . . . . . . . . .2-22-2. Submitting a Scheduled Measurement Request . . . . . . . . . . . . . . . . . . . . . . . . . . . .2-32-3. Submitting a Request Group . . . . . . . . . . . . . . . . . . . . . . . . . . . . . . . . . . . . . . . . . .2-42-4. Submitting a Concurrent Set of Requests. . . . . . . . . . . . . . . . . . . . . . . . . . . . . . . . .2-62-5. Collecting Measurement Session History. . . . . . . . . . . . . . . . . . . . . . . . . . . . . . . . .2-72-6. Batch Candidate List Building and Monitoring. . . . . . . . . . . . . . . . . . . . . . . . . . . .2-93-1. Strobe Options Menu . . . . . . . . . . . . . . . . . . . . . . . . . . . . . . . . . . . . . . . . . . . . . . . .3-23-2. Strobe - Add Active Request Panel . . . . . . . . . . . . . . . . . . . . . . . . . . . . . . . . . . . . . .3-33-3. Strobe - System Selection List Panel - Active Measurement Request . . . . . . . . . . . .3-43-4. Strobe - Active Job Selection List Panel . . . . . . . . . . . . . . . . . . . . . . . . . . . . . . . . . .3-43-5. Strobe - Add Queued Request Panel . . . . . . . . . . . . . . . . . . . . . . . . . . . . . . . . . . . . .3-93-6. Strobe - Add Queued Request - Multiple Steps (AutoStrobe only). . . . . . . . . . . . .3-113-7. Strobe - System Selection List Panel - Queued Measurement Request. . . . . . . . . .3-133-8. Strobe - Data Collectors Panel . . . . . . . . . . . . . . . . . . . . . . . . . . . . . . . . . . . . . . . .3-143-9. Strobe - Module Mapping Panel . . . . . . . . . . . . . . . . . . . . . . . . . . . . . . . . . . . . . . .3-16
3-10. Strobe - Session Management Parameters Panel . . . . . . . . . . . . . . . . . . . . . . . . . .3-183-11. Strobe - Other Parameters Panel. . . . . . . . . . . . . . . . . . . . . . . . . . . . . . . . . . . . . . .3-193-12. Strobe - Request Retention Panel . . . . . . . . . . . . . . . . . . . . . . . . . . . . . . . . . . . . . .3-193-13. Strobe - Active Job Display Format Panel. . . . . . . . . . . . . . . . . . . . . . . . . . . . . . . .3-203-14. Strobe - Limit Active Job List Panel . . . . . . . . . . . . . . . . . . . . . . . . . . . . . . . . . . . .3-213-15. Strobe - Batch-Submission Options Menu . . . . . . . . . . . . . . . . . . . . . . . . . . . . . . .3-224-1. Strobe - Produce a Performance Profile Panel . . . . . . . . . . . . . . . . . . . . . . . . . . . . .4-24-2. Strobe - Sample Data Set List Panel . . . . . . . . . . . . . . . . . . . . . . . . . . . . . . . . . . . . .4-34-3. Strobe - Produce a Performance Profile Panel . . . . . . . . . . . . . . . . . . . . . . . . . . . . .4-44-4. Strobe - iStrobe Performance Profile Options Panel. . . . . . . . . . . . . . . . . . . . . . . . .4-54-5. Available Folders in iStrobe Profile Selection Tree . . . . . . . . . . . . . . . . . . . . . . . . . .4-64-6. Strobe - SQL Analysis Feature Report Settings Panel (Upper Portion) . . . . . . . . . . .4-74-7. Strobe - SQL Analysis Feature Report Settings Panel (Lower Portion) . . . . . . . . . . .4-74-8. Strobe - Status Panel . . . . . . . . . . . . . . . . . . . . . . . . . . . . . . . . . . . . . . . . . . . . . . . .4-104-9. Strobe - Sample Data Set List for a Default Performance Profile Panel . . . . . . . . .4-11
4-10. Strobe - Create an Auto Performance Profile Panel . . . . . . . . . . . . . . . . . . . . . . . .4-114-11. Strobe - Detail for a Performance Profile Panel . . . . . . . . . . . . . . . . . . . . . . . . . . .4-124-12. Strobe - Tailor Reports Panel (Scrollable) . . . . . . . . . . . . . . . . . . . . . . . . . . . . . . . .4-144-13. Strobe - Index to Create a Map Dataset Panel . . . . . . . . . . . . . . . . . . . . . . . . . . . .4-194-14. Strobe - Include Maps of Indexed Source Modules and/or DDIO Files Panel . . . .4-204-15. Strobe - Indicate Map of Indexed Source or DDIO Dataset Pop-Up Window . . . .4-214-16. Strobe - Select Options for Jobstream Panel. . . . . . . . . . . . . . . . . . . . . . . . . . . . . .4-224-17. Strobe - Printed Profile Data Set List Panel. . . . . . . . . . . . . . . . . . . . . . . . . . . . . . .4-235-1. Strobe - Status Panel . . . . . . . . . . . . . . . . . . . . . . . . . . . . . . . . . . . . . . . . . . . . . . . . .5-35-2. Strobe - Status Panel (Scrolled Right Once) . . . . . . . . . . . . . . . . . . . . . . . . . . . . . . .5-35-3. Strobe - Status Panel (Scrolled Right Twice) . . . . . . . . . . . . . . . . . . . . . . . . . . . . . . .5-45-4. Strobe - System Selection List Panel . . . . . . . . . . . . . . . . . . . . . . . . . . . . . . . . . . . . .5-65-5. Strobe - Threshold Definitions Panel (AutoStrobe users only) . . . . . . . . . . . . . . . .5-75-6. View Panel for Measurement Request . . . . . . . . . . . . . . . . . . . . . . . . . . . . . . . . . . .5-95-7. Strobe - Change Active Request Panel . . . . . . . . . . . . . . . . . . . . . . . . . . . . . . . . . .5-145-8. Strobe - Request Retention Panel . . . . . . . . . . . . . . . . . . . . . . . . . . . . . . . . . . . . . .5-155-9. Strobe - Change Suspended Request Panel. . . . . . . . . . . . . . . . . . . . . . . . . . . . . . .5-15
5-10. Strobe - Change Stopped Request Panel. . . . . . . . . . . . . . . . . . . . . . . . . . . . . . . . .5-165-11. Strobe - Change Queued Request Panel . . . . . . . . . . . . . . . . . . . . . . . . . . . . . . . . .5-175-12. Strobe - Request Retention Panel . . . . . . . . . . . . . . . . . . . . . . . . . . . . . . . . . . . . . .5-175-13. Strobe - Change Deferred Queued Panel (AutoStrobe users only) . . . . . . . . . . . . .5-185-14. Strobe - Confirm Purge of Data Set Panel . . . . . . . . . . . . . . . . . . . . . . . . . . . . . . .5-195-15. Strobe - Change an Auto Performance Profile Panel . . . . . . . . . . . . . . . . . . . . . . .5-205-16. Strobe - Display Message Text Panel . . . . . . . . . . . . . . . . . . . . . . . . . . . . . . . . . . .5-205-17. Strobe - Strobe Log Utilities Panel . . . . . . . . . . . . . . . . . . . . . . . . . . . . . . . . . . . . .5-21

xiv Strobe User Guide
5-18. Strobe - Specify Strobe Log Data Set(s) Panel . . . . . . . . . . . . . . . . . . . . . . . . . . . . .5-235-19. Strobe - User Default Options Panel. . . . . . . . . . . . . . . . . . . . . . . . . . . . . . . . . . . .5-245-20. Strobe - Job Statement Panel . . . . . . . . . . . . . . . . . . . . . . . . . . . . . . . . . . . . . . . . .5-245-21. Strobe - SYSOUT Parameters Panel. . . . . . . . . . . . . . . . . . . . . . . . . . . . . . . . . . . . .5-255-22. Strobe - Temporary Dataset Parameter Panel . . . . . . . . . . . . . . . . . . . . . . . . . . . . .5-265-23. Strobe Packaging Utility - Select Input Data Set(s) Panel. . . . . . . . . . . . . . . . . . . .5-265-24. Strobe Packaging Utility - Select Log Data Set(s) Panel . . . . . . . . . . . . . . . . . . . . .5-275-25. Strobe Packaging Utility - Verify Data Set List Panel . . . . . . . . . . . . . . . . . . . . . . .5-275-26. Strobe Packaging Utility - Output File List Panel . . . . . . . . . . . . . . . . . . . . . . . . . .5-285-27. Strobe - Batch-Submission Change Active Request Panel . . . . . . . . . . . . . . . . . . .5-285-28. Strobe - Batch-Submission List/Delete Request Panel . . . . . . . . . . . . . . . . . . . . . .5-306-1. Strobe - Request Scheduler Panel . . . . . . . . . . . . . . . . . . . . . . . . . . . . . . . . . . . . . . .6-16-2. Strobe - AutoStrobe Request Scheduler Panel . . . . . . . . . . . . . . . . . . . . . . . . . . . . .6-47-1. Strobe Options Menu . . . . . . . . . . . . . . . . . . . . . . . . . . . . . . . . . . . . . . . . . . . . . . . .7-17-2. Strobe - Request Group Processing Panel . . . . . . . . . . . . . . . . . . . . . . . . . . . . . . . . .7-27-3. Strobe - Request Group Elements Panel . . . . . . . . . . . . . . . . . . . . . . . . . . . . . . . . . .7-37-4. Strobe - Copy a Request Group Panel . . . . . . . . . . . . . . . . . . . . . . . . . . . . . . . . . . .7-37-5. Strobe - Create an ‘Add Active’ Element Panel . . . . . . . . . . . . . . . . . . . . . . . . . . . .7-47-6. Strobe - Concurrent Request Panel for a Trigger Request . . . . . . . . . . . . . . . . . . . .7-67-7. Strobe - Concurrent Request Panel for a Related Request . . . . . . . . . . . . . . . . . . . .7-77-8. Strobe - Request Group Elements Panel with Concurrent Sets . . . . . . . . . . . . . . . .7-77-9. Strobe - Request Group Processing Panel - Submitting a request Group. . . . . . . . .7-8
7-10. Strobe - Copy an ‘Add Queued’ Element Panel . . . . . . . . . . . . . . . . . . . . . . . . . . .7-107-11. Strobe - Edit an ‘Add Queued’ Element Panel . . . . . . . . . . . . . . . . . . . . . . . . . . . .7-117-12. Strobe - List Group Elements Panel . . . . . . . . . . . . . . . . . . . . . . . . . . . . . . . . . . . .7-127-13. Strobe - Save Request in a Group Panel . . . . . . . . . . . . . . . . . . . . . . . . . . . . . . . . .7-127-14. Strobe - Request Group Sort Panel . . . . . . . . . . . . . . . . . . . . . . . . . . . . . . . . . . . . .7-147-15. Strobe - Batch-Submission Options Menu . . . . . . . . . . . . . . . . . . . . . . . . . . . . . . .7-147-16. Strobe - Batch-Submission of Request Groups Panel . . . . . . . . . . . . . . . . . . . . . . .7-157-17. Strobe - Batch-Submission List/Delete Request Panel . . . . . . . . . . . . . . . . . . . . . .7-158-1. Strobe Options Menu . . . . . . . . . . . . . . . . . . . . . . . . . . . . . . . . . . . . . . . . . . . . . . . .8-38-2. Strobe - History - Job/Step/Program Summary Panel. . . . . . . . . . . . . . . . . . . . . . . .8-38-3. Strobe - History - Job/Step/Program Detail Panel. . . . . . . . . . . . . . . . . . . . . . . . . . .8-48-4. Strobe - History - Job/Step/Program Detail Panel (One Scroll Right). . . . . . . . . . . .8-58-5. Strobe - History - Job/Step/Program Detail Panel (Two Scrolls Right) . . . . . . . . . . .8-58-6. Strobe - History - Job/Step/Program Detail Panel (Baseline Selected) . . . . . . . . . . .8-68-7. Strobe - History - Job/Step/Program Comparison Panel . . . . . . . . . . . . . . . . . . . . .8-68-8. Strobe - History - Job/Step/Program Cost Comparison Panel . . . . . . . . . . . . . . . . .8-78-9. Strobe - History - Job/Step/Program Summary Change Sort/Filters Panel. . . . . . . .8-9
8-10. Strobe - History - Job/Step/Program Detail Sort Panel . . . . . . . . . . . . . . . . . . . . . .8-108-11. Examining the Cost Category . . . . . . . . . . . . . . . . . . . . . . . . . . . . . . . . . . . . . . . .8-128-12. Strobe - History - Machine Costs Display Panel. . . . . . . . . . . . . . . . . . . . . . . . . . .8-138-13. Strobe - History - Machine Cost Edit Panel . . . . . . . . . . . . . . . . . . . . . . . . . . . . . .8-138-14. Strobe - History - Update History Record Panel . . . . . . . . . . . . . . . . . . . . . . . . . . .8-158-15. Deleting Measurement Session History Records . . . . . . . . . . . . . . . . . . . . . . . . . .8-158-16. Strobe - History - Delete Confirmation Panel . . . . . . . . . . . . . . . . . . . . . . . . . . . .8-168-17. Strobe - History - Print/Export Panel . . . . . . . . . . . . . . . . . . . . . . . . . . . . . . . . . . .8-178-18. Strobe - History - DBRM Summary Panel . . . . . . . . . . . . . . . . . . . . . . . . . . . . . . . .8-188-19. Strobe - History - DBRM Detail Panel. . . . . . . . . . . . . . . . . . . . . . . . . . . . . . . . . . .8-198-20. Strobe - History - DBRM Detail Panel (One Scroll Right). . . . . . . . . . . . . . . . . . . .8-208-21. Strobe - History - DBRM Detail Panel (Two Scrolls Right) . . . . . . . . . . . . . . . . . . .8-208-22. Strobe - History - DBRM Comparison Panel . . . . . . . . . . . . . . . . . . . . . . . . . . . . .8-218-23. Strobe - History - DBRM Comparison Panel (One Scroll Right) . . . . . . . . . . . . . .8-218-24. Strobe - History - DBRM Cost Comparison Panel . . . . . . . . . . . . . . . . . . . . . . . . .8-228-25. Strobe - History - Transaction Summary Panel . . . . . . . . . . . . . . . . . . . . . . . . . . .8-238-26. Strobe - History - Transaction Detail Panel . . . . . . . . . . . . . . . . . . . . . . . . . . . . . .8-248-27. Strobe - History - Transaction Detail Panel . . . . . . . . . . . . . . . . . . . . . . . . . . . . . .8-248-28. Strobe - History - Transaction Detail Panel (Two Scrolls Right). . . . . . . . . . . . . . .8-258-29. Strobe - History - Transaction Comparison Panel . . . . . . . . . . . . . . . . . . . . . . . . .8-258-30. Strobe - History - Transaction Comparison Panel (One Scroll Right) . . . . . . . . . .8-268-31. Strobe - History - Transaction Comparison Panel (Two Scrolls Right) . . . . . . . . .8-27

Figures xv
8-32. Strobe - History - Transaction Cost Comparison Panel . . . . . . . . . . . . . . . . . . . . .8-278-33. Strobe - Produce a Performance Profile Panel . . . . . . . . . . . . . . . . . . . . . . . . . . . .8-298-34. Strobe - History - Parameters Panel . . . . . . . . . . . . . . . . . . . . . . . . . . . . . . . . . . . .8-299-1. Strobe Options Menu . . . . . . . . . . . . . . . . . . . . . . . . . . . . . . . . . . . . . . . . . . . . . . . .9-59-2. Strobe - AutoStrobe Options Panel. . . . . . . . . . . . . . . . . . . . . . . . . . . . . . . . . . . . . .9-59-3. Strobe - AutoStrobe SMF Candidate Utility Panel . . . . . . . . . . . . . . . . . . . . . . . . . .9-79-4. Strobe - Select Options for Job Stream Panel (SMF JCL Popup Panel) . . . . . . . . . . .9-89-5. Strobe - AutoStrobe Candidate Exclusions Panel . . . . . . . . . . . . . . . . . . . . . . . . . . .9-99-6. Strobe -AutoStrobe Change Exclusion Pop-Up Window . . . . . . . . . . . . . . . . . . . . .9-99-7. Strobe - Add AutoStrobe Request Panel . . . . . . . . . . . . . . . . . . . . . . . . . . . . . . . . .9-109-8. Strobe - AutoStrobe Request Scheduler Panel. . . . . . . . . . . . . . . . . . . . . . . . . . . . .9-139-9. Strobe - AutoStrobe Request - Active Measurement Panel . . . . . . . . . . . . . . . . . . .9-15
9-10. Strobe - AutoStrobe Request - Queued Measurement Panel . . . . . . . . . . . . . . . . .9-159-11. Strobe - AutoStrobe Request Multiple Measurements Panel . . . . . . . . . . . . . . . . .9-169-12. Strobe - Publish VantageView Events Panel . . . . . . . . . . . . . . . . . . . . . . . . . . . . . .9-179-13. Strobe - Published Event Details Panel. . . . . . . . . . . . . . . . . . . . . . . . . . . . . . . . . .9-179-14. Strobe - Add AutoStrobe Request Panel with VantageView Events . . . . . . . . . . . .9-189-15. Strobe - Publish VantageView Events Panel - Selecting an Event . . . . . . . . . . . . .9-1910-1. Strobe - AutoStrobe Options Panel. . . . . . . . . . . . . . . . . . . . . . . . . . . . . . . . . . . . .10-110-2. Strobe - AutoStrobe Request Status Panel. . . . . . . . . . . . . . . . . . . . . . . . . . . . . . . .10-310-3. Strobe - AutoStrobe Request Status Panel (One Scroll Right). . . . . . . . . . . . . . . . .10-310-4. Strobe - AutoStrobe Request Status Panel (Two Scrolls right) . . . . . . . . . . . . . . . .10-410-5. Strobe - Change AutoStrobe Request Panel . . . . . . . . . . . . . . . . . . . . . . . . . . . . . .10-710-6. Strobe - AutoStrobe Basis Data List Panel. . . . . . . . . . . . . . . . . . . . . . . . . . . . . . . .10-810-7. Strobe - AutoStrobe Archived Data List Panel . . . . . . . . . . . . . . . . . . . . . . . . . . . .10-810-8. Strobe - AutoStrobe Archived Data List Panel (One Scroll Right) . . . . . . . . . . . . .10-910-9. Strobe - AutoStrobe Archived Data List Panel (Two Scrolls Right) . . . . . . . . . . . .10-9
10-10. Strobe - AutoStrobe Archived Data List Panel (Three Scrolls Right) . . . . . . . . . . .10-910-11. Example of How AutoStrobe Detects Abnormal I/O Activity . . . . . . . . . . . . . . .10-1210-12. Strobe - AutoStrobe Process Candidates Panel . . . . . . . . . . . . . . . . . . . . . . . . . . .10-1410-13. Strobe - AutoStrobe Process Candidates Panel (Scrolled Right Once) . . . . . . . . .10-1410-14. Strobe - AutoStrobe Process Candidates Panel (Scrolled Right Twice). . . . . . . . .10-1610-15. Strobe - AutoStrobe Process Candidates Panel with Last Action . . . . . . . . . . . . .10-1710-16. Strobe - AutoStrobe Frequency List Panel . . . . . . . . . . . . . . . . . . . . . . . . . . . . . .10-1710-17. Strobe - AutoStrobe Candidate Sort Panel . . . . . . . . . . . . . . . . . . . . . . . . . . . . . .10-1811-1. Using AutoStrobe Functions to Detect Abnormal Transaction Activity in
CICS . . . . . . . . . . . . . . . . . . . . . . . . . . . . . . . . . . . . . . . . . . . . . . . . . . . . . . . . . . . .11-211-2. Strobe - AutoStrobe Options Panel. . . . . . . . . . . . . . . . . . . . . . . . . . . . . . . . . . . . .11-311-3. Strobe - AutoStrobe Create Transaction Candidates Panel . . . . . . . . . . . . . . . . . .11-411-4. Strobe - AutoStrobe Transaction Candidate Request Scheduler Panel. . . . . . . . . .11-611-5. Strobe - AutoStrobe Manage Transaction Candidates Panel . . . . . . . . . . . . . . . . .11-711-6. Strobe - AutoStrobe Candidate Transaction Detail Panel . . . . . . . . . . . . . . . . . .11-1011-7. Strobe - AutoStrobe Transaction Candidates Detail Sort Panel . . . . . . . . . . . . . .11-1211-8. Strobe - AutoStrobe Transaction Add Active Selection Panel . . . . . . . . . . . . . . .11-1311-9. Strobe - Add Active Request Panel . . . . . . . . . . . . . . . . . . . . . . . . . . . . . . . . . . . .11-13
11-10. Strobe - Data Collectors Panel Showing CICS Transactions . . . . . . . . . . . . . . . .11-1411-11. Strobe - Add AutoStrobe Transaction Request Panel . . . . . . . . . . . . . . . . . . . . . .11-1511-12. Strobe - AutoStrobe Transaction Monitor Selection Panel. . . . . . . . . . . . . . . . . .11-1511-13. Add AutoStrobe Monitor Period for Transactions Panel . . . . . . . . . . . . . . . . . . .11-1612-1. Strobe - AutoStrobe Options Panel. . . . . . . . . . . . . . . . . . . . . . . . . . . . . . . . . . . . .12-412-2. Strobe - Add AutoStrobe Transaction Request Panel . . . . . . . . . . . . . . . . . . . . . . .12-412-3. Add AutoStrobe Monitor Period for Transactions Panel . . . . . . . . . . . . . . . . . . . .12-512-4. Add AutoStrobe Monitor Period for Transactions Panel . . . . . . . . . . . . . . . . . . . .12-612-5. Add AutoStrobe Monitor Period for Transactions by Users Panel . . . . . . . . . . . . .12-712-6. Strobe - AutoStrobe Request Scheduler Panel. . . . . . . . . . . . . . . . . . . . . . . . . . . .12-1012-7. Strobe - AutoStrobe Request - Active Measurement Panel . . . . . . . . . . . . . . . . . .12-1112-8. Strobe - Data Collectors Panel Showing CICS Selected . . . . . . . . . . . . . . . . . . . .12-1112-9. Strobe - AutoStrobe Transaction Request Status Panel. . . . . . . . . . . . . . . . . . . . .12-13
12-10. Strobe - AutoStrobe Transaction Request Status Panel - Scroll Right Once . . . . .12-1312-11. Strobe - AutoStrobe Transaction Request Status Panel - Scroll Right Twice . . . .12-1412-12. Strobe - Status Panel for Transaction Monitoring Requests. . . . . . . . . . . . . . . . .12-15

xvi Strobe User Guide
12-13. Strobe - AutoStrobe Transaction Detail Panel . . . . . . . . . . . . . . . . . . . . . . . . . . .12-1712-14. Strobe - Change AutoStrobe Transaction Request Panel . . . . . . . . . . . . . . . . . . .12-1912-15. Strobe - Change AutoStrobe Request - Active Measurement Panel . . . . . . . . . . .12-2013-1. Strobe - AutoStrobe Options Panel. . . . . . . . . . . . . . . . . . . . . . . . . . . . . . . . . . . . .13-213-2. Updating the AutoMeasure List . . . . . . . . . . . . . . . . . . . . . . . . . . . . . . . . . . . . . . .13-313-3. Replacing the AutoMeasure List . . . . . . . . . . . . . . . . . . . . . . . . . . . . . . . . . . . . . . .13-413-4. Strobe - AutoStrobe Automeasure Utility Panel . . . . . . . . . . . . . . . . . . . . . . . . . . .13-513-5. Strobe - Select Options for Job Stream Panel (Automeasure). . . . . . . . . . . . . . . . .13-713-6. Strobe - Change Automeasure Template Panel . . . . . . . . . . . . . . . . . . . . . . . . . . .13-813-7. AutoStrobe - Automeasure List Panel . . . . . . . . . . . . . . . . . . . . . . . . . . . . . . . . . . .13-813-8. Strobe - Status Panel for AutoMeasure List. . . . . . . . . . . . . . . . . . . . . . . . . . . . . . .13-914-1. Strobe - AutoStrobe Options Panel. . . . . . . . . . . . . . . . . . . . . . . . . . . . . . . . . . . . .14-314-2. Strobe - AutoStrobe Global Monitor Utility Panel . . . . . . . . . . . . . . . . . . . . . . . . .14-314-3. Strobe - Select Options for Jobstream Panel. . . . . . . . . . . . . . . . . . . . . . . . . . . . . .14-415-1. Strobe Command Language Syntax . . . . . . . . . . . . . . . . . . . . . . . . . . . . . . . . . . . .15-2A-1. Summary Level History Report - Job/Step/Program/View . . . . . . . . . . . . . . . . . . . A-1A-2. Detail Level History Report - Job/Step/Program View . . . . . . . . . . . . . . . . . . . . . . A-3A-3. Detail Level History Report - Job/Step/Program View - Right Page . . . . . . . . . . . . A-5A-4. Measurement Comparison Report - Job/Step/Program View. . . . . . . . . . . . . . . . . A-5A-5. Measurement Comparison Report - Job/step/Program View - Right Page. . . . . . . A-7A-6. Cost Comparison Report - Job/Step/Program View . . . . . . . . . . . . . . . . . . . . . . . . A-8A-7. Cost Comparison Report - Job/step/Program View - Right Page . . . . . . . . . . . . . A-10A-8. Summary Level History Report - Transaction View . . . . . . . . . . . . . . . . . . . . . . . A-11A-9. Detail Level History Report - Transaction View . . . . . . . . . . . . . . . . . . . . . . . . . . A-12
A-10. Detail Level History Report - Transaction View - Right Page. . . . . . . . . . . . . . . . A-13A-11. Measurement Comparison Report - Transaction View . . . . . . . . . . . . . . . . . . . . A-14A-12. Measurement Comparison Report - Transaction View - Right Page . . . . . . . . . . A-15A-13. Cost Comparison Report - Transaction View. . . . . . . . . . . . . . . . . . . . . . . . . . . . A-16A-14. Cost Comparison Report - Transaction View - Right Page . . . . . . . . . . . . . . . . . A-18A-15. Summary Level History Report - DBRM View . . . . . . . . . . . . . . . . . . . . . . . . . . . A-19A-16. Detail Level History Report - DBRM View . . . . . . . . . . . . . . . . . . . . . . . . . . . . . . A-20A-17. Detail Level History Report - DBRM View - Right Page . . . . . . . . . . . . . . . . . . . . A-21A-18. Measurement Comparison Report - DBRM View. . . . . . . . . . . . . . . . . . . . . . . . . A-22A-19. Measurement Comparison Report - DBRM View - Right Page . . . . . . . . . . . . . . A-23A-20. Cost Comparison Report - DBRM View . . . . . . . . . . . . . . . . . . . . . . . . . . . . . . . . A-24A-21. Cost Comparison Report - DBRM View - Right Page . . . . . . . . . . . . . . . . . . . . . . A-26

xvii
Introduction Intro
This manual is a guide to using the Strobe Application Performance Measurement System, a product designed for IBM z/OS systems. It explains how to use Strobe to measure and report on the performance of online applications and batch processing programs.
How This Manual Is OrganizedChapter 1, “Planning to Measure Using Strobe” provides an explanation of planning considerations for using Strobe.
AutoStrobe only: Chapter 2, “Planning to Measure Using AutoStrobe” provides an overview of additional planning required to use AutoStrobe.
Chapter 3, “Measuring with Strobe/ISPF” describes how to use Strobe with Strobe/ISPF to measure application performance.
Chapter 4, “Producing Performance Profiles with Strobe/ISPF” describes how to create Strobe Performance Profiles.
Chapter 5, “Managing Measurement Requests with Strobe/ISPF” describes how to manage Strobe measurement requests.
AutoStrobe only: Chapter 6, “Using AutoStrobe Scheduling” explains how AutoStrobe users can set up a schedule for measurement requests.
AutoStrobe only: Chapter 7, “Using AutoStrobe Request Groups” explains how to create and use groups of AutoStrobe measurement requests and how to cause measurement sessions to initiate concurrently.
AutoStrobe only: Chapter 8, “Working with AutoStrobe Measurement History Information” describes how to collect, display, and manage AutoStrobe measurement session history records.
AutoStrobe only: Chapter 9, “AutoStrobe Batch Candidate Lists and Monitoring” explains how to add and schedule AutoStrobe batch measurement requests and how to build AutoStrobe batch measurement candidate lists.
AutoStrobe only: Chapter 10, “Managing AutoStrobe Batch Candidate Processing and Monitoring” explains how to manage AutoStrobe batch measurement requests and batch candidate lists.
AutoStrobe only: Chapter 11, “Using AutoStrobe to Identify CICS Transactions for Monitoring” explains how to use AutoStrobe to create a list of CICS transactions, called candidates, for monitoring.
AutoStrobe only: Chapter 12, “Using AutoStrobe to Monitor CICS Transactions” explains how to use AutoStrobe to monitor CICS transactions and to automatically trigger a measurement or warning when a transaction exceeds an average CPU or response time threshold.
AutoStrobe only: Chapter 13, “Using AutoStrobe to Measure New and Changed Load Modules” explains how to use AutoStrobe to automatically measure new and changed load modules.

xviii Strobe User Guide
AutoStrobe only: Chapter 14, “Using AutoStrobe Global Monitoring” explains how to use Global Monitoring, a new feature of Strobe that dynamically collects CPU utilization and elapsed time data and automatically initiates measurements if normal thresholds are exceeded by more than the associated threshold factor.
Chapter 15, “Measuring with the Strobe Command Language” describes how to use the Strobe command language to submit and manage measurement requests.
Chapter 16, “Creating Performance Profiles Using Procedures” describes how to use procedures to create the Strobe Performance Profile.
AutoStrobe only: Appendix A, “Printed History Reports” describes printed History reports.
AutoStrobe only: Appendix B, “Data Structure of Exported Reports” describes exported History reports.
Appendix C, “Ways to Improve Strobe SQL Analysis Performance” describes ways to improve the performance of Strobe SQL Analysis.
How to Use This Manual• All users should read Chapter 1 to learn how to plan for Strobe measurement.
• AutoStrobe users should read Chapter 2 to learn about additional AutoStrobe planning requirements.
• All users should read Chapters 3, 4, and 5.
• AutoStrobe users should read Chapter 6-11, and Appendices A and B.
• Users of Strobe SQL Analysis should read Appendix C.
• Read Chapters 11 and 12 if you would like an alternative to Strobe/ISPF for measuring and creating Performance Profiles.
Strobe LibraryThe Strobe base product manuals include:
• Strobe Interpretation and Analysis User Guide, document number CWSTGX4C
The Strobe Interpretation and Analysis User Guide explains how to decide which programs and online regions to measure, when to measure them, and how to interpret the reports in the Strobe Performance Profile.
• Strobe Messages Guide, document number CWSTMX4C
The Strobe Messages Guide lists all messages and abnormal termination (ABEND) codes, describes how to interpret them, and in many cases suggests a corrective action.
• Strobe Installation and Customization Guide, document number CWSTIX4C
The Strobe Installation and Customization Guide explains how to install and maintain Strobe.
• Strobe User Guide, document number CWSTUA4C
The Strobe User Guide explains how to use Strobe and AutoStrobe to measure application performance.

Introduction xix
Strobe Option Manuals
The separate Strobe option manuals have been combined into a single Strobe Options Guide, document number CWSTUO4C. This manual describes the optional features of the Strobe Application Performance Measurement System. The manual is divided into parts, with each part describing measurement concepts applicable to, and specific data made available by, each of the following options:
• Strobe for Adabas/Natural• Strobe for Advantage CA-IDMS• Strobe for CA Gen• Strobe for CICS• Strobe for DB2• Strobe for IMS• Strobe Interface• Strobe for Java• Strobe for WebSphere Application Server• Strobe for WebSphere MQ• Strobe for UNIX System Services.
Online Documentation
Strobe manuals are available in HTML, Adobe Acrobat PDF format, and IBM BookManager format, on CD-ROM and at Compuware’s customer support Website at http://go.compuware.com.
Online HelpStrobe products provide the following online information:
• Strobe/ISPF Online Tutorials, Option T from the Strobe/ISPF Strobe Options menu• Strobe/ISPF Online Message Facility, Option M from the Strobe/ISPF Strobe Options
menu.
Other Compuware Application Performance Management Products
The following products work in conjunction with the Strobe Application Performance Measurement System. These tools extend the benefits of application performance management (APM).
iStrobe
iStrobe enables you to view and analyze Strobe Performance Profile data on a workstation using a standard Web browser. Easy to install and easy to use, iStrobe guides you through the performance analysis process and offers recommendations for improving performance. iStrobe simplifies the performance analysis of applications that you measure with Strobe. For more information on iStrobe, see the iStrobe online help.
SQL Analysis
For users of iStrobe and Strobe for DB2, this option provides access path analysis and database and SQL coding recommendations for DB2 applications. SQL Analysis pinpoints the most resource-consumptive static or dynamic SQL statements, explains why these statements might be inefficient, and provides recommendations for improving the

xx Strobe User Guide
performance of the DB2 application. For more information on SQL Analysis, see the Strobe User Guide.
Compuware Strobe Customer SupportCompuware provides a variety of support resources to make it easy for you to find the information you need.
Compuware Go Customer Support Website
You can access online information for Compuware products via our Compuware Go customer support Website at http://go.compuware.com.
Compuware Go provides access to critical information about your Compuware products. You can review frequently asked questions, read or download documentation, access product fixes, or e-mail your questions or comments. The first time you access Compuware Go, you are required to register and obtain a password. Registration is free.
Compuware now offers User Communities, online forums to collaborate, network, and exchange best practices with other Compuware solution users worldwide. To join, go to http://groups.compuware.com.
Contacting Customer Support
Phone• USA and Canada: 1-800-538-7822 or 1-313-227-5444.• All other countries: Contact your local Compuware office. Contact information is
available at http://go.compuware.com.
Web
You can report issues via the Quick Link Create & View Support Cases on the Compuware Go home page.
Note: Please report all high-priority issues by phone.
MailCompuware Customer SupportCompuware CorporationOne Campus MartiusDetroit, MI 48226-5099
Corporate Website
To access Compuware’s site on the Web, go to http://www.compuware.com.
The Compuware site provides a variety of product and support information.
Compuware APM Service OfferingsFor North American customers, for information about current service offerings, please contact your local Compuware sales office or call Compuware Corporate Headquarters at 1-800-compuware (266-7892). You may also visit Compuware’s Mainframe Application

Introduction xxi
Performance Management page at http://www.compuware.com/mainframe-solutions/mainframe-application-performance.html.
For other international customers, please contact your local Compuware office or Strobe supplier for a complete list of Services offerings.
APM Installation Assurance
The APM Installation Assurance service assists you in planning for, installing, customizing and using APM products. The service will help you maximize the value and benefits derived from the APM product family.
Consulting engineers work closely with your IT personnel to understand your operating environment and your organization’s APM goals. The engineer will assist you in developing a customization and installation plan for Strobe and iStrobe. The engineer will oversee the installation process and verify product readiness. The engineer will also help set up AutoStrobe functions such as measurement request schedules, request groups, history records, measurement candidate lists, and will verify the installation of Strobe SQL Analysis.
With APM Installation Assurance services, your organization can immediately maximize the value received from your investment in the APM product family. You will also benefit from a fully customized installation that will enhance the product functionality and increase the automation aspects of your APM initiatives.
Application Performance Management Consulting
The Application Performance Management (APM) Consulting services assist you in identifying and resolving specific performance problems in your business-critical applications.
Using Strobe and iStrobe, consulting engineers work closely with your IT personnel to measure an application’s performance, identify performance improvement opportunities and make recommendations for implementing solutions.
With APM Consulting services, your organization cannot only resolve problems quickly and effectively, but also gain the skills necessary to prevent application performance degradation in the future.
Application Performance Assessment
The Application Performance Assessment (APA) service assists you in achieving a higher level of performance for your business-critical applications.
Using Strobe and iStrobe, consulting engineers work closely with your IT personnel to evaluate the efficiency of business-critical applications, identify opportunities for improving performance and document the potential savings that can result from implementing recommended solutions.
With APA services, you cannot only improve application performance quickly and effectively, but also gain the knowledge and skills necessary to implement and sustain a process-oriented application performance management (APM) program.

xxii Strobe User Guide

1-1
Chapter 1.
1Planning to Measure Using Strobe Chap 1
This chapter provides an overview of the tasks associated with measuring application performance with Strobe, as well as a discussion of the various planning considerations for each of these tasks. This chapter also discusses planning considerations for using Strobe in a multisystem environment. If AutoStrobe is installed at your site, you should also read Chapter 2, “Planning to Measure Using AutoStrobe” for a description of additional AutoStrobe planning tasks.
Note: If you are new to measuring application performance with Strobe, you first need to become familiar with the fundamentals of Strobe. Strobe Interpretation and Analysis User Guide provides you with the basic knowledge required to use Strobe effectively. It discusses how to decide which programs and subsystems to measure, when you should measure them, and how to interpret the reports in the Strobe Performance Profile.
Tasks and Key TerminologyTo obtain the maximum benefit from Strobe, you must complete a set of tasks. Figure 1-1 shows these tasks and the sequence in which you would usually perform them. These tasks are briefly described below.
Figure 1-1. Overview of Strobe Tasks
1
1. Select the job step.
2
2. Submit a measurement request.
3
SampleDataset
3. Optionally, locate the DDIO fileor create a map dataset.
4
5
6
4. Generate the Performance Profile.
StrobePerformance
Profile
5. Analyze the Performance Profile.
MOVEEXECPERFORM
6. Incorporate changesinto your source code. Measurement
Job
Request
DDIO File orMap Dataset

1-2 Strobe User Guide
1. Select the job step you want to measure. Strobe can measure an application whether it runs as a batch processing job, uses TSO, or executes in an online region. The job step you decide to measure is called the target job step.
2. Submit the measurement request. A measurement request specifies the measurement parameters for the target job step. You can specify the parameters using Strobe/ISPF or the Strobe command language. Optionally, you can request that Strobe automatically create a Performance Profile upon the completion of the measurement session.
Once you have prepared the measurement request, submit the request using Strobe/ISPF or the Strobe command language.
As soon as the target job step is active, Strobe begins a measurement session, an interval during which Strobe collects performance data for the application during the execution of the target job step.
A measurement request can consist of one or more measurement sessions. During each session, Strobe collects and stores measurement data in a sample dataset, a file that contains the information collected during a single measurement session. The measurement session begins when Strobe opens the sample dataset and ends when Strobe closes it. Each measurement session corresponds to one sample dataset.
3. Optionally, create a map dataset. A map dataset is the repository for the information Strobe uses to relate hexadecimal offsets and addresses in the object module with procedures or statements in the source program. DDIO files must be used for Assembler, C, COBOL, or PL/I. Map datasets should accommodate all other languages.
You can create a map dataset with Strobe/ISPF or by using cataloged procedures. This step can be performed at any time, before you create the Strobe performance profile. Typically, you create and review the Performance Profile to identify modules that display application performance improvement opportunities and then decide whether to create map datasets for any of those modules.
4. Create the Strobe Performance Profile. After Strobe closes the sample dataset, you can create the Performance Profile.
The Performance Profile is a hierarchical series of reports that presents the application performance data collected by Strobe during a measurement session. These reports show where and how time is spent during application execution. You can create the Performance Profile using Strobe/ISPF or stored procedures. When using Strobe/ISPF, you can specify that Strobe automatically create the Performance Profile upon completion of the measurement session.
If you supply a DDIO file or a map dataset when you create the Performance Profile, the resulting reports relate activity to line numbers and procedure names in your application, instead of hexadecimal offsets. This process is called indexing. Although indexing is optional, Compuware recommends you perform the indexing process to aid your program analysis.
5. Analyze the Strobe Performance Profile. By interpreting the report data, you can identify where the resource demands are concentrated and determine where to make changes to improve the performance of the application. Performance improvement opportunities include
– high concentrations of CPU activity– excessive wait time– how your application invokes system service routines
6. Incorporate changes into your source code. You might decide to make changes to your application, based on your analysis of the Performance Profile. For example, you might want to change how your application uses resources or rewrite the code so that certain statements are executed only when necessary. You may also conclude that you need to make JCL changes, or perhaps improve the way your application accesses files.

Planning to Measure Using Strobe 1-3
After you have completed Steps 1-6, you can use Strobe again to verify your improvements to the code by repeating the cycle.
Planning Your TasksThis section describes the planning considerations for the tasks described in “Tasks and Key Terminology” on page 1-1. Before you measure an application, Compuware recommends that you consider the planning issues associated with each of these tasks.
Selecting Job Steps to Measure
With Strobe you can measure applications that run as batch jobs, use TSO, or execute in online regions. Various conditions may indicate that a particular application should be measured with Strobe.
Batch Processing Applications
A production batch processing program usually executes as a job step within a production job. A likely target for measurement is a batch job that has recently begun consuming more resources and/or clock time than usual. For example, you would probably measure a batch processing job that is exceeding the available batch window and impairing the application performance or availability of online regions.
Online Applications
The system demands of online applications vary during the course of a day. The first step is to determine what online regions require measuring, and what time frame you are interested in observing. There are several approaches to measuring online regions:
• Submit one measurement request that spans the time frame in which you are most interested.
• Submit one measurement request, but specify that the request use multiple measurement sessions (more than one sample dataset associated with the request). Strobe allows you to change sample datasets and produce a Performance Profile while sampling continues in a different sample dataset. This approach enables you to check application performance without interrupting the measurement process.
For example, the transaction response time for a crucial CICS application slows down every day at the same time. In this situation you can measure the application when the response time is acceptable, and measure it again when application performance degrades. By comparing the Performance Profile reports for the two measurement sessions, you can identify and examine potential areas for improvement in your online application.
Creating and Submitting the Measurement Request
After you have targeted an application to measure, you need to configure your measurement request. Decide on your session duration and target sample size.
Submitting Active and Queued Requests
You can submit a measurement request in two ways:
• If you submit your request while a target job step is executing, Strobe begins measurement immediately within the active job’s address space. This type of measurement request is called an active request and is commonly used to measure online applications.

1-4 Strobe User Guide
• If you submit your request before the target job step executes, Strobe begins measurement when the target job step becomes active. This type of measurement request is called a queued request and is helpful in measuring batch applications.
Another consideration is whether you are measuring a batch job or an online application. If you are measuring a batch job, you may want to measure only a certain step of the job. With an online application, you may want Strobe to conduct several measurement sessions for comparison purposes, as explained in “Online Applications” on page 1-3.
The following sections describe preparing the measurement request. In addition, there are several other measurement options that you may want to consider.
Setting the Session Duration and the Target Sample Size
The session duration of the measurement session is an estimated length of time during which Strobe will measure the application. The value that you specify for this parameter depends on what you are measuring:
• To measure a batch job step that is not currently executing, the session duration should be an estimate of how long the step runs.
• To measure an online region, or a currently executing batch processing job step, session duration should be equal to the amount of time for which you want to collect measurement information. Very active regions or jobs can be accurately measured with short measurement sessions. For example, if you detect symptoms of poor performance in an online region (such as sluggish response) a brief measurement of the online region can help identify the cause. Less active regions or jobs require longer measurement sessions.
The target sample size for the measurement session is the number of measurement samples Strobe collects during the measurement session. In most cases, a value of 10,000 for the target sample size is sufficient. However, if the application you are measuring runs for a very short time, consider increasing this value to ensure that Strobe collects a sufficient number of samples for the reports in the Performance Profile to be statistically valid.
Creating the Strobe Performance Profile
The Performance Profile is a hierarchical series of reports that presents the application performance data collected by Strobe. These reports show where and how time is spent during application execution.
When Strobe builds the Performance Profile, it processes, correlates, and merges information from the sample dataset and, if provided, the DDIO files/map dataset. Depending on the application you have measured, and the data you want to examine, you may be interested in only some of the information that Strobe has collected.
By default you get all the information you need, but you can specify which reports, and how much detail, the Performance Profile contains. Chapter 4, “Producing Performance Profiles with Strobe/ISPF” and Chapter 5, “Managing Measurement Requests with Strobe/ISPF” explain how to tailor reports and how to generate customized reports that include special details. You should first refer to Strobe Interpretation and Analysis User Guide to review all of the types of reports that can be generated in a Performance Profile.
The following sections explain how to customize the Performance Profile so you can view particular measurement data. If you are using Strobe/ISPF, these options are available on the Strobe - Detail For a Performance Profile and Strobe - Tailor Reports panels. If you are creating Performance Profiles with a batch job, specify these options by using the parameters described in “Specifying Options for Reports” on page 16-1.

Planning to Measure Using Strobe 1-5
Automatically Creating the Performance Profile
You can manually create the Performance Profile using Strobe/ISPF or stored procedures, or you can specify that Strobe automatically create the Performance Profile upon completion of the measurement session. To automatically create the Performance Profile, specify this option when you submit the active or queued measurement request using Strobe/ISPF. Selecting the automatic Performance Profile option saves time because it combines two steps into one. For more information, see “Producing Profiles Automatically” on page 4-11.
Controlling the Level of Detail in the Performance Profile
You can either compress or expand the level of detail of the reports in the Performance Profile. You can control the size of the reports by specifying certain parameters when you create the Performance Profile. For several reports, you can specify a minimum percentage of activity that must occur in order for a procedure or cylinder to appear as an individual line on the report. If the percentage is not reached, contiguous procedures or cylinders are condensed to a single line. The lower the number you specify, the greater the level of detail in the reports.
The following reports have minimum percentage options:
• Program Usage by Procedure• DASD Usage by Cylinder• Transaction Usage by Control Section• Attribution reports
You can also break the reports into manageable sections by specifying the report resolution; that is, the number of bytes to be considered a codeblock for detailed reporting. Once again, the lower the number you specify, the greater the level of detail in the reports. For more information, see Strobe Interpretation and Analysis User Guide.
Suppressing Reports
Some of the reports can contain statistical data that is not relevant to your application and runtime environment. You can suppress these reports. You can also suppress all the Attribution reports for a specified type of attribution. You can suppress attribution reports for SVCs, DB2, CICS, CA-IDMS, PL/I, COBOL, CA Gen, ADA3GL, IMS, Java, and WebSphere MQ.
You can also suppress the following reports:
• Transaction Usage by Control Section• Program Usage by Procedure• DASD Usage by Cylinder• Data Set Characteristics Supplement• CICS Transaction Profile• CICS Region Level
Formatting the Performance Profile
Strobe provides several options that affect the appearance of the Performance Profile. For example, you can specify a subtitle that appears on the title line of the Performance Profile. You can also specify the maximum number of lines per page that appears on Performance Profile reports.
Creating an iStrobe Data File
If iStrobe is installed at your site, you can use Strobe to create an iStrobe data file that enables you to analyze the Performance Profile at a workstation using a standard Web browser. For more information, see “Creating iStrobe Performance Profiles” on page 4-3.

1-6 Strobe User Guide
Analyzing Performance Profiles
Analyzing reports in the Performance Profile can reveal areas of a program or subsystem that offer significant opportunities for improvement. How you perform the analysis can depend on several factors. For example, one factor is whether you are comparing application performance across time intervals. If so, make sure that the Performance Profiles reflect the time intervals that you want to compare.
For an in-depth analysis of a Performance Profile, see Strobe Interpretation and Analysis User Guide. To learn how to analyze Performance Profiles with iStrobe, see the iStrobe online help.
Indexing Source Code Modules
Sometimes you may be fairly certain the source code is the cause of an application’s poor performance problem. For example, you suspect a specific transaction is causing the sluggish response time for an online region. You can then measure the online region with Strobe and, if the resulting data confirms what you suspected, you can change the source code to correct the problem.
However, you may not be able to pinpoint why an application is performing poorly. If you did not write the source code or if the code is very complex, you may not quickly be able to identify the source of the problem. In these cases, use Strobe’s indexing capability to track down performance problems:
1. Measure the application with Strobe to identify potential problem areas.
2. Create the Performance Profile.
3. Use the Performance Profile to narrow possible problem areas down to specific source code modules.
4. Locate the DDIO file containing the source listing for the program you have determined requires indexing, or create a map dataset for each of the selected modules.
5. Create the Performance Profile a second time, specifying the DDIO files or map dataset(s) as input along with the sample dataset created in the first step. The reports now show how the program activity relates to specific statements or procedures in your source code module.
Although the indexing process is optional, consider making it a part of your overall Strobe measurement process. The additional information indexing provides can significantly reduce the time you spend finding problem areas in your code.
Note: If you are indexing using map datasets, make sure that you have the appropriate SYSPRINT datasets that Strobe requires to map measurement data to source code lines. For more information, see “Creating Compiler SYSPRINT Datasets” on page 16-19.
Planning for Strobe in a Multisystem EnvironmentWith Strobe for Sysplex you can operate Strobe on a member of a sysplex, IBM’s multisystem environment. In this environment, an instance of Strobe on one system communicates with the instances of Strobe on other systems in the sysplex. This multisystem support offers you a single point of control for submitting, managing, and monitoring measurement requests across systems in the sysplex.

Planning to Measure Using Strobe 1-7
Considerations for Creating and Submitting Measurement Requests
If you are using Strobe in a multisystem environment, you can target your measurement request for one, several, or all of the systems in the sysplex. If you do not specify a specific system or list of systems as potential targets, Strobe targets your measurement request for your current system. When the target job step becomes active on one of the systems that you specified, Strobe initiates a measurement session on that system.
You can also specify one or more systems for which you do not want to target your measurement request. Excluding a system greatly simplifies the system selection process if, for example, you want the measurement request to target seven of the eight systems in the sysplex.
To select or exclude specific systems when submitting measurement requests or when viewing their status, you need to know the systems (and their system identifiers) in the sysplex on which you are authorized to submit measurement requests. Although you can specify any system in the sysplex as a potential target for your measurement request, Strobe initiates a measurement session only on a system for which you are authorized. To find out what systems you are authorized for, check with your Strobe system programmer before submitting measurement requests in a multisystem environment.
After you submit a measurement request, you can view the status of the request regardless of the system on which it is executing. You can also monitor the status of other measurement requests on other systems in the sysplex, as long as you are authorized to do so.
Considerations for Managing and Monitoring Measurement Requests
Be careful when you change or delete measurement requests in a multisystem environment. Strobe ensures that all request numbers are unique across the sysplex. However, Strobe does not ensure that job name specifications on a measurement request are unique across the sysplex. Therefore, you should specify change or delete operations by request number, rather than job name. There may be several requests on multiple systems that all have the same job name specifications. If you submit a delete operation with only the job name as a qualifier, Strobe will delete all of the measurement requests specifying that job name on any active system in the sysplex.
When monitoring the status of measurement requests, note that the default is to display the measurement requests on all of the systems in the sysplex. To limit the scope to a system or set of systems, use the SYSTEM and EXCLUDE parameters when you are monitoring the status of measurement requests.
Where to Find More InformationYou can communicate with Strobe through any of these interfaces:
• Strobe/ISPF, an ISPF/PDF dialog that provides a menu-driven interface to the Strobe measurement and reporting functions.
• Strobe command language, which enables you to submit, monitor, and manage measurement requests through TSO commands and batch jobs
• Cataloged procedures, which enable you to execute the Strobe reporting function through batch programs
For instructions on how to perform Strobe tasks, refer to the specific chapter according to the interface you choose.

1-8 Strobe User Guide
Using Strobe/ISPF
Using Strobe Command Language and Procedures
Measurement Requests Refer To
Submitting (basic) “Submitting Measurement Requests” on page 3-2
Submitting (with additional options)
“Additional Measurement Options” on page 3-13
Monitoring “Monitoring Measurement Requests” on page 5-1
Managing “Changing the Status of Measurement Requests” on page 5-13
“Terminating Measurement Requests” on page 5-18
“Listing and Deleting Measurement Requests” on page 5-29
Performance Profiles Refer To
Producing a basic Performance Profile
“Generating Performance Profiles” on page 4-1
Producing a customized Performance Profile
“Customizing Performance Profiles” on page 4-12
Producing a Performance Profile automatically
“Producing Profiles Automatically” on page 4-11
Creating map datasets “Indexing from Compiler Source Listings” on page 4-18
Measurement Requests Refer To
Submitting “Adding and Changing Measurement Requests” on page 15-4
Monitoring “Viewing Requests with LIST Command” on page 15-18
Managing “Viewing UNIX Processes with the DISPPROC Command” on page 15-20 and “Controlling the Measurement Session” on page 15-22
Performance Profiles Refer To
Creating “Using STROE, the Reporting Procedure” on page 16-15
Supplying a map dataset for a Performance Profile
“Using STROXE, the Index and Report Procedure” on page 16-20
Creating map datasets “Using STROzz, the Compile and Index Procedure” on page 16-18 and “Using STROX, the Index Procedure” on page 16-19

2-1
Chapter 2.
2Planning to Measure Using AutoStrobe Chap 2
This chapter provides an overview of the additional tasks and capabilities associated with measuring application performance if you have AutoStrobe installed at your site as well as a discussion of the various planning considerations for each of these tasks.
With the installation of AutoStrobe at your site, you will be able to take advantage of its various functions to augment application measurement and performance management.
Table 2-1 summarizes the additional benefits you receive from AutoStrobe.
The following are the various AutoStrobe components that provide the aforementioned functionality:
• Multiple and every step measurement• Wild card job name designation
Table 2-1. AutoStrobe Capabilities and Benefits
Capability Benefit
Minimize the time needed to manage application performance proactively
Enables organizations to increase the efficiency of their application performance management process. You can create reusable groups of measurement session requests and submit them with a single action.
You can also schedule measurement sessions and groups by day, date, or time-of-day, enabling you to easily gather application performance data at regular intervals during peak processing times.
Additionally, you can save time by measuring multiple steps of the same job with a single request, and concurrently measuring multiple, related address spaces.
Compare application performance data over time
Enables you to gain a historical perspective on application performance by collecting and retaining measurement session statistics (such as CPU utilization, wait time, and I/O counts). You can track trends in the performance of a job step, transaction, or DBRM over time and quickly identify application performance anomalies that warrant further analysis.
Identify batch measurement sessions that exceed thresholds for resource utilization
Enables you to focus your application performance analysis efforts on those measured batch application components that are consuming significant resources.
One capability highlights those batch measurement sessions that exceed user-defined thresholds for measurement session statistics such as CPU time, wait time, and I/O counts.
Or you can use the SMF PreLoader Utility or the AutoLoader to first identify jobs showing less than optimal performance and then monitor the job to determine if it continues to exceed performance quality thresholds and immediately measure it if it does.
Identify CICS transactions that exceed thresholds for CPU and response times
Identifies CICS transactions that exceed user-defined thresholds for CPU and response times. After the CICS transactions have been tuned, use AutoStrobe to trigger a measurement or warning whenever the thresholds have been exceeded during monitoring.
Identify new and changed load modules for automatic measurement
AutoMeasure gives you a quick way to determine whether code changes have altered an application’s performance. You can use AutoMeasure to look for new and changed load modules, and to initiate a measurement the next time the target job step executes.

2-2 Strobe User Guide
• Measurement scheduling• Concurrent group and triggered application measurement• Measurement history tracking• Threshold status assignment• Measurement list candidate list selection• Application performance monitoring.
All of these functions are explained wherever appropriate in certain sections and five chapters of this manual.
Measuring Multiple Steps or All Steps of a Job
With AutoStrobe, you can easily measure multiple steps of a job with a single action. As shown in Figure 2-1, when you submit a measurement request for a job that is not yet executing, you can specify a list of job step names, job step numbers, or program names to be measured. Or, you can specify that Strobe measure all steps of the job. This capability eliminates the need to submit an individual measurement request for each job step.
Figure 2-1. Measuring Multiple Steps in a Job
When measuring multiple steps in a job, consider how you will specify what you want Strobe to measure. You can specify lists of program names, procedure step names, or procedure step numbers, or measure all of the steps in the job. If the same measurement parameters apply to each of the steps you want to measure, consider using one measurement request to measure the multiple steps. For more information, see “Measuring Multiple Steps in a Job (AutoStrobe Only)” on page 3-11.
Identifying the Job Name Using the Wildcard Character
By including a wildcard character (*) in the job name, you can measure a job without knowing the entire job name. For example, a production job that is automatically initiated by a vendor’s scheduling package appends an arbitrary sequence number to the end of the job name. With this AutoStrobe function, you do not have to know the sequence number to measure the job. You can specify one or more initial characters of the job name and an asterisk (*) when you submit the measurement request for a job that is not yet executing. Strobe finds the first job that meets the search criteria and measures it.
See “Specifying the Target Job Name” on page 3-11 for more information about specifying jobs using the wildcard character (*).
Single
TargetJob
JobStep
8
JobStep15
MeasurementRequest
JobStep
1

Planning to Measure Using AutoStrobe 2-3
To ensure an accurate match, specify as complete a string as possible before submitting the request.
Scheduling a Measurement Request
As shown in Figure 2-2, users with AutoStrobe installed at their site can also schedule a measurement request, or a request group, to initiate measurement sessions automatically on certain dates and times. This scheduling capability conveniently enables you to submit Strobe measurement requests ahead of time. It also simplifies measuring the performance of production applications, for instance, that execute at predictable times.
To schedule a measurement request, specify a starting date and an ending date, and a pattern of reoccurrence, such as every Monday and Friday at 6:00 a.m. Optionally, you can specify a list of specific dates and times. Strobe automatically initiates measurement sessions on these scheduled dates and times.
Figure 2-2. Submitting a Scheduled Measurement Request
For a scheduled request, Strobe will automatically initiate measurement sessions up to three times a day for a maximum of 52 weeks. When the schedule is close to expiring, Strobe issues a message indicating that it is time to reschedule the request.
When creating a schedule for a measurement request or a request group, you can designate specific dates and times that you want to include, or exclude from, your overall schedule. The ability to add or exclude specific dates is an important and powerful option to keep in mind as you design your schedules. Make sure to tailor your schedule to accommodate holidays or other dates you may want to add or omit. For example, you may want to exclude Monday holidays from your overall schedule, and instead substitute Tuesdays.
Keep in mind that when you submit a request group with a schedule, the schedule applies to each request group element in the request group. When you are viewing the status, each request appears as deferred (not yet active or queued) until it reaches the scheduled date and time. At this point the status of the request is changed from deferred to queued, awaiting the activation of the target program, or immediately changed to active.
Saving the Measurement Request in a Request Group
If you submit the same measurement request frequently, consider saving the measurement request in a request group. This option lets you quickly and easily submit an identical measurement request step the next time you want to measure the job. For
TargetJob
JobA
JANUARY
MeasurementRequest 1 MAY
MeasurementRequest 1 SEPTEMBER
MeasurementRequest 1

2-4 Strobe User Guide
more information on how to plan for and use request groups, see “Creating, Saving, and Submitting Measurement Request Groups” on page 2-4.
Creating, Saving, and Submitting Measurement Request Groups
You can create and save groups of Strobe measurement requests to be processed at a later time. These collections of measurement requests are called request groups. Each of the measurement requests in a request group is known as a request group element.
Benefits of Using Request Groups
As shown in Figure 2-3 on page 2-4, a request group is a time-saver; you can repeatedly measure the same set of jobs without recreating the individual measurement requests each time. This function is especially convenient during critical production times, such as the end of the month or business quarter, when a specific set of jobs is regularly run.
A request group can contain a single request that you plan to submit frequently. For example, you may want to measure the performance of an application after each milestone in the development process. You can create a request group containing a measurement request that specifies the application as the target job and submit this request group whenever you want to measure the application, without reentering the measurement parameters. This approach ensures that you measure the application in a consistent manner by removing the possibility of inadvertently omitting or changing any of the measurement request parameters.
In addition, you can schedule a request group, using the approach described in “Scheduling a Measurement Request” on page 2-3.
Figure 2-3. Submitting a Request Group
The contents and function of a request group can vary from simple to complex. For example, you may want a request group that measures three different jobs scheduled to run this afternoon. Or you may have another request group with a request group element that will be triggered by the activation of a particular target job.
Planning for Request Groups
The first step is to identify the opportunities for incorporating request groups into the measurement process. For example, do you
MeasurementRequest 1
MeasurementRequest 2
MeasurementRequest 3
MeasurementRequest 4
TargetJobs
Job1
Job2
Job3
Job4
Request Group

Planning to Measure Using AutoStrobe 2-5
• measure the same jobs at approximately the same time on particular days?
• have multiple online regions that you need to measure at approximately the same time on any given day?
• have several jobs that you need to measure later in the day?
• want to see the overall performance impact of an application across multiple address spaces?
• measure the same application regularly during its development?
These are all good situations to use request groups.
Creating AutoStrobe Request Groups
The second step is to create the request groups. How do you go about creating request groups? Plan them and then create them all at once? Or do you create them gradually over time, as a part of your normal use of Strobe? This AutoStrobe function offers you the flexibility of either approach. No matter how you create the request groups, structure them according to your measurement goals. The following table offers some suggestions for defining request groups.
Concurrently Measuring Related Address Spaces
You can create associations between request group elements and measure jobs that are executing in different, but related, address spaces at the same time. For example, you can measure an IMS application that processes data managed by DB2, as shown in Figure 2-4. By reviewing the Performance Profiles for both the IMS and the DB2 regions, you can analyze the complete performance impact of the application. Measuring multiple address spaces can be particularly useful during the testing phase of application development.
A request group can consist of So that you can
One request group element Save a measurement request and submit it again at a later time
Several request group elements Submit multiple measurement requests at one time
Repeatedly measure several jobs at one time
A set of concurrent (related) request group elements
Measure multiple address spaces at the same time
A combination of individual request group elements and concurrent sets
Perform all of the above activities at the same time

2-6 Strobe User Guide
Figure 2-4. Submitting a Concurrent Set of Requests
Once a request group is submitted, the activation of one request can immediately activate one or more related requests. These request group elements are called trigger requests and related requests, respectively. A collection of one trigger request and one or more related requests is known as a concurrent set. When the trigger request becomes active, its measurement session and the measurement sessions of the related requests both begin at the same time and end at the same time.
To measure multiple address spaces concurrently, set up a request group containing one trigger request and one or more related requests. After measurement, Strobe reports the application performance data for each region individually.
After you submit a request group that contains a concurrent set, all related requests in the concurrent set are considered deferred requests until they are activated by the trigger request.
Note: Be careful when you change the characteristics of a trigger request, particularly the schedule. Any changes that you make apply to all iterations of the scheduled request, not just the next one on the schedule.
For example, if you delete the schedule associated with a trigger request, Strobe deletes all subsequent iterations of that schedule for both the trigger request, and the related requests associated with it. If you delete a trigger request after it has been submitted, Strobe deletes all of its associated related requests as well.
As with any other measurement request, there is at least one sample dataset associated with each measurement request in a concurrent set. However, note that you should analyze the Performance Profiles produced for concurrent measurement sessions together, so that you see the complete performance impact of the application.
Collecting Measurement Session History
With AutoStrobe, you can collect and store measurement session history information as you create a Performance Profile. When you specify this option, selected measurement session data, and several calculated values, are saved in the history dataset. The measurement session data is essentially the information you would see on the Measurement Session Data report in the Strobe Performance Profile. The calculated values are items such as the annual cost per year for a selected job step, transaction, or DBRM.
TargetJobs
Request Group
TriggerRequest
RelatedRequest B
RelatedRequest A
IMS Region
DatabaseServices
Address Space
SystemServices
Address Space
Related TargetJobs

Planning to Measure Using AutoStrobe 2-7
To minimize the time needed to manage application performance proactively, you can streamline the process of collecting measurement session history by combining the scheduling and automatic Profile creation functions. Once you have identified a target job step, create a schedule for the request selecting the automatic Profile creation option and the measurement session history collection option. When you submit the request, Strobe will perform the following tasks:
• Initiate measurement sessions according to the schedule• Create the Performance Profile• Save a measurement session history record for that Profile.
Automating the process makes it easier to manage application performance proactively.
For more information, see “Specifying Sample Dataset Information” on page 4-2.
Comparing Application Performance Data Over Time
With AutoStrobe, you can collect and store historical information about the measurement session as you create a Performance Profile. When this option is specified, Strobe saves selected historical information for the measurement session, as well as some calculated values, in the history dataset, as shown in Figure 2-5 on page 2-7. This process is called creating a measurement session history record.
To minimize the time needed to manage application performance proactively, you can streamline the process of collecting measurement session history by combining the scheduling and automatic Profile creation functions. This process is described in “Automating the Collection of Measurement Session History” on page 8-28. Automating the process makes it easier to manage application performance proactively.
Figure 2-5. Collecting Measurement Session History
Viewing Measurement Session History
You can view the measurement session history by any one of three views:
• Job name, step name, and program name• Transaction name• DBRM name.
You can specify filters and sorting criteria to obtain a more selective view of the measurement session history. Strobe then displays a summary list matching the specified filters in the requested sort order. Each row in this summary list represents a set of measurement session history records. Selecting an item from this summary view produces a detail view listing each iteration of the measurement sessions associated with the summary row.
Create aPerformance
Profile
Profile
HistoryDataset

2-8 Strobe User Guide
At this detail level, you can quickly identify application performance anomalies that warrant further analysis, and see the cost savings resulting from application performance improvements.
Comparing Measurement Sessions
By selecting one measurement as a baseline, you can then compare other measurements of the job step or online region to see changes in application performance. Also, you can see calculated costs per run and total cost per year, relative to the baseline measurement.
For more information, see Chapter 8, “Working with AutoStrobe Measurement History Information”.
Identifying Measurement Sessions That Exceed Thresholds for Resource Utilization
To create a measurement status category such as CPU time consumed, AutoStrobe users can set a threshold that will cause measurement requests to appear on a Strobe - Status panel field that indicates when the threshold is exceeded.
The measurement requests that exceed the threshold criterion you specified are separated from other completed measurement requests, making it easy for you to identify those requests that warrant further investigation. The following lists the types of measurement data for which thresholds can be set for batch applications:
• CPU Time• Session Time• Wait Time• Stretch Time• Execution Time Percent• Wait Time Percent• EXCP Count• Total Samples Processed.
For complete information about setting measurement thresholds, see“Setting AutoStrobe Measurement Thresholds” on page 5-6.
Planning for AutoStrobe Batch Candidate Lists and Batch Monitoring
The AutoStrobe candidate list and monitoring function automates Strobe measurements of batch programs. As shown in Figure 2-6, you need to consider two aspects of this function:
1. Building measurement candidate lists and then adding measurement requests for applications demonstrating poor or abnormal performance.
2. Managing the measurement candidate list, the monitoring and measurement process, and the resulting performance data.

Planning to Measure Using AutoStrobe 2-9
Figure 2-6. Batch Candidate List Building and Monitoring
AutoStrobe Measurement Batch Candidate Lists
You can issue AutoStrobe batch measurement requests on a job-by-job basis. If you identify the jobs that you think should be monitored, AutoStrobe will begin collecting basis data for them, which is a collection of performance statistics that reflect how the job runs each time. After AutoStrobe has gathered enough data to determine what is “normal” performance for the job, it will prompt measurement each time the job performance deviates too far from that norm.
If you aren’t sure what job steps should be AutoStrobe monitor candidates, you can determine what job steps in your system might offer performance improvement opportunities by either of two options.
AutoStrobe SMF Candidate Utility PreLoader
The AutoStrobe SMF Candidate Utility reviews Session Management Facility (SMF) summary datasets and using a set of performance thresholds builds an AutoStrobe measurement candidate list. Then you can choose whatever batch job steps on the list that should be monitored by AutoStrobe.
AutoStrobe AutoLoader
Compuware recommends you first run the SMF Candidate Utility, then you can run the AutoStrobe Autoloader to supplement the candidate list. Each time a batch job ends, its resource consumption is noted. If any of a set of calculated thresholds are exceeded, the job is added to the candidate list.
For more information about the AutoStrobe SMF Candidate Utility or the Autoloader, see Chapter 9, “AutoStrobe Batch Candidate Lists and Monitoring”.
Job3
Job2
Job1
1. Build monitoringcandidate list.
AutoLoader
SMF PreLoader
2. Monitor candidatesfor threshold values.
Candidate 1Candidate 2Candidate 3
TCBTime
20
30
10
0
3. When threshold(s) exceeded,initiate Strobe Job Management.
ElapsedTime
AutoStrobe
Strobe

2-10 Strobe User Guide
Managing AutoStrobe Batch Measurement Candidates and Requests
Once you have built a list of batch measurement candidates and/or have selected job step(s) for monitoring and measurement, you can begin managing them. The Strobe - AutoStrobe Candidate Processing panel provides the ability to review performance data about jobs that have been placed on the measurement candidate list and even add AutoStrobe measurement requests from the panel.
The Strobe - AutoStrobe Request Status panel allows you to manage jobs being monitored and measured by AutoStrobe. You can also manage these jobs’ basis data from this panel on the Strobe - AutoStrobe Basis Data panel. To review or delete basis data for jobs no longer being monitored and measured by AutoStrobe, you can go to the Strobe - AutoStrobe Archived Data list panel. Chapter 10, “Managing AutoStrobe Batch Candidate Processing and Monitoring” explains how to use these panels to perform AutoStrobe management tasks.
Planning for AutoStrobe CICS Transaction MonitoringAutoStrobe provides the following two functions to help you to detect when CICS transactions are performing poorly:
• Create Transaction Candidates• Monitor Transactions
You can use these functions together to tune your CICS transactions. The Create Transaction Candidates function builds a list of CICS transactions that are candidates for monitoring. You can use this list as input into the Monitor Transactions function, which monitors CICS transactions and triggers a measurement or warning whenever a transaction exceeds an average CPU or response time threshold.
If you already know what transactions you want AutoStrobe to monitor for abnormal behavior, see Chapter 12, “Using AutoStrobe to Monitor CICS Transactions”; otherwise, you can use AutoStrobe to create a list of potential CICS transactions for monitoring. See Chapter 11, “Using AutoStrobe to Identify CICS Transactions for Monitoring” for information on how to create a list of CICS transaction candidates by submitting a Create Transaction Candidates request.
Where to Find More InformationThe following table points you to where in the manual to find full details about AutoStrobe functions and tasks.
AutoStrobe function Refer To
Measuring multiple job steps “Measuring Multiple Steps in a Job (AutoStrobe Only)” on page 3-11
Specifying job names using a wild card character
“Specifying the Target Job Name” on page 3-11
Specifying schedules for measurement requests
Chapter 6, “Using AutoStrobe Scheduling”
Using measurement request groups and specifying concurrent measurements
Chapter 7, “Using AutoStrobe Request Groups”
Collecting measurement session history data
Chapter 8, “Working with AutoStrobe Measurement History Information”
Specifying thresholds for measurement request status
“Setting AutoStrobe Measurement Thresholds” on page 5-6

Planning to Measure Using AutoStrobe 2-11
Creating and processing monitoring batch candidate lists and initiating monitoring requests
Chapter 9, “AutoStrobe Batch Candidate Lists and Monitoring”
Managing monitoring batch candidates
Chapter 10, “Managing AutoStrobe Batch Candidate Processing and Monitoring”
Identifying CICS transactions to monitor
Chapter 11, “Using AutoStrobe to Identify CICS Transactions for Monitoring”
Monitoring CICS transactions to detect poor performance
Chapter 12, “Using AutoStrobe to Monitor CICS Transactions”
Automatically measuring new and changed load modules
Chapter 13, “Using AutoStrobe to Measure New and Changed Load Modules”

2-12 Strobe User Guide

3-1
Chapter 3.
3Measuring with Strobe/ISPF Chap 3
Read this chapter for information about:
• Adding measurement requests for active jobs• Adding measurement requests for jobs that are not yet executing• Customizing measurement requests• Submitting measurement requests as batch jobs.
Getting StartedStrobe/ISPF is arranged so you can specify the measurement information you want to obtain through a minimum number of panels.
The Strobe Options menu (Figure 3-1 on page 3-2) is the first screen that appears when you invoke Strobe. From this menu, the first seven options enable you to:
• Set default values• Generate measurement requests• Control the measurement session commands• Produce Strobe Performance Profiles.
Four of the next six options (Options M, L, T, and C) provide additional information about Strobe and Strobe/ISPF. Option M provides information on messages, Option L accesses the Strobe log, Option T accesses the Tutorial, and Option C provides information on the enhancements to Strobe for the current release. Option P accesses the Strobe packaging utility, which is a tool that enables you to send sample datasets to the Compuware Customer Support department, if necessary. To access the online help facility, select Option T (TUTORIAL) from the Strobe Options menu or press the Help key from any Strobe panel. The tutorial explains how to use Strobe/ISPF and includes a Getting Started section that provides an exercise for measuring and reporting with Strobe.
The last option (Option X) allows you to end your Strobe/ISPF session. The current Strobe release number, and PTF level appear in the upper right corner of this panel. This information specifies the current version of the Strobe software that is installed.
Additional AutoStrobe Options (AutoStrobe Only)
AutoStrobe users can use additional menu options to:
• Work with monitor requests and measurement candidate lists• Work with groups of measurement requests• Work with historical data.
Option A (MONITOR/CANDIDATE) enables you to build measurement candidate lists and monitor candidate performance. For more information see Chapter 9, “AutoStrobe Batch Candidate Lists and Monitoring” and Chapter 10, “Managing AutoStrobe Batch Candidate Processing and Monitoring”. Option G (REQUEST GROUPS) enables you to create, edit, and submit groups of measurement requests. For more information, see Chapter 7, “Using AutoStrobe Request Groups”. Option H (HISTORY) enables you to display and analyze measurement session history records. For more information, see Chapter 8, “Working with AutoStrobe Measurement History Information”.

3-2 Strobe User Guide
Figure 3-1. Strobe Options Menu
Submitting Measurement RequestsYou have the following options for submitting measurement requests:
• Use the ADD ACTIVE option (Option 1) to submit a measurement request for a job step that is currently executing.
• Use the ADD QUEUED option (Option 2) to submit a measurement request for a job step that is not yet executing.
When you submit an active request, Strobe immediately begins measuring the job step. When you submit a queued request, Strobe begins measuring the target job step when the job step becomes active.
Additional AutoStrobe Options (AutoStrobe Only)
AutoStrobe users have three additional options for submitting requests:
• Type Y in the SCHEDULE REQUEST field of either the Strobe - Add Active Request or the Strobe - Add Queued Request panels to create a schedule for a measurement request you want to occur on a regular basis.
• Use the MONITOR/CANDIDATE option (Option A) to build a measurement candidate list and submit a candidate monitoring request. For more information about these tasks, see Chapter 9, “AutoStrobe Batch Candidate Lists and Monitoring” and Chapter 10, “Managing AutoStrobe Batch Candidate Processing and Monitoring”.
• Use the REQUEST GROUPS option (Option G) to create, edit, and submit groups of measurement requests. You can submit the request group for Strobe to process immediately, or schedule the request group for Strobe to process at a later time or several dates and times. For more information on request groups see Chapter 7, “Using AutoStrobe Request Groups”.
Adding Measurement Requests for Active Jobs
Submit an active request to measure online applications, as well as batch programs that are running far longer than you expected. For example, if you notice a decrease in the performance of an application executing in an online region, you can initiate a
---------------------------- Strobe Options ------------- Release 04.03.00 OPTION ===> PTF LEVEL FS000000 0 USER DEFAULTS - Strobe/ISPF user default options 1 ADD ACTIVE - Add a measurement request for an executing job 2 ADD QUEUED - Add a measurement request for a job not yet executing 3 STATUS - Monitor/change measurement requests and create profiles 4 PROFILE - Create a Profile of a Strobe measurement session 5 INDEX - Create a map data set 6 BATCH-SUBMISSION - Batch submission of Strobe commands M MESSAGES - Display information about a Strobe message L LOG UTILITY - Perform Strobe log utility function P PACKAGING UTILITY- Perform Strobe packaging utility function T TUTORIAL - Display information about Strobe C CHANGES - Display summary of changes in this release AutoStrobe A MONITOR/CANDIDATE- Add/delete/display monitor requests and candidate lists G REQUEST GROUPS - Create, edit and submit groups of measurement requests H HISTORY - Access historical data X EXIT - Terminate Strobe/ISPF Strobe is a registered trademark of Compuware Corporation

Measuring with Strobe/ISPF 3-3
measurement of the application to help determine the cause of the problem. When you submit the request, Strobe immediately begins measuring the job step.
To add a measurement request for a job step that is currently executing:
1. Select Option 1 (ADD ACTIVE) from the Strobe Options menu.
2. Press Enter to display the Strobe - Add Active Request panel (Figure 3-2).
Figure 3-2. Strobe - Add Active Request Panel
3. Specify the target system in the SYSTEM field or clear this field to select from a list of systems. For details, see “Specifying the Target System” on page 3-3.
4. Specify the target job name in the JOBNAME field or clear this field to select from a list of active jobs. For details, see “Specifying the Target Job” on page 3-4.
5. Configure the measurement session by providing information for the following fields:
– SESSION DURATION—how long you want to measure– TARGET SAMPLE SIZE—how many performance samples you want Strobe to take– TSO USER ID TO NOTIFY—the TSO user ID for Strobe to notify when the request
is complete.
For details, see “Configuring Measurement Sessions” on page 3-6.
6. Specify the sample dataset information in the SAMPLE DATA SET INFORMATION fields, if necessary. For details, see “Specifying Sample Dataset Information” on page 3-6.
Note: Whether Strobe permits measurement of active job steps that attach their tasks as job step tasks depends on: the JSTCB option in the parameter dataset, and whether the NOQUIT keyword is specified in the measurement request.
Specifying the Target System
To specify the system on which the target job is currently executing, do one of the following:
• Type the system name in the SYSTEM field of the Strobe - Add Active Request panel.• To view a list of all active systems in the sysplex, clear the field.
– Press Enter to display the Strobe - System Selection List panel (Figure 3-3).
------------------------- Strobe - Add Active Request ----------------------COMMAND ===>JOBNAME ===> WPAAZSRR (Jobname or clear to list active jobs)SYSTEM ===> TLP1 (System or clear to list available systems)SCHEDULE REQUEST ===> N (Y or N; Use Y only when overriding the default)AUTO PROFILE CREATION ===> Y (Y or N; Use Y only when overriding defaults)MEASUREMENT SESSION INFORMATION: SESSION DURATION ===> 1 (Estimated time in minutes) TARGET SAMPLE SIZE ===> 10000 (Target number of samples)TSO USERID TO NOTIFY ===> WPAAZS (Notify when session completes)SAMPLE DATA SET INFORMATION: DATA SET NAME PREFIX ===> ZZ UNIT NAME ===> WPAANY VOLUME ===> DISP ===> CATLG (CATLG or KEEP)SELECT ADDITIONAL PARAMETERS: (Y or N; Use Y only when overriding defaults) DATA COLLECTORS ===> N MODULE MAPPING DATA ===> N SESSION MANAGEMENT ===> N REQUEST RETENTION ===> N OTHER PARAMETERS ===> N SAVE REQUEST IN GROUP ===> N

3-4 Strobe User Guide
– To select a system, type S to the left of the system name.
Note: Active requests can be targeted only for the system on which the job is currently executing.
Figure 3-3. Strobe - System Selection List Panel - Active Measurement Request
Specifying the Target Job
To specify the target job to be measured, choose one of the following:
• Type the job name in the JOBNAME field of the Strobe - Add Active Request panel.
Note: When Strobe finds more than one job with the same name, it measures the first instance of that job name on the ASVT (address space vector table) list. Any subsequent requests for that job will measure the next instance on the ASVT that is not already being measured. To choose a specific instance of a job to measure, use the Active Job Selection List and select the job with the correct ASID.
• To select from list of all active jobs, clear the JOBNAME field.
– Press Enter to display the Strobe - Active Job Selection List panel (Figure 3-4).
Figure 3-4. Strobe - Active Job Selection List Panel
Note: If you are using Strobe for Unix System Services, you can select process IDs to measure from the Strobe - Active Process Selection List panel. See the Strobe for Unix System Services Guide for more information about selecting process IDs to measure.
------------------------ Strobe - System Selection List ----------------------- COMMAND ===> SCROLL ===> PAGE CURRENT SYSTEM: SCS01 S - Select ONE system S SCS01 _ SCS02 _ TLP01 _ TLP04
---------------------- Strobe - Active Job Selection List --------------------- COMMAND ===> SCROLL ===> PAGE S - Select job to be measured (Press ENTER to update list) Applied filters: JOBNAME=* JOB=Y TSO=Y STC=Y APPC=Y OMVS=Y Change List Filters ===> (Y or N) Change Display Format ===> (Y or N) SEL JOB JOB PROC STEP | ASID TCB SRB WSS NAME NUM STEPNAME NAME | TIME TIME ======== ======== ======== ======== | ==== ======== ======== ====== *MASTER* SLH | 0001 74.77 246.91 10052K ALLOCAS SLL ALLOCAS | 000D 0.01 0.01 392K ANTMAIN SLH IEFPROC ANTMAIN | 000B 0.01 0.02 100K APPC S APPC APPC | 0025 1.24 0.07 320K ASCH S ASCH ASCH | 0023 2.83 0.44 188K CATALOG SLH IEFPROC CATALOG | 001C 1317.90 45.87 3144K CHGSRVR S0620892 START CHGSRVR | 006C 2.19 0.24 368K CICSSJ S0648221 CICS170 CICSSJ | 00A5 24.69 2.31 808K CICSSK S0646833 CICS170 CICSSK | 00A9 27.43 2.57 796K CICSSL S0648762 CICS212 CICSSL | 009E 57.68 4.90 744K CICSSM S0648398 CICS170 CICSSM | 00AC 32.03 3.64 776K S CICSSN S0652103 CICS211 CICSSN | 00BF 23.91 2.10 844K S CICSSO S0652205 CICS211 CICSSO | 00C0 24.42 3.00 812K CICS33P S0648424 R6400K00 CICS33P | 00AD 168.91 4.43 1476K

Measuring with Strobe/ISPF 3-5
– To select target jobs, type S to the left of the job name. You can select as many as 32 jobs. If the list is longer than one page, press the Down or Up function keys to view the rest of the list. To refresh the list, press Enter without making a selection.
• When you have selected your target jobs, press Enter. Strobe returns you to the Strobe - Add Active Request panel. The name of the first job you selected appears on the panel.
If the Strobe - Active Job Selection List panel is wider than the screen, press the Left Function or Right Function keys to scroll the additional columns horizontally. To change the format of the Strobe - Active Job Selection List panel, refer to the section “Changing the Format of the Active Job Selection List” on page 3-20.
The Strobe - Active Job Selection List panel always contains the following types of information:
You can optionally display the following columns of information:
JOB NAME The name of the active job.
JOB NUM The MVS job number or a Limited Function Address Space (LFAS).
A value of SLL, SLH, or SLLH indicates an LFAS. Strobe will not measure LFASs. These address spaces are normally created by MVS. They are usually accessed by other address spaces via cross memory services and thus have little or no execution on their own behalf.
A value of S indicates that this job is one of multiple started tasks with the same job number.
PROC STEPNAME The procedure step name of the active procedure.
STEP NAME The name of the active step within the active procedure.
SMF ID The system ID of the system on which the job is running.
ASID The address space identifier of the active job.
SWAP One of the following swap status values:
CI Composite input message
IN The job is swapped in
LW Long wait status
NQ Enqueued hold processed
NS Nonswappable
OT Request to enter a swap-out state
SW Logically swapped
TW Terminal wait state
WT Request to enter a wait state
<> In transition into or out of main storage
WSS The working set size.
SRB TIME The total accumulated service request block CPU time for the job.
TCB TIME The CPU time attributed to TCBs in this address space.
ELAPSED TIME The wall clock time that the job has been running.
CPU RATE The CPU time used by the job since you last pressed Enter.

3-6 Strobe User Guide
Note: If you have selected multiple jobs to be measured, Strobe displays the other jobs you selected in consecutive order. To bypass a selected job, clear the JOBNAME field and press Enter. Strobe displays the name of the next selected job.
Configuring Measurement Sessions
Specify the scope and duration of the measurement session in the MEASUREMENT SESSION INFORMATION fields. Specifying the amount of time you want Strobe to measure and the number of times your application should be sampled provides Strobe with the two most important parameters that determine whether the data collected during measurement is statistically valid.
Try to estimate the session duration as accurately as possible so that Strobe uses the most efficient sampling rate. If you overestimate the duration, Strobe may not gather enough execution samples. If you underestimate the duration, Strobe will gather too many samples and consequently reduce its sampling rate. Underestimation produces a statistically valid profile, but it wastes resources because Strobe discards the extra samples.
Note that for an active request, by default Strobe will stop sampling when the target sample size is reached. The following table provides some guidelines for each of these fields.
Specifying Sample Dataset Information
Strobe stores measurement data in the sample dataset. Therefore, before you submit either an active or queued request, you must supply information about the sample dataset. For the name of the sample dataset, you can accept the installation default prefix and suffix or provide your own. Strobe generates the rest of the name. You may need to enter other information if you are not using System Managed Storage (SMS). For example, if you are not using SMS, you can specify the unit name and the dataset disposition.
If you are using SMS, fields for data, storage, and management classes appear instead of unit name, volume, and the dataset disposition. Entering data in these fields is optional since SMS provides Strobe with the location of the sample dataset.
Naming the Sample Dataset
Strobe dynamically allocates a sample dataset in the address space of the program being measured and creates the dataset name. For the name prefix, Strobe uses the value either you or the system installer provided. The rest of the sample dataset name is created by Strobe with the format:
prefix.jobname.SsssDddd.[suffix]
Field Action
SESSION DURATION Type a value between 1 and 1440 minutes (default 1). This value, with the target sample size, determines the initial sampling rate (rate=size/duration).
TARGET SAMPLE SIZE Type a value between 1000 and 150000 (default 10000). 10,000 samples provides a 0.98% margin of error at a confidence level of 0.95. Unless your application runs for a very short time, you should accept the default value of 10,000.
TSO USER ID TO NOTIFY In this field, type the user ID to which Strobe sends a NOTIFY message when the measurement session completes. If you clear this field, Strobe will not send a message.

Measuring with Strobe/ISPF 3-7
• prefix is a period-delimited string of dataset name qualifiers. Your Strobe system programmer may have specified a default prefix. Because the sample dataset is allocated by the target job, the prefix must be acceptable to any security package at your installation. This prefix cannot exceed 26 characters.
• jobname is the name of the job in which the target program executes.
• sss is the sequence number of the request measuring a particular job: 001 for the first measurement request, 002 for the second, and so on. When Strobe first activates a measurement request for a job, it increments by one the highest sequence number from its list of requests for the job name and assigns it to the request. It reserves this number until the request is deleted.
• ddd is the sequence number of the dataset within the measurement request. It also denotes the number of measurement sessions conducted under the request.
• suffix is an optional string of characters that can be set at Strobe installation as a system-wide default.
For example, if request 456 measuring MYJOB had two measurement sessions, and request 477 measuring MYJOB had three measurement sessions, then the sample datasets for request 456 would be named:
prefix.MYJOB.S001D001, prefix.MYJOB.S001D002
and the sample datasets for request 477 would be named:
prefix.MYJOB.S002D001, prefix.MYJOB.S002D002, prefix.MYJOB.S002D003
Reusing Sample Datasets
If Strobe finds a sample dataset with the same name as the one it is about to create, it reuses the dataset, if the originating request has been deleted. When you delete a measurement request, you can lose the contents of datasets associated with the request.
To preserve the contents of sample datasets for requests that might be deleted, you can:
• rename the associated sample dataset• assign a different dataset name prefix to new requests for the same job.

3-8 Strobe User Guide
The following table provides an explanation for each sample dataset information field.
Specifying Other Report and Measurement Options
Optionally, you can:
• Request that a Performance Profile be automatically created upon completion of the measurement session. For more information, see “Producing Profiles Automatically” on page 4-11.
• Specify values that govern how Strobe manages the request and specify additional measurement data beyond the basic information returned in a Performance Profile. These optional fields are described in “Additional Measurement Options” on page 3-13.
(AutoStrobe only) AutoStrobe users can also:
• Schedule a measurement session to be initiated at a later time (or series of dates and times). For more information, see Chapter 6, “Using AutoStrobe Scheduling”.
Field Action
DATA SET NAME PREFIX
Type the high-level qualifiers for the sample dataset name. If you leave this field blank, Strobe uses the default specified during Strobe installation. Strobe uses the sample dataset name specified in the field, if no user exit overrides it. If you clear the field and a default dataset name was specified at installation, Strobe supplies and retains the default. If no default dataset name was specified at installation, Strobe supplies and retains STROBE as the prefix. If a null dataset name prefix was specified at installation, Strobe supplies no prefix. When you return to the panel, Strobe specifies the TSO Profile Prefix as a default. If the TSO Profile parameter NOPREFIX was supplied, Strobe supplies the TSO user ID.
As an alternative to specifying a literal prefix for the sample dataset name, you can specify the following four variables:
• &SYSTEM—generates the one- to eight-character system name in the dataset name. For example, CW09.
• &SYSTIME —generates a seven-character time in the format Thhmmss. For example, T083222.
• &SYSDATE—generates an eight-character date in the format Dyyyyddd. For example, D2006123.
• &RELEASE—generates a five-character Strobe release number in the format Rnnnn. For example, R0304.
The variable substitution takes place when the sample dataset is allocated.
UNIT NAME Type the unit on which the sample dataset is to be allocated. The default value is set at system installation. If the dataset already exists, Strobe does not apply the UNIT specification.
VOLUME Type the volume serial number on which the sample dataset is to be allocated. The default value is set at system installation. If the dataset already exists, Strobe does not apply the VOLUME specification.
DISP Type the dataset disposition (CATLG or KEEP). The default is set at system installation.
DATACLAS For systems using SMS, type the Data Class.
STORCLAS For systems using SMS, type the Storage Class.
MGMTCLAS For systems using SMS, type the Management Class.

Measuring with Strobe/ISPF 3-9
• Save the measurement request in a request group. For more information, see Chapter 7, “Using AutoStrobe Request Groups”.
Adding Measurement Requests for Jobs Not Yet Executing
When you submit a queued request, Strobe initiates a measurement task when the target job becomes active. Because you are requesting a measurement session for a job that has not yet begun executing, you can target specific job steps.
AutoStrobe users can also specify lists of step names, step numbers, or program names to measure, or even measure all steps of the job.
To add a measurement request for a job that is not yet executing, complete the following steps:
1. Select Option 2 (ADD QUEUED) from the Strobe Options menu.2. Press Enter to display the Strobe - Add Queued Request panel (Figure 3-5).
Figure 3-5. Strobe - Add Queued Request Panel
3. Specify the target job name in the JOBNAME field. For details, see “Specifying the Target Job Name” on page 3-11.
4. Specify the target job step in the PROGRAM or STEP fields or for AutoStrobe users, clear these fields to input a list.
To measure Specify
The target job by its program name
The name (as it appears in the PGM= operand of the EXEC statement) in the PROGRAM field.
------------------------ Strobe - Add Queued Request ------------------------COMMAND ===>JOBNAME ===> WPAAZSRR (Jobname or jobname* for pattern match) PROGRAM ===> PGMX (Program or clear both PROGRAM & STEP to input a list) STEP ===> (Name,num,step.procstep or *ALL for all steps)SYSTEM ===> SCS01 (System or clear for a list or *ALL for all systems)SCHEDULE REQUEST ===> N (Y or N; Use Y only when overriding the default)AUTO PROFILE CREATION ===> Y (Y or N; Use Y only when overriding defaults)MEASUREMENT SESSION INFORMATION: SESSION DURATION ===> 1 (Estimated time in minutes) TARGET SAMPLE SIZE ===> 10000 (Target number of samples)TSO USERID TO NOTIFY ===> WPAAZS (Notify when session completes)SAMPLE DATA SET INFORMATION: DATA SET NAME PREFIX ===> ZZ UNIT NAME ===> WPAANY VOLUME ===> DISP ===> CATLG (CATLG or KEEP)SELECT ADDITIONAL PARAMETERS: (Y or N; Use Y only when overriding defaults) DATA COLLECTORS ===> N MODULE MAPPING DATA ===> N SESSION MANAGEMENT ===> N REQUEST RETENTION ===> N OTHER PARAMETERS ===> N SAVE REQUEST IN GROUP ===> N

3-10 Strobe User Guide
Note: If you specify more than one step identifier, make sure that the target job step satisfies all conditions. If Strobe identifies a job step that meets only some of the conditions, it does not measure the job step. If a specified job step name or program name appears more than once in a given job, Strobe measures the first occurrence. To measure a later execution of the step or program, specify the step number in the STEP field.
5. Specify the target system in the SYSTEM field. Clear this field to select from a list of systems. For more information, see “Specifying the Target System for a Queued Measurement Request” on page 3-12.
6. Configure the measurement session by providing information in the following fields:
– SESSION DURATION—how long you estimate the job will run– TARGET SAMPLE SIZE —the number of performance samples– TSO USER ID TO NOTIFY—the TSO user ID for Strobe to notify when the request
is complete.
For more information, see “Configuring Measurement Sessions” on page 3-6.
7. Specify the sample dataset information in the SAMPLE DATA SET INFORMATION fields. For details, see “Specifying Sample Dataset Information” on page 3-6.
Specifying Other Report and Measurement Options
The steps for controlling the length and scope of the measurement session and identifying the sample dataset are the same as those for an active request. You can:
• Request that a Performance Profile be automatically created upon completion of the measurement session. For more information, see “Producing Profiles Automatically” on page 4-11.
• Specify values that govern how Strobe manages the request and specify additional measurement data beyond the basic information returned in a Performance Profile. These optional fields are described in “Additional Measurement Options” on page 3-13.
The target job by its step name
Type one of the following in the STEP field:
• The relative step number.
• The step name.
• If the step is part of a procedure, specify the step name and procedure step name. For example, if the step name is STEP7 and the procedure step name is PLIXCLG, specify STEP7.PLIXCLG.
• If the step is part of a nested procedure, specify the step name of the procedure containing the nested procedure, and the procedure step name of the nested procedure. Strobe measures the first executable step identified by the procedure step name. For more information on specifying nested procedures as target job steps, see “Identifying the Target Job” on page 15-5.
Additional AutoStrobe options:
Multiple steps of a job
Clear the PROGRAM and STEP fields and press Enter. Complete the Strobe - Add Queued Request - Multiple Steps panel (Figure 3-6 on page 3-11) as described in “Measuring Multiple Steps in a Job (AutoStrobe Only)” on page 3-11.
All of the steps of a job
Specify *ALL in the STEP field or Option 4 on the Strobe - Add Queued Request - Multiple Steps panel.

Measuring with Strobe/ISPF 3-11
Additional AutoStrobe Measurement Options
AutoStrobe users can also:
• Schedule a measurement session to be initiated at a later time (or series of dates and times). For more information, see Chapter 6, “Using AutoStrobe Scheduling”.
• Save the measurement request in a request group. For more information, see Chapter 7, “Using AutoStrobe Request Groups”.
Specifying the Target Job Name
Specify the name of the target job in the JOBNAME field.
AutoStrobe users can insert an asterisk as a wildcard character (*) after a string of one or more characters in the JOBNAME field to measure the first job that meets the specified search criteria. For example, if your installation uses an automated operations package that appends a suffix to an alphanumeric sequence for a job name, you can measure the job without knowing the suffix. If you specify MYJOB*, Strobe measures the first job whose name begins with MYJOB followed by any string of characters, including blanks.
Note: A wildcard character is not valid when inserted between two alphanumeric sequences.
Measuring Multiple Steps in a Job (AutoStrobe Only)
If you are an AutoStrobe user, you can measure more than one job step at a time:
1. Clear the PROGRAM and STEP fields of the Strobe - Add Queued Request panel (Figure 3-5 on page 3-9).
2. Press Enter to display the Strobe - Add Queued Request - Multiple Steps panel (Figure 3-6 on page 3-11).
3. In the OPTION field, type the number that corresponds to the type of list you wish to specify (1 for programs, 2 for step names, 3 for step numbers, or 4 for all steps in the job).
Figure 3-6. Strobe - Add Queued Request - Multiple Steps (AutoStrobe only)
---------------- Strobe - Add Queued Request - Multiple Steps ---------------- COMMAND ===> SCROLL ===> PAGE OPTION ===> 3 (Enter 1, 2, 3 or 4) JOBNAME: WPA1DBM1 1 - List of PROGRAM names 2 - List of STEP names and/or STEP.PROCSTEP names 3 - List of STEP numbers and/or range of step numbers (Example: 1-100) 4 - All Steps 1________________ 5________________ 6-10_____________ 99-111___________ _________________ _________________ _________________ _________________ _________________ _________________ _________________ _________________ _________________ _________________ _________________ _________________ _________________ _________________ _________________ _________________ _________________ _________________ _________________ _________________ _________________ _________________ _________________

3-12 Strobe User Guide
4. Type the program names, step names, or step numbers on the underscored lines. You do not have to enter the numbers or names in any particular sequence. Strobe will automatically sort the entries.
5. Press Enter to return to the Strobe - Add Queued Request panel (Figure 3-5 on page 3-9). The value *LIST appears in the PROGRAM or STEP field, indicating that you have specified multiple job steps to be measured as a part of this request.
Note: To measure job steps that are distributed across multiple systems in the sysplex ensure that you typed *ALL in the SYSTEM field.
Specifying the Target System for a Queued Measurement Request
To view a list of all active systems in the sysplex:
1. Clear the SYSTEM field on the Strobe - Add Queued Request panel (Figure 3-5 on page 3-9).
2. Press Enter to display the Strobe - System Selection List panel (Figure 3-7 on page 3-13). Strobe lists the active systems in the sysplex near the bottom of this panel.
To specify one or more target systems in the sysplex for a measurement session, do one of the following:
• To specify just one system, type the system name in the SYSTEM field of the Strobe - Add Queued Request panel and, to the left of the name type S.
• To specify all of the systems in the sysplex, type *ALL in the SYSTEM field of the Strobe - Add Queued Request panel.
• To specify one or more systems, type S to the left of the system name on the Strobe - System Selection List panel and press Enter. When the target job becomes active on one of the systems that you specified, Strobe initiates a measurement session on that system. If you select more than one system, Strobe returns the value *LIST to the SYSTEM field of the Strobe - Add Queued Request panel.
It might be easier to exclude a system rather than select many systems. When you exclude one or more systems, all systems, except for the ones that you excluded, are potential targets for the measurement request.
To exclude a system:
• On the Strobe - System Selection List panel, type E to the left of the system name.
Note: You cannot both select and exclude systems for the same measurement request.
If a system is not currently active, it will not appear on the Strobe - System Selection List panel. To select or exclude one or more systems that are not currently active as potential targets for the measurement request:
1. Type the system name on one of the underscored lines in the middle of the Strobe - System Selection List panel.
2. Type S or E to the left of the name.

Measuring with Strobe/ISPF 3-13
Figure 3-7. Strobe - System Selection List Panel - Queued Measurement Request
Specifying Other Options for a Queued Request
The steps for controlling the length and scope of the measurement session and identifying the sample dataset are the same as the steps for an active request. For more information, see “Configuring Measurement Sessions” on page 3-6 and “Specifying Sample Dataset Information” on page 3-6.
Additional Measurement OptionsThe procedures discussed up to this section describe the basics of submitting measurement requests. However, there are additional types of measurement data that you can collect, and additional ways to configure your measurement request. This section describes all of the advanced measuring options available to you with Strobe. These options include how to:
• Specify data collectors• Specify additional module mapping facilities• Add session management parameters• Specify other parameters• Retain measurement requests for a specified length of time.
Additional AutoStrobe Measurement Options
AutoStrobe users can also:
• Schedule a measurement request (see Chapter 6, “Using AutoStrobe Scheduling”)• Save the measurement request in a request group (see Chapter 9, “AutoStrobe Batch
Candidate Lists and Monitoring”).
To perform any of these tasks, type Y in the corresponding field of the Strobe - Add Active Request panel (Figure 3-2 on page 3-3) or the Strobe - Add Queued Request panel (Figure 3-5 on page 3-9) and press Enter to display the selected panel.
Strobe displays the selected panels. When you press Enter on the last panel, Strobe submits the measurement request. The following sections describe each of these additional measurement options.
Specifying Data Collectors
Strobe data collectors gather additional data for applications in ADABAS, CICS, DB2, CA-IDMS, IMS, Java, WebSphere MQ and other subsystem environments. When you measure one or more of these subsystems and your installation uses the standard IBM-supplied names for the load modules that initialize the regions, Strobe automatically invokes the available data collectors.
Strobe invokes a data collector when the first four characters of the module name that begins execution in the target subsystem match the last four characters of any of the
------------------------ Strobe - System Selection List ----------------------- COMMAND ===> SCROLL ===> PAGE S - Select system(s) or Current System: SCS01 E - Exclude system(s) Enter system names not included below and (S)elect or (E)xclude: S SCS04___ _ ________ _ ________ _ ________ _ ________ S SCS01 S SCS02 _ TLP01 _ TLP04

3-14 Strobe User Guide
Strobe data collectors. For example, Strobe calls the CICS data collector STRBDFHS whenever it encounters a measurement request for a CICS address space, provided the name of your CICS initial program has a standard prefix of DFHS (for example, DFHSIP).
Use the Strobe - Data Collectors panel (Figure 3-8) to override the Strobe defaults. If your installation uses a nonstandard name for any of the subsystems that Strobe supports, specify the appropriate data collector option.
The Strobe - Data Collectors panel displays only the Strobe options that are licensed for your site. Available Strobe data collectors and language attributors are displayed in the DATA COLLECTORS fields. A plus sign (+) indicates additional options.
To invoke a Strobe data collector or language attributor, type Y next to the subsystem or language name. To suppress a data collector or attributor, type N next to the name. For information about the JAVA field, see the Java section of the Strobe Options Guide.
Figure 3-8. Strobe - Data Collectors Panel
Special Considerations for Specifying Data Collectors
Strobe always invokes the SVC attributor, and it invokes the VSAM attributor when VSAM activity is present.
Note: To obtain VSAM attribution data you or your system programmer must set the Strobe installation parameter LPALIB to YES. See Chapter 3 of the Strobe Installation and Customization Guide.
Strobe invokes the C, COBOL, CA Gen, Java, PL/I, WebSphere MQ, and DB2 attributors, if they are licensed for your site. (The IEF option enables attribution of CA Gen activity.) There are, however, some special considerations for specifying data collectors. These considerations are outlined in the following table:
--------------------------- Strobe - Data Collectors --------------------------COMMAND ===>OVERRIDE DATA COLLECTOR DEFAULTS FOR JOBNAME: ACMJET0Z Strobe will attempt to collect data for all of the licensed Data Collectors. Tailor the collection of data by selecting specific Data Collectors. Collector name followed by a plus sign(+) indicates additional options.DATA COLLECTORS: (Y to select or N to deselect specific collectors) ADABAS ===> ADA3GL ===> C ===> CA GEN ===> CICS + ===> Y COBOL ===> DB2 + ===> IDMS ===> IDMS BATCH DML ===> IMS + ===> JAVA + ===> MQSERIES + ===> NATURAL ===> PL/I ===> SVC ===> Y VSAM ===> Y WAS ===> STRARW13 STRVDC1 ===>OTHER DATA COLLECTORS: PROGRAM NAME ===> ===> ===> ===>
Task Value to specify
Gather Data Manipulation Language information for batch jobs that invoke CA-IDMS
Y in the CA-IDMS BATCH DML field. The CA-IDMS BATCH DML option cannot be used in conjunction with the CA-IDMS option.
Collect statement information in batch jobs that call NATURAL
Y in the NATURAL field.

Measuring with Strobe/ISPF 3-15
For more information on these data collector options, see the appropriate section of the Strobe Options Guide.
OTHER DATA COLLECTORS
To specify other data collectors, type their names in these fields. Strobe first invokes the Strobe data collectors that have Y in the DATA COLLECTORS field, followed by any data collectors in the PROGRAM NAME fields. Finally, it invokes any other Strobe data
Attribute wait time caused by a 3GL program written in COBOL, Assembler, C, or PL/I in an ADABAS/NATURAL environment
Y in the ADA3GL field. This option cannot be used in conjunction with the ADABAS option.
Suppress data collection for the CICS Performance Supplement
N in the Produce Performance Supplement field on the Strobe - CICS Data Collector Options panel. To type a value in this field, you must specify Y in the CICS data collector field. This option only appears on the panel if Strobe for CICS is installed at your site.
Suppress data collection for the Network Activity report of the CICS Performance Supplement
N in the Collect Terminal Activity field on the Strobe - CICS Data Collector Options panel. This option only appears on the panel if Strobe for CICS is installed at your site.
Suppress data collection for CICS Region Data
N in the Collect Region Data field on the Strobe - CICS Data Collector Options panel. To type a value in this field, you must specify Y in the CICS data collector field. This option only appears on the panel if Strobe for CICS is installed at your site.
Collect detailed performance information for CICS transactions, users, or terminals
From one to five CICS transaction names, users, or terminals in the Detail by... fields on the Strobe - CICS Data Collector Options panel. Type any valid CICS transaction name, user, or terminal ID. To target sets of CICS transactions, users, or terminals, use a wildcard (*) as the last character. To specify transactions, users, or terminals, you must also specify Y in the CICS data collector field. You cannot use this option if you specify Y in the Produce Performance Supplement field. This option only appears on the panel if Strobe for CICS is installed at your site.
Note: The names of CICS system transactions are not valid in this field.
Identify the invokers of the module that is the common user routine that the application uses for WebSphere MQ APIs.
The module name in the MQ Common User Module field on the Strobe - MQ Series Data Collector Options panel. To use this option, you must specify Y in the MQSeries Data Collector field. This option only appears on the panel if Strobe for WebSphere MQ is installed at your site.
Apply the MQ Common User Module entered only to the current measurement request
N in the Always use as default field on the Strobe - MQ Series Data Collector Options panel. If you specify Y and you typed a valid name in the MQ Common User Module field, then Strobe uses this module as the default for all subsequent measurements. This option only appears on the panel if Strobe for WebSphere MQ is installed at your site.

3-16 Strobe User Guide
collectors that are used by default for the measured address space. If your data collectors rely on information from the Strobe data collectors, type Y next to the subsystem names in the DATA COLLECTORS portion of the panel to ensure that Strobe invokes the data collectors in the proper sequence.
Entering Module Mapping Specifications
When Strobe maps the control section structure of a load module, it uses data from the library in which the load module resides. This mapping information enables Strobe to report activity in the control section that caused it, rather than in an offset from the beginning of the load module. For this reason, Strobe must map any modules that you want to index. Strobe automatically maps a load module if the percentage of execution samples for the module is greater than or equal to the percentage supplied in the DETAIL BASELINE parameter described below.
The Strobe - Module Mapping panel (Figure 3-9 on page 3-16) enables you to enter module mapping specifications.
Figure 3-9. Strobe - Module Mapping Panel
LIBRARIES TO SEARCH
Strobe searches the link pack area (LPA) libraries when the following conditions are met:
• The module is loaded from LPA.
• Your Strobe system programmer specifies in the Strobe parameter file that LPA libraries can be searched, i.e. LPALIB=YES.
• The application being measured has READ authority to the LPA library, which contains the modules to be mapped.
If the above conditions are not met, Strobe searches the following libraries, in this order, to obtain mapping data:
---------------------- Strobe - Module Mapping --------------------------------COMMAND ===>ADDITIONAL MEASUREMENT INFORMATION FOR JOBNAME: SAJVSTSTLIBRARIES TO SEARCH to get module mapping data: ===> ===> ===> DETAIL BASELINE ===> 00 (Minimum percent of time spent executing a module for it to be mapped) BASELINE OVERRIDE ===> ===> (Names of load modules to be ===> ===> mapped without regard to the ===> ===> BASELINE restriction) SVC NUMBERS ===> 19,20 ===> (Specify SVCs--a number or range ===> ===> of numbers (e.g., 1-5)--whose modules are to be identified)

Measuring with Strobe/ISPF 3-17
STRBLIBSTRBDDTASKLIB (ATTACH macro with TASKLIB=)DB2LIB (DB2 executed from TSO TMP)DFHRPL (CICS)CDMSLIB (CA-IDMS) DFSRESLB (IMS)ISPLLIB (ISPF)ISPLOAD (ISPF)PGM=*.DDSTEPLIBJOBLIB (not searched if STEPLIB is present)LINK LIST LIBRARIES
If the module you want to map is not loaded from one of these libraries, you can enter the dataset names of additional libraries here. Strobe searches these libraries first.
DETAIL BASELINE
To specify the minimum percentage of execution samples required for a module to be mapped, type a value from 0 to 99 in this field (default 2).
BASELINE OVERRIDE
To designate modules to be mapped regardless of the percentage of execution samples gathered, type the module names in these fields. For Strobe to gather attribution information for PL/I or COBOL library routines that are statically linked in subprograms, you must include the subprogram name in this field.
SVC NUMBERS
To specify SVC modules for which you want more detailed reporting, type the SVC numbers in these fields. Strobe normally reports all execution in an SVC as occurring within an SVC pseudo-section named SVC nnn. When you specify an SVC number, Strobe shows execution within the modules called by the invocation of the SVC, provided the modules are loaded by MVS contents management. Specify one of the following:
• A single number• A list of numbers separated by commas• A range of consecutive numbers separated by a hyphen (for example, 1-5).
Enabling Attribution for 64-Bit Language Support with Premapping
To provide attribution for 64-bit language support, Strobe requires the following IBM LE system modules that reside in LPA to be premapped:
• CELSPARS• CELSLMDD.
If these modules are in the link list or have been copied by the user into the link list, Strobe will map them. Otherwise, you must map these LE system modules.
To premap these LE system modules:
1. Copy them to one or more load libraries to which Strobe has READ access.2. For each measurement request for 64-bit language support, enter the names of the
load libraries containing the 64-bit LE system modules on the Strobe - Module Mapping panel under the LIBRARIES TO SEARCH to get module mapping data.
Alternatively, you can use the STRBLIB parameter to specify the load libraries containing the 64-bit LE system modules on the Strobe - Other Parameters panel. For example:
STRBLIB=(LoadLib1,LoadLib2)
Note: Setting LPALIB=YES does not enable 64-bit LE attribution.

3-18 Strobe User Guide
Specifying Session Management Parameters
A single measurement request comprises one or more measurement sessions; each session produces one sample dataset. For an active request, by default Strobe terminates the request after it collects the target number of samples. For a queued request, by default, Strobe continues sampling until the measured step terminates. The Strobe - Session Management Parameters panel (Figure 3-10) enables you to change both the number of sessions and the action Strobe takes after the final session is complete.
Figure 3-10. Strobe - Session Management Parameters Panel
NUMBER OF SESSIONS
To specify the number of measurement sessions you want Strobe to conduct, type a value between 1 and 99 in this field (default 1). If you specify more than one session, Strobe closes the sample dataset when it reaches the target sample size and begins a new one immediately. This option enables you to produce several datasets when measuring one job step.
FINAL SESSION ACTION
To specify the action Strobe takes after it reaches the target sample size in its last session, type:
Specifying Other Parameters
When you initiate an Add request, Strobe gathers the information you have specified on the Strobe - Add Active Request or Strobe - Add Queued Request panels and builds the
Quit Stop sampling, end the measurement session, and terminate the measurement request (default for an active request).
Stop Stop closes the current sample dataset, making it available for report processing, and suspends the request. You can restart it later with a START operand. This allows you to measure an address space multiple times with the same Strobe measurement request. You can issue START via the Change option on the Strobe - Status panel. See “Changing a Stopped Measurement Session” on page 5-16 in Chapter 4 for details.
Continue Take no action when the target sample size is reached (default for a queued request); the number of sessions must be 1.
------------------ Strobe - Session Management Parameters ----------------------COMMAND ===>ADDITIONAL MEASUREMENT INFORMATION FOR JOBNAME: SAJVSTSTNUMBER OF SESSIONS ===> 1 The number of consecutive times the target sample size is to be collected. Each session creates a new sample data set.FINAL SESSION ACTION ===> C Action occurs at end of the last session. (Q)uit--Stop sampling, close sample file. Measurement session is terminated. (S)top--Stop sampling, close sample file. Measurement session remains active. (C)ontinue sampling--Do not take any action at target sample size. Number of sessions must be 1.

Measuring with Strobe/ISPF 3-19
appropriate ADD command. Before it submits this command to Strobe, however, Strobe appends any additional Strobe operands that you have specified on the Strobe - Other Parameters panel (Figure 3-11).
Figure 3-11. Strobe - Other Parameters Panel
Strobe does not interpret the text that you type on this panel, nor does it verify the syntax. For more information on Strobe measurement commands, see Chapter 15, “Measuring with the Strobe Command Language”.
Retaining Measurement Requests
The Strobe - Request Retention panel enables you to manage your requests by specifying how long Strobe keeps the requests on the system. Figure 3-12 on page 3-19 shows the Strobe - Request Retention panel for a queued request. The date format displayed on the panel depends on the date format specified in the Strobe parameter dataset.
Figure 3-12. Strobe - Request Retention Panel
• In the QUEUED RETENTION field, type the number of days from today to retain a measurement request for a job that has not executed. If Strobe has not measured the requested job step after the specified number of days, Strobe deletes the request at the end of the final day. Type a number between 0 and 999. Specifying 0 causes Strobe to delete the request at the end of the current day. Specifying 999 causes the request to remain queued until Strobe measures the requested job step. The QUEUED RETENTION field does not appear for active requests.
• In the COMPLETED RETENTION field, type the number of days after the measurement request completes to retain the request on the system. After the specified number of days, Strobe deletes the request at the end of the final day. Type a number between 0 and 999. Specifying 0 causes Strobe to delete the request at the end of the day of the measurement. Specifying 999 causes the request to remain on the system indefinitely.
If you clear a retention field, Strobe applies the system’s default value.
------------------------ Strobe - Other Parameters --------------------------- COMMAND ===> OTHER PARAMETERS FOR JOBNAME : SAJVSTST OTHER PARAMETERS ===> IMS=(CAPTBUFF=100)
-------------------------- Strobe - Request Retention ------------------------- COMMAND ===> ADDITIONAL INFORMATION FOR JOBNAME: WPAFXC Today's date is 09/15/2002 (MM/DD/YYYY) QUEUED RETENTION ===> 3 (Specify the number of days from today that the queued request should be deleted.) COMPLETED RETENTION ===> 7 (Specify the number of days to retain the completed request.)

3-20 Strobe User Guide
The example in Figure 3-12 shows a setting that will keep the request on the queue for three days. If the request runs within that time, Strobe keeps the completed request on the system for one week.
Changing the Format of the Active Job Selection ListTo help you identify the jobs that are running, Strobe provides the Strobe - Active Job Selection List panel (Figure 3-4 on page 3-4), which identifies all jobs that are currently active. You can control the format of the columns on this panel as well as limit the job names and types of jobs that are included in the list. For each column on the panel, you can choose whether to display the column in the list, whether to sort the values in the column, and the column’s sort sequence.
Changing the Display Format
To customize the display format complete the following steps:
1. Type Y in the CHANGE DISPLAY FORMAT field of the Strobe - Active Job Selection List (Figure 3-4 on page 3-4).
2. Press Enter to display the Strobe - Active Job Display Format panel (Figure 3-13 on page 3-20), which controls the format of the Active Job Selection List. The Strobe - Active Job Display Format panel (Figure 3-13 on page 3-20) lists the fields you can display on the Strobe - Active Job Selection List panel.
Figure 3-13. Strobe - Active Job Display Format Panel
3. Choose the display order, sort column, and sort sequence. DISPLAY TITLE shows the name of each column. These values are described in the section “Setting SYSOUT Parameters” on page 5-24.
– To specify the order of the columns that display across the screen, type the number sequence in the DISPLAY ORDER column. To omit a column from the display, leave DISPLAY ORDER blank.
Note: You must display JOBNAME, JOBNUM, PROC STEPNAME, and STEP NAME.
------------- Strobe - Active Job Display Format ---------------------------COMMAND ===> DISPLAY SORT SORT DISPLAY ORDER COLUMN SEQUENCE TITLE ======= ====== ======== ============= 1 _2 A JOBNAME 2 __ _ JOBNUM 3 __ _ PROC STEPNAME 4 __ _ STEP NAME __ __ _ SMF ID __ __ _ ASID _8 __ _ SWAP _7 __ _ WSS _6 __ _ SRB TIME _5 _1 D TCB TIME _9 __ _ ELAPSED TIME __ __ _ CPU RATE

Measuring with Strobe/ISPF 3-21
– To specify the category sort order, type a number in the SORT COLUMN field. Type 1 for the primary sort field, 2 for the secondary sort field, and so forth.
– To specify the sort order within a column, specify A for ascending or D for descending in the SORT SEQUENCE field.
For example, Figure 3-13 shows the Strobe - Active Job Display Format panel for the following requirements:
• Display a list of jobs in decreasing order of TCB time
• List jobs with the same TCB time listed in alphabetical order by job name.
• Display the columns in the following order: JOBNAME, JOBNUM, PROC STEPNAME, STEP NAME, TCB TIME, SRB TIME, WSS, SWAPSTATUS, and ELAPSED TIME.
• AutoStrobe only: Sort the information by TCB TIME in descending order. Type 1 in the SORT COLUMN field next to TCB TIME. To sort in descending order and type D in the SORT SEQUENCE COLUMN field next to TCB TIME. To sort all entries with the same TCB TIME in alphabetical order, type 2 in the SORT COLUMN and A in the SORT SEQUENCE column for the JOB NAME field.
Changing the List Limits
To limit the job names and types of jobs included in the list of active jobs:
1. Type Y in the CHANGE LIST LIMITS field on the Strobe - Active Job Selection List panel.
2. Press Enter to display the Strobe - Limit Active Job List panel (Figure 3-14).
Figure 3-14. Strobe - Limit Active Job List Panel
3. To limit the ACTIVE JOB NAMES to job names beginning with a particular string of characters, type the job name or type the string followed by the wildcard character ( * ) in the JOBNAME field. For example, to list job names beginning with ABC, type ABC*. To list all job names, type the wildcard character (*).
4. Type Y in the appropriate field to limit the Strobe - Active Job Selection List panel to
5. Press Enter to redisplay the Strobe - Active Job Selection List panel with your new choices.
JOB Batch jobs
TSO TSO sessions
STARTED TASK Started tasks
APPC Advanced Program-to-Program Communications
OMVS z/OS UNIX System Services
------------------ Strobe - Limit Active Job List ----------------------------COMMAND ===> JOBNAME ===> (Jobname or jobname prefix; enter * for a pattern match) TYPE: (Y or N; use Y to view these address spaces on active job list) JOB ===> TSO ===> STARTED TASK ===> APPC ===> OMVS ===>

3-22 Strobe User Guide
Batch Submission of Measurement RequestsYou can add measurement requests as batch jobs.
To submit a measurement request as a batch job, select Option 6 (BATCH-SUBMISSION) from the Strobe Options menu and press Enter. Strobe displays the Strobe - Batch-Submission Options menu (Figure 3-15 on page 3-22), which enables you to submit requests as batch jobs and manage those requests.
To submit a measurement request, select Option 1 (ADD ACTIVE) or Option 2 (ADD QUEUED) from the BATCH-SUBMISSION OPTIONS menu. To change a request, select Option 3 (CHANGE ACTIVE), Option 4 (CHANGE QUEUED), or Option 5 (CHANGE COMPLETED).
AutoStrobe users may also want to specify Option 8 (CHANGE DEF/ACTIVE), Option 9 (CHANGE DEF/QUEUED) or Option G (SUBMIT A GROUP). For more information, see Chapter 7, “Using AutoStrobe Request Groups”.
When you have completed adding and changing your measurement requests, select Option 7 (JOB STREAM MENU) to process your control statements, or press End to cancel processing.
Note: The automatic profile option is not available for batch measurement requests.
Adding Batch Measurement Requests for Active Jobs
To add a batch measurement request for an active job:
1. Select Option 6 (BATCH-SUBMISSION) from the Strobe Options menu.
2. Press Enter to display the Strobe - Batch-Submission Options menu (Figure 3-15).
3. Select Option 1 (ADD ACTIVE).
4. Press Enter to display the Strobe - Batch-Submission Add Active Request panel. For instructions on using this panel, see “Adding Measurement Requests for Active Jobs” on page 3-2.
5. Because you cannot access the Strobe - Active Job Selection List panel when submitting batch requests, specify the target job by typing its name in the JOBNAME field.
6. Press Enter to create a Strobe control statement specifying the ADD operation.
7. Select Option 7 (JOB STREAM MENU) to process your control statements or press End to cancel processing.
Figure 3-15. Strobe - Batch-Submission Options Menu
---------------------- Strobe - Batch-Submission Options ---------------------- OPTION ===> 1 ADD ACTIVE - Add a measurement request for an executing job 2 ADD QUEUED - Add a measurement request for a job not yet executing 3 CHANGE ACTIVE - Send a sampling control command to an active request 4 CHANGE QUEUED - Change a queued measurement request 5 CHANGE COMPLETED - Change a completed measurement request 6 LIST/DELETE - Display/delete measurement requests 7 JOB STREAM MENU - Process the generated job stream 8 CHANGE DEF/ACTIVE - Change a deferred active measurement request 9 CHANGE DEF/QUEUED - Change a deferred queued measurement request G SUBMIT A GROUP - Submit a request group END CANCEL - Exit without submitting the generated job stream

Measuring with Strobe/ISPF 3-23
Adding Batch Requests for Job Steps Not Yet Executing
To add a measurement request for a job step that is not yet executing:
1. Select Option 6 (BATCH-SUBMISSION) from the Strobe Options menu.
2. Press Enter to display the Strobe - Batch-Submission Options menu (Figure 3-15).
3. Select Option 2 (ADD QUEUED).
4. Press Enter to display the Strobe - Batch-Submission Add Queued Request panel. For instructions on using this panel, see “Adding Measurement Requests for Jobs Not Yet Executing” on page 3-9.
5. Press Enter to create a Strobe control statement specifying the ADD operation.
6. Select Option 7 (JOB STREAM MENU) to process your control statements or press End to cancel processing.
Displaying Information About Measurement Requests
To obtain information about measurement requests:
1. Select Option 6 (BATCH-SUBMISSION) from the Strobe Options menu.
2. Press Enter to display the Strobe - Batch-Submission Options menu (Figure 3-15 on page 3-22).
3. Select Option 6 (LIST/DELETE).
4. Select Option 7 (JOB STREAM MENU) to submit the jobs that process the LIST requests.
5. Retrieve and browse the SYSPRINT datasets of the jobs.

3-24 Strobe User Guide

4-1
Chapter 4.
4Producing Performance Profiles with Strobe/ISPF Chap 4
Once you have determined that Strobe has completed measuring the target job you specified and the measurement data has been placed in a sample dataset, you can generate a Performance Profile for the measurement session and evaluate the performance of the application. This chapter describes how to:
• Generate Performance Profiles• Customize Performance Profiles• Create Performance Profiles for use with iStrobe• Create indexed Performance Profiles• Browse Performance Profiles.
Generating Performance ProfilesYou can generate the Performance Profile in any of the following ways:
• From Option 4 (PROFILE) of the Strobe Options menu• From Option 3 (STATUS)• Automatically, as a part of the measurement request process.
These three options are described in the following sections.
Producing Profiles from the PROFILE Menu Option
To produce a Profile from the PROFILE option:
1. Select Option 4 (PROFILE) from the Strobe Options menu.
2. Press Enter to display the Strobe - Produce a Performance Profile panel (Figure 4-1 on page 4-2).
Note: If there is a name in the SAMPLE DATA SET NAME field, it is the sample dataset name you last selected on the Strobe - Status panel, or the sample dataset name for the last Profile request that you made.

4-2 Strobe User Guide
Figure 4-1. Strobe - Produce a Performance Profile Panel
3. Specify processing options. You can produce a Performance Profile either as a batch job step (background) or online (foreground) by typing the appropriate option code in the OPTION field, as described below.
– To select background processing, type B on the OPTION line. Strobe generates a job stream and either submits it to the internal reader or writes it to a dataset, or both, depending on your selection on the Strobe - Select Options For Job Stream Panel (Figure 4-16 on page 4-22).
– To select foreground processing, type F on the OPTION line.
4. AutoStrobe only: Collect Measurement Session History. If you have AutoStrobe installed at your site, you can request that Strobe collect and store historical information as you create a Performance Profile. If this option is specified, Strobe saves selected historical information, as well as some calculated values for the measurement session. For more information, see “Collecting Measurement Session History” on page 8-28.
5. Specify the name of the sample dataset assigned to the measurement request. For more information, see “Specifying Sample Dataset Information” on page 4-2.
6. Press Enter to produce the Profiles.
Specifying Sample Dataset Information
To specify sample dataset information:
• If you know the name of the sample dataset, type its name in the SAMPLE DATA SET NAME field.
• If you do not know the name of the sample dataset, clear the SAMPLE DATA SET NAME field.
Press Enter. Strobe displays a list of all available sample datasets on the Strobe - Sample Data Set List panel (Figure 4-2).
Type S to the left of one or more dataset names, indicating which Profiles you want to produce.
-------------------- Strobe - Produce a Performance Profile ------------------- OPTION ===> B - Background processing F - Foreground processing ENTER BLANKS TO BYPASS THIS DATASET SAMPLE DATA SET NAME ===> 'STROBE.QA.R330.DR8.WPACLC.S001D001.VERZ' UNIT ===> SYSDA VOLUME ===> PRD942 SPECIFY PROFILE REPORT PARAMETERS: (Y or N) Detail Reports ===> N Tailor Reports ===> N Indexing ===> N CREATE HISTORY RECORD ===> N History Parameter ===> N OUTPUT FORMAT ===> T T -text Report I -iStrobe File NUMBER OF COPIES FOR BACKGROUND REPORTS ===> Specify a data set name to save a copy of the STROBE Profile Report: DATA SET NAME ===> UNIT ===> SYSDA VOLUME ===> Specify a SYSIN data set containing parameters for the Reporter: DATA SET NAME ===>

Producing Performance Profiles with Strobe/ISPF 4-3
Figure 4-2. Strobe - Sample Data Set List Panel
The header line for each request in the Strobe - Sample Data Set List contains
A list of sample datasets associated with the request follows this header line. Each list entry shows
Creating iStrobe Performance Profiles
If iStrobe is installed at your site, you can specify that Strobe create a compatible format of the Performance Profile. iStrobe enables you to view and analyze the Performance Profile at a workstation using a standard Web browser.
To create an iStrobe Performance Profile and, optionally, transfer it directly to iStrobe, follow these steps:
REQ The request number (if you have typed P or G on the Strobe - Status panel, the appropriate option code precedes the request number).
OWNERID The user ID or job name that initiated the request.
JOBNAME The job name of the measured program.
PROGRAM The name of the measured program.
STEPNAME/STEPNUM The name or number of the measured step.
STATUS The status of the session.
DSNAME The name of the sample dataset
STATUS The status of the sample dataset (either open or closed)
SAMPLES The total number of samples in the dataset
EXEC The number of execution samples in the dataset
------------------------ Strobe - Sample Data Set List ------------------------ COMMAND ===> SCROLL ===> PAGE ---REQ---OWNERID---JOBNAME--PROGRAM--STEPNAME/STEPNUM--STATUS---SAMPLES----EXEC 13 WPAABD WPAABD $WPAPROC ACTIVE ZZ.WPAABD.S001D001.DATA OPEN 3155 26 ---REQ---OWNERID---JOBNAME--PROGRAM--STEPNAME/STEPNUM--STATUS---SAMPLES----EXEC 8 WPAMJR WPARZS $WPAPROC COMPLETED ZZ.WPARZS.S001D001.DATA CLOSED 94346 861 ---REQ---OWNERID---JOBNAME--PROGRAM--STEPNAME/STEPNUM--STATUS---SAMPLES----EXEC 14 WPASCS WPASCS $WPAPROC COMPLETED ZZ.WPASCS.S001D001.DATA CLOSED 34202 7

4-4 Strobe User Guide
Figure 4-3. Strobe - Produce a Performance Profile Panel
1. Enter I for iStrobe file in the OUTPUT FORMAT field of any of the following panels:
– Strobe - Produce A Performance Profile– Strobe - Create An Auto Performance Profile– Strobe - Change An Auto Performance Profile.
(If the I option is not available, contact your Strobe system programmer, who may need to update the Strobe parameter dataset described in the Strobe Installation and Customization Guide.)
2. Press Enter.
3. Strobe displays the Strobe - iStrobe Performance Profile Options panel (Figure 4-4 on page 4-5).
If you access this panel from the Strobe - Produce a Performance Profile panel, type the name of the iStrobe Performance Profile data file in the ISTROBE DATA FILE field. If you access this panel from either the Strobe - Create an Auto Performance Profile panel or the Strobe - Change an Auto Performance Profile panel, Strobe generates the iStrobe data file name for you.
-------------------- Strobe - Produce a Performance Profile ------------------- OPTION ===> B - Background processing F - Foreground processing ENTER BLANKS TO BYPASS THIS DATASET SAMPLE DATA SET NAME ===> 'STROBE.BETH.ADA3GL.WPAJEQ72.S001D001.VERZ' UNIT ===> SYSDA VOLUME ===> TMP924 SPECIFY PROFILE REPORT PARAMETERS: (Y or N) Detail Reports ===> N Tailor Reports ===> N Indexing ===> N CREATE HISTORY RECORD ===> N History Parameter ===> N OUTPUT FORMAT ===> T T -text Report I -iStrobe File NUMBER OF COPIES FOR BACKGROUND REPORTS ===> Specify a data set name to save a copy of the STROBE Profile Report: DATA SET NAME ===> UNIT ===> SYSDA VOLUME ===> Specify a SYSIN data set containing parameters for the Reporter: DATA SET NAME ===>

Producing Performance Profiles with Strobe/ISPF 4-5
Figure 4-4. Strobe - iStrobe Performance Profile Options Panel
4. Specify the appropriate values in the Strobe - iStrobe Performance Profile Options panel fields, shown here in bold.
– Name is a name that you assign to the iStrobe Performance Profile data file.
• Name can be as many as 12 characters and must not include spaces. Some sites may need to limit Name to 8 characters.
• When you open iStrobe and open the Performance Profile, Name will be the default name by which iStrobe refers to the Profile.
– Overwrite existing Profile applies to the Name field.
• Enter Y to overwrite an existing iStrobe data file.
• Enter N if the name in the Name field is not to be replaced. In this case, the iStrobe file transfer function will assign a unique name to the iStrobe data file. The unique name will be built by combining the Short Name and a unique numeric suffix. In the case of duplicate names, the numeric suffix will be incremented by one.
– Description is a phrase that you can use to help identify this iStrobe Performance Profile. This description can be as many as 30 characters and will appear at the top of the iStrobe Measurement Session Data report.
– Code Page is the name of the code page to be used for translation to the ASCII character set from the EBCDIC character set. The code page is set by the value of UI_ICODEPAG parameter of the Strobe parameter dataset specified during Strobe installation, but you can change it on this panel.
• At non-U.S. installations, type your code page. See the chapter entitled “Customizing the Strobe ISPF Interface” in the Strobe Installation and Customization Guide for code pages that Strobe supports.
• In the U.S., type IBM-STD. This default code page, supplied with Strobe, will work correctly on most systems. If you are using another transfer method, specify IBM-037.
5. Specify Y in the Perform Profile Transfer field if you want Strobe to transfer the file to iStrobe. Note that:
– Server is the IP address or domain name of the network location of the directory to which iStrobe Performance Profiles data files are sent. It defaults to the value of UI_ISTRBIP parameter of the Strobe parameter dataset specified during Strobe
----------------- Strobe - iStrobe Performance Profile Options ---------------- COMMAND ===> SAMPLE DATASET: 'STROBE.BM02056.ACMEJET0.S007D001' iStrobe Data File ===> 'STROBE.BM02056.ACMEJET0.X007D001' UNIT ===> VOLUME ===> SQL ANALYSIS FEATURE REPORTS ===> N (Y OR N) DOWNLOAD PARAMETERS: Name ===> MYTEST Overwrite existing file ===> N (Y or N) Description ===> AcmeApp2TestJET Code Page ===> IBM-STD Perform Profile Transfer ===> Y (Y or N) iStrobe Manager: Server ===> ISTROBEMGR.ACME.COM Port number ===> 24354 Folder ===> Accounting\Userid005 SMTP Email Notification Address (optional): ===> [email protected]

4-6 Strobe User Guide
installation, but you may modify it on this panel. Consult your site’s iStrobe administrator to determine the proper value to enter in this field.
– Port Number is the communications port of the iStrobe Profile Manager Server. The default is the value of the UI_ISTRBPRT parameter of the Strobe parameter dataset specified during Strobe installation. Consult your site’s iStrobe administrator to determine the proper value to enter in this field.
– Folder is the folder where the iStrobe Performance Profile data file will be created. The maximum length of the Folder value is 55 characters. Refer to the Profile Selection Tree in iStrobe (Figure 4-5) to see the folders available in iStrobe. In the example shown, you would enter Accounting\Userid001 in the Folder field to download your profile to that folder.
– SMTP Email Notification Address is an optional e-mail address to receive notification of an iStrobe profile creation. There is no default.
Figure 4-5. Available Folders in iStrobe Profile Selection Tree
6. If Strobe for DB2 is installed and you are creating reports for Strobe SQL Analysis, type Y in the SQL ANALYSIS FEATURE REPORTS field and press Enter. Strobe displays the Strobe - SQL Analysis Feature Report Settings panel. Specify values for the various SQL Analysis options as described in “Ensuring Accuracy of SQL Information” on page 4-6. Press Enter.
7. Strobe creates the iStrobe data file. If you specified Y in the Perform Profile Transfer field and provided the required information, Strobe transfers the file to the specified address.
Ensuring Accuracy of SQL Information
If you specified Y in the SQL ANALYSIS FEATURE REPORTS field, Strobe SQL Analysis is invoked when you create the Profile, not when you measure the DB2 application. To ensure the reports produced by Strobe SQL Analysis accurately reflect the state of DB2 subsystem catalog and the access paths and associated catalog statistics at the time of measurement, you should create the Profile as soon as possible after measuring the application. For example, you want to ensure that the set of statistics updated by RUNSTATS used at measurement time are the same as those used when you create the Profile.
Creating a PLAN_TABLE and DSN_FUNCTION_TABLE
Before creating a Performance Profile that contains Strobe SQL Analysis reports, you must first either:
• Create a PLAN_TABLE and a corresponding DSN_FUNCTION_TABLE if you want SQL statements to be dynamically EXPLAINED.
• Select USE EXISTING PLAN-TABLE ROWS under the ACCESS OPTIONS.

Producing Performance Profiles with Strobe/ISPF 4-7
Refer to Strobe Installation and Customization Guide for more information.
Specifying SQL Analysis Feature Report Settings
If you specified Y in the SQL ANALYSIS FEATURE REPORTS field on the Strobe - iStrobe Performance Profile Options panel, Strobe displays the Strobe - SQL Analysis Feature Report Settings panel (Figure 4-6). Scrolling may be required to view all fields. Specify settings for the SQL Analysis Feature (SQLAF) reports.
Figure 4-6. Strobe - SQL Analysis Feature Report Settings Panel (Upper Portion)
Figure 4-7. Strobe - SQL Analysis Feature Report Settings Panel (Lower Portion)
REPORT OPTIONS
• EXPLAIN - Type Y to produce a DB2 EXPLAIN report. The report provides a convenient way to view DB2 EXPLAIN output for an SQL statement. EXPLAIN populates the database table PLAN_TABLE with data that describes the access path chosen for an SQL statement by the DB2 optimizer.
---------------- Strobe - SQL Analysis Feature Report Settings ---------------- COMMAND ===> SQLAF PTF LEVEL 04.03.00.010079 ISTROBE DATA FILE: 'ACMJET0.ACMJET1.X001D001.V430' More: + REPORT OPTIONS: (Y or N; at least one report option must be selected) EXPLAIN ===> Y TRANSLATION ===> Y OBSERVATIONS ===> Y STATISTICS ===> Y RULE THRESHOLD ===> (User Module to override observation thresholds) STATEMENTS TO PROCESS: TOTAL CPU PERCENT ===> (0-99) or TOP N USERS ===> (1-98,99) TOTAL WAIT PERCENT ===> (0-99) or TOP N WAIT ===> (1-20) DBRM NAME ===> ACCESS OPTIONS: CONNECT AS AUTHORIZATION ID ===> Y (Y or N) AUTHORIZATION ID ===> USE EXISTING PLAN-TABLE ROWS ===> Y (Y or N) QUALIFIER ID ===> QUALIFY DDF unqualified tables using AUTHID.SYNONYM's with TBCREATOR.TBNAME ===> N (Y or N) DB2 SUBSYSTEM OPTIONS: CATALOG COLLECTION ID ===> STROBE43
---------------- Strobe - SQL Analysis Feature Report Settings ---------------- COMMAND ===> SQLAF PTF LEVEL 04.03.00.010079 ISTROBE DATA FILE: 'ACMJET0.ACMJET1.X001D001.V430' More: - STATEMENTS TO PROCESS: TOTAL CPU PERCENT ===> (0-99) or TOP N USERS ===> (1-98,99) TOTAL WAIT PERCENT ===> (0-99) or TOP N WAIT ===> (1-20) DBRM NAME ===> ACCESS OPTIONS: CONNECT AS AUTHORIZATION ID ===> Y (Y or N) AUTHORIZATION ID ===> USE EXISTING PLAN-TABLE ROWS ===> Y (Y or N) QUALIFIER ID ===> QUALIFY DDF unqualified tables using AUTHID.SYNONYM's with TBCREATOR.TBNAME ===> N (Y or N) DB2 SUBSYSTEM OPTIONS: CATALOG COLLECTION ID ===> STROBE43 DB2 SUBSYSTEM ===> D809 DB2 LOADLIB OVERRIDE: (IF NOT DEFAULT) DB2 LOADLIB DSN ===> 'DSN910.SDSNLOAD'

4-8 Strobe User Guide
• TRANSLATION - Type Y to produce a translation report that analyzes the results of the DB2 EXPLAIN output. The report displays background information relevant to the access path and translation of the access path chosen by the DB2 optimizer for the SQL statement. Background information precedes the translated access path, and includes information such as definitions for synonyms, aliases, views, and referential constraints.
• OBSERVATIONS - Type Y to produce the Observations report, which recommends ways to improve the access path chosen by the DB2 optimizer for your SQL statements, and that highlights other potential performance problems related to your database. SQL Analysis makes recommendations based on the contents of PLAN_TABLE, SQL statement text, database schema, catalog statistics used by the DB2 optimizer, and installation-defined resource thresholds.
• STATISTICS - Type Y to produce a DB2 Catalog Statistics report. The report includes the catalog generated by the DB2 RUNSTATS utility for all tables referenced in SQL statements processed by SQL Analysis. The DB2 optimizer uses catalog statistics when it generates access paths for SQL statements. The DB2 Catalog contains tables that together describe the objects in a DB2 subsystem.
• RULE THRESHOLD - Type a valid PDS member for in this field that contains a set of rule threshold values to use during generation of the Observations report. The specified member must have been created by building a loadable module using the STRANRDA macro. If you do not specify a value for Rule threshold, SQL Analysis applies default values. See the Strobe Installation and Customization Guide for a list of the default values.
STATEMENTS TO PROCESS
• TOTAL CPU PERCENT - When you generate SQL access path information, the value you type in this field specifies the minimum percentage of CPU time used by the SQL statements that you want SQL Analysis to process. Enter a number between 0 and 99; the default value is 2. iStrobe reports on only those statements that use at least that percentage of CPU time.
If you are unsure of the percentage of CPU time to specify, you might want to use TOP N USERS instead. TOP N USERS will limit the number of SQL statements processed by SQL Analysis to those statements that use the most CPU time.
Note: You cannot specify a value for both TOTAL CPU PERCENT and TOP N USERS.
• TOP N USERS - When you generate SQL access path information, the value you type in this field specifies how many of the most CPU-intensive SQL statements you want SQL Analysis to process, regardless of their actual CPU usage. Enter a value from 1–98, or 99, where 99 means all SQL statements will be processed. The default value is 5. If the number of SQL statements in the Profile data file is fewer than the number you specify, SQL Analysis will process all of the statements.
CAUTION:Specifying 99, which means that SQL Analysis will process all SQL statements, might significantly increase the time needed to create a Profile and the amount of memory used in the address space.
Note: In addition, if you are using SQL Analysis with DDF reports, you can limit the number of SQL statements processed by SQL Analysis by using DDF thresholds and filters. For more information, see the DB2 section of the Strobe Options Guide.
• TOTAL WAIT PERCENT - When you generate SQL access path information, the value you type in this field specifies the minimum percentage of wait time used by the SQL statements that you want SQL Analysis to process. Enter a number between 0 and 99; the default value is 2. iStrobe reports on only those statements that use at least that percentage of wait.

Producing Performance Profiles with Strobe/ISPF 4-9
Note: You cannot specify a value for both TOTAL WAIT PERCENT and TOP N WAIT.
• TOP N WAIT - When you generate SQL access path information, the value you type in this field specifies how many of the most wait-intensive SQL statements you want SQL Analysis to process, regardless of their actual wait usage. Enter a value for n between 1 and 20. The default value is 2. If there are fewer than the number you specify, SQL Analysis processes all SQL statements in the Profile data file.
Using Top n Wait Users will give you an understanding of the range of wait percentages for the SQL statements that are executed.
• DBRM NAME - DBRM name specifies the DBRM for which SQL Analysis produces SQL access path information. If you do not specify a name, SQL Analysis produces information for SQL statements in all DBRMs observed during measurement. This option helps you focus your performance improvements on the SQL statements within a specific DBRM that you suspect is consuming a disproportionate amount of resources.
Note: Strobe SQL Analysis reduces the set of SQL statements processed to the value specified in TOTAL CPU PERCENT or TOP N USERS after it limits the DBRM named in your list.
ACCESS OPTIONS
• CONNECT AS AUTHORIZATION ID - Enter Y if you want the SQL Analysis feature to use a secondary authorization ID rather than the default process authorization ID that DB2 establishes for your foreground or background process (TSO session or batch job). The default process authorization ID must be authorized by RACF to use the secondary authorization ID. The secondary authorization ID will also be used to qualify the PLAN_TABLE and DSN_FUNCTION_TABLE instead of the default process authorization ID. You must type a value in AUTHORIZATION ID if you type Y.
• AUTHORIZATION ID - Specify a secondary authorization ID other than the one DB2 establishes for your TSO session. If you type a value here you must type Y for CONNECT AS AUTHORIZATION ID.
• USE EXISTING PLAN-TABLE ROWS - If you type Y, it applies to static SQL contained in DBRMs only. The SQL Analysis feature will not process any SQL statement that does not have corresponding rows in the specified PLAN_TABLE qualified by QUALIFIER ID. No Explain output is generated during profile creation.
• QUALIFIER ID - Specify the ID to be used to qualify the PLAN_TABLE when USE EXISTING PLAN-TABLE ROWS is Y. If USE EXISTING PLAN-TABLE ROWS is Y and this value is blank, the process authorization ID is used (default or secondary, depending on CONNECT AS AUTHORIZATION ID).
QUALIFY DDF Option
QUALIFY DDF unqualified tables using AUTHID.SYNONYM’s - Enter Y in the situation where SYNONYMs are used to resolve the DB2 table qualifier. Strobe’s SQLAF processing requires the DB2 table qualifier when explaining an SQL statement. Unlike local SQL, the DDF package qualifier cannot be used when trying to find the correct table qualifier. In these instances, SYNONYMs are sometimes used to resolve the DB2 table qualifier.
DB2 SUBSYSTEM OPTIONS
• CATALOG COLLECTION ID - enables you to specify the ID of a package set that Strobe SQL Analysis will use to qualify catalog tables, matching the default collection ID specified when you installed Strobe. For example, CATALOG COLLECTION ID enables you to do your processing against a copy of the DB2 catalog, a “shadow” catalog. If you do not specify a Catalog collection, the default value for the collection ID in Strobe 4.2 is STROBE2 with the reserved DB2 creator ID, SYSIBM.
• DB2 SUBSYSTEM - Specifies the ID of the DB2 subsystem to which Strobe SQL Analysis connects. DB2 Subsystem overrides the subsystem ID captured during

4-10 Strobe User Guide
measurement. If you do not specify a DB2 Subsystem, the default value is the subsystem ID captured during measurement.
• DB2 LOADLIB OVERRIDE: DB2 LOADLIB DSN - Enables you to override the DB2 load library DSN value for the DB2 subsystem to which Strobe SQL Analysis is connecting. This value is originally loaded from UI_STRDB2LD as specified in the Strobe parameter dataset and is an ISPF persistent value.
Producing Profiles from the STATUS Menu Option
To produce a Performance Profile from the Strobe - Status panel:
1. Select Option 3 (STATUS) from the Strobe Options menu.
2. Press Enter to display the Strobe - Status panel (Figure 4-8).
3. Type either P (Profile) or G (default Profile) for requests that have a closed sample dataset.
– To produce a Performance Profile in background using the installation defaults, type G (default Profile) to the left of the request number.
– To produce a Performance Profile with customized report parameters, type P (Profile) to the left of the request number.
Figure 4-8. Strobe - Status Panel
4. Press Enter to continue the processing.
– If you chose default Profile (G), Strobe displays the Strobe - Select Options For Job Stream panel before your request is processed as a batch job step. See “Selecting Job Stream Options” on page 4-22.
– If you are customizing the Profile (P), Strobe displays the Strobe - Produce a Performance Profile panel. See “Customizing Performance Profiles” on page 4-12.
When you choose these options for a request that has more than one sample dataset, Strobe displays the Strobe - Sample Data Set List (Figure 4-9), from which you can make your selections.
To select a sample dataset, type S to the left of the sample dataset name.
------------------------------- Strobe - Status ------------------------------- COMMAND ===> SCROLL ===> PAGE SYSTEM ===> *ALL (System or clear to select or *ALL for all systems) OWNERID MASK ===> WPA* (Enter * for a pattern match) CHANGE THRESHOLDS ===> N (Y or N; to classify completed requests important) V =View C =Change P =Profile Report G =default Profile Q =Quit D =Delete X =Delete with data sets B =Browse Auto Profile ------------------------- ACTIVE MEASUREMENT REQUESTS ------------------------- --REQ-OWNERID--SYSTEM---JOBNAME--PROGRAM--STEPNAME/STEPNUM-TARGET--TOTAL---EXEC 245 WPAFXC SCS1 WPAFXC $WPAPROC.$WPAPROC 10000 953 39------------------------- QUEUED MEASUREMENT REQUESTS -------------------------- --REQ-OWNERID--SYSTEM---JOBNAME--PROGRAM--STEPNAME/STEPNUM-TARGET-DURATION-RESP 219 WPAWXYRC SCS1 WPAWXYRC GO 10000 1 QUIT 243 WPAHXS SCS1 WPAHXS *ALL 10000 10 CONT ------- COMPLETED MEASUREMENT REQUESTS EXCEEDING THRESHOLDS ------------------- --REQ-OWNERID--SYSTEM---JOBNAME--PROGRAM--STEPNAME/STEPNUM-TARGET--TOTAL---EXEC 217 WPAWXYAL SCS1 WPAWXYAL ADDREQ.ALSRTEST 30000 14494 6448 222 WPAEAC TLP1 WPAMJ2 $WPAPROC.$WPAPROC 50000 50000 310 ------------------------ COMPLETED MEASUREMENT REQUESTS ----------------------- 203 WPAR1S SCS1 WPAR1S $WPAPROC.$WPAPROC 10000 3429 13 206 WPAWXYSA SCS1 WPAWXYSA GO 10000 1803 342 ------------------------ DEFERRED MEASUREMENT REQUESTS ------------------------

Producing Performance Profiles with Strobe/ISPF 4-11
Figure 4-9. Strobe - Sample Data Set List for a Default Performance Profile Panel
Processing Multiple Datasets
If you choose more than one sample dataset from the Strobe - Sample Data Set List, Strobe processes each one in turn. To skip a sample dataset, clear the SAMPLE DATA SET NAME field and press Enter to display the Strobe - Produce a Performance Profile panel with the name of the next sample dataset. To cancel processing, press End.
When you choose background processing for multiple sample datasets, Strobe creates the Profiles as multiple steps of the same job.
Producing Profiles Automatically
To automatically create a Performance Profile:
1. Type Y in the AUTO PROFILE CREATION field on the Strobe - Add Active Request panel (Figure 3-2 on page 3-3) or the Strobe - Add Queued Request panel (Figure 3-6 on page 3-11).
2. Press Enter to display the Strobe - Create an Auto Performance Profile panel (Figure 4-10).
Figure 4-10. Strobe - Create an Auto Performance Profile Panel
3. Specify the values for the fields on this panel as you would on the Strobe - Produce a Performance Profile panel described in “Generating Performance Profiles” on page 4-1.
4. Ensure that the job statement information at the bottom of the panel is valid.
--------------------- Strobe - Sample Data Set List -------------------------- COMMAND ===> SCROLL ===> PAGE ---REQ---OWNERID---JOBNAME--PROGRAM--STEPNAME/STEPNUM--STATUS---SAMPLES----EXEC P 556 WPAJPS WPAJPS * COMPLETED ZZ.WPAJPS.WPAJPS.S003D001 CLOSED 2909 116 S ZZ.WPAJPS.WPAJPS.S003D002 CLOSED 3373 294 ZZ.WPAJPS.WPAJPS.S003D003 CLOSED 5474 694
----------------- Strobe - Create an Auto Performance Profile ----------------- COMMAND ===> SPECIFY PROFILE REPORT PARAMETERS: (Y or N) Detail Reports ===> N Tailor Reports ===> N Indexing ===> N CREATE HISTORY RECORD ===> N History Parameter ===> N OUTPUT FORMAT ===> I R -Profile Report I -iStrobe File Specify characteristics for copy of the STROBE Profile Report: UNIT ===> SYSDA VOLUME ===> Specify a SYSIN data set containing parameters for the Reporter: DATA SET NAME ===> JOB STATEMENT INFORMATION FOR AUTO PROFILE CREATION: //USERID JOB (ACCOUNT),'NAME' //* //* //*

4-12 Strobe User Guide
Note: To prevent exposing user logon passwords, the PASSWORD keyword is not allowed on the job statement.
5. Press Enter to return to the panel from which you started (Strobe - Add Active Request or Strobe - Add Queued Request).
Note: If iStrobe is installed at your site, you can use Strobe to create an iStrobe Performance Profile automatically upon completion of the measurement session. To automatically create a data file for iStrobe, specify I in the OUTPUT FORMAT field and follow the instructions in “Creating iStrobe Performance Profiles” on page 4-3.
For information on changing or cancelling an automatic Performance Profile request, see “Changing Automatic Profile Requests” on page 5-19.
Customizing Performance ProfilesYou can also customize the reports that are part of the Performance Profile. You can control the level of detail in the report and the amount of information contained in the reports. To alter the makeup of the Performance Profile, type Y in the appropriate field on the Strobe - Produce a Performance Profile panel or the Strobe - Create an Auto Performance Profile panel.
• To modify the level of detail or the Performance Profile’s print characteristics, type Y next to Detail Reports.
• To suppress, condense, or expand reports, or show the location of wait, type Y next to Tailor Reports.
Modifying the Level of Detail
The Strobe - Detail for a Performance Profile panel (Figure 4-11) enables you to compress and expand information in the Performance Profile.
Figure 4-11. Strobe - Detail for a Performance Profile Panel
------------------ Strobe - Detail for a Performance Profile ------------------ COMMAND ===> SAMPLE DATA SET: 'STROBE.QA.R420.DR8.AUTO.WPAMP1A.S001D001.VERZ' REPORT OPTIONS: TITLE ===> COMPRESS ===> =. ===> =. ===> =. ===> =. ===> =. ===> =. ===> =. ===> =. ===> =. ===> =. ===> =. ===> =. DETAIL ===> ===> ===> ===> ===> ===> ===> ===> ===> ===> ===> ===> RESOLUTION ===> SORT SIZE ===> LINES/PAGE ===> 60 OTHER PARAMETERS ===>

Producing Performance Profiles with Strobe/ISPF 4-13
TITLE
To specify the title that appears on the title line of the Performance Profile, type its text in this field. The title can be up to 40 characters long and can include commas, blanks, and other special characters. To include an apostrophe in the title, you must type it twice, as follows:
JOHN''S REPORT
If you clear this field, Strobe uses the name of the measured program as the title.
COMPRESS
To compress modules with identical initial characters into your own named pseudo-sections, specify the module names and the pseudo-section names in these fields. Each prefix can contain as many as eight characters, and each group name can contain as many as seven characters. (Strobe prefixes a period (.) to each group name.)
For example:
XYZ=.OURMODS
Note: Specifying the full eight-character prefix compresses an individual module, and only that module, into the pseudo-section.
You can also use the wildcard character ( *) to replace characters two through eight in the prefix.
For example:
XY*=.OURMODSX* =.OURMODS
To place modules with different prefixes into the same pseudo-section, specify them separately:
XYZ=.OURMODSRST=.OURMODS
DETAIL
Strobe normally compresses the reporting of system modules (for example, IOCS modules, compiler library routines, CICS and IMS system modules) in the Program Usage by Procedure report. To override this compression, type the module names in these fields. An asterisk (*) in the last character position acts as a wildcard.
RESOLUTION
To specify the number of bytes Strobe will consider as a codeblock for detailed reporting on the Program Usage by Procedure report, type a value from 2 to 9999 in this field (default 64). For indexed modules, Strobe uses this parameter to subdivide large procedures, combining consecutive source language statements until their size approximates the report resolution. For unindexed modules, Strobe defines each codeblock as a block of code equal in length to the report resolution.
SORT SIZE
To specify the amount of virtual storage (in bytes) available to the system sort/merge program, type a value of 0 or from 12000 to 999999 in this field (default 999999). To give the sort/merge program access to all the available space in the region, omit this parameter. To instruct the sort/merge program to use its system default, type a value of 0.
LINES/PAGE
To specify the number of lines Strobe prints on each page of the Performance Profile, type a value between 45 and 80 in this field (defaults to the installation parameter or 60).

4-14 Strobe User Guide
OTHER PARAMETERS
To supply additional reporting information to Strobe, type other report parameters in this field. For example, the parameter NODSCS causes Strobe to suppress the Data Characteristics Supplement report. See Chapter 16, “Creating Performance Profiles Using Procedures” for details about Reporter parameters.
Tailoring Reports
The Strobe - Tailor Reports panel (Figure 4-12) enables you to alter some of the reports in the Performance Profile. You can change the Wait Time by Module report, the Program Usage by Procedure report, the DASD Usage by Cylinder report, the Transaction Usage by Control Section report, the Attribution reports, the Program Section Usage Summary report and the Time and Resource Demand Distribution reports. The exact appearance of the panel depends on the options available at your site.
Figure 4-12. Strobe - Tailor Reports Panel (Scrollable)
WAIT TIME BY MODULE
The Wait Time by Module report does not normally show the location of wait within a module.
To show the location of wait in each module, type Y in the Show location of wait field.
--------------------------- Strobe - Tailor Reports ---------------------------COMMAND ===> The following are Tailoring options for the Strobe Reports by ReportWAIT TIME BY MODULE Show location of wait ===> (Y/N)PROGRAM SECTION USAGE SUMMARY Display inactive ===> (Y/N)PROGRAM USAGE BY PROCEDURE Compress below ===> % OR Suppress ===> (Y/N)DASD USAGE BY CYLINDER Compress below ===> % OR Suppress ===> (Y/N)TRANSACTION USAGE BY CONTROL SECTION Compress below ===> % OR Suppress ===> (Y/N)CICS TRANSACTION PROFILE Compress below ===> sec OR Suppress ===> (Y/N)CICS REGION LEVEL Compress below ===> sec OR Suppress ===> (Y/N)MQSERIES CALLS Compress below ===> %ATTRIBUTION Reports Compress all below ===> % OR Suppress all ===> (Y/N) Suppress reports for: C ===> CA GEN ===> CICS ===> COBOL ===> DB2 ===> DL/I ===> IDMS ===> JAVA ===> MQSERIES ===> PL/I ===> SVC ===> VSAM ===>TIME and RESOURCE DEMAND DISTRIBUTION Combine tasks ===> Display all tasks ===> Display all DDs ===>DDF REPORT PARAMETERS ===>USE DATE AND TIME FORMAT FROM PARMLIB ===>

Producing Performance Profiles with Strobe/ISPF 4-15
PROGRAM SECTION USAGE SUMMARY
To include a report line for each inactive control section in the Program Section Usage Summary report, type Y in the Display inactive field. If you clear this field, Strobe displays only active control sections.
PROGRAM USAGE BY PROCEDURE
To compress the Program Usage by Procedure report, specify the baseline percentage of CPU activity for a procedure codeblock in the Compress below field (default 0). Enter a value from 0 to 99.9 (do not exceed one decimal place). Strobe condenses all contiguous procedures that exhibit less than this percentage on a single line in the Program Usage by Procedure report. Enter whole percentages with or without a decimal point (for example, 2 or 2.0).
To suppress the report, type Y in the Suppress field.
DASD USAGE BY CYLINDER
To compress the DASD Usage by Cylinder report, specify the baseline percentage of activity on a cylinder in the Compress below field (default 2). Enter a value from 0 to 99.9 (do not exceed one decimal place). Strobe condenses activity in all contiguous cylinders that exhibit less than this percentage on a single report line in the DASD Usage by Cylinder report. Enter whole percentages with or without a decimal point (for example, 2 or 2.0).
To suppress the report, type Y in the Suppress field.
TRANSACTION USAGE BY CONTROL SECTION
To compress the Transaction Usage by Control Section report, specify the baseline percentage of transaction usage in the Compress below field (default 0). Enter a value from 0 to 99.9 (do not exceed one decimal place). Strobe suppresses the section of the report for all transactions that exhibit less than this percentage of CPU usage. Enter the percentage with or without a decimal point (for example, 2 or 2.0).
To suppress the Transaction Usage by Control Section report, type Y in the Suppress field.
CICS TRANSACTION PROFILE
To compress the CICS Transaction Profile reports, specify the baseline CPU time in seconds in the Compress below field (default 00.005). Enter a value from 0 to 99.999. Strobe suppresses the lines of the reports for all transactions that exhibit less than the specified amount of CPU time. Enter the value with or without a decimal point (for example, 2 or 2.0). If you do not have Strobe for CICS with the CICS Transaction Profile option, this field does not appear.
To suppress the CICS Transaction Profile reports, type Y in the Suppress field. The following reports are not produced:
• Transaction Summary• Transaction Profile• Region Level reports.
CICS REGION LEVEL
To compress the CICS Region Level reports, specify the baseline CPU time in seconds in the Compress below field (default 00.005). Enter a value from 0 to 99.999. Strobe suppresses the sections of the reports for all regions that exhibit less than the specified amount of CPU usage. Enter the value with or without a decimal point (for example, 2 or 2.0). If you do not have Strobe for CICS with the CICS Transaction Profile option, this field does not appear.

4-16 Strobe User Guide
To suppress the CICS Region Level reports, type Y in the Suppress field.
MQSERIES CALLS
To compress the reporting of activity in WebSphere MQ calls, in the Compress below field specify the minimum percentage of samples in which Strobe detects an WebSphere MQ call at a given location in a module (default 0). Enter a value from 0 to 99.9 (do not exceed one decimal place). Strobe suppresses all WebSphere MQ calls that exhibit less than this percentage of activity, and these calls do not appear on the CPU Usage by Module by MQSeries Call and the Wait by Module by MQSeries Call reports. Enter the percentage with or without a decimal point (for example, 2 or 2.0).
ATTRIBUTION Reports
To suppress all Attribution reports in which the total CPU or wait time percentage is less than a specified baseline percentage, type a value from 0 to 99.9 (do not exceed one decimal place) in the Compress below field. To suppress all Attribution reports, type Y in the Suppress all field.
You can also suppress Attribution reports for a specific type by typing Y in the appropriate Suppress reports field. The IEF option enables you to suppress CA Gen attribution reports.
If you specify a baseline percentage, you can also suppress the reports for a particular type of attribution, regardless of its execution percentage. You cannot combine the Suppress All option with either the baseline or the type-dependent suppression option.
TIME and RESOURCE DEMAND DISTRIBUTION
To condense time spent in all MVS tasks into a single report line in the Time Distribution and Resource Demand Distribution reports, type Y in the Combine tasks field. If you clear this field, Strobe creates a separate line for each active MVS task.
To show all tasks, including those that show no activity, in the Time Distribution and Resource Demand Distribution reports, type Y in the Display all tasks field. If you clear this field, Strobe shows the six tasks that display the highest execution activity.
To show all dd statements, including those that show no activity, in the Time Distribution and Resource Demand Distribution reports, type Y in the Display all DDs field. If you clear this field, Strobe shows the 11 dd statements with the highest activity.
DDF REPORT PARAMETERS
If your installation uses DDF, the DDF REPORT PARAMETERS field appears on the panel. Type Y to go to the Strobe - DDF FILTERS AND THRESHOLDS panel to specify thresholds and filters to limit DDF report output.
USE DATE AND TIME FORMAT FROM PARMLIB
The Strobe system programmer has specified one of the supported four-digit year formats and international time formats in the Strobe parameter dataset. This format appears on certain Strobe/ISPF panels and Performance Profile reports. To use this format, type Y in this field. Specify this option if the Strobe parameter dataset date and time formats have recently changed.
Specifying Output Parameters
Besides controlling the Performance Profile report contents, you can also specify a number of copies to be printed and whether files are created for iStrobe.

Producing Performance Profiles with Strobe/ISPF 4-17
Printing Multiple Copies of the Profile
To print multiple copies of the Performance Profile when using background processing, type a value between 1 and 255 in NUMBER OF COPIES FOR BACKGROUND REPORTS (default 1).
Specifying Files for iStrobe
If you have installed iStrobe and want to use iStrobe to view the Performance Profile, type I in the OUTPUT FORMAT field, and follow the instructions in “Creating iStrobe Performance Profiles” on page 4-3.
Saving the Performance Profile
To save a copy of the Performance Profile, type a dataset name in the DATA SET NAME field.
To specify a unit name and volume serial number for the copy of the Performance Profile, type them in the UNIT and VOLUME fields.
Supplying Default Parameters
To specify a SYSIN dataset containing Strobe report parameters, type its name in the SYSIN DATA SET field. The parameters you supply through Strobe override any parameters specified in this dataset. If you type new DETAIL and COMPRESS options, however, Strobe adds them to those supplied in the dataset. This dataset specification overrides any SYSIN dataset named at system installation.
Creating Indexed Performance ProfilesYou can create a mapping of a job’s source code that correlates information in the Performance Profile to statements within the source code. The process of associating observed activity with source code statement text is called indexing.
For example, if Strobe finds that some operation invoked by the target job is a very high user of CPU resources, an indexed Performance Profile can help you determine where in the source code this high consumption is taking place.
To index a Performance Profile, you can:
• use DDIO files. DDIO is a Compuware Shared Services (CSS) file that is a repository for product information. A DDIO file can be used as a database for storing compiler listings and other information. Abend-AID, for example can store compiler listings and reports in a DDIO file. (For more information on the types of information that can be stored in a DDIO file, see the Compuware Shared Services User/Reference Guide, MVS Version.)
When you have measured an application’s performance and are creating the Performance Profile, you can specify DDIO files for COBOL, PL/I, Assembler, and C program listings. These profiles will contain indexing for all matching programs. See “Indexing Source Modules from DDIO Files” on page 4-20 for more information.
• use Strobe to create a map dataset from compiler source listings. When you have measured the application’s performance and are creating the Performance Profile, specify the map dataset. See “Indexing from Compiler Source Listings” on page 4-18.
DDIO files are superior to Indexers, but are only available for some languages. In these cases, support for the Indexer has been discontinued, so the measured language will determine which indexing method you can use: map datasets or DDIO files.

4-18 Strobe User Guide
Language compilers that are not supported by DDIO must use Strobe to create a map dataset for indexing Performance Profiles.
Creating DDIO Files to Use for Indexing Performance Profiles
If you want to use DDIO files to index Performance Profiles, you must follow the directions for adding a compiler listing from the SYSPRINT dataset to a DDIO file, using the appropriate compiler options as specified in the Compuware Shared Services User/Reference Guide, MVS Version, as well as the compiler options required by Strobe.
When creating DDIO listings for Strobe to use to index Enterprise PL/I programs, you must specify the compile option NOBLKOFF. In addition, the PL/I compile option STMT is recommended. When STMT is specified, the PL/I compile listing will contain statement numbers that can be matched to PL/I statement numbers in Strobe Performance Profiles. Alternatively, the CSS PL/I processor option PROCESSOR(OUTPUT(PRINT, DDIO)) may be used to create an enhanced compiler listing for Enterprise PL/I that contains both PL/I compiler-assigned line numbers and DDIO-assigned line numbers. However, when STMT is not specified, the line numbers in Strobe Performance Profiles will be the DDIO-assigned line numbers.
Indexing from Compiler Source Listings
Including indexed information from compiler source in a Performance Profile is a two-step process:
1. Create the map dataset. To create a map dataset, you need a SYSPRINT dataset from a source code compilation or assembly listing. If you do not have one, override the SYSPRINT data definition in your compile or assembly listing procedure to create a permanent dataset. (See “Specifying Datasets as Input to the Procedures” on page 16-17.)
2. Include map datasets when you create the Performance Profile.
The following sections explain these steps.
Step 1: Creating Map Datasets
Once you have a SYSPRINT dataset and a sample dataset that is closed, create the map dataset as follows:
1. Select Option 5 (INDEX) from the Strobe Options menu.
2. Press Enter to display the Strobe - Index to Create a Map Dataset panel (Figure 4-13).

Producing Performance Profiles with Strobe/ISPF 4-19
Figure 4-13. Strobe - Index to Create a Map Dataset Panel
3. Specify the processing option:
– To select background processing, type B on the OPTION line.– To select foreground processing, type F on the OPTION line.
4. Specify the source code language of the program by typing Y in the appropriate PROGRAM LANGUAGE field. You must run a separate index step for each source language. For language-specific rules that cover indexing, see Strobe Interpretation and Analysis User Guide.
Note: This panel displays only those programming languages that Strobe supports at your site. The IEF option enables you to create a map dataset for programs written in CA Gen.
5. Specify a dataset name for your map dataset, typing the name of a sequential dataset or the name of a previously allocated partitioned dataset and member name in the OUTPUT: Map Dataset field. The datasets must have DCB characteristics of RECFM=FB, LRECL=36. If the sequential dataset does not exist, it is dynamically allocated.
6. Specify a unit name and volume serial number, typing them in the UNIT and VOLUME fields. To use the installation defaults, clear the fields.
7. Specify the datasets containing SYSPRINT listings, typing their names in the INPUT: Compiler SYSPRINT Datasets fields. You can specify sequential dataset names or partitioned dataset member names.
8. Press Enter to create the map dataset.
Step 2: Including Map Datasets
After you have created a map dataset, specify that Strobe use the indexing information when creating the Performance Profile by following these steps:
1. Type Y in the Indexing field of the Strobe - Produce a Performance Profile panel (Figure 4-1 on page 4-2).
2. Press Enter to display the Strobe - Include Maps of Indexed Source Modules and/or DDIO Files panel (Figure 4-14).
-------------------- Strobe - Index to Create a Map Dataset ------------------- OPTION ===> B B - Background processing F - Foreground processing PROGRAM LANGUAGE: (Specify Y -- select one language) ADABAS/NATURAL ===> ADS/O ===> Y C (IBM) ===> CA GEN ===> FORTRAN VS ===> OUTPUT: Map Dataset ===> ‘STROBE.TST.ADSO.SAMPLE.MAP’ UNIT ===> WPAANY VOLUME ===> INPUT: Compiler SYSPRINT Datasets ===> ‘STROBE.TST.ADSO.SAMPLE.SYSPRINT’ ===> ===> ===> ===> ===> Default Options

4-20 Strobe User Guide
3. Specify the names of map datasets in the Specify names fields. (Clear the names of map datasets you do not want to use.)
To create a new map dataset, type Y in the NEW MAPS field and follow the directions in “Step 1: Creating Map Datasets” on page 4-18. When you have finished indexing, press Enter to return to the Strobe - Include Maps of Indexed Source Modules panel where your map dataset has been added to the list of names.
Notes:
• The Strobe - Include Maps of Indexed Source Modules and/or DDIO Files panel (Figure 4-14) displays only those programming languages supported by Strobe at your site.
• The IEF option enables you to create a map dataset for programs written in CA Gen.
In addition to map datasets, you can also specify DDIO files to be used for indexing, as explained in the next section.
Figure 4-14. Strobe - Include Maps of Indexed Source Modules and/or DDIO Files Panel
Indexing Source Modules from DDIO Files
Strobe uses the names of the files identified in the Specify names fields to determine if the files are map datasets or DDIO files.
Note: You may need to identify the CSS load library if the CSS modules are not in the systems link list or you want to override the CSS load modules in the link list. See the Strobe Installation and Customization Guide for more information about setting this parameter.
To specify DDIO files that you want to use for Performance Profile indexing:
1. Type Y in the INDEXING field on the Strobe - Produce a Performance Profile panel (Figure 4-1 on page 4-2).
2. Press Enter to display the Strobe - Include Maps of Indexed Source Modules and/or DDIO Files panel shown in Figure 4-14.
3. The pop-up window shown in Figure 4-15 will be displayed if the following conditions exist:
--------- Strobe - Include Maps of Indexed Source Modules and/or DDIO Files ---- COMMAND ===> SAMPLE DATA SET: 'COA01.STQ80.ATTRTEST.S001D001' NEW MAPS: Do you want to execute an Indexer to create a new map data set and add it to the list below? ===> N (Y or N)DDIO: Languages supported: COBOL PL/I ASSEMBLER C Require date match? ===> N (Y or N) Minimum program CPU to include DDIO ===> 5.0 % Specify names of map and/or DDIO file(s) for inclusion in the STROBE Profile ===> ===> ===> ===> ===> ===> ===>

Producing Performance Profiles with Strobe/ISPF 4-21
– You previously chose to create the Performance Profile in the background, (Option B shown in Figure 4-13 on page 19).
– The files are uncataloged so that Strobe cannot determine the whether they are map datasets or DDIO files by the time the step runs in background.
Figure 4-15. Strobe - Indicate Map of Indexed Source or DDIO Dataset Pop-Up Window
4. Specify M (for a map dataset) or D (for a DDIO file) in the field following the dataset name and then press Enter. Strobe returns to the Strobe - Include Maps of Indexed Source Modules and/or DDIO Files panel.
5. In the DDIO: section of the panel, specify the following:
– Require date match? - Specify whether the date and time of the DDIO file must match that of its program. Default is N(o). If you require a date match, and the date of the listing does not match that of the program executable, Strobe will not index the Performance Profile.
– Minimum program CPU to include DDIO - Specify a minimum percentage of measured CPU required for a control section for Strobe to index it. The default is 5.0%.
Note: If you specify a minimum percentage less than 2.0% with large DDIO files, the time required to index the program may be lengthy.
6. Specify the names of the DDIO files you want to use. You can also specify map dataset names, as explained in the previous section.
7. Press Enter again to generate the Performance Profile.
Indexing Automatic Performance Profiles
You must specify the map datasets or DDIO files to be used for indexing prior to submitting a measurement request that includes an automatically generated Performance Profile. To include map datasets or DDIO files for automatic Performance Profiles:
1. Type Y in the INDEXING field on the Strobe - Create an Auto Performance Profile panel (Figure 4-10 on page 4-11).
--------- Strobe - Include Maps of Indexed Source Modules and/or DDIO Files---- COMMAND ===> ----------------------------------------------------------------------------- SA| Strobe - Indicate Map of Indexed Source or DDIO Dataset-------------------| | COMMAND ===> | | | NE| DATASET NOT CATALOGED | | Enter ’M’ for map of indexed source or ’D" for DDIO dataset | | | | STROBE.DDIO.PROFILE ===> _ (M or D) | DD| ===> _ (M or D) | | ===> _ (M or D) | | ===> _ (M or D) | | ===> _ (M or D) | | ===> _ (M or D) | | ===> _ (M or D) | | | ----------------------------------------------------------------------------- ===> ===> ===>

4-22 Strobe User Guide
2. Press Enter to display the Strobe - Include Map Data Sets panel (Figure 4-13 on page 4-19).
3. Continue the process as described starting with “Step 1: Creating Map Datasets” on page 4-18.
Selecting Job Stream OptionsThe Strobe - Select Options for Job Stream panel (Figure 4-16 on page 4-22) enables you to specify the disposition of the job control statements that Strobe generates when you have selected one of the following:
• Option G (default Profile) from the Strobe - Status panel. If invoked from this option, Generate Another Job Step (Option 4) is not available.
• Background processing from the Strobe - Produce a Performance Profile panel.
• Background processing from the Strobe - Index to Create a Map Dataset panel.
Figure 4-16. Strobe - Select Options for Jobstream Panel
Select one of the following options:
• Option 1: Submit but do not save the job stream.
• Option 2: Save but do not submit the job stream. When you press Enter, Strobe displays the job stream in the dataset for you to edit.
• Option 3: Save and submit the job stream.
• Option 4: Generate additional job steps to be added to the current job stream.
• END: Cancel the job stream and terminate background processing.
JOB STATEMENT INFORMATION
To modify the job card and other job control statements before you submit the job, type your changes in the JOB STATEMENT INFORMATION field. Strobe initially copies these statements from the Strobe - User Default Options panel. If you clear all four job card fields, Strobe uses the job information from the Strobe - User Default Options panel. Any changes made on this panel will be saved for this panel only.
------------- Strobe - Select Options for Job Stream --------- JCL GENERATED OPTION ===> 1 - Submit the job stream for execution 2 - Write the job stream to a data set and edit 3 - Write the job stream to a data set and submit for execution 4 - Generate another job step END - Cancel JOB STATEMENT INFORMATION: //SACHR12 JOB (62,SMP72,6201,90-0000),'STROBE BG',CLASS=I //MSGCLASS=R /*JOBPARM FORMS=0000 /*ROUTE PRINT RMT89 If you select option 2 or 3, specify: DATA SET NAME ===> UNIT ===> SYSDA VOLUME ===>

Producing Performance Profiles with Strobe/ISPF 4-23
DATA SET NAME
To save the job stream, type the name of a dataset or a previously allocated partitioned dataset member in this field.
UNIT and VOLUME
To specify a unit name and volume number, type them in the UNIT and VOLUME fields.
Browsing Performance ProfilesWhen you create Performance Profiles in foreground mode, or when you create them automatically, you can browse the Performance Profile online using Strobe.
Browsing an Automatically Generated Performance Profile
If you specified the AUTO PROFILE CREATION option when you submitted the measurement request, you can browse the Performance Profile from the Strobe - Status panel once the measurement session is completed and the Performance Profile has been generated. A measurement request has an automatic Performance Profile associated with it if AUTO appears in the PROFILE column of the Strobe - Status panel.
To browse the Performance Profile, type B next to the request number on the Strobe - Status panel and press Enter. Strobe displays a browse panel that enables you to review the Performance Profile.
Naming Conventions for Automatic Performance Profiles
Strobe dynamically allocates a profile dataset and creates the dataset name. The dataset name is based on the name of the sample dataset for the target job. The format for the profile dataset name is
prefix.jobname.PsssDddd.[suffix]
For example, if the sample dataset for the measured job is
STROBE.JOBNAME.S001D002
then the profile dataset name is
STROBE.JOBNAME.P001D002
Multiple Performance Profiles
If there are multiple Performance Profiles associated with a completed measurement request, the Strobe - Printed Profile Data Set List panel appears (Figure 4-17).
To browse the Performance Profile associated with a specific measurement session, type S to the left of the profile dataset name and press Enter.
Figure 4-17. Strobe - Printed Profile Data Set List Panel
------------------ Strobe - Printed Profile Data Set List -----------------COMMAND ===> SCROLL ===> PAGE-S-DATA SET NAME ---------------------------------------------------------- s STROBE.WPAAS1.P001D001.VERU STROBE.WPAAS1.P001D002.VERU

4-24 Strobe User Guide

5-1
Chapter 5.
5Managing Measurement Requests with Strobe/ISPF Chap 5
You can use Strobe/ISPF to manage your measurement requests. This chapter provides information about:
• Monitoring measurement requests• Changing the status of measurement requests• Viewing messages and the Strobe log• Setting user defaults• Managing batch submission of measurement requests.
Monitoring Measurement RequestsTo monitor the status of your Strobe measurement requests:
1. Select Option 3 (STATUS) from the Strobe Options menu.
2. Press Enter to display the Strobe - Status panel (Figure 5-1 on page 5-3).
3. Press Enter to refresh the list. Strobe updates all the information given for each request, allowing you to monitor the sample counts for your active requests and any change in the status of a request. Scrolling to the right provides you with additional information about the measurement request, as shown in Figure 5-2 on page 5-3.
Note: The figures in this chapter show an example of an AutoStrobe status panel. Sections of the panel that apply only to AutoStrobe are noted in the descriptions of the panel fields.
The Strobe - Status panel (Figure 5-1 on page 5-3) shows the status of each measurement request as follows:
Status Meaning
Active Strobe is currently placing samples in the sample dataset.
Suspended Strobe is not sampling.
• If you have suspended the measurement session, the sample dataset is open.
• If you have ended the measurement session, the sample dataset is closed.
Queued The target program has not yet begun executing.
Completed The request has been terminated and all sample datasets have been closed.
Note: For AutoStrobe measurements of multiple steps, Strobe creates one measurement session to act as a template request for each job step you specified. As each job step becomes active, Strobe copies the template request and adds an active request for the specified job step. This template request is never used for an actual measurement session. When all of the job steps have been measured the template request is marked complete.

5-2 Strobe User Guide
The displayed list is limited to the requests on a specific system that belong to the owner IDs specified in the OWNERID MASK field at the top of the panel. For more information, see “Listing by Owner ID” on page 5-6.
You can modify any measurement request that appears on the Strobe - Status panel and filter the requests by system or by owner ID. AutoStrobe users can also categorize completed requests that have exceeded one or more specific thresholds. The following table directs you to the sections that describe how to monitor and manage measurement requests.
AutoStrobe only:
Completed exceeding thresholds
The AutoStrobe measurement request is completed and has exceeded one or more of the specified threshold criteria.
Deferred The AutoStrobe measurement request has been delayed for a later time, either because it is a scheduled request or a related request in a concurrent set that is waiting to be initiated by the trigger request.
To See section
Find descriptions of the panel columns
“Viewing Measurement Requests” on page 5-5
Select a system “Listing by System” on page 5-5
Set the owner ID mask “Listing by Owner ID” on page 5-6
AutoStrobe only:
Set AutoStrobe thresholds “Setting AutoStrobe Measurement Thresholds” on page 5-6
View requests “Viewing the Parameters of a Measurement Request” on page 5-7
Change requests “Changing the Status of Measurement Requests” on page 5-13
Terminate requests “Terminating Measurement Requests” on page 5-18
Delete requests “Deleting Measurement Requests” on page 5-18
Produce Performance Profiles “Generating Performance Profiles” on page 4-1
Change automatic Performance Profile requests
“Changing Automatic Profile Requests” on page 5-19

Managing Measurement Requests with Strobe/ISPF 5-3
Figure 5-1. Strobe - Status Panel
Figure 5-2. Strobe - Status Panel (Scrolled Right Once)
------------------------------- Strobe - Status ------------------------------- COMMAND ===> SCROLL ===> PAGE SYSTEM ===> *ALL (System or clear to select or *ALL for all systems) OWNERID MASK ===> WPA* (Enter * for a pattern match) CHANGE THRESHOLDS ===> N (Y or N; to classify completed requests important) V =View C =Change P =Profile Report G =default Profile Q =Quit D =Delete X =Delete with data sets B =Browse Auto Profile MORE>> ------------------------- ACTIVE MEASUREMENT REQUESTS ------------------------- --REQ-OWNERID--SYSTEM---JOBNAME--PROGRAM--STEPNAME/STEPNUM-TARGET--TOTAL---EXEC 245 WPAFXC SCS1 WPAFXC $WPAPROC.$WPAPROC 10000 953 39------------------------- QUEUED MEASUREMENT REQUESTS -------------------------- --REQ-OWNERID--SYSTEM---JOBNAME--PROGRAM--STEPNAME/STEPNUM-TARGET-DURATION-RESP 219 WPAWXYRC SCS1 WPAWXYRC GO 10000 1 QUIT 243 WPAHXS SCS1 WPAHXS *ALL 10000 10 CONT ------- COMPLETED MEASUREMENT REQUESTS EXCEEDING THRESHOLDS ------------------- --REQ-OWNERID--SYSTEM---JOBNAME--PROGRAM--STEPNAME/STEPNUM-TARGET--TOTAL---EXEC 217 WPAWXYAL SCS1 WPAWXYAL ADDREQ.ALSRTEST 30000 14494 6448 222 WPAEAC TLP1 WPAMJ2 $WPAPROC.$WPAPROC 50000 50000 310 ------------------------ COMPLETED MEASUREMENT REQUESTS ----------------------- 203 WPAR1S SCS1 WPAR1S $WPAPROC.$WPAPROC 10000 3429 13 206 WPAWXYSA SCS1 WPAWXYSA GO 10000 1803 342 ------------------------ DEFERRED MEASUREMENT REQUESTS ------------------------ --REQ-OWNERID--SYSTEM---JOBNAME--PROGRAM--STEPNAME/STEPNUM-TARGET-DUR--REASON- 122 WPACLC SCS1 WPALAC * 100000 65 CICSIMS1
------------------------------- Strobe - Status ------------------------------- COMMAND ===> SCROLL ===> PAGE SYSTEM ===> *ALL (System or clear to select or *ALL for all systems) OWNERID MASK ===> WPA* (Enter * for a pattern match) CHANGE THRESHOLDS ===> N (Y or N; to classify completed requests important) V =View C =Change P =Profile Report G =default Profile Q =Quit D =Delete X =Delete with data sets B =Browse Auto Profile <MORE> ------------------------- ACTIVE MEASUREMENT REQUESTS ------------------------- --REQ-OWNERID--SYSTEM---JOBNAME--PROGRAM--STEPNAME/STEPNUM-PROFILE--AUTOS-REAS 245 WPAFXC SCS1 WPAFXC $WPAPROC.$WPAPROC ELAPSED------------------------- QUEUED MEASUREMENT REQUESTS -------------------------- --REQ-OWNERID--SYSTEM---JOBNAME--PROGRAM--STEPNAME/STEPNUM-PROFILE--AUTOS-REAS 219 WPAWXYRC SCS1 WPAWXYRC GO 243 WPAHXS SCS1 WPAHXS *ALL AUTO-I TCB 255 WPATHK SCS1 WPATHK ------- COMPLETED MEASUREMENT REQUESTS EXCEEDING THRESHOLDS ------------------- --REQ-OWNERID--SYSTEM---JOBNAME--PROGRAM--STEPNAME/STEPNUM-PROFILE--AUTOS-REAS 217 WPAWXYAL SCS1 WPAWXYAL ADDREQ.ALSRTEST 222 WPAEAC TLP1 WPAMJ2 $WPAPROC.$WPAPROC ------------------------ COMPLETED MEASUREMENT REQUESTS ----------------------- --REQ-OWNERID--SYSTEM---JOBNAME--PROGRAM--STEPNAME/STEPNUM-PROFILE--AUTOS-REAS 203 WPAR1S SCS1 WPAR1S $WPAPROC.$WPAPROC 206 WPAWXYSA SCS1 WPAWXYSA GO AUTO-W I/O ------------------------ DEFERRED MEASUREMENT REQUESTS ------------------------

5-4 Strobe User Guide
Figure 5-3. Strobe - Status Panel (Scrolled Right Twice)
The Strobe - Status panel displays the following information for each measurement request.
All requests:
REQ The request number.
OWNERID The user ID or job name that initiated the request.
SYSTEM The system on which the measurement session was initiated. This column is displayed only in a multisystem environment.
JOBNAME The job name of the target measurement.
PROGRAM The name of the target program.
STEPNAME/STEPNUM
The name or number of the target step (an asterisk (*) indicates the current step).
TARGET The target sample size.
Active, suspended, and competed requests:
TOTAL The total number of samples taken.
EXEC The number of times Strobe observed the task executing
Queued requests:
DURATION The estimated duration of the measurement session, in minutes, as specified in the SESSION DURATION field of the Strobe - Add Queued Request panel.
RESP The final session action to be taken when the target sample size is reached (STOP, QUIT, or CONT).
AutoStrobe only: AutoStrobe group deferred requests:
DUR The estimated duration of the measurement session, in minutes, as specified in the SESSION DURATION field of the Strobe - Add Queued Request or Strobe - Add Active Request panel.
------------------------------- Strobe - Status ------------------------------- COMMAND ===> SCROLL ===> PAGE SYSTEM ===> *ALL (System or clear to select or *ALL for all systems) OWNERID MASK ===> WPA* (Enter * for a pattern match) CHANGE THRESHOLDS ===> N (Y or N; to classify completed requests important) V =View C =Change P =Profile Report G =default Profile Q =Quit D =Delete X =Delete with data sets B =Browse Auto Profile <MORE> ------------------------- ACTIVE MEASUREMENT REQUESTS ------------------------- --REQ-OWNERID--SYSTEM---JOBNAME--PROGRAM--STEPNAME/STEPNUM--CONCURRENT--GROUP N 245 WPAFXC SCS1 WPAFXC $WPAPROC.$WPAPROC TESTGRPS(T) NON-PRO------------------------- QUEUED MEASUREMENT REQUESTS -------------------------- --REQ-OWNERID--SYSTEM---JOBNAME--PROGRAM--STEPNAME/STEPNUM--CONCURRENT--GROUP N 219 WPAWXYRC SCS1 WPAWXYRC GO 243 WPAHXS SCS1 WPAHXS *ALL 255 WPATHK SCS1 WPATHK ------- COMPLETED MEASUREMENT REQUESTS EXCEEDING THRESHOLDS ------------------- --REQ-OWNERID--SYSTEM---JOBNAME--PROGRAM--STEPNAME/STEPNUM--CONCURRENT--GROUP N 217 WPAWXYAL SCS1 WPAWXYAL ADDREQ.ALSRTEST 222 WPAEAC TLP1 WPAMJ2 $WPAPROC.$WPAPROC ------------------------ COMPLETED MEASUREMENT REQUESTS ----------------------- --REQ-OWNERID--SYSTEM---JOBNAME--PROGRAM--STEPNAME/STEPNUM--CONCURRENT--GROUP N 203 WPAR1S SCS1 WPAR1S $WPAPROC.$WPAPROC 206 WPAWXYSA SCS1 WPAWXYSA GO ------------------------ DEFERRED MEASUREMENT REQUESTS ------------------------

Managing Measurement Requests with Strobe/ISPF 5-5
Scroll to the right once to view the following information:
AutoStrobe only: For all AutoStrobe group and trigger-related requests, scroll to the right twice to view the following information:
Viewing Measurement Requests
You can view the parameters of a measurement request as well as listing them by system and owner ID.
Listing by System
To view the status of measurement requests on a particular system, type the system name in the SYSTEM field.
To view a list of all active systems in the sysplex:
1. Clear the SYSTEM field.
2. Press Enter to display the Strobe - System Selection List panel (Figure 5-4). On this panel, Strobe lists the active systems in the sysplex on the bottom half of the screen.
– To select one or more of these systems, type S to the left of the system name.– To exclude one or more systems, type E to the left of the system name.
REASON The type of deferred AutoStrobe measurement request. If the request is a scheduled request, then SCHEDULE appears in this field. In this case you will only see one deferred request, regardless of how many days or times the request is scheduled. Once a scheduled measurement session is initiated, the next scheduled measurement session for this request appears in the deferred category. If the request is a related request in a concurrent set, then the concurrent set name appears in this field. If the concurrent set is also scheduled, then SCHEDULE appears in this field.
PROFILE If an automatic Profile request is associated with this measurement request, one of the following values appears:
• AUTO-T: output will be in text format• AUTO-I: output will be formatted for use by iStrobe
Otherwise, the column is blank.
AutoStrobe only:
AUTO REASIf the measurement request was generated through AutoStrobe candidate monitoring, this column shows what category of data caused the measurement to start. (I/O, TCB, or ELAPSED)
CONCURRENT The concurrent set name, if any, for the AutoStrobe measurement request. If the request is the trigger request for the concurrent set, a ‘(T)’ appears to the right of the concurrent set name. Scroll to the right to view this column.
GROUP N(AME) This column, which indicates the group name if the AutoStrobe measurement request is part of a group, only shows partially after two right scrolls. To obtain the full group name, scroll once more to the right.

5-6 Strobe User Guide
Figure 5-4. Strobe - System Selection List Panel
Listing by Owner ID
To control your view of requests on the Strobe - Status panel and the sample datasets that appear on the Strobe - Sample Data Set List panel, you can specify an owner identification in the OWNERID MASK field. You have the following options:
• To view requests for another TSO user, type the user ID or the job name of a batch job that submitted the measurement request. The default is your TSO user ID.
• To view requests submitted either by a group of TSO users whose user IDs begin with the same characters or through batch jobs whose job names begin with a common prefix, type those characters followed by the wildcard character ( *). If you type “SA*”, for example, Strobe displays all requests submitted by users whose TSO user IDs begin with SA and all requests submitted by batch jobs whose job names begin with SA.
To view all requests, type “ * ” in this field or clear the field. When you clear the field, Strobe resets it to your TSO user ID the next time you invoke Strobe.
Setting AutoStrobe Measurement Thresholds
If you have AutoStrobe installed at your site, you can categorize the measurement requests on the Strobe - Status panel by listing those requests that have exceeded specific measurement thresholds.
To set thresholds for measurement requests, complete the following steps:
1. Select Option 3 (STATUS) from the Strobe Options menu.
2. Press Enter to display the Strobe - Status panel.
3. Type Y in the CHANGE THRESHOLDS field.
4. Press Enter to display the Strobe - Threshold Definitions panel (Figure 5-5 on page 5-7).
------------------------ Strobe - System Selection List ----------------------- COMMAND ===> SCROLL ===> PAGE S - Select system(s) or Current System: SCS01 E - Exclude system(s) Enter system names not included below and (S)elect or (E)xclude: _ ________ _ ________ _ ________ _ ________ _ ________ S SCS01 S SCS02 _ TLP01 _ TLP04

Managing Measurement Requests with Strobe/ISPF 5-7
Figure 5-5. Strobe - Threshold Definitions Panel (AutoStrobe users only)
5. Type the baseline value in any of the threshold fields in the top half of the panel. For example, if you specify two minutes and thirty seconds as a CPU Time threshold, as shown in Figure 5-5, measurement requests with a CPU time greater than or equal to two minutes and 30 seconds will appear in the “Completed Measurement Requests Exceeding Thresholds” category on The Strobe - Status panel (Figure 5-1 on page 5-3).
6. Type the names of programs that you do not want the threshold to apply to in the PROGRAM field. Measurements of steps that execute this program will never be displayed in the “Completed Measurement Requests Exceeding Thresholds” category.
7. Type the names of jobs that you do not want the threshold to apply to in the JOBNAME field.
8. Press Enter to return to the Strobe - Status panel.
Viewing the Parameters of a Measurement Request
To view the measurement parameters that have been supplied for a request:
1. Type V to the left of the request.2. Press Enter to display a view panel (Figure 5-6 on page 5-9).3. Press the Up or Down function keys to view all the data. The panel displays the
options selected for the request.
The first line of the view panel identifies the request number and the status of the request. The remainder of the view panel is divided into sections that display information about each type of measurement request field. The DATA COLLECTORS, MODULE MAPPING DATA, SESSION MANAGEMENT, and REQUEST RETENTION sections are described further in the section “Additional Measurement Options” on page 3-13.
HEADER INFORMATION Fields
------------------------ Strobe - Threshold Definitions ---------------------- COMMAND ===> Enter values in fields to classify completed requests as important: Request important if any of: EXCEEDS: CPU TIME ===> 2 Min ===> 30 Sec SESSION TIME ===> Min ===> Sec WAIT TIME ===> Min ===> Sec STRETCH TIME ===> Min ===> Sec EXEC TIME PERCENT ===> WAIT TIME PERCENT ===> EXCP COUNT ===> TOTAL SAMPLES PROCESSED ===> Exclude requests from being classified as important with the following PROGRAM (or PROGRAM* for pattern match) EMPLUPDT ________ ________ ________ ________ ________ ________ ________ ________ ________ JOBNAME (or JOBNAME* for pattern match) ________ ________ ________ ________ ________ ________ ________ ________ ________ ________
JOBNAME The name of the job.
PROGRAM The name of the measured program.
STEP The name of the step.

5-8 Strobe User Guide
SYSTEM The MVS system name you identified as a target for the measurement request. If you entered a list of systems, or specified all systems as potential targets for the requests, the value “*LIST” or “*ALL” appears in this field.
SESSION DURATION Time in minutes of session duration.
TARGET SAMPLE SIZE The number of samples to collect.
NOTIFY TSO USER ID The specified user ID to which Strobe sends a notify message.
CREATED Time and date that the request was created; the formats depend on the date and time formats specified in the Strobe parameter dataset.
AutoStrobe only: The following fields apply only to AutoStrobe measurement requests and appear only if the request is an element in a request group.
CONCURRENT NAME The name of the concurrent set with which this AutoStrobe request is associated.
TRIGGER Whether or not this AutoStrobe measurement request has been designated as the trigger for the concurrent set.
GROUP The name of the AutoStrobe measurement request group of which this request is a request group element.

Managing Measurement Requests with Strobe/ISPF 5-9
Figure 5-6. View Panel for Measurement Request
BROWSE -- SYS96045.T145132.RA000.WPAFXC.R0036933 --- LINE 00000000 COL 001 080 COMMAND ===> SCROLL ===> PAGE********************************* TOP OF DATA **********************************REQUEST 0241 IS COMPLETEDGROUP: DB2_GRP1_PROD CONCURRENT NAME: CICSIMS1 TRIGGER: YJOBNAME: WPA3MSTR SESSION DURATION: 1 CREATED: 02:32:27PMPROGRAM: TARGET SAMPLE SIZE: 10000 05/14/2006STEP: *LIST NOTIFY TSO USERID: WPAFXC (MM/DD/YYYY)SYSTEM: SCS01--------------------------------------------------------------------------------SYSTEMS REQUESTED: SCS01--------------------------------------------------------------------------------CONCURRENT REQUESTS IN CONCURRENT SET NAME - CICSIMS1: 233-240--------------------------------------------------------------------------------MULTIPLE STEPNAMES: ORIGINAL REQUEST STEP1 STEP2--------------------------------------------------------------------------------SAMPLE DSNAME PREFIX: ZZ UNIT NAME: WPAANY VOLUME: DISP: CATLG--------------------------------------------------------------------------------SAMPLE DATA SET NAME: ZZ.WPA3MSTR.S001D001.VERS UNIT NAME: WPAANY VOLUME: WPA007 DISP: CATLGCPU TIME WAIT TIME SESSION TIME STRETCH TIME EXEC% WAIT% EXCPS SAMPLES 32.08S 2M38.10S 9M06.78S 5M56.88S 16.74 83.26 16961 10000THRESHOLDS EXCEEDED: SAMPLES--------------------------------------------------------------------------------THRESHOLDS:CPU TIME WAIT TIME SESSION TIME STRETCH TIME EXEC% WAIT% EXCPS SAMPLES 2M30.00S 5000--------------------------------------------------------------------------------DATA COLLECTORSDATA COLLECTORS: DB2CICS OPTIONS: NONECAPTURE OPTIONS: DB2DB2 FILTER DATA: A:authid1 C:corrid1 L:loc1,loc2,loc3 U:WPAFXC T:tran1,tran2 W:TCW00772OTHER DATA COLLECTORS: NONE--------------------------------------------------------------------------------MODULE MAPPING DATALIBRARIES TO SEARCH: NONEDETAIL BASELINE: NONEBASELINE OVERRIDE: NONESVC NUMBERS: NONE--------------------------------------------------------------------------------SESSION MANAGEMENTNUMBER OF SESSIONS: 1 FINAL SESSION ACTION: QUIT--------------------------------------------------------------------------------REQUEST RETENTIONQUEUED REQUEST RETENTION 005 DAYSCOMPLETED REQUEST RETENTION 005 DAYS--------------------------------------------------------------------------------REQUEST SCHEDULE: ORIGINAL REQUEST RETRY INTERVAL: 5 RETRY ATTEMPTS: 3 DAY DATE TIME1 TIME2 TIME3 TIME4 TIME5 TIME6 TIME7 TIME8 --- ---------- ------ ------ ----- ----- ----- ----- ----- ----- WED 05/14/2006 04:45P 08:45P FRI 05/16/2006 04:45P 08:45P--------------------------------------------------------------------------------AUTO PROFILE JCL//WPAFXCB1 JOB (WPAFXC,WPA0STXXX,,99,,,0),'APC',USER=WPAFXC,// NOTIFY=WPAFXC,CLASS=1,MSGCLASS=Q//*//*//*********************************************************************/

5-10 Strobe User Guide
SYSTEMS REQUESTED Fields
These fields appear only if you are viewing measurement requests in a multisystem environment. The SYSTEMS REQUESTED field lists the systems you identified as potential targets for the measurement request. Systems that you excluded as potential targets for the measurement request appear next to the EXCLUDED field.
CONCURRENT REQUESTS IN CONCURRENT SET NAME Fields (AutoStrobe only)
These fields appear only if you have assigned an AutoStrobe request to be part of a concurrent set and designated it as the trigger request. The CONCURRENT REQUESTS IN CONCURRENT SET NAME fields list the name of the concurrent set to which the request belongs and the request numbers of the other related requests in the concurrent set.
MULTIPLE STEPNAMES Fields (AutoStrobe only)
This part of the view panel appears only if you are an AutoStrobe user and specified multiple steps of the job to be measured.
The MULTIPLE STEPNAMES field is a list of the step numbers, step names, or program names that will be measured as part of this request.
When you submit a single measurement request to measure multiple steps of a job, Strobe creates one measurement session to act as a template request for each job step you specified. As each job step becomes active, Strobe copies the template request and adds an active request (with the same options) for the specified job step.
The template request is never used for an actual measurement session. When all of the job steps have been measured the template request is marked complete. This field also displays the number of the template request.
SAMPLE DSNAME Fields
This part of the view panel appears only if your system does not use System Managed Storage:
SAMPLE DATA SET SMS PARAMETERS Fields
This part of the view panel appears only if your system uses System Managed Storage:
SAMPLE DATA SET NAME Fields
This section of the view panel appears only when you examine completed, active, or suspended requests:
PREFIX The high-level qualifiers for the sample dataset name
UNIT NAME The specified unit on which the dataset is or will be allocated
VOLUME The volume on which the dataset is or will be allocated
DISP The specified dataset disposition
MGMTCLAS The Management Class of the dataset
DATACLAS The Data Class of the dataset
STORCLAS The Storage Class of the dataset
NAME The name of the dataset
UNIT NAME The unit name of the allocated dataset
VOLUME The volume on which the dataset is allocated
DISP The dataset disposition

Managing Measurement Requests with Strobe/ISPF 5-11
THRESHOLD Fields (AutoStrobe only)
These fields appear only if you have assigned one or more thresholds on the Strobe - Threshold Definition panel:
CPU TIME The amount of time during the measurement session that one or more CPUs were executing tasks in the measured job step, exclusive of Strobe itself, expressed in minutes and seconds to the nearest hundredth
WAIT TIME The portion of run time during which no task within the measured address space was able to make use of the CPU time available to it
SESSION TIME The actual duration of the measurement session, expressed in minutes and seconds to the nearest hundredth
STRETCH TIME The estimated amount of time that the CPU was unavailable to process programs executing in the measured address space because of demands made by higher-priority address spaces and by service request block (SRB) processing time for all address spaces
EXEC% The percentage of time during which the central processing subsystem (comprising one or more CPUs) was in use by application tasks executing within the measured job step
WAIT% The percentage of time during which the central processing subsystem was available but was not in use by application tasks executing within the measured job step
EXCPS The number of EXCP requests (direct invocations of execute channel programs, representing I/O) issued from the measured address space during the measurement session
SAMPLES The total number of samples collected during the measurement session
THRESHOLDS EXCEEDED The thresholds that were exceeded for this measurement session
THRESHOLDS The threshold criteria specified on the Strobe - Threshold Definition panel

5-12 Strobe User Guide
DATA COLLECTORS Fields
MODULE MAPPING DATA Fields
SESSION MANAGEMENT Fields
REQUEST RETENTION Fields
The following fields appear only if you have specified a retention period for the measurement request. For information on specifying a request retention period, see “Retaining Measurement Requests” on page 3-19.
DATA COLLECTORS The data collectors supplied with Strobe that you specified
CICS OPTIONS The CICS options that you specified
CAPTURE OPTIONS The capture options that you specified
DB2 FILTER DATA The DB2 Trace Filter options that you specified, where:P: = PlansA: = AuthIDsC: = CorrIDs L: = LocationsU: = Enduser IDsT: = Enduser TransactionsW: = Enduser Workstations*: = Freeform text string
TRANSACTION DETAIL The CICS transactions for which you requested detailed performance information
MQ COMMON USER MODULE
The name of the common WebSphere MQ user module that you specified
OTHER DATA COLLECTORS
Program names of data collectors that you specified in the OTHER DATA COLLECTORS field or specified with the Strobe Command Language
LIBRARIES TO SEARCH Specified search libraries
DETAIL BASELINE The specified minimum percentage of execution samples required
BASELINE OVERRIDE Named modules that are mapped regardless of the percentage of execution samples
SVC NUMBERS SVC modules that you specified for more detailed reporting
NUMBER OF SESSIONS
The number of sessions specified for sampling
FINAL SESSION ACTION
The specified action that Strobe will take after it reaches its target number of samples
Quit Stop sampling and terminate the measurement request
Stop Stop sampling, end the measurement session, and terminate the measurement request (default for an active request)
Continue Take no action when the target sample size is reached (default for a queued request)

Managing Measurement Requests with Strobe/ISPF 5-13
Note: AutoStrobe only - For AutoStrobe deferred requests, the request retention period does not begin until the request moves from the deferred to the queued category.
REQUEST SCHEDULE Fields (AutoStrobe only)
The following columns appear only if you have submitted the AutoStrobe measurement request with a schedule, or if the AutoStrobe request is in a request group that was submitted with a schedule:
AUTO PROFILE JCL Field
This section appears only if you have submitted the measurement request with the automatic profile option and contains the JCL required to produce the Performance Profile.
Changing the Status of Measurement RequestsTo change measurement parameters for active, suspended, queued, or deferred requests, type C (Change) to the left of the request you want to change. Strobe determines the status of the request and displays the appropriate change panel. Each panel displays the request’s status and the available options, as described below.
Changing an Active Measurement Request
Figure 5-7 on page 5-14 shows the Strobe - Change Active Request panel for an active measurement session.
QUEUED REQUEST RETENTION
Appears for queued requests only; the date on which the system will remove the request. The date format depends on the date format specified in the Strobe parameter dataset.
COMPLETED REQUEST RETENTION
For completed requests, the number of days the system will retain the request after it completes
DAY The day of the week that the measurement session is scheduled to be initiated.
DATE The month, day, and year that the measurement session is scheduled to be initiated. The date format depends on the date format specified in the Strobe parameter dataset.
TIMEn The time of day that the measurement session is scheduled to be initiated. If you have specified more than one time on the Strobe - Request Scheduler panel, or have added or excluded specific times, you will see more than one TIME column. The format depends on the time format specified in the Strobe parameter dataset.
RETRY ATTEMPTS
The number of times Strobe will try to initiate a scheduled measurement. When Strobe reaches the number of retry attempts, it will not initiate the measurement, until the next time the measurement is scheduled to run.
RETRY INTERVAL
The time in minutes between retry attempts.

5-14 Strobe User Guide
Figure 5-7. Strobe - Change Active Request Panel
Select one of the following options to change an active measurement request:
1. End the current measurement session and terminate the request. The request will appear in the COMPLETED session status group.
2. End the current measurement session and begin a new measurement session. The request will remain in the ACTIVE session status group. You can choose new session duration, target sample size, and final session action parameters for the new measurement session. You can produce a Performance Profile from the sample dataset for the completed session.
3. Suspend sampling in the current measurement session and leave the sample dataset open. You can restart sampling, appending the data to this dataset, at a later time. The request will move to the SUSPENDED session status group. You cannot produce a Performance Profile from the sample dataset until you have ended the session.
4. End the current measurement session and close the sample dataset but do not terminate the request. The request is stopped, and will move to the SUSPENDED session group. You can produce a Performance Profile from the closed sample dataset.
5. Change the length of time that the system retains the measurement request after it completes. Strobe displays the Strobe - Request Retention panel (Figure 5-8 on page 5-15), showing the number of days, if any, that the system will keep the request after it completes. Type a new number in the COMPLETED RETENTION field. For more information about retaining requests, see the section “Retaining Measurement Requests” on page 3-19.
6. Change the characteristics of an existing automatic Performance Profile request, or add an automatic Performance Profile request, depending on what you specified in the AUTO PROFILE CREATION field when you submitted the request. You can also delete an existing automatic Performance Profile request.
If you had requested an automatic Performance Profile when you submitted the measurement request, Strobe displays the Strobe - Change an Auto Performance Profile panel (Figure 5-15 on page 5-20). If you did not request an automatic Performance Profile when you submitted the measurement request, Strobe displays the Strobe - Create an Auto Performance Profile panel (Figure 4-10 on page 4-11).
------------------------ Strobe - Change Active Request ----------------------- OPTION ===> A measurement session is ACTIVE REQUEST NUMBER: 276 JOBNAME: SAJLA STEP: $WPAPROC 1 - End the current measurement session, terminating request 276 2 - End the current measurement session and begin a new session, using the following parameters: SESSION DURATION ===> 1 (Estimated time in minutes) TARGET SAMPLE SIZE ===> 10000 (Target number of samples) FINAL SESSION ACTION ===> Q (Q)uit, (S)top, or (C)ontinue 3 - Suspend sampling in the currently completed request 4 - End the current measurement session, but do not terminate request 276 5 - Change retention period for completed request 6 - Change auto profile

Managing Measurement Requests with Strobe/ISPF 5-15
Figure 5-8. Strobe - Request Retention Panel
Changing a Suspended Measurement Session
A suspended measurement session may have an open or a closed sample dataset. Figure 5-9 shows the Strobe - Change Suspended Request panel for a suspended measurement session that has an open dataset.
Figure 5-9. Strobe - Change Suspended Request Panel
If the sample dataset is open, you can change the session status by selecting one of the following options:
1. End the current suspended measurement session and terminate the request. The request will move to the COMPLETED session status group.
2. End the current suspended measurement session and begin a new measurement session. You can choose new session duration, target sample size, and final session action parameters. The request will move to the ACTIVE session status group. You can produce a Performance Profile from the sample dataset for the ended session.
3. Restart sampling using the sample dataset already opened for this request. The suspended session will move to the ACTIVE session status group.
4. End the current suspended measurement session and close the sample dataset but do not terminate the request. The request will remain in the SUSPENDED session status group. You can then produce a Performance Profile from the sample dataset.
5. Change the number of days that the system retains the request after it completes. Strobe displays the Strobe - Request Retention panel (Figure 5-8 on page 5-15), showing the number of days, if any, that you specified when you submitted the
------------------ Strobe - Request Retention --------------------------------COMMAND ===>JOBNAME: SAJLA REQUEST NUMBER: 276COMPLETED REQUEST SCHEDULED TO BE REMOVED 09/16/2002 (MM/DD/YYYY)COMPLETED RETENTION ===> 7 (Number of days from completion)
---------------------- Strobe - Change Suspended Request ---------------------- OPTION ===> A measurement session is SUSPENDED. REQUEST NUMBER: 26 A sample data set is open. JOBNAME: WPAFXC STEP: $WPAPROC 1 - Close the current sample data set and terminate request 26 2 - Close the current sample data set and open a new one and begin a new session, applying the following parameters: SESSION DURATION ===> 5 (Estimated time in minutes) TARGET SAMPLE SIZE ===> 20000 (Target number of samples) FINAL SESSION ACTION ===> Q ((Q)uit, (S)top, or (C)ontinue) 3 - Restart sampling using this sample data set 4 - Close the current sample data set, but do not terminate request 26 5 - Change retention period for completed request 6 - Change auto profile

5-16 Strobe User Guide
measurement request. Type a new number for completed retention days in the COMPLETED RETENTION field.
6. Change the characteristics of an existing automatic Performance Profile request, or add an automatic Performance Profile request, depending on what you specified in the AUTO PROFILE CREATION field on the Strobe - Add Active Request panel. You can also delete an existing automatic Performance Profile request.
If you had requested an automatic Performance Profile when you submitted the measurement request Strobe displays the Strobe - Change an Auto Performance Profile panel (Figure 5-15 on page 5-20). If you did not request an automatic Performance Profile when you submitted the measurement request Strobe displays the Strobe - Create an Auto Performance Profile panel (Figure 4-10 on page 4-11).
Changing a Stopped Measurement Session
Figure 5-10 shows the Strobe - Change Stopped Request panel for a suspended measurement session with a closed dataset.
Figure 5-10. Strobe - Change Stopped Request Panel
You have the following options for changing a request when no measurement session is in progress:
1. Terminate the request. The request will move to the COMPLETED session status group.
2. Begin a new measurement session. You can choose new session duration, target sample size, and final session action parameters. The request will move from the SUSPENDED status group to the ACTIVE status group.
3. Change the number of days that the system retains the request after it completes. Strobe displays the Strobe - Request Retention panel (Figure 5-8 on page 5-15), showing the number of days, if any, that you specified when you submitted the measurement request. Type a new number for completed retention days in the COMPLETED RETENTION field.
4. Change the characteristics of an existing automatic Performance Profile request, or add an automatic Performance Profile request, depending on what you specified in the AUTO PROFILE CREATION field on the measurement request. You can also delete an existing automatic Performance Profile request.
----------------------- Strobe - Change Stopped Request ----------------------- OPTION ===> A measurement session is STOPPED. REQUEST NUMBER: 26 There is no open sample data set. JOBNAME: WPAFXC STEP: $WPAPROC 1 - Terminate measurement request 26 2 - Begin a new measurement session, using the following parameters: SESSION DURATION ===> 5 (Estimated time in minutes) TARGET SAMPLE SIZE ===> 20000 (Target number of samples) FINAL SESSION ACTION ===> Q ((Q)uit, (S)top, or (C)ontinue) 3 - Change retention period for completed request 4 - Create auto profile

Managing Measurement Requests with Strobe/ISPF 5-17
If you requested an automatic Performance Profile when you submitted the measurement request Strobe displays the Strobe - Change an Auto Performance Profile panel (Figure 5-15 on page 5-20). If not, Strobe displays the Strobe - Create an Auto Performance Profile panel (Figure 4-10 on page 4-11).
Changing a Queued Measurement Request
Figure 5-11 shows a Strobe - Change Queued Request panel for a queued request. This panel is similar to the Strobe - Add Queued Request panel (Figure 3-5 on page 3-9), except that you cannot change the job name and the request number. Strobe displays the values that you specified when you submitted the measurement request. You can change any of these values.
Figure 5-11. Strobe - Change Queued Request Panel
If you selected AUTO PROFILE CREATION or any of the fields under SELECT ADDITIONAL PARAMETERS, these fields are indicated by an S. If you wish to change of the parameters on these subsidiary panels, type a Y in the field and press Enter.
Changing a Completed Measurement Request
For a completed request, you can change only the number of days that Strobe retains it. Select Option 3 to display the Strobe - Request Retention panel (Figure 5-12 on page 5-17).
Figure 5-12. Strobe - Request Retention Panel
----------------------- Strobe - Change Queued Request ----------------------- COMMAND ===> A measurement session is QUEUED REQUEST NUMBER: 405 JOBNAME: WPAAZSRR PROGRAM ===> PGMX (Program or clear both PROGRAM & STEP to input a list) STEP ===> (Name,num,step.procstep or *ALL for all steps) SYSTEM ===> SCS01 (System or clear for a list or *ALL for all systems) SCHEDULE REQUEST ===> N (Y or N; S indicates previously selected) AUTO PROFILE CREATION ===> S (Y or N; S indicates previously selected) MEASUREMENT SESSION INFORMATION: SESSION DURATION ===> 2 (Estimated time in minutes) TARGET SAMPLE SIZE ===> 10000 (Target number of samples) TSO USERID TO NOTIFY ===> WPAAZS (Notify when session completes) SAMPLE DATA SET INFORMATION: DATA SET NAME PREFIX ===> ZZ UNIT NAME ===> WPAANY VOLUME ===> DISP ===> CATLG (CATLG or KEEP) SELECT ADDITIONAL PARAMETERS: (Y or N; S indicates previously selected) DATA COLLECTORS ===> N MODULE MAPPING DATA ===> N SESSION MANAGEMENT ===> N REQUEST RETENTION ===> N OTHER PARAMETERS ===> N SAVE REQUEST IN GROUP ===> N
------------------ Strobe - Request Retention --------------------------------COMMAND ===>JOBNAME: WPAMXM REQUEST NUMBER: 0086 COMPLETED REQUEST SCHEDULED TO BE REMOVED 10/28/2002 (MM/DD/YYYY) COMPLETED RETENTION ===> 7 (Number of days from completion)

5-18 Strobe User Guide
This panel shows the date on which the request is scheduled to be removed. The date format depends on the date format specified in the Strobe parameter dataset. In the COMPLETED RETENTION field, type the number of days (0-999) from today that you want the system to keep the request and press Enter.
Changing AutoStrobe Deferred Measurement Requests
AutoStrobe users can change the measurement parameters for a deferred request (either a scheduled request or a related request in a concurrent set of requests):
1. Type C to the left of the request you wish to change.2. Press Enter to display the active or queued request change panel. (Strobe determines
whether the request is deferred, active or queued and displays the appropriate change panel.) Figure 5-13 shows the change panel for a queued request that is deferred. This panel is similar to the Strobe - Add Queued Request panel (Figure 3-5 on page 3-9), except that you cannot change the job name and the request number. You can change any of the other values. Strobe displays the values that you specified when you submitted the measurement request.
Figure 5-13. Strobe - Change Deferred Queued Panel (AutoStrobe users only)
If you selected AUTO PROFILE CREATION or any of the fields under SELECT ADDITIONAL PARAMETERS, these fields are indicated with an S. If you wish to change any of the parameters on these subsidiary panels, specify a Y in the field and press Enter.
Terminating Measurement Requests
To close the current sample dataset and terminate an active or suspended request, select Q (Quit). Strobe moves the request to the COMPLETED session status group.
Deleting Measurement Requests
To delete a request but save the associated sample datasets, type D to the left of the request number on the Strobe - Status panel.
To delete both a request and all its associated sample datasets, type X to the left of the request number.
------------------------ Strobe - Change Deferred Queued----------------------- COMMAND ===> A measurement session is DEFERRED. REQUEST NUMBER: 22 JOBNAME: WPAEACA7 PROGRAM ===> PGMX (Program or clear both PROGRAM & STEP to input a list) STEP ===> (Name,num,step.procstep or *ALL for all steps) SYSTEM ===> SCS01 (System or clear for a list or *ALL for all systems) SCHEDULE REQUEST ===> N (Y or N; S indicates previously selected) AUTO PROFILE CREATION ===> S (Y or N; S indicates previously selected) MEASUREMENT SESSION INFORMATION: SESSION DURATION ===> 15 (Estimated time in minutes) TARGET SAMPLE SIZE ===> 10000 (Target number of samples) TSO USERID TO NOTIFY ===> WPAAZS (Notify when session completes) SAMPLE DATA SET INFORMATION: DATA SET NAME PREFIX ===> ZZ UNIT NAME ===> WPAANY VOLUME ===> DISP ===> CATLG (CATLG or KEEP) SELECT ADDITIONAL PARAMETERS: (Y or N; S indicates previously selected) DATA COLLECTORS ===> N MODULE MAPPING DATA ===> N SESSION MANAGEMENT ===> N REQUEST RETENTION ===> N OTHER PARAMETERS ===> N SAVE REQUEST IN GROUP ===> N

Managing Measurement Requests with Strobe/ISPF 5-19
If the dataset that you select to delete has an expiration date, and the date has not yet been reached, the Strobe - Confirm Purge of Data Set panel (Figure 5-14) appears. Type Yes to delete the dataset or No to save the dataset.
Note: The date format displayed on this panel depends on the date format specified in the Strobe parameter dataset.
Figure 5-14. Strobe - Confirm Purge of Data Set Panel
Deleting AutoStrobe Candidate Monitoring Requests
Unlike Strobe measurement requests, AutoStrobe candidate monitoring requests do not have retention periods and are not automatically deleted. If the combined number of Strobe and AutoStrobe requests gets too large, you may receive the Strobe message STR6107W indicating that the total number of requests is approaching the maximum limit. To delete AutoStrobe requests see “Managing Requests from the AutoStrobe Status Panel” on page 10-6.
Changing Automatic Profile Requests
You can change the characteristics of an automatic Performance Profile request, or cancel the automatic Performance Profile, provided the measurement session has not yet completed.
To cancel an automatic Performance Profile request, perform the following steps:
1. Type C to the left of the request number on the Strobe - Status panel.
2. Press Enter to display the Strobe - Change Active Request panel or Strobe - Change Queued Request panel.
3. Press Enter to display the Strobe - Change An Auto Performance Profile panel.
4. Type Y in the DELETE AUTO PERFORMANCE PROFILE field.
5. Press Enter to complete the cancellation.
To change an automatic Performance Profile request, perform the following steps:
1. Type C to the left of the request number on the Strobe - Status panel.
------------ Strobe - Confirm Purge of Data Set ----------------------------- OPTION ===> The data set associated with the request being deleted has an expiration date which has not yet expired. REQUEST NUMBER: 0759 DATA SET NAME: 'ZZ.WPAJEA.S001D001' VOLUME: WPA003 CREATION DATE: 09/13/2002 (MM/DD/YYYY) EXPIRATION DATE: 11/20/2002 (MM/DD/YYYY) PURGE DATA SET ===> YES (YES or NO; Enter YES to confirm purge of data set Enter NO or press END to save the data set.)
If the panel is Then
Strobe - Change Active Request Select Option 6
Strobe - Change Queued Request Enter Y in the AUTO PROFILE CREATION field

5-20 Strobe User Guide
2. Press Enter to display the Strobe - Change Active Request panel or Strobe - Change Queued Request panel.
3. Press Enter to display the Strobe - Change an Auto Performance Profile panel Figure 5-15.
4. Change any of the Performance Profile characteristics.
5. Press Enter to complete the change.
Figure 5-15. Strobe - Change an Auto Performance Profile Panel
Viewing Information About MessagesTo see an explanation of any Strobe message, select Option M (MESSAGES) from the Strobe Options menu. Strobe displays the Strobe - Display Message Text panel (Figure 5-16). (For a description of all Strobe messages, see Strobe Messages Guide.)
To view information about a message, type the numeric portion of the message identifier in the MESSAGE NUMBER field and press Enter. For example, to view detailed information about Strobe message STR0115E, type 0115 in the MESSAGE NUMBER field.
Figure 5-16. Strobe - Display Message Text Panel
If the panel is Then
Strobe - Change Active Request Select Option 6
Strobe - Change Queued Request Type Y in the AUTO PROFILE CREATION field
----------------- Strobe - Change an Auto Performance Profile ----------------- COMMAND ===> DELETE AUTO PERFORMANCE PROFILE ===> N (Y or N) or SPECIFY PROFILE REPORT PARAMETERS: (Y or N) Detail Reports ===> N Tailor Reports ===> N Indexing ===> N CREATE HISTORY RECORD ===> Y History Parameters ===> Y (Y or N) PROFILE REPORT FORMAT ===> N ((W)ide or (N)arrow) Specify characteristics for copy of the STROBE Profile Report: UNIT ===> WPAANY VOLUME ===> Specify a SYSIN data set containing parameters for the Reporter: DATA SET NAME ===> JOB STATEMENT INFORMATION FOR AUTO PROFILE CREATION: //WPAFXC JOB (WPAFXC,WPA0SDXXX,,99,,,0),'APC',USER=WPAFXC, // NOTIFY=WPAFXC,CLASS=1,MSGCLASS=Q /* /*
-------------------- Strobe - Display Message Text -------------------------- COMMAND ===> MESSAGE NUMBER--STR ===> (Numeric portion) Enter the message number (the numeric portion of the message identifier) to display the text associated with the message.

Managing Measurement Requests with Strobe/ISPF 5-21
Viewing the Strobe Log
As you work, Strobe generates messages in response to your requests, and stores them in a log. (Strobe only displays responses to status commands to the issuing terminal, and does not store them in the log.) These messages provide a valuable record of your work with Strobe. To view log messages, select Option L (LOG UTILITY) from the Strobe Options menu. Strobe displays the Strobe - Strobe Log Utilities panel (Figure 5-17).
Figure 5-17. Strobe - Strobe Log Utilities Panel
You can browse, print, or copy any messages currently in a Strobe log. You can limit your selection by any combination of the parameters described next. To remove a limit, clear the field.
Strobe groups the messages into sets with a header line that contains the date and time that Strobe generated the messages, the system identification, and the job name (usually a TSO user ID) of the issuer of the command. The format of the dates and times in the header line is consistent with the formats in the messages that follow the header. If the messages refer to a measurement request, the header line also contains a request number and job name. For example, the header line
01/21/2007 08:37:41 SCS006 SAWKFSW 0315 SAWKFSS
identifies the date as January 21, 2007, the time as 8:37:41, the system identification as SCS006, the issuer’s job name as SAWKFSW, the request number as 0315, and the job name of the measured program as SAWKFSS. The format of the dates and times on this panel depends on the date and time formats specified in the Strobe parameter dataset.
The following are fields on the Strobe - Log Utilities panel:
Field Function
FUNCTION Type the type of log function you want to perform:
• B to browse through log messages,• P to print them• C to copy them to a dataset
PRINT SYSOUT CLASS
If you are printing log messages, type the appropriate SYSOUT class in the PRINT SYSOUT CLASS field. Use any output class appropriate to your installation.
---------------------- Strobe - Strobe Log Utilities ------------------------COMMAND ===>FUNCTION ===> B (B for BROWSE, P for PRINT, or C for COPY)PRINT SYSOUT CLASS ===>COPY DATA SET NAME ===> UNIT NAME ===> TSOANY VOLUME ===> DISP ===> KEEP (CATLG/KEEP)Limit the extraction by specifying criteria below or leave BLANK for all data REQUEST NUMBER ===> (Limit by request number) OWNERID ===> WPA* (Limit by ownerid) JOBNAME ===> (Limit by jobname) STARTING DATE ===> 10 / 26 /2002 (Limit by dates - ENDING DATE === 10 / 27 /2002 format is (MM/DD/YYYY)) SYSTEM: (Limit by system, e.g. SYSA,SYSB) ===> ===> ===> ===> ===> ===> ===> ===> SPECIFY: LOG DATA SET(S) ===> N

5-22 Strobe User Guide
SPECIFY: LOG DATA SET(S)
To select messages from a particular log dataset
1. Type Y in the SPECIFY LOG DATA SET field.
2. Press Enter to display the Strobe - Specify Strobe Log Data Set(s) panel (Figure 5-18).
3. Type the name of the log dataset in the SPECIFY LOG DATA SET field. If your system uses generation data groups for the datasets that contain log messages, Strobe displays a list of available generation datasets. Designate the one you want by typing S next to its name. The starting date and time of the log dataset are the date and time that Strobe opened it. The format of the dates and times on this panel depends on the date and time formats specified in the Strobe parameter dataset.
COPY DATA SET NAME
If you are copying log messages, type the location in the UNIT NAME and VOLUME fields, and the disposition (CATLG or KEEP) in the DISP field.
REQUEST NUMBER
To limit messages to those that Strobe has generated for a particular request, type the request number.
OWNERID To limit messages to those sent to one issuer of Strobe commands, type a specific user ID. To limit messages to those sent to all issuers whose job names begin with a particular string of characters, type the string followed by the wildcard character ( *). For example, to view the messages for all issuers whose job names begin with ABC, type “ABC*”.
JOB NAME To limit messages to those associated with a specific job, type the job name. To see all messages about jobs whose job names begin with the same string of letters, type the string followed by the wildcard character (*). For example, to see the messages for all jobs whose job names begin with DEF, type “DEF*”.
STARTING DATE
To limit messages to those Strobe generated starting at a certain date, type that date in the format requested on the panel. The format of the dates and times on this panel depends on the date and time formats specified in the Strobe parameter dataset.
ENDING DATE To limit messages to those Strobe generated up to and including a certain date, type that date in the format requested on the panel. The format of the dates and times on this panel depends on the date and time formats specified in the Strobe parameter dataset.
SYSTEM To limit messages to those generated from specific systems, type the system identification in one of the eight fields. This option enables you to select one or more systems that share the log. To view messages on all systems, clear all eight fields.
SPECIFY: LOG DATA SETS
To select messages from a particular dataset, type Y in this field. Strobe goes to a panel where you can select the logs you want.

Managing Measurement Requests with Strobe/ISPF 5-23
Figure 5-18. Strobe - Specify Strobe Log Data Set(s) Panel
Viewing Changes to Strobe in the Current Release
To view a list of changes made to the current release of Strobe, select Option C (CHANGES) from the Strobe Options menu.
Setting User DefaultsMost of the fields that are displayed on Strobe panels have default values. Strobe gets these values from:
• Installation default values set by your Strobe system programmer, such as dataset name prefix, unit, and volume
• Strobe system default values, such as the target sample size, session duration, and report resolution
• Information from the TSO/ISPF environment, such as your TSO user ID
• User default values that you specify from within Strobe/ISPF.
When you press Enter on any panel, Strobe uses the values that appear in the fields and then retains them. When a field is blank, Strobe uses the default, if one exists. When you return to a panel, Strobe displays the values you last specified.
For example, during installation the Strobe system programmer specified a default unit (STRANY) on which to allocate Strobe sample datasets. At a later time, you type a different unit (NEWUNT) on the panel. The next time you add a request, Strobe would display NEWUNT as the unit value for sample datasets. If you clear the UNIT field on the ISPF panel before you press Enter, Strobe restores the installation default of STRANY. The next time you add a request, Strobe displays STRANY as the unit on which the sample datasets are allocated.
Specifying Defaults
If you choose Option 0 (USER DEFAULTS) from the Strobe Options menu, Strobe displays the Strobe - User Default Options panel (Figure 5-19 on page 5-24). This panel enables you to define three types of default values. Select Option 1 (JOB STATEMENT) to define default job card values for jobs you submit while Strobe is running. Select Option 2 (SYSOUT PARAMETERS) to specify default values for SYSOUT parameters. By setting these defaults, you can eliminate the need to specify certain Strobe parameters repeatedly. Select Option 3 (TEMP DSN PARAMETER) to supply a file name override or a high-level qualifier for temporary datasets. Using a temporary file name override allows you to conform to your site’s standards for naming temporary files.
------------ Strobe - Specify Strobe Log Data Set(s) ------- ROW 1 TO 2 OF 2 COMMAND ===> SCROLL ===> PAGE SPECIFY LOG DATA SET ===> OR S - Select log(s) STARTING STARTING LOG SEL DATE TIME DATA SET NAME (MM/DD/YYYY) 10/10/2002 11:25:05 'STROBE.A.LOG.G0002V00' S 11/09/2002 10:06:21 'STROBE.A.LOG.G0001V00'

5-24 Strobe User Guide
Figure 5-19. Strobe - User Default Options Panel
Setting the Job Statement
Strobe optionally performs many tasks by submitting and running background jobs. To complete these tasks, you must have a valid jobcard for Performance Profile jobs, indexing jobs, batch-submission jobs, and automatic Performance Profile requests.
To set defaults for these statements, select Option 1 (JOB STATEMENT), which displays the Strobe - Job Statement panel (Figure 5-20). This panel controls the statements that are part of your default job card. Alter these statements as necessary to specify the attributes of your background jobs. Strobe will apply them to any job that does not already have a job card.
Figure 5-20. Strobe - Job Statement Panel
Setting SYSOUT Parameters
Option 2 (SYSOUT PARAMETERS) on the Strobe - User Default Options panel enables you to specify individualized defaults for print output on the Strobe - SYSOUT Parameters panel (Figure 5-21 on page 5-25). You can specify a number of SYSOUT options. For example, you can specify a SYSPRINT output class with additional options:
A,DEST=(N39,WPAJEA)
You can type any parameter for SYSOUT that the IBM z/OS MVS JCL Reference specifies. If you leave a field blank, Strobe will route the output to the destination specified in the Message Class destination on the job card.
---------------------- Strobe - User Default Options ------------------------ OPTION ===> 1 JOB STATEMENT - Specify template job statement 2 SYSOUT PARAMETERS - Specify SYSOUT parameters 3 TEMP DSN PARAMETER - Specify Temporary dataset parameter
---------------------- Strobe - Job Statement -------------------------------- COMMAND ===> JOB STATEMENT INFORMATION: (Used to initialize job statements on all other panels) ===> //WPAJEADS JOB (WPAJEA,WPAOSDCON,,99,,,0),'STROBE',CLASS=1,MSGCLASS=Q ===> /*JOBPARM FORMS=0000 ===> /*ROUTE PRINT RMT89 ===> //DEFAULT OUTPUT DEFAULT=YES,JESDS=ALL,FCB=2SID

Managing Measurement Requests with Strobe/ISPF 5-25
Figure 5-21. Strobe - SYSOUT Parameters Panel
The subsequent sections describe the fields displayed on the Strobe - SYSOUT Parameters panel.
BACKGROUND INDEX PRINT OUTPUT Fields
BACKGROUND PROFILE PRINT OUTPUT Fields
BATCH SUBMISSION OUTPUT Fields
Setting a Temporary Dataset Parameter
Option 3 (TEMP DSN PARAMETER) on the Strobe - User Default Options panel enables you to override the default high-level qualifier for temporary dataset names created by Strobe/ISPF on the Strobe - Temporary Dataset Parameter panel (Figure 5-22 on page 5-26). To restore the Strobe default, enter a blank field.
SYSPRINT Destination of the echoed output of the Indexer
SYSUDUMP Destination of the formatted dump output that appears in the case of an ABEND
PROFILE Destination of the Performance Profile
SORT Destination of information generated by the system sort/merge program
SYSUDUMP Destination of the formatted dump output that appears in the case of an ABEND
SYSTERM Destination of output messages from SQL analysis
CLASS Destination of the output produced on another system by Strobe
---------------------- Strobe - SYSOUT Parameters ---------------------------- COMMAND ===> BACKGROUND INDEX PRINT OUTPUT SYSPRINT ===> A,DEST=(N39,WPAJEA) SYSUDUMP ===> X BACKGROUND PROFILE PRINT OUTPUT PROFILE ===> A SORT ===> A SYSUDUMP ===> Z SYSTERM ===> Z BATCH SUBMISSION OUTPUT CLASS ===> X

5-26 Strobe User Guide
Figure 5-22. Strobe - Temporary Dataset Parameter Panel
Using the Strobe Packaging UtilityThe Strobe packaging utility provides a fast and reliable way of preparing datasets, including sample and log datasets with variable-length records, for delivery to Compuware Customer Support.
Note: Because it is a VSAM file, you cannot use the packaging utility to send the AutoStrobehistory dataset.
To use this utility:
1. Select Option P from the Strobe Options menu to display the Strobe Packaging Utility - Select Input Data Set(s) panel (page 5-26).
– Type an S to the left of the sample datasets that you want to send to Compuware Customer Support.
– Type the names of additional datasets, such as datasets from dumps, in the upper portion of the panel. You can select log datasets from the next panel.
Figure 5-23. Strobe Packaging Utility - Select Input Data Set(s) Panel
2. Press Enter to display the Strobe Packaging Utility- Select Strobe Log Data Set(s) Panel.
– Type an S to the left of the log datasets that you want to send to Compuware Customer Support.
--------------------- Strobe - Temporary Dataset Parameter ----------- COMMAND ===> TEMPORARY DATASET NAME PARAMETER (Used to override default high level qualifier for temporary dataset names created by Strobe/ISPF. Defaults to the TSO userid or the TSO profile prefix.) ===> ACME1234
--------------Strobe Packaging Utility - Select Input Data Set(s)-------------- COMMAND ===> SCROLL ===> PAGE Specify input data set names to include ===> ===> ===> ===> S - SELECT THE SAMPLE DATA SET(S) TO BE PREPARED FOR TRANSFER REQ MEASUREMENT SEL SAMPLE DATA SET NAME NUM DATE TIME STROBE.WPAEAC.S001D001.VERX 0394 2009/04/18 10:34:55 STROBE.WPAEACSM.S001D001.VERX 0395 2009/04/18 10:34:06 STROBE.WPAJQ1.S001D001.VERX 0415 2009/04/18 14:21:37 STROBE.QA.ADA712.S001D001.VERX 0427 2009/04/19 10:27:59 STROBE.QA.ADA712.S001D002.VERX 0427 2009/04/19 10:27:59 S STRMXP.STROBE.WPAMXP.S001D001.VERX 0436 2009/04/19 12:02:10 STROBE.WPAEAGA.S024D001.VERX 0438 2009/04/19 14:02:11 STROBE.WPAEAGA.S025D001.VERX 0439 2009/04/19 14:04:43 STROBE.WPAEAGA.S026D001.VERX 0440 2009/04/19 14:29:32 STROBE.QA.WPACLC.S019D001.VERX 0441 2009/04/19 14:59:21 STROBE.QA.WPACLCVS.S003D001.VERX 0442 2009/04/19 14:59:21

Managing Measurement Requests with Strobe/ISPF 5-27
Figure 5-24. Strobe Packaging Utility - Select Log Data Set(s) Panel
3. Press Enter to display the Strobe Packaging Utility- Verify Data Set List Panel.
– Type Y to modify the list of datasets. Doing so will return you to the Strobe Packaging Utility - Select Input Data Set(s) Panel.
– Type a prefix for the name of the output file that will contain all the datasets that you specified to be included. This is a required field.
Note: You must enclose the prefix in single quotes.
Figure 5-25. Strobe Packaging Utility - Verify Data Set List Panel
4. Press Enter to display the Strobe Packaging Utility - Output File List Panel. This panel lists:
– The output file name, which is the prefix you specified with an extension of either XMT, XM1, or XM2, depending upon how your Strobe system programmer configured the utility.
– The names of the files that you selected to be included in the output file.
------------Strobe Packaging Utility - Select Strobe Log Data Set(s)---------- COMMAND ===> SCROLL ===> PAGE S - Select the log data set(s) to be prepared for transfer Press ENTER to continue or use END to exit the Strobe Packaging Utility. STARTING STARTING LOG SEL DATE TIME DATA SET NAME S 2009/04/17 16:49:35 STROBE.V4R2M0X.LOG.G0012V00 2009/04/11 17:37:05 STROBE.V4R2M0X.LOG.G0011V00 2009/04/10 12:08:03 STROBE.V4R2M0X.LOG.G0010V00 2009/04/06 14:49:45 STROBE.V4R2M0X.LOG.G0009V00 2009/04/04 13:59:10 STROBE.V4R2M0X.LOG.G0008V00 2009/04/02 16:45:54 STROBE.V4R2M0X.LOG.G0007V00 2009/04/02 15:25:43 STROBE.V4R2M0X.LOG.G0006V00 2009/04/02 14:38:26 STROBE.V4R2M0X.LOG.G0005V00 2009/03/26 14:46:44 STROBE.V4R2M0X.LOG.G0004V00 2009/03/19 13:55:43 STROBE.V4R2M0X.LOG.G0003V00
-------------Strobe Packaging Utility - Verify Data Set List------------------- COMMAND ===> SCROLL ===> PAGE The data set(s) listed below have been selected to be prepared for transfer. To modify this list, enter Y ===> To cancel the Strobe Packaging Utility, enter END. To accept this data set list, enter output file prefix OUTPUT FILE NAME PREFIX ===> ‘WSX’ and press ENTER. Data set list: 'STRMXP.STROBE.WPAMXP.S001D001.VERX' 'STROBE.V4R2M0X.LOG.G0012V00'

5-28 Strobe User Guide
Figure 5-26. Strobe Packaging Utility - Output File List Panel
5. Press End to return to the Strobe Options menu.
6. Send the output file to Compuware Customer Support.
Managing Requests with Batch JobsYou can change, list, and delete measurement requests that you submitted as batch jobs.
Changing Active Requests
To change an active request for a job that is currently executing:
1. Select Option 3 (CHANGE ACTIVE) from the Strobe - Batch-Submission Options menu.
2. Press Enter to display the Strobe - Batch-Submission Change Active Request panel (Figure 5-27).
3. To identify the request you want to change, specify the request number in the REQUEST NUMBER field or the job name in the JOBNAME field.
Figure 5-27. Strobe - Batch-Submission Change Active Request Panel
4. Select one of the following options:
----------------- Strobe Packaging Utility - Output File List------------------ COMMAND ===> SCROLL ===> PAGE The following file has been prepared for transfer. This file is now ready to be transferred to Compuware. ‘WSX.XMT' The following data set(s) are contained in the above file 'STRMXP.STROBE.WPAMXP.S001D001.VERX' 'STROBE.V4R2M0X.LOG.G0012V00'
--------------- Strobe - Batch-Submission Change Active Request --------------- OPTION ===> REQUEST NUMBER ===> or JOBNAME ===> 1 - Terminate the request 2 - Begin a new measurement session applying the following parameters: SESSION DURATION ===> (Estimated time in minutes) TARGET SAMPLE SIZE ===> (Target number of samples) FINAL SESSION ACTION ===> (Q)uit, (S)top, or (C)ontinue 3 - Suspend sampling in the current measurement session 4 - Restart sampling in the current measurement session 5 - End the measurement session, but do not terminate the request 6 - Change retention period for completed request

Managing Measurement Requests with Strobe/ISPF 5-29
– Option 1. End the current measurement session and terminate the request. The request will move to the completed status group.
– Option 2. Begin a new measurement session, changing the session duration, target sample size, and final session action parameters. This action will end an active or suspended measurement session and start a new one.
– Option 3. Suspend sampling in the current measurement session and leave the sample dataset open. You can restart sampling, appending the data to this dataset, at a later time. Select this option only if the measurement session is active.
– Option 4. Restart sampling for the current measurement session with the sample dataset that was previously allocated. Select this option if the measurement session is suspended.
– Option 5. End the current measurement session and close the sample dataset but do not terminate the request.
– Option 6. Increase the length of time that the system retains the request after it completes. When you select this option, the Strobe - Request Retention panel (Figure 5-8 on page 5-15) appears. In the CHANGE COMPLETED RETENTION field, type an additional number of days for Strobe to retain the request. Strobe adds this number to the number of days you originally specified.
Changing Queued Measurement Requests
To change a queued request:
1. Select Option 4 (CHANGE QUEUED) from the BATCH-SUBMISSION OPTIONS menu.
2. Press Enter to display the Strobe - Batch Submission Changes Queued Request panel.
3. Identify a request by request number or job name. This panel accepts the same information as the Strobe - Add Queued Requests panel (Figure 3-5 on page 3-9).
Changing Completed Measurement Requests
To increase the number of days that the system retains a completed request:
1. Select Option 5 (CHANGE COMPLETED) from the Strobe - Batch-Submission Options menu.
2. Press Enter to display the Strobe - Request Retention panel.
3. To identify the request you want to change, specify the request number or the job name in the REQUEST NUMBER or JOBNAME field.
4. Type the additional number of days you want Strobe to retain the request in the CHANGE COMPLETED RETENTION field.
Listing and Deleting Measurement Requests
To display measurement requests and to delete completed requests:
1. Select Option 6 (LIST/DELETE) from the Strobe - Batch-Submission Options menu.2. Press Enter to display the Strobe - Batch-Submission List/Delete Request panel (Figure
5-28).

5-30 Strobe User Guide
Figure 5-28. Strobe - Batch-Submission List/Delete Request Panel
Select from these options:
– Option 1. Delete the measurement requests specified in the REQUEST NUMBER or JOBNAME fields. This option does not delete the associated sample datasets.
– Option 2. List all requests, showing only request number, job name, and status.
– Option 3. List all requests submitted by a particular user ID or job name, showing request parameters and status. To display all requests, type an asterisk (*) in the OWNERID field or clear the field.
– Option 4. List measurement requests specified in the REQUEST NUMBER or JOBNAME fields, showing session parameters and status.
– Option 5. List all requests by selected status, showing session parameters. Type the following values for STATUS TYPE:
To view the results from a LIST/DELETE operation, browse the SYSPRINT dataset of the Strobe job that submitted the request.
REQUEST NUMBER OR JOBNAME
To specify requests and job names that you want to delete or list when you have selected Option 1 or 4, type the request numbers or job names in these fields.
Specifying Options for the Job Stream
To process the Strobe control statements that you have generated with the panels of the batch-submission options 1 through 6:
1. Select Option 7 (JOB STREAM MENU) from the Strobe - Batch-Submission Options panel
Enter To view all
Q Queued requests
A Active requests
C Completed requests
Blank Requests
---------------- Strobe - Batch-Submission List/Delete Request ---------------- OPTION ===> 1 - Delete measurement requests specified below 2 - List all requests, showing request number, jobname, and status 3 - List all requests by OWNERID showing session parameters OWNERID ===> WPA* (Blank for all users) 4 - List measurement requests specified below showing session parameters 5 - List all requests by selected status showing session parameters (Q=Queued A=Active C=Completed or Blank for all) STATUS TYPE ===> REQUEST NUMBER or JOBNAME: ===> ===> ===> ===> ===> ===> ===> ===> ===> ===> ===> ===> ===> ===> ===> ===>

Managing Measurement Requests with Strobe/ISPF 5-31
2. Press Enter to display the Strobe - Batch-Submission Job Stream Options menu. For instructions on using this panel, see “Selecting Job Stream Options” on page 4-22.
3. To execute your batch-submission request on the target system, you add a control statement identifying the system on which the batch job will run.

5-32 Strobe User Guide

6-1
Chapter 6.
6Using AutoStrobe Scheduling Chap 6
This chapter describes how AutoStrobe users can set up measurement request schedules. By submitting a measurement schedule, your target applications will be measured at whatever interval (hourly, daily, weekly, biweekly, etc.) you want. Schedules eliminate the need to submit a request each time you are interested in a program’s performance.
AutoStrobe users can create schedules for both regular requests and candidate monitoring requests. To set up a schedule, you can either use the Strobe/ISPF menu or the Strobe command language. This chapter only explains how to create a schedule through Strobe/ISPF. See Chapter 15, “Measuring with the Strobe Command Language” for information about designating schedules using the command language.
Scheduling Measurement RequestsTo schedule a measurement request through the Strobe Options menu:
1. Select Option 1 (ADD ACTIVE) or Option 2 (ADD QUEUED) from the Strobe Options menu.
2. Press Enter to display the Strobe - Add Active or the Strobe - Add Queued panel.
3. Enter a Y in the SCHEDULE REQUEST field.
4. Press Enter to display the Strobe - Request Scheduler panel (Figure 6-1).
5. On this panel specify the dates and the times for measurement requests to be automatically submitted.
Note: The format of the times and dates shown on the panel depends on the format the Strobe system programmer specified in the Strobe parameter dataset.
Figure 6-1. Strobe - Request Scheduler Panel
-------------------------- Strobe - Request Scheduler -------------------------COMMAND ===> JOBNAME: WPAFXC Specify dates in MM/DD/YYYY format Current Date: 06/12/2002 Select day of week MON TUE WED THU FRI SAT SUN Time: 12:46 by entering a Y ===> Y _ _ _ Y _ _ Starting Time(s) ===> 1) 10 : 00 24HR 2) 12 : 00 24HR 3) __ : __ 24HR Starting Date ===> 06 / 13 / 2002 Number of Weeks ===> 06 (1-52) OR Ending Date ===> __ / __ / ____ Retry Interval ===> __ (0-60 minutes) Retry Attempts ===> __ (0-24) Add or exclude dates and times generated above or create a customized list (OPT: A - Add a date and time E - Exclude a date and time) OPT DATE TIME 24HR OPT DATE TIME 24HR A 07 / 03 / 2002 10 : 00 A 07 / 03 / 2002 12 : 00 E 07 / 04 / 2002 10 : 00 E 07 / 04 / 2002 12 : 00 _ __ / __ / ____ __ : __ _ __ / __ / ____ __ : __ _ __ / __ / ____ __ : __ _ __ / __ / ____ __ : __ _ __ / __ / ____ __ : __ _ __ / __ / ____ __ : __ _ __ / __ / ____ __ : __ _ __ / __ / ____ __ : __

6-2 Strobe User Guide
Creating a Weekly Schedule
To create a weekly schedule for an individual measurement request or a request group:
1. Select Option 1 (ADD ACTIVE) or Option 2 (ADD QUEUED) from the Strobe Options menu.
2. Press Enter to display the Strobe - Add Active or the Strobe - Add Queued panel.
3. Type a Y in the SCHEDULE REQUEST field.
4. Press Enter to display the Strobe - Request Scheduler panel (Figure 6-1).
5. Type a Y below the day or days of the week on which you want Strobe to initiate a measurement session.
6. In the Starting Time(s) field, specify the time that you want the measurement session to move from the deferred category to active or queued. You can designate up to three daily start times for the request. If you enter three start times then three measurement sessions are initiated on each of the days you specified. To submit more than three measurement requests for a particular target job step, enter additional times on the bottom half of the panel.
Note: The time you enter in these fields must be at least three minutes later than the time you actually submit the request or request group.
7. Type the date when you want the schedule to begin.
8. Type the number of weeks that you want the scheduled request to run or the date that you want the schedule to end. If you enter the number of weeks, Strobe automatically calculates the end date for you.
Note: You can schedule a measurement request or a request group for a maximum of one calendar year from the date on which you created the schedule.
For active requests and request groups, you can also specify a time interval during which Strobe will try to initiate the measurement sessions again, if the target job cannot be found. To specify a retry interval, type the number of minutes that you want Strobe to wait between retry attempts in the Retry Interval field. Specify the maximum number of retry attempts in the Retry Attempts field.
Creating a Customized List of Schedule Dates
You can customize a schedule by typing a list of specific dates on the bottom half of the Strobe - Request Scheduler panel. For example, you can create a schedule that would initiate a measurement session on a specific date during each fiscal quarter. To create a list of dates, specify the dates and times and type an A in the OPT field to the left of the date.
You can also supplement the schedule for a measurement request or a request group by adding or excluding certain dates on your weekly schedule. For example, you could create a schedule that would automatically initiate a measurement session every Monday for the next 22 weeks. However, there are two Monday holidays that you would like to exclude from the schedule, and instead initiate a measurement session on Tuesday. Specifying the Monday dates and times with an E in the OPT field to the left of the date excludes those dates from the schedule. Specifying the Tuesday dates and times with an A in the OPT field to the left of the date adds those dates to the schedule.
To customize your schedule, type the dates and times on the lines at the bottom of the Strobe - Request Scheduler panel, and specify the add or exclude option in the OPT field. Strobe will then automatically initiate (or omit, in the case of the exclude option) a measurement session on those dates.

Using AutoStrobe Scheduling 6-3
Modifying a Weekly Schedule
To change the characteristics of a scheduled request:
1. Select Option 3 (STATUS) from the Strobe Options menu.
2. Press Enter to display the Strobe - Status panel (Figure 5-1 on page 5-3). Scheduled requests that have not yet run are listed under the DEFERRED REQUEST category.
3. Type a C to the left of the request you wish to change.
4. Press Enter to display the Strobe - Change Deferred Active Request or the Strobe - Change Deferred Queued Request panel, depending on the type of scheduled request you are changing.
5. Type a Y in the SCHEDULE REQUEST field.
6. Press Enter to display the Strobe - Request Scheduler panel.
7. Modify the schedule as necessary.
8. Press Enter to save the changes.
Note: Any changes made to the schedule apply to the remaining schedule. For example, if you change the Starting Time field, the change applies to all the remaining weeks on the schedule.
Defining a Schedule for AutoStrobe Measurement Candidate Monitoring
Defining a schedule for an ADD request causes a AutoStrobe measurement candidate program screening on specific dates only. If you have a candidate program that runs every day but always has an unusual work load on specific days, a candidate monitoring request to screen that program could specify a schedule that suppresses screening on those days.
To define a schedule for the AutoStrobe measurement request:
– Type the required information on the Strobe - Add AutoStrobe Request panel, specifying Y in the SCHEDULE field. Press Enter.
– Strobe displays the Strobe - AutoStrobe Request Scheduler panel (Figure 6-2).
– Specify Y below the days of the week on which you want to initiate observing.
– Specify a date on which you want the schedule to begin.
– Specify the number of weeks that you want the candidate request to run or the date that you want the schedule to end. If you type the number of weeks, AutoStrobe automatically calculates the end date for you.
Note: You can schedule an AutoStrobe request for a maximum of one calendar year from the date on which you created the schedule.

6-4 Strobe User Guide
Figure 6-2. Strobe - AutoStrobe Request Scheduler Panel
You can customize a schedule by typing a list of specific dates on the bottom half of the Strobe - AutoStrobe Request Scheduler panel. For example, you can create a schedule that would initiate observations on a specific date during each fiscal quarter. To create a list of dates, specify the dates in the lower portion of the panel, and type an A in the OPT field to the left of the date.
You can also supplement the schedule for an AutoStrobe candidate monitoring request by adding or excluding certain dates on your weekly schedule. For example, you could create a schedule that would automatically initiate monitoring every Monday for the next 22 weeks. However, there are two Monday holidays that you would like to exclude from the schedule, and instead initiate a measurement session on Tuesday. Specifying the Monday dates with an E in the OPT field to the left of the date excludes those dates from the schedule. Specifying the Tuesday dates with an A in the OPT field to the left of the date adds those dates to the schedule.
To customize your schedule, type the dates on the lines at the bottom of the Strobe -AutoStrobe Request Scheduler panel, and specify the add or exclude option in the OPT field. AutoStrobe will then automatically initiate (or omit, in the case of the exclude option) observations on those dates.
-------------------- Strobe - AutoStrobe Request Scheduler -------------------- COMMAND ===> JOBNAME: WPAJEA Specify dates in MM/DD/YYYY format Current Date: 10/16/2006 Select day of week MON TUE WED THU FRI SAT SUN by entering a Y ===> _ _ _ _ _ _ _ Starting Date ===> __ / __ / ____ Number of Weeks ===> __ (1-52) OR Ending Date ===> __ / __ / ____ Add or exclude dates and times generated above or create a customized list (OPT: A - Add a date and time E - Exclude a date and time) (Clear to delete data below) OPT DATE OPT DATE _ __ / __ / ____ _ __ / __ / ____ _ __ / __ / ____ _ __ / __ / ____ _ __ / __ / ____ _ __ / __ / ____ _ __ / __ / ____ _ __ / __ / ____ _ __ / __ / ____ _ __ / __ / ____ _ __ / __ / ____ _ __ / __ / ____

7-1
Chapter 7.
7Using AutoStrobe Request Groups Chap 7
This chapter describes how to use AutoStrobe request groups. Request groups have two purposes: They enable you to make multiple measurements of various programs with a single request; in addition, they allow you to measure a set of programs concurrently.
To learn how to use request groups:
• With Strobe/ISPF, see “Using Strobe/ISPF with Request Groups” on page 7-1• With batch jobs, see “Batch Submission of Request Groups” on page 7-14• With the Strobe command language, see “Using AutoStrobe and the Strobe
Command Language” on page 15-24.
Using Strobe/ISPF with Request GroupsTo work with request groups, select Option G (REQUEST GROUPS) from the Strobe Options menu (Figure 7-1).
Figure 7-1. Strobe Options Menu
Press Enter to display the Strobe - Request Group Processing panel (Figure 7-2 on page 7-2). From this panel, you can:
• Create new request groups• Copy or merge request groups• Create concurrent sets of request group elements• Submit request groups (with or without a schedule)• Edit request groups• List the contents of a request group• Delete request groups.
---------------------------- Strobe Options ------------- Release 04.03.00 OPTION ===> PTF LEVEL FS000000 0 USER DEFAULTS - Strobe/ISPF user default options 1 ADD ACTIVE - Add a measurement request for an executing job 2 ADD QUEUED - Add a measurement request for a job not yet executing 3 STATUS - Monitor/change measurement requests and create profiles 4 PROFILE - Create a Profile of a Strobe measurement session 5 INDEX - Create a map data set 6 BATCH-SUBMISSION - Batch submission of Strobe commands M MESSAGES - Display information about a Strobe message L LOG UTILITY - Perform Strobe log utility function P PACKAGING UTILITY- Perform Strobe packaging utility function T TUTORIAL - Display information about Strobe C CHANGES - Display summary of changes in this release AutoStrobe A MONITOR/CANDIDATE- Add/delete/display monitor requests and candidate lists G REQUEST GROUPS - Create, edit and submit groups of measurement requests H HISTORY - Access historical data X EXIT - Terminate Strobe/ISPF Strobe is a registered trademark of Compuware Corporation

7-2 Strobe User Guide
Note: The Strobe system administrator may also change and submit request groups if necessary. For more information on authorized commands relating to request groups, see the Strobe Installation and Customization Guide.
Creating a Request Group
From the Strobe - Request Group Processing panel (Figure 7-2), you can create a request group in one of two ways:
• Enter a new group name• Copy an existing group.
If you copy a request group, your new group will contain all of the request group elements that are contained in the request group you copied. For information on copying request groups, see “Copying and Merging Request Groups” on page 7-3.
Figure 7-2. Strobe - Request Group Processing Panel
The Strobe - Request Group Processing panel (Figure 7-2) displays the request groups you have created. The date format shown on the panel depends on the date format specified in the Strobe parameter dataset. You can change the order in which the request groups are listed on this panel. For more information, see “Changing the Strobe - Request Group Processing Panel Format” on page 7-13.
To create a new request group:
1. Select Option G from the Strobe Options menu.
2. Press Enter to display the Strobe - Request Group Processing panel.
3. Type the request group name in the GROUP NAME field of the Strobe - Request Group Processing panel. (Valid group names cannot exceed 18 characters in length and cannot include embedded blanks.)
4. Press Enter to display the Strobe - Request Group Elements panel (Figure 7-3 on page 7-3).
---------------------- Strobe - Request Group Processing ----------------------COMMAND ===> SCROLL ===> PAGE Group Name ===> CICSGRP1 (New group name) Change Sort Criteria ===> N (Y or N) ------------------------------------------------------------------------------- Line Options: C - Copy Group E - Edit Group Elements U - Submit Group D - Delete Group L - List Group Elements T - Submit Group w/Schedule (MM/DD/YYYY) -OPTION----GROUP NAME--------OWNER----ELEMENT CNT---LAST SUBMIT---LAST EDIT-- _ DB2_GRP1_PROD WPAABD 18 04/30/1999 09/21/2002 _ DB2_GRP1_TEST WPAABD 7 09/11/2002 _ DB2_CICS_CON1 WPAABD 15 07/06/1999 09/23/2002

Using AutoStrobe Request Groups 7-3
Figure 7-3. Strobe - Request Group Elements Panel
5. To create the request group, you must add at least one measurement request. For information on creating active and queued request group elements, see “Creating Request Group Elements” on page 7-4.
Copying and Merging Request Groups
You can also create a request group by copying an existing request group and giving it a new name. To copy a request group:
1. Select Option G from the Strobe Options menu.2. Press Enter to display the Strobe - Request Group Processing panel.3. Type C to the left of the group you want to copy.4. Press Enter to display the Strobe - Copy a Request Group panel (Figure 7-4).5. Type the name of the new group in the TARGET GROUP NAME field.6. Press Enter to return to the Strobe - Request Group Processing panel.7. The name of the new request group appears in the GROUP NAME column.
Figure 7-4. Strobe - Copy a Request Group Panel
8. To change the request group elements, follow the instructions in “Editing a Request Group” on page 7-9.
To merge the contents of one request group into another request group:
1. Select Option G from the Strobe Options menu.
2. Press Enter to display the Strobe - Request Group Processing panel.
3. Type C to the left of the name of an existing group.
4. Press Enter to display the Strobe - Copy a Request Group panel (Figure 7-4 on page 7-3).
----------------------- Strobe - Request Group Elements ----------------------- COMMAND ===> A SCROLL ===> PAGE GROUP NAME: CICSGRP1 A - Create an 'Add Active' Element Q - Create an 'Add Queued' Element------------------------------------------------------------------------------- Line Options: C - Copy D - Delete E - Edit V - ViewOPT-JOBNAME--A/Q-SEQ-PROGRAM--STEPNAME/STEPNUM--TARGET--DUR-PROFILE-CONCURRENT-
------------------------ Strobe - Copy a Request Group ------------------------ COMMAND ===> Target group name ===> (Enter new or existing group name) To copy the elements of the selected group(s) to a new group, enter the new group name. To copy the elements of the selected group(s) into an existing group, enter the existing group name.

7-4 Strobe User Guide
5. Type the name of the request group into which you want to copy the contents of the request group in the TARGET GROUP NAME field.
6. Press Enter to return to the Strobe - Request Group Processing panel.
Creating Request Group Elements
Once you have named the request group, you must add at least one request group element for the request group to be created. As with other measurement requests, the request group elements that you add can be designated as active or queued.
To create a request group element:
1. Select Option G from the Strobe Options menu.
2. Press Enter to display the Strobe - Request Group Processing panel.
3. Type the request group name of a new group in the GROUP NAME field of the Strobe - Request Group Processing panel. If the request group already exists and you are adding a request element, type E to the left of the group name.
4. Press Enter to display the Strobe - Request Group Elements panel (Figure 7-3 on page 7-3).
5. Type A to create an Add Active element or type Q to create a Queued element.
6. Press Enter to display the Strobe - Create an ‘Add Active’ Element panel (Figure 7-5) or the Strobe - Create an ‘Add Queued’ Element panel.
7. Complete the appropriate fields (as described in “Adding Measurement Requests for Active Jobs” on page 3-2 or in “Adding Measurement Requests for Jobs Not Yet Executing” on page 3-9) and press Enter.
Figure 7-5. Strobe - Create an ‘Add Active’ Element Panel
Creating a Set of Requests for Concurrent Measurement
Your request group can contain one or more sets of request group elements that measure different address spaces at the same time. These related request group elements are called a concurrent set. A concurrent set consists of two types of request group elements: one trigger request, and one or more related requests. The trigger request is the request that initiates the activation and termination of the related requests. A trigger request can be
------------------- Strobe - Create an 'Add Active' Element ------------------- COMMAND ===> GROUP NAME: CICSGRP1 JOBNAME ===> WPMMRDSC (Jobname or clear to list active jobs) SYSTEM ===> SCS01 (System or clear to list available systems) AUTO PROFILE CREATION ===> Y (Y or N; Use Y only when overriding defaults) MEASUREMENT SESSION INFORMATION: SESSION DURATION ===> 5 (Estimated time in minutes) TARGET SAMPLE SIZE ===> 20000 (Target number of samples) TSO USERID TO NOTIFY ===> WPAABD (Notify when session completes) SAMPLE DATA SET INFORMATION: DATA SET NAME PREFIX ===> ZZ UNIT NAME ===> WPAANY VOLUME ===> DISP ===> CATLG (CATLG or KEEP) SELECT ADDITIONAL PARAMETERS: (Y or N; Use Y only when overriding defaults) DATA COLLECTORS ===> N MODULE MAPPING DATA ===> N SESSION MANAGEMENT ===> N REQUEST RETENTION ===> N OTHER PARAMETERS ===> N CONCURRENT REQUEST ===> N

Using AutoStrobe Request Groups 7-5
an active or a queued request group element, while the related requests must be active request group elements.
A concurrent set of requests measures multiple jobs simultaneously, providing you with a broad picture of what is happening on a system at a given time. For example, although you are most interested in measuring your online CICS region, it may also be useful to know what is happening in the associated DB2 region at the same time.
Follow these overall steps to create a concurrent set of request group elements:
1. Select Option G from the Strobe Options menu.
2. Press Enter to display Strobe - Request Group Processing panel.
3. Create the request group in which you want to place the concurrent set (as described in “Creating a Request Group” on page 7-2).
4. Create the trigger request, which can be an active or queued request element.
5. Create one or more related requests, which must be active request group elements.
Steps 4 and 5 are described in more detail in the following sections.
Creating the Trigger Request
To create a trigger request, complete the following steps:
1. On the Strobe - Request Group Processing panel (Figure 7-2 on page 7-2), type a new group name in the GROUP NAME field or type E next to a request group to add the trigger request to that group.
2. Press Enter to display the Strobe - Request Group Elements panel (Figure 7-3 on page 7-3).
3. Type A to create an Add Active element trigger request or type Q to create a Add Queued element trigger request.
4. Press Enter to display the Strobe - Create an ‘Add Active’ Element panel (Figure 7-5 on page 7-4) or the Strobe - Create an ‘Add Queued’ Element panel
5. Type Y in the CONCURRENT REQUEST field located at the bottom of the panel.
6. Press Enter to display the Strobe - Concurrent Request panel (Figure 7-7 on page 7-7).
7. Specify a name in the CONCURRENT SET NAME field. The name cannot exceed eight characters and cannot be the word “SCHEDULE.”
8. Type Y in the TRIGGER field.
9. Press Enter to assign the group element trigger request as the trigger request for the concurrent set.

7-6 Strobe User Guide
Figure 7-6. Strobe - Concurrent Request Panel for a Trigger Request
Creating the Related Requests
To create the related requests that will be initialized by the trigger request, complete the following steps:
1. On the Strobe - Request Group Processing panel, type a new group name in the GROUP NAME field or type E next to an existing group to add the related request to that group.
2. Press Enter to display the Strobe - Request Group Elements panel (Figure 7-3 on page 7-3).
3. Type A to create the related request. All related requests must be active request group elements.
4. Press Enter to display the Strobe - Create an ‘Add Active’ Element panel (Figure 7-5 on page 7-4).
5. Type Y in the CONCURRENT REQUEST field located at the bottom of the panel.
6. Press Enter to display the Strobe - Concurrent Request panel (Figure 7-7 on page 7-7).
7. Specify a name in the CONCURRENT SET NAME field. The name cannot exceed eight characters and cannot be the word “SCHEDULE.”
8. Type N in the TRIGGER field
9. Press Enter to assign the related request group element to the concurrent set.
------------------------- Strobe - Concurrent Request ------------------------- COMMAND ===> GROUP NAME: CICSGRP1 JOB NAME: WMMRDSC Concurrent Set Name ===> CICSIMS1 (Specify a name that relates two or more concurrent measurement requests) Trigger ===> Y (Y or N) Specify 'Y' for Trigger if you want this Add Active request to initiate (trigger) concurrent measurement of all jobs in the concurrent set. Specify 'N' for Trigger if you want this Add Active request to be initiated (triggered) by another request in the concurrent set.

Using AutoStrobe Request Groups 7-7
Figure 7-7. Strobe - Concurrent Request Panel for a Related Request
Viewing the Elements in a Concurrent Set
When you return to the Strobe - Request Group Elements panel, the concurrent set name is indicated in the CONCURRENT column. If you designated the request group element as a trigger request, a “(T)” appears to the right of the concurrent set name, as shown in Figure 7-8.
Figure 7-8. Strobe - Request Group Elements Panel with Concurrent Sets
Note: Each concurrent set can have only one request group element designated as the trigger. Strobe does not allow you to exit this panel unless you have designated one trigger request and at least one related request for each concurrent set.
The request group elements in a request group are sorted first by concurrent set name, with the trigger request appearing before the related requests, and then by job name.
Submitting a Request Group
Once you have created a request group, you can submit the request group for immediate processing, or schedule the request group to be processed at a later time, or on several dates and times. Select Option G (REQUEST GROUPS) from the Strobe Options menu. Press Enter to display the Strobe - Request Group Processing panel (Figure 7-9).
------------------------- Strobe - Concurrent Request ------------------------- COMMAND ===> GROUP NAME: CICSGRP1 JOB NAME: WGMDEDB Concurrent Set Name ===> CICSIMS1 (Specify a name that relates two or more concurrent measurement requests) Trigger ===> N (Y or N) Specify 'Y' for Trigger if you want this Add Active request to initiate (trigger) concurrent measurement of all jobs in the concurrent set. Specify 'N' for Trigger if you want this Add Active request to be initiated (triggered) by another request in the concurrent set.
----------------------- Strobe - Request Group Elements ----------------------- COMMAND ===> SCROLL ===> PAGE GROUP NAME: CICSGRP1 A - Create an 'Add Active' Element Q - Create an 'Add Queued' Element ------------------------------------------------------------------------------- Line Options: C - Copy D - Delete E - Edit V - View OPT-JOBNAME--A/Q-SEQ-PROGRAM--STEPNAME/STEPNUM--TARGET--DUR-PROFILE-CONCURRENT- _ WMMRDSC A 001 WMMRDSC 20000 5 AUTO CICSIMS1(T) _ WGMDEDB A 002 WGMDEDB 20000 5 CICSIMS1

7-8 Strobe User Guide
The Strobe - Request Group Processing panel displays the request groups you have previously created. The date format shown on the panel depends on the date format specified in the Strobe parameter dataset. You can change the order in which the request groups are listed on this panel. For more information, see “Changing the Strobe - Request Group Processing Panel Format” on page 7-13.
Figure 7-9. Strobe - Request Group Processing Panel - Submitting a request Group
Submitting a Request Group for Immediate Processing
To submit a request group for immediate processing:
1. Select Option G (REQUEST GROUPS) from the Strobe Options menu.
2. Type U next to the left of the name of the request group on the Strobe - Request Group Processing panel as shown in Figure 7-9.
3. Press Enter.
Notes:
• If the request group you submit contains a concurrent set with a trigger request designated as an active request, the concurrent set will not be submitted unless the target job for the trigger request is active.
• If the request group you submit contains a concurrent set, when the group is submitted, Strobe will force the measurement session’s final session action to Quit for the trigger request, which may override the Continue setting specified on the Session Management Parameters Panel.
Submitting a Request Group to be Processed at a Later Time
To submit a request group for processing at a later time or a later date:
1. Select Option G (REQUEST GROUPS) from the Strobe Options menu.
2. Type T next to the left of the name of the request group on the Strobe - Request Group Processing panel as shown in Figure 7-9.
3. Press Enter to display the Strobe - Request Scheduler panel.
4. Set up a schedule for Strobe to automatically initiate measurement sessions for the requests in the request group on the dates and times that you specify by following the instructions in “Scheduling Measurement Requests” on page 6-1.
Note: In the event of your absence, the Strobe system administrator can submit a request group for you. For more information, see Chapter 6, “Using AutoStrobe Scheduling”.
---------------------- Strobe - Request Group Processing ---------------------- COMMAND ===> SCROLL ===> PAGE Group Name ===> (New group name) Change Sort Criteria ===> N (Y or N) ------------------------------------------------------------------------------- Line Options: C - Copy Group E - Edit Group Elements U - Submit Group D - Delete Group L - List Group Elements T - Submit Group w/Schedule (MM/DD/YYYY) -OPTION----GROUP NAME--------OWNER----ELEMENT CNT---LAST SUBMIT---LAST EDIT-- _ DB2_GRP1_PROD WPAABD 18 09/30/1999 09/21/2002 _ DB2_GRP1_TEST WPAABD 7 09/11/2002 U DB2_CICS_CON1 WPAABD 15 08/03/1999 06/21/2002 _ CICSGRP1 WPAABD 2 09/06/1999 08/23/2002

Using AutoStrobe Request Groups 7-9
Editing a Request Group
To edit a request group:
1. Select Option G (REQUEST GROUPS) from the Strobe Options menu.2. Press Enter to display the Strobe - Request Group Processing panel.3. Type E next to the name of the group you want to edit.4. Press Enter to display the Strobe - Request Group Elements panel (Figure 7-8 on page
7-7). From this panel, you can add new request group elements to the request group, as well as copy, delete, edit, or view the existing request group elements. To distinguish request group elements with the same job name, Strobe assigns a sequence number to each request group element in the request group.
Note: You cannot change the type of the request (active or queued) after you have created it.
Adding a Request Group Element to a Request Group
From the Strobe - Request Group Elements panel, you can add active or queued request group elements to your request group. Follow the steps in “Creating Request Group Elements” on page 7-4.
Copying a Request Group Element
Another way to add request group elements to a request group is to copy an existing request group element.
To copy a request group element within a request group:
1. Select Option G (REQUEST GROUPS) from the Strobe Options menu.
2. Press Enter to display the Strobe - Request Group Processing panel.
3. Type E next to the name of the group that contains the element that you want to copy.
4. Press Enter to display the Strobe - Request Group Elements panel (Figure 7-8 on page 7-7).
5. Type C to the left of the request group element you want to copy.
6. Press Enter to display the Strobe - Copy an ‘Add Queued’ Element (Figure 7-10 on page 7-10) or the Strobe - Copy an ‘Add Active’ Element panel, depending on the type of request group element you are copying.
7. If desired, change any of the available parameters on the panel and press Enter. A message in the upper right hand corner indicates that the element has been copied.

7-10 Strobe User Guide
Figure 7-10. Strobe - Copy an ‘Add Queued’ Element Panel
Deleting a Request Group Element
To delete a request group element:
1. Select Option G (REQUEST GROUPS) from the Strobe Options menu.
2. Press Enter to display the Strobe - Request Group Processing panel.
3. Type E next to the name of the group that contains the request group element that you want to delete.
4. Press Enter to display the Strobe - Request Group Elements panel (Figure 7-8 on page 7-7).
5. Type D to the left of the request group element you want to delete on the Strobe - Request Group Elements panel.
6. Press Enter. A message in the upper right hand corner of the panel indicates that the request group element has been deleted.
Note: Deleting the only request group element in a request group deletes the entire group. You cannot have an empty request group.
Editing a Request Group Element
To edit the characteristics of a request group element:
1. Select Option G (REQUEST GROUPS) from the Strobe Options menu.
2. Press Enter to display the Strobe - Request Group Processing panel.
3. Type E next to the name of the group that contains the request group element that you want to edit.
4. Press Enter to display the Strobe - Request Group Elements panel.
5. Type E to the left of the request group element that you want to edit.
6. Press Enter to display the Strobe - Edit an ‘Add Active’ Element panel or the Strobe - Edit an ‘Add Queued’ Element panel (Figure 7-11 on page 7-11), depending on whether you are editing an active or queued request group element.
-------------------- Strobe - Copy an 'Add Queued' Element -------------------- COMMAND ===> GROUP NAME: CICSGRP1 JOBNAME ===> WPA3MSTR (Jobname or jobname* for pattern match) PROGRAM ===> (Program or clear both PROGRAM & STEP to input a list) STEP ===> DB2310 (Name,num,step.procstep or *ALL for all steps) SYSTEM ===> SYS01 (System or clear for a list or *ALL for all systems) AUTO PROFILE CREATION ===> Y (Y or N; Use Y only when overriding defaults) MEASUREMENT SESSION INFORMATION: SESSION DURATION ===> 2 (Estimated time in minutes) TARGET SAMPLE SIZE ===> 10000 (Target number of samples) TSO USERID TO NOTIFY ===> WPAEAC (Notify when session completes) SAMPLE DATA SET INFORMATION: DATA SET NAME PREFIX ===> ZZ UNIT NAME ===> WPAANY VOLUME ===> DISP ===> CATLG (CATLG OR KEEP) SELECT ADDITIONAL PARAMETERS: (Y or N; Use Y only when overriding defaults) DATA COLLECTORS ===> N MODULE MAPPING DATA ===> N SESSION MANAGEMENT ===> N REQUEST RETENTION ===> N OTHER PARAMETERS ===> N CONCURRENT REQUEST ===> Y

Using AutoStrobe Request Groups 7-11
7. Edit the request group element by changing any of the available parameters on the panel. To change any of the parameters on the subsidiary panels under SELECT ADDITIONAL PARAMETERS, type Y in the appropriate field.
8. Press Enter. A message in the upper right hand corner of the panel indicates that the request group element has been copied.
Note: An S in the AUTO PROFILE CREATION or any of the fields under SELECT ADDITIONAL PARAMETERS indicates that this field was previously selected.
Figure 7-11. Strobe - Edit an ‘Add Queued’ Element Panel
Viewing the Elements of a Request Group
To list the elements of a request group:
1. Select Option G (REQUEST GROUPS) from the Strobe Options menu.
2. Press Enter to display the Strobe - Request Group Processing panel (Figure 7-9 on page 7-8).
3. Type L next to the name of the group that contains the element that you want to view.
4. Press Enter to display the Strobe - List Group Elements panel (Figure 7-12 on page 7-12).
5. Type V next to the request group element.
6. Press Enter to view the characteristics of the request group element.
-------------------- Strobe - Edit an 'Add Queued' Element -------------------- COMMAND ===> GROUP NAME: DB2_GRP1_PROD JOBNAME: WPA3MSTR PROGRAM ===> (Program or clear both PROGRAM & STEP to input a list) STEP ===> *LIS (Name,num,step.procstep or *ALL for all steps) SYSTEM ===> SCS01 (System or clear for a list or *ALL for all systems) AUTO PROFILE CREATION ===> S (Y or N; S indicates previously 'selected') MEASUREMENT SESSION INFORMATION: SESSION DURATION ===> 10 (Estimated time in minutes) TARGET SAMPLE SIZE ===> 50000 (Target number of samples) TSO USERID TO NOTIFY ===> WPAABD (Notify when session completes) SAMPLE DATA SET INFORMATION: DATA SET NAME PREFIX ===> ZZ UNIT NAME ===> WPAANY VOLUME ===> DISP ===> CATLG (CATLG OR KEEP) SELECT ADDITIONAL PARAMETERS: (Y or N; S indicates previously 'selected') DATA COLLECTORS ===> N MODULE MAPPING DATA ===> N SESSION MANAGEMENT ===> N REQUEST RETENTION ===> N OTHER PARAMETERS ===> N CONCURRENT REQUEST ===> S

7-12 Strobe User Guide
Figure 7-12. Strobe - List Group Elements Panel
Deleting a Request Group
To delete a request group:
1. Select Option G (REQUEST GROUPS) from the Strobe Options menu.2. Press Enter to display the Strobe - Request Group Processing panel.3. Type D next to the name of the group that you want to delete.4. Press Enter to delete the group.
Saving a Measurement Request in a Request Group
In addition to submitting the measurement request, you can also save an individual measurement request in a new request group or save the request in an existing group. To save the request, enter a Y in the SAVE REQUEST IN GROUP field on the Strobe - Add Active or the Strobe - Add Queued panel. The Strobe - Save Request in a Group panel (Figure 7-13) appears.
Note: This option is for saving the measurement request in a request group only. All other group processing options are performed through Option G (REQUEST GROUPS) from the Strobe Options menu.
The Strobe - Save Request in a Group panel displays the request groups you have previously created. You can change the order in which the request groups are listed on this panel. For more information, see “Changing the Strobe - Request Group Processing Panel Format” on page 7-13.
Figure 7-13. Strobe - Save Request in a Group Panel
Saving the Request in a New Group
To save a request in a request group, complete the following steps:
1. Select Option 1 ADD ACTIVE or Option 2 ADD QUEUED from the Strobe Options menu.
------------------------- Strobe - List Group Elements ------------------------ COMMAND ===> SCROLL ===> PAGE GROUP NAME: CICSGRP1 ------------------------------------------------------------------------------- Line Option: V - ViewOPT-JOBNAME--A/Q-SEQ-PROGRAM--STEPNAME/STEPNUM--TARGET--DUR-PROFILE-CONCURRENT- _ WMMRDSC A 001 WMMRDSC 20000 5 AUTO CICSIMS1(T) _ WGMDEDB A 002 WGMDEDB 20000 5 CICSIMS1
----------------------- Strobe - Save Request in a Group ---------------------- COMMAND ===> SCROLL ===> PAGE Group Name ===> (New group name) Change Sort Criteria ===> N (Y or N) ------------------------------------------------------------------------------- Line Options: S - Save Request in Group L - List Group Elements (MM/DD/YYYY) -OPTION----GROUP NAME--------OWNER----ELEMENT CNT---LAST SUBMIT---LAST EDIT---- _ DB2_GRP1_PROD WPAABD 18 10/30/1999 09/21/2002 _ DB2_GRP1_TEST WPAABD 7 10/11/2002 _ DB2_CICS_CON1 WPAABD 15 09/06/1999 06/23/2002

Using AutoStrobe Request Groups 7-13
2. Press Enter to display either the Strobe - Add Active panel or the Strobe - Add Queued panel.
3. Enter Y in the SAVE REQUEST IN GROUP field on the Strobe - Add Active or the Strobe - Add Queued panel.
4. Press Enter to display the Strobe - Save Request in a Group panel (Figure 7-13 on page 7-12).
5. On the Strobe - Save Request in a Group panel, enter a name for the request group in the GROUP NAME field.
6. Press Enter. Strobe creates the new request group and adds this request as a request group element. A message indicating that the request group has been created is displayed in the upper right hand corner of the panel.
If you wish to add other requests to this request group, or change the request you just added, select Option G (REQUEST GROUPS) from the Strobe Options menu. Strobe displays the Strobe - Request Group Processing panel. From this panel, you can select the request group and modify it by adding new request group elements or changing existing ones.
Saving the Request in an Existing Group
Once you have some request groups created, you may want to save a new request in an existing group. To add a new measurement request to an existing request group, complete the following steps:
1. Enter a Y in the SAVE REQUEST IN GROUP field on the Strobe - Add Active or the Strobe - Add Queued panel.
2. Press Enter to display the Strobe - Save Request in a Group panel (Figure 7-13 on page 7-12).
3. Enter an S next to the name of the request group in which you want the request to be saved.
4. Press Enter. Strobe adds the request as a request group element. If this group is scheduled, the new request will be processed according to the request group schedule.
Note: If you are saving the measurement request in a request group and submitting the measurement request with a schedule (a Y in both the SCHEDULE REQUEST and the SAVE REQUEST IN GROUP fields) Strobe removes the schedule before saving the request in the request group. The schedule does apply for the individual measurement request you are submitting, but not for the one you are saving in the request group.
Listing Request Group Elements
To list the contents of a request group before adding a new request, enter an L next to the request group name you wish to view on the Strobe - Save Request in a Group panel. The Strobe - List Group Elements panel appears, listing all of the request group elements.
Changing the Strobe - Request Group Processing Panel Format
You can control the sort criteria on the Strobe - Request Group Processing, the Strobe - Save Request in a Group, and the Strobe - Batch-Submission of Request Groups panels. For each column on the panel, you can choose whether to sort the values in the column, and how to sort the values in the column.
To change the sort criteria for any of these panels, enter Y in the Change Sort Criteria field and press Enter. Strobe displays the Strobe - Request Group Sort panel (Figure 7-14).

7-14 Strobe User Guide
Figure 7-14. Strobe - Request Group Sort Panel
The Strobe - Request Group Sort panel lists the fields you can sort on the Strobe - Request Group Processing, the Strobe - Save Request in a Group, and the Strobe - Batch-Submission of Request Groups panels. For each field, you can choose whether to sort the values in the column by a particular sort sequence. DISPLAY shows the name of each column.
• To specify the category sort order, enter a number in the SORT COLUMN field. Enter 1 for the primary sort field, 2 for the secondary sort field, and so forth.
• To specify the sort order within a column, specify A for ascending or D for descending in the SORT SEQUENCE field.
Batch Submission of Request GroupsThis section explains how to work with AutoStrobe groups by using batch jobs. To submit a request group as a batch job, select Option G (SUBMIT A GROUP) from the Strobe - Batch-Submission Options panel (Figure 7-15 on page 7-14).
Figure 7-15. Strobe - Batch-Submission Options Menu
Strobe displays the Strobe - Batch-Submission of Request Groups panel (Figure 7-16). The format of the dates and times on this panel depends on the date and time formats specified in the Strobe parameter dataset.
------------------------ Strobe - Request Group Sort -------------------------- COMMAND ===> SORT SORT DISPLAY COLUMN SEQUENCE DISPLAY ORDER (1-4) ======= ====== ======== ================ 1 _ _ GROUP NAME 2 _ _ ELEMENT COUNT 3 _ _ LAST SUBMIT DATE 4 _ _ LAST EDIT DATE
---------------------- Strobe - Batch-Submission Options ---------------------- OPTION ===> 1 ADD ACTIVE - Add a measurement request for an executing job 2 ADD QUEUED - Add a measurement request for a job not yet executing 3 CHANGE ACTIVE - Send a sampling control command to an active request 4 CHANGE QUEUED - Change a queued measurement request 5 CHANGE COMPLETED - Change a completed measurement request 6 LIST/DELETE - Display/delete measurement requests 7 JOB STREAM MENU - Process the generated job stream 8 CHANGE DEF/ACTIVE - Change a deferred active measurement request 9 CHANGE DEF/QUEUED - Change a deferred queued measurement request G SUBMIT A GROUP - Submit a request group END CANCEL - Exit without submitting the generated job stream

Using AutoStrobe Request Groups 7-15
Figure 7-16. Strobe - Batch-Submission of Request Groups Panel
To submit a request group as a batch job, type U next to the name of the request group and press Enter.
To submit a request group for processing at a later time or a later date, type T next to the name of the request group you want to schedule and press Enter. The Strobe - Request Scheduler panel appears. From this panel, you can set up a schedule for Strobe to automatically initiate measurement sessions for the requests in the request group on the dates and times that you specify. For information about scheduling individual requests and request groups, see Chapter 6, “Using AutoStrobe Scheduling”.
Note: The LAST SUBMIT column on the Strobe - Batch-Submission of Request Groups panel reflects the last time the request group was submitted for processing on the current system. Therefore, this column is not updated when the request group is submitted using the batch submission option.
Listing and Deleting AutoStrobe Measurement Requests
To display measurement requests and to delete completed requests:
1. Select Option 6 (LIST/DELETE) from the Strobe - Batch-Submission Options menu (Figure 7-15).
2. Press Enter to display the Strobe - Batch-Submission List/Delete Request panel (Figure 7-17).
Figure 7-17. Strobe - Batch-Submission List/Delete Request Panel
-------------- Strobe - Batch-Submission of Request Groups ----------------- COMMAND ===> SCROLL ===> PAGE Change Sort Criteria ===> N (Y or N) ------------------------------------------------------------------------------- Line Options: U - Submit Group T - Submit Group w/Schedule (MM/DD/YYYY) -OPTION----GROUP NAME--------OWNER----ELEMENT CNT---LAST SUBMIT---LAST EDIT---- _ DB2_GRP1_PROD WPAABD 18 10/30/2002 09/21/2002 _ DB2_GRP1_TEST WPAABD 7 10/11/2002 U DB2_CICS_CON1 WPAABD 15 09/06/2002 08/23/2002
---------------- Strobe - Batch-Submission List/Delete Request ---------------- OPTION ===> 1 - Delete measurement requests specified below 2 - List all requests, showing request number, jobname, and status 3 - List all requests by OWNERID showing session parameters OWNERID ===> WPA* (Blank for all users) 4 - List measurement requests specified below showing session parameters 5 - List all requests by selected status showing session parameters (Q=Queued A=Active C=Completed D=Deferred or Blank for all) STATUS TYPE ===> REQUEST NUMBER or JOBNAME: ===> ===> ===> ===> ===> ===> ===> ===> ===> ===> ===> ===> ===> ===> ===> ===>

7-16 Strobe User Guide
Select from these options:
• Option 1. Delete the measurement requests specified in the REQUEST NUMBER or JOBNAME fields. This option does not delete the associated sample datasets.
• Option 2. List all requests, showing only request number, job name, and status.
• Option 3. List all requests submitted by a particular user ID or job name, showing request parameters and status. To display all requests, type an asterisk (*) in the OWNERID field or clear the field.
• Option 4. List measurement requests specified in the REQUEST NUMBER or JOBNAME fields, showing session parameters and status.
• Option 5. List all requests by selected status, showing session parameters. Enter the following values for STATUS TYPE:
To view the results from a LIST/DELETE operation, browse the SYSPRINT dataset of the Strobe job that submitted the request.
REQUEST NUMBER OR JOBNAME
To specify requests and job names that you want to delete or list when you have selected Option 1 or 4, enter the request numbers or job names in these fields.
Changing Deferred Active Measurement Requests
To change a deferred active measurement request, select Option 8 (CHANGE DEF/ACTIVE) from the Strobe - Batch-Submission Options menu. To identify the request you want to change, specify the request number or the job name in the REQUEST NUMBER or JOBNAME field. This panel accepts the same information as the Strobe - Add Active Request panel (Figure 3-2 on page 3-3).
Changing Deferred Queued Measurement Requests
To change a deferred queued measurement request, select Option 9 (CHANGE DEF/QUEUED) from the Strobe - Batch-Submission Options menu. To identify the request you want to change, specify the request number or the job name in the REQUEST NUMBER or JOBNAME field. The remaining fields are the same as the Strobe - Add Queued Request panel (Figure 3-5 on page 3-9).
Enter To view all
Q Queued requests
A Active requests
C Completed requests
D Deferred requests
Blank Requests

8-1
Chapter 8.
8Working with AutoStrobe Measurement History Information Chap 8
If you have AutoStrobe installed at your site, you can collect, display, and manage measurement session history information. This information enables you to more easily identify trends in the performance of a particular job step or online region and to quantify the results of your application performance management program.
This chapter explains how to:
• Decide how to implement measurement session history• Work with measurement session history, using a walkthrough approach• Manage measurement session history records• Focus the analysis on DBRMs• Focus the analysis on transactions• Automate the measurement, Performance Profile, and measurement session history
collection processes.
Before You BeginThis section describes the tasks you need to perform before you can analyze the trends of a specific job step, DBRM, or transaction.
Deciding What to Collect
The first step is to select the job steps or online regions in which you are most interested. Possible candidates are:
• Job steps or critical online regions that you are tracking for performance improvement
• Modules that you have recently measured with Strobe and targeted for improvement based on analysis of the Performance Profiles
• Job steps that you have identified as CPU intensive
One approach would be to collect measurement session history for every job step that you measure with Strobe. The main benefit of this approach is that you can easily identify performance anomalies that warrant further analysis. Although the amount of data that you collect using this approach could become significant, you would not have to analyze each measurement. Instead, you could use the measurement data for analyzing trends.
Implementing a more proactive approach to application performance improvement would realize greater benefits over time. Collecting measurement session history for the job steps, transactions, and DBRMs that you have specifically targeted for performance improvement enables you to focus your efforts.
Collecting Measurement Session History
If you want to create and store measurement history records, specify the “Create History Record” option on the Strobe - Produce a Performance Profile or Strobe - Create an Auto Performance Profile panel. Strobe saves selected historical information for the

8-2 Strobe User Guide
measurement session, as well as some calculated values. This information is stored as a measurement session history record in the history dataset.
To display history information you must first collect and store measurement session history records. For more information, see “Collecting Measurement Session History” on page 8-28.
A Walkthrough of Measurement Session HistoryThis section guides you through the process of examining measurement session history information.
The example used in this section focuses on a specific job step that was targeted for performance improvement. The step, EMPLRD12, is part of a payroll application that is run twice a month.
Changes were made to the EMPLRD12 code after October 10, which resulted in a performance degradation that is reflected in the measurement on November 29. As a result, code changes were made to this step in early December to improve performance. Therefore, the time frame of this example begins in October and ends in December.
About the Walkthrough
The flow of the panels described in this section applies to all three views of the measurement session history: job step, DBRM, and transaction. This example discusses the job step view of measurement session history.
In this example, you will perform the following tasks:
• Display the data by the job step view
• Customize the view of the measurement history information by specifying filters and sort criteria
• See changes in the performance of a particular job step over time and relate these changes in performance to changes in operating costs
• Print the results
• Manage the measurement session history records by deleting records and adding and modifying comments
• Update cost records.
The sections following the overview describe additional tasks, such as managing the history information and working with the DBRM and transaction views, in more detail.
Displaying Measurement Session History Information
To see the measurement session history information:
1. Select the H - HISTORY option from the Strobe Options menu (Figure 8-1).

Working with AutoStrobe Measurement History Information 8-3
Figure 8-1. Strobe Options Menu
2. Press Enter to display one of three summary view panels (Job step, DBRM, or Transaction), depending on the view you last selected. The first time you select History, you see the job step view. In this example, Strobe displays the Strobe - History - Job/Step/Program Summary panel (Figure 8-2).
Figure 8-2. Strobe - History - Job/Step/Program Summary Panel
3. To select one or more displayed lines for further detail, type S to the left of the line.
4. Optionally, type any of the following on the command line:
Option Description
STEP Change to a job step view.
DBRM Change to a DBRM summary view. See “Working with the DBRM View” on page 8-18.
TRAN Change to a Transaction summary view. See “Working with the Transaction View” on page 8-23.
CS Modify the filters and sort values. See “Modifying Filters and Sort Values” on page 8-8.
CM Change machine costs (the values used to calculate costs per run and total cost per year). See “Changing Machine Costs” on page 8-11.
---------------------------- Strobe Options ------------- Release 04.03.00 OPTION ===> PTF LEVEL FS000000 0 USER DEFAULTS - Strobe/ISPF user default options 1 ADD ACTIVE - Add a measurement request for an executing job 2 ADD QUEUED - Add a measurement request for a job not yet executing 3 STATUS - Monitor/change measurement requests and create profiles 4 PROFILE - Create a Profile of a Strobe measurement session 5 INDEX - Create a map data set 6 BATCH-SUBMISSION - Batch submission of Strobe commands M MESSAGES - Display information about a Strobe message L LOG UTILITY - Perform Strobe log utility function P PACKAGING UTILITY- Perform Strobe packaging utility function T TUTORIAL - Display information about Strobe C CHANGES - Display summary of changes in this release AutoStrobe A MONITOR/CANDIDATE- Add/delete/display monitor requests and candidate lists G REQUEST GROUPS - Create, edit and submit groups of measurement requests H HISTORY - Access historical data X EXIT - Terminate Strobe/ISPF Strobe is a registered trademark of Compuware Corporation
----------------- Strobe - History - Job/Step/Program Summary ----------------- COMMAND ===> SCROLL ===> PAGE DBRM - Switch to DBRM Summary View PE - Print/Export MORE>> TRAN - Switch to TRANSACTION Summary View CS - Change Sort/Filters CM - Change Machine Costs ------------------------------------------------------------------------------- Line Options: S - Select D - Delete -------- LAST MEASUREMENT ------ HISTORY (MM/DD/YYYY) SERV UNITS --JOBNAME--STEPNAME----------PROGRAM--RECORDS-----DATE-------TIME-----(1000S)-- _ EMPPAY03 EMPLWRIT EMPLWRIT 5 09/15/2002 10:05:33 3 S EMPPAY03 EMPLRD12 EMPRPT12 4 12/26/2002 07:50:59 4 _ EMPPAY03 EMPLFORM EMPLFORM 1 09/29/2002 15:20:23 54 ------------------------------- BOTTOM OF DATA --------------------------------

8-4 Strobe User Guide
Examining the Summary View
The summary view (Figure 8-2 on page 8-3) is created by specifying filters and sort keys. In this example, the filters are job name, job step, and measurement session date. The sort key was session time. For more information see “Modifying Filters and Sort Values” on page 8-8.)
Each summary row on this panel represents a set of measurement session history records for a unique job, step, and program combination. The HISTORY RECORDS column represents the number of times the job step was measured.
Select one of the summary rows to further investigate all of the measurement sessions for the job step. The row you are interested in contains measurement session history records for measurements of the payroll processing job step that runs twice each month.
To select a summary row and display a detail view, complete the following steps:
1. On the Strobe - History - Job/Step/Program Summary panel, type S to the left of the summary row, as shown in Figure 8-2 on page 8-3.
2. Press Enter to display the Strobe - History - Job/Step/Program Detail panel (Figure 8-3).
Figure 8-3. Strobe - History - Job/Step/Program Detail Panel
Examining the Detail View
The detail view lists all measurement session history records for the selected job step, DBRM, or transaction. From this view, you can examine the changes in the performance of the payroll job step EMPLRD12.
Measurements of the EMPLRD12 job step after October, showed that the performance was gradually degrading. Performance improvement opportunities were identified for this job step after examining the Performance Profile for the measurement performed on November 29. The performance improvements were implemented in early December, and the job was measured twice a month since that time.
Examine the CPU time column in Figure 8-3 on page 8-4. Notice the decrease in the CPU time between the measurements taken on November 29 and December 12. You can also see that the code changes resulted in a consistent improvement in the CPU time, as shown in the subsequent measurement of December 26.
PE Request either Print or Export. The print option provides a formatted report of the panel you are currently viewing. Export converts the information on the panel into a format that can be imported into a spreadsheet. See “Printing and Exporting Measurement Session History Information” on page 8-16.
------------------ Strobe - History - Job/Step/Program Detail ----------------- COMMAND ===> SCROLL ===> PAGE Job: EMPPAY03 PE - Print/Export MORE>> Step: EMPLRD12 CS - Change Sort Program: EMPRPT12 Annual Frequency ==> 24 CM - Change Machine Costs ------------------------------------------------------------------------------- Line Options: D - Delete U - Update History Record B - Baseline P - Profile V - View more details O - Compare to Baseline MEASUREMENT ----DATE-------TIME---COST-SESSION TIME----CPU TIME----WAIT TIME-STRETCH TIME-- _ 11/29/2002 08:03:48 PR 12M 54.53S 2M 25.41S 9M 11.33S 1M 17.79S _ 12/12/2002 17:56:24 NP 8M 31.49S 1M 9.41S 6M 13.76S 1M 8.32S _ 12/26/2002 07:50:59 PR 7M 54.74S 1M 0.14S 6M 49.03S 0M 5.57S _ 10/12/2002 19:03:48 NP 7M 52.65S 1M 5.14S 6M 36.30S 0M 11.21S ------------------------------- BOTTOM OF DATA -------------------------------

Working with AutoStrobe Measurement History Information 8-5
Figure 8-4. Strobe - History - Job/Step/Program Detail Panel (One Scroll Right)
At this detail level, you can specify any of the following line options:
Scroll to the right again to display the comments associated with the measurement session history records (Figure 8-5 on page 8-5).
Figure 8-5. Strobe - History - Job/Step/Program Detail Panel (Two Scrolls Right)
In the next section, you will select one measurement as a baseline and compare it to the other measurements of the job step to see the changes in performance.
Option Description
D Delete: removes the measurement session history record
P Profile: presents the Produce a Performance Profile panel and fills in the options with the reporter parameters obtained from the SYSIN dataset (after determining if the sample dataset exists)
U Update History Record: enables you to modify the comment and the cost category associated with the measurement session history record
V View more details: displays a browse panel with additional information about the measurement request
B Baseline: enables you to select a measurement session history record with which to compare other measurement session history records
O Compare to Baseline: enables you to select measurement session history records to compare to the selected baseline
------------------ Strobe - History - Job/Step/Program Detail ----------------- COMMAND ===> SCROLL ===> PAGE Job: EMPPAY03 PE - Print/Export <<MORE>> Step: EMPLRD12 CS - Change Sort Program: EMPRPT12 Annual Frequency ==> 24 CM - Change Machine Costs ------------------------------------------------------------------------------- Line Options: D - Delete U - Update History Record B - Baseline P - Profile V - View more details O - Compare to Baseline MEASUREMENT ----DATE-------TIME----------EXCPS-SERVICE UNITS-SYSTEM---CPU MODEL--HISTORIAN- _ 11/29/2002 08:03:48 31,687 22,488 SCS1 9672-R42 WPAFXC _ 12/12/2002 17:56:24 8,786 4,328 SCS1 9672-R42 WPAFXC _ 12/26/2002 07:50:59 8,561 4,049 SCS1 9672-R42 WPAFXC _ 10/12/2002 19:03:48 8,005 4,504 SCS1 9672-R42 WPAFXC ------------------------------- BOTTOM OF DATA --------------------------------
------------------ Strobe - History - Job/Step/Program Detail ----------------- COMMAND ===> SCROLL ===> PAGE Job: EMPPAY03 PE - Print/Export <<MORE Step: EMPLRD12 CS - Change Sort Program: IDMSDC Annual Frequency ==> 24 CM - Change Machine Costs ------------------------------------------------------------------------------- Line Options: D - Delete U - Update History Record B - Baseline P - Profile V - View more details O - Compare to Baseline MEASUREMENT ----DATE-------TIME----COMMENT------------------------------------------------- _ 11/29/2002 08:03:48 MEASUREMENT PRIOR TO CODE CHANGE. _ 12/12/2002 17:56:24 MEASUREMENT AFTER ADDING INDEX. _ 12/26/2002 07:50:59 VERIFICATION MEASUREMENT. _ 10/12/2002 19:03:48 VERIFICATION MEASUREMENT. ------------------------------- BOTTOM OF DATA --------------------------------

8-6 Strobe User Guide
Examining Trends in Performance
You already know that the overall performance of the payroll application has improved because the CPU time and overall session time have decreased. However, you can calculate exactly how much performance has improved by comparing the measurement on November 29 with the measurement on December 12.
In the following example, the November 29 measurement is selected as the baseline. It is being compared with the December 12 measurement (after performance improvements were implemented) and with the October 12 measurement (before performance degraded).
To see the changes in the performance of a job step compared to a baseline, complete the following steps:
1. On the Strobe - History - Job/Step/Program Detail panel, specify a baseline measurement session history record by typing B to the left of the record, as shown in Figure 8-6.
2. Select one or more records to compare to the baseline selection by typing O to the left of each record, as shown in Figure 8-6.
Figure 8-6. Strobe - History - Job/Step/Program Detail Panel (Baseline Selected)
3. Press Enter to display the Strobe - History - Job/Step/Program Comparison panel (Figure 8-7 on page 8-6).
Figure 8-7. Strobe - History - Job/Step/Program Comparison Panel
In the Strobe - History - Job/Step/Program Comparison panel, the December 12 measurement shows that the overall session time decreased by approximately four minutes. The CPU time also decreased by a little over a minute. Scroll to the right to see
------------------ Strobe - History - Job/Step/Program Detail ----------------- COMMAND ===> SCROLL ===> PAGE Job: EMPPAY03 PE - Print/Export MORE>> Step: EMPLRD12 CS - Change Sort Program: EMPRPT12 Annual Frequency ==> 24 CM - Change Machine Costs ------------------------------------------------------------------------------- Line Options: D - Delete U - Update History Record B - Baseline P - Profile V - View more details O - Compare to Baseline MEASUREMENT ----DATE-------TIME---COST-SESSION TIME----CPU TIME----WAIT TIME-STRETCH TIME-- B 11/29/2002 08:03:48 PR 12M 54.53S 2M 25.41S 9M 11.33S 1M 17.79S O 12/12/2002 17:56:24 NP 8M 31.49S 1M 9.41S 6M 13.76S 1M 8.32S _ 12/26/2002 07:50:59 PR 7M 54.74S 1M 0.14S 6M 49.03S 0M 5.57S O 10/12/2002 19:03:48 NP 7M 52.65S 1M 5.14S 6M 36.30S 0M 11.21S ------------------------------- BOTTOM OF DATA --------------------------------
--------------- Strobe - History - Job/Step/Program Comparison --------------- COMMAND ===> SCROLL ===> PAGE Job: EMPPAY03 PE - Print/Export MORE>> Step: EMPLRD12 CC - Cost Comparison Program: EMPRPT12 Annual Frequency ==> 24 CM - Change Machine Costs ------------------------------------------------------------------------------- Line Options: U - Update History Record BASELINE MEASUREMENT ----DATE-------TIME---COST-SESSION TIME-----CPU TIME----WAIT TIME-STRETCH TIME- 11/29/2002 08:03:48 PR 12M 54.53S 2M 25.41S 9M 11.33S 1M 17.79S --COMPARE TO BASELINE---------------------------------------------------------- _ 12/12/2002 17:56:24 NP -4M 23.04S -1M 16.00S -2M 57.57S -0M 9.47S _ 10/12/2002 19:03:48 NP -5M 01.88S -1M 20.27S -2M 35.03S -1M 6.58S ------------------------------- BOTTOM OF DATA --------------------------------

Working with AutoStrobe Measurement History Information 8-7
additional information, such as the differences in EXCPs and service units used by the job step.
The COST column indicates whether the measurement session history record was assigned a prime (PR) or non-prime (NP) rate. The default values for both the prime and non-prime rates are assigned according to the time of day, and according to the system on which the job step was executed. In this example, the job step was assigned a non-prime rate because it ran in the evening. For more information, see “About Cost Records and Cost Categories” on page 8-11.
In the next section you will further quantify the changes you have identified by calculating the changes in operating costs. You will see calculated costs per run and total cost per year compared to the baseline measurement.
Calculating Changes in Operating Costs
To see changes in operating costs, such as calculated costs per run and total cost per year, complete the following steps:
1. Type CC at the command line on the Strobe - History - Job/Step/Program Comparison panel.
2. Press Enter to display the Strobe - History - Job/Step/Program Cost Comparison panel Figure 8-8 on page 8-7.
Figure 8-8. Strobe - History - Job/Step/Program Cost Comparison Panel
From the Strobe - History - Job/Step/Program Cost Comparison panel, you can quickly see the changes in the cost per run and the cost per year (total annualized savings) for instances of the selected job step, as compared to the baseline measurement. To see the annualized costs for this job step, you must specify the annual frequency in the ANNUAL FREQUENCY field in the top center portion of the panel. Annual frequency is the estimated number of times per year that a job step, transaction, or DBRM is executed.
The values Strobe uses to calculate these operating costs are derived from the cost record associated with this measurement session history record. For more information on cost records and how they are used, see “Example of How Cost Records Are Used” on page 8-12.
Scroll to the right to see the comments associated with the measurement session history records. The comments may help you identify those measurement session history records that are of interest to you.
You have analyzed the performance improvement for job step EMPLRD12, quantified the improvements, and calculated the savings. Your next step is to save the results by printing the report (described below and in “Printing Measurement Session History” on page 8-16), or exporting it to a format that can later be imported into a spreadsheet
------------- Strobe - History - Job/Step/Program Cost Comparison ------------ COMMAND ===> SCROLL ===> PAGE Job: EMPPAY03 PE - Print/Export MORE>> Step: EMPLRD12 CM - Change Machine Costs Program: EMPRPT12 Annual Frequency ==> 24 ------------------------------------------------------------------------------- Line Options: U - Update History Record BASELINE MEASUREMENT SERV UNITS COST COST ----DATE-------TIME---COST----CPU TIME-------EXCPS--(1000S)----/RUN-------/YEAR _ 11/29/2002 08:03:48 PR 2M 25.41S 31,687 22 18,976 2,855,424 --COMPARE TO BASELINE---------------------------------------------------------- _ 12/12/2002 17:56:24 NP -1M 16.00S -22,901 -18-98,092 -2,354,208 _ 10/12/2002 19:03:48 NP -1M 20.27S -23,682 -18-96,050 -2,305,200 ------------------------------- BOTTOM OF DATA -------------------------------

8-8 Strobe User Guide
program for further tracking (described in “Exporting Measurement Session History” on page 8-17).
Printing the Results
The print option produces a formatted report of the information you are currently viewing. It is available from any summary, detail, or comparison panel. To print the information displayed on these panels, complete the following steps:
1. Type PE at the command line of the cost comparison panel.
2. Press Enter to display the Strobe - History - Print/Export panel.
3. Type P in the SELECT FUNCTION field.
4. Complete one of the following:
– Write the output to a data set: specify the dataset name in the DATA SET NAME field. Type the unit on which the dataset is to be allocated in the UNIT NAME field. Type the volume serial number on which the dataset is to be allocated in the VOLUME field.
– Route the output: specify the output class in the SYSOUT CLASS field. Use any output class appropriate to your installation.
5. To specify the number of lines Strobe prints on each page of the report, type a value from 45 to 80 LINES/PAGE field.
6. Type Y in the INCLUDE COMMENTS field to print any comments associated with the measurement session history records on the panel. At the summary level panel, the option to print associated comments is not available.
When you include comments on the printed reports the format becomes two-page: the measurement session history information is printed on the left-hand page, and any associated comments (as well as the user ID of the person who created the record) are printed on the right-hand page. Page numbering for the right-hand pages is “1A”, “2A”, and so on.
7. Press Enter.
You have now completed a basic analysis of the performance trends for a particular job step. The remaining sections in this chapter discuss managing the measurement session history records, changing machine costs, displaying the DBRM and Transaction views, and automating the history collection process.
Managing Measurement History InformationFrom any summary or detail panel, you can:
• Modify the filters and sort values for the view you are using
• Change machine costs (the values used to calculate costs per run and total cost per year)
• Add or modify comments
• Print or export the measurement session history information.
These options are described in the following sections.
Modifying Filters and Sort Values
To create a more selective view of the measurement history information, specify filters and sort criteria from any summary panel.

Working with AutoStrobe Measurement History Information 8-9
These filters include job name, step name, program name, historian, system, and date range. Sort criteria includes measurement date and time, session time, and CPU time, as shown in Figure 8-9.
Once the filters and sort criteria are specified, Strobe retrieves, sorts, and displays the information.
Figure 8-9. Strobe - History - Job/Step/Program Summary Change Sort/Filters Panel
Changing Filters and Sort Values for Summary Panels
To change the filter or sort values, complete the following steps:
1. Type CS at the command line on any summary panel.
2. Press Enter to display the appropriate summary panel. Figure 8-9 shows an example of the Strobe - History - Job/Step/Program Summary Change Sort/Filters panel.
3. In the top half of the panel, specify the list of filters for the view you want to create.
Note: A wildcard character (*) is only valid as the last character in an alphanumeric sequence or as the only character in the field. It is not valid when inserted between two alphanumeric sequences.
4. In the bottom half of the panel, specify the sort order and the sort sequence for the columns that appear on the panel. DISPLAY TITLE shows the name of each column.
– To specify the category sort order, type a number in the SORT ORDER field. Type 1 for the primary sort field, 2 for the secondary sort field, and so forth.
– To specify the sort order within a column, specify A for ascending or D for descending in the SORT SEQUENCE field.
5. Press Enter to return to the appropriate summary panel. Strobe populates the panel according to the specified filters and sort values.
Changing Filters and Sort Values for Detail Panels
To change the sort order for the columns on any detail panel, complete the following steps:
1. Type CS at the command line of any detail panel.
------- Strobe - History - Job/Step/Program Summary Change Sort/Filters ------- COMMAND ===> FILTERS: JOB ===> * (Jobname or jobname* for pattern match) STEP ===> * (Stepname or stepname* for pattern match) PROGRAM ===> * (Program or program* for pattern match) HISTORIAN ===> * (Historian or historian* for pattern match) SYSTEM ===> * (System or system* for pattern match) DATE RANGE ===> / / TO ===> / / (MM/DD/YYYY) SORT: SORT ORDER SORT SEQUENCE DISPLAY (1-9) (A or D) TITLE ========== ============= ============================== 1 A JOBNAME 2 A STEPNAME 3 A PROGRAM _ _ NUMBER OF HISTORY RECORDS _ _ LAST MEASUREMENT DATE AND TIME _ _ LAST MEASUREMENT SERVICE UNITS _ _ LAST MEASUREMENT SESSION TIME _ _ LAST MEASUREMENT CPU TIME _ _ LAST MEASUREMENT EXCPS

8-10 Strobe User Guide
2. Press Enter to display the appropriate detail change sort panel.
Note: Note that the filters you specified at the summary level are automatically applied at the detail level. Figure 8-10 shows an example of the Strobe - History - Job/Step/Program Detail Sort panel.
3. Specify the sort order and the sort sequence for the columns that appear on the panel. DISPLAY TITLE shows the name of each column.
– To specify the category sort order, type a number in the SORT ORDER field. Type 1 for the primary sort field, 2 for the secondary sort field, and so forth.
– To specify the sort order within a column, type A for ascending or D for descending in the SORT SEQUENCE field.
4. Press Enter to return to the appropriate detail panel. Strobe populates the panel according to the specified sort values.
Figure 8-10. Strobe - History - Job/Step/Program Detail Sort Panel
Comparing Jobs or Steps with Different Names
You can compare the performance of jobs that may have different job names or step names but are essentially the same program execution.
For example, you may run the same job multiple times during the week, but each run is assigned a different accounting code and a unique job name. The program executed, however, is the same for all instances. To compare the performance of these runs, replace the job name or the step name with a substitute name that is common for all runs. If you want to compare the measurement session history records with job names of CYCLE01 and CYCLE02, recreate the Performance Profile for each measurement, specifying CYCLEXX as the substitute job name. You can then compare the two measurement session history records.
To replace a job name or a step name, enter the appropriate parameter in the OTHER PARAMETERS field of the Strobe - Produce a Performance Profile panel when you create the Performance Profile.
--------------- Strobe - History - Job/Step/Program Detail Sort --------------- COMMAND ===> SORT SORT ORDER SEQUENCE DISPLAY (1-9) (A or D) TITLE ===== ======== ========================= 1 A MEASUREMENT DATE AND TIME 2 A SESSION TIME _ _ CPU TIME _ _ WAIT TIME _ _ STRETCH TIME _ _ EXCPS _ _ SERVICE UNITS _ _ SYSTEM _ _ HISTORIAN
Parameter Description
REPJOB=jobname Use this parameter to override the actual job name with a substitute job name. The job name can be up to eight characters in length, but cannot include asterisks (*) or embedded blanks.

Working with AutoStrobe Measurement History Information 8-11
Even though the job name or step name has been overridden in the measurement session history record, you can view the original job name or step name by selecting the extended view option from any detail level panel. Optionally, you can enter the name in the COMMENT field on the Strobe - History - Update History Record panel to keep track of the original job name or step name.
Once you have created the Performance Profile using the job or step name replacement parameters, you can compare the performance of the job to other jobs with the same name. For more information on comparing the performance of jobs, see “Examining Trends in Performance” on page 8-6.
Changing Machine Costs
Strobe uses a cost record to calculate changes in cost and to project the annualized savings that were described in “Calculating Changes in Operating Costs” on page 8-7. A cost record comprises prime cost values, non-prime cost values, and a time range that is considered prime machine time. Each cost record is associated with a particular system and CPU model.
Use the machine costs panels to add, change, or delete cost records. The machine cost panels are accessible from all summary, detail, measurement comparison, and cost comparison panels.
About Cost Records and Cost Categories
A default cost record is created during Strobe installation. This record is used to calculate the changes in operating costs shown on the cost comparison panels. In addition, you can also create cost records for each system and CPU model in the sysplex.
For example, you could create a cost record for a test system called TESTLPAR that runs on an IBM 9021, and for a production system called PROD1 that runs on an IBM 9672. For each of these system/CPU model pairs, you assign a value for either the cost of one CPU hour and the cost of 1000 I/Os, or the cost of 1000 service units.
The costs of a job running on the test system would then be different from the costs of the same job running in production. In addition to the cost values, you could also assign different time ranges for the prime processing period.
Working With Cost Categories
For each system/CPU model pair, there are two sets of cost values: one set of cost values for the “prime” time (designated by “PR”) and one set of cost values for “non-prime” (designated by “NP”) time. The prime time and non-prime time designations are called cost categories. Just as one run of a job may cost more on a different machine, one run of a job may cost more if it executes during prime time, rather than non-prime time.
There are other ways of assigning a prime or non-prime processing designation in addition to time range. You can also categorize the measurement session history records by the environment in which the target program executed: online region or batch processing.
For example, you may want to designate all online region execution as “prime” and all batch execution as “non-prime”. To do so, update the cost categories on the measurement session history records. For more information, see “Updating Cost Records and Cost Categories” on page 8-12.
REPSTP=stepname Use this parameter to override the actual step name with a substitute step name. The step name can be up to seventeen characters in length, but cannot include asterisks (*) or embedded blanks.

8-12 Strobe User Guide
Types of Cost Records
There are two other types of cost records, user cost records and system cost records, in addition to the default cost record. User cost records are cost records that apply only to you. System cost records are cost records that can be used globally by all users. The Strobe - History - Machine Costs Display panel (Figure 8-12 on page 8-13) lists the default cost record first, followed by all the user and system cost records for each system/CPU model pair.
Example of How Cost Records Are Used
When Strobe calculates changes in operating costs, it first looks for a user cost record. If a user cost record does not exist for the particular system/CPU model, Strobe looks for an applicable system cost record. If an appropriate system cost record does not exist, Strobe uses the default cost record. This flexibility allows you to create your own cost records to simulate different operating cost scenarios without affecting other users.
In Figure 8-11, note that the November 29th measurement is categorized as having run during the prime processing period.
Figure 8-11. Examining the Cost Category
However, the measurement on December 12th is categorized as non-prime. All three of the measurements shown in Figure 8-11 executed on system SYSC, which runs on an IBM 7490-P/R390.
To assign this cost category, Strobe refers to the cost record for the system/CPU model on which the measurement took place. As shown in Figure 8-12 on page 8-13, the prime processing period on system SYSC is 7:30 a.m. to 4:30 p.m. The first measurement was taken at 8:03 a.m., therefore it was categorized as prime time. The second measurement was taken at 5:56 p.m., therefore Strobe assigns it a category of non-prime.
Strobe then uses the appropriate cost values for the assigned cost category to calculate the cost differences shown on the various cost comparison panels. For example, when calculating costs for the November 29th measurement, Strobe would use the CPU and I/O costs assigned for the prime processing period. In Figure 8-12, these values are shown as $172 per CPU hour, and slightly over $21 per thousand I/Os.
Updating Cost Records and Cost Categories
To access the machine cost panels, complete the following steps:
1. Type CM on the command line of any summary, detail, or comparison panel2. Press Enter to display the Strobe - History - Machine Costs Display panel (Figure 8-
12).
The Strobe - History - Machine Costs Display panel shows the cost per CPU hour, cost per 1000 I/Os, and cost per 1,000 service units for each system/ CPU model pair.
------------------ Strobe - History - Job/Step/Program Detail ----------------- COMMAND ===> SCROLL ===> PAGE Job: EMPPAY03 PE - Print/Export MORE>> Step: EMPLRD12 CS - Change Sort Program: EMPRPT12 Annual Frequency ==> 24 CM - Change Machine Costs ------------------------------------------------------------------------------- Line Options: D - Delete U - Update History Record B - Baseline P - Profile V - View more details O - Compare to Baseline MEASUREMENT ----DATE-------TIME---COST-SESSION TIME----CPU TIME----WAIT TIME-STRETCH TIME-- B 11/29/2002 08:03:48 PR 2M 34.53S 0M 25.41S 1M 51.33S 0M 17.79S _ 12/12/2002 17:56:24 NP 1M 11.49S 0M 9.41S 0M 53.76S 0M 8.32S O 12/26/2002 07:50:49 PR 0M 47.01S 0M 5.14S 0M 36.30S 0M 5.57S ------------------------------- BOTTOM OF DATA --------------------------------

Working with AutoStrobe Measurement History Information 8-13
Figure 8-12. Strobe - History - Machine Costs Display Panel
From this panel, you can create a cost record, update a cost record, or delete a cost record.
The first two actions display the Strobe - History - Machine Cost Edit panel (Figure 8-13 on page 8-13). When you delete a cost record, Strobe displays a confirmation panel asking you to verify the delete request. Following the delete, you remain at the Strobe - History - Machine Costs Display panel.
Note: You cannot delete the global default record.
Figure 8-13. Strobe - History - Machine Cost Edit Panel
The Strobe - History - Machine Cost Edit panel displays fields for both the prime and non-prime cost categories associated with the system/CPU model pair selected on the Strobe - History - Machine Cost Display panel. For a new cost record, the fields are initially set to the values of the default cost record.
To do this Type
Create a cost record Y in the “Add Cost Record” field
Update a cost record U to the left of the cost record
Delete a cost record D to the left of the cost record
------------------- Strobe - History - Machine Costs Display ------------------ COMMAND ===> SCROLL ===> CSR Add Cost Record ===> N (Y or N) MORE>> ------------------------------------------------------------------------------- Line Options: U - Update Cost Record D - Delete Cost Record -- DEFAULT -- -------- PRIME COST PER -------- RECORD PRIME PRIME 1000 SERV SYSTEM CPU MODEL TYPE START END CPU HOUR 1000 I/O UNITS -------- ----------- ------ ------- ------- --------- ----------- ---------- _ * * DFAULT 07:00 18:00 250.00 50.000 _ SCSTST 9672-R42 USER 08:00 17:00 10.00 50.000 _ SYSA 7490-P/R390 SYSTEM 07:00 17:30 112.00 12.559 _ SYSB 7490-P/R390 SYSTEM 07:00 17:30 141.00 17.889 _ SYSC 7490-P/R390 SYSTEM 07:30 16:30 172.00 21.221 _ SYSD 7490-P/R390 SYSTEM 08:00 16:00 89.889
--------------------- Strobe - History - Machine Cost Edit -------------------- COMMAND ===> SYSTEM DEFINITION: SYSTEM ===> SCS1PROD CPU MODEL ===> 9672 RECORD TYPE ===> S (S for SYSTEM - to be used globally by all users or U for USER - to be used by this user only) PRIME COST: CPU HOUR ===> 4.90 (99999.99) 1000 I/O ===> 3.750 (999999.999) OR 1000 SERVICE UNITS ===> (99999.999) NON-PRIME COST: CPU HOUR ===> 3.09 (99999.99) 1000 I/O ===> 1.900 (999999.999) OR 1000 SERVICE UNITS ===> (99999.999) TIME USED TO DEFAULT COST CATEGORY WHEN NOT USER SPECIFIED: PRIME COST START ===> 07 00 (24 Hr Format) PRIME COST END ===> 15 00 (24 Hr Format)

8-14 Strobe User Guide
To update the cost record, perform the following steps:
1. Specify the type of cost record in the RECORD TYPE field. If you want these values to apply only to you, type U. If you want the values to apply to all users of measurement session history, type S.
2. Change the values in the PRIME COST and NON-PRIME COST fields as appropriate. Note that you change values for CPU time and I/O, or for service units.
3. Verify that the times shown at the bottom of the panel reflect what you want to use as the default for prime time. (If you always want the cost values for this system/CPU model to be non-prime, type the same time in the PRIME COST START and the PRIME COST END fields.)
4. Press Enter. If you are updating a system record or the default record, Strobe displays a confirmation panel asking you to verify your changes. Strobe returns you to the Strobe - History - Machine Costs Display panel.
Note: When updating values for the global default record, you cannot enter values for the SYSTEM or CPU MODEL.
Modifying Measurement Session History Records
You can modify measurement session history records in the following ways:
• Add a descriptive comment for the measurement session history record (if one does not already exist)
• Update an existing comment
• Update the cost category for the record.
To accomplish these tasks, complete the following steps:
1. From any detail, measurement comparison, and cost comparison panel, type U to the left of the measurement session history record. Strobe displays the Strobe - History - Update History Record panel Figure 8-14 on page 8-15.
2. To add a comment, type the text in the COMMENT field.
3. To modify a comment, change the text in the COMMENT field.
4. To override the default cost category for this measurement session history record, type one of the following in the VALUE TO BE SAVED ON RECORD field:
– PR for prime– NP for non-prime– blanks for the system default.
The measurement session history record will retain this cost category, regardless of the values associated with the default prime time on the cost record. The bottom section of the panel displays information about the cost record currently associated with the measurement session history record.
Note: Using a time range for cost categories is just one way of assigning a prime or non-prime processing designation. You can also categorize the measurement session history records by the environment in which the target program executed: online region or batch processing. To do so, override the default cost category in this field.
5. Press Enter to return to the appropriate detail, measurement comparison, or cost comparison panel.

Working with AutoStrobe Measurement History Information 8-15
Figure 8-14. Strobe - History - Update History Record Panel
Deleting Measurement History Information
You can delete measurement session history records either individually from a detail panel or as a group from the Strobe - History - Job/Step/Program Summary panel.
Note: You cannot delete groups of measurement session history records from the DBRM or the transaction summary panels.
Figure 8-15. Deleting Measurement Session History Records
To delete an individual measurement session history record:
1. Select the H - HISTORY option from the Strobe Options menu (Figure 8-1 on page 8-3).
2. Press Enter to display one of three summary view panels (job step, DBRM, or transaction), depending on the view you last selected.
3. Type S to the left of the row containing the measurement session history record you wish to delete on any summary panel.
4. Press Enter to display the appropriate job step, DBRM, or transaction detail panel.
5. Type D to the left of the record, or records, you wish to delete.
6. Press Enter.
------------------- Strobe - History - Update History Record ------------------ COMMAND ===> Job: WPAKRM12 Date: 10/03/2002 Step: DB2STEP Time: 09:39:15 Program: MCAFB010 Cost Category being used: PRIME ------------------------------------------------------------------------------ COMMENT COMMENT ===> INITIAL LOAD COST CATEGORY VALUE TO BE SAVED ON RECORD ===> (PR for PRIME, NP for NON-PRIME or clear to use machine time shown below) --DEFAULT COST RECORD BEING USED---------------------------------------------- SYSTEM DEFINITION DEFAULT PRIME TIME SYSTEM: TLP1 FROM 07 : 00 AM CPU MODEL: 9672-R42 TO 06 : 00 PM PRIME COST NON-PRIME COST CPU HOUR: 250.00 CPU HOUR: 200.00 1000 I/O: 50.000 1000 I/O: 45.000 1000 SERVICE UNITS: 0.000 1000 SERVICE UNITS: 0.000
----------------- Strobe - History - Job/Step/Program Summary ----------------- COMMAND ===> SCROLL ===> PAGE DBRM - Switch to DBRM Summary View PE - Print/Export MORE>> TRAN - Switch to TRANSACTION Summary View CS - Change Sort/Filters CM - Change Machine Costs ------------------------------------------------------------------------------- Line Options: S - Select D - Delete -------- LAST MEASUREMENT ------ HISTORY (MM/DD/YYYY) SERV UNITS --JOBNAME--STEPNAME----------PROGRAM--RECORDS-----DATE-------TIME-----(1000S)-- _ EMPPAY03 EMPLWRIT EMPLWRIT 5 11/15/2002 10:05:33 3 D EMPPAY03 EMPLRD12 EMPRPT12 3 12/26/2002 08:03:48 22 _ EMPPAY03 EMPLFORM EMPLFORM 1 11/29/2002 15:20:23 54 ------------------------------- BOTTOM OF DATA --------------------------------

8-16 Strobe User Guide
Note: When deleting from the DBRM or transaction view, only the DBRM or transaction information is deleted, not the entire measurement session history record. In this case, Strobe retains the job step information.
To delete a set (group) of measurement session history records:
1. Select the H - HISTORY option from the Strobe Options menu (Figure 8-1 on page 8-3).
2. Press Enter to display one of three summary view panels (job step, DBRM, or transaction), depending on the view you last selected.
3. Display the job step summary level panel, if necessary, by entering STEP at the command line.
4. Type D to the left of the summary row whose measurement session history records you wish to delete.
5. Press Enter to display the Strobe - History - Delete Confirmation panel (Figure 8-16 on page 8-16).
6. Press Enter to delete the measurement session history records.
Note: Any DBRM or transaction measurement session history records associated with this job step will also be deleted.
Figure 8-16. Strobe - History - Delete Confirmation Panel
Printing and Exporting Measurement Session History Information
To save the information created when you display measurement session history information, you can either print a report of the panel, or export the panel to a comma separated file.
• The print option provides a formatted report of the type of information you are currently viewing.
• The export option converts the information into a format that can be imported into a spreadsheet.
Printing Measurement Session History
To print a panel:
1. Type PE at the command line on any summary, detail, or comparison panel.
2. Press Enter to display the Strobe - History - Print/Export panel (Figure 8-17 on page 8-17).
---------------- Strobe - History - Delete Confirmation ---------------COMMAND ===> The following Job/Step/Program History Summary records will be deleted: JOBNAME: WPACLC14 STEPNAME: STEP1.IDMS140 PROGRAM: IDMSDC NUMBER OF RECORDS: 11 NOTE: Any DBRM or transaction records associated with this Job/Step/Program will also be deleted. Press ENTER to delete the Job/Step/Program records. Enter the END command to skip deleting the Job/Step/Program records.

Working with AutoStrobe Measurement History Information 8-17
3. Type P in the SELECT FUNCTION field.
4. Complete one of the following steps:
– write the output to a data set: specify the dataset name in the DATA SET NAME field. Type the unit on which the dataset is to be allocated in the UNIT NAME field. Type the volume serial number on which the dataset is to be allocated in the VOLUME field.
– Route the output: specify the output class in the SYSOUT CLASS field. Use any output class appropriate to your installation.
5. Specify the number of lines Strobe prints on each page of the report. Type a value from 45 to 80 in the LINES/PAGE field.
6. Print any comments associated with the measurement session history records on the panel by typing a Y in the INCLUDE COMMENTS field. When you include comments on the printed reports the format becomes two-page: the measurement session history information prints on the left-hand page, and any associated comments (as well as the user ID of the person who created the record) prints on the right-hand page. When printing from the DBRM panels, the right-hand page also includes the DBRM create date.
Note: The option to include comments is only available at the detail level.
7. Press Enter.
Figure 8-17. Strobe - History - Print/Export Panel
Exporting Measurement Session History
To export the contents of the panel to a comma separated file, complete the following steps:
1. Type PE at the command line on any summary, detail, or comparison panel.
2. Press Enter to display the Strobe - History - Print/Export panel (Figure 8-17).
3. Type E in the SELECT FUNCTION field.
4. Under EXPORT OPTIONS on the bottom of the panel, specify the dataset name in the DATA SET NAME field. Type the unit on which the dataset is to be allocated in the UNIT NAME field. Type the volume serial number on which the dataset is to be allocated in the VOLUME field.
----------------------- Strobe - History - Print/Export ----------------------- COMMAND ===> SELECT FUNCTION ===> P (P for PRINT or E for EXPORT) PRINT OPTIONS: DATA SET NAME ===> STROBE.HIST.REPORT UNIT NAME ===> WPAANY VOLUME ===> -OR- SYSOUT CLASS ===> LINES/PAGE ===> 60 EXPORT OPTIONS: DATA SET NAME ===> UNIT NAME ===> WPAANY VOLUME ===>

8-18 Strobe User Guide
5. Press Enter.
Working with the DBRM ViewYou can also focus your examination of measurement session history on a specific DBRM. This approach can reveal the overall effect on performance that can be traced to a specific DBRM.
Examining the DBRM Summary View
To focus your analysis on DBRMs:
1. Select the H - HISTORY option from the Strobe Options menu (Figure 8-1 on page 8-3).
2. Press Enter to display one of three summary view panels (job step, DBRM, or Transaction), depending on the view you last selected.
3. If necessary, type DBRM at the command line to display the Strobe - History - DBRM Summary panel (Figure 8-18 on page 8-18). Each summary row on this panel represents a set of measurement session history records that have information on the DBRM indicated in the DBRM NAME column. The HISTORY RECORDS column indicates the number of measurement sessions in the set. Information relating to the most recent measurement session in the set is displayed to the right of the HISTORY RECORDS column.
Figure 8-18. Strobe - History - DBRM Summary Panel
4. Type an S to the left of the row for which you want to examine the measurement session history records.
5. Press Enter to display the Strobe - History - DBRM Detail panel (Figure 8-19).
----------------------- Strobe - History - DBRM Summary ----------------------- COMMAND ===> SCROLL ===> PAGE TRAN - Switch to TRANSACTION Summary View PE - Print/Export MORE>> STEP - Switch to JOB/STEP/PROGRAM Summary View CS - Change Sort/Filters CM - Change Machine Costs ------------------------------------------------------------------------------- Line Options: S - Select --------------------- LAST MEASUREMENT ------------------- DBRM HISTORY (MM/DD/YYYY) STMT-EXEC TOTAL AVG CPU ----NAME---RECORDS------DATE------TIME---------COUNT------CPU %-----SECS/STMT-- S NDBIOMO 5 12/09/2002 11:51:46 97 0.87 0.0009 _ TDB2DBRM 2 12/09/2002 11:35:48 13 2.41 0.0119 ------------------------------- BOTTOM OF DATA --------------------------------

Working with AutoStrobe Measurement History Information 8-19
Examining the DBRM Detail View
Figure 8-19. Strobe - History - DBRM Detail Panel
As shown in Figure 8-19, the Strobe - History - DBRM Detail panel provides the following information without additional scrolling:
In Figure 8-19 on page 8-19, you can examine the measurement session history records associated with a particular DBRM, focusing on the number of SQL statements Strobe observed during the measurement session or on the total percentage of all CPU time used within the address space by this DBRM. The date and time of the measurement session are fixed columns and appear on all of the DBRM detail panels.
As shown in Figure 8-20 on page 8-20, scrolling to the right provides the following additional information:
STMT-EXEC COUNT Number of times SQL statements were executed in this DBRM during the measurement session
TOTAL CPU% Total percentage of all CPU time used within the address space by this DBRM
STMT-EXEC AVG TIME Average amount of elapsed time per SQL statement that Strobe observed during the measurement session.
AVG CPU SECS/STMT Average number of CPU seconds per statement used to execute one SQL statement during the measurement session.
AVG SERV UNITS/STMT Average number of service units per SQL statement that Strobe observed during the measurement session. A service unit is a machine-independent unit of work consisting of a fixed number of instructions.
DBRM CREATE DATE Date and time that the database request module was created.
------------------------ Strobe - History - DBRM Detail ----------------------- COMMAND ===> SCROLL ===> PAGE DBRM: NDBIOMO PE - Print/Export MORE>> CS - Change Sort Annual Frequency ==> 26 CM - Change Machine Costs ------------------------------------------------------------------------------- Line Options: D - Delete U - Update History Record B - Baseline P - Profile V - View more details O - Compare to Baseline STMT-EXEC TOTAL ----DATE-------TIME----JOBNAME--STEPNAME----------PROGRAM-------COUNT-----CPU % _ 10/09/2002 10:57:54 WPACI410 WPACI410 DFHSIP 91 2.49 _ 10/09/2002 11:03:02 WPACI410 WPACI410 DFHSIP 23 1.83 _ 10/09/2002 11:06:53 WPACI410 WPACI410 DFHSIP 122 3.62 _ 10/09/2002 11:27:25 WPACI410 WPACI410 DFHSIP 88 2.36 _ 10/09/2002 11:51:46 WPACI410 WPACI410 DFHSIP 97 0.87 ------------------------------- BOTTOM OF DATA --------------------------------

8-20 Strobe User Guide
Figure 8-20. Strobe - History - DBRM Detail Panel (One Scroll Right)
As shown in Figure 8-21 on page 8-20, scrolling to the right twice provides the following information:
Figure 8-21. Strobe - History - DBRM Detail Panel (Two Scrolls Right)
Scrolling to the right three times displays the comments associated with the measurement session history records.
Examining Trends in DBRM Activity
To examine the changes in the performance of a DBRM, relative to other measurement sessions, complete the following steps:
1. On the Strobe - History - DBRM Detail panel (Figure 8-21), specify a baseline measurement session history record by typing a B to the left of the record.
2. Select one or more records to compare to the baseline selection by typing O to the left of the record.
COST Whether the program is assigned a prime (PR) or non-prime (NP) cost designation.
SYSTEM System on which the measurement session took place.
CPU MODEL CPU model on which the measurement session took place.
HISTORIAN Jobname or the TSO user ID of the person who created the measurement session history record.
------------------------ Strobe - History - DBRM Detail ----------------------- COMMAND ===> SCROLL ===> PAGE DBRM: NDBIOMO PE - Print/Export <<MORE>> CS - Change Sort Annual Frequency ==> 26 CM - Change Machine Costs ------------------------------------------------------------------------------- Line Options: D - Delete U - Update History Record B - Baseline P - Profile V - View more details O - Compare to Baseline STMT-EXEC AVG CPU AVG SERV DBRM ----DATE-------TIME------AVG TIME---SECS/STMT---UNITS/STMT-----CREATE DATE----- _ 10/09/2002 10:57:54 0.8604 0.0010 0.9347 05/30/2002 17:43:00 _ 10/09/2002 11:03:02 0.0073 0.0025 2.2254 05/30/2002 17:43:00 _ 10/09/2002 11:06:53 0.0029 0.0010 0.9610 05/30/2002 17:43:00 _ 10/09/2002 11:27:25 0.0046 0.0013 1.2175 05/30/2002 17:43:00 _ 10/09/2002 11:51:46 0.0013 0.0009 0.8127 05/30/2002 17:43:00 ------------------------------- BOTTOM OF DATA --------------------------------
------------------------ Strobe - History - DBRM Detail ----------------------- COMMAND ===> SCROLL ===> PAGE DBRM: NDBIOMO PE - Print/Export <<MORE>> CS - Change Sort Annual Frequency ==> 26 CM - Change Machine Costs ------------------------------------------------------------------------------- Line Options: D - Delete U - Update History Record B - Baseline P - Profile V - View more details O - Compare to Baseline ----DATE-------TIME---COST-SYSTEM---CPU MODEL---HISTORIAN---------------------- _ 10/09/2002 10:57:54 NP 9672-R42 WPASEH _ 10/09/2002 11:03:02 NP 9672-R42 WPASEH _ 10/09/2002 11:06:53 NP 9672-R42 WPASEH _ 10/09/2002 11:27:25 NP 9672-R42 WPASEH _ 10/09/2002 11:51:46 NP 9672-R42 WPASEH ------------------------------- BOTTOM OF DATA --------------------------------

Working with AutoStrobe Measurement History Information 8-21
3. Press Enter to display the Strobe - History - DBRM Comparison panel (Figure 8-22).
Figure 8-22. Strobe - History - DBRM Comparison Panel
The Strobe - History - DBRM Comparison panel provides the following DBRM-specific information:
As shown in Figure 8-23 on page 8-21, scrolling to the right once provides the following additional information:
Figure 8-23. Strobe - History - DBRM Comparison Panel (One Scroll Right)
Scrolling to the right again displays the comments associated with the measurement session history records.
STMT-EXEC COUNT Number of times SQL statements were executed in this DBRM during the measurement session
TOTAL CPU% Total percentage of all CPU time used within the address space by this DBRM
STMT-EXEC AVG TIME Average number of times an SQL statement was executed during the measurement session.
AVG CPU SECS/STMT Average number of CPU seconds used to execute one SQL statement during the measurement session.
AVG SERV UNITS/STMT Average number of service units used to execute one SQL statement during the measurement session.
DBRM CREATE DATE Date and time that the database request module was created
---------------------- Strobe - History - DBRM Comparison --------------------- COMMAND ===> SCROLL ===> PAGE DBRM: TDB2DBRM PE - Print/Export MORE>> CC - Cost Comparison Annual Frequency ===> 26 CM - Change Machine Costs ------------------------------------------------------------------------------- Line Options: U - Update History Record STMT-EXEC TOTAL ----DATE-------TIME----JOBNAME--STEPNAME----------PROGRAM-------COUNT-----CPU % _ 10/09/2002 10:39:05 WPACI410 WPACI410 DFHSIP 761 0.90 --COMPARE TO BASELINE---------------------------------------------------------- _ 10/09/2002 10:43:52 WPACI410 WPACI410 DFHSIP -593 -0.30 _ 10/09/2002 11:35:48 WPACI410 WPACI410 DFHSIP -748 1.51 ------------------------------- BOTTOM OF DATA --------------------------------
---------------------- Strobe - History - DBRM Comparison --------------------- COMMAND ===> SCROLL ===> PAGE DBRM: TDB2DBRM PE - Print/Export <<MORE>> CC - Cost Comparison Annual Frequency ===> 26 CM - Change Machine Costs ------------------------------------------------------------------------------- Line Options: U - Update History Record STMT-EXEC AVG CPU AVG SERV DBRM ----DATE-------TIME------AVG TIME---SECS/STMT---UNITS/STMT-----CREATE DATE----- _ 10/09/2002 10:39:05 0.0012 0.0000 0.0570 07/23/2002 23:43:27 --COMPARE TO BASELINE---------------------------------------------------------- _ 10/09/2002 10:43:52 0.0009 0.0000 0.0292 07/23/2002 23:43:27 _ 10/09/2002 11:35:48 0.0001 0.0119 10.5080 07/23/2002 23:43:27 ------------------------------- BOTTOM OF DATA --------------------------------

8-22 Strobe User Guide
Calculating Changes in DBRM Operating Costs
From the Strobe - History - DBRM Cost Comparison panel, you can quickly see changes in the cost per run and the cost per year (total annualized savings) for the selected DBRMs, as compared to the baseline DBRM. To view the changes in operating costs:
1. Type CC at the command line of the Strobe - History - DBRM Comparison panel.
2. Press Enter to display the Strobe - History - DBRM Cost Comparison panel (Figure 8-24 on page 8-22).
Figure 8-24. Strobe - History - DBRM Cost Comparison Panel
To see the annualized costs for this DBRM, you must enter the annual frequency in the ANNUAL FREQUENCY field in the top center portion of the panel. Annual frequency is the estimated number of times per year that the DBRM is executed.
On the Strobe - History - DBRM Cost Comparison panel, you can examine the following DBRM-specific information:
Scrolling to the right once displays the comments associated with the measurement session history records.
COST Whether the program is assigned a prime (PR) or non-prime (NP) cost designation.
AVG CPU SECS/STMT Average number of CPU seconds used to execute one SQL statement during the measurement session
AVG SERV UNITS/STMT Average number of service units used to execute one SQL statement during the measurement session
COST/STMT Estimated cost to execute one SQL statement. This amount is based on the dollar value per CPU hour or per 1000 service units for the particular system and CPU model on which the measurement session was executed.
COST/YEAR The estimated cost to execute the SQL statement over the course of one year. This amount is based on the specified dollar value per CPU hour or per 1000 service units for the particular system and CPU model on which the measurement session was executed.
------------------- Strobe - History - DBRM Cost Comparison ------------------ COMMAND ===> SCROLL ===> PAGE DBRM: TDB2DBRM PE - Print/Export MORE>> CM - Change Machine Costs Annual Frequency ===> 26 ------------------------------------------------------------------------------- Line Options: U - Update History Record AVG CPU AVG SERV COST ----DATE-------TIME---COST----SECS/STMT----UNITS/STMT-----/STMT----COST/YEAR--- _ 10/09/2002 10:39:05 PR 0.0000 0.0570 0.0000 0 --COMPARE TO BASELINE---------------------------------------------------------- _ 10/09/2002 10:43:52 PR 0.0000 0.0292 0.0000 0 _ 10/09/2002 11:35:48 PR 0.0119 10.5080 1.1900 31 ------------------------------- BOTTOM OF DATA --------------------------------

Working with AutoStrobe Measurement History Information 8-23
Working with the Transaction ViewYou can also choose to focus your examination of measurement session history records on a specific transaction. This approach can reveal the overall effect on performance that can be traced to a specific transaction.
To focus your analysis on transactions, complete the following steps:
1. Select the H - HISTORY option from the Strobe Options menu (Figure 8-1 on page 8-3).
2. Press Enter to display one of three summary view panels (job step, DBRM, or Transaction), depending on the view you last selected.
3. If necessary, display the Strobe - History - Transaction Summary panel by entering TRAN at the command line. Each summary row on this panel represents a set of measurement session history records that have information on the transaction indicated in the TRAN NAME column. The number of records in the set is indicated in the HISTORY RECORDS column. Information relating to the most recent measurement session in the set is displayed to the right of the HISTORY RECORDS column.
Figure 8-25. Strobe - History - Transaction Summary Panel
4. Type S to the left of the row for which you want to examine the measurement session history records.
5. Press Enter to display the Strobe - History - Transaction Detail panel (Figure 8-26).
-------------------- Strobe - History - Transaction Summary ------------------- COMMAND ===> SCROLL ===> PAGE DBRM - Switch to DBRM Summary View PE - Print/Export MORE>> STEP - Switch to JOB/STEP/PROGRAM Summary View CS - Change Sort/Filters CM - Change Machine Costs ------------------------------------------------------------------------------- Line Options: S - Select --------------------- LAST MEASUREMENT -------------------- TRAN HISTORY (MM/DD/YYYY) TRANSACTION TOTAL AVG CPU ----NAME---RECORDS-----DATE------TIME---------COUNT--------CPU %----SECS/TRAN-- _ CSAC 1 10/11/2002 09:08:46 19 3.33 0.0070 _ CSAC-X 1 10/18/2002 11:56:28 1 0.00 0.0000 _ CSCKP-X 1 10/18/2002 11:56:28 1 0.00 0.0000 S CCOM 3 10/13/2002 18:29:17 1 4.55 _ DCMT 1 12/18/2002 12:34:46 3 2.48 0.0246 _ DEC1 1 12/11/2002 09:08:46 2 1.67 0.0334 _ DSN8CS 1 11/08/2002 13:25:56 10 97.83 0.1350 _ EMPTASK 4 11/28/2002 08:19:01 36 95.11 0.1762 _ EXEC 1 11/16/2002 09:39:17 1 0.36 0.0295 _ EXED 2 11/20/2002 12:02:02 1 0.76 0.0418 _ EXER 2 11/20/2002 12:02:02 1 1.52 0.0837

8-24 Strobe User Guide
Figure 8-26. Strobe - History - Transaction Detail Panel
As shown in Figure 8-26, you can now examine the measurement session history records associated with a particular transaction, focusing on:
The date and time of the measurement session are fixed columns and appear on all of the transaction detail panels. As shown in Figure 8-27, scrolling to the right provides the following additional information:
Figure 8-27. Strobe - History - Transaction Detail Panel
As shown in Figure 8-28 on page 8-25, scrolling to the right twice provides the following additional information:
TRANSACTION COUNT Number of times the transaction was executed during the measurement session
TOTAL CPU% Total percentage of all CPU time used within the address space by this transaction
AVG SERVICE TIME Average service time, in seconds, for a transaction. Service time represents the time the transaction is being processed or awaiting processing within the region.
AVG CPU SECS/TRAN Average number of CPU seconds used to execute one transaction during the measurement session.
AVG SERVICE UNITS/TRAN Average number of service units, per transaction, that Strobe observed during the measurement session.
COST Whether the transaction is assigned a prime (PR) or non-prime (NP) cost designation.
-------------------- Strobe - History - Transaction Detail -------------------- COMMAND ===> SCROLL ===> PAGE Transaction: CCOM PE - Print/Export MORE>> CS - Change Sort Annual Frequency ==> 1000 CM - Change Machine Costs ------------------------------------------------------------------------------- Line Options: D - Delete U - Update History Record B - Baseline P - Profile V - View more details O - Compare to Baseline TRANSACTION TOTAL ----DATE-------TIME----JOBNAME--STEPNAME----------PROGRAM-------COUNT-----CPU % _ 10/10/2002 18:29:17 CICS41 CICS41 DFHSIP 1 1.82 _ 10/12/2002 10:27:08 CICS41 CICS41 DFHSIP 1 2.08 _ 10/13/2002 08:29:16 CICS52 CICS52 DFHSIP 6 4.55 ------------------------------- BOTTOM OF DATA --------------------------------
-------------------- Strobe - History - Transaction Detail -------------------- COMMAND ===> SCROLL ===> PAGE Transaction: CCOM PE - Print/Export <<MORE>> CS - Change Sort Annual Frequency ==> 1000 CM - Change Machine Costs ------------------------------------------------------------------------------- Line Options: D - Delete U - Update History Record B - Baseline P - Profile V - View more details O - Compare to Baseline AVG SERVICE AVG CPU AVG SERVICE ----DATE-------TIME--------TIME-----SECS/TRAN---UNITS/TRAN--------------------- _ 10/10/2002 18:29:17 13.36 0.3851 94.3488 _ 10/12/2002 10:27:08 20.26 0.5318 130.3120 _ 10/13/2002 08:29:16 5.87 1.2805 313.7316 ------------------------------- BOTTOM OF DATA --------------------------------

Working with AutoStrobe Measurement History Information 8-25
Figure 8-28. Strobe - History - Transaction Detail Panel (Two Scrolls Right)
Scrolling to the right three times displays the comments associated with the measurement session history records.
Examining Trends in Transaction Activity
To see the changes in performance of a transaction, relative to other measurement sessions with the transaction, complete the following steps:
1. On the Strobe - History - Transaction Detail panel (Figure 8-26 on page 8-24) specify a baseline measurement session history record by typing B to the left of the record.
2. Select one or more records to compare to the baseline selection by typing O to the left of the record.
3. Press Enter to display the Strobe - History - Transaction Comparison panel (Figure 8-29).
Figure 8-29. Strobe - History - Transaction Comparison Panel
SYSTEM MVS system name on which the measurement session took place.
CPU MODEL Model number of the central processing unit (CPU) that executed the target program or subsystem.
HISTORIAN TSO user ID of the person who created the measurement session history record.
-------------------- Strobe - History - Transaction Detail -------------------- COMMAND ===> SCROLL ===> PAGE Transaction: CCOM PE - Print/Export <<MORE>> CS - Change Sort Annual Frequency ==> 1000 CM - Change Machine Costs ------------------------------------------------------------------------------- Line Options: D - Delete U - Update History Record B - Baseline P - Profile V - View more details O - Compare to Baseline ----DATE-------TIME---COST-SYSTEM---CPU MODEL---HISTORIAN---------------------- _ 10/10/2002 18:29:17 PR 7490-P/R390 NJM _ 10/12/2002 10:27:08 PR 7490-P/R390 NJM _ 10/13/2002 08:29:16 PR 7490-P/R390 NJM ------------------------------- BOTTOM OF DATA --------------------------------
------------------ Strobe - History - Transaction Comparison ------------------COMMAND ===> SCROLL ===> CSRTransaction: N228 PE - Print/Export MORE>> CC - Cost Comparison Annual Frequency ===> 1000 CM - Change Machine Costs------------------------------------------------------------------------------- Line Options: U - Update History Record TRANSACTION TOTAL----DATE-------TIME----JOBNAME--STEPNAM-----------PROGRAM------COUNT------CPU %_ 10/13/2002 13:40:28 WPACI410 WPACI410 DFHSIP 75 94.44--COMPARE TO BASELINE----------------------------------------------------------_ 10/09/2002 10:31:33 WPACI410 WPACI410 DFHSIP -63 -7.51_ 10/09/2002 10:43:52 WPACI410 WPACI410 DFHSIP -64 -14.32------------------------------- BOTTOM OF DATA --------------------------------

8-26 Strobe User Guide
The Strobe - History - Transaction Comparison panel provides the following transaction-specific information:
As shown in Figure 8-30, scrolling to the right once provides the following additional information:
Figure 8-30. Strobe - History - Transaction Comparison Panel (One Scroll Right)
Scrolling to the right twice provides the following information, as shown in Figure 8-31 on page 8-27.
TRANSACTION COUNT Number of times a transaction was executed during the measurement session.
TOTAL CPU% Total percentage of all CPU seconds used within the address space by this transaction.
AVG SERVICE TIME Average service time, in seconds, for a transaction
AVG CPU SECS/TRAN Average number of CPU seconds used to execute one transaction during the measurement session.
AVG SERVICE UNITS/TRAN Average number of service units, per transaction, that Strobe observed during the measurement session
COST Whether the transaction is assigned a prime (PR) or non-prime (NP) cost designation.
SYSTEM MVS system name on which the measurement session was performed
CPU MODEL Model number of the central processing unit (CPU) that executed the target program or subsystem
HISTORIAN TSO user ID of the person who created the measurement session history record.
------------------ Strobe - History - Transaction Comparison ------------------ COMMAND ===> SCROLL ===> CSR Transaction: N228 PE - Print/Export <<MORE>> CC - Cost Comparison Annual Frequency ===> 1000 CM - Change Machine Costs ------------------------------------------------------------------------------- Line Options: U - Update History Record AVG SERVICE AVG CPU AVG SERVICE ----DATE-------TIME---------TIME-------SECS/TRAN-----UNITS/TRAN---------------- _ 10/13/2002 13:40:28 1.63 0.3579 316.8273 --COMPARE TO BASELINE---------------------------------------------------------- _ 10/09/2002 10:31:33 -1.09 -0.1001 -88.5637 _ 10/09/2002 10:43:52 -0.96 -0.1591 -140.8547 ------------------------------- BOTTOM OF DATA --------------------------------

Working with AutoStrobe Measurement History Information 8-27
Figure 8-31. Strobe - History - Transaction Comparison Panel (Two Scrolls Right)
Scrolling to the right three times displays the comments associated with the measurement session history records.
Calculating Changes in Transaction Operating Costs
From the Strobe - History - Transaction Comparison panel, you can quickly see changes in the cost per run and the cost per year (total annualized savings) for the selected transactions, as compared to the baseline transaction. To see calculated costs per run and total cost per year:
1. Type CC at the command line on the Strobe - History - Transaction Comparison panel.
2. Press Enter to display the Strobe - History - Transaction Cost Comparison panel (Figure 8-32).
Figure 8-32. Strobe - History - Transaction Cost Comparison Panel
To see the annualized costs for this transaction, you must enter the annual frequency in the ANNUAL FREQUENCY field. Annual frequency is the estimated number of times per year that the transaction is executed.
The Strobe - History - Transaction Cost Comparison panel provides the following transaction-specific information:
------------------ Strobe - History - Transaction Comparison ------------------ COMMAND ===> SCROLL ===> CSR Transaction: N228 PE - Print/Export <<MORE>> CC - Cost Comparison Annual Frequency ===> 1000 CM - Change Machine Costs ------------------------------------------------------------------------------- Line Options: U - Update History Record ----DATE-------TIME---COST-SYSTEM---CPU MODEL----HISTORIAN--------------------- _ 10/13/2002 13:40:28 NP 9672-R42 WPASEH --COMPARE TO BASELINE---------------------------------------------------------- _ 10/09/2002 10:31:33 PR 9672-R42 WPASEH _ 10/09/2002 10:43:52 PR 9672-R42 WPASEH ------------------------------- BOTTOM OF DATA --------------------------------
COST Whether the program is assigned a prime (PR) or non-prime (NP) cost designation
AVG CPU SECS/TRAN Average number of CPU seconds used to execute one transaction during the measurement session
--------------- Strobe - History - Transaction Cost Comparison --------------- COMMAND ===> SCROLL ===> CSR Transaction: N228 PE - Print/Export MORE>> CM - Change Machine Costs Annual Frequency ===> 1000 ------------------------------------------------------------------------------- Line Options: U - Update History Record AVG CPU AVG SERVICE COST ----DATE-------TIME---COST---SECS/TRAN----UNITS/TRAN-----/TRAN----COST/YEAR---- _ 10/13/2002 13:40:28 NP 0.3579 316.8273 0.0000 0 --COMPARE TO BASELINE---------------------------------------------------------- _ 10/09/2002 10:31:33 PR -0.1001 -88.5637 25.7800 25,780 _ 10/09/2002 10:43:52 PR -0.1591 -140.8547 19.8800 19,880 ------------------------------- BOTTOM OF DATA --------------------------------

8-28 Strobe User Guide
Scrolling to the right once displays the comments associated with the measurement session history records.
Automating the Collection of Measurement Session History
To automate the process of collecting measurement session history, combine the scheduling and automatic Profile creation functions. Identify a target job step and create a schedule for the request selecting the automatic Profile creation option and the measurement session history collection option. When you submit the request, Strobe will:
• initiate measurement sessions according to the schedule• create the Performance Profile• save a measurement session history record for that Performance Profile.
Automating the process makes it easier to proactively manage application performance.
For more information, refer to the following sections:
Collecting Measurement Session History
To collect measurement session history data:
1. Select Option 4 (PROFILE) from the Strobe Options menu.
2. Press Enter to display the Strobe - Produce a Performance Profile panel (Figure 8-33 on page 8-29).
Note: If there is a name in the SAMPLE DATA SET NAME field, it is the sample dataset name you last selected on the Strobe - Status panel, or the sample dataset name for the last Profile request that you made.
AVG SERVICE UNITS/TRAN
Average number of service units used to execute one transaction during the measurement session.
COST/TRAN Estimated cost to execute one transaction (as shown in the column). This amount is based on the dollar value per CPU hour or per 1,000 service units for the particular system and CPU model on which the measurement session was executed.
COST/YEAR Estimated cost to execute the transaction over the course of one year. This amount is based on the specified dollar value per CPU hour or per 1,000 service units for the particular system and CPU model on which the measurement session was executed.
For information on Refer to
Creating a schedule “Specifying Data Collectors” on page 3-13
Automatically creating a Performance Profile
“Producing Profiles Automatically” on page 4-11
Collecting measurement session history
“Collecting Measurement Session History” on page 8-28

Working with AutoStrobe Measurement History Information 8-29
Figure 8-33. Strobe - Produce a Performance Profile Panel
3. Type Y in the CREATE HISTORY RECORD field of the Strobe - Produce a Performance Profile panel.
4. Type Y in the HISTORY PARAMETERS field. Strobe displays the Strobe - History - Parameters panel (Figure 8-34). Once these options are specified, Strobe retains these values for the next time you visit this panel.
Figure 8-34. Strobe - History - Parameters Panel
5. Type a descriptive comment for the measurement session history record in the COMMENT field. The comment can be up to 55 characters in length, and cannot include underscores (_) or embedded double quotes.
6. In the DBRM BASELINE field, type the minimum CPU percent a DBRM must exhibit to be stored in the measurement session history record.
7. In the TRAN BASELINE field, type the minimum CPU percent a transaction must exhibit to be stored in the measurement session history record.
8. Press Enter.
-------------------- Strobe - Produce a Performance Profile ------------------- OPTION ===> B - Background processing F - Foreground processing ENTER BLANKS TO BYPASS THIS DATASET SAMPLE DATA SET NAME ===> 'STROBE.QA.R330.DR8.WPACLC.S001D001.VERZ' UNIT ===> SYSDA VOLUME ===> PRD942 SPECIFY PROFILE REPORT PARAMETERS: (Y or N) Detail Reports ===> N Tailor Reports ===> N Indexing ===> N CREATE HISTORY RECORD ===> N History Parameter ===> N OUTPUT FORMAT ===> T T -text Report I -iStrobe File NUMBER OF COPIES FOR BACKGROUND REPORTS ===> Specify a data set name to save a copy of the STROBE Profile Report: DATA SET NAME ===> UNIT ===> SYSDA VOLUME ===> Specify a SYSIN data set containing parameters for the Reporter: DATA SET NAME ===>
------------------------ Strobe - History - Parameters ----------------------- COMMAND ===> COMMENT ===> DBRM BASELINE ===> 1 (Minimum CPU percent for a DBRM to be added to the history database) TRAN BASELINE ===> 1 (Minimum CPU percent for the TRANSACTION to be added to the history database)

8-30 Strobe User Guide

9-1
Chapter 9.
9AutoStrobe Batch Candidate Lists and Monitoring Chap 9
This chapter explains how to build and process AutoStrobe candidate lists and add monitoring requests to help manage batch application performance.
If you are interested in using AutoStrobe to automatically monitor transaction performance and to create candidates for transaction monitoring, see Chapter 12, “Using AutoStrobe to Monitor CICS Transactions” and Chapter 11, “Using AutoStrobe to Identify CICS Transactions for Monitoring”.
Overview of Candidate List ProcessingCandidate list processing and monitoring are the AutoStrobe functions that can be used to determine what are likely Strobe measurement candidates and then cause screening of designated batch programs and automatically initiate a Strobe measurement when abnormal behavior is detected. The functions have the following capabilities:
• Observes and initiates measurements for applications that sporadically perform poorly, so you have the information necessary to improve them.
• Identifies applications with a gradual increase in resource usage and initiates measurements for them so the trend can be addressed.
• Allows users to specify limits defining acceptable performance in the monitored programs.
• Eliminates the need to look at daily reports of job step run times and CPU times to identify programs that have performance issues.
The definition of a program’s normal behavior is based on the recording of performance data during the first ten observed executions of the targeted program. Information is collected about the program’s elapsed time, CPU time, and I/O activity. This information, referred to as basis data, is the input used to calculate thresholds that define the limits of the program’s normal behavior for these three resources.
When the program’s behavior in subsequent executions exceeds or, in the case of I/O activity, deviates significantly from the thresholds, Strobe initiates a measurement and notifies the user. The notification identifies the reason for initiation of the Strobe measurement, such as “excessive elapsed time” or “abnormal I/O activity.”
This chapter explains how to determine what job steps should be candidates for monitoring, the utilities you have to identify the candidates, and how to add and schedule a monitoring request.
Planning to Use Candidate Processing and MonitoringWhen selecting programs you want to monitor, choose those programs that are business critical or execute as part of the critical path in the batch processing system. Program monitoring can pinpoint performance problems that occur suddenly or detect when, over time, a program’s performance has gradually degraded. You can use candidate monitoring to oversee the execution of programs that occasionally run too long or use excessive resources in an unpredictable way.

9-2 Strobe User Guide
You can also continue to monitor a program, for example, after you have changed it based on the information from a previous Strobe measurement. In these cases, additional monitoring can help you to verify or quantify the impact of these changes. This combined use of Strobe and candidate monitoring provides the capability to continuously screen the operation of a program and to initiate measurements only when the performance of that program deviates from a pre-established norm.
When submitting a monitoring request to screen a program, you can set the value for the ASSOCIATED ACTION field on the Strobe - Add AutoStrobe Request panel to initiate a warning instead of a Strobe measurement when the program exhibits abnormal behavior. If you want a measurement to be initiated when abnormal behavior occurs, you can specify through the ASSOCIATED ACTION field what type of measurement (active, queued or both) should take place.
Choosing to initiate a warning when there is detection of abnormal behavior allows you to verify the validity of the basis data and the thresholds without initiating any unnecessary Strobe measurements. Once you have verified that the basis data and the thresholds are valid, you can change the monitoring request to initiate a measurement.
Selecting Job Steps to MonitorBefore you can begin to evaluate application performance, you must select which job steps that you want to monitor. You have three methods to make your selections:
• User-specified selection — You can designate the job steps that should be monitored by entering a monitoring request.
• System Management Facility (SMF) Candidate Utility PreLoader — You can run a utility that processes SMF data and places job steps showing high resource usage on a monitoring candidate list. From this list, you can select the steps that you want to monitor.
• Candidate AutoLoader — The AutoLoader will add job steps observed to exceed a set of thresholds to the monitoring candidate list. Then you can select them as additional job steps you want to monitor.
If you use the Candidate PreLoader or AutoLoader, you can define what job steps are eligible for the monitoring candidate list by specifying thresholds as criteria to make the list. “Tailoring Generated Candidate Lists” on page 9-3 describes this function.
User-Specified Steps to Monitor
You can submit a monitoring request anytime you suspect a job step requires one. Basis data collection will occur until the job step has been monitored ten times. On subsequent executions, monitoring of the step continues to check for abnormal behavior. See “Adding a Monitoring Request” on page 9-10 for more information about specifying AutoStrobe measurement requests on a step-by-step basis.
Generated Lists of Job Steps to Monitor
Two tools help you build a monitoring candidate list. You can first use the SMF Candidate PreLoader to scan SMF data to find monitoring candidates. Then to supplement what the PreLoader determined to be candidates, the AutoLoader will continue to survey job steps and add candidates to the list as they are found.
SMF Candidate PreLoader Utility Candidate Lists
This tool examines SMF information such as the frequency an application runs or number of EXCPS accumulated during program execution and builds a candidate list of

AutoStrobe Batch Candidate Lists and Monitoring 9-3
job steps with resource usage that exceeds designated threshold values. See the section called “SMF Candidate PreLoader Utility” on page 9-6 for more information.
AutoLoader Candidate Lists
Once you have created an initial monitoring candidate list by running the PreLoader utility, the AutoLoader will continue to track performance. If it observes high resource consumption by any job step, that step will be added to the monitoring candidate list. See Chapter 10, “Managing AutoStrobe Batch Candidate Processing and Monitoring” for information about managing candidates after the AutoLoader has added them to the monitoring list.
Tailoring Generated Candidate Lists
Both the SMF Candidate PreLoader and the AutoLoader use threshold parameter values for resource usage to determine if a job step is eligible for the monitor candidate list. Existing default threshold values are set, but these can be overridden for both the PreLoader and the AutoLoader. You have the control of what job steps should be excluded from the candidate list by name, regardless of their performance.
Excluding Job Steps from the Candidate List
The exclusion list allows you to exclude applications that should never be a candidate for monitoring. System functions such as IEBGENER and other applications that are inappropriate can be placed on the exclusion list and will not be considered for the candidate list. See the section called “Candidate Exclusion List” on page 9-9 for more information about building an exclusion list.
Thresholds for Candidate List Eligibility
The SMF Candidate PreLoader Utility adds data for a job step from the SMF dataset(s) to the monitor-candidate lists for resource usage only if that step’s usage of one of the monitored resources met a “minimum threshold”. The PreLoader uses the values that are designated in the Strobe parameter library for these thresholds. The resources are:
– EXCPS– TCB Time– Elapsed Time– Frequency of Run (only for the SMF PreLoader).
When Strobe is installed, parameters can be specified to change these values in the parameter library. If you want to change the value used by the PreLoader to ones that differ from the parameter library, specify new ones on the Strobe - AutoStrobe SMF Candidate Utility panel shown in Figure 9-3 on page 9-7.
Similarly, Strobe has a default value for the number of times per week a job step must run to be eligible for the “frequency-of-run” candidate list. Strobe’s default value for frequency is 30 executions per week. This parameter, AUTOCANFREQ, can be changed in the Strobe parameter library. However, this parameter value will always be overridden if you specify a new value on the Strobe - AutoStrobe SMF Candidate Utility panel.
The next section outlines several considerations for you to make about adding monitoring requests.
Implementing Candidate Processing and MonitoringWhen detection of abnormal behavior occurs, such as when a program’s elapsed time is too long, the program’s CPU consumption is high, or the ratio of I/O to CPU is not within normal limits, monitoring of the candidate begins. After identification, measurement begins of those programs with performance that deviates from normal processing.

9-4 Strobe User Guide
Follow these general steps to implement candidate processing and monitoring:
1. Identify mission-critical applications or applications that execute as part of the critical path in the batch processing system. From these, identify candidate programs: for example, those with long runtimes or that use large amounts of system resources. You can select these yourself by either adding a monitoring request, using the SMF Candidate utility, or by waiting for the AutoLoader to determine what are good candidates.
2. Create and submit monitoring requests that target these programs. Then screening will occur for subsequent executions of these programs.
3. Check the status of the monitoring requests. During the first ten executions of the program, collection takes place of basis data — data that defines the program’s normal behavior. This basis data establishes norms for the program’s elapsed time, CPU time, and I/O activity.
4. View the basis data to verify that it is a valid representation of the program’s normal execution. Look at the threshold values that are calculated for elapsed time and CPU time to serve as the boundaries of normal processing. If you think any basis data record are not representative of normal processing, you can delete them. New basis data records will replace the deleted records and the thresholds will be recalculated.
5. Once the basis data exists, subsequent program monitorings are to detect abnormal behavior. When a measurement initiates because of abnormal behavior, it will notify you via a TSO send operation.
When abnormal behavior is detected, the request associated with the program is put into the “held” state. This suspends monitoring of the program to prevent a continuing detection of the same abnormality on subsequent executions and possibly initiate redundant measurements.
6. Once the initiated measurement has completed, create a Performance Profile and change the program based on your analysis of the Profile. You then may want to measure the program again with Strobe to verify the effect of the changes.
7. Because you have changed the program, the existing basis data is probably not representative of its improved performance. Before monitoring of the program resumes, you should delete the basis data collected before the program was changed.
8. Release the request associated with the program to resume monitoring of the program’s execution and, if necessary, collect new basis data.
9. Periodically review and verify the basis data to ensure that it reflects the program’s current normal behavior.
10. Continue to use monitoring to screen the program’s execution. It will detect any inefficiencies that are introduced and automatically measure the program to capture performance problems when they occur.
Screening can be set up of the execution of batch programs that run on a nightly schedule, weekly schedule or monthly schedule. Candidate monitoring can also detect unacceptable processing in programs that do not run on a normal schedule or follow resource consumption patterns. For these programs you may want to enter thresholds rather than have them calculated for you since the collected basis data may not reflect normal or acceptable processing.
The rest of this chapter discusses:
• Accessing candidate processing and monitoring• Configuring and running the SMF Candidate PreLoader utility• Adding a monitoring request• Scheduling a monitoring request.

AutoStrobe Batch Candidate Lists and Monitoring 9-5
Accessing Candidate Processing and Monitoring
Type A from the Strobe Options menu (Figure 9-1) and press Enter to display the Strobe - AutoStrobe Options panel.
Figure 9-1. Strobe Options Menu
From the Strobe - AutoStrobe Options panel shown in Figure 9-2, you can:
• Add a monitoring request (Option 1)
• Track and manage the request and its associated basis data (Option 2)
• Retrieve and manage archived data, which is data for a request that has been deleted (Option 3)
• Manage monitoring candidate lists (Option 4)
• Run the AutoMeasure program list utility (Option 5)
• View/delete the AutoMeasure list (Option 6)
• Run the Global Monitoring load utility (Option 7)
• Run the SMF Candidate PreLoader Utility (Option C)
• Publish notifications to VantageView (Option P).
Figure 9-2. Strobe - AutoStrobe Options Panel
---------------------------- Strobe Options ------------- Release 04.03.00 OPTION ===> PTF LEVEL FS000000 0 USER DEFAULTS - Strobe/ISPF user default options 1 ADD ACTIVE - Add a measurement request for an executing job 2 ADD QUEUED - Add a measurement request for a job not yet executing 3 STATUS - Monitor/change measurement requests and create profiles 4 PROFILE - Create a Profile of a Strobe measurement session 5 INDEX - Create a map data set 6 BATCH-SUBMISSION - Batch submission of Strobe commands M MESSAGES - Display information about a Strobe message L LOG UTILITY - Perform Strobe log utility function P PACKAGING UTILITY- Perform Strobe packaging utility function T TUTORIAL - Display information about Strobe C CHANGES - Display summary of changes in this release AutoStrobe A MONITOR/CANDIDATE- Add/delete/display monitor requests and candidate lists G REQUEST GROUPS - Create, edit and submit groups of measurement requests H HISTORY - Access historical data X EXIT - Terminate Strobe/ISPF Strobe is a registered trademark of Compuware Corporation
------------------------- Strobe - AutoStrobe Options ------------------------- OPTION ===> 1 ADD AutoStrobe REQUEST - Add a new AutoStrobe request 2 AutoStrobe REQUEST STATUS - List AutoStrobe requests 3 MANAGE ARCHIVED DATA - View/delete archived data 4 MANAGE CANDIDATES - View/process candidate list 5 NEW/CHANGED PROGRAM LIST - Run AutoMeasure program list utility 6 MANAGE AUTOMEASURE LIST - View/delete AutoMeasure list 7 GLOBAL MONITOR LOAD - Run Global monitor load utility C CANDIDATE CREATION - Create Candidates P PUBLISH VANTAGE EVENTS - Define Applications for Vantage events

9-6 Strobe User Guide
SMF Candidate PreLoader Utility
This section explains how to use the System Management Facility (SMF) Candidate PreLoader Utility. To identify job steps that have high resource consumption, you can run this utility to scan the SMF datasets. The PreLoader uses a set of thresholds that must be exceeded to qualify a step as a monitoring candidate. After the utility has examined the specified SMF datasets, it builds a list of the job steps that exceed the thresholds and that might require monitoring. Chapter 10, “Managing AutoStrobe Batch Candidate Processing and Monitoring” explains how to manage monitoring candidates.
To run the utility, select the C CANDIDATE CREATION choice from the Strobe - AutoStrobe Options panel shown in Figure 9-2 on page 9-5. The Strobe - AutoStrobe SMF Candidate Utility panel shown in Figure 9-3 is displayed.
Note: The SMF Candidate PreLoader Utility should be run rarely because it takes significant amounts of time before it completes. Check with your Strobe system programmer before you submit the job step that runs the utility and make sure to use an appropriate JOB CLASS, or TYPRUN=HOLD before you submit the job. Once a candidate list is built, if the system performance is fairly stable over long periods of time, you should not be required to run the utility again.
If you run the utility you should deactivate candidate processing and monitoring, which will cause the utility to run more quickly. See Chapter 16 of the Strobe Installation and Customization Guide for more information about deactivation using the STOPAUTO function of the MVS MODIFY command.
SMF Candidate PreLoader Configuration
The SMF Candidate PreLoader Utility adds data for a job step from the SMF dataset(s) to the monitor candidate list only if that step’s usage of the monitored resources exceeded a threshold. You can configure the utility through the Strobe - AutoStrobe SMF Candidate Utility panel shown in Figure 9-3. To configure the utility:
1. Compuware recommends that you exclude system applications such as IEBGENER that should not be considered as candidates. To exclude job steps, type Y in the MODIFY EXCLUSION LIST field and press Enter. The Strobe - AutoStrobe Change Exclusion pop-up window (Figure 9-6 on page 9-9) is displayed. Creating a exclusion list is explained in the section “Candidate Exclusion List” on page 9-9.
2. Change the values in the ELAPSED TIME, TCB TIME, EXCPS and FREQUENCY OF RUN fields to ones you want to use. (Full explanations of the fields and their default and minimum values are shown after Figure 9-3.)
3. Specify the names of the SMF datasets that should be used as input to the utility.
4. Press Enter and the Strobe - Select Options for Job Stream panel shown in Figure 9-4 on page 9-8 appears.

AutoStrobe Batch Candidate Lists and Monitoring 9-7
Figure 9-3. Strobe - AutoStrobe SMF Candidate Utility Panel
SWITCH TO AUTOSTROBE TRANSACTION OPTION
If you type Y, AutoStrobe displays the Strobe - AutoStrobe Create Transaction Candidates panel which enables you to create a list of CICS transactions, called candidates, that exceed CPU and response time thresholds that you specify. See Chapter 11, “Using AutoStrobe to Identify CICS Transactions for Monitoring” for more information. The default value is N, which does not switch the panel.
ELAPSED TIME
Minimum number of minutes a step must run to be included in the SMF candidate processing list. (Default is 60 and minimum value allowed is 10)
TCB TIME
Minimum aggregate task time in minutes for all Task Control Blocks (TCBs) in the step for it to be included in the SMF candidate processing list. (Default is 20 and minimum value allowed is 2 )
EXCPS
Minimum number of EXCP requests (direct invocations of execute channel programs, representing I/O) that must occur for a step to be included in the SMF candidate processing list. (Default is 1000000 and lowest value allowed is 20000)
FREQUENCY OF RUN
Average minimum number of times a step must run a week to be included in the SMF candidate processing list. (Default is 30 and lowest value allowed is 7)
SMF DATASETS
The name(s) of the SMF summary datasets to use as input to the SMF Candidate PreLoader Utility. Read the following note before you specify the SMF dataset name.
Note: Only SMF record type 30, subtype 04 records are used by the utility. Make sure the SMF dataset includes as few SMF records as possible in addition to those used by the utility. If an extract file exists that includes type 30, subtype 04 records, use it. If it does not exist, then use the most recent full monthly and/or weekly files. Depending on your schedule approach, you may want to use two months or more or several weeks of SMF records.
STRBJC00--------- Strobe - AutoStrobe SMF Candidate Utility ------------------ COMMAND ===> SWITCH TO AUTOSTROBE TRANSACTION OPTION ===> N (Y or N) MODIFY EXCLUSION LIST ===> N (Y or N) Entry is a candidate if any of: EXCEEDS: ELAPSED TIME ===> 10 (Minutes) TCB TIME ===> 2 (Minutes) EXCPS ===> 20000 FREQUENCY OF RUN ===> 30 (Runs per week) SMF DATASETS ===> ’STROBE.SMFDATA.MONTH(0)’ ===> ===> ===> ===> ===>

9-8 Strobe User Guide
You can run the IBM utility IFASMFDP program to create an extract file. To create one, use the following “SYSIN OUTDD” control statement to an IFASMFDP step:
OUTDD(ddname,TYPE(30(4))
where the variable “ddname” is the DD name that defines your extract file.
During the IBM utility run, you could further limit your extract record to contain certain systems, dates, start times, and end times. For example to select only steps running on systems DEV1 and DEV3 between dates 02106 and 02166 and starting after 15:59 and ending before 20:01, you should specify:
SID(DEV1)SID(DEV3)DATE(02106,02166) START(1559)END(2001)
Running the SMF Candidate PreLoader Utility
The SMF Candidate PreLoader Utility provides JCL that builds the candidate list. You can edit this JCL to run according to the conditions that are required by your system environment.
Figure 9-4. Strobe - Select Options for Job Stream Panel (SMF JCL Popup Panel)
Select one of the following options:
The SMF Candidate PreLoader utility will then populate the candidate list. You can then select the ones you want to start monitoring.
Note: See the Strobe Installation and Customization Guide for more information about the naming conventions used for the temporary dataset that was created to contain the SMF data to be processed by the SMF Candidate PreLoader utility.
Option 1 Submit but do not save the job stream.
Option 2 Save but do not submit the job stream. When you press Enter, Strobe displays the job stream in the dataset for you to edit.
Option 3 Save and submit the job stream.
END Cancel the job stream and terminate background processing.
-------------------- Strobe - Select Options for Job Stream ----------------- OPTION ===> 1 - Submit the job stream for execution 2 - Write the job stream to a data set and edit 3 - Write the job stream to a data set and submit for execution END - Cancel JOB STATEMENT INFORMATION: //USERID JOB (ACCOUNT),’NAME’ //* /* /*______________________________________________| This job contains an intensive I/O step. It || may be long running. Make sure appropriate || job parameters are applied so no || production jobs are impacted || || Press ENTER to clear this message. ||_____________________________________________|

AutoStrobe Batch Candidate Lists and Monitoring 9-9
Candidate Exclusion List
The SMF Candidate PreLoader utility has to scan large amounts of data in the SMF datasets you want to use. To reduce this data, you should first exclude jobs (such as IEBGENER). If you want to exclude job steps, type Y in the MODIFY EXCLUSION LIST field shown in Figure 9-3 on page 9-7 and press Enter. The Strobe - AutoStrobe Candidate Exclusions panel is displayed as shown in Figure 9-5 on page 9-9.
Figure 9-5. Strobe - AutoStrobe Candidate Exclusions Panel
Specify the job step, program and system name of any application that you want to exclude from processing by the SMF Candidate PreLoader utility. You can use a (*) wildcard figure for any of the fields, but not all of them. Pressing Enter adds the job step to the exclusion list. Typing D in the column before the JOBNAME column deletes the entry from the list. Typing C in the same column enables you to change the entry in the exclusion list. If you press Enter after specifying C, the Change Exclusion pop-up window is displayed as shown in Figure 9-6.
Note: Compuware recommends that you generate an exclusion list before you run the SMF Candidate PreLoader utility.
Figure 9-6. Strobe -AutoStrobe Change Exclusion Pop-Up Window
When the panel first appears, the OLD column and the NEW column show identical values. In the NEW column, you should edit the values for the entry in the exclusion list. In this example, the JOBNAME column value of “JOB11” is changed to JOB11* and the SYSTEM column value is changed to “*” from “SYSTEM”. Pressing Enter returns you to
-------------------- Strobe - AutoStrobe Candidate Exclusions ------------------ COMMAND ===> SCROLL ===>Add to exclusion list JOBNAME ===> WPAXRE STEP ===> PROFILE PROGRAM ===> STROBEDT SYSTEM ===> *Line Options: D - Delete from exclusion list C - Change entryC JOBNAME STEP PROGRAM SYSTEM_ _______ _________________ ________ ________c JOB11 STEPAA PROGRAM SYSTEM_ WPAAZS* PROFILE STROBEDT *ALL
-------------------- Strobe - AutoStrobe Candidate Exclusions ------------------ COMMAND ===> _______________________________________________________________________________ | | | Change Exclusion | | OLD: NEW: | | JOBNAME: JOB11 ===> JOB11* | | STEP: STEPAA ===> STEPAA |C| PROGRAM: PROGRAMM ===> PROGRAMM |_| SYSTEM: SYSTEM ===> * |_| |_| |_| |_| |c| | | | | | | | | | |_____________________________________________________________________________|

9-10 Strobe User Guide
the Strobe - AutoStrobe Candidate Exclusions panel (Figure 9-5) and now any job step name that begins with the characters “JOB11” running on any system is not eligible to be included on the AutoStrobe Candidate list.
Candidate Processing AutoLoader
The contents of the monitoring candidate list built by running the SMF PreLoader utility will only include job steps that exceeded performance thresholds as indicated by SMF data. If a job step does not start performing poorly until after the PreLoader has run, it will not be on the list. To make sure that all job steps that might require monitoring are placed on the candidate list after the SMF PreLoader has run, the AutoLoader continuously checks the resource consumption of batch job steps as they end. If any exceed the threshold values for elapsed time, TCB time or EXCPs, the AutoLoader places the job step on the monitoring candidate list. (The AutoLoader only runs if the AUTOCANDIDATE parameter value in the Strobe parameter library is “YES”, the default value.) To change the threshold values used by the AutoLoader, see the “Tailoring Generated Candidate Lists” on page 9-3.
Adding a Monitoring Request
You add an AutoStrobe monitoring request by selecting Option 1 from the Strobe - AutoStrobe Options menu shown in Figure 9-2 on page 9-5. (For information about adding AutoStrobe requests from one of the AutoStrobe Candidate Management panels, see Chapter 10, “Managing AutoStrobe Batch Candidate Processing and Monitoring”.)
Select Option 1 (ADD AUTOSTROBE REQUEST) from the Strobe - AutoStrobe Options menu. Press Enter. The Strobe - Add AutoStrobe Request panel, shown in Figure 9-7, is displayed.
Figure 9-7. Strobe - Add AutoStrobe Request Panel
Designating the Program to be Monitored
This section explains how to designate what program you want to monitor. The specifications you make on the Strobe - Add Monitoring Request panel can include the job name, the job step name, the program name and the system name. Note the following considerations for these fields:
----------------------- Strobe - Add AutoStrobe Request -----------------------COMMAND ===>SWITCH TO AUTOSTROBE TRANSACTION OPTION ===> N (Y or N)JOBNAME ===> (Jobname or jobname*) STEP NAME ===> (Name or step.procstep, blank for first occurrence. Use '' for unnamed step.) PROGRAM ===> (Program)SYSTEM ===> CW09 (System or *ALL for all systems)OVERRIDE AUTOSTROBE GENERATED THRESHOLDS SPECIFY: Minimum (minutes) OR Suppress (Y or N) ELAPSED TIME ===> 20 ===> N TCB TIME ===> ===> N I/O ACTIVITY ===> YSCHEDULE ===> n Y OR NASSOCIATED ACTION ===> A Measure: (A)ctive, (Q)ueued or (B)oth or Warn (W)arnUSERID TO NOTIFY ===> WPAJEA (Notify when threshold is exceeded)

AutoStrobe Batch Candidate Lists and Monitoring 9-11
SWITCH TO AUTOSTROBE TRANSACTION OPTION
If you type Y, AutoStrobe displays the Strobe - Add AutoStrobe Transaction Request panel, which enables you to specify CICS transactions for AutoStrobe monitoring. See Chapter 12, “Using AutoStrobe to Monitor CICS Transactions” for more information. The default value is N, which does not change the panel.
Jobname
Designate the job name. This is a required field.
You can specify a wildcard for the job name, but if you do so, you must specify the step name and program name. Monitoring of the program occurs when it runs under any job that corresponds to the wildcard designation. The basis data collected for monitorings of the program under different jobnames will be combined.
Example of a Jobname with a Wildcard
AutoStrobe screens these jobs that were submitted by a job submission package daily with unique jobnames:
Step Name
Designate a step name. The step name is optional except when the request has a wild card job name.
Compuware recommends that you assign step names in the JCL for programs that might be monitored and specify these step names on the monitoring request.
You can complete the step name field one of three ways:
– Specify a step name. Program monitoring only occurs when it runs in the designated step.
– Leave the STEP NAME field blank. AutoStrobe will monitor the first step in which the target program executes. AutoStrobe will monitor subsequent executions of the identified job step.
– Screening will take place of the first step that executes of the designated job and program whether or not the step that executes is named. Then a request update occurs so that monitoring only occurs for that step in subsequent executions of the program.
– Type two single quotes (‘’) in the step field. Screening will only occur for those instances of the specified program that runs in unnamed steps.
Example of Step Name Designations
The following MVS batch job executes the same job-step program with named and unnamed steps:
Job Program Step
WPAJ01 TEST STEP5
WPAJ02 TEST STEP5
WPAJ03 TEST STEP5
Monitoring Request What Monitoring Screens
Jobname = WPAJ*Program= TESTStep Name= STEP5
Screens program TEST in the three jobs and combines the data. This records as 3 monitorings of the same job-step program.

9-12 Strobe User Guide
JOB XYZSTEP1 EXEC PGM=ABC EXEC PGM=ABCEXEC PGM=ABCSTEP4 EXEC PGM=ABC
Note: Monitoring will not recognize a step number nor *ALL as a step name to measure all steps of a job.
Program
Designate a specific program name. This is a required field.
System
Type a system name in the SYSTEM field. This field appears only if Strobe is being run in a multisystem environment. Specify that the program be watched on a specific system or on all MVS systems in a STROBE XCF group. Specify *ALL to monitor on all on MVS images.
Note: Because different systems in a sysplex have different capabilities, the observations on different systems are independent of each other. Each of the ten executions during which basis data collection occurs must run on the same system. For the same program that runs on different systems, the basis data is separated by system.
Overriding Generated Thresholds
This section explains how to change or suppress monitored condition thresholds (Elapsed time, TCB time and I/O activity). The first ten monitorings of a given job step are used to collect the basis data from which it calculates the thresholds for abnormal behavior for the three monitored conditions.
When you submit a monitoring request, you can specify your own threshold for that job step’s usage of elapsed time or TCB time (or both). These thresholds are then enforced on all subsequent monitorings of the step. Even with a user-specified threshold, the collection of basis data from the first ten monitorings of the step still occurs except for any that exceed the user threshold. After ten monitorings in which no user threshold was reached, thresholds are calculated for all of the conditions.
Even on requests having user-specified thresholds, the calculated thresholds for elapsed and TCB time might be useful for comparison with ones specified by you. Also, if you subsequently changed this monitoring request to delete a user-specified threshold, the corresponding calculated threshold would then be immediately applied to subsequent monitorings.
Note: You cannot specify a threshold for I/O activity.
Monitoring Request What Monitoring Screens
Jobname = XYZStep Name= STEP4Program= ABC
Screens program ABC only in STEP4.
Jobname = XYZStep Name=Program= ABC
Screens only program ABC in STEP1 because it is the first step encountered for job XYZ and program ABC. The request is modified to Step Name = STEP1.
Jobname = XYZStep Name= ‘’Program= ABC
Screens program ABC in the two unnamed steps and combines the data. This creates a record of 2 monitorings of the same step.

AutoStrobe Batch Candidate Lists and Monitoring 9-13
Suppressing Action for Abnormal Behavior
You can also suppress the use of a threshold value as the basis for starting a measurement request for a job step. You can suppress the action for one or two but not all three of the monitored conditions. For example, if you only want the elapsed time that a job step has to run to cause the initiation of measurement of it, you can type Y in the “Suppress” column for “TCB TIME” and “I/O Activity”. Suppressing all three actions causes the monitoring request to be rejected.
Other Options for Monitoring Requests
After you have specified which programs you want to monitor and determined what threshold values you want to use, you can set three other options for the monitoring request.
Defining a Monitoring Schedule
Defining a schedule for an ADD request causes program screening to occur only on specific dates. If you have a program that runs every day but always has an unusual work load on specific days, a monitoring request to screen that program could specify a schedule that suppresses screening on those days.
To define a schedule for a monitoring request:
• Type the required information on the Strobe - Add AutoStrobe Request panel, specifying Y in the SCHEDULE field. Press Enter.
• Strobe displays the Strobe - AutoStrobe Request Scheduler panel (Figure 9-8).
• Specify Y below the days of the week on which you want to initiate observation.
• Specify a date on which you want the schedule to begin.
• Specify the number of weeks that you want the monitoring request to run or the date that you want the schedule to end. If you type the number of weeks, the end date is automatically calculated for you.
Note: A monitoring request can be scheduled for a maximum of one calendar year from the date on which you created the schedule.
Figure 9-8. Strobe - AutoStrobe Request Scheduler Panel
-------------------- Strobe - AutoStrobe Request Scheduler -------------------- COMMAND ===> JOBNAME: WPAJEA Specify dates in MM/DD/YYYY format Current Date: 10/16/2006 Select day of week MON TUE WED THU FRI SAT SUN by entering a Y ===> _ _ _ _ _ _ _ Starting Date ===> __ / __ / ____ Number of Weeks ===> __ (1-52) OR Ending Date ===> __ / __ / ____ Add or exclude dates and times generated above or create a customized list (OPT: A - Add a date and time E - Exclude a date and time) (Clear to delete data below) OPT DATE OPT DATE _ __ / __ / ____ _ __ / __ / ____ _ __ / __ / ____ _ __ / __ / ____ _ __ / __ / ____ _ __ / __ / ____ _ __ / __ / ____ _ __ / __ / ____ _ __ / __ / ____ _ __ / __ / ____ _ __ / __ / ____ _ __ / __ / ____

9-14 Strobe User Guide
You can customize a schedule by typing a list of specific dates on the bottom half of the Strobe - AutoStrobe Request Scheduler panel. For example, you can create a schedule that would initiate observations on a specific date during each fiscal quarter. To create a list of dates, specify the dates in the lower portion of the panel, and type A in the OPT field to the left of the date.
You can also supplement the schedule for a monitoring request by adding or excluding certain dates on your weekly schedule. For example, you could create a schedule that would automatically initiate monitoring every Monday for the next 22 weeks. However, there are two Monday holidays that you would like to exclude from the schedule, and instead initiate a measurement session on Tuesday. Specifying the Monday dates with an E in the OPT field to the left of the date excludes those dates from the schedule. Specifying the Tuesday dates with an A in the OPT field to the left of the date adds those dates to the schedule.
To customize your schedule, type the dates on the lines at the bottom of the Strobe - AutoStrobe Request Scheduler panel, and specify the add or exclude option in the OPT field. Monitoring will then automatically initiate (or omit, in the case of the exclude option) observations on those dates.
Specifying the ASSOCIATED ACTION
The ASSOCIATED ACTION field value determines what action to take when a monitored condition threshold is exceeded:
• Specifying A for an Add Active request causes a measurement to initiate when the abnormal behavior threshold is reached. Press Enter and the Strobe - AutoStrobe Request - Active Measurement panel (Figure 9-9) is displayed. This measurement, however, could occur too late in the program to obtain significant data. If the duration of the measurement is less than two minutes or the value of the AUTODBMIN parameter, and the threshold exceeded was elapsed time, the data collected is not considered representative, the measurement is discarded, and an Add Queued request is scheduled to measure the next execution of the program. Specifying an active measurement causes measurement of a job step to start immediately if abnormal activity is detected as it is being monitored.
• Specifying Q for an Add Queued request causes initiation of a measurement of the entire step the next time it runs, but it may not be exhibiting abnormal behavior at the time of the measurement. Press Enter and the Strobe - AutoStrobe Request - Queued Measurement panel (Figure 9-10 on page 9-15) displays. Specifying a queued measurement causes measurement of a job step showing abnormal behavior during monitoring the next time the job step runs.
• Specifying B to request both an active and a queued measurement causes both measurement of a job step when abnormal activity is reached and the next time the job step runs regardless of whether abnormal behavior is detected. Press Enter and the Strobe - AutoStrobe Request Multiple Measurements panel (Figure 9-11 on page 9-16) displays. If you specify the multiple measurement, measurement of a job step begins immediately if abnormal behavior occurs during monitoring and also the next time the job step runs.
• Specifying W causes a warning that abnormal behavior was observed if the threshold values are exceeded for this particular monitoring request only.

AutoStrobe Batch Candidate Lists and Monitoring 9-15
Figure 9-9. Strobe - AutoStrobe Request - Active Measurement Panel
Figure 9-10. Strobe - AutoStrobe Request - Queued Measurement Panel
--------------- Strobe - AutoStrobe Request - Active Measurement -------------- COMMAND ===> JOBNAME: WPAJEA PROGRAM: PROG1 STEP: STEPNEW SYSTEM: CW09 AUTO PROFILE CREATION ===> N (Y or N; Use Y only when overriding defaults) MEASUREMENT SESSION INFORMATION: REQUEST TYPE: ACTIVE SESSION DURATION ===> 1 (Estimated time in minutes) TARGET SAMPLE SIZE ===> 10000 (Target number of samples) FINAL SESSION ACTION ===> Q (Quit or Continue) TSO USERID TO NOTIFY ===> WPAJEA (Notify when session completes) SAMPLE DATA SET INFORMATION: DATA SET NAME PREFIX ===> STROBE UNIT NAME ===> SYSDA VOLUME ===> TMP924 DISP ===> CATLG (CATLG OR KEEP) SELECT ADDITIONAL PARAMETERS: (Y or N; Use Y only when overriding defaults) DATA COLLECTORS ===> N MODULE MAPPING DATA ===> N REQUEST RETENTION ===> N OTHER PARAMETERS ===> N
--------------- Strobe - Autostrobe Request - Queued Measurement -------------- COMMAND ===> JOBNAME: WPAJEA PROGRAM: PROG1 STEP: STEPNEW SYSTEM: CW09 AUTO PROFILE CREATION ===> N (Y or N; Use Y only when overriding defaults) MEASUREMENT SESSION INFORMATION: REQUEST TYPE: QUEUED SESSION DURATION ===> 1 (Estimated time in minutes) TARGET SAMPLE SIZE ===> 10000 (Target number of samples) FINAL SESSION ACTION ===> C (Quit or Continue) TSO USERID TO NOTIFY ===> WPAJEA (Notify when session completes) SAMPLE DATA SET INFORMATION: DATA SET NAME PREFIX ===> STROBE UNIT NAME ===> SYSDA VOLUME ===> TMP924 DISP ===> CATLG (CATLG OR KEEP) SELECT ADDITIONAL PARAMETERS: (Y or N; Use Y only when overriding defaults) DATA COLLECTORS ===> N MODULE MAPPING DATA ===> N REQUEST RETENTION ===> N OTHER PARAMETERS ===> N

9-16 Strobe User Guide
Figure 9-11. Strobe - AutoStrobe Request Multiple Measurements Panel
UserID to Notify
You can use this field to specify a user ID that should be notified when a monitoring request is made.
• The TSO USERID TO NOTIFY field is initialized to the user’s TSO ID; however, you may change it.
• Clear the field to have no notifications sent on behalf of the monitoring request.
Publishing Events to Vantage
If you use Compuware’s iStrobe and Vantage products, you can configure Strobe to notify Vantage when a measurement exceeds a threshold. You can use this function when monitoring both batch and CICS transactions. This chapter uses AutoStrobe batch requests for its examples, but the process is identical for CICS transactions.
The following is an overview of the process by which you publish events to Vantage:
1. Ensure that Strobe is installed with the &IPUBLISH parameter set to Y. This setting displays Strobe/ISPF panel options related to Vantage. You can also set other defaults to be used for Vantage events. For details, see the Strobe Installation and Customization Guide.
2. Use the PUBLISH VANTAGE EVENTS function to define the Vantage/iStrobe installations which you want to send notification.
3. Specify an AutoStrobe measurement request with the following required characteristics:
– The request is for iStrobe. (For information about creating Performance Profiles for iStrobe, see “Creating iStrobe Performance Profiles” on page 4-3.)
– Automatic Profile creation for the AutoStrobe measurement request.
– PUBLISH VANTAGE EVENTS. Designate the location of your iStrobe application and the location to which to send the event notification.
When the measurement session completes, the iStrobe Performance Profile is automatically created, and downloaded to iStrobe, either by Strobe or manually.
4. Open iStrobe within the Vantage portal. iStrobe automatically open the Performance Profile that exceeded the threshold.
-------------- Strobe - Autostrobe Request - Multiple Measurements ------------ COMMAND ===> JOBNAME: WPAJEA PROGRAM: PROG1 STEP: SYSTEM: CW09 AUTO PROFILE CREATION ===> N (Y or N; Use Y only when overriding defaults) MEASUREMENT SESSION INFORMATION: REQUEST TYPE: ACTIVE QUEUED SESSION DURATION ===> 1 ===> 1 (Estimated time in minutes) TARGET SAMPLE SIZE ===> 10000 ===> 10000 (Target number of samples) FINAL SESSION ACTION ===> Q ===> C (Quit or Continue) TSO USERID TO NOTIFY ===> WPAJEA (Notify when session completes) SAMPLE DATA SET INFORMATION: DATA SET NAME PREFIX ===> STROBE UNIT NAME ===> SYSDA VOLUME ===> TMP924 DISP ===> CATLG (CATLG OR KEEP) SELECT ADDITIONAL PARAMETERS: (Y or N; Use Y only when overriding defaults) DATA COLLECTORS ===> N MODULE MAPPING DATA ===> N REQUEST RETENTION ===> N OTHER PARAMETERS ===> N

AutoStrobe Batch Candidate Lists and Monitoring 9-17
Managing Vantage Events
From the Strobe - AutoStrobe Options panel (Figure 9-2 on page 9-5), select Option P, PUBLISH VANTAGE EVENTS to display the Strobe - Publish VantageView Event panel (Figure 9-12).
Figure 9-12. Strobe - Publish VantageView Events Panel
From the Strobe - Publish VantageView Events panel, you can:
• Define an application to notify by entering a name in the New Application Name field. Press Enter. Use the fields shown in Figure 9-13 on page 9-17 to specify the published event. See “Defining and Modifying Vantage Events” on page 9-17 for more information.
• Type C next to an application name and press Enter to change the details of the associated event. Strobe displays Figure 9-13 on page 9-17. See “Defining and Modifying Vantage Events” on page 9-17 for more information.
• Type D next to an application name and press Enter to delete an event. Confirm the deletion using the pop-up panel that appears.
• Type V next to an application name and press Enter to confirm the details of the associated event, but not modify them. Strobe displays a read-only version of Figure 9-13 on page 9-17.
Defining and Modifying Vantage Events
The Strobe - Published Event Details panel enables you to specify a new event or change an existing notification event for Vantage.
1. Complete the panel fields with the values appropriate to your installation.
2. Press Enter to return to the Strobe - Publish VantageView Events panel (Figure 9-12).
Figure 9-13. Strobe - Published Event Details Panel
-------------------strobe - Publish VantageView Events --------------------- COMMAND ===> SCROLL ===> CSR New Application Name ===> NotifyVantage3 (application name) Ownerid Mask ===> WPAA* ------------------------------------------------------------------------------- Line Options: C -Change D -Delete V -View Details -OPTION- APPLICATION NAME---------------- OWNERID _ NotifyVantage1 WPAAZS _ NotifyVantage2 WPAMXM0
------------------- Strobe - Published Event Details -------------------------COMMAND ===>Application Name: NotifyVantage1COS DATA: Event Router IP Address ===> 127.0.0.1 Event Router Port ===> 3005iSTROBE SERVER DATA: iSTROBE Server IP Address ===> 127.0.0.1 iSTROBE Port ===> 80 iSTROBE Web Application Name ===> ISTROBE23iSTROBE-DATA:-------------------------------------------------------------iSTROBE-UNC-Path-------------===>-\\serv2\applications\istrobe

9-18 Strobe User Guide
Fields on the Strobe - Published Event Details panel are populated with any defaults set at Strobe installation. You can change them if required.
Application Name
The name by which you will manage this event notification.
Event Router IP Address
IP address of the event router used by your Vantage installation. Default is 127.0.0.1.
Event Router IP Port
Port number of the event router used by your Vantage installation. Default is 3005.
iSTROBE Server IP Address
IP address of your iStrobe installation. Default is 127.0.0.1.
iSTROBE Port
Port number of your iStrobe installation. Default is 80.
iSTROBE Web Application Name
Name used for your iStrobe installation. Default is ISTROBE.
iSTROBE UNC Path
Fully-qualified path in UNC (Universal Naming Convention) format for the location of iStrobe.
Specifying a Vantage Event with an AutoStrobe Request
To specify a Vantage event with an AutoStrobe request:
1. Go to the Strobe - Add AutoStrobe Request panel (Figure 12-2). When you add an AutoStrobe request, if you enabled Vantage events during Strobe installation, the VANTAGEVIEW EVENT fields appear.
Figure 9-14. Strobe - Add AutoStrobe Request Panel with VantageView Events
----------------------- Strobe - Add AutoStrobe Request ----------------------- COMMAND ===> SWITCH TO AUTOSTROBE TRANSACTION OPTION ===> N (Y or N) JOBNAME ===> (Jobname or jobname*) STEP NAME ===> (Name or step.procstep, blank for first occurrence. Use '' for unnamed step.) PROGRAM ===> (Program) SYSTEM ===> CW09 (System or *ALL for all systems) VANTAGEVIEW EVENT ===> NotifyVantage1 LIST? ===> N (Y or N) OVERRIDE AUTOSTROBE GENERATED THRESHOLDS SPECIFY: Minimum (minutes) OR Suppress (Y or N) ELAPSED TIME ===> 20 ===> N TCB TIME ===> ===> N I/O ACTIVITY ===> Y SCHEDULE ===> n Y OR N ASSOCIATED ACTION ===> A Measure: (A)ctive, (Q)ueued or (B)oth or Warn (W)arn USERID TO NOTIFY ===> WPAJEA (Notify when threshold is exceeded)

AutoStrobe Batch Candidate Lists and Monitoring 9-19
Note: When you submit a transaction monitoring request, the VANTAGEVIEW EVENT fields appear on the Strobe - Add AutoStrobe Transaction Request panel (Figure 12-2 on page 12-4).
2. In the VANTAGEVIEW EVENT field:
– Enter the name of the application that defines the event, or– In the LIST? field, enter Y(es) to view and select from a list of existing events. The
Strobe - Publish VantageView Events panel (Figure 9-15 on page 9-19) appears.
Figure 9-15. Strobe - Publish VantageView Events Panel - Selecting an Event
3. Specify a Vantage event. Do one of the following:
• Type S next to an application name.• Define a new application to notify:
a. Entering a name in the New Application Name field.
b. Press Enter.
c. Use the panel shown in Figure 9-13 on page 9-17 to specify the published event, as described in “Defining and Modifying Vantage Events” on page 9-17.
d. Press Enter to return to Figure 9-15.
4. Press Enter to return to the Strobe - Add AutoStrobe Request panel (Figure 9-14 on page 9-18) and continue specifying the measurement request.
You can also use the other line options to change, delete, or view details of an event, as described in “Managing Vantage Events” on page 9-17.
-------------------Strobe - Publish VantageView Events --------------------- COMMAND ===> SCROLL ===> CSR New Application Name ===> application name x23456789012312 (application name) Ownerid Mask ===> WPAA* ------------------------------------------------------------------------------- Line Options: S - Select C -Change D -Delete V -View Details -OPTION- APPLICATION NAME---------------- OWNERID _ NotifyVantage1 WPAAZS _ NotifyVantage2 WPAMXM0

9-20 Strobe User Guide

10-1
Chapter 10.
10Managing AutoStrobe Batch Candidate Processing and Monitoring Chap 10
Both the list of batch monitoring requests and the list of possible batch job steps (candidates) to monitor require maintenance. This chapter explains how to manage the two lists and the data associated with them.
• Read the first part of the chapter to understand how to manage the data collected each time the job step runs either during or after the basis data collection phase. See “Monitoring Request Status Management” on page 10-1.
• Then, learn how Strobe calculates performance thresholds, how you can adjust them, and how to manage your monitoring candidates, by reading “Candidate Monitoring Threshold Calculations” on page 10-9.
• Learn about the monitoring candidate list and how you can use it in “Managing Monitoring Candidates” on page 10-13.
Note: If you are interested in using AutoStrobe to automatically monitor transaction performance and to create candidates for transaction monitoring, see Chapter 11, “Using AutoStrobe to Identify CICS Transactions for Monitoring” and Chapter 12, “Using AutoStrobe to Monitor CICS Transactions”.
Options 2, 3, and 4 of the Strobe - AutoStrobe Options panel shown in Figure 10-1 enable you to perform these tasks. To adjust performance threshold calculations, refer to the “Tailoring Generated Candidate Lists” on page 9-3.
Figure 10-1. Strobe - AutoStrobe Options Panel
Monitoring Request Status ManagementAfter you create the monitoring request, you can manage it from the Strobe - AutoStrobe Request Status panel. This section discusses how to:
• Verify the collected basis data
• Check the status of a monitoring request
• Manage an monitoring request once a Strobe measurement has been initiated
• View the monitoring request
------------------------- Strobe - AutoStrobe Options ------------------------- OPTION ===> 1 ADD AutoStrobe REQUEST - Add a new AutoStrobe request 2 AutoStrobe REQUEST STATUS - List AutoStrobe requests 3 MANAGE ARCHIVED DATA - View/delete archived data 4 MANAGE CANDIDATES - View/process candidate list 5 NEW/CHANGED PROGRAM LIST - Run AutoMeasure program list utility 6 MANAGE AUTOMEASURE LIST - View/delete AutoMeasure list 7 GLOBAL MONITOR LOAD - Run Global monitor load utility C CANDIDATE CREATION - Create Candidates P PUBLISH VANTAGE EVENTS - Define Applications for Vantage events

10-2 Strobe User Guide
• Hold an monitoring request so that the program will not be screened
• Release an monitoring request so that the next execution of the targeted program will be screened
• Delete the monitoring request
• Delete the basis data collected for that request.
Managing a Monitoring Request Once a Strobe Measurement is Initiated
When a Strobe measurement initiates, it sends the designated user a message. To check the status of a monitoring request and manage a request once a Strobe measurement initiates:
1. Type 2 on the Strobe - AutoStrobe Options panel, and press Enter.
2. The Strobe - AutoStrobe Request Status panel (Figure 10-2) is displayed. See “Understanding Monitoring Request Status Information” on page 10-4 for an explanation of the values on this panel.
3. Review the STATUS - REASON column. Look for a status of HELD-MS indicating that a measurement has initiated a measurement for the targeted program.
4. Create a Performance Profile from the measurement, review it, and make the performance improvements. Follow the instructions in Chapter 4, “Producing Performance Profiles with Strobe/ISPF”, to create a Performance Profile. Measure again with Strobe to verify the effect of your performance improvements.
Note: You can also generate Performance Profiles using the Strobe - AutoStrobe Request Status panel (Figure 10-2) using the P line option.
5. Since you have changed the program, the existing basis data may not reflect the program’s current execution so you may want to delete it. To view and delete basis data, follow the steps in “Verify Basis Data” on page 10-7.
6. Release the monitoring request to begin again to screen the program’s execution and collect new basis data.
Note: Threshold calculations are based from the first ten times the program is screened, not the most recent ten.
When you delete a monitoring request, the basis data for that request is retained and called “archived data.” You can access archived basis data records from the Strobe - AutoStrobe Archived Data List panel. For more information see “Managing Archived Data” on page 10-8.

Managing AutoStrobe Batch Candidate Processing and Monitoring 10-3
Figure 10-2. Strobe - AutoStrobe Request Status Panel
Figure 10-3. Strobe - AutoStrobe Request Status Panel (One Scroll Right)
---------------------- Strobe - AutoStrobe Request Status --------------------- COMMAND ===> SCROLL ===> CSR SWITCH TO AUTOSTROBE TRANSACTION STATUS ===> N (Y or N) Jobname ===> * Program ===> * Step name ===> * Ownerid ===> * System ===> CW09 Line Options: V =View H =Hold P =Profile D =Delete B =Basis Data R =Release C =Change X =Delete with basis data MORE>> C Status Jobname Program Step name System --Monitor Information--- -Reason # Last Date First date - ------- -------- -------- ----------------- -------- -- ---------- ---------- _ HELD-MS WPACLCMQ PB4BPUT1 RUNMQ CW09 17 10/03/2006 09/20/2005 _ HELD-MS WPAENFS STRTRNP1 GO CW09 3 10/23/2006 10/23/2005 _ HELD-MS WPAMJH11 WAIT '' CW09 2 10/09/2006 10/09/2005 _ HELD-MS WPAMQCLC PB4BGET1 RUNMQ CW09 1 10/11/2006 10/11/2005 _ HELD-MS WPAREPPS WAITER GO.PGO CW09 14 10/14/2006 09/28/2005 _ HELD-MS WPATEST2 PB4BGET1 RUNMQ CW09 1 10/15/2006 10/15/2005 _ MON-COL WPATEST1 PB4BPG02 RUNMQ CW09 3 11/15/2006 11/15/2005 _ PENDING WPATRY1 ASMA90 ASM.ASM CW09 2 11/14/2006 10/31/2005 _ PEN-COL WPATEST2 PB4BGET1 RUNMQ CW09 1 10/15/2006 10/15/2005 _ PEN-COL WPATEST2 PB4BPUT1 '' CW09
---------------------- Strobe - AutoStrobe Request Status --------------------- COMMAND ===> SCROLL ===> CSR Jobname ===> * Program ===> * Step name ===> * Ownerid ===> * System ===> CW09 Line Options: V =View H =Hold P =Profile D =Delete B =Basis Data R =Release C =Change X =Delete with basis data MORE>> C Status Jobname Program Step name System -Measurement Information -Reason # Last Date Ownerid - ------- -------- -------- ----------------- -------- -- ---------- -------- _ HELD-MS WPACLCMQ PB4BPUT1 RUNMQ CW09 8 10/03/2006 WPACLC _ HELD-MS WPAENFS STRTRNP1 GO CW09 2 10/23/2006 WPAENF _ HELD-MS WPAMJH11 WAIT '' CW09 2 10/09/2006 PBTMJH1 _ HELD-MS WPAMQCLC PB4BGET1 RUNMQ CW09 1 10/11/2006 WPACLC _ HELD-MS WPAREPPS WAITER GO.PGO CW09 1 10/14/2006 WPAREP _ HELD-MS WPATEST2 PB4BGET1 RUNMQ CW09 1 10/15/2006 WPACLC _ MON-COL WPATEST1 PB4BPG02 RUNMQ CW09 3 11/15/2006 WPACLC _ PENDING WPATRY1 ASMA90 ASM.ASM CW09 WPACAB _ PEN-COL WPATEST2 PB4BGET1 RUNMQ CW09 1 10/15/2006 WPACLC _ PEN-COL WPATEST2 PB4BPUT1 '' CW09 WPACLC

10-4 Strobe User Guide
Figure 10-4. Strobe - AutoStrobe Request Status Panel (Two Scrolls right)
Understanding Monitoring Request Status Information
The Strobe - AutoStrobe Request Status panel shows all monitoring requests, their statuses, identifying information, monitoring information, and measurement information. The following sections describe the information provided on the panel.
Status - Reason
• MONITOR - the job/step/program specified by the request is running and currently being monitored. When a request has this status, you cannot delete the request or the associated basis data.
• MON - COL -the job/step/program specified by the request is running and currently being monitored for the collection of basis data.
• HELD - the request is suspended; the program will not be screened. There are five types of HELD statuses:
– WN - abnormal behavior was detected and the request’s AUTOACTION parameter is set to WARNING. The request will remain held until the user releases it. These requests appear at the top of the panel. For more information on the AUTOACTION parameter, see “Adding a Monitoring Request” on page 9-10.
– MS - abnormal behavior was detected and the request’s AUTOACTION parameter is set to MEASURE. The program was measured, and the request will remain held until the user releases it. These requests appear at the top of the panel. For more information on the AUTOACTION parameter, see “Adding a Monitoring Request” on page 9-10.
– SC - the request has a schedule and the current day is not on the schedule.
– US - the user issued a hold against the request. It will remain held until the user releases it.
– AC - security rules for the Strobe access filter are enabled and it has determined that the issuer of the request does not have the authority to access the job under which the program was running.
Note: If you designate a wildcard jobname and the security match fails, you will not have access to monitor those jobs.
---------------------- Strobe - AutoStrobe Request Status --------------------- COMMAND ===> SCROLL ===> CSR Jobname ===> * Program ===> * Step name ===> * Ownerid ===> * System ===> CW09 Line Options: V =View H =Hold P =Profile D =Delete B =Basis Data R =Release C =Change X =Delete with basis data MORE>> C Status Jobname Program Step name System ---Last Measurement--- -Reason Reason - ------- -------- -------- ----------------- -------- ---------------------- _ HELD-MS WPACLCMQ PB4BPUT1 RUNMQ CW09 EXCESSIVE ELAPSED TIME _ HELD-MS WPAENFS STRTRNP1 GO CW09 EXCESSIVE ELAPSED TIME _ HELD-MS WPAMJH11 WAIT '' CW09 EXCESSIVE ELAPSED TIME _ HELD-MS WPAMQCLC PB4BGET1 RUNMQ CW09 EXCESSIVE TCB TIME _ HELD-MS WPAREPPS WAITER GO.PGO CW09 EXCESSIVE TCB TIME _ HELD-MS WPATEST2 PB4BGET1 RUNMQ CW09 EXCESSIVE ELAPSED TIME _ MON-COL WPATEST1 PB4BPG02 RUNMQ CW09 EXCESSIVE ELAPSED TIME _ PENDING WPATRY1 ASMA90 ASM.ASM CW09 _ PEN-COL WPATEST2 PB4BGET1 RUNMQ CW09 EXCESSIVE ELAPSED TIME _ PEN-COL WPATEST2 PB4BPUT1 '' CW09

Managing AutoStrobe Batch Candidate Processing and Monitoring 10-5
• PENDING - the job/step/program specified by the request is not currently running, but when it does run, it will be monitored for abnormal behavior.
• PEN-COL - the job/step/program specified by the request is not currently running, but when it does run, it will be monitored for the collection of basis data.
SWITCH TO AUTOSTROBE TRANSACTION STATUS
Typing Y displays the Strobe - AutoStrobe Transaction Request Status panel, which enables you to view the status for transactions. See Chapter 12, “Using AutoStrobe to Monitor CICS Transactions” for more information. The default value is N, which does not change the panel.
Jobname
Lists what you specified in the Jobname field. This could be a jobname or a prefix followed by a wildcard character (*).
Program
Lists what you specified as the program name.
Step Name
If you specified a step name or two single quotes, this field lists what you specified in the Step Name field. If you left the Step Name field blank, the field is updated to contain the name of the first screened step. If that step is unnamed, the field will be blank.
System
Lists the targeted system or *ALL for all systems in the sysplex.
Note: When you specify *ALL to indicate that the request will execute on multiple systems, one status is assigned to the request, but the monitoring and measurement information are recorded separately by system. The basis data collected for each system is saved separately.
Monitor Information
• # - Number of times the program was monitored.
Note: This number represents the total number of times monitoring took place and will increment even if an internal error is encountered while monitoring a program.
If you delete basis data records, this number does not change.
• Last Date - Date of the last time the program was monitored.
• First Date - Date of the first time the program was monitored.
Measurement Information
• # - number of times abnormal behavior was detected for the program targeted in the request
• Last Date - Date of the most recent instance of abnormal behavior detected for the program targeted in the monitoring request
• Ownerid - the TSO ID of the user who submitted the monitoring request
Last Measurement Reason
The most recently detected abnormal condition, either:
• Excessive elapsed time

10-6 Strobe User Guide
• Excessive TCB time• Abnormal I/O activity.
Managing Requests from the AutoStrobe Status Panel
From the Strobe - AutoStrobe Request Status panel you can enter these line commands to the left of the monitoring request:
• V (View) - On the AutoStrobe Browse panel you can view status data about the request: jobname, program, and stepname that is monitored; threshold values; observation information; measurement information; monitoring request identifying information; and measurement parameters.
• B (Basis Data) - you can look at the basis data for the program covered by the request so that you can evaluate the validity of the thresholds that were calculated or that you have entered. You can delete one or more basis data records. The next observation of the program will be used to collect basis data so that ten observations of the program are completed. A list of the thresholds calculated from the basis data displays under the heading CALCULATED THRESHOLD.
Note: If the elapsed time of the step is less than the value specified with the AUTODBMIN parameter (or the default of 2 minutes), the collected basis data is discarded because it may not be statistically representative.
• H (Hold) - You can hold the request so that monitoring does not take place until the request is released by the user. You cannot hold a subrequest (iterations of a request specified for *ALL systems).
• R (Release) - You can change the status from Held to Pending. When the target program subsequently runs, it will be monitored.
• P (Profile) - You can request a Performance Profile for the most recent monitoring-initiated measurement associated with the request.
• C (Change) - You can change parameters for the monitoring request by typing values on the Strobe - Change AutoStrobe Request panel shown in Figure 10-5 on page 10-7.
• D (Delete) - You can delete the request, and the basis data will be archived. You cannot delete requests that have Monitor status.
Note: Monitoring requests do not have retention periods and are not automatically deleted. Once a request is no longer being used, you must use the Delete or the Delete with Basis Data line command to remove it.
• X (Delete with Basis Data) - You can delete the request and the associated basis data. Nothing will be archived.
Changing Monitoring Requests
The Strobe - Change AutoStrobe Request panel shown in Figure 10-5 is displayed when you type C on the Strobe - AutoStrobe Request Status panel shown in Figure 10-3 on page 10-3. The Strobe - Change AutoStrobe Request panel allows you to adjust measurement parameter values you set for the request when it was originally made. It contains the same fields as the Strobe - Add AutoStrobe Request panel.
Typing Y in the CHANGE MEASUREMENT PARAMETERS field causes the display of a Strobe panel for the type of measurement designated for the request being changed. For example if the ASSOCIATED ACTION for the request is “A” or active, then typing Y in the CHANGE MEASUREMENT PARAMETERS field causes the Strobe - Change AutoStrobe Request - Active Measurement panel to appear.

Managing AutoStrobe Batch Candidate Processing and Monitoring 10-7
Figure 10-5. Strobe - Change AutoStrobe Request Panel
Verify Basis Data
Basis data is collected during the first ten executions of the program targeted in the monitoring request.
Note: If the elapsed time of a screened program is less than two minutes, its basis data is ignored and not saved.
To view the basis data so that you can verify its validity:
1. Type 2 from the Strobe - AutoStrobe Options panel and press Enter to display the Strobe - AutoStrobe Request Status panel.
2. Refer to “Understanding Monitoring Request Status Information” on page 10-4 for information about the meanings of the status field.
3. Specify B to the left of the monitoring request for which you want to view the basis data and press Enter. The Strobe - AutoStrobe Basis Data List panel (Figure 10-6 on page 10-8) displays.
4. Review the basis data and delete any basis data records that do not reflect normal processing. A value of “N/A” in the CALCULATED THRESHOLD field for elapsed time or TCB time indicates that screening did not occur of a sufficient number of executions of the program to obtain enough data to calculate this value. (EXCP values are presented for information only and not used in threshold calculations, so the CALCULATED THRESHOLD field is always set to N/A.)
5. To delete basis data records, type D to the left of the record.
Notes:
• When you delete basis data records, subsequent monitorings of the program are used to collect basis data to replace the deleted records so that there is a total of ten basis data records. The related thresholds are then recalculated.
• If a job step being screened to collect basis data abnormally terminates or encounters an internal error, the collected basis data is not saved. This screening of the job step, however, is included in the count of the number of times monitoring took place. This count is displayed on the AutoStrobe REQUEST STATUS panel under “Monitor Information” (Figure 10-2 on page 10-3).
-------------------- Strobe - Change AutoStrobe Request ---------------------COMMAND ===>JOBNAME B*STEPNAME PROFILEPROGRAM STROBEDTSYSTEM SS11OVERRIDE AUTOSTROBE GENERATED THRESHOLDS SPECIFY: Minimum (minutes) OR Suppress (Y or N)ELAPSED TIME ===> 20 ===> NTCB TIME ===> ===> NI/O ACTIVITY ===> YSCHEDULE ===> N Y or NASSOCIATED ACTION ===> A Measure: (A)ctive, (Q)ueued or (B)oth or Warn: (W)arnCHANGE MEASUREMENT PARAMETERS ===> N Y or N (if action is not Warn)USERID TO NOTIFY ===> WPAZZC Notify when threshold is exceeded

10-8 Strobe User Guide
After you have created the monitoring request, notification is sent to you when the associated Strobe measurement initiates for the target program. The message lists the number of the associated Strobe measurement, the program, job, and step name (if specified), and the reason for the initiation of the measurement.
Figure 10-6. Strobe - AutoStrobe Basis Data List Panel
Archived Basis Data
When you use the D line command to delete a monitoring request, the basis data collected under that request is retained and stored in an “archived” state. Archived basis data is available to refer to or use again if you re-enter the deleted request to resume monitoring of the program.
Managing Archived DataWhen a monitoring request is deleted, basis data on that program is stored as archived data. The collected basis data for that program can be viewed and reused if the user issues another monitoring request for that program. From the Strobe - AutoStrobe Options panel, type 3 to list Archived Data. Press Enter to display the Strobe - AutoStrobe Archived Data List panel, Figure 10-7 on page 10-8.
Figure 10-7. Strobe - AutoStrobe Archived Data List Panel
--------------------- Strobe - AutoStrobe Basis Data List ---------------------COMMAND ===> SCROLL ===> CSR JOBNAME: WPABTRW6 PROGRAM: TVREAD STEPNAME: '' SYSTEM: CW09------------------------------------------------------------------------------- ( MM/DD/YYYY ) Line Options: D =Delete RUN DATE RUN TIME SESSION TCB TOTAL EXCP-------------------------------------------(MINUTES)---------------------------_ CALCULATED THRESHOLD: 26 10 N/A_ 10/05/2005 02.01.49 28 6 237764_ 10/05/2005 02.31.30 18 6 237454_ 10/05/2005 02.50.26 15 6 236448_ 10/05/2005 03.05.57 16 6 237031_ 10/05/2005 03.22.31 15 6 236880_ 10/05/2005 03.38.07 15 6 237203_ 10/05/2005 03.53.42 15 6 235455_ 10/05/2005 04.09.32 13 6 234679_ 10/05/2005 04.23.36 15 6 236364_ 10/05/2005 04.38.52 15 6 236429------------------------------- BOTTOM OF DATA --------------------------------
-------------------- Strobe - AutoStrobe Archived Data List ------------------ COMMAND ===> SCROLL ===> PAGE Jobname ===> * Program ===> * Stepname ===> * System ===> * Line Options: B =Basis Data D =Delete ( MM/DD/YYYY ) MORE>> ------- MONITOR INFORMATION -- - JOBNAME PROGRAM STEPNAME SYSTEM # LAST DATE TIME ------------------------------------------------------------------------------ _ WPAMC1SM SAMPLONG MAC CW09 1 09/26/2006 16.06.55 _ WPAMC1SM SAMPLONG MC1 CW09 33 09/17/2006 15.11.13 _ WPAMJH1W WAIT WRITEREC CW09 12 09/27/2006 14.32.49 _ WPARUNMQ PB4BPUT1 CRISTINA CW09 1 09/20/2006 13.18.27

Managing AutoStrobe Batch Candidate Processing and Monitoring 10-9
From this panel you can:
• Look at the basis data associated with the archived data.• Delete records of archived data. Deleting archived data records deletes the associated
basis data.
Figure 10-8. Strobe - AutoStrobe Archived Data List Panel (One Scroll Right)
Figure 10-9. Strobe - AutoStrobe Archived Data List Panel (Two Scrolls Right)
Figure 10-10. Strobe - AutoStrobe Archived Data List Panel (Three Scrolls Right)
Candidate Monitoring Threshold CalculationsOnce basis data is collected from monitoring ten executions of a job-step program, the thresholds are calculated that define abnormal behavior in that program for each of the three monitored conditions (elapsed time, TCB time, and I/O activity). For elapsed time and TCB time, this threshold is a number that designates the maximum minutes that an instance of the program can use before its usage of the resource is considered abnormal.
-------------------- Strobe - AutoStrobe Archived Data List ------------------- COMMAND ===> SCROLL ===> PAGE Jobname ===> * Program ===> * Stepname ===> * System ===> * Line Options: B =Basis Data D =Delete ( MM/DD/YYYY ) <<MORE>> ------- MONITOR INFORMATION --- - JOBNAME PROGRAM STEPNAME SYSTEM # FIRST DATE TIME ------------------------------------------------------------------------------- _ WPAMC1SM SAMPLONG MAC CW09 1 09/26/2006 16.06.55 _ WPAMC1SM SAMPLONG MC1 CW09 33 09/19/2006 14.08.39 _ WPAMJH1W WAIT WRITEREC CW09 12 09/27/2006 14.57.07 _ WPARUNMQ PB4BPUT1 CRISTINA CW09 1 09/20/2006 13.18.27
-------------------- Strobe - AutoStrobe Archived Data List ------------------- COMMAND ===> SCROLL ===> PAGE Jobname ===> * Program ===> * Stepname ===> * System ===> * Line Options: B =Basis Data D =Delete ( MM/DD/YYYY ) <<MORE>> ----- MEASUREMENT INFORMATION - - JOBNAME PROGRAM STEPNAME SYSTEM # LAST DATE TIME ------------------------------------------------------------------------------- _ WPAMC1SM SAMPLONG MAC CW09 0 _ WPAMC1SM SAMPLONG MC1 CW09 0 _ WPAMJH1W WAIT WRITEREC CW09 2 09/27/2006 14.58.17 _ WPARUNMQ PB4BPUT1 CRISTINA CW09 1 09/20/2006 13.20.37
-------------------- Strobe - AutoStrobe Archived Data List ------------------ COMMAND ===> SCROLL ===> PAGE Jobname ===> * Program ===> * Stepname ===> * System ===> * Line Options: B =Basis Data D =Delete ( MM/DD/YYYY ) <<MORE ----- MEASUREMENT INFORMATION - JOBNAME PROGRAM STEPNAME SYSTEM REASON ------------------------------------------------------------------------------ _ WPAMC1SM SAMPLONG MAC CW09 _ WPAMC1SM SAMPLONG MC1 CW09 _ WPAMJH1W WAIT WRITEREC CW09 EXCESSIVE ELAPSED TIME _ WPARUNMQ PB4BPUT1 CRISTINA CW09 EXCESSIVE ELAPSED TIME

10-10 Strobe User Guide
Minimum Run Time for Basis Data Collection
When monitoring of program execution takes place to collect basis data, the elapsed time of that execution must exceed a minimum value to cause storage of the data from that execution as basis data. This prevents brief executions of a program (when it finds no work to do) from artificially lowering the thresholds that will be used on subsequent executions where the program does do work and therefore runs longer. The default for the minimum elapsed time required to retain basis data is two minutes. This parameter can be set to any value from 1 to 999. See Chapter 6 of the Strobe Installation and Customization Guide for more information about adjusting minimum time values for basis data collection.
Threshold for Elapsed Time
The threshold for elapsed time, which AutoStrobe uses to initiate a program measurement, is calculated as follows:
1. Collect the elapsed time for each of ten executions of the program.2. Discard the highest and lowest values from the ten executions.3. Add to the highest value of the eight remaining executions, a percentage of the
average of the eight executions.
The default value for this percentage is 50, and the range of valid values is from 1 through 100. This percentage can be changed using the AUTOELAPPERCNT installation parameter. For more information, see Chapter 6 of the Strobe Installation and Customization Guide.
For example, the average elapsed time of the eight program runs is 40 minutes. The longest time any of the eight executions ran was 53 minutes. If the percentage value is 50, then the threshold to kick off the measurement of this program is 73 minutes. 53 plus 50 percent of 40 (20) equals 73.
If you lowered the percentage value to 10, then the threshold for elapsed time would drop to 57 minutes based on a calculation of 53 plus 10 percent of 40 (4) equals 57.
Or if you increased the percentage value to 98, then the threshold for elapsed time is set at 92 minutes, which is 53 plus 98 percent of 40 (39) equals 92.
Threshold for TCB Time
The calculation for the TCB time threshold to kick off a measurement uses the same formula as for elapsed time. As an example, a program uses on average 32 TCB minutes after the high and low TCB figures are discounted. The high of the eight runs was 40 TCB minutes. Using the 50 percent default value causes the initiation of program measurement if it uses 56 TCB minutes. Acceptable values for this parameter are 1 through 100. See the explanation of the AUTOTCBPERCNT parameter in the Strobe Installation and Customization Guide, for more information about adjusting the elapsed time percentage.
Threshold for I/O Activity
Basis data is collected and a norm for I/O activity is calculated to cause a measurement to initiate when the program’s activity deviates significantly from that norm. Since either high or low I/O activity indicates a problem at the point in time when the activity occurs, the calculations are significantly different from those for elapsed time or TCB time.
You can control how to determine what should be identified as abnormal elapsed time, TCB time, or I/O activity by specifying what performance evaluation parameters are used to calculate the thresholds that define abnormal activity. These percentages are set in the Strobe parameter library that contains parameter value definitions required by Strobe.

Managing AutoStrobe Batch Candidate Processing and Monitoring 10-11
Establishing a Norm for I/O Activity
To establish a norm, the first ten executions of the program are monitored to determine how many I/O and CPU service units the program uses in each execution. The collection of this basis data occurs in the following manner: for each of these ten executions, a matrix is built that divides the CPU service units of the program into 25 intervals. This matrix is a time-line of I/O activity in each of the 25 CPU intervals. When each of the program’s executions to collect basis data completes, the time-line data collected from this execution is combined with that collected from previous executions and creates a new basis-data time-line that is a composite of this program’s I/O activity.
After the tenth execution, the following takes place:
1. Calculation of the average of the total CPU Service Units for the ten executions and divides them into 25 intervals.
2. Calculation of the average I/O Service Unit usage for the execution for each interval.
3. Application of this average I/O usage for each interval as the composite average for each composite interval calculated in step 1.
This is the basis data that represents normal I/O activity during the program’s execution.
Detecting Abnormal I/O Activity
Once this composite time line of I/O usage is established, monitoring of subsequent executions of the program takes place to detect deviations from this matrix as the execution proceeds along the time-line. Each deviation is specified as a event. An event is a combination of a percentage of how much the detected I/O activity is greater than or less than the mean value in the average interval of the composite time line and the number of consecutive intervals in which the deviation occurs. Figure 10-11 shows an example of a composite time-line for I/O activity in a monitored program and how abnormal activity is detected in a subsequent execution of that program.

10-12 Strobe User Guide
Figure 10-11. Example of How AutoStrobe Detects Abnormal I/O Activity
This example assumes that the average CPU service units used by the program in its first ten monitored executions is 275. This means that for this example each interval in the time-line for the composite of these ten executions represents 11 CPU service units.
The solid line in the graph shows the average number of I/O service units used in the first ten monitored instances of the program relative to the CPU service units consumed as their executions proceeded. In this example, the first ten monitoring indicate that the normal I/O activity for this program is:
• relatively heavy (between 30 and 40 I/O service units in each CPU interval) in the intervals at the points in the program’s execution where it has consumed approximately 20 - 50 CPU service units.
• lower I/O activity (between 15 and 30 service units per interval) for most of the rest of the program’s execution (as measured by CPU service units).
• very high I/O activity (over 40 I/O service units per interval) in the intervals at the points in the program’s execution where it has consumed between 250 and 275 CPU service units.
The broken line on the graph represents the I/O activity for an execution of the program after its basis data has been collected. Monitoring of this execution is for abnormal behavior. Assume that the standard (that is, event) for abnormal consumption of I/O service-units is either 75% higher or 50% lower for three consecutive intervals than the norm established for those intervals.
In this example, the I/O activity in the execution being monitored was significantly lower in the second and third interval but moved closer to the norm in the fourth interval so there was no marking of this usage as abnormal. However, in the middle of the program’s execution (at the points where it has consumed between 66 and 99 CPU
CPU Service Units11 22 33 44 55 66 77 88 99 110 121 132 143 154 165 176 187 198 209 220 231 242 253 264 275
10
20
30
40
50
60
70
80
I/OServiceUnits

Managing AutoStrobe Batch Candidate Processing and Monitoring 10-13
service units), the consumption of I/O service units was significantly higher than the norm for three consecutive intervals. When this abnormal behavior appears at the third of these intervals, a Strobe measurement initiates of the monitored program.
There is one default value defining abnormal I/O activity for an event (greater than 100%, or less than 75% for 3 consecutive intervals) when I/O activity is compared to the “norm” calculated over the first ten program executions. If you want to define additional events (high and low percentages and a number of consecutive intervals) for abnormal I/O activity, you can set the values using the AUTOIOEVENTx parameters in the Strobe parameter library. If multiple I/O events are defined, only one needs to be exceeded to be recognized as abnormal behavior.
You can define as many as five sets of high and low percentages and a number of intervals to use as benchmarks of abnormal I/O activity. For example, in addition to the default event of 100% over or 75% under for three intervals, you could define the following two events:
• I/O Event A (30,50,9)-This combination of values would initiate a measurement if a long period of somewhat minor abnormal I/O activity (30% higher or 50% lower than average for 9 consecutive periods) was observed.
• I/O Event B (300,99,1)-This combination of values would initiate a measurement anytime a huge swing in I/O activity (300% higher or 99% lower than average for one period) was observed.
See the explanation of the five AUTOIOEVENTx parameters in Chapter 6 of the Strobe Installation and Customization Guide for more information about setting up the events that define abnormal I/O activity.
Managing Monitoring CandidatesTo create a list of monitoring candidates, both the SMF Candidate PreLoader Utility and the AutoLoader uses various performance standards to determine if the job step should be placed on the candidate list. Three of these standards were based on criteria that would indicate heavy resource consumption. Both the PreLoader and the AutoLoader use elapsed time, TCB time, and the number of EXCPS consumed by a job step to determine whether it should be placed on the monitor candidate list. Even if a job step runs only occasionally, it may require monitoring if any of these three criteria indicate high usage.
Note: If a job step exceeds any of the criteria on more than one date, the job step name could appear on the list more than once.
Another indicator of a job step that may be eligible for monitoring is frequency-of-run. The job step’s resource consumption may not be high enough to qualify it for the candidate list on an individual run, but if the job runs often enough, it may equal or surpass the resource consumption of a job step that runs infrequently. So a job step that executes on a high weekly average may also require monitoring. (A frequency-of-run threshold only applies if you are using the SMF PreLoader utility.)
Choosing option 4 MANAGE CANDIDATES on the Strobe - AutoStrobe Options panel displays the Strobe - AutoStrobe Process Candidates panel shown in Figure 10-12 and Figure 10-13. This panel shows the job steps that were placed on the monitor candidate list because either the SMF Preloader or the AutoLoader determined that on at least one occasion that the step ran, it exceeded the threshold for elapsed time, or TCB time or number of EXCPs. Following Figure 10-13, descriptions are provided of how to use the Strobe - AutoStrobe Process Candidates panel to manage the monitoring candidates.
To manage job steps that made the candidate monitoring list because the PreLoader found it ran more often than the minimum value for the frequency of run threshold, type Y in the View Frequency List panel field shown in Figure 10-12. The Strobe - AutoStrobe Frequency List shown in Figure 10-16 on page 10-17 is displayed. The section

10-14 Strobe User Guide
called “Managing Frequently Run AutoStrobe Monitoring Candidates” on page 10-17 explains how to manage these monitoring candidates.
Figure 10-12. Strobe - AutoStrobe Process Candidates Panel
Figure 10-13. Strobe - AutoStrobe Process Candidates Panel (Scrolled Right Once)
SWITCH TO AUTOSTROBE TRANSACTION OPTION
If you type Y, AutoStrobe displays the Strobe - AutoStrobe Manage Transaction Candidates panel, which enables you to manage CICS transaction candidates. See Chapter 11, “Using AutoStrobe to Identify CICS Transactions for Monitoring” for more information. The default value is N, which does not change the panel.
List Filters
The “Jobname”, “Stepname”, “Program” and “System” fields can be used as filters to sort programs that you want appear on this panel.
JOBNAME
Lists the job name for the monitoring candidate. This field can be used as a filter. You could specify a field value “S*” which only lists candidates with a job name that begins with “S”.
-------------------- Strobe - AutoStrobe Process Candidates ------------------- COMMAND ===> SCROLL ===> CSR SWITCH TO AutoStrobe TRANSACTION OPTION ===> N (Y or N) Jobname ===> * Stepname ===> * Program ===> * System ===> * Modify Exclusion List ===> N View Frequency List ===> N Change Sort ===> N Line Options: A -AutoStrobe Q -Add Queued E -Add to Exclude List D -Delete MORE>> C JOBNAME STEPNAME PROGRAM SYSTEM DATE/TIME EXCEEDED Elaps/Thres - -------- ----------------- -------- -------- MM/DD/YYYY -------- -(MINUTES)- _ BFHCEP03 BLDLMLST STRBLSCN CW09 08/24/2011 14:37:05 16 _ BFHDLE0 STEP1 BPXPRECP CW09 07/25/2011 16:21:33 13 _ BFHDLE0 STEP1 BPXPRECP CW09 07/28/2011 10:07:44 534 580 _ BFHDLE0 STEP1 BPXPRECP CW09 07/15/2011 13:05:19 18 _ BFHDLE01 *OMVSEX BPXPRECP CW09 07/25/2011 10:05:39 521 _ BFHDLE02 *OMVSEX BPXPRECP CW09 08/08/2011 14:05:31 305 _ BFHDLE02 *OMVSEX BPXPRECP CW09 08/02/2011 13:48:32 319 _ BFHDLE02 STEP1 BPXPRFC CW09 07/18/2011 17:47:17 43 _ BFHDLE03 *OMVSEX BPXPRECP CW09 07/15/2011 11:10:37 428 _ BFHDLE03 *OMVSEX BPXPRECP CW09 08/05/2011 10:14:32 508 620 _ BFHDLE03 *OMVSEX BPXPRECP CW09 08/05/2011 12:38:54 363 _ BFHDLE03 STEP1 BPXPRFC CW09 07/28/2011 11:43:26 50
-------------------- Strobe - AutoStrobe Process Candidates ------------------- COMMAND ===> SCROLL ===> CSR SWITCH TO AutoStrobe TRANSACTION OPTION ===> N (Y or N) Jobname ===> * Stepname ===> * Program ===> * System ===> * Modify Exclusion List ===> N View Frequency List ===> N Change Sort ===> N Line Options: A -AutoStrobe Q -Add Queued E -Add to Exclude List D -Delete <MORE> C JOBNAME STEPNAME PROGRAM SYSTEM DATE/TIME EXCEEDED Tcb /Thres - -------- ----------------- -------- -------- MM/DD/YYYY -------- ----------- _ AA122DB3 RUNDBTST.COB IGYCRCTL CW01 08/31/2011 11:20:36 11 15 _ AA122INS AAAPPLY GIMSMP CW01 06/24/2011 10:44:42 1 _ AA122INS AACACCPT GIMSMP CW01 06/24/2011 13:25:33 1 _ AA122INS AACAPPLY GIMSMP CW01 06/24/2011 10:49:53 2 _ AA122INS ACCPTBAS GIMSMP CW01 07/27/2011 11:52:16 1

Managing AutoStrobe Batch Candidate Processing and Monitoring 10-15
STEP NAME
Lists the step name for the monitoring candidate.
PROGRAM
Lists the program name for the monitoring candidate.
SYSTEM
Lists the system name for the monitoring candidate.
Line Options and Commands
There are several line commands and options you can choose to manage and perform other types of candidate processing-related tasks.
Modify Exclusion List
Typing Y in the Modify Exclusion List field displays the Strobe - AutoStrobe Candidate Exclusion panel shown in Figure 9-5 on page 9-9. You can then edit the list if necessary.
View Frequency List
Typing Y for the View Frequency List field displays the Strobe - AutoStrobe Frequency List shown in Figure 10-16 on page 10-17. This panel displays the frequency with which the job step ran. This threshold is set in “Strobe - AutoStrobe SMF Candidate Utility Panel” on page 9-7. From the Strobe - AutoStrobe Frequency List panel, you can add AutoStrobe requests, view and edit the exclusion list, add a queued measurement request or delete a candidate from the frequency list. Deleting a candidate from the frequency list does not delete it from the Strobe - AutoStrobe Process Candidates panel list.
Change Sort
Typing Y in the Change Sort field displays the Strobe - AutoStrobe Candidate Sort panel (Figure 10-17 on page 10-18).
A - AutoStrobe
Enables you to add an monitoring request for the job step. Typing A as a line option displays the Strobe - Add AutoStrobe Request panel shown in Figure 9-7 on page 9-10.
Q - Add Queued
Enables you to add an ADD QUEUED request for the job step. Typing Q as a line option displays the Strobe - Add Queued Measurement panel.
E - Add to Exclusion List
Enables you to add the job step to Monitoring Candidate Exclusion List. Typing E as a line option displays the Strobe - AutoStrobe Candidate Exclusions panel shown in Figure 9-5 on page 9-9.
D - Delete
Enables you to delete the job step from the Monitoring Candidate Process list.
Additional Panel Fields
The remaining Strobe - AutoStrobe Process Candidates panel fields provide additional information about the candidate.

10-16 Strobe User Guide
DATE TIME EXCEEDED
Lists the last date and time that the job ran and exceeded the thresholds defined for making the measurement candidate list.
ELAPSED MINUTES/Threshold
Total amount of elapsed time (expressed in minutes) observed during the run.
Threshold will be displayed after 5 or more occurrences have been observed and a valid threshold can be calculated. If a large single value is observed, it may skew the results and a threshold will not be displayed.
TCB MINUTES/Threshold
Total amount of TCB time (expressed in minutes) observed during the run.
Threshold will be displayed after 5 or more occurrences have been observed and a valid threshold can be calculated. If a large single value is observed, it may skew the results and a threshold will not be displayed.
EXCPS
Scrolling the panel right twice displays an additional field shown in Figure 10-14 that indicates the total amount of EXCPS observed during the run.
Figure 10-14. Strobe - AutoStrobe Process Candidates Panel (Scrolled Right Twice)
LAST ACTION
Scrolling the panel right again (Figure 10-15) displays the last action taken in regard to the job.
STRBJ400-------- Strobe - AutoStrobe Process Candidates------------------------ COMMAND ===> SCROLL PAGE SWITCH TO AUTOSTROBE TRANSACTION OPTION ===> N (Y or N) Jobname ===>* Stepname ===>* Program ===>* System ====* MORE>> Modify Exclusion List====> N View Frequency List ===>N Change Sort ===>N Line Options: A -AutoStrobe Q -Add Queued E -Add to Exclude List D -Delete JOBNAME STEPNAME PROGRAM SYSTEM DATE TIME EXCEEDED EXCPS - ------- -------------- -------- ------- MM/DD/YYYY -------- ------------- _FTPGET0 FTP FTP BB03 12/27/2006 14:01:01 1,717a ASMFMSS9 STEP1 COB310 BB03 12/24/2006 06:25:33 4,717 _ASMFMSS9 STEP4 COB2PAY BB03 12/23/2006 00:47:24 134,712 _AA94VBCT GONEW.PLI COB2PAY BB03 12/20/2006 00:56:11 1,021,076q AA945611 COB.RUNT STROBEDT BB03 12/18/2006 13:23:55 124,717

Managing AutoStrobe Batch Candidate Processing and Monitoring 10-17
Figure 10-15. Strobe - AutoStrobe Process Candidates Panel with Last Action
Managing Frequently Run AutoStrobe Monitoring Candidates
This section explains how to manage monitoring candidates that were placed on the list because the job step exceeded the SMF PreLoader utility frequency of run threshold. You can manage these job steps from the Strobe - AutoStrobe Frequency List panel shown in Figure 10-16 on page 10-17. After the example panel, descriptions of using the panel fields to manage the monitoring candidate list are provided.
Figure 10-16. Strobe - AutoStrobe Frequency List Panel
List Filters
The JOBNAME, STEPNAME, PROGRAM, and SYSTEM fields can be used as filters to sort which programs you want to appear on this panel.
JOBNAME
Lists the job name for the monitoring candidate. This field can used as a filter. You could specify a field value S* which only lists candidates with a job name that begins with “S”.
STEPNAME
Lists the step name for the monitoring candidate.
PROGRAM
Lists the program name for the monitoring candidate.
SYSTEM
Lists the system name for the monitoring candidate.
------------- Strobe - AutoStrobe Process Candidates--------------------------- COMMAND ===> SCROLL PAGE Jobname ===>* Stepname ===>* Program ===>* System ====* MORE>> Modify Exclusion List====> N View Frequency List ===>N Change Sort ===>N Line Options: A -AutoStrobe Q -Add Queued E -Add to Exclude List D -Delete JOBNAME STEPNAME PROGRAM SYSTEM DATE/TIME EXCEEDED LAST ACTION - ------- -------------- -------- ------- MM/DD/YYYY -------- ------------- _ JOB1 STEPA PROGRAM SYSTEM 10/19/2001 14:01:01 AUTOSTROBE a JOB2 STEPB PROGRAM SYSTEM 10/19/2001 14:01:01 _ JOB3 STEPC PROGRAM SYSTEM 10/19/2001 14:01:01 MEASURE _ JOB4 STEPD PROGRAM SYSTEM 10/19/2001 14:01:01 q WPAAZSRE PROFILE STROBEDT SYSTEM 10/19/2001 14:01:01
-------------------- Strobe - AutoStrobe Frequency List ---------------------- COMMAND ===> SCROLL ===> PAGE Jobname ===> * Stepname ===> * Program ===> * System ===> * MORE>> Modify Exclusion List ===> N View Candidate List ===> N Line Options: A -AutoStrobe Q -Add Queued E -Add to Exclude List D -Delete JOBNAME STEPNAME PROGRAM SYSTEM AVG FREQ DATA COLLECTION- -------- ---------------- -------- --------- /WEEK-- MM/DD/YYYY-MM/DD/YYYY_ JOB1 STEPA PROGRAM SYSTEM 30 07/25/2006-09/23/2006a JOB2 STEPB PROGRAM SYSTEM 10 08/12/2006-10/01/2006_ JOB3 STEPC PROGRAM SYSTEM 5 09/02/2006-09/28/2006_ JOB4 STEPD PROGRAM SYSTEM 0.25 08/20/2006-10/05/2006q WPAAZS PROFILE STROBEDT SYSTEM 0.02 09/23/2006-09/29/2006

10-18 Strobe User Guide
Line Options and Commands
There are several line commands and options you can choose to manage and perform other types of monitoring-related tasks.
Modify Exclusion List
Typing Y in the Modify Exclusion List field displays the Strobe - AutoStrobe Candidate Exclusion panel shown in Figure 9-5 on page 9-9. You can then edit the list if necessary.
View Candidate List
Typing Y in the View Candidate List field displays the Strobe - AutoStrobe Process Candidates panel shown in Figure 10-12 on page 10-14.
A - AutoStrobe
Enables you to add an AutoStrobe request for the job step. Typing A as a line option displays the Strobe - Add AutoStrobe Request panel shown in Figure 9-7 on page 9-10.
Q - Add Queued
Enables you to add a ADD QUEUED measurement request for the job step. Typing Q as a line option displays the Strobe - Add Queued Measurement panel.
E - Add to Exclude List
Enables you to add the job step to Candidate Exclusion List. Typing E as a line option displays the Strobe - AutoStrobe Candidate Exclusions panel shown in Figure 9-5 on page 9-9.
D - Delete
Enables you to delete the job step from the frequency list. Deleting a job step from this list does not delete it from the PROCESS CANDIDATES list.
Changing the Candidate Sort Order
The Strobe - AutoStrobe Candidate Sort panel shown in Figure 10-17 enables you change the sort order and sequence of the fields on the Strobe - AutoStrobe Process Candidates panel. See “Changing the Display Format” on page 3-20 for information about changing the sort order of this panel. (If you are not running in a multisystem environment, this panel displays the seven remaining fields.)
Figure 10-17. Strobe - AutoStrobe Candidate Sort Panel
-------------------- Strobe - AutoStrobe Candidate Sort ----------------------COMMAND ===> SCROLL ===> PAGE SORT SORT ORDER SEQUENCE DISPLAY (1-8) (A or D) TITLE ===== ======== ========================== _2 A JOBNAME _3 A STEPNAME _4 A PROGRAM __ _ SYSTEM _1 D LAST RUN DATE/TIME _5 A ELAPSED __ _ TCB __ _ EXCPS

11-1
Chapter 11.
11Using AutoStrobe to Identify CICS Transactions for Monitoring Chap 11
AutoStrobe provides the following two functions to help you to detect when CICS transactions are behaving abnormally:
• Create Transaction Candidates
The Create Transaction Candidates function builds a list of CICS transactions that are candidates for monitoring. You can use this list as input into the Monitor Transactions function.
• Monitor Transactions
The Monitor Transactions function monitors CICS transactions and triggers a measurement or warning whenever a transaction exceeds an average CPU or response time threshold.
You can use these functions together to tune your CICS transactions (Figure 11-1 on page 11-2).
If you already know what transactions you want AutoStrobe to monitor for abnormal behavior, see Chapter 12, “Using AutoStrobe to Monitor CICS Transactions”; otherwise, you can use AutoStrobe to create a list of potential CICS transactions for monitoring. Read this chapter to learn how to create a list of CICS transaction candidates by submitting a Create Transaction Candidates request.
Note: Both AutoStrobe and Strobe for CICS must be licensed for the processors on which AutoStrobe will be used for creating CICS transaction candidates lists for monitoring.
This chapter explains how to:
• Build a list of transaction candidates by submitting a Create Transaction Candidates request
• View the status of a Create Transaction Candidates request
• Submit an Add Active measurement request from a transaction candidates list
• Submit a transaction monitoring request from a transaction candidates list.
Note: AutoStrobe can also create candidates for batch monitoring and can automatically monitor batch performance. See Chapter 9, “AutoStrobe Batch Candidate Lists and Monitoring” and Chapter 10, “Managing AutoStrobe Batch Candidate Processing and Monitoring” for more information.
AutoStrobe Support for CICS Transaction ProcessingAutoStrobe gives you a way to analyze the activity and performance of transactions in a CICS region.
A Create Transaction Candidates request helps you to identify transactions of interest in a CICS region. The output from the Create Transaction Candidates request is a list of transactions that AutoStrobe identified in a CICS region that exceeded minimum

11-2 Strobe User Guide
thresholds. For each transaction on the list, AutoStrobe calculates suggested thresholds that you can use when submitting a transaction monitoring request. If too few transactions appear, submit the Create Transaction Candidate request again with lower minimum thresholds.
When looking at the list of transactions that AutoStrobe built, you should look for transactions that behaved unexpectedly. For example, you might want to investigate frequently executing transactions that have excessively high CPU or response times. To investigate these transactions further, you can submit a transaction monitoring request to have AutoStrobe monitor these transactions against specified thresholds and trigger a measurement or warning whenever they exceed a threshold.
A transaction monitoring request watches each transaction and compares the transaction against its thresholds across a rolling analysis interval. If during this analysis interval a transaction exceeds a threshold, AutoStrobe initiates a measurement or warning.
Initiating a measurement when a transaction exceeds its threshold is the best way to capture information that might indicate a problem. After you make changes as appropriate to the transaction, you can test whether you improved performance by either submitting another measurement or using AutoStrobe to monitor the transaction again with the same or lower thresholds.
Figure 11-1. Using AutoStrobe Functions to Detect Abnormal Transaction Activity in CICS
Steps for Creating Transaction CandidatesTo create transaction candidates, follow these steps:
1. Identify the CICS region where transactions run that are critical to your transaction processing system.
2. Identify the minimum thresholds and the minimum number of executions that the transaction must meet to qualify as a candidate for transaction monitoring.
3. Collect data on these transactions by submitting a Create Transaction Candidates request. See “Submitting a Create Transaction Candidates Request” on page 11-3.
4. Specify the days to restrict when data collection occurs. See “Specifying a Schedule for Transaction Data Collection” on page 11-6.
5. Check the status of the Create Transaction Candidates request to verify that the correct information was submitted. See “Managing Transaction Candidates Requests” on page 11-7.
User Analysisof
Measurement
Threshold Exceeded
CICS Region
StrobeMeasurement
TransactionMonitoring
Request
TransactionCandidate
List
CreateTransactionCandidateRequest

Using AutoStrobe to Identify CICS Transactions for Monitoring 11-3
6. Select the transactions from the candidate list for AutoStrobe to monitor or for Strobe to measure immediately.
If you find too many or too few transactions on the transaction candidates list, submit another Create Transaction Candidates request using different minimum thresholds, execution counts, and collection periods.
Submitting a Create Transaction Candidates RequestA Create Transaction Candidates request collects data on all transactions in a CICS region during the time period you specify. At the end of the collection period, AutoStrobe builds a list of transactions that exceed the thresholds you specified.
To submit a Create Transaction Candidates request:
1. Select Option C, CANDIDATE CREATION, from the Strobe - AutoStrobe Options panel shown in Figure 11-2.
Figure 11-2. Strobe - AutoStrobe Options Panel
The Strobe - AutoStrobe SMF Candidate Utility panel (Figure 9-3 on page 9-7) is displayed.
2. Type Y in the SWITCH TO AUTOSTROBE TRANSACTION OPTION field.
3. Press Enter.
The Strobe - AutoStrobe Create Transaction Candidates panel shown in Figure 11-3 on page 11-4 is displayed. It will appear by default whenever you select the Candidate Creation option, until you select the Batch Option on this panel.
------------------------- Strobe - AutoStrobe Options ------------------------- OPTION ===> 1 ADD AutoStrobe REQUEST - Add a new AutoStrobe request 2 AutoStrobe REQUEST STATUS - List AutoStrobe requests 3 MANAGE ARCHIVED DATA - View/delete archived data 4 MANAGE CANDIDATES - View/process candidate list 5 NEW/CHANGED PROGRAM LIST - Run AutoMeasure program list utility 6 MANAGE AUTOMEASURE LIST - View/delete AutoMeasure list 7 GLOBAL MONITOR LOAD - Run Global monitor load utility C CANDIDATE CREATION - Create Candidates P PUBLISH VANTAGE EVENTS - Define Applications for Vantage events

11-4 Strobe User Guide
Figure 11-3. Strobe - AutoStrobe Create Transaction Candidates Panel
4. Complete the following required fields or accept the default values:
– Jobname– Program– Starting Time for Collection Period 1– Ending Time for Collection Period 1– Days to Collect (Default is 7 days.)– Qualifying minimum thresholds for transaction counts response time, and CPU
time. The defaults in order are: 500 executions, 1 second, and 100 microseconds.
5. Press Enter to submit the request.
Note: Only one transaction request is permitted per CICS region. If AutoStrobe is already monitoring a CICS region, AutoStrobe will not accept a Create Transaction Candidates request.
Active measurement of the CICS region preempts any Create Transaction Candidates or transaction monitoring requests. When a Create Transaction Candidates request is preempted, because a user issued an Add Active measurement request, AutoStrobe discards data collected for that time period and resumes collecting data at the start of the next time period.
Fields for the Strobe - AutoStrobe Create Transaction Candidates Panel
The following sections describe the fields on the Strobe - AutoStrobe Create Transaction Candidates panel.
SWITCH TO AUTOSTROBE BATCH OPTION
To display the AutoStrobe batch candidate SMF utility, type Y.
Jobname
The name of the CICS region for which AutoStrobe will collect data on transactions. Wildcards are not allowed.
Stepname
The stepname of the CICS region for which AutoStrobe will collect data on transactions. *ALL is not allowed.
--------------- Strobe - AutoStrobe Create Transaction Candidates -------- COMMAND ===> SWITCH TO AUTOSTROBE BATCH OPTION ===> N (Y or N) Jobname ===> WPACI620 Jobname Step Name ===> WPACI620.CICS Name or step.procstep Program ===> DFHSIP Program System ===> CW09 System Days to Collect ===> 5 1 - 31 Days Schedule ===> Y Y or N Immediate Eligibility ===> Y Y - Collect Data Now N - Collect at Next Startup Specify times in 24HR format Collection Period-CP1 Qualifying Minimum: Starting Time ===> 12 : 34 Tran Count ===> 500 (1 - 9999) Ending Time ===> 13 : 00 Response Time ===> 1 (nnn.n seconds) CPU Time ===> .0001 (n.nnnnn seconds) Collection Period-CP2 Qualifying Minimum: Starting Time ===> 16 : 00 Tran Count ===> 500 (1 - 9999) Ending Time ===> 16 : 45 Response Time ===> 1 (nnn.n seconds) CPU Time ===> .0001 (n.nnnnn seconds)

Using AutoStrobe to Identify CICS Transactions for Monitoring 11-5
Program
The default IBM program name for CICS (DFHSIP) or the name in use at your site.
System
The system ID on which AutoStrobe will collect data on CICS transactions in multisystem environments. Valid values are a specific system ID or *ALL to collect transaction data on all on MVS images. The default is the current system.
Days to Collect
The number of days AutoStrobe will collect data on all transactions in a CICS region, which is also called the candidacy period. The valid values are 1–31 days. AutoStrobe must collect data for the entire candidacy period before it can build the candidate list and calculate suggested thresholds for the transactions on the list. The default is 7 days. Compuware recommends that AutoStrobe collect data for at least three days. The longer AutoStrobe collects data, the more accurately it can calculate the suggested thresholds.
Schedule
Type Y to display the Strobe - AutoStrobe Transaction Candidate Request Scheduler panel (Figure 11-4 on page 11-6), which enables you to specify the days of the week to collect data in the CICS region upon pressing Enter. N is the default.
Immediate Eligibility
Type Y to direct AutoStrobe to begin collecting transaction data in the CICS region as soon as the Create Transaction Candidates request is submitted. Type N for AutoStrobe to begin collecting transaction data the next time the CICS region starts up. Y is the default.
Specify Times, Collection Period CP-1, Collection Period CP-2
Starting
Type the time at which you want AutoStrobe to start collecting information about the transactions in the CICS region.
You can specify two different time periods. At least one is required.
Ending
Type the time at which you want AutoStrobe to stop collecting information about the transactions in the CICS region.
For each time period, the ending time must be greater than the starting time. Specify the time according to the format in the Strobe installation parameter dataset.
Qualifying Minimum, Collection Period CP-1, Collection Period CP-2
Tran Count
The minimum number of run times a transaction must exceed during the collection period to qualify as a transaction candidate. Valid values are 1–9999. The default is 500.
Response Time
The average response time a transaction must exceed during the collection period to qualify as a transaction candidate. Valid values are .1–999.9 seconds. The default is 1.0.

11-6 Strobe User Guide
CPU Time
The average CPU time a transaction must exceed during the collection period to qualify as a transaction candidate. Valid values are .00001–9.99999 seconds. The default is .00010.
Specifying a Schedule for Transaction Data Collection
You can use the Strobe - Autostrobe Transaction Candidate Request Scheduler panel (Figure 11-4 on page 11-6) to specify the days during which AutoStrobe collects data on all transactions in a CICS region. You can specify:
• Starting date• Days of the week• Specific dates to exclude.
The first time you display the panel, all the days of the week are populated with Ys, which means AutoStrobe will collect data on the transactions every day of the week. To restrict the days of the week during which data collection occurs, clear the Ys.
Figure 11-4. Strobe - AutoStrobe Transaction Candidate Request Scheduler Panel
The following sections describe the fields in the Strobe - AutoStrobe Transaction Candidate Request Scheduler panel.
Select day of week by entering a Y
Type Y under the days of the week on which you want AutoStrobe to collect data about the transactions in the CICS region.
Type N or leave the field blank under the days of the week when you do not want AutoStrobe to collect data on the transactions. The default value is Y.
Starting Date
Type the date (using the format specified on the panel) when AutoStrobe should start collecting data about the transactions in the CICS region.
----------- Strobe - AutoStrobe Transaction Candidate Request Scheduler -------- COMMAND ===> JOBNAME: WPA620CI Specify dates in MM/DD/YYYY format STEP NAME: CICSPRD Current Date: 04/14/2007 PROGRAM DFHSIP SYSTEM CW09 ELIGIBILTY: IMMEDIATE Select day of week MON TUE WED THU FRI SAT SUN by entering a Y ===> Y _ _ _ _ _ _ Starting Date ===> 04 / 16 /2007 Exclude dates generated above (Clear to delete data below) DATE DATE 05 / 14 / 2007 __ / __ / ____ __ / __ / ____ __ / __ / ____ __ / __ / ____ __ / __ / ____ __ / __ / ____ __ / __ / ____ __ / __ / ____ __ / __ / ____

Using AutoStrobe to Identify CICS Transactions for Monitoring 11-7
Exclude dates generated above
Type the dates when you do not want AutoStrobe to collect data for transactions in the CICS region. The default value is blank, which means AutoStrobe does not skip any dates during the candidacy period.
For example, if you want data collection to occur on five Mondays, starting with Monday, April 16, 2007, but excluding May 14, 2007, your panel would look like Figure 11-4 on page 11-6 and you would specify 5 in the Days to Collect field on the Strobe - AutoStrobe Create Transaction Candidates panel (Figure 11-3 on page 11-4).
Managing Transaction Candidates RequestsYou can view and manage a Create Transaction Candidates request when AutoStrobe has completed one collection period (Figure 11-5 on page 11-7).
To manage Create Transaction Candidates requests:
1. Select Option 4, MANAGE CANDIDATES, from the Strobe - AutoStrobe Options panel shown in Figure 11-2 on page 11-3.
The Strobe - AutoStrobe Process Candidates panel (Figure 10-12 on page 10-14) is displayed.
2. In the SWITCH TO AUTOSTROBE TRANSACTION OPTION field, type Y.
3. Press Enter.
The Strobe - AutoStrobe Manage Transaction Candidates panel shown in Figure 11-5 is displayed. It will appear by default whenever you select the Manage Candidates option, until you select the Batch Option on this panel.
Figure 11-5. Strobe - AutoStrobe Manage Transaction Candidates Panel
4. You manage requests using the following line commands:
– Type V to view the information you supplied for the Create Transaction Candidates request.
You might want to do so to verify that it contains the transactions, minimum thresholds, and collection periods you specified.
---------------- Strobe - AutoStrobe Manage Transaction Candidates --------- COMMAND ===> SCROLL ===> PAGE SWITCH TO AUTOSTROBE BATCH OPTION ===> N (Y or N) Jobname ===> WPACI620 Stepname ===> * Program ===> * System ===> CW09 Line Options: T =Transaction Detail V =View D =Delete C Status Jobname Step Name Program System Days ----Qualifying---- -Reason Left Count Resp CPU - ------- -------- ----------------- -------- -------- ---- ----- ----- ------- _ ACTIVE WPACI620 WPACI610.CICS DFHSIP CW09 10 Period-CP1 1500 8.8 1.00100 Period-CP2 1800 2.0 1.23000 _ PENDING WPACI620 WPACI620.CICS DFHSIP CW09 3 Period-CP1 500 1.8 .00010 Period-CP2 1800 2.0 .20000 _ PENDING WPACI620 WPACI630.CICS DFHSIP CW09 30 Period-CP1 1000 1.9 2.3000 _ COMPLTE WPACI620 WPACI640.CICS DFHSIP CW09 0 Period-CP1 1000 14.8 1.1000 Period-CP2 1800 2.0 3.2000

11-8 Strobe User Guide
– Type T to view the detail of the individual transactions in a completed Create Transaction Candidates request.
Only completed transaction requests show suggested thresholds. See “Viewing the List of Transaction Candidates” on page 11-9 for more information.
– Type D to delete a Create Transaction Candidates request.
When you delete a Create Transaction Candidates request, you delete all the transaction candidates in the request, as well as their associated detail records. To be sure that you are not inadvertently deleting transaction candidates and thresholds you want to keep, view the entire request by typing V before deleting.
Fields for the Strobe - AutoStrobe Manage Transaction Candidates Panel
The following sections describe the fields displayed in the Strobe - AutoStrobe Manage Transaction Candidates panel.
SWITCH TO AUTOSTROBE BATCH OPTION
To display the AutoStrobe batch process candidates panel, type Y.
Status
The status of the Create Transaction Candidates request:
Status Reason
PENDING The relevant CICS region is not currently executing, but when it does run, AutoStrobe will monitor it to build a list of transaction candidates.
ACTIVE The relevant CICS region is executing during a period for which data collection on transactions has been scheduled.
HELD AutoStrobe has initiated or detected an event that causes it to suspend or prohibit data collection on transactions in the CICS region. The different HELD statuses include:
• HELD-AA: The Create Transaction Candidates request is held, because a user submitted an Add Active measurement for the CICS region.
AutoStrobe retains the data for a collection period of a Create Transaction Candidates request only if it has collected data for the entire period. Therefore, if a measurement interrupts the data collection during a time period, AutoStrobe discards any data collected for that time period and extends the collection period by one day.
• HELD-IN: The Create Transaction Candidates request is held, until AutoStrobe finishes initializing the environment it needs to collect data about the transactions in the CICS region.
• HELD-SC: The Create Transaction Candidates request has a schedule that does not include the current day or time period.
• HELD-US: The user issued a hold against the Create Transaction Candidates request. AutoStrobe will hold it until the user releases it.
• HELD-AC: The security rules are enabled for the Strobe access filter. The owner of the Create Transaction Candidates request does not have the authority to access the CICS region.
COMPLTE AutoStrobe built a list of transaction candidates for the Create Transaction Candidates request.

Using AutoStrobe to Identify CICS Transactions for Monitoring 11-9
Jobname
The name of the CICS region for which AutoStrobe collected data on transactions.
Stepname
The stepname of the CICS region for which AutoStrobe collected data on transactions.
Program
The default IBM program name for CICS (DFHSIP) or the name in use at your site.
System
The system ID on which AutoStrobe collected data on CICS transactions in multisystem environments.
Days Left
The number of days remaining in the candidacy period for the Create Transaction Candidates request.
Qualifying
The following fields describe the minimum thresholds specified on the Create Transaction Candidates request.
Count
The minimum number of times a transaction must run before it can qualify as a transaction candidate.
Resp
The minimum average response time in seconds that a transaction must meet before it can qualify as a transaction candidate.
CPU
The minimum average response time in seconds that a transaction must meet before it can qualify as a transaction candidate.
Viewing the List of Transaction CandidatesYou can display the detail of a Create Transaction Candidates request after the candidacy period has completed.
The detail of a Transaction Candidates list shows:
• User-supplied information for the Create Transaction Candidates request
• Details for a particular transaction ID:
– Collection period
– Transaction count
– Average CPU and response time thresholds observed by AutoStrobe during the collection period
– AutoStrobe suggested CPU and response time thresholds to be used to trigger a warning or a measurement.
From this panel, you can also:

11-10 Strobe User Guide
• Change the sort order of the candidate transaction detail. See “Sorting the Transaction Candidate List” on page 11-11.
• Submit an Add Active measurement request for a transaction. See “Submitting an Add Active Measurement from the Candidate Transaction Detail Panel” on page 11-12.
• Submit a transaction monitoring request. See “Submitting a Transaction Monitoring Request from the Strobe - AutoStrobe Candidate Transaction Detail Panel” on page 11-14.
To view the detail of a Create Transaction Candidates request:
1. From the Strobe - AutoStrobe Manage Transaction Candidates panel, shown in Figure 11-5 on page 11-7, type T next to the CICS region for which you want detail.
2. Press Enter. The Strobe - AutoStrobe Candidate Transaction Detail panel shown in Figure 11-6 is displayed.
Figure 11-6. Strobe - AutoStrobe Candidate Transaction Detail Panel
The following sections describe the fields in the Strobe - AutoStrobe Candidate Transaction Detail panel.
Jobname
The name of the CICS region for which AutoStrobe collected transaction data.
Step Name
The step name of the CICS region for which AutoStrobe collected transaction data.
Program
The default IBM program name for CICS (DFHSIP) or the name in use at your site.
System
The system ID on which AutoStrobe collected transaction data. This field is displayed only in a multisystem environment.
STRBJ41T -------- Strobe - AutoStrobe Candidate Transaction Detail ---------- COMMAND ===> SCROLL ===> PAGE Job Name: WPACI620 Step Name: WPACI620.CICS Program: DFHSIP System: CW09 Eligibility: IMMEDIATE Collection Periods: CP1: 12:34 - 13:00 Change Sort ===> Y CP2: 16:00 - 16:45 Line Options: A =Add Active M =Monitor Average Threshold C Tran Collection Tran Response CPU Recommendations Id Period Count Time Time Response CPU - ---- ---------- ----- -------- ------- -------- ------- _ DMCI CP1 19237 9.9 2.25000 9.9 2.50000 _ DMCI CP2 2100 3.0 1.90000 3.3 2.10000 _ DMCQ CP1 9225 9.0 3.50000 9.7 3.80000 _ DMCR CP2 2100 4.0 2.10000 4.6 2.20000 _ INQ1 CP1 3235 8.8 2.70000 9.8 2.96000 _ INQ3 CP2 11800 7.3 3.70000 8.3 3.90000 _ INQ4 CP2 1700 6.3 3.20000 7.4 3.34000

Using AutoStrobe to Identify CICS Transactions for Monitoring 11-11
Eligibility
Whether the Create Transaction Candidates request was submitted immediately (IMMEDIATE) or if it was submitted the next time the CICS region started up (START UP).
Collection Periods
The periods during which AutoStrobe collected the transaction data in the CICS region. One or two collection periods could have been used.
Change Sort Order
To sort the transactions on the candidate list in different ways, type Y to display the Strobe - AutoStrobe Transaction Candidates Detail Sort panel shown in Figure 11-7 on page 11-12.
Tran Id
A transaction that was part of the Create Transaction Candidates request.
Collection Period
The collection period during which AutoStrobe collected data for the transaction.
Tran Count
The number of times AutoStrobe observed the transaction running during the collection period.
Average Response Time
The average response time for the transaction that AutoStrobe observed during the collection period over the specified number of days.
Average CPU Time
The average CPU time for the transaction that AutoStrobe observed during the collection period over the specified number of days.
Threshold Recommendations
AutoStrobe automatically calculates the following thresholds for transactions on the transaction candidate list at the end of a candidacy period. AutoStrobe considers a transaction to be using excessive amounts of CPU or response time when if exceeds these thresholds. You can use these suggested thresholds on the AutoStrobe transaction monitoring request.
Response
AutoStrobe calculates the response time threshold based on the transaction’s average response time plus a weighted standard deviation of the values used to calculate the averages observed during the candidacy period.
CPU
AutoStrobe calculates the CPU time threshold based on the transaction’s average CPU time plus a weighted standard deviation of the values used to calculate the averages observed during the candidacy period.
Sorting the Transaction Candidate List
You can change the sort order for the following columns on the Strobe - AutoStrobe Candidate Transaction Detail panel:

11-12 Strobe User Guide
• Tran ID• Collection Period• Tran Count• Average Response Time• Average CPU Time.
To change the sort order for these columns:
1. Type Y in the Change Sort field of the Strobe - AutoStrobe Candidate Transaction Detail panel, shown in Figure 11-6 on page 11-10.
2. Press Enter.
The Strobe - AutoStrobe Transaction Candidates Detail Sort panel in Figure 11-7 on page 11-12 is displayed.
Figure 11-7. Strobe - AutoStrobe Transaction Candidates Detail Sort Panel
3. Specify the sort order and the sort sequence for the columns that appear on the panel.
– To specify the category sort order, type a number in the SORT ORDER field. Type 1 for the primary sort field, 2 for the secondary sort field, and so forth.
– To specify the sort sequence within a column, type A for ascending or D for descending in the SORT SEQUENCE field.
4. Press Enter. AutoStrobe redisplays the Strobe - AutoStrobe Candidate Transaction Detail panel according to the sort values you specified.
Submitting an Add Active Measurement from the Candidate Transaction Detail Panel
If you decide that an executing transaction needs immediate investigation, you can submit an Add Active measurement request directly from the Strobe - AutoStrobe Candidate Transaction Detail panel shown in Figure 11-6 on page 11-10.
To submit an Add Active measurement request:
1. Type A in the line command field next to as many as five Tran Ids.
2. Press Enter.
AutoStrobe displays the Strobe - Add Active Request panel (Figure 11-9 on page 11-13) with the DATA COLLECTORS field preset to Y.
Note: If you selected more than five transactions, AutoStrobe first displays the Strobe - AutoStrobe Transaction Add Active Selection panel shown in Figure 11-8 on page 11-13, prompting you to select only five. Type S in the line command field next to a maximum of five Tran IDs and press Enter.
---------------- Strobe - AutoStrobe Transaction Candidates Detail Sort --------COMMAND ===> SORT ORDER SORT SEQUENCE DISPLAY (1-5) (A or D) TITLE ========== ============= ============================== 1 A Tran Id 2 A Collection Period 3 A Tran Count _ _ Average Response Time _ _ Average CPU Time

Using AutoStrobe to Identify CICS Transactions for Monitoring 11-13
Figure 11-8. Strobe - AutoStrobe Transaction Add Active Selection Panel
Figure 11-9. Strobe - Add Active Request Panel
For a description of the fields on the Strobe - Add Active Request panel (Figure 11-9 on page 11-13), see “Adding Measurement Requests for Active Jobs” on page 3-2.
3. When you press Enter from this panel, AutoStrobe displays the Strobe - Data Collectors panel (Figure 11-10). AutoStrobe automatically populates this panel with a Y in the CICS DATA COLLECTORS field. The CICS transaction IDs you selected from the Strobe - AutoStrobe Candidate Transaction Detail panel (Figure 11-6 on page 11-10) are populated on the Strobe - CICS Data Collector Options panel. You can modify these transaction IDs with a wildcard.
------------------ Strobe - AutoStrobe Candidate Transaction Detail ----------CO╔═════════════════════════════════════════════════════════════════════════╗ ║------------- Strobe - AutoStrobe Transaction Add Active Selection -----║ Jo║ COMMAND ===> SCROLL ===> PAGE ║ Sy║ ║ Co║ (S)elect no more than 5 transactions ║ ║ for Active Measurement: ║ Li║ ║ ║ Collection Average Average ║ C ║ C Tran Id Period Response Time CPU Time ║ ║ - -------- ------------- ------------- -------- ║ _ ║ _ DMCI 12:34 - 13:00 7.1 2.25000 ║ _ ║ _ DMCI 16:00 - 16:45 3.0 1.90000 ║ _ ║ _ DMCQ 12:34 - 13:00 9.0 3.50000 ║ _ ║ _ DMCR 16:00 - 16:45 4.0 2.10000 ║ _ ║ _ INQ1 12:34 - 13:00 8.8 2.70000 ║ _ ║ _ INQ3 16:00 - 16:45 7.3 3.70000 ║ _ ║ _ INQ4 16:00 - 16:45 6.3 3.20000 ║ _ ║ ║ _ ║ ║ _ ╚═════════════════════════════════════════════════════════════════════════╝
------------------------- Strobe - Add Active Request ----------------------COMMAND ===>JOBNAME ===> WPAAZSRR (Jobname or clear to list active jobs)SYSTEM ===> TLP1 (System or clear to list available systems)SCHEDULE REQUEST ===> N (Y or N; Use Y only when overriding the default)AUTO PROFILE CREATION ===> Y (Y or N; Use Y only when overriding defaults)MEASUREMENT SESSION INFORMATION: SESSION DURATION ===> 1 (Estimated time in minutes) TARGET SAMPLE SIZE ===> 10000 (Target number of samples)TSO USERID TO NOTIFY ===> WPAAZS (Notify when session completes)SAMPLE DATA SET INFORMATION: DATA SET NAME PREFIX ===> ZZ UNIT NAME ===> WPAANY VOLUME ===> DISP ===> CATLG (CATLG or KEEP)SELECT ADDITIONAL PARAMETERS: (Y or N; Use Y only when overriding defaults) DATA COLLECTORS ===> Y MODULE MAPPING DATA ===> N SESSION MANAGEMENT ===> N REQUEST RETENTION ===> N OTHER PARAMETERS ===> N SAVE REQUEST IN GROUP ===> N

11-14 Strobe User Guide
Figure 11-10. Strobe - Data Collectors Panel Showing CICS Transactions
For a description of the fields on the Strobe - Data Collectors panel (Figure 11-10), see “Specifying Data Collectors” on page 3-13.
The Measurement Session Data report from a measurement session triggered by a transaction exceeding a threshold will specify: AUTOSTROBE INITIATED MEASUREMENT DUE TO and one of the following conditions:
• EXCESSIVE CPU TIME IN TRANSACTION nnnn• EXCESSIVE RESPONSE TIME IN TRANSACTION nnnn
Transaction profiling for the transactions specified in the measurement request is included in the Strobe Performance Profile.
Submitting a Transaction Monitoring Request from the Strobe - AutoStrobe Candidate Transaction Detail Panel
To submit an AutoStrobe transaction monitoring request from the Strobe - AutoStrobe Candidate Transaction Detail panel shown in Figure 11-6 on page 11-10:
1. Type M in the line command field to select as many as five Tran Ids.
2. Press Enter. AutoStrobe displays the Strobe - Add AutoStrobe Transaction Request panel (Figure 11-13 on page 11-16).
--------------------------- Strobe - Data Collectors --------------------------COMMAND ===>OVERRIDE DATA COLLECTOR DEFAULTS FOR JOBNAME: ACMJET0Z Strobe will attempt to collect data for all of the licensed Data Collectors. Tailor the collection of data by selecting specific Data Collectors. Collector name followed by a plus sign(+) indicates additional options.DATA COLLECTORS: (Y to select or N to deselect specific collectors) ADABAS ===> ADA3GL ===> C ===> CA GEN ===> CICS + ===> Y COBOL ===> DB2 + ===> IDMS ===> IDMS BATCH DML ===> IMS + ===> JAVA + ===> MQSERIES + ===> NATURAL ===> PL/I ===> SVC ===> VSAM ===> Y WAS ===> STRARW13 STRVDC1 ===>OTHER DATA COLLECTORS: PROGRAM NAME ===> ===> ===> ===>

Using AutoStrobe to Identify CICS Transactions for Monitoring 11-15
Figure 11-11. Strobe - Add AutoStrobe Transaction Request Panel
Note: If you selected more than five transactions, AutoStrobe first displays the Strobe - AutoStrobe Transaction Monitor Selection panel shown in Figure 11-12, prompting you to select only five transactions. Type S in the line command field next to a maximum of five Tran Ids and press Enter.
Figure 11-12. Strobe - AutoStrobe Transaction Monitor Selection Panel
3. To view and modify monitoring period options, type one of the following in the Collect Transaction Data by field and press Enter.
– TRAN to specify monitoring period options for transactions– TERM to specify monitoring period options for transactions by terminals– USER to specify monitoring period options for transactions by users.
For example, if you enter TRAN, the Strobe - ADD AutoStrobe Monitor Period for TRANSACTIONS panel (Figure 11-13 on page 11-16) is displayed with the first monitoring period automatically populated with the selected transaction IDs and corresponding thresholds.
----------------- Strobe - ADD AutoStrobe TRANSACTION REQUEST -----------------COMMAND ===>SWITCH TO AutoStrobe BATCH OPTION ===> N (Y or N)Jobname ===> ACMJET01 Monitor Immediate ===> Y Y = Monitor NowProgram ===> IEFBR14 Analysis Interval ===> 15 (nn Minutes)Stepname ===> Action ===> A (A)ctive or (W)arnSystem ===> ACM9 Schedule ===> YVantage Event ===> List? ===> N (Y or N)For Monitoring Period options: Collect Transaction Data by: ===> TERM (TRAN, Transaction ID) (TERM, Terminal ID) (USER, User ID)
------------------- Strobe - AutoStrobe Candidate Transaction Detail ----------CO╔═════════════════════════════════════════════════════════════════════════╗ ║ ---- Strobe - AutoStrobe Transaction Monitor Selection --------------║ Jo║ COMMAND ===> SCROLL ===> PAGE ║ Sy║ ║ Co║ (S)elect no more than 5 transactions ║ ║ for Monitoring: ║ Li║ Recommended Recommended ║ ║ Collection Response Time CPU Time ║ C ║ C Tran Id Period Threshold Threshold ║ ║ - ------- ------------- ------------- ----------- ║ _ ║ _ DMCI 12:34 - 13:00 8.9 2.50000 ║ _ ║ _ DMCI 16:00 - 16:45 3.3 2.10000 ║ _ ║ _ DMCQ 12:34 - 13:00 9.7 3.80000 ║ _ ║ _ DMCR 16:00 - 16:45 4.6 2.20000 ║ _ ║ _ INQ1 12:34 - 13:00 9.8 2.96000 ║ _ ║ _ INQ3 16:00 - 16:45 8.3 3.90000 ║ _ ║ _ INQ4 16:00 - 16:45 7.4 3.34000 ║ _ ║ ║ _ ║ ║ _ ╚═════════════════════════════════════════════════════════════════════════╝

11-16 Strobe User Guide
Figure 11-13. Add AutoStrobe Monitor Period for Transactions Panel
You can add as many as five transactions for the second monitoring period with their thresholds. You can use wildcards with these transaction IDs. For instructions on how to complete the remaining fields on this panel, see “Submitting a Transaction Monitoring Request” on page 12-3.
---------------- ADD AutoStrobe Monitor Period for TRANSACTIONS --------------- COMMAND ===> Specify Times and Thresholds For Monitoring Period MP1: Starting ===> 09 : 00 Ending ===> 10 : 00 (24 Hr Format) Tran ID (Id or Id*) => TRN1 => TRN3 => TRN5 => => CPU (n.nnnnn Seconds) => .0010 => .0010 => .0010 => => Response (nnn.n Seconds) => 1.0 => 1.0 => 1.0 => => Specify Times and Thresholds For Monitoring Period MP2: Starting ===> 11 : 00 Ending ===> 12 : 00 (24 Hr Format) Tran ID (Id or Id*) => TRN2 => TRN4 => TRN6 => => CPU (n.nnnnn Seconds) => .0010 => .0010 => .0010 => => Response (nnn.n Seconds) => 1.0 => 1.0 => 1.0 => =>

12-1
Chapter 12.
12Using AutoStrobe to Monitor CICS Transactions Chap 12
You can use AutoStrobe to monitor CICS transactions and trigger a Strobe measurement or warning whenever one of them exceeds an average CPU or response time threshold. If you want AutoStrobe to monitor selected CICS transactions, you submit a transaction monitoring request.
If you do not know what transactions are likely to have performance problems, you can submit an AutoStrobe Create Transaction Candidates request to identify them for you. For more information, see Chapter 11, “Using AutoStrobe to Identify CICS Transactions for Monitoring”.
Both AutoStrobe and Strobe for CICS must be licensed for the processors on which AutoStrobe will be used for monitoring CICS transactions.
This chapter explains how to:
• Submit a transaction monitoring request• View the status of a transaction monitoring request• Change a transaction monitoring request.
Note: AutoStrobe can also create candidates for batch monitoring and can monitor batch performance. See Chapter 9, “AutoStrobe Batch Candidate Lists and Monitoring” and Chapter 10, “Managing AutoStrobe Batch Candidate Processing and Monitoring” for more information.
Benefits of Transaction MonitoringAn AutoStrobe transaction monitoring request tracks the CPU and response times of specified CICS transactions against pre-established thresholds and triggers a Strobe measurement or warning only when one of the transactions exceeds its threshold. AutoStrobe transaction monitoring can help you to improve the performance of a CICS region by:
• Improving the chances that data collected during a triggered measurement was pertinent to poor performance.
• Reducing the need to periodically review monitoring reports to determine if the performances of critical transactions have degraded.
• Helping to quantify how changes made to a transaction (based on a triggered measurement) affect performance by resuming monitoring of the transaction.
How AutoStrobe Detects Abnormal BehaviorWhen AutoStrobe monitors transactions in a CICS region, it calculates a rolling average for each transaction’s CPU time and response time over an analysis interval during the monitoring periods of the days you specify.
Every minute, AutoStrobe compares the average CPU and response times over the analysis interval with the thresholds that you specified in the transaction monitoring request.

12-2 Strobe User Guide
AutoStrobe triggers a measurement or a warning when a transaction exceeds a threshold and one of the following conditions is met:
• The transaction executed ten or more times during the analysis interval• The transaction executed fewer than ten times during the analysis interval, but it
exceeded the threshold by double the amount you specified.
Choosing Transactions to MonitorWhen selecting transactions that you want AutoStrobe to monitor, choose transactions that have any or all of the following characteristics:
• Mission critical• Suspected to have performance problems.
You can use a Create Transaction Candidates request to enable you to identify the transactions of interest.
Specifying Thresholds for the Transactions to be Monitored
The transaction monitoring request allows you to specify the CPU and response time thresholds for each transaction you want to monitor. You can use:
• Suggested threshold from the transaction candidates list, which is built from a Create Transaction Candidates request for the region. See Chapter 11, “Using AutoStrobe to Identify CICS Transactions for Monitoring” for how to create a list of transaction candidates.
• Default thresholds.
• User-specified thresholds.
Characteristics of an AutoStrobe Triggered CICS Measurement
When AutoStrobe triggers a measurement of a CICS region, the Performance Profile has the following characteristics:
• The Measurement Session Data report specifies: AUTOSTROBE INITIATED MEASUREMENT DUE TO and one of the following conditions:
– EXCESSIVE CPU TIME IN TRANSACTION nnnn– EXCESSIVE RESPONSE TIME IN TRANSACTION nnnn.
• The CICS Transaction Profile reports are produced for the transactions submitted in the transaction monitoring request.
Steps for Monitoring TransactionsTo monitor transactions in a CICS region, follow these steps:
1. Identify the transactions you want to monitor.
– You might want to submit a transaction monitoring request for specific transactions using your service level agreements for the thresholds.
– If you do not know which transactions to monitor, use AutoStrobe to create a list of transaction candidates.

Using AutoStrobe to Monitor CICS Transactions 12-3
See Chapter 11, “Using AutoStrobe to Identify CICS Transactions for Monitoring” for more information on how to create a list of potential transactions and thresholds for monitoring.
2. Submit a transaction monitoring request for the transactions you want to monitor in a CICS region. See “Submitting a Transaction Monitoring Request” on page 12-3.
3. Optionally, to restrict the days on which transaction monitoring occurs, specify a schedule for data collection. See “Specifying a Schedule for Transaction Monitoring” on page 12-9.
4. Check the status of your transaction monitoring request to verify that you submitted the correct information. See “Managing Transaction Monitoring Requests” on page 12-15.
If necessary, you can change some items of the request. See “Changing a Transaction Monitoring Request” on page 12-18.
5. When Strobe initiates a measurement, because a transaction exceeded a threshold, TSO notifies you. Strobe writes warnings to the log. To see when a transaction last triggered a measurement or warning, check the Strobe - AutoStrobe Transaction Detail panel. For more information, see “Viewing the Detail of a Transaction Monitoring Request” on page 12-16.
When a threshold is exceeded, the transaction monitoring request associated with the transaction is put into a “held” state, which suspends further monitoring of the CICS region. This prevents AutoStrobe from detecting the same behavior on subsequent executions that could trigger redundant measurements.
6. After the measurement has completed, create a Performance Profile, if you did not previously select the AUTO PROFILE CREATION option. See “Specifying Parameters for Your Measurement Session” on page 12-10.
7. Tune the transaction based on your analysis of the Performance Profile.
8. Monitor the transaction again to analyze the effects of your tuning, by releasing the transaction monitoring request to resume monitoring. See “Managing Transaction Monitoring Requests” on page 12-15.
9. Continue to use transaction monitoring to observe a transaction’s performance. AutoStrobe will use your preset thresholds to detect any performance degradation and automatically trigger a measurement to capture performance problems when they occur.
Note: To ensure consistent data collection among the transaction monitoring periods, do not submit Add Active measurement requests for the CICS region being monitored.
Submitting a Transaction Monitoring RequestA transaction monitoring request directs AutoStrobe to observe the transactions in a CICS region and to trigger a warning or a measurement whenever a transaction in the request exceeds a threshold that you specify. You can submit a transaction monitoring request for as many as ten transactions (five transactions per time period) for a CICS region.
To submit a transaction monitoring request:
1. Select Option 1, ADD AUTOSTROBE REQUEST, from the Strobe - AutoStrobe Options panel.

12-4 Strobe User Guide
Figure 12-1. Strobe - AutoStrobe Options Panel
Note: If you enabled Vantage events at Strobe installation, Option P, PUBLISH VANTAGEVIEW EVENTS, also appears on the panel. This option enables you to configure AutoStrobe to send a notification to Vantage when a transaction exceeds a threshold. For information, see “Publishing Events to Vantage” on page 9-16.
2. Type Y in the SWITCH TO AUTOSTROBE TRANSACTION OPTION field.
3. Press Enter.
The Strobe - Add AutoStrobe Transaction Request panel in Figure 12-2 is displayed. It will appear by default whenever you select the Add AutoStrobe Request option, until you select the Batch Option on this panel.
Figure 12-2. Strobe - Add AutoStrobe Transaction Request Panel
4. Complete the following required fields:
– Jobname– Program– Stepname– Action (if not using the default)– Collect Transaction Data by.
The fields on this panel are described in “Fields for the Strobe - Add AutoStrobe Transaction Request Panel” on page 12-8.
------------------------- Strobe - AutoStrobe Options ------------------------- OPTION ===> 1 ADD AutoStrobe REQUEST - Add a new AutoStrobe request 2 AutoStrobe REQUEST STATUS - List AutoStrobe requests 3 MANAGE ARCHIVED DATA - View/delete archived data 4 MANAGE CANDIDATES - View/process candidate list 5 NEW/CHANGED PROGRAM LIST - Run AutoMeasure program list utility 6 MANAGE AUTOMEASURE LIST - View/delete AutoMeasure list 7 GLOBAL MONITOR LOAD - Run Global monitor load utility C CANDIDATE CREATION - Create Candidates
----------------- Strobe - ADD AutoStrobe TRANSACTION REQUEST -----------------COMMAND ===>SWITCH TO AutoStrobe BATCH OPTION ===> N (Y or N)Jobname ===> WPACI620 Monitor Immediate ===> Y Y = Monitor NowProgram ===> DFHSIP Analysis Interval ===> 5 (nn Minutes)Stepname ===> WPACI620.CICS Action ===> A (A)ctive or (W)arnSystem ===> ACM9 Schedule ===> YVantage Event ===> List? ===> N (Y or N)For Monitoring Period options: Collect Transaction Data by: ===> TERM (TRAN, Transaction ID) (TERM, Terminal ID) (USER, User ID)

Using AutoStrobe to Monitor CICS Transactions 12-5
5. If you want to specify monitoring period options, type TRAN, TERM, or USER in the Collect Transaction Data by field. For more information, see “Specifying Monitoring Period Options” below.
6. Press Enter.
Notes:
• Only one transaction request is permitted per CICS region. If a Create Transaction Candidates request has already been submitted for a CICS region, that CICS region cannot also have a transaction monitoring request. AutoStrobe will reject the request as a duplicate.
• Any active measurement of the CICS region preempts any transaction monitoring or create transaction candidates requests. When a transaction monitoring request is preempted because a user issued an Add Active measurement request, AutoStrobe will automatically resume transaction monitoring after the measurement completes.
Specifying Monitoring Period Options
When entering starting and ending times for monitoring, you can also select whether transaction data is to be collected by transaction ID, terminal ID, or user ID. Enter TRAN, TERM, or USER in the Collect Transaction Data by field and refer to the appropriate section below.
Collecting Transaction Data by Transaction ID
If you entered TRAN in the Collect Transaction Data by field, the Add AutoStrobe Monitor Period for Transactions panel is displayed as shown in Figure 12-3.
Figure 12-3. Add AutoStrobe Monitor Period for Transactions Panel
You can specify as many as two monitoring periods (MP1 and MP2). Specify the time using the format on the panel, which was set when Strobe was installed. The time periods for monitoring the same CICS region cannot overlap or be greater than 24 hours. The default is blank. The monitoring period must be greater than the analysis interval. Monitoring periods are optional. If you do not specify a monitoring period, the transactions will be monitored continuously.
Complete the following time and threshold fields for monitoring period MP1 and, if desired, for monitoring period MP2:
---------------- ADD AutoStrobe Monitor Period for TRANSACTIONS ---------------COMMAND ===>Specify Times and Thresholds For Monitoring Period MP1:Starting ===> 09 : 00 Ending ===> 10 : 00 (24 Hr Format)Tran ID (Id or Id*) => TRN1 => TRN3 => TRN5 => => CPU (n.nnnnn Seconds) => .0010 => .0010 => .0010 => => Response (nnn.n Seconds) => 1.0 => 1.0 => 1.0 => =>Specify Times and Thresholds For Monitoring Period MP2:Starting ===> 11 : 00 Ending ===> 12 : 00 (24 Hr Format)Tran ID (Id or Id*) => TRN2 => TRN4 => TRN6 => => CPU (n.nnnnn Seconds) => .0010 => .0010 => .0010 => => Response (nnn.n Seconds) => 1.0 => 1.0 => 1.0 => =>

12-6 Strobe User Guide
• Starting time, if an ending time period is specified.• Ending time, if a starting time period is specified.• At least one transaction ID.• CPU for each user ID. This is the threshold that the transaction must exceed before
AutoStrobe triggers a measurement or a warning. The valid values range from .00001 to 9.99999 seconds. The default is .00010.
• Response for each user ID. This is the threshold that the transaction must exceed before AutoStrobe triggers a measurement or a warning. The valid values range from 0.1 to 999.9 seconds. The default is 1 second.
Note: If you want to have AutoStrobe calculate these thresholds for you, you must submit an AUTOSTROBE CREATE TRANSACTION CANDIDATES request. See “Chapter 11, “Using AutoStrobe to Identify CICS Transactions for Monitoring” for more information.
You can add as many as five transactions for the second monitoring period with their thresholds. You can use wildcards with these transaction IDs.
Note: AutoStrobe does not check whether the transaction ID exists in the target CICS region.
Collecting Transaction Data by Terminal ID
If you entered TERM in the Collect Transaction Data by field, the Add AutoStrobe Monitor Period for Transactions by Terminals panel is displayed as shown in Figure 12-4.
Figure 12-4. Add AutoStrobe Monitor Period for Transactions Panel
You can specify as many as two monitoring periods (MP1 and MP2). Specify the time using the format on the panel, which was set when Strobe was installed. The time periods for monitoring the same CICS region cannot overlap or be greater than 24 hours. The default is blank. The monitoring period must be greater than the analysis interval. Monitoring periods are optional. If you do not specify a monitoring period, the transactions will be monitored continuously.
Complete the following time and threshold fields for monitoring period MP1 and, if desired, for monitoring period MP2:
• Starting time, if an ending time period is specified• Ending time, if a starting time period is specified
--------- ADD AutoStrobe Monitor Period for TRANSACTIONS by TERMINALS ---------COMMAND ===>Specify Times and Thresholds For Monitoring Period MP1:Starting ===> 09 : 00 Ending ===> 10 : 00 (24 Hr Format)Term ID (Id or Id*) => TRM3 => => => => CPU (n.nnnnn Seconds) => .0010 => .0010 => .0010 => => Response (nnn.n Seconds) => 1.0 => 1.0 => 1.0 => =>Specify Times and Thresholds For Monitoring Period MP2:Starting ===> 11 : 00 Ending ===> 12 : 00 (24 Hr Format)Term ID (Id or Id*) => TRM4 => => => => CPU (n.nnnnn Seconds) => .0010 => .0010 => .0010 => => Response (nnn.n Seconds) => 1.0 => 1.0 => 1.0 => =>

Using AutoStrobe to Monitor CICS Transactions 12-7
• At least one terminal ID• CPU for each user ID. This is the threshold that the transaction must exceed before
AutoStrobe triggers a measurement or a warning. The valid values range from .00001 to 9.99999 seconds. The default is .00010.
• Response for each user ID. This is the threshold that the transaction must exceed before AutoStrobe triggers a measurement or a warning. The valid values range from 0.1 to 999.9 seconds. The default is 1 second.
Note: If you want to have AutoStrobe calculate these thresholds for you, you must submit an AUTOSTROBE CREATE TRANSACTION CANDIDATES request. See “Chapter 11, “Using AutoStrobe to Identify CICS Transactions for Monitoring” for more information.
You can add as many as five terminals for the second monitoring period with their thresholds. You can use wildcards with these transaction IDs.
Note: AutoStrobe does not check whether the terminal ID is valid.
Collecting Transaction Data by User ID
If you entered USER in the Collect Transaction Data by field, the AutoStrobe Monitor Period for Transactions by Users panel is displayed as shown in Figure 12-5.
Figure 12-5. Add AutoStrobe Monitor Period for Transactions by Users Panel
You can specify as many as two monitoring periods (MP1 and MP2). Specify the time using the format on the panel, which was set when Strobe was installed. The time periods for monitoring the same CICS region cannot overlap or be greater than 24 hours. The default is blank. The monitoring period must be greater than the analysis interval. Monitoring periods are optional. If you do not specify a monitoring period, the transactions will be monitored continuously.
Complete the following time and threshold fields for monitoring period MP1 and, if desired, for monitoring period MP2:
• Starting time, if an ending time period is specified• Ending time, if a starting time period is specified• At least one user ID
----------- ADD AutoStrobe Monitor Period for TRANSACTIONS by USERS -----------COMMAND ===>Specify Times and Thresholds For Monitoring Period MP1:Starting ===> 09 : 00 Ending ===> 10 : 00 (24 Hr Format)User ID (Id or Id*) => USER0001 => USER0003 => => => CPU (n.nnnnn Seconds) => .0010 => .0010 => .0010 => => Response (nnn.n Seconds) => 1.0 => 1.0 => 1.0 => =>Specify Times and Thresholds For Monitoring Period MP2:Starting ===> 11 : 00 Ending ===> 12 : 00 (24 Hr Format)User ID (Id or Id*) => USER0002 => => => => CPU (n.nnnnn Seconds) => .0010 => .0010 => .0010 => => Response (nnn.n Seconds) => 1.0 => 1.0 => 1.0 => =>

12-8 Strobe User Guide
• CPU for each user ID. This is the threshold that the transaction must exceed before AutoStrobe triggers a measurement or a warning. The valid values range from .00001 to 9.99999 seconds. The default is .00010.
• Response for each user ID. This is the threshold that the transaction must exceed before AutoStrobe triggers a measurement or a warning. The valid values range from 0.1 to 999.9 seconds. The default is 1 second.
Note: If you want to have AutoStrobe calculate these thresholds for you, you must submit an AUTOSTROBE CREATE TRANSACTION CANDIDATES request. See “Chapter 11, “Using AutoStrobe to Identify CICS Transactions for Monitoring” for more information.
You can add as many as five user IDs for the second monitoring period with their thresholds. You can use wildcards with these user IDs.
Note: AutoStrobe does not check whether the user ID is valid.
Fields for the Strobe - Add AutoStrobe Transaction Request Panel
The following sections describe the fields in Strobe - Add AutoStrobe Transaction Request panel.
SWITCH TO AUTOSTROBE BATCH OPTION
To display the AutoStrobe add monitoring request for batch programs, type Y.
Jobname
The name of the CICS region to be monitored. Wildcards are not allowed.
Stepname
The step name of the CICS region to be monitored. *ALL is not allowed.
Program
The default IBM program name for CICS (DFHSIP) or the name in use at your site.
System
The system ID on which AutoStrobe will collect data on CICS transactions in multisystem environments. Valid values are a specific system ID or *ALL to collect transaction data on all on MVS images. Default is the current system.
Monitor Immediate
Type Y to direct AutoStrobe to begin monitoring the CICS region as soon as the transaction monitoring request is received and to display the Strobe - AutoStrobe Request - Active Measurement panel (Figure 12-7 on page 12-11) upon pressing Enter. If AutoStrobe is unable to find an exact match for the CICS region that you specified, AutoStrobe displays the Strobe - Active Job Selection List panel (Figure 3-4 on page 3-4). Type N to monitor the CICS region the next time it starts up. N is the default.
Analysis Interval
The length of time, in minutes, that AutoStrobe observes a user-specified transaction. This interval is used to calculate a rolling average of the transaction’s CPU and response times. Valid values are 1–60 minutes. The default is 5 minutes. The length of the analysis interval must be shorter than the monitoring periods, if the analysis period is specified.
If you have infrequently running transactions or very few transactions running in your CICS region, you will want to specify a longer analysis interval than if you have many

Using AutoStrobe to Monitor CICS Transactions 12-9
transactions running frequently. The longer the analysis interval, the less likely that a few observations of a transaction will skew the CPU and response times.
Action
The action that AutoStrobe takes when a transaction exceeds a threshold. Typing A causes AutoStrobe to add an Add Additive measurement request. Typing W causes AutoStrobe to issue a warning. The default action is specified when Strobe is installed.
When you type A, AutoStrobe displays the Strobe - AutoStrobe Request - Active Measurement panel (Figure 12-7 on page 12-11) upon submitting the monitoring request, so you can specify parameters for a measurement session when a transaction exceeds a threshold.
Schedule
Type Y to display the Strobe - AutoStrobe Request Scheduler panel (Figure 12-6 on page 12-10) to restrict the days of the week during which transaction monitoring occurs upon pressing Enter.
Type N to immediately start the transaction monitoring process for the current or next startup of the CICS region. Y is the default.
Vantage Event with an AutoStrobe Request
If you enabled Vantage events during Strobe installation, the Vantage Event fields appear, enabling you to configure AutoStrobe to notify Vantage when a transaction exceeds a threshold. For information, see “Publishing Events to Vantage” on page 9-16.
Specifying a Schedule for Transaction Monitoring
You can use the Strobe - AutoStrobe Request Scheduler panel (Figure 12-6 on page 12-10) to restrict the days during which transaction monitoring occurs.
For example, if you add only one date, the transaction monitoring will occur only on that date. If you exclude only one date, transaction monitoring will occur for one year, excluding that date.
If you excluded one date and you did not specify a monitoring period on the Strobe - Add AutoStrobe Transaction Request panel (Figure 12-2 on page 12-4), AutoStrobe will monitor that transaction for 24 hours a day for one full year, except for the date you excluded.

12-10 Strobe User Guide
Figure 12-6. Strobe - AutoStrobe Request Scheduler Panel
The following sections describe the fields in Strobe - AutoStrobe Request Scheduler panel.
Select day of week by entering a Y
Type Y under the days of the week when you want transaction monitoring to occur. You can also type N or leave the field blank for the days of the week for which you do not want transaction monitoring.
Starting Date
Type the date on which you want transaction monitoring to begin, using the format on the panel.
Number of Weeks OR Ending Date
The number of weeks that you want transaction monitoring to occur or the date on which you want transaction monitoring to end (using the format on the panel).
Add or Exclude dates
Type a date in the DATE field and specify A to add or an E to exclude the date from monitoring in the OPT field.
Specifying Parameters for Your Measurement SessionAutoStrobe enables you to specify parameters for your measurement session by displaying the Strobe - AutoStrobe Request - Active Measurement panel (Figure 12-7) when one of the following occurs:
• You typed A in the Action field on the Strobe - Add AutoStrobe Transaction Request panel to indicate that you want to submit a measurement request when a transaction exceeds a threshold.
• You typed Y in the Monitor Immediate field to begin monitoring a CICS region as soon as the transaction monitoring request is submitted.
-------------------- Strobe - AutoStrobe Request Scheduler -------------------- COMMAND ===> JOBNAME: WPA620CI Specify dates in MM/DD/YYYY format Current Date: 04/20/07 Select day of week MON TUE WED THU FRI SAT SUN by entering a Y ===> Y _ _ _ _ _ _ Starting Date ===> 04 / 21 / 2007 Number of Weeks ===> __ (1-52) OR Ending Date ===> __ / __ / ____ Add or exclude dates generated above or create a customized list (OPT: A - Add a date E - Exclude a date) (Clear to delete data below) OPT DATE OPT DATE _ __ / __ / ____ _ __ / __ / ____ _ __ / __ / ____ _ __ / __ / ____ _ __ / __ / ____ _ __ / __ / ____ _ __ / __ / ____ _ __ / __ / ____ _ __ / __ / ____ _ __ / __ / ____ _ __ / __ / ____ _ __ / __ / ____

Using AutoStrobe to Monitor CICS Transactions 12-11
Note: If AutoStrobe identifies multiple CICS regions with the same job, program, and step name active on the target system, AutoStrobe displays the Strobe - Active Job Selection List panel (Figure 3-4 on page 3-4) so you can select the appropriate job.
Figure 12-7. Strobe - AutoStrobe Request - Active Measurement Panel
For a description of the fields on this panel, see “Adding Measurement Requests for Active Jobs” on page 3-2. AutoStrobe automatically sets the CICS Data Collector field to Y.
When you press Enter to submit this panel, AutoStrobe displays the Strobe - Data Collectors panel (Figure 12-8 on page 12-11). On this panel, AutoStrobe automatically populates the CICS DATA COLLECTORS field with a Y and populates the Strobe - CICS Data Collector Options panel with the CICS transaction IDs you want to monitor from each monitoring period.
Figure 12-8. Strobe - Data Collectors Panel Showing CICS Selected
-------------- Strobe - AutoStrobe Request - Active Measurement -------------- COMMAND ===> JOBNAME: WPA610CI PROGRAM: DFHSIP STEP: CICSPRD SYSTEM: CW09 AUTO PROFILE CREATION ===> N (Y or N; Use Y only when overriding defaults) MEASUREMENT SESSION INFORMATION: REQUEST TYPE: ACTIVE SESSION DURATION ===> 1 (Estimated time in minutes) TARGET SAMPLE SIZE ===> 10000 (Target number of samples) FINAL SESSION ACTION ===> Q (Quit or Continue) TSO USERID TO NOTIFY ===> WPAPSP (Notify when session completes) SAMPLE DATA SET INFORMATION: DATA SET NAME PREFIX ===> WPAPSP UNIT NAME ===> SYSDA VOLUME ===> DISP ===> CATLG (CATLG OR KEEP) SELECT ADDITIONAL PARAMETERS: (Y or N; Use Y only when overriding defaults) DATA COLLECTORS ===> Y MODULE MAPPING DATA ===> N REQUEST RETENTION ===> N OTHER PARAMETERS ===> N
--------------------------- Strobe - Data Collectors --------------------------COMMAND ===>OVERRIDE DATA COLLECTOR DEFAULTS FOR JOBNAME: ACMJET0Z Strobe will attempt to collect data for all of the licensed Data Collectors. Tailor the collection of data by selecting specific Data Collectors. Collector name followed by a plus sign(+) indicates additional options.DATA COLLECTORS: (Y to select or N to deselect specific collectors) ADABAS ===> ADA3GL ===> C ===> CA GEN ===> CICS + ===> Y COBOL ===> DB2 + ===> IDMS ===> IDMS BATCH DML ===> IMS + ===> JAVA + ===> MQSERIES + ===> NATURAL ===> PL/I ===> SVC ===> VSAM ===> Y WAS ===> STRARW13 STRVDC1 ===>OTHER DATA COLLECTORS: PROGRAM NAME ===> ===> ===> ===>

12-12 Strobe User Guide
For a description of the fields in the Strobe - Data Collectors panel (Figure 12-7), see “Special Considerations for Specifying Data Collectors” on page 3-14.
Viewing the Status of a Transaction Monitoring Request
You can view the status of a transaction monitoring request using the Strobe - AutoStrobe Transaction Request Status panel (Figure 12-9 on page 12-13). From this panel, you can find the following information about a transaction monitoring request:
• CPU and response time thresholds that you specified
• CPU and response time thresholds AutoStrobe observed
• The transaction ID that triggered either a measurement or a warning when it exceeded a threshold
• How often a transaction ran
• Status of the request
A transaction monitoring request can have the following statuses.
Status Reason
PENDING The CICS region is not currently executing. When it does run, AutoStrobe will monitor for those specified transactions that exceed a threshold.
MONITOR Transaction monitoring is currently taking place in the target CICS region.
HELD AutoStrobe has initiated or detected an event that caused it to suspend or to prohibit monitoring of the CICS region. The HELD statuses include:
• HELD-AA: The transaction monitoring request is held, because a user submitted an Add Active measurement in the CICS region. After the measurement completes, AutoStrobe resumes monitoring the transactions.
• HELD-IN: The transaction monitoring request is held, until AutoStrobe finishes initializing the environment it needs for monitoring transactions in the CICS region.
• HELD-WN: A transaction exceeded a threshold and its monitoring request’s AUTOACTION parameter was set to WARNING. AutoStrobe holds the transaction monitoring request until the user releases it.
• HELD-MS: A transaction exceeded a threshold and its monitoring request’s AUTOACTION parameter was set to MEASURE. AutoStrobe holds the transaction monitoring request until the user releases it.
• HELD-SC: The transaction monitoring request has a schedule that does not include the current day or time period.
• HELD-US: The user issued a hold against the transaction monitoring request. AutoStrobe will hold it until the user releases it.
• HELD-AC: The security rules are enabled for the Strobe access filter. The owner of the transaction monitoring request does not have the authority to access the CICS region under which the transaction was running.
COMPLTE A scheduled transaction monitoring request completed the last day in its monitoring schedule.

Using AutoStrobe to Monitor CICS Transactions 12-13
In addition, you can manage your transaction monitoring requests from this panel using line commands. See “Managing Transaction Monitoring Requests” on page 12-15 for more information.
To view the status of a transaction monitoring request:
1. Select Option 2, AUTOSTROBE REQUEST STATUS from the Strobe - Autostrobe Options panel shown in Figure 12-1 on page 12-4.
The Strobe - AutoStrobe Request Status panel (Figure 10-2 on page 10-3) is displayed.
2. Type Y in the SWITCH TO AUTOSTROBE TRANSACTION OPTION field.
3. Press Enter.
The Strobe - AutoStrobe Transaction Request Status panel in Figure 12-9 on page 12-13 is displayed. It will appear by default whenever you select the AutoStrobe Request Status option, until you select the Batch Option on this panel.
Note: To see the entire status panel, scroll to the right twice.
Figure 12-9. Strobe - AutoStrobe Transaction Request Status Panel
Scroll to the right once to display the next section of the transaction request status, as shown in Figure 12-10 on page 12-13.
Figure 12-10. Strobe - AutoStrobe Transaction Request Status Panel - Scroll Right Once
Scroll to the right again to display the third section of the transaction request status, as shown in Figure 12-11 on page 12-14.
----------------- Strobe - AutoStrobe Transaction Request Status -------------- COMMAND ===> SCROLL ===> CSR SWITCH TO AUTOSTROBE BATCH OPTION ===> N (Y or N) Jobname ===> * Program ===> * Step name ===> * Ownerid ===> * System ===> * Line Options: MORE>> V =View H =Hold P =Profile D =Delete T =Transaction Detail R =Release C =Change C Status ------Measurement------ Reason Job Name Program Step Name System Date Time Cause - ------- -------- ------- ---------------- -------- ---------- ------ ----- _ HELD-SC WPACI620 DFHSIP CICSPRD CW09 04/28/2007 12:50 EMCI _ HELD-MS WPACI620 DFHSIP CICSPRD CW09 04/28/2007 16:33 INQ1
---------------- Strobe - AutoStrobe Transaction Request Status --------------- COMMAND ===> SCROLL ===> CSR SWITCH TO AUTOSTROBE BATCH OPTION ===> N (Y or N) Jobname ===> * Program ===> * Step name ===> * Ownerid ===> * System ===> * Line Options: <<MORE>> V =View H =Hold P =Profile D =Delete T =Transaction Detail R =Release C =Change C Status -Threshold Information- Reason Job Name Program Step Name System Type Specified Observed - ------- -------- -------- -------------- -------- ---- --------- -------- _ HELD-SC WPACI620 DFHSIP CICSPRD CW09 CPU 2.50000 4.87405 _ HELD-MS WPACI620 DFHSIP CICSPRD CW09 RESP 7.8 32.4

12-14 Strobe User Guide
Figure 12-11. Strobe - AutoStrobe Transaction Request Status Panel - Scroll Right Twice
Fields for the Strobe - AutoStrobe Transaction Request Status Panel
The following sections describe the fields in the Strobe - AutoStrobe Transaction Request Status panels.
SWITCH TO AUTOSTROBE BATCH OPTION
To display the AutoStrobe add monitoring request panel for batch programs, type Y.
Status
The status of the monitoring request. See “Viewing the Status of a Transaction Monitoring Request” on page 12-12 for an explanation of the different statuses.
Jobname
The name of the CICS region that was monitored.
Program
The default IBM program name for CICS (DFHSIP) or the name in use at your site.
Step name
The step name of the CICS region that was monitored.
System
The system ID on which transaction monitoring took place. This field is displayed only in a multisystem environment. Valid values can be a specific system ID or *ALL to view monitoring requests on all MVS images. Default is the current system.
Measurement
The date, time, and the transaction ID columns for the transaction whose abnormal behavior triggered a measurement. The transaction ID appears under the Cause label.
Threshold Information
The following fields describe the threshold values that triggered a measurement during a transaction monitoring period.
Type
The type of threshold that the transaction exceeded to trigger a measurement. The values can be CPU time or response (RESP) time.
---------------- Strobe - AutoStrobe Transaction Request Status --------------- COMMAND ===> SCROLL ===> CSR SWITCH TO AUTOSTROBE BATCH OPTION ===> N (Y or N) Jobname ===> * Program ===> * Step name ===> * Ownerid ===> * System ===> * Line Options: <<MORE V =View H =Hold P =Profile D =Delete T =Transaction Detail R =Release C =Change C Status Reason Job Name Program Step Name System Tran Count Ownerid - ------- -------- -------- ----------------- -------- ---------- -------- _ HELD-SC WPACI620 DFHSIP CICSPRD CW09 65,534 WPASFS0 _ HELD-MS WPACI620 DFHSIP CICSPRD CW09 32,767 WPASFS0

Using AutoStrobe to Monitor CICS Transactions 12-15
Specified
The original CPU and response (RESP) time thresholds on the transaction monitoring request. When either of these thresholds is exceeded, AutoStrobe triggers a measurement.
Observed
The average CPU or response time threshold that AutoStrobe observed that triggered a measurement.
Tran Count
The number of times the triggering transaction ran during the monitoring period.
Ownerid
The owner of the transaction monitoring request.
Viewing Transaction Status Using the Strobe - Status Panel
You can also use the Strobe - Status panel to find the measurement status of your transaction monitoring request. If a transaction triggered a measurement you will see TRAN-<transaction ID> listed under the AUTO REAS column. For example in Figure 12-12 on page 12-15, TRAN-DMCC indicates that transaction DMCC triggered a measurement for job WPACI620.
Figure 12-12. Strobe - Status Panel for Transaction Monitoring Requests
Managing Transaction Monitoring RequestsFrom the Strobe - AutoStrobe Transaction Request Status panel, shown in Figure 12-9 on page 12-13, you can perform the following actions using line commands:
• Type V to view a transaction monitoring request.
You might want to view the transaction monitoring request to verify that it contains the transactions, thresholds, and monitoring periods you specified.
• Type T to view the detail of a transaction monitoring request.
The Strobe - AutoStrobe Transaction Detail panel shows when a transaction has exceeded a threshold. See “Viewing the Detail of a Transaction Monitoring Request” on page 12-16.
• Type C to change a transaction monitoring request.
------------------------------ Strobe - Status ------------------------------- COMMAND ===> SCROLL ===> CSR SYSTEM ===> *ALL (System or clear to select or *ALL for all systems) OWNERID MASK ===> * (Enter * for a pattern match) CHANGE THRESHOLDS ===> N (Y or N; to classify completed requests important) V =View C =Change P =Profile Report G =default Profile Q =Quit D =Delete X =Delete with data sets B =Browse Auto Profile <MORE> ------------------------- QUEUED MEASUREMENT REQUESTS ------------------------- ---REQ-OWNERID--SYSTEM---JOBNAME--PROGRAM-STEPNAME/STEPNUM--PROFILE--AUTOS REAS 247 WPAJCD CW09 WPAEAG3 E2ANDLEL DELPRO.PGMSTEP ELAPSED ------------------------ COMPLETED MEASUREMENT REQUESTS ----------------------- ---REQ-OWNERID--SYSTEM---JOBNAME--PROGRAM-STEPNAME/STEPNUM--PROFILE--AUTOS REAS 849 WPAJCD CW09 WPACI620 DFHSIP CICSPRD TRAN-DMCC 333 WPAAAA CW09 TESTAA

12-16 Strobe User Guide
You can change the schedule, the action, or the measurement parameters for a transaction monitoring request. See “Changing a Transaction Monitoring Request” on page 12-18.
• If a measurement has completed and the sample dataset is available, type P next to the transaction monitoring request to create a Performance Profile.
Typing P displays the Strobe - Produce A Performance Profile panel, where you can specify the type of Performance Profile reports you want.
• Type H to hold a transaction monitoring request.
You might want to hold a transaction monitoring request to prevent unnecessary monitoring and measurement of a problematic transaction that you know you want to tune. Later, you can release the transaction monitoring request when you want to evaluate the changes you made.
• Type R to release a held transaction monitoring request.
Note: You cannot release a transaction monitoring request that is being held in the following statuses: HELD-SC, HELD-AA, and HELD-IN.
• Type D to delete a transaction monitoring request.
When you delete a transaction monitoring request, you delete the monitoring for all of the transactions specified in the monitoring request, as well as all the associated transaction detail records.
Viewing the Detail of a Transaction Monitoring RequestThe transaction monitoring request detail shows you the last time a transaction exceeded a threshold, when AutoStrobe triggered a warning or a measurement, and the last time an analysis interval was completed.
To view the detail of a transaction monitoring request:
1. From the Strobe - AutoStrobe Transaction Request Status panel, shown in Figure 12-9 on page 12-13, type T next to the transaction for which you want the detail.
2. Press Enter. The Strobe - AutoStrobe Transaction Detail panel in Figure 12-13 on page 12-17 is displayed.

Using AutoStrobe to Monitor CICS Transactions 12-17
Figure 12-13. Strobe - AutoStrobe Transaction Detail Panel
The following sections describe the fields in the Strobe - AutoStrobe Transaction Detail panel. Each detail line represents a transaction for one time period.
Jobname
The name of the CICS region that AutoStrobe monitored.
Stepname
The step name of the CICS region that was monitored.
Program
The default IBM program name for CICS (DFHSIP) or the name in use at your site.
System
The system ID on which transaction monitoring took place. This field is displayed only in a multisystem environment.
Analysis Interval
The length of time, in minutes, that AutoStrobe observed a user-specified transaction. This interval is used to calculate a rolling average of a transaction’s response and CPU times.
Tran Id
The name of the transaction.
Monitor Period (MP)
The monitoring period during which the transaction exceeded a threshold. The time periods for each monitoring period appear at the top of the panel.
Last Analysis Interval
The following fields appear under the Last Analysis Interval section. If you view this panel during a monitoring period when AutoStrobe has not observed the transaction running, you will see **INACTIVE DURING CURRENT ANALYSIS INTERVAL** instead.
----------------- Strobe - AutoStrobe Transaction Detail -------------------- COMMAND ===> SCROLL ===> CSR Jobname: WPACI620 Stepname: CICSPRD1 Program: DFHSIP System: CW09 Analysis Interval: 15 Minutes Monitor Periods: MP1: 12:34 - 13:00 Current Date: 04/15/2007 MP2: 16:00 - 16:45 Time: 12:55 ------- Last Analysis Interval ------- ------ Thresholds Exceeded ----- Tran M Tran CPU Resp Interval Ended Last ------ Threshold ----- Id P Count Time Time MM/DD/YYYY HH:MM Action Type Value Observed ---- - ----- ------- ----- ---------- ------ ---------- ---- ------- -------- EMCI 1 9237 2.25000 8.8 04/04/2007 12:50A 03/28/2007 CPU 2.50000 4.87405 2 2984 3.10000 4.0 03/21/2007 12:39 DMCQ 1 9225 3.50000 8.8 03/28/2007 12:37 03/28/2007 RESP 8.9 9.8 DMCR 1 2100 2.10000 8.9 04/04/2007 12:50 2 5600 3.20000 9.9 03/28/2007 16:45 INQ1 1 *** INACTIVE DURING CURRENT INTERVAL*** 2 1800 3.70000 2.4 03/28/2007 16:33 03/28/2007 RESP 12.9 32.4

12-18 Strobe User Guide
Tran Count
The number of times the transaction ran during the last analysis interval.
Average Response Time
The average response time AutoStrobe calculated for the transaction during the last analysis interval.
Average CPU Time
The average CPU time AutoStrobe calculated for the transaction during the last analysis interval.
Interval Ended
The date and time of the last completed analysis interval.
Thresholds Exceeded
The following fields appear in the Thresholds Exceeded section, which displays the last AutoStrobe action that resulted in either a warning or a measurement when a transaction exceeded a threshold. If a threshold was not exceeded, all of the fields are blank.
Last Action
The date of the most recent AutoStrobe action that resulted in either a warning or a measurement.
Threshold Type
The type of threshold that was exceeded: CPU time or response (RESP) time.
Threshold Value
A user-specified threshold value, which when exceeded, triggers an AutoStrobe action.
Threshold Observed
The threshold value AutoStrobe observed during the monitoring period that triggered a measurement or warning.
Changing a Transaction Monitoring RequestAfter you have submitted a transaction monitoring request, you can change the following options:
• Associated action• Measurement parameters• Schedule.
You cannot change the transactions you are monitoring, the monitoring periods, the analysis period, or the CICS region being monitored.
To change a transaction monitoring request after it has been submitted:
1. Select Option 2, AUTOSTROBE REQUEST STATUS from the Strobe - AutoStrobe Options shown in Figure 12-1 on page 12-4.
The Strobe - AutoStrobe Request Status panel (Figure 10-2 on page 10-3) is displayed.
2. Type Y in the SWITCH TO AUTOSTROBE TRANSACTION OPTION field.
3. Press Enter.

Using AutoStrobe to Monitor CICS Transactions 12-19
The Strobe - AutoStrobe Transaction Request Status panel in Figure 12-9 on page 12-13 is displayed. It will appear by default whenever you select the AutoStrobe Request Status option, until you select the Batch Option on this panel.
4. Type C next to the transaction monitoring request that you want to change.
5. Press Enter.
The Strobe - Change AutoStrobe Transaction Request panel in Figure 12-14 on page 12-19 is displayed.
Figure 12-14. Strobe - Change AutoStrobe Transaction Request Panell
You can change the following fields on the Strobe - Change AutoStrobe Transaction Request panel.
SCHEDULE
To restrict the days during which transaction monitoring occurs, type Y to display the Strobe - AutoStrobe Transaction Request Scheduler panel (Figure 12-6 on page 12-10). N is the default.
ASSOCIATED ACTION
When you change warning (W) to measurement (A), AutoStrobe displays the Strobe - AutoStrobe Request - Active Measurement panel (Figure 12-7 on page 12-11), where you can specify parameters for the measurement. The default action is specified when Strobe is installed.
CHANGE MEASUREMENT PARAMETERS
Type Y to display the Strobe - Change AutoStrobe Request - Active Measurement panel (Figure 12-15 on page 12-20) and to change the parameters of the measurement session that is triggered when a transaction exceeds a threshold. For a description of the fields, see page 12-11. N is the default.
-------------- Strobe - Change AutoStrobe Transaction Request ------------- COMMAND ===> JOBNAME: WPACI620 STEP NAME: CICSPRD PROGRAM: DFHSIP SYSTEM: CW09 MONITOR: IMMEDIATE ANALYSIS INTERVAL: 15 MINUTES Tran Id Response Threshold CPU Threshold ------- ------------------ ------------- Monitor Period-MP1 DMC* 8.9 2.5 12:34 - 13:00 EMCI 3.4 .145 INQ1 7.8 1.085 DMZ1 9.9 3.3235 Monitor Period-MP2 DMC* 10.9 3.345 16:00 - 16:45 EMCI 7.4 2.24 INQ* 12.9 .4 DMT* 1.0 .0010 SCHEDULE ===> Y Y or N ASSOCIATED ACTION ===> A (A)ctive measurement or (W)arn CHANGE MEASUREMENT PARAMETERS ===> N Y or N (if action is not Warn)

12-20 Strobe User Guide
Figure 12-15. Strobe - Change AutoStrobe Request - Active Measurement Panel
----------- Strobe - Change AutoStrobe Request - Active Measurement ---------- COMMAND ===> JOBNAME: WPA610CI PROGRAM: DFHSIP STEP: CICSPRD SYSTEM: CW09 AUTO PROFILE CREATION ===> N (Y or N; Use Y only when overriding defaults) MEASUREMENT SESSION INFORMATION: REQUEST TYPE: ACTIVE SESSION DURATION ===> 1 (Estimated time in minutes) TARGET SAMPLE SIZE ===> 10000 (Target number of samples) FINAL SESSION ACTION ===> Q (Quit or Continue) TSO USERID TO NOTIFY ===> WPAPSP (Notify when session completes) SAMPLE DATA SET INFORMATION: DATA SET NAME PREFIX ===> WPAPSP UNIT NAME ===> SYSDA VOLUME ===> DISP ===> CATLG (CATLG OR KEEP) SELECT ADDITIONAL PARAMETERS: (Y or N; Use Y only when overriding defaults) DATA COLLECTORS ===> Y MODULE MAPPING DATA ===> N REQUEST RETENTION ===> N OTHER PARAMETERS ===> N

13-1
Chapter 13.
13Using AutoStrobe to Measure New and Changed Load Modules Chap 13
AutoStrobe provides a utility called AutoMeasure that automatically measures new and changed load modules. AutoMeasure gives you a quick way to determine whether code changes have altered an application’s performance. You can use AutoMeasure to look for new and changed load modules, and to initiate a measurement the next time the target job step executes. Comparing the Performance Profile generated with those from previous Strobe measurements can help you ensure that your application’s performance is maintained across updates.
AutoMeasure builds a list of load modules for Strobe to measure, using the load libraries and the link-edit dates that you specify. This list of load modules is called the AutoMeasure list.
To build the AutoMeasure list:
1. Specify the criteria for building the AutoMeasure list:
– The names of the load libraries in which the target load modules reside– A date that specifies the first day on which AutoMeasure considers a load module
to be new or changed.
2. Invoke the AutoMeasure utility to:
– Scan the load libraries that meet your criteria– Create a list of names of the eligible load modules to be automatically measured
the first time they execute.
This rest of this chapter describes how to use the AutoStrobe AutoMeasure utility. It consists of the following sections:
• “Overview of the AutoMeasure Utility” on page 13-1 • “Selecting Load Modules for Automatic Measurement” on page 13-4 • “Building the AutoMeasure List” on page 13-6 • “Changing AutoMeasure Measurement Session Parameters” on page 13-7 • “Managing the AutoMeasure List” on page 13-8.
Overview of the AutoMeasure UtilityThe AutoMeasure utility is Option 5 on the Strobe - AutoStrobe Options panel (Figure 13-1), which builds the AutoMeasure list. Option 6 enables you to manage (view and delete) the load modules on the AutoMeasure list.

13-2 Strobe User Guide
Figure 13-1. Strobe - AutoStrobe Options Panel
AutoMeasure automatically measures only load modules stored in load libraries (partitioned datasets). It does not automatically measure other load modules that are called by the measured load module.
A load module can be automatically measured for a maximum of 40 unique job and step name combinations, so you can test load modules in different environments. AutoStrobe also keeps a history of when a load module has been measured under a given job and step name combination.
Note: AutoMeasure does not support automatic measurement of load modules that reside in extended partitioned datasets (PDSEs).
To enable the AutoMeasure utility, your system must be licensed to run AutoStrobe, and the AUTOMEASURE and AUTOMONITOR installation parameters must be set to YES, as specified in the Strobe Installation and Customization Guide.
How AutoMeasure Works
When the AutoMeasure program utility runs, it scans the designated load libraries and builds a list of modules that have either changed or been added to the designated libraries since a specified start date. This list of load module names is known as the AutoMeasure list.
Whenever MVS initiates a job step, AutoStrobe uses the AutoMeasure list and its history of previous job and step measurements to determine if a target job step is eligible for an automatic measurement. If so, AutoStrobe initiates a measurement.
When AutoMeasure measures a job step, the Measurement Session Data for the measurement’s Performance Profile will specify: AUTOSTROBE-INITIATED MEASUREMENT FOR A NEW OR CHANGED MODULE.
Note: If AutoMeasure is automatically measuring a program that is also designated for AutoStrobe monitoring, the instance of the program that is being measured will not be monitored.
Building the AutoMeasure List
To build the AutoMeasure list, select Option 5, NEW/CHANGED PROGRAM LIST, from the Strobe - AutoStrobe Options panel (Figure 13-1 on page 13-2) to display the Strobe - AutoStrobe Automeasure Utility panel (Figure 13-4 on page 13-5).
On the Strobe - AutoStrobe Automeasure Utility panel, you specify the criteria for selecting the new and changed load modules to be automatically measured the first time they execute. At a minimum, you must specify the load libraries to be searched and the link-edit date to identify those load modules that are eligible for automatic
------------------------- Strobe - AutoStrobe Options ------------------------- OPTION ===> 1 ADD AutoStrobe REQUEST - Add a new AutoStrobe request 2 AutoStrobe REQUEST STATUS - List AutoStrobe requests 3 MANAGE ARCHIVED DATA - View/delete archived data 4 MANAGE CANDIDATES - View/process candidate list 5 NEW/CHANGED PROGRAM LIST - Run AutoMeasure program list utility 6 MANAGE AUTOMEASURE LIST - View/delete AutoMeasure list 7 GLOBAL MONITOR LOAD - Run Global monitor load utility C CANDIDATE CREATION - Create Candidates P PUBLISH VANTAGE EVENTS - Define Applications for Vantage events

Using AutoStrobe to Measure New and Changed Load Modules 13-3
measurement. AutoStrobe uses the information you supply on this panel to build the AutoMeasure list. For information on how to build the AutoMeasure list, see “Selecting Load Modules for Automatic Measurement” on page 13-4.
Updating or Replacing the AutoMeasure List
The AutoMeasure list and the history of prior automatic measurements are stored in the AutoStrobe dataset and can be shared by all instances of Strobe on the same sysplex.
As each instance of Strobe initializes, AutoStrobe builds its own version of the AutoMeasure list in storage. Therefore, when one version of the AutoMeasure list changes in storage, the versions of the list used by other Strobe instances are not affected.
When you update or replace the AutoMeasure list, you are making changes to the AutoMeasure list stored in the AutoStrobe dataset. To propagate these changes to the version of the AutoMeasure list in storage, your systems programmer must issue the MVS MODIFY operator command. See the Strobe Installation and Customization Guide for information on these commands.
You might want to update the AutoMeasure list for the following reasons:
• To add entries (module names) from load libraries that were not previously specified when the AutoMeasure load module list was built.
• To specify a new start (link-edit) date for the modules currently on the list.
• To change the system or systems on which the load modules are to be automatically measured.
If your changes are extensive, you might want to replace the AutoMeasure list instead of updating it.
Updating the AutoMeasure List
When the AutoMeasure list is updated (Figure 13-2 on page 13-3), new load module names are added to those already on the list. Once a load module is on the AutoMeasure list, it remains on the list and will be measured under a maximum of 40 unique job and step name combinations.
If an update contains the name of a load module already on the AutoMeasure list, the entry for that load module is updated with the new link-edit date, so it can be measured again under a maximum of 40 unique job and step name combinations.
Figure 13-2. Updating the AutoMeasure List
Replacing the AutoMeasure List
When you replace the AutoMeasure list (Figure 13-3), all existing load modules are deleted with their histories of being measured under certain job and step name
Before Updating
Load Module A
Load Module B
Load Module C
01/20/06
Updating
Load Module D
Load Module E
03/20/06
After Updating
03/20/06
Load Module A
Load Module B
Load Module C
Load Module D
Load Module E

13-4 Strobe User Guide
combinations. Therefore, the deleted load modules (A, B, and C) could be measured again under the same job and step name combination.
Figure 13-3. Replacing the AutoMeasure List
To update or replace the AutoMeasure list, use the Replace or update current list field on the Strobe - AutoStrobe Automeasure Utility panel (Figure 13-4 on page 13-5). For information on how to update or replace the AutoMeasure list, see “Selecting Load Modules for Automatic Measurement” on page 13-4.
Viewing and Deleting Load Modules from the AutoMeasure List
To view and delete load modules from the AutoMeasure list, use Option 6, MANAGE AUTOMEASURE LIST, on the Strobe - AutoStrobe Options panel (Figure 13-1 on page 13-2).
From the AutoStrobe - Automeasure List panel (Figure 13-7 on page 13-8), you can view the load modules on the AutoMeasure list, as well as which job and step name combinations have been submitted for automatic measurement. To limit your view to those load modules of interest, you can use a filter, which can include a wildcard (*).
From the same panel, you can delete load modules from the AutoMeasure list without updating or replacing the entire list. When a load module is deleted, its associated measurement history is also deleted. Therefore, the same module could be measured again under the same job and step name combination.
When you delete individual load modules using this panel, you are making changes to the AutoMeasure list stored in the AutoStrobe dataset. To propagate these changes to the version of the AutoMeasure list in storage, your systems programmer must issue the MVS MODIFY operator command. See the Strobe Installation and Customization Guide for information on these commands.
For information on how to manage the AutoMeasure list, see “Managing the AutoMeasure List” on page 13-8.
Selecting Load Modules for Automatic MeasurementThe Strobe - AutoStrobe Automeasure Utility panel (Figure 13-4) enables you to specify the criteria to build the AutoMeasure list that AutoStrobe uses to initiate automatic measurements of new and changed load modules.
To select the load modules to be on the AutoMeasure list for automatic measurement:
1. Select Option 5, NEW/CHANGED PROGRAM LIST, from the Strobe - AutoStrobe Options panel. See Figure 13-1 on page 13-2.
Before Replacing
Load Module A
Load Module B
Load Module C
01/20/06
Replacing
Load Module D
Load Module E
03/20/06
After Replacing
03/20/06
Load Module D
Load Module E

Using AutoStrobe to Measure New and Changed Load Modules 13-5
2. Complete the appropriate fields on the Strobe - AutoStrobe Automeasure Utility panel. See Figure 13-4.
At a minimum, you must complete the following two fields:
– for programs new or changed as of– Load libraries to search.
3. Press Enter.
Figure 13-4. Strobe - AutoStrobe Automeasure Utility Panel
The following sections describe the fields in Strobe - AutoStrobe Automeasure Utility panel (Figure 13-4.)
Modify AutoMeasure template?
Type Y to display the Strobe - AutoStrobe Change Automeasure Template panel. See Figure 13-6 on page 13-8. This panel enables you to change the parameters of the AutoMeasure measurement session.
Note: You can also use the CHANGE command to change the AutoMeasure template. See Chapter 15, “Measuring with the Strobe Command Language” for more information.
Type N or leave the field blank to update the fields on the panel and to display the Strobe - Select Options for Job Stream panel (Figure 13-5 on page 13-7). From this panel, you can manage the JCL that Strobe produces to build the AutoMeasure list.
The default value is N.
Note: If the default AutoMeasure template has not been changed since the last time AutoStrobe was initialized, “DEFAULT TEMPLATE IN USE” appears under this field.
Replace or update current list
To replace the AutoMeasure list stored in the AutoStrobe dataset, type R. All load modules on the list are deleted and the new load modules are added to the list.
To update the AutoMeasure list in the AutoStrobe dataset, type U. New modules are added to the load modules already on the AutoMeasure list. Once a load module is on the
------------------- Strobe - AutoStrobe Automeasure Utility -------------------COMMAND ===>Modify AutoMeasure template? ===> N Y or N DEFAULT TEMPLATE IN USEReplace or update current list ===> U (R)eplace or (U)pdate for programs new or changed as of ===> 05 / 01 / 2006 MM/DD/YYYY measure on system ===> *ALL *ALL or systemExclusion list: programs excluded from AutoMeasure list (program or program*) ===> SYSINIT ===> PROD* ===> ===> ===>Load libraries to search: ===> 'WPAAZS.LOAD' ===> ===> ===> ===> ===> ===> ===> ===> ===>

13-6 Strobe User Guide
AutoMeasure list, it remains on the list and can be measured under a maximum of 40 unique job and step name combinations.
If an update contains the name of a load module already on the AutoMeasure list, the entry for that load module is updated with the new link-edit date, so it can be measured again under a maximum of 40 unique job and step name combinations.
The default value is R.
for programs new or changed as of
To be eligible for the AutoMeasure list, a load module’s link-edit date must be on or after the date specified in this field.
The date must be in the format displayed on the panel.
measure on system
This field specifies the system ID on which the load modules will be automatically measured. It is displayed only in a multisystem environment. Valid values can be a specific system ID or *ALL.
*ALL specifies that an automatic measurement be initiated on the system, where the given load module, job and step name combination first runs after the AutoMeasure list is built.
To measure load modules on more than one, but not on all systems that share the same AutoStrobe dataset:
• Specify *ALL when building the AutoMeasure list
• Disable AutoMeasure on those instances of Strobe where the load modules should not be measured.
The default value is *ALL.
Exclusion list: programs excluded from AutoMeasure list
You can designate up to five program names or program prefixes to exclude from the AutoMeasure list. The valid values are program names or a program name with a wild card.
Load Libraries to Search
You can designate at least one, but not more than ten load libraries to be searched for new and changed load modules. These libraries must be partitioned datasets (PDS). The AutoMeasure utility does not support extended partition datasets (PDSE).
Note: Strobe does not check if the load libraries exist at the time they are entered on this panel.
Building the AutoMeasure ListThe Strobe - Select Options for Job Stream panel (Figure 13-5 on page 13-7) provides the JCL to build and submit the AutoMeasure list. You can edit this JCL to run according to the conditions that are required by your system environment.

Using AutoStrobe to Measure New and Changed Load Modules 13-7
Figure 13-5. Strobe - Select Options for Job Stream Panel (Automeasure)
To submit your AutoMeasure request, select one of the following options:
After you submit your AutoMeasure request, you must propagate the changes you made to the AutoMeasure list stored in the AutoStrobe dataset (from the AutoStrobe - Automeasure Utility panel) to the version of the AutoMeasure list in storage. A pop-up message reminds you to notify the systems programmer to issue the MVS MODIFY operator command. See the Strobe Installation and Customization Guide for information on these commands.
Changing AutoMeasure Measurement Session Parameters
Strobe uses the AutoMeasure template to add active AutoMeasure requests. When Strobe initializes, it looks for the AutoMeasure template. If Strobe cannot find it, Strobe builds one, using default values for the measurement session parameters.
To change the parameters of your measurement session for your AutoMeasure request use the Strobe - Change Automeasure Template panel (Figure 13-6 on page 13-8). This panel is similar to the Strobe - Add Queued Request panel (Figure 3-5 on page 3-9, except that it does not contain job, step, program, system, schedule request fields or the option to save the request in a group.
If you press Enter when this panel is displayed, Strobe validates and saves the fields. If you press End, no changes are made to the AutoMeasure template. In either case, Strobe returns you to the Strobe - AutoStrobe Automeasure Utility panel.
See “Adding Measurement Requests for Jobs Not Yet Executing” on page 3-9 for instructions on how to complete the fields on this panel.
Option 1 Submit but do not save the job stream.
Option 2 Save but do not submit the job stream. When you press Enter, Strobe displays the job stream in the dataset for you to edit.
Option 3 Save and submit the job stream.
END Cancel the job stream and return to the main AutoStrobe panel.
-------------------- Strobe - Select Options for Job Stream ------------------- OPTION ===> 1 - Submit the job stream for execution 2 - Write the job stream to a data set and edit 3 - Write the job stream to a data set and submit for execution END - Cancel JOB STATEMENT INFORMATION: //WPAAZSRR JOB ('OSBWPA0,0DEV'),'PROFILE',CLASS=L,MSGCLASS=X,REGION=6M //* //* //*-------------------------------------------------| Note that a refresh of the load-module list || is required. Issue the operator MODIFY || command for LMLISTREF. || _ || Press ENTER to clear this message. |-------------------------------------------------

13-8 Strobe User Guide
Figure 13-6. Strobe - Change Automeasure Template Panel
Managing the AutoMeasure ListStrobe provides the AutoStrobe - Automeasure List panel (Figure 13-7) for managing the AutoMeasure list. You can use this panel to do the following:
• View load modules on the AutoMeasure list• View the load modules for which AutoMeasure requests have been submitted• Delete load modules from the AutoMeasure list.
The remainder of this section describes these operations.
Figure 13-7. AutoStrobe - Automeasure List Panel
Viewing Load Modules on the AutoMeasure List
To view the load modules on the AutoMeasure list, type a program name, a program name with a wildcard, or just a wildcard in the Program field.
The Program field is initially set to a wildcard (*), to show all load modules. However, you can use this field as a filter to focus on only those load modules of interest, for example, those that have a certain prefix, such as IDMS*, as shown in Figure 13-7.
--------------------- Strobe - Change Automeasure Template --------------------COMMAND ===>AUTOMEASURE TEMPLATEAUTO PROFILE CREATION ===> N (Y or N; S indicates previously 'selected')MEASUREMENT SESSION INFORMATION: SESSION DURATION ===> 1 (Estimated time in minutes) TARGET SAMPLE SIZE ===> 10000 (Target number of samples)TSO USERID TO NOTIFY ===> WPAAZS (Notify when session completes)SAMPLE DATA SET INFORMATION: DATA SET NAME PREFIX ===> STROBE UNIT NAME ===> SYSDA VOLUME ===> DISP ===> CATLG (CATLG OR KEEP)SELECT ADDITIONAL PARAMETERS: (Y or N; S indicates previously 'selected') DATA COLLECTORS ===> N MODULE MAPPING DATA ===> N SESSION MANAGEMENT ===> N REQUEST RETENTION ===> N OTHER PARAMETERS ===> N
------------------------ AutoStrobe - Automeasure List ------------------------ COMMAND ===> SCROLL ===> CSR Program ===> IDMS* NEW/CHANGED PROGRAMS AS OF SYSTEM (Program or program*) Current Settings 06/01/2006 *ALL Line Option: D =Delete Prior settings 04/20/2006 CW9G Initial settings 01/31/2006 CW09 # MEASUREMENTS C PROGRAM JOBNAME STEPNAME SYSTEM - -------- -------- ----------------- -------- _ IDMSDC 2 WPAAEG14 IDMS141 CW09 WPAHBS20 IDMS141 CW9G d IDMSDX 1 WPAHBS20 IDMS141 CW09 _ IDMSEX 0 _ IDMSFX 0

Using AutoStrobe to Measure New and Changed Load Modules 13-9
A load module has been submitted for automatic measurement, if a job and step name combination appears under its name.
For multisystem environments, the system on which the automatic measurements will run is displayed under the system heading; otherwise, no system information is displayed.
Press Enter to refresh the panel.
The three settings on this panel provide the following information about the AutoMeasure list.
NEW/CHANGED PROGRAMS
Shows the link-edit date and system that AutoMeasure uses to create the AutoMeasure list. Strobe retains the settings that were used to specify the current, prior, and initial AutoMeasure lists.
• Current settings
Shows the link-edit date and system used to build the last AutoMeasure list.
• Prior settings
Shows the link-edit date and system used to build the previous AutoMeasure list.
• Initial settings
Shows the link-edit date and system used to either build the AutoMeasure list the first time, or the last time the AutoMeasure list was replaced.
AS OF
Shows the link-edit date that was specified to build the AutoMeasure list.
SYSTEM
Shows the system on which AutoMeasure will automatically measure eligible load modules.
To determine whether an AutoMeasure request has been completed, see the Strobe - Status panel (Figure 13-8 on page 13-9). AutoMeasure requests are identified with NEW/CHNGED appearing in the AUTO REAS column.
Figure 13-8. Strobe - Status Panel for AutoMeasure List
Deleting Load Modules from the AutoMeasure List
Load modules remain on the AutoMeasure list until either you delete them or they are removed when the AutoMeasure list is replaced in the AutoStrobe dataset.
------------------------------- Strobe - Status -------------------------------COMMAND ===> SCROLL ===> CSRSYSTEM ===> *ALL (System or clear to select or *ALL for all systems)OWNERID MASK ===> * (Enter * for a pattern match)CHANGE THRESHOLDS ===> N (Y or N; to classify completed requests important) V =View C =Change P =Profile Report G =default Profile Q =Quit D =Delete X =Delete with data sets B =Browse Auto Profile <MORE>------------------------- QUEUED MEASUREMENT REQUESTS ----------------------------REQ-OWNERID--SYSTEM---JOBNAME--PROGRAM-STEPNAME/STEPNUM--PROFILE--AUTOS REAS 247 WPAJCD CW09 WPAEAG3 E2ANDLEL DELPRO.PGMSTEP ELAPSED------------------------ COMPLETED MEASUREMENT REQUESTS --------------------------REQ-OWNERID--SYSTEM---JOBNAME--PROGRAM-STEPNAME/STEPNUM--PROFILE--AUTOS REAS 249 WPAJCD CW09 WPAEAG3 TESTNEW NEW/CHNGED 333 WPAAAA CW09 TESTAA

13-10 Strobe User Guide
To delete a load module, type a D next to its name on the AutoStrobe - Automeasure List panel and press Enter. When you delete a load module, the associated job and step names are also removed.
When you delete a load module from the AutoStrobe - Automeasure List panel, you are making changes to the AutoMeasure list stored in the AutoStrobe dataset. Therefore, your systems programmer must propagate these changes to the version of the AutoMeasure list in storage. A pop-up message reminds you to notify the systems programmer to issue the MVS MODIFY operator command. See the Strobe Installation and Customization Guide for information on these commands.
Pressing End returns you to the main Strobe - AutoStrobe Options panel and saves any changes you made, since the last time you pressed Enter.

14-1
Chapter 14.
14Using AutoStrobe Global Monitoring Chap 14
Global Monitoring is a new feature of Strobe that dynamically collects CPU utilization and elapsed time data. Strobe measurements are automatically initiated if normal thresholds are exceeded by more than the associated threshold factor. This feature will allow you to monitor jobs on an LPAR based on selection criteria you specify and parameters supplied in the Strobe parmlib. A measurement will be initiated if CPU utilization or elapsed time exceeds the average for past executions. Global Monitoring is restricted to monitoring on individual LPARs. Monitoring is not done across a SYSPLEX.
Memory RequirementsGlobal Monitoring data is stored in a 64-bit memory object allocated and managed by the Strobe Measurement Services Address Space (MSAS). Depending on your selection criteria, the parmlib values you specify, and the number of jobs monitored, a large amount of memory could be required above the bar. Compuware estimates that in order to monitor 200,000 job steps, approximately 2 gigabytes of memory would be required above the bar. You may require the assistance of the z/OS systems programmer at your site to increase any limitations on the amount of storage allocated above the bar.
Global Monitoring RepositoryThe Global Monitoring repository is a QSAM dataset containing Global Monitoring data. The purpose of the repository is to provide historical data used to initialize the monitoring data memory object during Global Monitoring startup. The source of this data is the monitoring data memory object. The information from the memory object is written to the dataset on a 15-minute interval while Global Monitoring is active. The dataset is completely rewritten at each interval, but is only written if there has been monitoring activity. A repository dataset must exist for each z/OS image on which Strobe will execute. Compuware recommends that the repository dataset be defined as an extended-format sequential dataset in order to use striping or compression.
Displaying the Global Monitoring Repository Dataset
The contents of the Global Monitoring repository dataset can be displayed using GMPRINT. The display includes fields for Jobname, Stepname, Average CPU Time, Average Elapsed Time, and Number of Active Entries. These fields are used to determine Global Monitoring events.
Edit the Global Monitoring Repository Print Job
To display the Global Monitoring repository dataset, first perform the following steps in the GMPRINT job step of member GMPRINT:
1. Change STROBE.SSTRLOAD to the name chosen for your Strobe unauthorized load library.
2. Change STROBE.GMRPSTRY to the name chosen for your Strobe Global Monitoring repository dataset. This dataset name is based on the value specified for the GM_REPOSITORY_DSN parameter in the Strobe parameter dataset, appended with Sxxxx where xxxx is the SMF system ID of the z/OS image.

14-2 Strobe User Guide
Submit the GMPRINT Job1. Submit the job in member GMPRINT. All return codes should be zero.2. Review the output.
Configuring Global MonitoringGlobal Monitoring is controlled by values specified in the Strobe parmlib member and by the criteria specified using the load utility. The utility is executed using the GMLOAD sample batch job or by selecting option 7 on the Strobe - AutoStrobe Options panel. The load utility allows you to specify the system ID, the jobname, and the stepname of jobsteps to monitor. Wildcarding is permitted to allow for flexibility in specifying which jobs to monitor. For detailed information on Strobe’s Global Monitoring parameters, see the chapter entitled “Strobe Parameter Dataset” in the Strobe Installation and Customization Guide. For more information on the load utility, see “Global Monitoring Load Utility” on page 14-3.
Global Monitoring ScenarioThe behavior of Global Monitoring is best demonstrated by a simple example. Assume the following Global Monitoring parameters in the Strobe parmlib:
GM_MAXNUM=1000 /* MAX NUMBER OF JOBSTEPS TO MONITOR */GM_MIN_AVG=10 /* MIN NUMBER OF ENTRIES */GM_ROLLING_AVG=30 /* NUMBER ENTRIES IN ROLLING AVG */GM_CPU_THRESH=50 /* CPU THRESHOLD */GM_ELAPSE_THRESH=50 /* ELAPSED TIME THRESHOLD */
Assume the following selection criteria specified through the load utility:
System Jobname StepnameSYSA BATCH* *
When Global Monitoring is started for the first time, the repository dataset is empty, so there is no historical data to initialize the monitoring data. In this example, up to 1000 jobsteps (GM_MAXNUM) will be monitored.
After Global Monitoring is initialized in the MSAS, job BATCH001 step COPY runs on LPAR SYSA. This job step matches the selection criteria, so monitoring for the job step is initialized. When the step ends, the CPU time and elapsed time are calculated and saved in memory. The minimum number of entries required to calculate the rolling average (GM_MIN_AVG) is 10, so nothing else is done now for this jobstep.
The same process occurs the next nine times the jobstep executes. Even if values for CPU or elapsed time are excessive, no action is taken by Global Monitoring until the job has run at least 10 times.
On the 11th execution of the job, the rolling average CPU and elapsed time values are calculated. If either the CPU or elapsed time for the 11th execution exceed their average by more than the threshold percentage specified (GM_CPU_THRESH or GM_ELAPSE_THRESH), Strobe initiates an ADD ACTIVE, followed by an ADD QUEUED for the next execution.
Global Monitoring data is written to the repository dataset every 15 minutes and when the MSAS terminates. When Global Monitoring is initialized in the MSAS again, the memory object is initialized with the historical data from the repository dataset. When BATCH0001 step COPY then runs on SYSA, Strobe takes action if the CPU or elapsed time are excessive as defined by their respective threshold parameters.

Using AutoStrobe Global Monitoring 14-3
When BATCH0001/COPY has run 30 times (as defined by the GM_ROLLING_AVG parameter), all of the data entries have been used. Subsequent data is saved beginning in the first entry, overwriting the original data.
Global Monitoring Load UtilityStrobe’s Global Monitoring includes a load utility that enables you to specify the criteria to build the Global Monitor criteria list used by AutoStrobe to initiate automatic measurements of jobs that exceed their thresholds. The utility can be invoked by submitting the GMLOAD sample batch job or by using Strobe/ISPF as described below.
1. Select Option 7, GLOBAL MONITOR LOAD, from the Strobe - AutoStrobe Options panel shown in Figure 14-1.
Figure 14-1. Strobe - AutoStrobe Options Panel
The Strobe - AutoStrobe Global Monitor utility panel (Figure 14-2) is displayed.
Figure 14-2. Strobe - AutoStrobe Global Monitor Utility Panel
2. In the Replace, Update or List current list field, specify whether you want to replace, update, or list the current criteria for Global Monitoring as follows:
------------------------- Strobe - AutoStrobe Options ------------------------- OPTION ===> 1 ADD AutoStrobe REQUEST - Add a new AutoStrobe request 2 AutoStrobe REQUEST STATUS - List AutoStrobe requests 3 MANAGE ARCHIVED DATA - View/delete archived data 4 MANAGE CANDIDATES - View/process candidate list 5 NEW/CHANGED PROGRAM LIST - Run AutoMeasure program list utility 6 MANAGE AUTOMEASURE LIST - View/delete AutoMeasure list 7 GLOBAL MONITOR LOAD - Run Global monitor load utility C CANDIDATE CREATION - Create Candidates P PUBLISH VANTAGE EVENTS - Define Applications for Vantage events
------------------ Strobe - AutoStrobe Global Monitor utility ----------------- COMMAND ===> The Global Monitor load Utility updates the AutoStrobe file with the System Jobnames and Stepnames that will be used to control global monitoring Replace, Update or List current list ===> R (R)eplace or (U)pdate (L)ist Enter critieria to control global monitoring System Jobname Stepname ===> ACME01 == MYTEST* == * ===> == == ===> == == ===> == == ===> == == ===> == == ===> == == ===> == == ===> == == ===> == ==

14-4 Strobe User Guide
– Type R to replace the Global Monitoring criteria stored in the AutoStrobe dataset. When the Global Monitoring criteria is replaced, all of the current criteria on the Global Monitoring list are deleted before the new criteria are added.
– Type U to update the Global Monitoring criteria in the AutoStrobe dataset. When the Global Monitoring criteria are updated, new entries are added to the criteria already on the Global Monitoring list. If an update matches an entry already on the list, the entry will be marked as a duplicate.
– Type L to list the Global Monitoring criteria in the AutoStrobe dataset.
The default value is R.
3. For each set of criteria, enter the system, jobname, and stepname. Values entered may be 1 to 8 characters in length. A wildcard (*) may be used as the last character in any field or may be the only character entered. If more than 10 entries are needed, you may edit the JCL and add the additional criteria before submitting it.
Note: When you run this utility to update or replace the Global Monitoring list stored in the AutoStrobe dataset, you must propagate these changes to the version of the Global Monitoring criteria in storage by issuing the MVS MODIFY operator command for GMCRITREF. See the Strobe Installation and Customization Guide for more information.
4. Press Enter. The Strobe - Select Options for Job Stream panel shown in Figure 14-3 is displayed. Strobe generates a job stream with job statement information based on the Global Monitoring values specified in the Strobe parameter dataset.
Figure 14-3. Strobe - Select Options for Jobstream Panel
5. Edit the job statement information if necessary and specify the desired processing in the OPTION field as follows:
– Enter 1 to submit the job stream without saving. When you press Enter, Strobe submits the job stream.
– Enter 2 to save and edit the job stream without submitting it. When you press Enter, Strobe displays the job stream for editing in the dataset you specify in the lower portion of the panel.
– Enter 3 to save the job stream in the dataset you specify in the lower portion of the panel and submit it.
– Press End to cancel the job stream and terminate background processing.
-------------------- Strobe - Select Options for Job Stream ------------------- OPTION ===> 1 - Submit the job stream for execution 2 - Write the job stream to a dataset and edit 3 - Write the job stream to a dataset and submit for execution END - Cancel JOB STATEMENT INFORMATION: //ACMJET0 JOB (OACME01JET),'TESTER, JOE' //* //* //* If you select option 2 or 3, specify: DATASET NAME ===> UNIT ===> SYSDA VOLUME ===>

15-1
Chapter 15.
15Measuring with the Strobe Command Language Chap 15
You can initiate a Strobe measurement request either through the Strobe/ISPF panel interface or through the Strobe command language. Both methods provide you with all you need to submit and manage your measurement requests.
The Strobe command language provides an alternative to the Strobe/ISPF interface. You issue the commands to measure a job step by executing them either in the same batch job that executes the target job step, or in a separate batch job. You can also use a TSO session invoked by a CLIST to submit commands, and Option 6 (BATCH-SUBMISSION) on the Strobe Options menu can be used to create a batch job containing commands in the Strobe command language.
This chapter describes all the commands and command operands you use for measuring with the Strobe command language. For command language options specific to AutoStrobe, see “Using AutoStrobe and the Strobe Command Language” on page 15-24.
Note: The Strobe command language does not provide an interface to the Strobe reporting functions. Chapter 16, “Creating Performance Profiles Using Procedures” explains how to create a Performance Profile without using Strobe/ISPF.
Invoking the Strobe Command LanguageYou can invoke the Strobe command language by:
• Submitting a batch job that executes the procedure called STRBSSR• Executing a Strobe command TSO CLIST called SRCLIST and then issuing Strobe
commands by entering them as input records.
When you execute a Strobe command from TSO, an interactive dialog takes place between you and Strobe.
You can also select Option 6 (BATCH-SUBMISSION) from the Strobe Options menu to add measurement requests as batch jobs. For more information, see “Batch Submission of Measurement Requests” on page 3-22.
Strobe CommandsWith Strobe commands, you can add, change, or delete measurement requests, and control measurement session operations.
A command consists of:
• The command itself, followed by one or more spaces
• A required positional operand that identifies the job in which the target job step or program executes by job name, request number, or TSO user ID, followed by a comma (,)
• Additional operands consisting of a keyword parameter followed optionally by an equal sign “=” and a subparameter keyword or a value that you supply, delimited by commas and terminated by one or more spaces

15-2 Strobe User Guide
• An optional comment beginning with a semicolon (;)
Defining Command Syntax
Figure 15-1 shows an example of Strobe command syntax.
Figure 15-1. Strobe Command Language Syntax
Figure 15-1 shows the command “ADD”, the required positional operand “myjob”, and the operands “STEP=*” and “LIMIT=(1,QUIT)”. Within the LIMIT=(1,QUIT) operand, “LIMIT” is the parameter keyword and “1” and “QUIT” are subparameter keywords.
Conventions for Command Examples
The command syntax example shown in Figure 15-1 and in examples throughout this chapter use the following conventions:
• Commands and keywords are capitalized.
• Lowercase words represent the names of variables for which you substitute specific values.
• Brackets [ ] enclose optional operands.
• Alternatives within operands are grouped within braces { } and separated by vertical bars |.
Note: Do not code brackets, braces, and vertical bars.
List of Commands
The Strobe command language provides the following functions to manage measurement sessions:
ADD myjob,STEP=*,LIMIT=(1,QUIT)
CommandRequiredPositionalOperand
Operands
ParameterKeyword
SubparameterKeywords
ADD Add a measurement request. AutoStrobe users can specify a schedule for a measurement request using the STARTTIME and STARTDATE operands. For information about setting up a schedule using these operands, see Chapter 6, “Using AutoStrobe Scheduling”.
CHANGE Change a measurement request.
LIST List requests and messages.
DELETE Delete a measurement request or a request group element.
SEND Send a command to an active measurement session.

Measuring with the Strobe Command Language 15-3
Other keywords, positional operands, and subparameter keywords are described later in this chapter.
Keyword Abbreviations
The Strobe command language allows you to use any unique abbreviation for a command, keyword, or subparameter keyword within its frame of reference. All the Strobe operations constitute one frame of reference. In turn, each command has a frame of reference that governs a set of operands. Likewise, each operand for that command governs a set of subparameter keywords.
For example, in Figure 15-1 on page 15-2, “L” is an acceptable abbreviation for the LIMIT keyword because no other keyword begins with the letter L. However, “ST” is not an acceptable abbreviation for the STEP keyword because “ST” could also be the abbreviation for STRBLIB or STRBDD. An acceptable abbreviation for STEP would then be “STE.” When you choose an abbreviation, remember that you must supply as many consecutive characters as required to make the operand unique.
Strobe Command InterfaceYou can submit a measurement request within a batch job or from the command line of a TSO terminal. After you initiate the request, there is no difference between using the Strobe command language in a batch job or through TSO.
Entering Requests from a Batch Job
To submit one or more Strobe commands from a batch job, execute the STRBSSR procedure, specifying the commands as records in a SYSIN dataset.
For example:
// EXEC STRBSSR //SYSIN DD *command syntax . . ./*
Strobe processes each command in turn, and then terminates. If you are submitting only one Strobe command, you can enter the command syntax in the PARM field of the EXEC statement.
For example:
// EXEC STRBSSR,PARM=’command syntax'
In this case, the SYSIN dataset is not processed.
Entering Requests from a TSO Terminal
To enter Strobe commands from a TSO command line, execute the SRCLIST command list. Strobe returns a message indicating that the Strobe environment has been established. In this environment, Strobe waits for one or more commands. Enter the commands as input records following the SRCLIST command list. Strobe processes each command as you enter it, and displays any associated output messages. To exit the environment, enter “/*”.
For example:
END End Strobe command language operations.

15-4 Strobe User Guide
TSO EXEC ‘xxxxx.yyyyy.zzzz(SRCLIST)’command syntax . ./*
Adding and Changing Measurement RequestsTo add a measurement request for a target program, specify an ADD command. Strobe, by default, continues sampling until the job completes. If a request is currently active for a job step, Strobe marks subsequent ADD commands directed to that job step as complete. See the section called “Specifying Sampling Controls” on page 15-8 for more information about controlling how Strobe conducts a measurement session.
To change an existing request, specify a CHANGE command. If the measurement session is already active, you can specify only the GOMIN, SAMPLES, LIMIT, and RETAIN operands. Strobe applies the change to the next sample dataset it creates. If the request is queued, you can change any of the operands.
Measuring an Active Job
To measure an active job, specify the job as “ADD *” so Strobe measures the job currently executing.
Specifying ADD and CHANGE Commands
To specify the default value for an operand on the ADD command, omit the operand. To specify the default value for an operand on the CHANGE command, code the keyword followed only by an equal sign (=).
The following is the complete Strobe command language syntax for the ADD and CHANGE commands. The only required operands are the statements identifying the target job and job step or program. The remaining operands are optional and are explained in subsequent sections.
ADD|CHANGE {jobname|*|jobname*|rrrr|}[,{PROGRAM|PGM}=programid(s)][,STEP={stepname(s)[.procstepname]|*|*ALL}][,NUMBER=stepnumber][,SYSTEM={*ALL|systemname|(systemname,...)}][,EXCLUDE={systemname|(systemname,...)}][,ASID=address space identifier][,GOMIN=5][,SAMPLES=ssssss][,{LIMIT{=({nn,}{QUIT|STOP})}|NOLIMIT}][,{START|NOSTART}] [,BASELINE=nnn][,MAPPROGRAM|MAPP={loadmod|(loadmod,...)}][,SVCS={svcno|(svcno,svcno-svcno,...)}][,STRBLIB={dsname|(dsname,dsname,...)}][,STRBDD=ddname][,OPTIONS=options][,{NOTIFY=tsoid|NONOTIFY}][,{DSNAME|SAMDSN}=dsname][,UNIT=unitname][,VOLUME=volser][,DISPOSITION={CATLG|KEEP}][,{STORCLAS=sms storage class}][,{MGMTCLAS=sms management class}][,{DATACLAS=sms data class}][,RETAIN=([QUEUED=nnn][,COMPLETE=nnn])][,{CICS{=({CPS|NOCPS}|{TERM|NOTERM}|{ATTR|NOATTR}|

Measuring with the Strobe Command Language 15-5
{RLI|NORLI}|{DSSIZE=nn}|{CAPTBUFF=nn}|{TRAN= ({tran|tr*}|{tran,tran,...|tr*,tr*,...})|NOCICS}][,{IMS{={ATTR|NOATTR}}|NOIMS|(CAPTURE|NOCAPTURE)][,{DB2{=({SQLATTR|NOSQLATTR})}|NODB2|(CAPTURE|NOCAPTURE)| (IFITRACE={BOTH|PERFORMANCE|ACCOUNTING})| DB2CLIST=filtervalue|(filtervalue,filtervalue,...)}][,{DDFRQSTR={REQLOC|CORRID|PRAUTH|SCAUTH}} | {DDFRQSTR={‘value 1, value 2’}[,{NATURAL|NONATURAL}] [,{ADABAS|NOADABAS}] [,{ADA3GL|NOADA3GL}] [,{IDMS{={ADSO|NOADSO}}|NOIDMS}][,{DML|NODML}][,{IEF|NOIEF}][,DCC={program|(program,program,...)}][,DCCLIB=dsname][,{ATTRSVC|NOATTRSVC}] [,{PLI|NOPLI}][,{C|NOC}][,{COBOL|NOCOBOL}] [,{MQSERIES {=MQROUTINE=modulename}|{=CAPTURE|NOCAPTURE}|)}NOMQSERIES}] [,{JAVA|NOJAVA}][,JAVATGT=nn][,{ATTRLNK|NOATTRLNK}] [,{VSAM|NOVSAM}]
Identifying the Target Job
The first operand that is specified for a command identifies the job that you want Strobe to target. You must specify this operand.
jobname|*|jobname*|rrrr identifies the job in which the target job step or program will be executed.
• jobname specifies the name of the job.
• * (asterisk) specifies that the measurement request is for the currently executing job. The * keyword is valid only when Strobe is run as a step within the same job as the target program.
• jobname*(asterisk), for a queued request, specifies that Strobe should measure the next job that starts to execute and begins with the alphanumeric sequence preceding the * character. There is no limit on the number of sequences you can specify. For example, you can specify an ADD command of ADD(PR1*,PR2*). The statement will cause Strobe to measure the first two jobs that start to execute with names that begin with the characters PR1 and PR2. You cannot use the * character between two alphanumeric sequences, such as abc*job.
• rrrr specifies the request number of an outstanding Strobe measurement request (valid in CHANGE commands only).
To add or change multiple requests, specify a comma-delimited, parenthesized list of request numbers or job names.
ADD *, step=stp2 Adds a measurement request for a step named “stp2” in the same batch job that is running Strobe.
ADD (JOB1,JOB2,JOB3) Adds measurement requests for JOB1, JOB2, and JOB3.
CHANGE 24,GOMIN=15,SAMPLES=15000 Changes the GOMIN and SAMPLES operands.
CHANGE (24,37,42,JOB4),LIMIT=(1,STOP) Changes the LIMIT operand for request numbers 24, 37, 42, and for the requests that target JOB4.

15-6 Strobe User Guide
Identifying the Target Program
To identify the target program of a queued measurement request, specify one of the three operands that begins with the keyword PGM, STEP, or NUMBER. If you specify more than one operand, make sure the target job step satisfies all conditions.
If a specified step or program appears more than once in a job, Strobe measures only the first occurrence of the step or program. To measure a subsequent step or program, use the NUMBER operand.
PROGRAM | PGM
PROGRAM|PGM=programid(s) specifies the name of any target program, as given in the PGM= operand of an EXEC statement. AutoStrobe users can measure multiple programs with one request, for example:
ADD MYJOB,PGM=MYNAME
or
ADD FIRSTJOB,PGM=(F1,F2,F3)
STEP
STEP={stepname(s)[.procstepname],...|*|*ALL} specifies the name of the target job step.
• stepname(s) specifies the stepname that invokes the target program or procedure. You can also specify multiple stepnames to be measured.
• procstepname specifies the stepname within the procedure that executes the target program.
• * (asterisk) specifies that the measurement request is for the step currently executing. Specifying an asterisk will cause Strobe to create an Add Active measurement request. Specifying stepname, procstepname, or *ALL will cause Strobe to create an Add Queued measurement request.
• (AutoStrobe only) *ALL specifies that all steps of the job should be measured for a queued request (nested procedure steps will not be measured if they have previously executed).
Note: Have your Strobe system programmer check the MAXREQ parameter value described in the Strobe Installation and Customization Guide to make sure it has been changed to MAXREQ=400. The Strobe installation assigned a default value of 200, but a job could contain more than 200 steps.
The example below shows the job control statements for a job (MYJOB) that contains three procedures. The third procedure (PROC3) contains two executions of PROC2, with stepnames NEST1 and NEST2.
//PROC1 PROC OUTDEST=’*’//P1 EXEC PGM=MYPROG1//INFILE1 DD DISP=SHR,DSN=MYINFIL1//OUTFIL1 DD DISP=SHR,DSN=MYOUTFL1//SYSPRINT DD SYSOUT=&OUTDEST// PEND//*//PROC2 PROC OUTNEST=’*’//P2 EXEC PGM=MYPROG2//SYSPRINT DD SYSOUT=&OUTNEST//INFILE2 DD DISP=SHR,DSN=MYINFIL2//OUTFIL2 DD DISP=SHR,DSN=MYOUTFL2//*//P3 EXEC PGM=MYPROG3//SYSPRINT DD SYSOUT=&OUTNEST//INFILE3 DD DISP=SHR,DSN=MYINFIL3

Measuring with the Strobe Command Language 15-7
//OUTFIL3 DD DISP=SHR,DSN=MYOUTFL3// PEND//*//* PROC3 EXECUTES STEP P4 AND NESTED PROCSTEPS//* NEST1 AND NEST2 //PROC3 PROC OUTNEST3=’*’//P4 EXEC PGM=MYPROG4//SYSPRINT DD SYSOUT=&OUTNEST3//INFILE4 DD DISP=SHR,DSN=MYINFIL4//OUTFIL4 DD DISP=SHR,DSN=MYOUTFL4//*//NEST1 EXEC PROC2,OUTNEST=’*’//*//NEST2 EXEC PROC2,OUTNEST=’*’// PEND//*//PROCSTP1 EXEC PROC1,OUTDEST=’*’//*//NESTSTP1 EXEC PROC3,OUTNEST3=’*’
To measure a step that is not part of a procedure, specify only the stepname. Code:
ADD MYJOB,STEP=STEP1
To measure a step that is part of a procedure, specify both stepname and procstepname, separating the names by a period (.), as in stepname.procstepname. Strobe will measure the first executable step identified by the procedure step name. To measure step P1 in the first procedure in the example above (PROC1), code:
ADD MYJOB,STEP=PROCSTP1.P1
To measure a step that is part of a nested procedure, specify the stepname of the procedure containing the nested procedure and procstepname of the nested procedure, separating the names by a period (.), as in stepname.procstepname. If the procedure containing the nested procedure executes an identically named stepname before the nested procedure executes, Strobe measures only the first step. In order to measure identically named steps, specify the NUMBER operand.
To measure the first execution of the second step of the nested procedure, PROC2, in the example, code:
ADD MYJOB,STEP=NEST1.P3
To measure the second execution of the second step of the nested procedure, PROC2, in the example, code:
ADD MYJOB,STEP=NEST2.P3
To measure a step that is currently executing, specify STEP=* without the PROGRAM or NUMBER operands.
ADD MYJOB,STEP=*
To measure all steps in a job, code:
ADD MYJOB,STEP=*ALL
To measure job steps that are distributed across multiple systems in the sysplex (for example, in an IBM SmartBatch environment), ensure that you enter “*ALL” for the SYSTEM parameter.
NUMBER
NUMBER=stepnumber(s) specifies the number of the step within the target job. You specify the number of the job step within the target job you want to measure. AutoStrobe users can specify one step number, multiple step numbers, or a range of step numbers that you want to measure.

15-8 Strobe User Guide
Note: When measuring job steps that are distributed across multiple systems in the sysplex (for example, in an IBM SmartBatch environment), Strobe may not be able to locate the job step.
To measure a specific step number, code:
ADD MYJOB,NUMBER=4
AutoStrobe only: To measure multiple step numbers, code:
ADD MYJOB,NUMBER=(1,3-12)
ADDRESS SPACE ID | ASID
ASID=nn specifies the address space ID of a job. When multiple jobs have the same job name, use ASID to specify which instance to measure.
For example:
ADD MYJOB,ASID=0FE
Identifying the Target System
If you are using Strobe in a multisystem environment, identify the system, or systems, you want to be potential targets for the measurement request by specifying the SYSTEM or the EXCLUDE parameter.
SYSTEM
SYSTEM=systemname specifies the system, or systems, you wish to be potential targets for the measurement request. When the target job becomes active on one of the systems that you specified, Strobe initiates a measurement session on that system.
Note: To measure job steps that are distributed across multiple systems in the sysplex (for example, in an IBM SmartBatch environment), ensure that you enter “*ALL” for the SYSTEM parameter.
For example:
ADD MYJOB,NUMBER=11,SYSTEM=(SYSTEMA,SYSTEMC)
Note: Although you may specify any system as a potential target for your measurement request, Strobe will only initiate measurement sessions on those systems on which you are authorized.
EXCLUDE
EXCLUDE=systemname specifies the system, or systems, on which you do not want to target the measurement request. In the following example, Strobe targets all of the systems in the sysplex, except SYSTEMD, as potential targets for the measurement request:
ADD MYJOB,PGM=MYNAME,EXCLUDE=SYSTEMD
Specifying Sampling Controls
The following operands allow you to control the duration of the measurement session.
GOMIN
GOMIN=gggg (default 1) specifies the estimated minimum measurement time in minutes. Specify a value between 1 and 1440 minutes. For batch programs, GOMIN should represent the estimated run time (clock time, not CPU time) of the program. For online

Measuring with the Strobe Command Language 15-9
systems, GOMIN should represent your estimate of the duration of the measurement session. Supply this operand to prevent Strobe from taking an unnecessarily high number of samples. If the job runs longer than the GOMIN value estimate, Strobe will decrease the sampling rate.
The GOMIN operand is used to determine the initial sampling rate Strobe uses. It controls the time interval between each instance of Strobe taking a sample of the program activity. Strobe will sample the job it is measuring until it completes, unless you specify the LIMIT operand.
SAMPLES
SAMPLES=ssssss (default 10,000) specifies the target number of samples to be taken during the measurement session. Specify a value between 1,000 and 150,000. The default value of 10,000 samples provides a 0.98% margin of error at a confidence level of 0.95.
LIMIT | NOLIMIT
LIMIT={({nn,}{QUIT|STOP})}|NOLIMIT (default NOLIMIT, except for CICS) controls the automatic suspension of sampling when the target number of samples is reached. To specify the number of sample datasets to create, supply the nn value (default 1). To control the measurement session when the final dataset has been completed, specify QUIT or STOP. Each sample dataset will contain the number of samples specified in the SAMPLES operand. If you specify LIMIT without a value, Strobe uses (1,QUIT).
Note: When measuring CICS to produce the CICS Performance Supplement or to collect CICS Transaction Profiling data, Strobe ignores NOLIMIT. If you specify NOLIMIT, Strobe uses LIMIT=(1,QUIT).
NOLIMIT specifies that sampling is to continue until the target program completes execution. If you specify this keyword, Strobe creates only one sample dataset.
When measuring batch job steps, you generally should not specify LIMIT because sampling should continue until the step completes, producing a complete picture of all phases of the program’s execution. LIMIT is useful when you are measuring online subsystems that run continuously because it provides a convenient way to control sampling and it allows you to produce Strobe Performance Profiles from the closed sample datasets while continuing to measure the job step.
For example:
ADD MYJOB,STEP=*,LIMIT=(2,STOP)ADD MYJOB,STEP=*,LIMIT=(,QUIT)
START | NOSTART
START|NOSTART controls the beginning of the measurement session.
To initialize the measurement session and begin sampling, use the START operand. To initialize the measurement session but defer sampling, use the NOSTART operand. Strobe sets the request’s status to suspended and does not allocate a sample dataset. To begin sampling, issue a SEND START command. For more information, see “Specifying Operands for the SEND Command” on page 15-22.
Specify NOSTART to coordinate sampling between requests. To ensure that several jobs are measured at the same time, you can first issue the ADD command with the NOSTART operand, and begin sampling later with a series of SEND commands.
For example:
ADD MYJOB,PGM=MYPROG,NOSTART

15-10 Strobe User Guide
BASELINE
BASELINE=nn (default 2) specifies the percentage of all execution samples that must occur within modules loaded, linked, or attached by the target program in order for Strobe to obtain control section mapping data for those modules. Specify a value between 0 and 100. To map all load modules in which Strobe detects execution, specify 0.
For example:
ADD MYJOB,PGM=MYPROG,BASELINE=3
MAPPROGRAM
MAPPROGRAM={(loadmod|(loadmod,...)} specifies modules that are loaded, linked, or attached by the target program and for which control section mapping data is to be obtained regardless of the value assigned to BASELINE.
For example:
ADD MYJOB,PGM=MYPROG,MAPPROGRAM=MODULE1ADD MYJOB,PGM=MYPROG,MAPP=(MODULE2,MODULE3,MODULE4)
SVCS
SVCS={svcno|(svcno,svcno|svcno-svcno,...)} specifies SVC numbers, or ranges of SVC numbers, for which you want to see more detailed reporting. Strobe normally reports all execution of an SVC as occurring within an SVC pseudo-section named “SVC nnn”. When you use the SVCS operand, Strobe shows execution within the modules called by the invocation of the SVC, provided the modules are loaded by MVS contents management. You can supply this parameter if you have written your own SVC and want to examine it for performance improvement opportunities.
For example:
ADD MYJOB,PGM=MYPROG,SVCS=5ADD MYJOB,PGM=MYPROG,SVCS=(1,4-6,8,12)
STRBLIB
STRBLIB={dsname|(dsname,dsname,...)} specifies the names of additional load libraries for Strobe to search to find module mapping data. Strobe searches the libraries you specify before it searches other libraries.
For example:
ADD MYJOB,PGM=MYPROG,STRBLIB=MYLIB
For a list of these libraries, see “LIBRARIES TO SEARCH” on page 3-16.
STRBDD
If you often specify the same list of additional load libraries using STRBLIB, STRBDD=ddname provides a convenient shortcut. Use STRBDD to specify a ddname that includes a concatenated list of the additional load libraries you want Strobe to search.
For example:.
STRBDD=MYDDLIBS
OPTIONS
OPTIONS=options allows you to send additional parameters to Strobe. Normally, the Strobe system programmer uses this operand under the direction of a Compuware systems engineer to enter parameters for Strobe problem determination.

Measuring with the Strobe Command Language 15-11
Specifying Routing Information
NOTIFYNOTIFY
NOTIFY specifies a user ID to receive the Strobe message that the measurement session has completed.
NOTIFY | NONOTIFY
NOTIFY=tsoid|NONOTIFY determines whether, when a measurement session completes, Strobe issues a TSO NOTIFY message to a user ID on the system where the measurement request originated. If you submit the job through TSO, the Strobe default is to issue a NOTIFY message. If you submit the request through a batch job or started task, the default is for Strobe not to issue a NOTIFY message.
To receive a NOTIFY message when you submit a request through a batch job or started task, specify NOTIFY=tsoid. To suppress the NOTIFY message, specify NONOTIFY.
ADD BATCHJOB,PGM=MYPROG,NOTIFY=MYID
APPNAME (AutoStrobe only)
APPNAME=iStrobename is used in conjunction with iStrobe and Compuware’s VantageView product.
It specifies the name of the iStrobe application in the target VantageView environment. AutoStrobe uses this name to route the iStrobe Performance Profile to VantageView.
Specifying Sample Dataset Characteristics
The sample dataset contains the data collected during the measurement session. You can provide the dataset name prefix, unit, volume, and disposition information as described below. For more information on the format of the dataset name, see “LIBRARIES TO SEARCH” on page 3-16.
DSNAME | SAMDSN
{DSNAME|SAMDSN}=dsname specifies all high-level qualifiers of the sample dataset name. If you do not specify a prefix, Strobe uses the default qualifiers specified during system installation. The prefix cannot exceed 26 characters. The character limit does not include quotation marks or parentheses.
Strobe appends to the prefix the job name of the target job step or program and an eight-character session/dataset number identifier. The length of the dataset name must not exceed the MVS operating system maximum of 44 characters.
The sample dataset is allocated in the address space of the target program. Therefore, you should choose a prefix that conforms to the security requirements for your installation.
For example:
ADD MYJOB,PGM=MYPROG,SAMDSN=MYDATA.MYPREFIX
or,
ADD MYJOB,PGM=MYPROG,DSNAME=MYDATA.MYPREFIX
UNIT
UNIT=unitname specifies the name of the unit on which sample datasets are to be allocated. Your system programmer may have specified a default value during system

15-12 Strobe User Guide
installation. If you do not specify a unit, the operating system determines it. If the dataset already exists, Strobe ignores the UNIT specification.
VOLUME
VOLUME=volser specifies the serial number of the volume on which sample datasets are to be allocated. Your system programmer may have specified a default value during system installation. If you do not specify a volume, the operating system determines it. If the dataset already exists, Strobe ignores the VOLUME specification.
DISPOSITION
DISPOSITION=CATLG|KEEP specifies the disposition of the sample datasets. If you omit this parameter, Strobe uses the system default, specified by your system programmer during Strobe installation.
STORCLAS
STORCLAS=sms storage class specifies the storage class of the sample dataset, for installations with System Managed Storage (SMS).
MGMTCLAS
MGMTCLAS=sms management class specifies the management class of the sample dataset, for installations with SMS.
DATACLAS
DATACLAS=sms data class specifies the data class of the sample dataset for installations with SMS.
Specifying Request Retention Options
RETAIN=(QUEUED=nnn, COMPLETE=nnn) (default 7) specifies how long Strobe keeps a submitted request on the system.
• The QUEUED subparameter specifies how many days from today to retain a measurement request for a job that has not executed. If Strobe has not measured the requested job step after the specified number of days, Strobe deletes the request at the end of the final day. Specify a value between 0 and 999. Specifying QUEUED=999 causes the request to remain queued until Strobe measures the requested job step. QUEUED is not valid for active and completed requests.
• The COMPLETE subparameter specifies how long to retain a request after measurement completes. After the specified number of days elapses, Strobe deletes a request at the end of the final day. Specify a value between 0 and 999. Specifying COMPLETE=999 causes the request to remain on the system indefinitely. If you change a completed request, the COMPLETE subparameter specifies the number of days from the current day to retain the request.
If you specify 0, Strobe will delete the request at midnight of the day on which you make the specification.
For example:
CHANGE 110,RETAIN=(QUEUED=7,COMPLETE=30)ADD MYJOB,R=C=7
Specifying Data Collector Options
You rarely need to use the following command operands. Under normal circumstances, Strobe invokes Strobe options in a configuration appropriate for the environment.

Measuring with the Strobe Command Language 15-13
You must specify a data collector option if your installation uses a nonstandard name for any of the subsystems that Strobe supports, unless your Strobe system programmer has provided an alias for the Strobe data collector during system installation.
Strobe loads a data collector whenever it finds a module with the name (or alias) STRBnnnn, where nnnn is the unique four-character prefix of the name of the module that begins execution in the target subsystem. For example, if the load module that initializes a CICS job step begins with the IBM standard prefix “DFHSIP,” Strobe loads the CICS data collector STRBDFHS whenever it encounters a measurement request for a CICS address space.
To force the loading of a data collector when Strobe would not normally load it, specify the keyword.To override the loading of a data collector, prefix the keyword that loads the data collector with “NO“. For example, “NOCICS”.
Note: You must specify DML and ADA3GL for Strobe to load the data collector, as discussed in “ADA3GL” and “DML” on page 15-15.
CICS
CICS|NOCICS is the keyword for Strobe for CICS. These keyword subparameters can follow it:
• CPS|NOCPS determines whether Strobe collects information for the CICS Performance Supplement.
• TERM|NOTERM controls whether Strobe produces the Terminal Statistics report in the CICS Performance Supplement.
• ATTR|NOATTR controls whether Strobe collects CICS attribution data.
• TRAN= {tran (tran,tran,...)} enables you to specify up to five transactions for which Strobe collects detailed performance information. Enter any valid CICS transaction name.
Note: The names of CICS system transactions are not valid in this field.
To target sets of transactions, enter a wildcard (*) as the last character. When you specify this parameter, Strobe uses the following defaults: RLI, NOCPS, NOTERM. You cannot specify this parameter with CPS, TERM, or NOATTR.
• RLI|NORLI determines whether Strobe collects region-level information. The defaults that Strobe uses depend upon other values specified:
You cannot specify RLI with CPS or TERM.
• DSSIZE = nn (default 2048K) enables you to specify the size of the dataspace, in kilobytes, for Strobe for CICS. The minimum value is 100K, and the maximum value is 3072K. You cannot specify this parameter with CPS or TERM.
• CAPTBUFF=nn (default 34K) enables you to determine the size, in kilobytes, of the service time capture buffer that Strobe for CICS uses. The minimum value is 34K, and the maximum value is 1000K. You cannot specify this parameter with CPS or TERM.
Note: When you specify either CAPTBUFF or DSSIZE, you must also specify either RLI or TRAN, or both RLI and TRAN.
To suppress the terminal statistics reports from the CICS Performance Supplement, code:
If you specify Default is
RLI NOCPS and NOTERM
TRAN= RLI
CPS or TERM NORLI

15-14 Strobe User Guide
ADD MYCICSJOB,PROGRAM=MYPROG,CICS=NOTERM
For more information on these options, see the CICS section of the Strobe Options Guide.
IMS
IMS|NOIMS is the keyword for Strobe for IMS. You may follow it with these keyword subparameters:
• ATTR|NOATTR controls whether Strobe collects IMS attribution data.
• CAPTURE|NOCAPTURE controls whether Strobe collects IMS transaction counts and service time data.
For information on these options, see the IMS section of the Strobe Options Guide.
DB2
DB2|NODB2 is the keyword for Strobe for DB2. You may follow it with these keyword subparameters:
• SQLATTR|NOSQLATTR determines whether Strobe activates the attribution of DB2 SQL CPU activity.
• CAPTURE|NOCAPTURE controls whether Strobe collects DB2 SQL CPU usage.
• DB2CLIST=('filterIDvalue'|'filterIDvalue,'filterIDvalue',...) limits the amount of trace information collected using the IBM DB2 instrumentation facility interface (IFI). You should be familiar with IFI and its command requirements before using this feature. You must surround values containing lowercase characters with two pairs of single quotes in order to retain the lowercase. For example, entering ''DB2-value'' will retain the lowercase of “value”.
The filterID portion of 'filterIDvalue' is a prefix ID where:
– P = Plan– A = AuthIDs– C = CorrIDs– L = Locations– U = Enduser IDs– T = Enduser Transactions– W = Enduser Workstations– * = Freeform text string.
For example:
DB2CLIST=(''Aauthid1'',''Ccorrid1'',''Lloc1,loc2,loc3'','UACMEJET0', ''Ttran1,tran2'','WTCW00772')
For information on these options, see the DB2 section of the Strobe Options Guide.
To suppress the collection of DB2 data while measuring within a DB2 region, enter the following:
ADD MYJOB,PROGRAM=MYPROG,NODB2
DDFRQSTR
DDFRQSTR is the keyword that determines how SQL data is collected for the DDF SQL Statement by DBRM by Requester report. The requester is the source of the SQL that is executing in the DDF address space. You can assign either one or two of the following values:
• REQLOC—Produces the DDF SQL Statement by DBRM by Requester report by location, which is either the IP address or LU name of the requester.
• CORRID—Produces the DDF SQL Statement by DBRM by Requester report by correlation ID.

Measuring with the Strobe Command Language 15-15
• AUTHID—Produces the DDF SQL Statement by DBRM by Requester report by authorization ID.
• EUUSER—Produces the DDF SQL Statement by DBRM by End User USERID report.
• EUWORK—Produces the DDF SQL Statement by DBRM by End User Workstation report.
• EUTRAN—Produces the DDF SQL Statement by DBRM by End User Transaction report.
Examples:
Use this syntax to assign one value:
DDFRQSTR={REQLOC | CORRID | AUTHID | EUUSER | EUWORK | EUTRAN}
Use this syntax to assign two values, where value 1 and value 2 each represent one of the values specified in the previous syntax. Notice that value 1 and value 2 are separated by a comma and are enclosed by a single quote.
DDFRQSTR={‘value 1, value 2’}
Note: This parameter is set at installation time. The default value is DDFRQSTR=REQLOC. You can temporarily override the value of this parameter when submitting a measurement request, by specifying a different value for DDFRQSTR in the OTHER PARAMETERS field of the Strobe - Add Active Request panel.
For more information about this parameter, see the DB2 section of the Strobe Options Guide.
IEF
IEF|NOIEF is the keyword subparameter for Strobe for CA Gen.
NATURAL
NATURAL|NONATURAL is the keyword subparameter for the NATURAL language attributor. NATURAL is required for batch programs that invoke NATURAL.
ADABAS
ADABAS|NOADABAS is the keyword subparameter for the ADABAS data collector.
ADA3GL
ADA3GL|NOADA3GL is the keyword subparameter for attributing wait time caused by a 3GL program written in COBOL, FORTRAN, Assembler, or PL/I, in an ADABAS/NATURAL environment.
Note: This option cannot be used in conjunction with the ADABAS option.
IDMS
IDMS|NOIDMS is the keyword for Strobe for Advantage CA-IDMS. You may follow it with this keyword subparameter:
ADSO|NOADSO controls whether Strobe collects ADS/O attribution data.
DML
DML|NODML determines whether Strobe collects CA-IDMS attribution data for DML wait time. DML is required for batch DML wait attribution. Do not specify IDMS if you specify DML. The IDMS data collector is automatically invoked if you specify DML.

15-16 Strobe User Guide
DCC
DCC={program|(program,program,...)} allows you to specify your own user-written data collectors. When you specify more than one data collector program, Strobe invokes the programs in the order you specify. For instructions on writing a data collector program, see the Interface section of the Strobe Options Guide.
You can also include the name of Strobe options in the list if you want to have them execute after your data collector.
For example:
ADD MYJOB,PGM=MYPROG,DCC=(DC1,STRBDFH2,DC2)ADD MYJOB,PGM=MYPROG,DCC=COLLECTR
DCCLIB
DCCLIB=dsname allows you to specify the load library that contains your data collector programs. The library must be authorized.
For example:
ADD MYJOB,PGM=MYPROG,DCC=MYDCC,DCCLIB=COLLIB
JAVA
JAVA|NOJAVA is the keyword for Strobe for Java. It determines whether Strobe gathers Java-related data collector and attribution data.
JAVTGT=nn allows to set the maximum number of Java targets that can be specified through the Java Target Selector. The range of parameter values is from 1 through 10.
JAVARPT=nn.nn enables you to condense activity reported on the Strobe for Java reports. The value nn.nn indicates the minimum percentage of solo and total CPU time that Strobe reports. Strobe suppresses solo and total CPU time if the solo CPU time is less than this percentage. The default is 00.01%.
MQSERIES
MQSERIES|NOMQSERIES is the keyword for Strobe for WebSphere MQ. It determines whether Strobe gathers WebSphere MQ-related data collector and attribution data. You may follow it with these keyword subparameters:
• MQROUTINE=modulename enables you to specify the name of an MQSeries user module so that Strobe will attempt to identify its caller.
• CAPTURE|NOCAPTURE controls whether Strobe collects counts for the following MQI functions: MQOPEN, MQCLOSE, MQPUT, MQPUT1, MQGET, MQINQ, MQSET. The default is NOCAPTURE; if you omit this parameter, Strobe uses the default.
Additional Attribution Options
Use the following operands to determine whether Strobe collects attribution data.
ATTRSVC | NOATTRSVC
ATTRSVC|NOATTRSVC collects data that shows sites of SVC invocation. Strobe collects the data to produce the SVC Attribution reports in the Performance Profile.
PLI | NOPLI
PLI|NOPLI determines whether Strobe collects PL/I attribution data. This data is used to produce the PL/I Attribution reports in the Performance Profile.

Measuring with the Strobe Command Language 15-17
C | NOC
C|NOC controls whether Strobe collects C attribution data. This information is used to produce the C Attribution reports in the Performance Profile.
COBOL | NOCOBOL
COBOL|NOCOBOL controls whether Strobe collects COBOL attribution data. This information is used to produce the COBOL Attribution reports in the Performance Profile.
ATTRLNK | NOATTRLNK
ATTRLNK | NOATTRLNK determines whether Strobe collects attribution data for applications that use z/OS UNIX System Services, WebSphere MQ OS/390 middleware product, or MVS Coupling Facilities. Specifying NOATTRLNK severely restricts Strobe’s ability to collect attribution data for UNIX System Services, WebSphere MQ, and MVS Coupling Facilities activity.
VSAM | NOVSAM
VSAM | NOVSAM determines whether Strobe collects VSAM attribution data.
Note: To obtain VSAM attribution data you must set the Strobe installation parameter LPALIB to YES. See Chapter 3 of the Strobe Installation and Customization Guide.
Examples of ADD and CHANGE CommandsSuppose you want to submit a request to measure the program named MYPROG in job MYJOB and you estimate the program will run about seven minutes. Code:
ADD MYJOB,PROGRAM=MYPROG,GOMIN=7
Strobe creates your request, assigning it the request number 34. You discover that the program uses two modules, MYMOD1 and MYMOD2, which you want Strobe to map, but you are not sure that they will be executed frequently enough to be mapped automatically. You also want to add a prefix, MYSAMPLE, to the sample dataset for easier reference. Code:
CHANGE MYJOB,DSNAME=MYSAMPLE,MAPPROGRAM=(MYMOD1,MYMOD2)
You realize that MYJOB will run twice, and you want to measure the second instance as well. The program executes three times in this second job, and you want to measure its second execution, which is the fifth step in the job. The step will very likely run for an hour. Code:
ADD MYJOB,NUMBER=5,GOMIN=60,DSNAME=MYSAMPLE
Strobe schedules your request, assigning it the request number 35. Now you want to change the first measurement session again, to collect information about SVCs 236, 237, and 238. If you code:
CHANGE MYJOB,MAPSVC=(236-238)
you will change both requests because two requests for MYJOB are queued. To change only request number 34, code:
CHANGE 34,MAPSVC=(236-238)
To change the AutoStrobe AutoMeasure template to collect information about SVCs 236, 237, and 238, your code will look like:
CHANGE AUTOMEAS,Type=AUTOMEAS,MAPSVC=(236-238)

15-18 Strobe User Guide
ADD and CHANGE Commands Examples in a Multisystem Environment
Suppose that you want to measure MYJOB the next time it runs, regardless of which system it runs on. Code:
ADD MYJOB,SYSTEM=*ALL
Strobe creates your request, assigning it the request number 192. You discover that a particular system in the sysplex, TLP007, is used exclusively for testing purposes. You want to change the measurement request to exclude system TLP007 as a potential target:
CHANGE 192,EXCLUDE=TLP007
Strobe changes the system specification for request 192 from SYSTEM=*ALL to EXCLUDE=TLP007 and will measure the first instance of MYJOB on any system except TLP007.
Viewing Requests with LIST CommandThe following is the Strobe command language syntax for the LIST command, which shows information about Strobe measurement requests that have not been deleted:
Controlling LIST Operands
The operands in the following table control the attributes of the LIST command. The SYSTEM and EXCLUDE operands pertain to all LIST command formats. The TYPE and OWNERID operands pertain to format 2 and format 3. The QUEUE, COMPLETE, and DELETE operands pertain to formats 1 through 3. Format 4 uses only QUEUE and COMPLETE.
LIST {{jobname|rrrr|*}|{jobname|rrrr}|({jobname|rrrr,jobname|rrrr,|rrrr-rrrr,...})|SYSTEM={*ALL|systemname|(systemname,...)}EXCLUDE={systemname|(systemname,...)} TYPE={QUEUED|ACTIVE|COMPLETE|ALL|DEFERRED|AUTOMONITOR|AUTOMEASURE|AUTOMEAS|AUTOTRAN|AUTOCC} OWNERID=ownerid|{QUEUE=qqq|COMPLETE=ccc|QUEUE=qqq,COMPLETE=ccc}}[,QUEUE=qqq][,COMPLETE=ccc][,DEFERRED=ddd][,DELETE]
SYSTEM Specifies the systems for which you would like to view the status of measurement requests.
EXCLUDE Specifies the systems for which you do not want to view the status of measurement requests.

Measuring with the Strobe Command Language 15-19
Specifying the List Format
The LIST command provides four different formats for the status of measurement requests:
• Selected requests• Requests with a given status• Requests according to a specified user ID• All requests and their status.
In a multisystem environment, the default for each of the LIST formats is all of the systems in the sysplex. For example, if you specify the following LIST command,
LIST MYJOB
Strobe returns status information for each request on any system in the sysplex with the job name of MYJOB.
To limit the scope of the LIST command, use the SYSTEM or the EXCLUDE parameters with any of the LIST formats.
Format 1: List Selected Requests
Format 1 of the LIST command lists status, request operands, and pending (as yet unlisted) messages for selected Strobe measurement requests. If a request is active, LIST also displays the sampling status and the number of samples collected. It also allows you to delete completed requests after their messages have been displayed. For example:
TYPE Specifies the type of requests to be listed:
• QUEUED for all queued requests• ACTIVE for all active requests• COMPLETE for all completed requests• ALL for all requests of any status• AutoStrobe only: DEFERRED for all deferred requests• AutoStrobe only: AUTOMONITOR for all AutoStrobe monitoring
requests• AutoStrobe only: AUTOMEASURE or AUTOMEAS for the
Automeasure template used to build the load-module list• AutoStrobe only: AUTOTRAN for AutoStrobe transaction
monitoring requests• AutoStrobe only: AUTOCC for AutoStrobe create transaction
candidate requests
OWNERID Either the TSO user ID or a job name of a batch job that submitted a measurement request
QUEUE Enables you to limit the display to those queued requests that have been queued longer than the number of days specified in qqq.
COMPLETE Enables you to limit the display to those completed requests that have been completed longer than the number of days specified in ccc.
DELETE Enables you to delete completed requests after any pending messages have been listed.
LIST 236,DELETE Shows the request information for request 236, then deletes the request
LIST (MYJOB,44) Shows request information for the jobname MYJOB and for request 44
LIST MY* Shows requests submitted for jobs whose names begin with the characters “MY”

15-20 Strobe User Guide
Format 2: List Requests with a Given Status
Format 2 of the LIST command lists status, request operands, and pending messages for all requests of a specified status. If a request is active, LIST also displays the sampling status and the number of samples collected. It also allows you to delete completed requests after their messages have been listed. For example:
Format 3: List Requests by Ownerid
Format 3 of the LIST command lists the request number, job name, and the status for each request submitted under the specified TSO user ID or job name. If a request is active, LIST also displays the sampling status and the number of samples collected. It also allows you to delete completed requests after their messages have been listed. For example:
To view requests submitted under TSO user IDs or job names that begin with a common prefix, specify the common characters followed by an asterisk ( *), which is the global search character.
Format 4: Show the Status of All Requests
Format 4 of the LIST command lists the request number, job name, and the status (queued, active, deferred, or completed) for all requests. For example:
Viewing UNIX Processes with the DISPPROC CommandThe DISPPROC command displays a list of currently executing processes in a z/OS UNIX System Services environment. You can follow the DISPPROC command with the SYSTEM parameter, which displays the processes on a given system. If you do not specify the SYSTEM parameter, Strobe displays the processes on the system on which you issued the DISPPROC command. You can also specify the LOG subcommand, which writes the information Strobe displays to the Strobe log.
Deleting Measurement RequestsThe DELETE command shows information about completed or queued measurement requests, and then deletes them. (To delete an active request, first issue a SEND command with a QUIT operand as explained in “Controlling the Measurement Session” on page 15-22.) As Strobe deletes each request, it displays and deletes from the message queue all messages related to the request that have not previously been listed.
LIST TYPE=ACTIVE Shows all active requests
LIST OWNERID=MYT* Shows all requests submitted by a TSO user ID or job names beginning with the characters “MYT“
LIST QUEUE=002 Shows all queued requests that are more than two days old, giving request number, job name, and status
LIST QUEUE=005,COMPLETE=005 Shows all queued and completed requests that are more than five days old, giving request number, job name, and status
DISPPROC {SYSTEM=system,LOG}|{SYSTEM=system}|{LOG}

Measuring with the Strobe Command Language 15-21
Strobe also automatically deletes measurement requests when the retention period ends. You can change the retention period with the RETAIN operand of the CHANGE command as explained in “Specifying Request Retention Options” on page 15-12.
DELETE {jobname|rrr|*}|{jobname|rrr}|({jobname|rrr,jobname|rrr,...})
Note: When deleting measurement requests by job name, note that the DELETE command is system-wide in a multisystem environment. For example, the following DELETE command deletes all requests with the job name MYJOB on all active systems in the sysplex:
DELETE MYJOB
Note: To delete AutoStrobe requests, you must use Strobe/ISPF, not the Strobe command language. See “Managing Requests from the AutoStrobe Status Panel” on page 10-6.
Examples of the DELETE Command
To delete three requests, enter:
DELETE (365,352,MYJOB)
To list and delete all requests with the job name of the current batch job, enter:
DELETE *
Deleting the AutoMeasure TemplateTo delete the AutoMeasure template that is used to used to specify the AutoMeasure measurement session parameters, use the following DELETE syntax:
DELETE {rrr|AUTOMEAS},TYPE=AUTOMEASURE|AUTOMEAS
Note: The next time Strobe is initialized, if the AUTOMEASURE installation parameter is set to YES, Strobe will create a new AutoMeasure template, if AutoStrobe is licensed for the system on which Strobe is initialized and the AUTOMONITOR installation parameter is set to YES.
To delete the AutoMeasure template that has a request number of 123:
DELETE 123,TYPE=AUTOMEASURE
To delete the AutoMeasure template that has a request number of 456:
DELETE AUTOMEAS,TYPE=AUTOMEAS
TYPE TYPE specifies the type of requests to be listed:
• QUEUED for all queued requests• ACTIVE for all active requests• COMPLETE for all completed requests• ALL for all requests of any status• AutoStrobe only: DEFERRED for all deferred requests• AutoStrobe only: AutoStrobe for all AutoStrobe requests• AutoStrobe only: AUTOMEASURE or AUTOMEAS for the
AutoMeasure template used to specify the parameters for the AutoMeasure measurement session

15-22 Strobe User Guide
Controlling the Measurement SessionOnce Strobe has begun measuring a program, you can issue the SEND command to control the activity of the measurement session.
For example, specifying the SUSPEND operand for the SEND command allows you to momentarily stop a measurement session. Using the SWITCH operand you can switch to a new sample dataset and release the previous dataset. Then, using the START operand, you can resume the measurement session.
The following is the syntax for the SEND command:
Specifying Operands for the SEND Command
You can issue the following Strobe operands for the SEND command:
Specifying New Sampling Control Operands
When you use the SWITCH or START operand to begin a new measurement session, you can specify the GOMIN, SAMPLES, and LIMIT | NOLIMIT operands for the new measurement session. These operands are discussed in “Specifying Sampling Controls” on page 15-8.
SEND {jobname|rrr|*},
{STATUS|STOP|SUSPEND|START|SWITCHQUIT}
[,GOMIN=gggg][,SAMPLES=ssssss][,{LIMIT={({nn,}{QUIT|STOP})}|NOLIMIT}]|
STATUS Displays the current status of sampling (active, suspended, or completed), the name of the current sample dataset, and the current counts of total and execution samples.
STOP Closes the current sample dataset, making it available for report processing, and suspends the request. You can restart sampling later with a START operand.
SUSPEND Stops the sampling process until you issue a START or SWITCH operand. The sample dataset remains open so that additional samples can be appended to those already collected. Thus, the sample dataset is not available for report processing.
START Restarts the sampling process following a SUSPEND or STOP operand. When START follows a STOP operand, a new sample dataset is allocated and opened. When START follows a SUSPEND operand, samples are written to the open sample dataset. You can specify only new GOMIN, SAMPLES, and LIMIT operands for the new sample dataset.
SWITCH Closes the current sample dataset so that it can be processed to produce a Performance Profile, and continues sampling, opening a new sample dataset. You can specify new GOMIN, SAMPLES, and LIMIT operands for the new sample dataset. (For more information, see “Specifying New Sampling Control Operands” on page 15-22 below.) If you previously suspended the request, the SWITCH operand causes Strobe to begin sampling, opening a new sample dataset.
QUIT Terminates sampling, closes the current sample dataset, and terminates the measurement task. To restart the measurement, issue an ADD command.

Measuring with the Strobe Command Language 15-23
Examples of the SEND Command
To close the current sample dataset and suspend the measurement session for the job named MYJOB, code:
SEND MYJOB,STOP
For request 23, you want to close the current sample dataset and begin sampling, saving the data into a new dataset. The next session should be about 15 minutes long, and you want to conduct two more measurement sessions, then terminate the measurement request when the final target sample size is reached. Code:
SEND 23,SWITCH,GOMIN=15,LIMIT=(2,QUIT)
To suspend the sampling session, leaving the sample dataset open, code:
SEND MYJOB,SUSPEND
Ending Strobe Command Language OperationsTo signal the end of Strobe command language operations, use the END command. This command serves the same purpose as coding “/*“ in TSO and batch environments.
END
Example of the END Command
This example TSO session adds a request to measure a currently active job, lists all active requests, and terminates Strobe processing:
ADD MYJOB,STEP=*LIST T=AEND
Submitting Commands with Strobe/ISPFOn any Strobe/ISPF panel displaying a command or option line, you can enter one of the following types of commands:
Issuing Operational Operations
To issue commands directly to Strobe, enter a period (.) followed by the command; for example:
.LIST 29
displays information about measurement request 29.
Displaying Message Text
To view the text of a message currently displayed on a Strobe/ISPF panel or menu, type “.M” in the panel’s COMMAND or OPTION field. To view the text of any Strobe message, type “.M” followed by a space and the message key in the panel’s COMMAND or OPTION field. For example:
.M 0109
displays the text associated with message STR0109.

15-24 Strobe User Guide
To view all the messages produced in response to your last interaction with Strobe, type “.CVM”. Strobe displays the messages associated with the request.
Using AutoStrobe and the Strobe Command LanguageThis section explains how to create AutoStrobe schedules and work with AutoStrobe measurement request groups using the Strobe command language. Other AutoStrobe functionality is available only through the Strobe/ISPF interface.
Using Strobe Commands to Create AutoStrobe Schedules
This section explains how to use the Strobe command language to designate an AutoStrobe measurement request schedule. To set up a schedule for a measurement request or a request group, you specify the STARTDATE and STARTTIME operands. You can supply these operands with either the ADD, CHANGE, or SUBMIT commands. You cannot use these operands with ADDGRP.
STARTDATE
To indicate the dates when you want Strobe to measure the job or request group, you specify the STARTDATE operand, which uses one of the following formats:
Note: Any of the following special characters are valid date separators: the slash (/), the hyphen (-), or the period (.). Enclose the entire string in single quotes, as shown in the syntax example. The format you enter depends on the format specified in the Strobe parameter dataset.
The first date you specify is the first scheduled date that the job or request group should be measured. Additional date specifications designate when subsequent measurements take place (up to one year from the date submitted) and must be entered in the order in which they occur.
STARTTIME
To indicate the times you want to measure the job or request group, use the STARTTIME operand, which uses one of the following formats:
Note: Any of the following special characters are valid time separators: the colon (:), the period (.), or the comma (,). Enclose the entire string in single quotes, as shown in the syntax example. The format you enter depends on the format specified in the Strobe parameter dataset.
STARTDATE= (‘mm/dd/yy’,‘mm/dd/yy’,...|
‘dd/mm/yy’,‘dd/mm/yy’,...|
‘yy/mm/dd’,‘yy/mm/dd’,...|
‘mm/dd/yyyy’,‘mm/dd/yyyy’,...|
‘dd/mm/yyyy’,‘dd/mm/yyyy’,...|
‘yyyy/mm/dd’,‘yyyy/mm/dd’,...)
STARTTIME= (‘hh:mm’,‘hh:mm’,...| 24 hour format
‘zh:mm’,‘zh:mm’,...| 24 hour format with leading zero suppressed
‘ap:mmam’,‘ap:mmpm’,...| 12 hour with AM/PM indicator
‘zp:mmam’,‘zp:mmpm’,...) 12 hour with AM/PM indicator, leading zero suppressed

Measuring with the Strobe Command Language 15-25
The first hour and minute designation is the first time during the day that the job or request group is measured. A one-to-one correspondence must exist between each STARTDATE and STARTTIME operand. Allow at least two minutes between the time of day when you submit a request with a schedule and the first time you have scheduled a measurement request. Strobe will delete the scheduled request if it determines that less than two minutes exist between the time of the request submission and the time of the first scheduled request.
Command Language Scheduling Examples
The following example submits request group GROUPA with a schedule calling for a measurement session to start on 10/15/2006 and 10/22/2006 at 5:00 p.m.
SUBMIT GROUPA,STARTDATE=(‘10/15/2006’,’10/22/2006’),STARTTIME=(‘17:00’,’17:00’)
This example submits request group GROUPQ with a schedule calling for a measurement session to start on 10/20/06 at 8:00 a.m. and 6:00 p.m.:
SUBMIT GROUPQ,STARTDATE=(‘10/20/2006’,’10/20/2006’),STARTTIME=(‘08:00’,’18:00’)
This example submits a measurement request for a job named JOBNINE with a schedule to measure on 10/19/06 at 10:00 PM.
ADD JOBNINE,STEP=*,STARTDATE=(‘10/19/2006’),STARTTIME=(‘22:00’)
Using AutoStrobe Groups and the Strobe Command Language
AutoStrobe users have six commands and several operands available to work with measurement request groups. The commands relate to using request groups and request group elements. Two of the operands are used to define schedules for measurement sessions. All of these commands and operands are described in this section.
For the ADDGRP and CHGGRP commands, you can use any of the operands that were described earlier for the ADD and CHANGE commands. For example, you can assign a session duration (GOMIN) and a number of samples (SAMPLES) for a measurement request with the ADDGRP command and then make the request an element of a request group. You could also use the CHGGRP command to change the session duration or the number of samples after the request becomes a request group element.
This section describes how to perform the following tasks using the Strobe command language:
• Creating a request group• Submitting a request group• Submitting a measurement request or a request group with a schedule• Specifying operands to retry a measurement request• Measuring multiple address spaces concurrently• Changing a request group element• Listing request group elements• Copying a request group• Deleting a request group or a request group element.
Note also that by using the Strobe command language, you do not realize many of the usability enhancements provided with the Strobe/ISPF implementation of the AutoStrobe functions.
Creating a Request Group
To create request groups and request group elements, use the ADDGRP command.

15-26 Strobe User Guide
ADDGRP
The ADDGRP command specifies a measurement request that you want placed in a request group. To create a measurement request group, the first task is to specify the job and the job step that you want assigned as a request group element as described in “Adding and Changing Measurement Requests” on page 15-4. Setting these operands is mandatory. A request group cannot exist unless it contains at least one request group element. You must also specify the name of the request group in which you want to place the request group element.
GROUP
The GROUP operand specifies the name of the request group in which you want to add the request group element. If the request group name you specify does not exist, Strobe creates a request group with the name you specified and places the job name and job step as a request group element in the request group. If the request group name does exist, the job name and job step to be measured are placed as a request group element in the existing request group. For information about changing a request group element with the CHGGRP command, see “Changing Request Group Elements” on page 15-30.
Examples
This example shows how to create a request group element that measures a step that is not part of a procedure:
ADDGRP MYJOB,STEP=STEP1,GROUP=GROUPONE
This example shows how to create a request group element that measures multiple steps that are not part of a procedure:
ADDGRP MYJOB,STEP=(STEP1,STEP2,STEP3),GROUP=GROUPONE
This example adds a measurement request to a request group named GROUPX for a job step named “SS1”, in the same batch job that runs Strobe:
ADDGRP *,STEP=SS1,GROUP=GROUPX
This example adds the measurement request for the first job Strobe finds beginning with the alphanumeric sequence STR to a request group named GROUPY:
ADDGRP STR*,STEP=*,GROUP=GROUPY
Note: When you measure more than one step or program with an ADDGRP command, you can use only one of the formats to specify multiple programs, job step names, or job step numbers. You can specify a set of multiple program names, a set of multiple step names, or a set of multiple step numbers, but you cannot specify a combination of the formats.
Adding a Request to an Existing Request Group
Use the GROUP operand with the ADDGRP command to identify the request group to which you want to add a new request group element. Request group elements can be created for either active or queued requests. The following example places a measurement request named JOBFIVE in a group named GRP1:
ADDGRP JOBFIVE,STEP=*,GOMIN=5,SAMPLES=5000,GROUP=GRP1
Submitting a Request Group
To submit a request group you have created, use the SUBMIT command.

Measuring with the Strobe Command Language 15-27
SUBMIT
SUBMIT dispatches the request group so Strobe can begin measuring the jobs specified in it. The request group can contain both active and queued jobs.
• If a request group element in the request group specifies a job that is active, Strobe begins to measure the job immediately.
• If a request group element in the request group specifies a job that is not active, Strobe creates a queued measurement request that begins when the job becomes active.
Strobe marks subsequent SUBMIT commands for any jobs in a request group that are already being measured as complete. The following example submits a request group named GRP_1:
SUBMIT GRP_1
Scheduling a Measurement Request
To set up a schedule for a measurement request or a request group, you specify the STARTDATE and STARTTIME operands. You can supply these operands with either the ADD, CHANGE, or SUBMIT commands. You cannot use these operands with ADDGRP.
STARTDATE
To indicate the dates when you want Strobe to measure the job or request group, you specify the STARTDATE operand, which uses one of the following formats:
Note: Any of the following special characters are valid date separators: the slash (/), the hyphen (-), or the period (.). Enclose the entire string in single quotes, as shown in the syntax example. The format you enter depends on the format specified in the Strobe parameter dataset.
The first date you specify is the first scheduled date that the job or request group should be measured. Additional date specifications designate when subsequent measurements take place (up to one year from the date submitted) and must be entered in the order in which they occur.
STARTTIME
To indicate the times you want Strobe to measure the job or request group, use the STARTTIME operand, which uses one of the following formats:
STARTDATE= (‘mm/dd/yy’,‘mm/dd/yy’,...|
‘dd/mm/yy’,‘dd/mm/yy’,...|
‘yy/mm/dd’,‘yy/mm/dd’,...|
‘mm/dd/yyyy’,‘mm/dd/yyyy’,...|
‘dd/mm/yyyy’,‘dd/mm/yyyy’,...|
‘yyyy/mm/dd’,‘yyyy/mm/dd’,...)
STARTTIME= (‘hh:mm’,‘hh:mm’,...| 24 hour format
‘zh:mm’,‘zh:mm’,...| 24 hour format with leading zero suppressed
‘ap:mmam’,‘ap:mmpm’,...| 12 hour with AM/PM indicator
‘zp:mmam’,‘zp:mmpm’,...) 12 hour with AM/PM indicator, leading zero suppressed

15-28 Strobe User Guide
Note: Any of the following special characters are valid time separators: the colon (:), the period (.), or the comma (,). Enclose the entire string in single quotes, as shown in the syntax example. The format you enter depends on the format specified in the Strobe parameter dataset.
The first hour and minute designation is the first time during the day that the job or request group is measured. A one-to-one correspondence must exist between each STARTDATE and STARTTIME operand. Allow at least two minutes between the time of day when you submit a request with a schedule and the first time you have scheduled a measurement request. Strobe will delete the scheduled request if it determines that less than two minutes exist between the time of the request submission and the time of the first scheduled request.
Examples
The following example submits request group GROUPA with a schedule calling for a measurement session to start on 10/15/2006 and 10/22/2006 at 5:00 p.m.
SUBMIT GROUPA,STARTDATE=(‘10/15/2006’,’10/22/2006’),STARTTIME=(‘17:00’,’17:00’)
This example submits request group GROUPQ with a schedule calling for a measurement session to start on 10/20/06 at 8:00 a.m. and 6:00 p.m.:
SUBMIT GROUPQ,STARTDATE=(‘10/20/2006’,’10/20/2006’),STARTTIME=(‘08:00’,’18:00’)
This example submits a measurement request for a job named JOBNINE with a schedule to measure on 10/19/06 at 10:00 PM.
ADD JOBNINE,STEP=*,STARTDATE=(‘10/19/2006’),STARTTIME=(‘22:00’)
Specifying Parameters to Retry a Measurement Request or Request Group
If the job your measurement request targets is not running when your measurement request is scheduled, you can set operands that cause Strobe to attempt to measure it again. The operands used to retry a measurement request or a request group are the INCREMENT and COUNT operands.
INCREMENT
The INCREMENT operand, which uses the format INCREMENT= ii, specifies the number of minutes that must elapse before Strobe attempts to measure an active job again if the job is not running the first time Strobe attempts to measure it.
COUNT
The COUNT operand, which uses the format COUNT=cc, controls how many additional times Strobe will attempt to measure after the time period specified by INCREMENT expires.
INCREMENT and COUNT apply only to measurement requests for active jobs or active jobs within a request group that you have scheduled using the STARTDATE and STARTTIME operands with either the ADD or SUBMIT commands. You can specify a value of anywhere from 0 to 60 minutes for INCREMENT and a value of anywhere from 0 to 24 for COUNT. You cannot use one operand without the other.
Example
The following example creates a schedule for a request group named GP_1 that has an entry to measure a set of jobs on 10/30/2006 at 10:00 a.m. If the job is not active at that

Measuring with the Strobe Command Language 15-29
specific time, Strobe will attempt to measure again in as many minutes as the value specified by INCREMENT. If INCREMENT is set to 5 and COUNT is set to 2, Strobe tries to measure again five minutes after the original scheduled time. If the job still is not active, Strobe will try again in another five minutes. If the job is not active on the second remeasurement attempt, Strobe discards the measurement request. To set up the schedule, code:
SUBMIT GP_1,STARTDATE=(‘10/30/2006’),STARTTIME=(‘10:00’),INCREMENT=5,COUNT=2
Measuring Multiple Address Spaces Concurrently
The Strobe AutoStrobe option allows you to easily define a group of jobs so Strobe measures them concurrently. This capability lets you produce Performance Profiles from each job’s measurement session that can indicate any performance impact that one job has upon another. To run concurrent measurement sessions, you have to designate the start of one measurement session as the “trigger” that starts the other measurement sessions.
CONCURRENT
The CONCURRENT operand, which uses the format CONCURRENT=setname, allows you to specify a name for the set of jobs that you want to measure simultaneously. If the name for the set of jobs to be measured concurrently does not exist, Strobe creates the set with the name you specify. If the set name does exist, Strobe adds the measurement request to the request group containing the concurrent set with that name. All members of a concurrent set must be contained in the same request group.
TRIGGER
The TRIGGER operand, which uses the format TRIGGER =YES/NO, identifies which measurement session triggers the other measurement sessions. The job with the measurement session that is designated as the trigger is called the trigger request group element. The jobs with measurement sessions that are started by the trigger request group element are called related request group elements.
When Strobe begins to measure the job designated as the trigger, Strobe also starts measuring the other active jobs that are part of the concurrent set. When the measurement of the trigger job step ends, Strobe also ends the related measurement sessions. If the request serving as the trigger specifies multiple steps to be measured, the related measurement sessions last only until Strobe finishes measuring the first specified step. Any measurement request designated as a trigger is always specified by Strobe to have the operand values of “LIMIT=(1,QUIT)” to ensure the measurement session stops when the target number of samples has been taken.
Both active and queued measurement requests can be specified with the TRIGGER operand set to YES and both types of requests can be specified with the CONCURRENT operand. However, within a concurrent set, only measurement sessions for active jobs can be related elements and started by the trigger measurement request. CONCURRENT and TRIGGER can be specified as operands for both the ADDGRP and CHGGRP commands.
By making a request group element a member of a concurrent set, you indicate that it is related to other members of the set and will execute concurrently only with its related request group elements. For a detailed explanation of concurrent sets and trigger and related request group elements, refer to Chapter 3, “Measuring with Strobe/ISPF”.
Examples
This example shows three ADDGRP commands that create and use a concurrent set called CON1 in a group called GRP1. Three request group elements called JOB1, JOB2, and JOB3 are placed in the request group. JOB1 and JOB2 are the active related request group elements and JOB3 is the queued trigger request group element.

15-30 Strobe User Guide
ADDGRP JOB1,STEP=*,GOMIN=5,CONCURRENT=con1,GROUP=grp1ADDGRP JOB2,STEP=*,GOMIN=10,CONCURRENT=con1,GROUP=grp1,ADDGRP JOB3,NUMBER=22,GOMIN=20,TRIGGER=yes,CONCURRENT=con1,GROUP=grp1
Note: Since the default value for the TRIGGER operand is NO, you do not have to specify the operand for active job measurement requests that should start when the trigger measurement request begins. For queued requests, the default value of NO means that Strobe rejects any attempts to add a queued request with a CONCURRENT operand value unless it also has a TRIGGER operand value of YES.
Changing Request Group Elements
After you have created the request group elements you require, they retain default values for operands such as GOMIN and SAMPLES unless you specified other values for them when you created the elements. If you need to change any of the operand values for the request group elements before you submit the request group for measurement, you can use the CHGGRP command to make the adjustment.
CHGGRP
The syntax format for the CHGGRP command is
CHGGRP (element-seq-no, ...),GROUP=group-name,operand-value
or
CHGGRP (element-name,.....),GROUP=groupname,operand-value
The request group element sequence numbers for a request group can be obtained with the LSTGRP command. If the measurement session for the request group element you want to change is already active, you can specify only the GOMIN, SAMPLES, LIMIT, and RETAIN operands. If the request is queued, you can change any of the operands.
You must specify two operands to change request group elements: the sequence numbers or names for the elements you want to change in the group and the group name. You cannot specify a request group name only to change all of its request group elements. Each sequence number or name for the request group elements in the request group must be specified.
If you specify a request group element name, it is the name of the job to be measured. If the group contains several elements that measure different steps of the same job and you only specify the job name, the change will apply to all elements in the group using the job name. For example, if you had three elements in a group named GRP5 that measured the first, second and third step of a job named MULTISTP and wanted to change the session length to 20 minutes for each of them, you could use the following syntax:
CHGGRP (multistp),GROUP=grp5,GOMIN=20
This example changes the measurement session length to 15 minutes for two request group elements with sequence numbers 0002 and 0004 in a request group named GRPZ, code:
CHGGRP (0002,0004),GROUP=grpz,GOMIN=15
To change an operand value for a request group element that has been submitted, you use the CHANGE command. To obtain the request number for a submitted request group element, you can use the LIST command with either the TYPE=DEFERRED or TYPE=QUEUED specifications. If you submit a request group for measurement and then change it using the CHGGRP command, the changes only apply to subsequent times that you submit the request group.

Measuring with the Strobe Command Language 15-31
Listing Group Elements
To list the elements of a request group, use the LISTGRP command.
LISTGRP
LISTGRP allows you to list the request groups you have created. If you specify a request group name, the request group elements contained in the request group and their sequence numbers are listed. The syntax for the LISTGRP command is:
LISTGRP groupname
Depending on whether you specify a group name, the LISTGRP command produces two types of listings. If you do not specify a group name, a listing with the following format appears:
STR6915I GRP1 0005 0002 10/31/2006 11/05/2006 11/10/2006 WPAABC
This message displays the message number, request group name, the number of elements in the group, the date the request group was created, the date it was last modified, the date it was submitted, and the owner ID of the request group creator. The message is repeated for each group that you own.
Using a group name with the LISTGRP command produces a different listing that contains the operands you designated for each request group element that you added to the group. The format for the listing is:
STR6266I TESTGRP GRPOWNER=WPAFXCSTR6261I 0001 WPAABD SAVED REQUEST STEP=*ALL SYSTEM=SCS01 CREATED=(10:45:56 10/18/2006) GOMIN=2 SAMPLES=20000 NOLIMIT DSN=’STROBE’ UNIT=WPAANY DISPOSITION=CATLG NOTIFY=WPAFXC GROUP=TESTGRP CONCURRENT=Y2KTEST TRIGGER=YES
The first message identifies the request group name. This message is followed by one message for each element in the group. These messages display the element sequence number, the target job name and program or stepname, the date and time the request group was created, and the request group name.
The four columns shown in the example are always displayed. Additional operands, such as GOMIN, are displayed if you provided values for them rather than accept the default values assigned to them by Strobe.
Copying Group Elements
To copy request group elements to another request group, use the COPYGRP command.
COPYGRP
COPYGRP allows you to copy all of the request group elements contained in one request group into another request group. You cannot copy individual request group elements from one request group to another. The syntax for the COPYGRP command is:
COPYGRP GROUP=grouptobecopiedname,NEWGROUP=newgroupname
The following example copies the request group elements of a request group named MYGROUP to a request group called YOURGROUP.
COPYGRP GROUP=mygroup,NEWGROUP=yourgroup
Deleting a Group
To delete a request group, use the DELGRP command.

15-32 Strobe User Guide
DELGRP
DELGRP allows you to delete a request group or delete several request groups at once. The syntax for the DELGRP command is:
DELGRP{group|(group1.....groupn)}
This example deletes a request group named GRPTWO.
DELGRP GRPTWO
The following example deletes two request groups named GRPJAN and GRPFEB:
DELGRP (grpjan,grpfeb)
To delete individual request group elements, you use the DELETE command with the GROUP operand.

16-1
Chapter 16.
16Creating Performance Profiles Using Procedures Chap 16
Chapter 3, “Measuring with Strobe/ISPF” explained how to use Strobe/ISPF to submit measurement requests and create Strobe Performance Profiles. However, you can create Performance Profiles without the Strobe/ISPF interface. This chapter explains how to specify reporting options in your JCL with a SYSIN dataset or the Strobe-supplied procedures. Strobe provides four types of procedures for your use.
Note: These procedures can be installed with Strobe. If you are uncertain how to access these procedures, see your Strobe system programmer.
Note: For SYSPRINT, use the DDname of the dataset in which your compiler places the listing. In some cases this will not be SYSPRINT. For example, with the C/370 compiler, the file name is SYSCPRT.
The STROE procedure processes the data that was collected during the measurement session, creating the Performance Profile.
The STROzz and STROX procedures both create map datasets. They collect information from listing outputs of source language compilers and produce the map datasets that match programmer-assigned procedure labels to addresses within the compiled object modules. The STROXE procedure creates a map dataset and then creates a Performance Profile.
You can supply the map datasets to the STROE procedure at any time following the measurement session. It will associate execution and wait time with program procedures within a control section by procedure name or statement number or both. Strobe merges this data with the measurement data it obtained from the sample dataset and presents all of it in the Performance Profile.
Specifying Options for ReportsStrobe accepts processing options first from the parameter field of the EXEC statement that invokes a Strobe procedure. It then accepts options from a SYSIN dataset or the OTHER PARAMETERS field in the Strobe - Detail For A Performance Profile panel in Strobe/ISPF. If the same parameter is found more than once, it uses the last one specified, except for COMPRES and DETAIL, where all values are concatenated. If you specify a
Procedure Used to
STROE Create a Performance Profile using optional DDIO and/or map datasets.
STROzz Compile and index a source module, where the zz in the procedure name is a two-character identifier for a source program language
STROX Index a source module from a saved compiler SYSPRINT dataset
STROXE Index a source module from a saved compiler SYSPRINT dataset, and create a Performance Profile

16-2 Strobe User Guide
parameter, but do not specify a value, Strobe uses the default value. The parameters are identified by keywords.
Keyword Description
ALLCSECT Show inactive control sections.
ALLDD Show all DD statements on the Time and Resource Distribution Demand reports.
ALLTASK Show all tasks on the Time and Resource Distribution Demand reports.
ALOCUNIT=type Specify the unit type for a temporary work file for iStrobe: BLK, TRK, or CYL.
ATTR=nn.n Minimum percentage of activity for the Attribution reports.
ATTRLINE=nn.n Minimum percentage of activity for Attribution report line item.
CF={YES|NO} Produce the Coupling Facility Activity report if there is coupling facility activity on the system (YES) or never produce this report (NO).
CMT=”comment” (AutoStrobe users only)
Add a comment for the measurement session history record.
COLLHIST (AutoStrobe users only) Create measurement session history record.
COMPRES=[(](xxx=.grpname)[,(xxxxxxxx=.grpname),...)]
Suppress detail.
CRPT=nn.n Minimum percentage of C or C++ activity to appear on the C/C++ Section Usage Summary and CPU Usage by C/C++ Function reports.
DASD=nn.n Minimum percentage of DASD usage to appear on the DASD Usage by Cylinder report.
DASDGAP=nn The number of inactive cylinders for the DASD Usage by Cylinder report.
DDIODATE={Y | N } Whether to use a DDIO file to index a source module when the DDIO file date and time does not match that of the measured CSECT. Default N (No).
• N (No): date and time do not have to match exactly.
• Y (Yes): date and time must match exactly.
DDIOPCT=nn.n Minimum percentage of CPU activity for a CSECT to determine whether it should be indexed using a specified DDIO file. Default 5.0%.
DATE=dateformat Date format to be printed in reports.
DATESEP=dateseparator Date separator to be used in date format.

Creating Performance Profiles Using Procedures 16-3
DBRMBASE=nn.n (AutoStrobe users only) Minimum percentage for collection of measurement session history for a DBRM.
DETAIL=[{modname|(modname1, modname2,...)}]
Detail system modules.
DDFAVCPU=nn.nnnnn Sets the minimum average CPU time threshold (in seconds) that must be met or exceeded, before the activity of an SQL executing statement appears on the DDF reports. There is no default.
An executing statement, executes SQL statements on behalf of a target statement.
DDFAVEXE=nn.nnnnn Sets the minimum average execution time threshold (in seconds) that must be met or exceeded, before the activity of an executing SQL statement appears on the DDF reports. There is no default.
An executing statement, executes SQL statements on behalf of a target statement.
DDFCORID=xxxxxxxxxxxx Filters DDF reports by the DDF correlation ID that is specified, up to a length of 12. The DDF correlation ID must have been specified as a measurement parameter to use the DDFCORID report filter.
DDFDBRM=xxxxxxxx Filters DDF reports by the name of the DBRM that is specified, up to a length of eight.
DDFONLY=[YES|NO] Suppresses all Strobe reports except for the Measurement Data Session and the DDF reports: DDF SQL CPU Usage Summary, DDF SQL CPU Usage by SQL Statement, and SQL Statement by DBRM by Requester.
The default value is DDFONLY=YES, which suppresses reporting and is the recommended value.
If NO is specified, the following reports are generated, which attribute 100% of the wait time to system services:
• Data Set Characteristics
• Data Set Characteristics Supplement
• Resource Demand Distribution
• Time Distribution of Activity Level
• Wait Time by Module

16-4 Strobe User Guide
DDFREQL=xxxxxxxxxxxxxxxx Filters DDF reports by the DDF requester location that is specified, up to a length of 16. The DDF requester location must have been specified as a measurement parameter to use the DDFREQL report filter.
DDFAUTHID=xxxxxxxx Filters DDF reports by the DDF authorization ID that is specified, up to a length of 8. The DDF authorization ID must have been specified as a measurement parameter to use the DDFAUTHID report filter.
DDFEUUID=xxxxxxx Filters DDF reports by the DDF end user USERID that is specified, up to a length of 16. The DDF end user USERID must have been specified as a measurement parameter to use the DDFEUUID report filter.
DDFEUWKS=xxxxxxx Filters DDF reports by the DDF end user workstation that is specified, up to a length of 18. The DDF end user workstation must have been specified as a measurement parameter to use the DDFEUWKS report filter.
DDFEUTRN=xxxxxxxx Filters DDF reports by the DDF end user transaction that is specified, up to a length of 32. The DDF end user transaction must have been specified as a measurement parameter to use the DDFEUTRN report filter.
DDFTLCPU=nn.nnnnn Sets the minimum total CPU time threshold (in seconds) that must be met or exceeded, before the activity of a target SQL statement appears on the DDF reports. The default is DDFTLCPU=0.0.
A target statement is a user’s SQL statement.
DDFTLEXE=nn.nnnnn Sets the minimum total execution time threshold (in seconds) that must be met or exceeded, before the activity of a target SQL statement appears on the DDF reports. There is no default.
A target statement is a user’s SQL statement.
IEF[=([OFFSET]|[,TIMEPCT=nn.n]|[,TOPTEXT=nn])]
Tailor the reporting of CA Gen activity. TIMEPCT is the minimum percentage of CPU or run time. TOPTEXT is the number of CA Gen statements with the most CPU activity.
JAVARPT=nn.n Minimum percentage of activity for Java reports.
LINEMAX=nnn Lines per page.
MEISA Produce Most Extensively Inactive Storage Areas Report.

Creating Performance Profiles Using Procedures 16-5
MQCALL=nn.n Minimum percentage of activity for the WebSphere MQ Call reports.
MQTRAN Report IMS transaction-level detail on the CPU Usage by Module by MQSeries Call and Wait by Module by MQSeries Call reports.
NOATTR[=(xxx[,xxx,...])] Suppress the Attribution reports.
NOCRPT Suppress the C/C++ reports.
NODASD Suppress DASD Usage by Cylinder.
NODLI Suppress the DL/I CPU and Wait reports.
NODSCS Suppress the Data Set Characteristics Supplement report.
NOJAVRPT Suppress Java reports.
NOMAP[=(modname[,modname,...])] Suppress module mapping.
NOMEMOBJ Suppress z/OS Memory Objects report
NOPROC Suppress Program Usage by Procedure.
NORLIRPT Suppress CICS Region Level reports.
NOTASK Suppress time distribution detail.
NOTRAN Suppress transaction usage detail.
NOTXPRPT Suppress CICS Transaction Profiling and Region Level reports.
NOWAS Suppress the Strobe for WebSphere Application Server activity reports.
PUBP=nn.n Minimum percentage of activity for a procedure on the Program Usage by Procedure report.
REPJOB=jobname Replacement name for job name in measurement session history record.
REPNAME=text Performance Profile title.
REPSTP=stepname Replacement name for step name in measurement session history record (AutoStrobe users only)
RESLTN=nn Report resolution in bytes.
RLIBASE=nn.nnn Minimum value in seconds for the CICS Region Level reports.
SORTSIZ=nnnnnn Sort core size in bytes.
SQL=[MAXLEN=nnnn|CPUTEXT=nn.n|WAITTEXT=nn.n]
Customize the reporting of SQL activity. MAXLEN specifies bytes. CPUTEXT and WAITTEXT specify percentages.
TIME=timeformat Time format to be printed in reports.
TIMESEP=timeseparator Time separator to be used in time format.
TLIBASE=nn.nnn Minimum value in seconds for reporting on CICS Transaction Profile reports.

16-6 Strobe User Guide
Providing a Report Subtitle
You can define REPNAME to specify a subtitle that will appear on the title line of the Performance Profile. REPNAME defaults to the name of the target program. The report subtitle cannot exceed 40 characters. If the name contains commas, spaces, or other special characters, enclose it in apostrophes or parentheses. Use parentheses within apostrophes when the value contains special characters and is specified as an EXEC parameter; for example:
REPNAME=’(MY PROGRAM NAME)’
Specifying Report Resolution
You can set RESLTN (default 64) to break up the report into manageable sections. RESLTN specifies the report resolution—the number of bytes to be considered a codeblock for detailed reporting on the Program Usage by Procedure report. Enter a value between 2 and 9999. For indexed modules, Strobe uses this value to subdivide large procedures into codeblocks. Strobe combines consecutive source language statements within a procedure until their size approximates the specified report resolution. For unindexed modules, each codeblock is defined as a block of machine code equal in length to the report resolution.
RESLTN=100
Specifying Sort Core Size
SORTSIZ (default 999999) specifies the sort core size in bytes that is available to the system sort/merge program invoked by Strobe. Enter a value of 0 or from 12000 to 999999. To allow the sort/merge program access to all available space in the region, omit this parameter. To instruct the sort/merge program to use its system default, enter a value of 0; for example:
TRANBASE=nn.n Minimum percentage for collection of measurement session history for a transaction (AutoStrobe only).
TUCS=nn.n Minimum percentage of activity for the Transaction Usage by Control Section report.
TXPONLY Suppress non-CICS Transaction Profile reports.
WAITLOC Show location of wait in program.
WASCNTS=nnn Suppress detail lines in Strobe for WebSphere Application Server activity reports based on a count threshold.
WASRPT=nnn.nn Suppress detail lines in Strobe for WebSphere Application Server activity reports based on an average response time threshold.
WRKPRIM=nnnn Primary space allocation for a temporary work file for iStrobe.
WRKSEC=nnnn Secondary space allocation for a temporary work file for iStrobe.
WRKUNIT=unit The unit for a temporary work file for iStrobe.
WRKVOL=volume The volume for a temporary work file for iStrobe.

Creating Performance Profiles Using Procedures 16-7
SORTSIZ=999999
Specifying the Page Size of the Performance Profile
LINEMAX (default 60) specifies the number of lines that appears on each page of the Performance Profile. Change this value if your installation uses a short paper stock or prints eight lines per inch. Use a value from 45 to 80; for example:
LINEMAX=80
Specifying the Date and Time Formats on the Performance Profile
There are four parameters that control the date and time formats printed in various reports in the Performance Profile: DATE, DATESEP, TIME, and TIMESEP.
DATE specifies the date format printed in various reports in the Performance Profile. The format options are:
DATESEP specifies the date separator printed in various reports in the Performance Profile. The separator options are:
TIME specifies the time format printed in various reports in the Performance Profile. The format options are
TIMESEP specifies the time separator printed in various reports in the Performance Profile. The separator options are
Obtaining Detailed Reporting for System Modules
DETAIL allows you to provide a list of system modules or control sections that Strobe normally treats as pseudo-entities. (See the discussion on pseudo-entities in Strobe Interpretation and Analysis User Guide.) To obtain detailed Program Usage by Procedure subreports for operating system modules, supply the module names after the DETAIL keyword. If you specify more than one name, use a comma-delimited, parenthetical list. You can specify as many as 50 names. For example:
DETAIL=DFHKCPDETAIL=(IGG019AI,ILBOEXT)
DATE= mmddyyddmmyyyymmddmmddyyyyddmmyyyyyyyymmdd
DATESEP= S slash (/)
D dash (-)
P period (.)
TIME= hhmmss 24 hour format
zhmmss 24 hour format with leading zero suppressed
apmmss 12 hour with AM/PM indicator
zpmmss 12 hour with AM/PM indicator, leading zero suppressed
TIMESEP= O colon (:)
C comma (,)
P period (.)

16-8 Strobe User Guide
Specifying Modules to Be Treated as Pseudo-Sections
COMPRES allows you to combine modules with identical initial characters into your own named pseudo-sections on the Program Section Usage Summary and the Program Usage by Procedure reports. The pseudo-sections that you specify are added to those provided by Strobe. You can specify as many as 25 pseudo-sections to compress.
Note: Strobe options may also specify pseudo-sections, which apply to the limit of 25.
In parentheses, specify the prefix, followed by an equal sign (=), and your pseudo-section name. Each prefix can contain as many as eight characters, and each pseudo-section name can contain as many as seven characters preceded by a period (.). Specifying the full eight- character prefix compresses one module, and only that module, into a pseudo-section.
For example, if the common prefix is three characters long, specify:
COMPRES=(IKJ=.TSO)
To compress more than one group, use a second set of parentheses:
COMPRES=((IKJ=.TSO),(IGX00=.RMF))
To place modules with different prefixes into the same pseudo-section, specify them separately:
COMPRES=((IKJP=.TSO),(IKJEF=.TSO))
To compress one module into a pseudo-section, specify:
COMPRES=(IKJEFE11=.TSO)
Specifying the Suppression of Mapping for Modules
NOMAP enables you to specify that module mapping will not occur for any module. To suppress module mapping for all modules, specify:
NOMAP
For example, to suppress module mapping for a module named MOD1, specify:
NOMAP=MOD1
To suppress module mapping for more than one module (to a maximum of 10), use a comma-delimited, parenthesized list. For example:
NOMAP=(MODNAME1,MODNAME2)
Tailoring the Program Usage by Procedure Report
NOPROC suppresses the detailed Program Usage by Procedure report. Specify:
NOPROC
Specify PUBP (default 0) to specify a minimum percentage of CPU activity that a procedure codeblock must exhibit for Strobe to produce a line for it in the Program Usage by Procedure report, specify:
PUBP=nn.n
All contiguous procedures that exhibit less than this percentage are condensed on a single line in the Program Usage by Procedure report. You can specify a value anywhere between 0 and 99.9. For example to specify a minimum CPU activity of 10%, specify

Creating Performance Profiles Using Procedures 16-9
PUBP=10
If the result for a control section would be only one report line, Strobe suppresses reporting for that control section.
Tailoring the DASD Usage by Cylinder Report
There are two parameters you can specify to condense the DASD Usage by Cylinder report: NODASD|DASD and DASDGAP=nn.
NODASD suppresses the detailed DASD Usage by Cylinder report. Specify
NODASD
DASD=nn.n (default 2) condenses information about all contiguous cylinders that exhibit less than the specified percentage of DASD usage into a single line in the DASD Usage by Cylinder report. Specify a value from 0 to 99.9. For example, to set a minimum of 25 percent of DASD usage, specify
DASD=25
Used with the DASD= parameter, DASDGAP=nn (default 5) specifies the number of inactive cylinders that can be passed over while Strobe continues to accrue DASD usage. These cylinders are then presented as a single line on the DASD Usage by Cylinder report. Specify a value from 0 to 99.
Consider the following example. You specify DASD=10 and DASDGAP=4. During the measurement session, Strobe identifies activity for cylinder numbers 103 through 107, and then for cylinder numbers 109 through 113; however, all of the identified activity is below the specified minimum of 10%. Strobe presents this information as a single line in the DASD Usage by Cylinder report, even though there is a gap between the cylinder ranges.
For example, to specify that 10 contiguous cylinders without identified activity can be passed over, specify
DASDGAP=10
Tailoring the Attribution Reports
NOATTR suppresses all the Attribution reports. Specify
NOATTR
NOATTR=attrtype suppresses all the Attribution reports for the specified type of attribution. You can suppress reports for SVCs, DB2, CICS, CA-IDMS, CA Gen, PL/I, COBOL, C, IMS, WebSphere MQ, JAVA, and VSAM. (To suppress CA Gen attribution reports, use the IEF keyword.)
For example, to suppress Attribution reports for DB2, specify
NOATTR=DB2
To suppress reports for more than one type of attribution, use a comma-delimited, parenthesized list. For example, to suppress Attribution reports for SVCs, DB2 and COBOL, specify
NOATTR=(SVC,DB2,COBOL)
ATTR=nn.n (default 2) suppresses Attribution reports for any system service modules in which the total CPU or wait time percentage is less than a specified baseline percentage. Specify a value from 0 to 99.9. For example, to suppress Attribution reports for system service modules that show less than 9.9 percent of the total CPU or wait time, specify

16-10 Strobe User Guide
ATTR=9.9
ATTRLINE=nn.n (default 0) specifies the minimum percentage of CPU time or wait time that a module/transaction must exhibit to produce a separate line in the Attribution reports. Specify a value from 0 to 99.9. For example, to show only modules or transactions that exhibit more than 25 percent of CPU or wait time on a single line, specify
ATTRLINE=25
Note: The ATTR parameter applies to entire reports, while the ATTRLINE parameter applies to the detail lines on the reports. For example, if you have specified ATTRLINE=1 and ATTR=3, a system service module must exhibit at least 3% CPU time or wait time to produce an Attribution report. The modules or transactions that invoked the system service module must exhibit at least 1% CPU time or wait time to appear as a detail on the report.
Tailoring the Transaction Usage by Control Section Report
NOTRAN suppresses the detailed Transaction Usage by Control Section report. For example, specify
NOTRAN
TUCS=nn.n (default 0) specifies the minimum percentage of CPU activity that a transaction must exhibit to produce a report within the Transaction Usage by Control Section report. Specify a value from 0 to 99.9. For example, to limit transactions appearing in the report to those showing at least 49.9 percent of CPU activity, specify
TUCS=49.9
Tailoring the Time and Resource Demand Distribution Reports
NOTASK combines the execution activity for all tasks into one execution line in the Time and Resource Demand Distribution reports. For example, specify
NOTASK
ALLTASK shows all tasks, including those that show no activity, in the Time and Resource Demand Distribution reports. The default is for Strobe to show only the six tasks that display the highest execution activity. To show all tasks, specify
ALLTASK
ALLDD shows all dd statements, including those that show no activity, in the Time and Resource Demand Distribution reports. The default is for Strobe to show only the 11 DD statements with the highest activity. To show all DD statements, specify
ALLDD
Expanding the Program Section Usage Summary Report
ALLCSECT shows all control sections, including those that show no activity, in the Program Section Usage Summary report. The default is for Strobe to show only active control sections. To include control sections that show no activity, specify
ALLCSECT
Producing the Most Extensively Inactive Storage Areas Report
The Most Extensively Inactive Storage Areas report is suppressed by default, unless you specify MEISA. To produce the report, specify

Creating Performance Profiles Using Procedures 16-11
MEISA
Expanding the Wait Time by Module Report
Specifying WAITLOC causes the location of program wait in each module to be shown in the Wait Time by Module report. To show the wait time, specify
WAITLOC
Suppressing the Data Set Characteristics Supplement Report
NODSCS suppresses the Data Set Characteristics Supplement report. To suppress the report, specify
NODSCS
Suppressing the Coupling Facility Activity Report
CF=YES|NO controls the production of the Coupling Facility Activity report. Specify YES to produce the Coupling Facility Activity report if there is coupling facility activity on the system. Specify NO to suppresses production of this report. If you do not specify the CF parameter, Strobe produces the report if it detects activity in IXL modules.
Suppressing the z/OS Memory Objects Report
NOMEMOBJ suppresses the z/OS Memory Objects report. To suppress the report, specify
NOMEMOBJ
Tailoring the Reporting of CA Gen Activity
IEF enables you to specify how you want the Performance Profile to present CA Gen activity in the CPU Usage by IEF Statement report and in the Wait Time by IEF Statement report. The following are the keywords for the IEF parameter:
TIMEPCT=nn.n (default 0) is a value from 0.0 to 99.9 representing the minimum percentage of CPU or run time for a CA Gen statement detail line to be printed on the report. The higher the percentage you specify, the more concise the report. The lower the percentage, the more detailed the report. For example, to print detail lines that display activity above 15%, specify
IEF=TIMEPCT=15
TOPTEXT=nn (default 3) is a value from 0 to 99 representing the number of CA Gen statements with the most identified CPU activity for which you want to see full statement text. A value of 99 shows full statement text for all CA Gen statements. For example, to print the statement text for the five statements that consumed the most CPU, specify
IEF=TOPTEXT=5
OFFSET specifies that activity is reported by offset within each COBOL statement within SQL statement within CA Gen statement number. (The default is to suppress the offset.) To show activity by offset, specify
IEF=OFFSETIEF=TOPTEXT=5
NOSQL suppresses the display of SQL statement numbers associated with CA Gen statements. Specifying NOSQL results in a more concise report. (The default is to display the SQL statement numbers.)

16-12 Strobe User Guide
To suppress the display of SQL statement numbers, specify
IEF=NOSQL
Tailoring the Reporting of SQL Activity
The SQL parameter enables you to specify how you want the CPU Usage by SQL Statement and Wait by SQL Statement reports present SQL activity.
SQL=CPUTEXT=nn.n (default 10.0) enables you to specify the SQL statements for which full text will be printed. nn.n can range from 0.0 to 99.9 representing the minimum percentage of CPU or run time for full SQL statement text, regardless of its length, to be printed in the CPU Usage by SQL Statement report. The higher the percentage you specify, the more concise the report. The lower the percentage, the more detailed the report. SQL statements that do not meet the specified percentage default to the length specified in the MAXLEN parameter described previously. For example, to print full SQL text for statements that display activity above 15%, specify:
SQL=CPUTEXT=15
SQL=WAITTEXT=nn.n (default 5.0) enables you to specify the SQL statements for which full text will be printed. nn.n can range from 0.0 to 99.9 representing the minimum percentage of wait time for full SQL statement text, regardless of its length, to be printed in the Wait by SQL Statement report. The higher the percentage you specify, the more concise the report. The lower the percentage, the more detailed the report. SQL statements that do not meet the specified percentage default to the length specified in the MAXLEN parameter described next. For example, to print detail lines that show wait above 25%, specify:
SQL=WAITTEXT=25
SQL=MAXLEN=nnnn enables you to control the length of the SQL text printed in the CPU Usage by SQL Statement and the Wait by SQL Statement reports. Enter a value that is a multiple of 100 from 100 to 9900 (default 300). This value represents the maximum number of characters printed on the report for those statements that do not meet the threshold defined in the CPUTEXT or WAITTEXT parameters. To print all the SQL text regardless of its length, enter 9999. Values that are not multiples of 100 are rounded up to the next multiple of 100. To suppress all SQL text, enter 0. For example, to print the entire SQL text for each DB2 query, specify:
SQL=MAXLEN=9999,SQL=CPUTEXT=0,SQL=WAITTEXT=0
Suppressing the DL/I CPU and Wait Reports
NODLI suppresses the DL/I CPU and Wait reports, for installations with Strobe for IMS. To suppress the reports, specify
NODLI
Tailoring the Reporting of CICS Transaction Profiling Information
The following CICS keywords enable you to tailor how Strobe reports data for the CICS transactions and regions for which Strobe has gathered detailed information.
NOTXPRPT enables you to suppress the following CICS-related reports: Transaction Summary, Transaction Profile, and the Region Level.
NORLIRPT enables you to suppress CICS-region level reports.When you specify this parameter, Strobe does not produce the Region Suspend by Class and Region Suspend by Resource within Class reports.
TXPONLY enables you to suppress all Performance Profile reports except the Measurement Session Data, the Token - Longname Cross Reference, and all CICS

Creating Performance Profiles Using Procedures 16-13
Transaction Profile reports. When you specify this keyword, Strobe produces the following reports: Transaction Summary, the Transaction Profile, the Region Suspend by Class, the Region Suspend by Resource within Class, the Measurement Session Data, and the Token - Longname Cross Reference reports. If you also specify NORLIRPT, Strobe additionally suppresses the CICS Region Level reports.
TLIBASE=nn.nnn (default 00.005) enables you to control the level of detail in the following Transaction Profile reports by specifying a minimum value in seconds.
• On the CICS API Service Time report, Strobe reports the Exec and Suspend Mean Service times that are less than this value under the pseudo-section .COMPRES.
• On the Non-API Service Time report, Strobe reports under the pseudo-section .COMPRES all Resource Names, Resource Types, modules and control sections that have Mean Service times that are less than this value.
• On the API Service Time Detail report, Strobe suppresses all Resource Type and Resource Name combinations with Mean Service Time less than the time specified. Strobe does not report this activity under a pseudo-section. Similarly, Strobe suppresses all modules and control sections with Exec Mean Service Time that is less than this value. These modules and control sections do not appear on the report. If the detail lines for a command do not meet or exceed this value, Strobe suppresses the command. If Strobe suppresses all commands, Strobe does not produce the report.
RLIBASE=nn.nnn (default 00.005) enables you to control the level of detail in the Region Suspend by Class and the Region Suspend by Resource within Class reports by specifying a minimum value in seconds.
• On the Region Suspend by Class report, Strobe reports under the pseudo-section .COMPRES all Suspend Classes with Suspend Time for an Average Transaction that is less than this value.
• On the Region Suspend by Resource within Class report, Strobe suppresses a Resource with Suspend Time for an Average Transaction that is less than this value. This resource does not appear on the report. If Strobe suppresses all Resources for a Class, Strobe does not produce the report for that class.
Compressing WebSphere MQ Information
The MQCALL=nn.n (0) variable enables you to condense activity reported for WebSphere MQ calls on the CPU Usage by Module by MQSeries Call and the Wait by Module by MQSeries Call reports. The value nn.n stipulates the minimum percentage of activity for a WebSphere MQ call at a given location in which Strobe detects activity. Strobe suppresses reporting of all activity below this percentage.
Obtaining IMS Transaction-Level Information for WebSphere MQ Calls
The MQTRAN parameter enables you to obtain IMS transaction-level information, in addition to WebSphere MQ module-level information, on the CPU Usage by Module by MQSeries Call and the Wait by Module by MQSeries Call reports.
Tailoring the Reporting of Java Information
The JAVARPT=nn.nn keyword (00.01) enables you to condense activity reported on the Strobe for Java reports. The value nn.nn indicates the minimum percentage of solo and total CPU time that Strobe reports. Strobe suppresses solo and total CPU time less than this percentage.
NOJAVRPT enables you to suppress the Strobe for Java reports, with the exception of the Java Environment Report.

16-14 Strobe User Guide
Tailoring the Reporting of WebSphere Information
The WASCNT=nnn keyword enables you to suppress detail lines in Strobe for WebSphere Application Server activity reports based on a count threshold. nnn is a number between 1 and 999. The default is 2.
The WASRPT=nnn.nn keyword enables you to suppress detail lines in Strobe for WebSphere Application Server activity reports based on an average response time threshold. nnn.nn is the average response time in seconds. The default is 001.
NOWAS enables you to suppress all the Strobe for WebSphere Application Server reports.
Specifying Parameters for a Temporary Work File for iStrobe
If iStrobe is installed at your site, you can use the following parameters to specify values for a temporary work file:
• ALOCUNIT=type enables you to determine the type of unit: BLK (block), CYL (cylinder), or TRK (track). The default is BLK.
• WRKUNIT=unit enables you to specify the unit for the temporary work file. The default is SYSDA.
• WRKVOL=volume enables you to specify the volume for the temporary work file.
• WRKPRIM=nnnn enables you to specify the primary space allocation for the temporary work file. For the following ALOCUNIT specifications, these are the defaults: BLK, 600; CYL, 8; TRK, 120.
• WRKSEC=nnnn enables you to specify the secondary space allocation for the temporary work file. For the following ALOCUNIT specifications, these are the defaults: BLK, 600; TRK, 120; CYL, 8.
For the WRKPRIM and WRKSEC parameters, if the value you specify is less than the default value, Strobe uses the default value.
Collecting and Customizing AutoStrobe History Records
If you have AutoStrobe installed at your site, the following parameters enable you to collect and customize measurement session history records.
COLLHIST requests the creation of a measurement session history record for this measurement session. Once the record is created, you can examine the measurement session history for a specific job step, DBRM, or a transaction. To request the creation of a measurement session history record, specify:
COLLHIST
CMT=”dddd” adds a comment to a measurement history record, if one does not already exist. The character string, enclosed in double quotes, that follows CMT= represents the comment. Comments have a maximum length of 55 bytes. Embedded double quotes and underscores are not allowed in the character string.
To enter a comment for a measurement session history record, specify:
CMT=”yourcomment”
DBRMBASE and TRANBASE enable you to control the amount of information stored in the measurement session history record.
DBRMBASE=nn.n specifies a baseline percentage of CPU execution samples a DBRM must exhibit for Strobe to save measurement session history record for that DBRM. If the DBRM has less than the specified baseline percentage, it is not included in the measurement session history. The default baseline is 1.0. To enter a DBRM baseline of 10%, for example, specify:

Creating Performance Profiles Using Procedures 16-15
DBRMBASE=10.0
TRANBASE=nn.n specifies a baseline percentage of CPU execution samples a transaction must exhibit for Strobe to save measurement session history record for that transaction. If the transaction has less than the specified baseline percentage, it is not included in the measurement session history. The default baseline is 1.0. To enter a DBRM baseline of 8.5%, for example, specify:
TRANBASE=8.5
REPJOB=jobname specifies the replacement name for the job name in the measurement session history record. Use this parameter to override the actual job name with a substitute job name. This parameter enables you to compare jobs that are the same program execution, but may have different job names. The job name can be up to eight characters in length, but cannot include an asterisk (*) or embedded blanks.
REPSTP=stepname specifies the replacement name for the step name in the measurement session history record. Use this parameter to override the actual step name with a substitute step name. This parameter enables you to compare job steps that execute the same program, but may have different step names. The step name can be up to 17 characters in length, but cannot include asterisks (*) or embedded blanks.
Using STROE, the Reporting ProcedureThe procedure STROE provides a convenient way to produce a Performance Profile. STROE produces a Performance Profile from saved sample and optional map and/or DDIO datasets. You can set the following parameters in the procedure:
STROE PROC PRTCLAS=’*’ Print class
DAUNIT=SYSDA, Disk dataset unit name
STRLIB=’STROBLIB’, Strobe load library
CSSLIB=’NULLFILE’, CSS load library
SAMDSN=’STRSAM’, Sample dataset name
MAPDSN=’NULLFILE’, Map dataset name
DDIODS1='NULLFILE'DDIODS2='NULLFILE'DDIODS3='NULLFILE'DDIODS4='NULLFILE'DDIODS5='NULLFILE'DDIODS6='NULLFILE'DDIODS7='NULLFILE'DDIODS8='NULLFILE'
Up to 8 DDIO dataset names
Replace 'NULLFILE' with the dataset names of up to 8 DDIO files. Leave the rest as 'NULLFILE'.
SORTUT=300, Sort work space
REPNAME=, Performance Profile title
RESLTN=, Report resolution
SORTSIZ=, Sort core size
LINEMAX=, Lines per page
DETAIL=, Detail system modules
COMPRES=, Suppress detail
NOPROC=, Suppress Program Usage by Procedure (NOPROC)
PUBP=, Condense Program Usage by Procedure
NODASD=, Suppress DASD Usage by Cylinder (NODASD)
DASD=, Condense DASD Usage by Cylinder

16-16 Strobe User Guide
To obtain a Performance Profile, you need only invoke the STROE procedure, supplying the name of your sample dataset and the names of optional map and/or up to eight DDIO datasets.
If you want to use DDIO to index your Performance Profile, you may specify up to eight DDIO datasets to be searched in sequence. Specify parameters DDIODS1 though DDIODS8 as needed to identify the DDIO datasets. If both a map dataset and DDIO dataset(s) are specified, the map dataset will be searched first and the DDIO dataset(s) will then be searched only if the CSECT was not found in the map dataset.
If you are not specifying a library with the DDIO programs, you must remove or comment out the following lines from the STROE sample to prevent a JCL error:
// CSSLIB='NULLFILE',
and
// DD DSN=&CSSLIB,DISP=(SHR,PASS)
Alternatively, you can override the data definition statements for the datasets STRSAMPL (the sample dataset ddname) and STRMAP (the map dataset ddname).
For example:
//REPORT EXEC STROE//REP.STRSAMPL DD DSN=MYSAM.SAMPLE,DISP=SHR//REP.STRMAP DD DSN=MYMAP,DISP=SHR
For any report options without a symbolic parameter listed previously, use the RPTPARM symbolic parameter. Use RPTPARM to enter the following options:
NOATTR=, Suppress one or more Attribution reports
ATTR=, Condense the Attribution reports
NOTRAN=, Suppress transaction usage detail (NOTRAN)
WAITLOC=, Show location of wait (WAITLOC)
RPTPARM= Additional reporting options
NOMAP= Suppress module mapping
ATTRLINE= Minimum percentage for Attribution report line item
TUCS= Condense Transaction Usage by Control Section
DASDGAP= Condense DASD Usage by Cylinder
ALLTASK Show all tasks on Time and Resource Distribution Demand reports
NOTASK Suppress time distribution detail
ALLCSECT Show inactive control sections
ALLDD Show all dd statements on Time and Resource Distribution Demand reports
MEISA Produce Most Extensively Inactive Storage Areas report
NODSCS Suppress the Data Set Characteristics Supplement report
IEF= Tailor reporting of CA Gen activity
SQL= Tailor reporting of SQL activity
NODLI Suppress the DL/I CPU and Wait reports
DATE= Date format to be printed in reports
DATESEP= Date separator to be used in date format

Creating Performance Profiles Using Procedures 16-17
For example:
// EXEC STROE,NOPROC=NOPROC,RPTPARM='MEISA,ATTRLINE=0.0,'
Using Procedures to Index Source ModulesWhen you use Strobe to measure the performance of programs or online subsystems comprising many different load modules, each module can contain multiple control sections. However, you rarely need to index every control section in a load module. First, analyze the Performance Profile to identify the control sections that make the greatest resource demands. Then you can recompile and index those control sections and produce a new Performance Profile that shows source procedure names and statement numbers from the original sample dataset.
Indexed source modules must match load module maps constructed by the measurement task. The measurement task cannot construct a load module map unless it finds the module in a library identified on a DD statement. (For a list of the libraries Strobe automatically searches, see “Entering Module Mapping Specifications” on page 3-16.)
If the compilation step that has produced the map dataset is not the same compilation step that has produced the object code for the measured program, you must perform both compilations with identical source program input using the identical compiler version and options; otherwise, execution activity may be reported in a procedure other than that in which it actually occurred. If a mismatch between map and sample datasets occurs, Strobe prints an error message. Check the sizes of the control sections obtained from the load module library during the measurement session and reported in the Performance Profile (in the Program Section Usage Summary report) against the sizes shown in the compilation listing used for indexing. Then recompile and index the source program with the same compiler options as those that produced the object code.
Specifying Datasets as Input to the Procedures
You can concatenate compiler SYSPRINT datasets as input to the procedures. You can also concatenate map datasets as input by specifying them as STRMAP overrides as shown in the following example:
// EXEC STROE,// SAMDSN='USER.PREFIX.JOBNAME.S001D002'//REP.STRMAP DD DSN=MY.MAP.DATASET1,DISP=SHR// DD DSN=MY.MAP.DATASET2,DISP=SHR
You cannot concatenate sample datasets.
COLLHIST Create measurement session history record (AutoStrobe users only)
CMT= Add comment for measurement session history record (AutoStrobe users only)
DBRMBASE= Minimum percentage for collection of measurement session history for DBRMs (AutoStrobe users only)
TRANBASE= Minimum percentage for collection of measurement session history for transactions (AutoStrobe users only)
REPJOB= Replace job name on measurement session history record (AutoStrobe users only)
REPSTP= Replace step name on measurement session history record(AutoStrobe users only)

16-18 Strobe User Guide
Products Supported by the Indexing Procedures
Strobe reads the SYSPRINT listing produced by a compiler or by the assembler and links procedure statement names to the address of each statement generated by the language processor. For Strobe to index language processors, specify the following options when you compile your program. For COBOL, Assembler, PL/I, and C, see “Creating Indexed Performance Profiles” on page 4-17.
Note: Using a compiler option that suppresses printing might result in an incomplete or inaccurate map file for Strobe to use for indexing source code. See the Strobe Release Notes for supported levels.
Indexing Procedures
Three types of Strobe procedures can be used to index your source programs:
Using STROzz, the Compile and Index ProcedureSTROzz invokes the required compiler and then produces a map dataset for later use. The zz in the procedure name stands for a two-character source program language identifier.
To invoke the STROzz procedure, supply:
Product Required Options
ADS/O REPORTS=ALL
C++ SOURCE, LIST, NOOFFSET, CSECT
CAGen See the CA Gen section of the Strobe Options Guide.
FORTRAN SOURCE, LIST
NATURAL IM=D
STROzz Compile and index
STROX Index from a saved compiler SYSPRINT dataset
STROXE Index from a saved compiler SYSPRINT dataset and report
CI C++
FH FORTRAN VS programs
STROzz PROC PRTCLAS='*', Print class
DAUNIT=SYSDA, Disk dataset unit name
STRLIB='STROBLIB', Strobe load library
COMPARM=NODECK, Compiler parameters
COMPREG=256K, Compiler region size
UTBLOCK=300, Space allocation
MAPDSN='STRMAP', Map dataset name
MAPVOL=, Map dataset volser
MAPUNIT=SYSDA, Map dataset unit name
MAPDISP=CATLG, Map dataset disposition
MAPLABL='(1,SL)' Map dataset label

Creating Performance Profiles Using Procedures 16-19
• values for parameters to specify the map dataset name and other map dataset characteristics
• data definition statement(s) identifying the source program(s) to be compiled and indexed.
Example of Indexing with STROzz
In this example, STROzz compiles the Fortran source program, creates a map dataset, catalogs it under the name MYLIB.MYMAP, and produces a Fortran source program listing with SOURCE, and LIST compilation options:
//INDEX EXEC STROFH,MAPDSN='MYLIB.MYMAP',// MAPVOL=MY1234,COMPARM='DECK,NOLOAD'//COB.SYSIN DD DSN=MYSOURCE,DISP=SHR
Using STROX, the Index Procedure
The STROX procedure produces a map dataset from a compiler-generated listing dataset. The default language for this procedure is Fortran, though you can override the default by specifying an indexer program name for the MAPPGM parameter.
Prior to using this procedure, you must create a compiler listing dataset.
Creating Compiler SYSPRINT Datasets
Use your normal compiler procedure to compile your program, specifying the options described in “Products Supported by the Indexing Procedures” on page 16-18. Override the SYSPRINT data definition statement in your procedure, assigning SYSPRINT to a dataset.
//FORT.SYSPRINT DD DSN=&&PRINT,UNIT=SYSDA,// SPACE=(TRK,(50,10),RLSE),// DISP=(MOD,PASS),// DCB=(dcb parameters)
DCB parameters for each of the languages supported by Strobe follow.
When you invoke the STROX procedure, specify the SYSPRINT dataset name in the LISTDSN parameter.
STROX PROC MAPPGM=STRXFTH, Indexing program
PRTCLAS='*', Print class
DAUNIT=SYSDA, Map dataset unit name
SORTUT=300, Sort work disk space
STRLIB='STROBLIB', Strobe load library
LISTDSN='LISTDSN', Dataset name of compiler SYSPRINT
MAPDSN='STRMAP', Map dataset name
MAPVOL=, Map dataset volser
MAPUNIT=SYSDA, Map dataset unit name
MAPDISP=CATLG, Map dataset disposition
MAPLABL='(1,SL)' Map dataset label
ADS/O CA-IDMS DCB=(RECFM=FBA,LRECL=133)
C/++ DCB=(RECFM=VBA,LRECL=137)
FORTRAN VS DCB=(RECFM=VBA,LRECL=137)

16-20 Strobe User Guide
Specifying Indexing Program Names
The MAPPGM parameter requires you to use the following names for the indexing program:
Specifying the Map Dataset Name
Specify the MAPDSN parameter to specify a name for the map dataset that the indexing program creates.
Example of Indexing with STROX
This example invokes your installation’s FORTRAN compile procedure and overrides the SYSPRINT data definition statement so that the listing produced by the compiler is retained on a disk dataset for the FORTRAN indexing program. Strobe processes the dataset, producing the listing and a map dataset named MY.FORTRAN.MAP.
//FORT EXEC FORTVS,PARM.FORT='SOURCE,LIST'//FORT.SYSPRINT DD DSN=&&FORTLS,UNIT=SYSDA,// DISP=(MOD,PASS),// SPACE=(TRK,(50,10)),// DCB=(RECFM=VBA,LRECL=137,BLKSIZE=3018)//FORT.SYSIN DD DSN=SOURCLIB(MYSOURCE),DISP=SHR//*//MAP EXEC STROX,MAPPGM=STRXFTH,// LISTDSN='&&FORTLS',// MAPDSN='MY.FORTRAN.MAP'
Using STROXE, the Index and Report ProcedureThe STROXE procedure produces a map dataset from a previously generated compiler listing dataset and then creates a Performance Profile from an existing sample dataset.
STRXADS ADS/O programs
STRXC C/++
STRXFTH FORTRAN VS programs
STRXIEF COBOL programs generated by CA Gen
STRXNAT NATURAL 4GL programs
STROXE PROC MAPPGM=STRXFTH, Indexing program
PRTCLAS='*', Print class
DAUNIT=SYSDA, Disk dataset unit name
STRLIB='STROBLIB', Strobe load library
LISTDSN='LISTDSN', Dataset name of compiler SYSPRINT
SAMDSN='STRSAM', Sample dataset name
SORTUT=300, Sort work disk space
REPNAME=, Performance Profile title
RESLTN=, Report resolution
SORTSIZ=, Sort core size
LINEMAX=, Lines per page
DETAIL=, Detail system modules
COMPRES=, Suppress detail

Creating Performance Profiles Using Procedures 16-21
To invoke the STROXE procedure, first prepare a compiler listing dataset, as described in “Using STROX, the Index Procedure” on page 16-19. Then invoke the STROXE procedure by supplying:
• values for the MAPPGM and LISTDSN parameters, as described in “Using STROX, the Index Procedure” on page 16-19
• the name of a sample dataset in the SAMDSN parameter
• any of the report option parameters described in “Specifying Options for Reports” on page 16-1.
Example of Indexing with STROXE
In this example, a Fortran SYSPRINT dataset, 'MY.FORTRAN.LISTING', has been cataloged by a prior invocation of the Fortran compiler. Strobe processes the dataset and produces the compiler listing dataset and a temporary map dataset. Strobe then processes the map dataset and the sample dataset MY.FORTRAN.SAMPLE to produce a Performance Profile.
//XE EXEC STROXE,MAPPGM=STRXFTH,// LISTDSN='MY.FORTRAN.LISTING',// SAMDSN='MY.FORTRAN.SAMPLE'
NOPROC=, Suppress Program Usage by Procedure
PUBP=, Condense Program Usage by Procedure
NODASD=, Suppress DASD Usage by Cylinder
DASD=, Condense DASD Usage by Cylinder
NOATTR=, Suppress the Attribution reports
ATTR=, Condense the Attribution reports
NOTRAN=, Suppress transaction usage detail
WAITLOC=, Show location of wait
RPTPARM= Additional reporting options

16-22 Strobe User Guide

A-1
Appendix A.Appendix A.
APrinted History Reports App A
This appendix describes the reports that are specific to AutoStrobe. The reports shown in this appendix were created using Strobe/ISPF. For information on how to print the reports using Strobe/ISPF, see “Printing and Exporting Measurement Session History Information” on page 8-16.
This appendix describes the following reports:
• Summary Level History Report - Job/Step/Program View• Detail Level History Report - Job/Step/Program View• Measurement Comparison Report - Job/Step/Program View• Cost Comparison Report - Job/Step/Program View
• Summary Level History Report - Transaction View• Detail Level History Report - Transaction View• Measurement Comparison Report - Transaction View• Cost Comparison Report - Transaction View
• Summary Level History Report - DBRM View• Detail Level History Report - DBRM View• Measurement Comparison Report - DBRM View• Cost Comparison Report - DBRM View
Job/Step/Program ReportsThis section describes the following reports:
• Summary Level History Report - Job/Step/Program View• Detail Level History Report - Job/Step/Program View• Measurement Comparison Report - Job/Step/Program View• Cost Comparison Report - Job/Step/Program View
Summary Level Report - Job/Step/Program View
Figure A-1. Summary Level History Report - Job/Step/Program/View
STROBE* SUMMARY LEVEL HISTORY REPORT - JOB/STEP/PROGRAM VIEW 11/09/2006 PAGE 1 FILTERED BY: JOB NAME=ACCTPAY* ------------------------- LAST MEASUREMENT ------------------------ HISTORY -----MEASUREMENT----- SESSION CPU TIME SERVICE JOB NAME STEP NAME PROGRAM RECS DATE TIME MIN SEC MIN SEC EXCPS UNITS MM/DD/YYYY ACCTPAYA UPDTDBSE UPDT0001 5 10/23/2006 9:30:24PM 42 15.20 0 28.46 27,879 110,435 ACCTPAYB UPDTDBSE UPDT0001 5 10/23/2006 10:55:04PM 45 7.34 0 30.7 30,09 136,607 ACCTPAYC UPDTDBSE UPDT0001 5 10/24/2006 0:30:57AM 36 49.96 0 20.54 24,643 98,466 ACCTPAYD UPDTDBSE UPDT0001 5 10/24/2006 2:04:40AM 24 55.04 0 15.89 22,987 87,998

A-2 Strobe User Guide
The Summary Level History Report - Job/Step/Program View (Figure A-1 on page A-1) displays a list of the measurement sessions that match the filters specified on the Strobe - History - Job/Step/Program Change Sort/Filters panel. Each line in this report represents the measurement sessions for the job step. The number of individual measurement sessions associated with each row is shown in the HISTORY RECS column.
The following table describes the fields in the report.
Field Description
FILTERED BY The list of filters used to retrieve this view of the measurement session history. This field displays only the filters you specified on the Strobe - History - Job/Step/Program Change Sort/Filters panel.
JOB NAME The name of the job under which the target program or subsystem was executed.
STEP NAME The name of the job step, or of the procedure step and job step, in which the program or subsystem was executed.
PROGRAM The name of the program or subsystem that was the target of the measurement session.
HISTORY RECS The number of individual measurement session history records associated with this job/step/program name.
The following fields represent values from the last measurement session.
MEASUREMENT DATE
The calendar date of the last Strobe measurement session included in the set of records. The format of the date depends on the date format specified by the Strobe system programmer in the Strobe parameter dataset.
MEASUREMENT TIME
The time of day of the most recent Strobe measurement session that matches the specified filter. The format of the time depends on the time format specified by the Strobe system programmer in the Strobe parameter dataset.
SESSION MIN / SEC
The actual duration of the measurement session, expressed in minutes and seconds to the nearest hundredth. If you have suspended and subsequently restarted the measurement session, this field represents the elapsed time from the beginning of the measurement session. The time that the session was suspended is not factored out.
CPU TIME The amount of time during the measurement session that one or more CPUs were executing tasks in the measured job step, exclusive of Strobe itself, expressed in minutes and seconds to the nearest hundredth.
EXCPS The number of EXCP requests (direct invocations of execute channel programs, representing I/O) issued from the measured address space during the measurement session.
SERVICE UNITS The number of service units, in thousands, that Strobe observed during the measurement session.

Printed History Reports A-3
Detail Level History Report - Job/Step/Program View
Figure A-2. Detail Level History Report - Job/Step/Program View
The Detail Level History Report - Job/Step/Program View (Figure A-2) displays the list of measurement sessions that comprise the selected row on the summary report. Each line in this report represents a specific measurement session.
The following table describes the fields in the report.
STROBE* DETAIL LEVEL HISTORY REPORT - JOB/STEP/PROGRAM VIEW 11/09/2006 PAGE 1 FILTERED BY: JOB NAME=ACCTPAY* JOB: ACCTPAYB STEP: UPDTDBSE PROGRAM: UPDT0001 ANNUAL FREQUENCY: 260 -----MEASUREMENT----- COST SESSION CPU TIME WAIT TIME STRETCH TIME SERVICE SYSTEM CPU DATE TIME CAT MIN SEC MIN SEC MIN SEC MIN SEC EXCPS UNITS ID MODEL MM/DD/YYYY 10/19/2006 11:25:53PM NP 60 10.01 0 40.50 0 2.50 0 2.10 39,100 224,590 TLP01 7490-P/R390 10/20/2006 11:05:10PM NP 65 22.10 0 44.01 0 2.98 0 2.22 44,657 278,432 TLP01 7490-P/R390 10/21/2006 11:45:03PM NP 78 34.65 0 49.62 0 3.16 0 2.75 65,987 357,092 TLP01 7490-P/R390 10/22/2006 11:27:00PM NP 56 33.99 0 38.59 0 2.42 0 2.01 34,369 175,899 TLP01 7490-P/R390 10/23/2006 10:55:04PM NP 45 07.34 0 30.76 0 0.78 0 1.45 30,093 136,607 TLP01 7490-P/R390
Field Description
FILTERED BY The list of filters used to retrieve the summary level view of the measurement session history.
JOB The name of the job under which the target program or subsystem was executed.
STEP The name of the job step, or of the procedure step and job step, in which the program or subsystem was executed.
PROGRAM The name of the program or subsystem that was the target of the measurement session.
ANNUAL FREQUENCY
The approximate number of times per year the job step is executed. This value is used to calculate the annualized cost fields on the cost comparison reports.
MEASUREMENT DATE
The calendar date of the Strobe measurement. The format of the date depends on the date format specified by the Strobe system programmer in the Strobe parameter dataset.
MEASUREMENT TIME
The time of day of the Strobe measurement. The format of the time depends on the time format specified by the Strobe system programmer in the Strobe parameter dataset.
COST CAT This value indicates whether the program was assigned a prime (PR) or non-prime (NP) rate. The default values for both the prime and non-prime rates are assigned according to the time of day. The time intervals for prime and non-prime are set by the Strobe system programmer during installation. If the default value is not specified, Strobe displays a value of “**”.

A-4 Strobe User Guide
SESSION The actual duration of the measurement session, expressed in minutes and seconds to the nearest hundredth.
If you have suspended and subsequently restarted the measurement session, this field represents the elapsed time from the beginning of the measurement session. The time that the session was suspended is not factored out.
CPU TIME The amount of time during the measurement session that one or more CPUs were executing tasks in the measured job step, exclusive of the measurement task itself, expressed in minutes and seconds to the nearest hundredth.
WAIT TIME The portion of run time during which no task within the measured address space was able to make use of the CPU time available to it. Wait time usually occurs when a step is waiting for I/O to complete, an operator to respond, a user to provide input, or data to come from an allied address space.
STRETCH TIME The estimated amount of time that the CPU was unavailable to process programs executing in the measured address space because of demands made by higher-priority address spaces and by service request block (SRB) processing time for all address spaces. Stretch time may be high when multiple logical partitions (LPARs) are executing on the same complex of processors.
The value in the STRETCH TIME field can vary widely, even when you run Strobe under what seem to be identical conditions. This may result from a variation in system load.
EXCPS The number of EXCP requests (direct invocations of execute channel programs, representing I/O) issued from the measured address space during the measurement session. If a timing control table (TCT) was not in use during the measurement session, this value is zero.
SERVICE UNITS The number of service units, in thousands, that Strobe observed during the measurement session.
SYSTEM ID The MVS system name on which the measurement session was performed.
CPU MODEL The model number of the central processing unit (CPU) that executed the target program or subsystem. Sometimes, to understand certain aspects of performance, you need to identify the manufacturer’s CPU timing information for the specific CPU identified in the measurement session.

Printed History Reports A-5
Figure A-3. Detail Level History Report - Job/Step/Program View - Right Page
The right-hand page of the report displays several fields from Detail Level History Report - Job/Step/Program View report, as well as some additional information about the measurement session history record. This page only appears if you have requested to print the comments for the report. The following table describes the additional fields.
Measurement Comparison Report - Job/Step/Program View
Figure A-4. Measurement Comparison Report - Job/Step/Program View
The Measurement Comparison Report - Job/Step/Program View (Figure A-4) shows the differences between the selected baseline measurement session and the values in one or more comparison measurement sessions.
STROBE* DETAIL LEVEL HISTORY REPORT - JOB/STEP/PROGRAM VIEW 11/09/2006 PAGE 1A FILTERED BY: JOB NAME=ACCTPAY* JOB: ACCTPAYB STEP: UPDTDBSE PROGRAM: UPDT0001 ANNUAL FREQUENCY: 260 -----MEASUREMENT----- DATE TIME COMMENT HISTORIAN MM/DD/YYYY 10/19/2006 11:25:53PM PRODUCTION CYCLE- 280 WPAFXC 10/20/2006 11:05:10PM PRODUCTION CYCLE- 293 WPAJAS 10/21/2006 11:45:03PM PRODUCTION CYCLE- 294 WPAABD 10/22/2006 11:27:00PM PRODUCTION CYCLE- 295 WPANJM 10/23/2006 10:55:04PM PRODUCTION CYCLE- 296 WPAAXS
Field Description
COMMENT The user-supplied annotation for the measurement session history record.
HISTORIAN The creator of the measurement session history record. The value in this field represents one of the following:
• the TSO user ID of the person who created the measurement session history record
• the job step name, if the measurement session history record was created in batch
STROBE* MEASUREMENT COMPARISON REPORT -JOB/STEP/PROGRAM VIEW 11/09/2006 PAGE 1 FILTERED BY: JOB NAME=ACCTPAY* JOB: ACCTPAYB STEP: UPDTBASE PROGRAM: UPDT0001 ANNUAL FREQUENCY: 260 -----MEASUREMENT----- COST SESSION CPU TIME WAIT TIME STRETCH TIME SERVICE SYSTEM CPU DATE TIME CAT MIN SEC MIN SEC MIN SEC MIN SEC EXCPS UNITS ID MODEL MM/DD/YYYY BASELINE MEASUREMENT ------------------------------------------------------------------------------------------------------- 10/21/2006 11:45:03PM NP 78 34.65 0 49.62 0 3.16 0 2.75 65,987 357,092 TLP01 7490-P/R390 COMPARE TO BASELINE ------------------------------------------------------------------------------------------------------- 10/22/2006 11:27:00PM NP -22 0.66 -0 11.03 -0 0.74 -0 0.74 -31,618 -181,193 TLP01 7490-P/R390 10/23/2006 10:55:04PM NP -33 27.31 -0 18.86 -0 2.38 -0 1.30 -35,894 -220,485 TLP01 7490-P/R390

A-6 Strobe User Guide
The following table describes the fields in the report.
Field Description
FILTERED BY The list of filters used to retrieve the summary view of the measurement session history.
JOB The name of the job under which the target program or subsystem was executed.
STEP The name of the job step, or of the procedure step and job step, in which the program or subsystem was executed.
PROGRAM The name of the program or subsystem that was the target of the measurement session.
ANNUAL FREQUENCY The approximate number of times per year the job step is executed.
MEASUREMENT DATE The calendar date of the Strobe measurement that matches the specified filter. The format of the date depends on the date format specified by the Strobe system programmer in the Strobe parameter dataset.
MEASUREMENT TIME The time of day of the Strobe measurement that matches the specified filter. The format of the time depends on the time format specified by the Strobe system programmer in the Strobe parameter dataset.
COST CAT This value indicates whether the program was assigned a prime (PR) or non-prime (NP) rate. The default values for both the prime and non-prime rates are assigned according to the time of day. The time intervals for prime and non-prime are set by the Strobe system programmer during installation. If the default value is not specified, Strobe displays a value of “**”.
SESSION The actual duration of the measurement session, expressed in minutes and seconds to the nearest hundredth. If you have suspended and subsequently restarted the measurement session, this field represents the elapsed time from the beginning of the measurement session. The time that the session was suspended is not factored out.
CPU TIME The amount of time during the measurement session that one or more CPUs were executing tasks in the measured job step, exclusive of the measurement task itself, expressed in minutes and seconds to the nearest hundredth.
WAIT TIME The portion of run time during which no task within the measured address space was able to make use of the CPU time available to it. Wait time usually occurs when a step is waiting for I/O to complete, an operator to respond, a user to provide input, or data to come from an allied address space.

Printed History Reports A-7
Figure A-5. Measurement Comparison Report - Job/step/Program View - Right Page
The right-hand page of the report (Figure A-5) displays some fields from the Measurement Comparison Report - Job/Step/Program View report, as well as additional information about the measurement session history record. This page only appears if you
STRETCH TIME The estimated amount of time that the CPU was unavailable to process programs executing in the measured address space because of demands made by higher-priority address spaces and by service request block (SRB) processing time for all address spaces. Stretch time may be high when multiple logical partitions (LPARs) are executing on the same complex of processors.
The value in the STRETCH TIME field can vary widely, even when you run Strobe under what seem to be identical conditions. This may result from a variation in system load.
EXCPS The number of EXCP requests (direct invocations of execute channel programs, representing I/O) issued from the measured address space during the measurement session. If a timing control table (TCT) was not in use during the measurement session, this value is zero.
SERVICE UNITS The number of service units, in thousands, that Strobe observed during the measurement session.
SYSTEM ID The MVS system name on which the measurement session was performed.
CPU MODEL The model number of the central processing unit (CPU) that executed the target program or subsystem. Sometimes, to understand certain aspects of performance you need to identify the manufacturer’s CPU timing information for the specific CPU identified in the measurement session.
BASELINE MEASUREMENT
The measurement session history record with which other measurement session history records are compared.
COMPARE TO BASELINE
The list of measurement session history records being compared with the baseline selection. The values shown in these rows are the measurement differentials (comparison minus baseline), as compared to the baseline measurement.
STROBE* MEASUREMENT COMPARISON REPORT - JOB/STEP/PROGRAM VIEW 11/09/2006 PAGE 1A FILTERED BY: JOB NAME=ACCTPAY* JOB: ACCTPAYB STEP: UPDTBASE PROGRAM: UPDT0001 ANNUAL FREQUENCY: 260 -----MEASUREMENT----- DATE TIME COMMENT HISTORIAN MM/DD/YYYY BASELINE MEASUREMENT ---------------------------------------------------------------------------------------------------------- 10/21/2006 11:45:03PM PRODUCTION CYCLE- 280 WPAGXD COMPARE TO BASELINE ---------------------------------------------------------------------------------------------------------- 10/22/2006 11:27:00PM PRODUCTION CYCLE- 295 WPAGXD 10/23/2006 10:55:04PM PRODUCTION CYCLE- 294 WPAABD

A-8 Strobe User Guide
have requested to print the comments for the report. The following table describes these additional fields.
Cost Comparison Report - Job/Step/Program View
Figure A-6. Cost Comparison Report - Job/Step/Program View
The Cost Comparison Report - Job/Step/Program View (Figure A-6) displays the changes in operating costs between the selected baseline measurement session and one or more comparison measurement sessions.
The following table describes the fields in the report.
Field Description
COMMENT The user-supplied annotation for the measurement session history record.
HISTORIAN The creator of the measurement session history record. The value in this field represents one of the following:
• the TSO user ID of the person who created the measurement session history record
• the job step name, if the measurement session history record was created in batch
BASELINE MEASUREMENT
The measurement session history record with which other measurement session history records are compared.
COMPARE TO BASELINE
The list of measurement session history records being compared with the baseline selection. The values shown in these rows are the measurement differentials (comparison minus baseline), as compared to the baseline measurement.
STROBE* COST COMPARISON REPORT - JOB/STEP/PROGRAM VIEW 11/09/2006 PAGE 1 FILTERED BY: JOB NAME=ACCTPAY* JOB: ACCTPAYB STEP: UPDTBASE PROGRAM: UPDT0001 ANNUAL FREQUENCY: 260 -----MEASUREMENT----- COST CPU TIME SERVICE ---------COST--------- SYSTEM CPU DATE TIME CAT MIN SEC EXCPS UNITS PER PER ID MODEL MM/DD/YYYY RUN YEAR BASELINE MEASUREMENT --------------------------------------------------------------------------------------------------------- 10/21/2006 11:45:03PM NP 0 49.62 65,987 357,092 143 37,138 TLP01 7490-P/R390 COMPARE TO BASELINE --------------------------------------------------------------------------------------------------------- 10/22/2006 11:27:00PM NP -0 11.03 -31,618 -181,193 -73 -18,845 TLP01 7490-P/R390 10/23/2006 10:55:04PM NP -0 18.86 -35,984 -220,485 -88 -22.930 TLP01 7490-P/R390
Field Description
FILTERED BY The list of filters used to retrieve the summary view of the measurement session history.
JOB The name of the job under which the target program or subsystem was executed.
STEP The name of the job step, or of the procedure step and job step, in which the program or subsystem was executed.

Printed History Reports A-9
PROGRAM The name of the program or subsystem that was the target of the measurement session.
ANNUAL FREQUENCY
The approximate number of times per year the job step is executed.
MEASUREMENT DATE
The calendar date of the Strobe measurement. The format of the date depends on the date format specified by the Strobe system programmer in the Strobe parameter dataset.
MEASUREMENT TIME
The time of day of the Strobe measurement. The format of the time depends on the time format specified by the Strobe system programmer in the Strobe parameter dataset.
COST CAT This value indicates whether the program was assigned a prime (PR) or non-prime (NP) rate. The default values for both the prime and non-prime rates are assigned according to the time of day. The time intervals for prime and non-prime are set by the Strobe system programmer during installation. If the default value is not specified, Strobe displays a value of “**”.
CPU TIME The amount of time during the measurement session that one or more CPUs were executing tasks in the measured job step, exclusive of the measurement task itself, expressed in minutes and seconds to the nearest hundredth.
EXCPS The number of EXCP requests (direct invocations of execute channel programs, representing I/O) issued from the measured address space during the measurement session. If a timing control table (TCT) was not in use during the measurement session, this value is zero.
SERVICE UNITS The number of service units, in thousands, that Strobe observed during the measurement session.
COST PER RUN The estimated cost to execute the job step. This amount is based on the dollar value per CPU hour and per I/O, or per 1000 service units for the particular system and CPU model on which the measurement session was executed.
ANNUALIZED COST
The estimated cost to execute the job step over the course of one year. This amount is based on the specified dollar value per CPU hour and per I/O, or per 1000 service units for the particular system and CPU model on which the measurement session was executed. To calculate this value, you must have entered an amount in the ANNUAL FREQUENCY field on any of the Detail or Comparison panels.
SYSTEM ID The MVS system name on which the measurement session was performed.
CPU MODEL The model number of the central processing unit (CPU) that executed the target program or subsystem. Sometimes, to understand certain aspects of performance you need to identify the manufacturer’s CPU timing information for the specific CPU identified in the measurement session.
BASELINE COST The costs associated with the measurement session history record with which other measurement session history records are compared.

A-10 Strobe User Guide
Figure A-7. Cost Comparison Report - Job/step/Program View - Right Page
The right-hand page of the report (Figure A-7) displays some fields from the Cost Comparison Report - Job/Step/Program View report, as well as some additional information about the measurement session history record. This page only appears if you have requested to print the comments for the report.
The following table describes these additional fields.
Transaction ReportsThis section describes the following reports:
• Summary Level History Report - Transaction View• Detail Level History Report - Transaction View• Measurement Comparison Report - Transaction View• Cost Comparison Report - Transaction View
COMPARE TO BASELINE
The list of measurement session history records being compared with the baseline selection. The values shown in these rows are the measurement costs (comparison minus baseline), as compared to the baseline measurement.
STROBE* COST COMPARISON REPORT - JOB/STEP/PROGRAM VIEW 11/09/2006 PAGE 1A FILTERED BY: JOB NAME=ACCTPAY* JOB: ACCTPAYB STEP: UPDTBASE PROGRAM: UPDT0001 ANNUAL FREQUENCY: 260 -----MEASUREMENT----- DATE TIME COMMENT HISTORIAN MM/DD/YYYY BASELINE COST ---------------------------------------------------------------------------------------------------------- 10/21/2006 11:45:03PM PRODUCTION CYCLE- 280 WPAADB COMPARE TO BASELINE ---------------------------------------------------------------------------------------------------- 10/22/2006 11:27:00PM PRODUCTION CYCLE- 293 WPAENF 10/23/2006 10:55:04PM PRODUCTION CYCLE- 294 WPAGXD
Field Description
COMMENT The user-supplied annotation for the measurement session history record.
HISTORIAN The creator of the measurement session history record. The value in this field represents one of the following:
• the TSO user ID of the person who created the measurement session history record
• the job step name, if the measurement session history record was created in batch
BASELINE COST The costs associated with the measurement session history record with which other measurement session history records are compared.
COMPARE TO BASELINE
The list of measurement session history records being compared with the baseline selection. The values shown in these rows are the measurement costs (comparison minus baseline), as compared to the baseline measurement.

Printed History Reports A-11
Summary Level History Report - Transaction View
Figure A-8. Summary Level History Report - Transaction View
The Summary Level History Report - Transaction View (Figure A-8) displays a list of the measurement sessions that match the filters specified on the Strobe - History - Transaction Change Sort/Filters panel. Each line in this report represents one or more iterations of a specific measurement session. The number of individual measurement sessions associated with each row is shown in the HISTORY RECS column.
The following table describes the fields in the report.
STROBE* SUMMARY LEVEL HISTORY REPORT -TRANSACTION VIEW 11/09/2006 PAGE 1FILTERED BY: TRANSACTION NAME=TRANA* --------------------------- LAST MEASUREMENT ---------------------------- -----MEASUREMENT----- TRANSACTION TOTAL ------PER TRANSACTION------TRANSACTION HISTORY DATE TIME COUNT CPU % AVERAGE AVERAGE NAME RECORDS MM/DD/YYYY CPU SECONDS SERVICE UNITS TRANA001 703 10/25/2006 8:35:24PM 1,003 13.56 1.5162 371.4789 TRANA002 778 10/25/2006 7:20:24PM 105,567 47.21 0.3851 998.9629 TRANA003 5 10/25/2006 6:40:10AM 25 0.02 0.0701 18.6624 TRANA007 290 10/25/2006 2:15:10PM 21,046 28.13 2.3196 568.3042
Field Description
FILTERED BY The list of filters used to retrieve this view of the measurement session history. This field displays only the filters you specified on the Strobe - History - Transaction Change Sort/Filters panel.
TRANSACTION NAME
A transaction, pseudo-transaction, or function name supplied by Strobe. If the name contains unprintable characters, Strobe shows it in hexadecimal notation.
HISTORY RECORDS The number of individual measurement session history records associated with this row.
The following fields represent values from the last measurement session.
MEASUREMENT DATE
The calendar date of the last Strobe measurement included in the set of records. The format of the date depends on the date format specified by the Strobe system programmer in the Strobe parameter dataset.
MEASUREMENT TIME
The time of day of the last Strobe measurement that matches the specified filter. The format of the time depends on the time format specified by the Strobe system programmer in the Strobe parameter dataset.
TRANSACTION COUNT
This column displays the number of times a transaction was executed during the measurement session. It appears for measurements of CICS online regions, IMS Message Processing regions (MPRs), IMS Batch Message Processing regions (BMPs), or CA-IDMS online regions.
TOTAL CPU % The total percentage of all CPU time used within the address space by this transaction.

A-12 Strobe User Guide
Detail Level History Report - Transaction View
Figure A-9. Detail Level History Report - Transaction View
The Detail Level History Report - Transaction View (Figure A-9) displays the list of measurement sessions that comprise the selected row on the summary report. Each line in this report represents a specific measurement session.
The following table describes the fields in the report.
AVERAGE CPU SECONDS PER TRANSACTION
The average number of CPU seconds used to execute one transaction during the measurement session.
AVERAGE SERVICE UNITS PER TRANSACTION
The average number of service units, per transaction, for the measurement session.
STROBE* DETAIL LEVEL HISTORY REPORT - TRANSACTION VIEW 11/09/2006 PAGE 1 FILTERED BY: TRANSACTION NAME=TRANA* TRANSACTION: TRANA003 ANNUAL FREQUENCY: 16,499,995 -----MEASUREMENT----- JOBNAME STEPNAME PROGRAM TRANSACTION TOTAL AVERAGE ----PER TRANSACTION---- SYSTEM CPU DATE TIME COUNT CPU % SERV TIME AVERAGE AVERAGE ID MODEL MM/DD/YYYY CPU SECONDS SERV UNITS 10/19/2006 11:25:53PM WPATRNCT STEP0001 DFHSIP 3,299,999 0.65 0.09 0.0102 0.0045 SYSA 7490-P/R390 10/20/2006 11:05:10PM WPATRNDL DELSTEP DFHSIPXX 2,466,003 0.52 0.07 0.0098 0.0040 SYSA 7490-P/R390 10/21/2006 11:45:03PM WPATRNED EDTSTEP DFHSIPXX 4,085,875 0.70 0.10 0.0133 0.0049 SYSA 7490-P/R390 10/22/2006 11:27:00PM WPAXCTTR COUNTER DFHSIP 1,078,455 0.39 0.04 0.0035 0.0032 SYSA 7490-P/R390 10/23/2006 10:55:04PM WPASYSPG SMFRPT DFHSIP 2,674,611 0.41 0.04 0.0037 0.0034 SYSA 7490-P/R390
Field Description
FILTERED BY The list of filters used to retrieve the summary view of the measurement session history.
TRANSACTION A transaction, pseudo-transaction, or function name supplied by a data collector program. If the name contains unprintable characters, Strobe shows it in hexadecimal notation.
ANNUAL FREQUENCY
The approximate number of times per year the transaction is executed. This value is used to calculate the annualized cost fields on the cost comparison reports.
MEASUREMENT DATE
The calendar date of the Strobe measurement. The format of the date depends on the date format specified by the Strobe system programmer in the Strobe parameter dataset.
MEASUREMENT TIME
The time of day of the Strobe measurement. The format of the time depends on the time format specified by the Strobe system programmer in the Strobe parameter dataset.
JOBNAME The name of the job under which the target program or subsystem was executed.
STEPNAME The name of the job step, or of the procedure step and job step, in which the program or subsystem was executed.
PROGRAM The name of the target program or subsystem.

Printed History Reports A-13
Figure A-10. Detail Level History Report - Transaction View - Right Page
The right-hand page of the report (Figure A-10) displays some fields from the Detail Level History Report - Transaction View, as well as some additional information about the measurement session history record. This page only appears if you have requested to print the comments for the report. The following table describes these additional fields.
TRANSACTION COUNT
The number of times a transaction was executed during the measurement session. It appears for measurements of CICS online regions, IMS Message Processing regions (MPRs), IMS Batch Message Processing regions (BMPs), or CA-IDMS online regions.
TOTAL CPU % The total percentage of all CPU time used within the address space by this transaction.
AVERAGE SERV TIME
The average processing time, in seconds, for a transaction. Service time represents the time the transaction is being processed or awaiting processing within the region.
AVERAGE CPU SECONDS PER TRANSACTION
The average number of CPU seconds used to execute one transaction during the measurement session.
AVERAGE SERV UNITS PER TRANSACTION
The average number of service units, per transaction, for the measurement session.
SYSTEM ID The MVS system name on which the measurement session was performed.
CPU MODEL The model number of the central processing unit (CPU) that executed the target program or subsystem. Sometimes, to understand certain aspects of performance you need to identify the manufacturer’s CPU timing information for the specific CPU identified in the measurement session.
STROBE* DETAIL LEVEL HISTORY REPORT - TRANSACTION VIEW 11/09/2006 PAGE 1A FILTERED BY: TRANSACTION NAME=TRANA* TRANSACTION: TRANA005 ANNUAL FREQUENCY: 16,499,995 -----MEASUREMENT----- DATE TIME COMMENT HISTORIAN MM/DD/YYYY 10/19/2006 11:25:53PM PRODUCTION CYCLE- 280 WPATOS 10/20/2006 11:05:10PM PRODUCTION CYCLE- 293 WPATOS 10/21/2006 11:45:03PM PRODUCTION CYCLE- 294 WPATOS 10/22/2006 11:27:00PM PRODUCTION CYCLE- 295 WPARXS 10/23/2006 10:55:04PM PRODUCTION CYCLE- 296 WPARXS
Field Description
COMMENT The user-supplied annotation for the measurement session history record.

A-14 Strobe User Guide
Measurement Comparison Report - Transaction View
Figure A-11. Measurement Comparison Report - Transaction View
The Measurement Comparison Report - Transaction View (Figure A-11) shows the differences between the selected baseline measurement session and one or more comparison measurement sessions.
The following table describes the fields in the report.
HISTORIAN The creator of the measurement session history record. The value in this field represents one of the following:
• the TSO user ID of the person who created the measurement session history record
• the job step name, if the measurement session history record was created in batch
STROBE* MEASUREMENT COMPARISON REPORT - TRANSACTION VIEW 11/09/2006 PAGE 1 FILTERED BY: TRANSACTION NAME=TRANA* TRANSACTION: TRANA005 ANNUAL FREQUENCY: 16,499,999 -----MEASUREMENT----- JOBNAME STEPNAME PROGRAM TRANSACTION TOTAL AVERAGE -----PER TRANSACTION---- SYSTEM CPU DATE TIME COUNT CPU % SERV TIME AVERAGE AVERAGE ID MODEL MM/DD/YYYY CPU SECONDS SERV UNITS BASELINE TRANSACTION ----------------------------------------------------------------------------------------------------------- 10/19/2006 11:25:53PM WPATRNCT STEP0001 DFHSIP 3,299,999 0.65 0.09 0.0102 0.0045 SYSA 7490-P/R390 COMPARE TO BASELINE ----------------------------------------------------------------------------------------------------------- 10/20/2006 11:05:10PM WPATRNDL DELSTEP DFHSIPXX -833,996 -0.13 -0.02 -0.0004 -0.0005 SYSA 7490-P/R390 10/21/2006 11:45:03PM WPATRNED EDTSTEP DFHSIPXX 785,876 0.05 0.01 0.0031 0.0004 SYSA 7490-P/R390 10/22/2006 11:27:00PM WPAXCTTR COUNTER DFHSIP -2,221,544 -0.26 -0.05 -0.0067 -0.0013 SYSA 7490-P/R390 10/23/2006 10:55:04PM WPASYSPG SMFRPT DFHSIP -625,388 -0.24 -0.05 -0.0065 -0.0011 SYSA 7490-P/R390
Field Description
FILTERED BY The list of filters used to retrieve the summary view of the measurement session history.
TRANSACTION A transaction, pseudo-transaction, or function name supplied by a data collector program. If the name contains unprintable characters, Strobe shows it in hexadecimal notation.
ANNUAL FREQUENCY
The approximate number of times per year the transaction is executed. This value is used to calculate the annualized cost fields on the cost comparison reports.
MEASUREMENT DATE
The calendar date of the Strobe measurement. The format of the date depends on the date format specified by the Strobe system programmer in the Strobe parameter dataset.
MEASUREMENT TIME
The time of day of the Strobe measurement. The format of the time depends on the time format specified by the Strobe system programmer in the Strobe parameter dataset.
JOBNAME The name of the job under which the target program or subsystem was executed.
STEPNAME The name of the job step, or of the procedure step and job step, in which the program or subsystem was executed.

Printed History Reports A-15
Figure A-12. Measurement Comparison Report - Transaction View - Right Page
PROGRAM The name of the program or subsystem that was the target of the measurement session.
TRANSACTION COUNT
This column displays the number of times a transaction was executed during the measurement session. It appears for measurements of CICS online regions, IMS Message Processing regions (MPRs), IMS Batch Message Processing regions (BMPs), or CA-IDMS online regions.
TOTAL CPU % The total percentage of all CPU seconds used within the address space by this transaction.
AVERAGE SERV TIME
The average service time, in seconds, for a transaction. It appears for measurements of CICS online regions, IMS Message Processing regions (MPRs), IMS Batch Message Processing regions (BMPs), or CA-IDMS online regions. Service time represents the time the transaction is being processed or awaiting processing within the region.
AVERAGE CPU SECONDS PER TRANSACTION
The average number of CPU seconds used to execute one transaction during the measurement session.
AVERAGE SERV UNITS PER TRANSACTION
The average number of service units, per transaction, that Strobe observed during the measurement session.
SYSTEM ID The MVS system name on which the measurement session was performed.
CPU MODEL The model number of the central processing unit (CPU) that executed the target program or subsystem. Sometimes, to understand certain aspects of performance you need to identify the manufacturer’s CPU timing information for the specific CPU identified in the measurement session.
BASELINE TRANSACTION
The measurement session history record with which other measurement session history records are compared.
COMPARE TO BASELINE
The list of measurement session history records being compared with the baseline selection. The values shown in these rows are the measurement differentials (comparison minus baseline), as compared to the baseline measurement.
STROBE* MEASUREMENT COMPARISON REPORT - TRANSACTION VIEW 11/09/2006 PAGE 1A FILTERED BY: TRANSACTION NAME=TRANA* TRANSACTION: TRANA005 ANNUAL FREQUENCY: 16,499,999 -----MEASUREMENT----- DATE TIME COMMENT HISTORIAN MM/DD/YYYY BASELINE MEASUREMENT --------------------------------------------------------------------------------------------------------- 10/18/2006 1:20:56PM PRODUCTION CYCLE- 280 WPARXS COMPARE TO BASELINE ----------------------------------------------------------------------------------------------------------- 10/19/2006 11:25:53PM PRODUCTION CYCLE- 292 WPARXS 10/20/2006 11:05:10PM PRODUCTION CYCLE- 293 WPAKLC 10/21/2006 11:45:03PM PRODUCTION CYCLE- 294 WPAABD 10/22/2006 11:27:00PM PRODUCTION CYCLE- 295 WPAABD 10/23/2006 10:55:04PM PRODUCTION CYCLE- 296 WPAJAS

A-16 Strobe User Guide
The right-hand page of the report (Figure A-12) displays some fields from the Measurement Comparison Report - Transaction View, as well as some additional information about the measurement session history record. This page only appears if you have requested to print the comments for the report.
The following table describes these additional fields.
Cost Comparison Report - Transaction View
Figure A-13. Cost Comparison Report - Transaction View
The Cost Comparison Report - Transaction View (Figure A-13) displays the changes in operating costs between the selected baseline measurement session and one or more comparison measurement sessions.
The following table describes the fields in the report.
Field Description
COMMENT The user-supplied annotation for the measurement session history record.
HISTORIAN The creator of the measurement session history record. The value in this field represents one of the following:
• the TSO user ID of the person who created the measurement session history record
• the job step name, if the measurement session history record was created in batch.
BASELINE TRANSACTION
The measurement session history record with which other measurement session history records are compared.
COMPARE TO BASELINE
The list of measurement session history records being compared with the baseline selection. The values shown in these rows are the measurement differentials (comparison minus baseline), as compared to the baseline measurement.
STROBE* COST COMPARISON REPORT - TRANSACTION VIEW 11/09/2006 PAGE 1FILTERED BY: TRANSACTION NAME=TRANA* TRANSACTION: TRANA005 ANNUAL FREQUENCY: 16,499,999 -----MEASUREMENT----- JOBNAME STEPNAME PROGRAM COST -----PER TRANSACTION---- ---------COST------- DATE TIME CAT AVERAGE AVERAGE PER PER MM/DD/YYYY CPU SECS SERV UNITS TRAN YEAR BASELINE TRANSACTION ---------------------------------------------------------------------------------------------------------- 10/19/2006 11:25:53PM WPATRNCT STEP0001 DFHSIP NP 0.0102 0.0045 0.0084 140,250 COMPARE TO BASELINE ----------------------------------------------------------------------------------------------------------- 10/20/2006 11:05:10PM WPATRNDL DELSTEP DFHSIPXX PR -0.0004 -0.0005 -0.0003 -5,500 10/21/2006 11:45:03PM WPATRNED EDTSTEP DFHSIPXX NP 0.0031 0.0004 0.0026 42,625 10/22/2006 11:27:00PM WPAXCTTR COUNTER DFHSIP PR -0.0067 -0.0013 -0.0055 -92,125 10/23/2006 10:55:04PM WPASYSPG SMFRPT DFHSIP PR -0.0065 -0.0011 -0.0053 -89,375
Field Description
FILTERED BY The list of filters used to retrieve the summary view of the measurement session history.

Printed History Reports A-17
TRANSACTION A transaction, pseudo-transaction, or function name supplied by a data collector program. If the name contains unprintable characters, Strobe shows it in hexadecimal notation.
ANNUAL FREQUENCY
The approximate number of times per year the transaction is executed. This value is used to calculate the annualized cost fields on the cost comparison reports.
MEASUREMENT DATE
The calendar date of the Strobe measurement. The format of the date depends on the date format specified by the Strobe system programmer in the Strobe parameter dataset.
MEASUREMENT TIME
The time of day of the Strobe measurement. The format of the time depends on the time format specified by the Strobe system programmer in the Strobe parameter dataset.
JOBNAME The name of the job under which the target program or subsystem was executed.
STEPNAME The name of the job step, or of the procedure step and job step, in which the program or subsystem was executed.
PROGRAM The name of the target program or subsystem.
COST CAT This value indicates whether the program was assigned a prime (PR) or non-prime (NP) rate. The default values for both the prime and non-prime rates are assigned according to the time of day. The time intervals for prime and non-prime are set by the Strobe system programmer during installation. If the default value is not specified, Strobe displays a value of “**”.
AVERAGE CPU SECS PER TRANSACTION
The average number of CPU seconds, per transaction, that Strobe observed during the measurement session, not including the measurement task itself.
AVERAGE SERV UNITS PER TRANSACTION
The average number of service units, per transaction, that Strobe observed during the measurement session.
COST PER TRAN The estimated cost to execute the transaction. This amount is based on the dollar value per CPU hour and per I/O, or per 1000 service units for the particular system and CPU model on which the measurement session was executed.
COST PER YEAR The estimated cost to execute the transaction over the course of one year. This amount is based on the specified dollar value per CPU hour and per I/O, or per 1000 service units for the particular system and CPU model on which the measurement session was executed. To calculate this value, you must have entered an amount in the “ANNUAL FREQUENCY” field on any of the Detail or Comparison panels.
BASELINE TRANSACTION
The measurement session history record with which other measurement session history records are compared.
COMPARE TO BASELINE
The list of measurement session history records being compared with the baseline selection. The values shown in these rows are the measurement differentials (comparison minus baseline), as compared to the baseline measurement.

A-18 Strobe User Guide
Figure A-14. Cost Comparison Report - Transaction View - Right Page
The right-hand page of the report (Figure A-14) displays some fields from the Cost Comparison Report - Transaction View, as well as some additional information about the measurement session history record. This page only appears if you have requested to print the comments for the report. The following table describes these additional fields.
DBRM ReportsThis section describes the following reports:
• Summary Level History Report - DBRM View• Detail Level History Report - DBRM View• Measurement Comparison Report - DBRM View• Cost Comparison Report - DBRM View
STROBE* COST COMPARISON REPORT - TRANSACTION VIEW 11/09/2006 PAGE 1AFILTERED BY: TRANSACTION NAME=TRANA* TRANSACTION: TRANA005 ANNUAL FREQUENCY: 16,499,999 -----MEASUREMENT----- DATE TIME COMMENT HISTORIAN MM/DD/YYYY BASELINE TRANSACTION --------------------------------------------------------------------------------------------------------- 10/19/2006 11:25:53PM PRODUCTION CYCLE- 280 WPAJAS COMPARE TO BASELINE ----------------------------------------------------------------------------------------------------------- 10/19/2006 11:25:53PM PRODUCTION CYCLE- 292 WPARXS 10/20/2006 11:05:10PM PRODUCTION CYCLE- 293 WPARXS 10/21/2006 11:45:03PM PRODUCTION CYCLE- 294 WPATOS 10/22/2006 11:27:00PM PRODUCTION CYCLE- 295 WPAADB 10/23/2006 10:55:04PM PRODUCTION CYCLE- 296 WPAADB
Field Description
COMMENT The user-supplied annotation for the measurement session history record.
HISTORIAN The creator of the measurement session history record. The value in this field represents one of the following:
• the TSO user ID of the person who created the measurement session history record
• the job step name, if the measurement session history record was created in batch
BASELINE TRANSACTION
The measurement session history record with which other measurement session history records are compared.
COMPARE TO BASELINE
The list of measurement session history records being compared with the baseline selection. The values shown in these rows are the measurement differentials (comparison minus baseline), as compared to the baseline measurement.

Printed History Reports A-19
Summary Level History Report - DBRM View
Figure A-15. Summary Level History Report - DBRM View
The Summary History Report - DBRM View (Figure A-15) displays a list of the measurement sessions that match the filters specified on the Strobe - History - DBRM Change Sort/Filters panel. Each line in this report represents one or more iterations of a specific measurement session. The number of individual measurement sessions associated with each row is shown in the HISTORY RECS column.
The following table describes the fields in the report.
STROBE* SUMMARY LEVEL HISTORY REPORT - DBRM VIEW 11/09/2006 PAGE 1 FILTERED BY: DBRM NAME=DBRMA*, PROGRAM=SQL* --------------------------- LAST MEASUREMENT --------------------------- -----MEASUREMENT----- STMT EXEC TOTAL -------PER STATEMENT------ DBRM HISTORY DATE TIME COUNT CPU % AVERAGE AVERAGE NAME RECORDS MM/DD/YYYY CPU SECONDS SERVICE UNITS DBRMA001 703 10/25/2006 8:35:24PM 5 0.39 0.0117 2.8875 DBRMA002 778 10/25/2006 7:20:24PM 105,567 47.01 0.0012 0.3007 DBRMA003 5 10/25/2006 6:40:10AM 25 8.86 0.1709 41.8817 DBRMA004 38 10/25/2006 10:42:43PM 598 27.46 0.0056 1.3875 DBRMA005 127 10/25/2006 5:30:15AM 493 13.99 0.0157 3.8506
Field Description
FILTERED BY The list of filters used to retrieve this view of the measurement session history.
DBRM NAME The name of the database request module or package under which the observed SQL statements were executed.
HISTORY RECORDS The number of individual measurement session history records associated with this row.
The following fields represent values from the last measurement session.
MEASUREMENT DATE
The calendar date of the last Strobe measurement included in the set of records. The format of the date depends on the date format specified by the Strobe system programmer in the Strobe parameter dataset.
MEASUREMENT TIME
The time of day of the last Strobe measurement that matches the specified filter. The format of the time depends on the time format specified by the Strobe system programmer in the Strobe parameter dataset.
STMT EXEC COUNT
The number of times SQL statements were executed in this DBRM during the measurement session.
TOTAL CPU % The total percentage of all CPU time used within the address space by this DBRM.
AVERAGE CPU SECONDS PER STATEMENT
The average number of CPU seconds per statement used to execute one SQL statement during the measurement session.
AVERAGE SERVICE UNITS PER STATEMENT
The average number of service units per statement for the measurement session.

A-20 Strobe User Guide
Detail Level History Report - DBRM View
Figure A-16. Detail Level History Report - DBRM View
The Detail Level History Report - DBRM View (Figure A-16) displays the list of measurement sessions that comprise the selected row on the summary report. Each line in this report represents a specific measurement session.
The following table describes the fields in the report.
STROBE* DETAIL LEVEL HISTORY REPORT - DBRM VIEW 11/09/2006 PAGE 1 FILTERED BY: DBRM NAME: DBRMA*, PROGRAM=SQL* DBRM: DBRMA005 ANNUAL FREQUENCY: 575,588 -----MEASUREMENT----- JOBNAME STEPNAME PROGRAM STMT EXEC TOTAL AVERAGE -----PER STATEMENT----- SYSTEM CPU DATE TIME COUNT CPU % STMT EXEC AVERAGE AVERAGE ID MODEL MM/DD/YYYY TIME CPU SECONDS SERV UNITS 10/19/2006 11:25:53PM WPASQLDN STEP0001 SQLDYNAM 2,740 12.45 0.0279 1.0790 389.1942 SYSA 7490-P/R390 10/20/2006 11:05:10PM WPATSQL SQLDYN01 644 3.60 0.1255 0.2695 78.4341 SYSA 7490-P/R390 10/21/2006 11:45:03PM SQLDYNAM SQLDYNRT 172 0.65 0.3297 0.1649 41.1125 SYSA 7490-P/R390 10/22/2006 11:27:00PM WPAZZTTR SQLENTER SQLDYNDD 7,439 31.40 0.0085 1.3304 220.9438 SYSA 7490-P/R390 10/25/2006 5:30:15AM WPASYSPG SQLCLEAN SQLDYNCL 74 0.10 0.6432 0.0950 37.8391 SYSA 7490-P/R390
Field Description
FILTERED BY The list of filters used to retrieve the summary view of the measurement session history.
DBRM The name of the database request module under which the observed SQL statements were executed.
ANNUAL FREQUENCY
The approximate number of times per year the DBRM is executed. This value is used to calculate the annualized cost fields on the cost comparison reports.
MEASUREMENT DATE
The calendar date of the Strobe measurement. The format of the date depends on the date format specified by the Strobe system programmer in the Strobe parameter dataset.
MEASUREMENT TIME
The time of day of the Strobe measurement. The format of the time depends on the time format specified by the Strobe system programmer in the Strobe parameter dataset.
JOBNAME The name of the job under which the target program or subsystem was executed.
STEPNAME The name of the job step, or of the procedure step and job step, in which the program or subsystem was executed.
PROGRAM The name of the program or subsystem that was the target of the measurement session.
STMT EXEC COUNT
The number of times SQL statements were executed in this DBRM during the measurement session.
TOTAL CPU % The total percentage of all CPU time used within the address space by this DBRM.
AVERAGE STMT EXEC TIME
The average amount of elapsed CPU execution time, per SQL statement, that Strobe observed during the measurement session

Printed History Reports A-21
Figure A-17. Detail Level History Report - DBRM View - Right Page
The right-hand page of the report (Figure A-17) displays some fields from the Detail Level History Report - DBRM View, as well as some additional information about the measurement session history record. This page only appears if you have requested to print the comments for the report. The following table describes these additional fields.
AVERAGE CPU SECONDS PER STATEMENT
The average number of CPU seconds used to execute one SQL statement during the measurement session.
AVERAGE SERV UNITS PER STATEMENT
The average number of service units, per SQL statement, that Strobe observed during the measurement session.
SYSTEM ID The MVS system name on which the measurement session was performed.
CPU MODEL The model number of the central processing unit (CPU) that executed the target program or subsystem. Sometimes, to understand certain aspects of performance you need to identify the manufacturer’s CPU timing information for the specific CPU identified in the measurement session.
STROBE* DETAIL LEVEL HISTORY REPORT - DBRM VIEW 11/09/2006 PAGE 1A FILTERED BY: DBRM NAME: DBRMA*, PROGRAM=SQL* DBRM: DBRMA005 ANNUAL FREQUENCY: 575,588 -----MEASUREMENT----- DATE TIME DBRM CREATE DATE COMMENT HISTORIAN MM/DD/YYYY 10/19/2006 11:25:53PM 01/01/2006 12:01:99P PRODUCTION CYCLE- 292 WPAABD 10/20/2006 11:05:10PM 01/01/2006 12:01:99P PRODUCTION CYCLE- 293 WPAFXC 10/21/2006 11:45:03PM 01/01/2006 12:01:99P PRODUCTION CYCLE- 294 WPAFXC 10/22/2006 11:27:00PM 01/01/2006 12:01:99P PRODUCTION CYCLE- 295 WPARXS 10/25/2006 5:30:15AM 01/01/2006 12:01:99P PRODUCTION CYCLE- 296 WPATOS
Field Description
DBRM CREATE DATE The date and time that the database request module was created.
COMMENT The user-supplied annotation for the measurement session history record.
HISTORIAN The creator of the measurement session history record. The value in this field represents one of the following:
• the TSO user ID of the person who created the measurement session history record
• the job step name, if the measurement session history record was created in batch

A-22 Strobe User Guide
Measurement Comparison Report - DBRM View
Figure A-18. Measurement Comparison Report - DBRM View
The Measurement Comparison Report - DBRM View (Figure A-18) shows the differences between the selected baseline measurement session and one or more comparison measurement sessions.
The following table describes the fields in the report.
STROBE* MEASUREMENT COMPARISON REPORT - DBRM VIEW 11/09/2006 PAGE 1 FILTERED BY: DBRM NAME=DBRMA*, PROGRAM=SQL* DBRM: DBRMA005 ANNUAL FREQUENCY: 575,588 -----MEASUREMENT----- JOBNAME STEPNAME PROGRAM STMT EXEC TOTAL AVERAGE ------PER STATEMENT------ SYSTEM CPU DATE TIME COUNT CPU % STMT EXEC AVERAGE AVERAGE ID MODEL MM/DD/YYYY TIME CPU SECONDS SERV UNITS BASELINE DBRM ------------------------------------------------------------------------------------------------------------ 10/19/2006 11:25:53PM WPASQLDN STEP0001 SQLDYNAM 2,740 12.45 0.0279 1.0790 389.1942 SYSA 7490-P/R390 COMPARE TO BASELINE ------------------------------------------------------------------------------------------------------------ 10/20/2006 11:05:10PM WPATSQL SQLDYN01 -2,096 -8.85 0.0976 -0.8095 -310.7601 SYSA 7490-P/R390 10/21/2006 11:45:03PM SQLDYNAM SQLDYNRT -2,568 -11.80 0.3018 0.1649 -348.0817 SYSA 7490-P/R390 10/22/2006 11:27:00PM WPAZZTTR SQLENTER SQLDYNDD 4,699 18.95 -0.0194 -1.2514 -168.2504 SYSA 7490-P/R390 10/25/2006 5:30:15AM WPASYSPG SQLCLEAN SQLDYNCL -2,666 -12.35 0.6153 -0.1290 -351.3551 SYSA 7490-P/R390
Field Description
FILTERED BY The list of filters used to retrieve the summary view of the measurement session history.
DBRM The name of the database request module under which the observed SQL statements were executed.
ANNUAL FREQUENCY
The approximate number of times per year the DBRM is executed. This value is used to calculate the annualized cost fields on the cost comparison reports.
MEASUREMENT DATE
The calendar date of the Strobe measurement. The format of the date depends on the date format specified by the Strobe system programmer in the Strobe parameter dataset.
MEASUREMENT TIME
The time of day of the Strobe measurement. The format of the time depends on the time format specified by the Strobe system programmer in the Strobe parameter dataset.
JOBNAME The name of the job under which the target program or subsystem was executed.
STEPNAME The name of the job step, or of the procedure step and job step, in which the program or subsystem was executed.
PROGRAM The name of the program or subsystem that was the target of the measurement session.
STMT EXEC COUNT
The number of times SQL statements were executed in this DBRM during the measurement session.
TOTAL CPU % The total percentage of all CPU time used within the address space by this DBRM.
AVERAGE STMT EXEC TIME
The average number of times an SQL statement was executed during the measurement session.

Printed History Reports A-23
Figure A-19. Measurement Comparison Report - DBRM View - Right Page
The right-hand page of this report (Figure A-19) displays some of the fields from the Measurement Comparison Report - DBRM View, as well as additional information about the measurement session history record. This page only appears if you have requested to print the comments for the report. The following table describes these fields.
AVERAGE CPU SECONDS PER STATEMENT
The average number of CPU seconds used to execute one SQL statement during the measurement session.
AVERAGE SERV UNITS PER STATEMENT
The average number of service units used to execute one SQL statement during the measurement session.
SYSTEM ID The MVS system name on which the measurement session was performed.
CPU MODEL The model number of the central processing unit (CPU) that executed the target program or subsystem. Sometimes, to understand certain aspects of performance you need to identify the manufacturer’s CPU timing information for the specific CPU identified in the measurement session.
BASELINE DBRM The measurement session history record with which other measurement session history records are compared.
COMPARE TO BASELINE
The list of measurement session history records being compared with the baseline selection. The values shown in these rows are the measurement differentials (comparison minus baseline), as compared to the baseline measurement.
STROBE* MEASUREMENT COMPARISON REPORT - DBRM VIEW 11/09/2006 PAGE 1AFILTERED BY: DBRM NAME: DBRMA*, PROGRAM=SQL* DBRM: DBRMA005 ANNUAL FREQUENCY: 575,588-----MEASUREMENT----- DATE TIME DBRM CREATE DATE COMMENT HISTORIAN MM/DD/YYYYBASELINE DBRM -------------------------------------------------------------------------------------------------- 10/19/2006 11:25:53PM 01/01/2006 12:01:99P PRODUCTION CYCLE- 290 WPATOSCOMPARE TO BASELINE -------------------------------------------------------------------------------------------- 10/19/2006 11:25:53PM 01/08/2006 12:01:99P PRODUCTION CYCLE- 292 WPATOS10/20/2006 11:05:10PM 01/15/2006 12:01:99P PRODUCTION CYCLE- 293 WPATOS10/21/2006 11:45:03PM 01/22/2006 12:01:99P PRODUCTION CYCLE- 294 WPATOS10/22/2006 11:27:00PM 01/29/2006 12:01:99P PRODUCTION CYCLE- 295 WPATOS10/25/2006 5:30:15AM 02/05/2006 12:01:99P PRODUCTION CYCLE- 296 WPATOS
Field Description
DBRM CREATE DATE The date and time that the database request module was created.
COMMENT The user-supplied annotation for the measurement session history record.

A-24 Strobe User Guide
Cost Comparison Report - DBRM View
Figure A-20. Cost Comparison Report - DBRM View
The Cost Comparison Report - DBRM View (Figure A-20) displays the changes in operating costs between the selected baseline measurement session and one or more comparison measurement sessions.
The following table describes the fields in the report.
HISTORIAN The creator of the measurement session history record. The value in this field represents one of the following:
• the TSO user ID of the person who created the measurement session history record
• the job step name, if the measurement session history record was created in batch.
BASELINE DBRM The measurement session history record with which other measurement session history records are compared.
COMPARE TO BASELINE
The list of measurement session history records being compared with the baseline selection. The values shown in these rows are the measurement differentials (comparison minus baseline), as compared to the baseline measurement.
STROBE* COST COMPARISON REPORT - DBRM VIEW 11/09/2006 PAGE 1 FILTERED BY: DBRM NAME: DBRMA*, PROGRAM=SQL*DBRM: DBRMA005 ANNUAL FREQUENCY: 575,588 -----MEASUREMENT----- JOBNAME STEPNAME PROGRAM COST ------PER STATEMENT----- ---------COST--------- DATE TIME CAT AVERAGE AVERAGE PER PER MM/DD/YYYY CPU SECONDS SERV UNITS STMT YEARBASELINE DBRM -------------------------------------------------------------------------------------------------------10/19/2006 11:25:53PM WPATRNCT STEP0001 DFHSIP NP 0.0102 0.0045 0.0084 140,250 COMPARE TO BASELINE -------------------------------------------------------------------------------------------------------10/20/2006 11:05:10PM WPATRNDL DELSTEP DFHSIPXX PR -0.0004 -0.0005 -0.0003 -5,500 10/21/2006 11:45:03PM WPATRNED EDTSTEP DFHSIPXX NP 0.0031 0.0004 0.0026 42,625 10/22/2006 11:27:00PM WPAXCTTR COUNTER DFHSIP PR -0.0067 -0.0013 -0.0055 -92,125 10/25/2006 5:30:15AM WPASYSPG SMFRPT DFHSIP PR -0.0065 -0.0011 -0.0053 -89,375
Field Description
FILTERED BY The list of filters used to retrieve the summary view of the measurement session history.
DBRM The name of the database request module under which the observed SQL statements were executed.
ANNUAL FREQUENCY
The approximate number of times per year the DBRM is executed. This value is used to calculate the annualized cost fields on the cost comparison reports.
MEASUREMENT DATE
The calendar date of the Strobe measurement. The format of the date depends on the date format specified by the Strobe system programmer in the Strobe parameter dataset.
MEASUREMENT TIME
The time of day of the Strobe measurement. The format of the time depends on the time format specified by the Strobe system programmer in the Strobe parameter dataset.

Printed History Reports A-25
JOBNAME The name of the job under which the target program or subsystem was executed.
STEPNAME The name of the job step, or of the procedure step and job step, in which the program or subsystem was executed.
PROGRAM The name of the program or subsystem that was the target of the measurement session.
COST CAT This value indicates whether the program was assigned a prime (PR) or non-prime (NP) rate. The default values for both the prime and non-prime rates are assigned according to the time of day. The time intervals for prime and non-prime are set by the Strobe system programmer during installation. If the default value is not specified, Strobe displays a value of “**”.
AVERAGE CPU SECONDS PER STATEMENT
The average number of CPU seconds used to execute one SQL statement during the measurement session.
AVERAGE SERV UNITS PER STATEMENT
The average number of service units used to execute one SQL statement during the measurement session.
COST PER STMT The estimated cost to execute one SQL statement. This amount is based on the dollar value per CPU hour or per 1000 service units for the particular system and CPU model on which the measurement session was executed.
COST PER YEAR The estimated cost to execute the SQL statement over the course of one year. This amount is based on the specified dollar value per CPU hour or per 1000 service units for the particular system and CPU model on which the measurement session was executed. To calculate this value, you must have entered an amount in the ANNUAL FREQUENCY field on any of the Detail or Comparison panels.
BASELINE DBRM The costs associated with the measurement session history record with which other measurement session history records are compared.
COMPARISON TO BASELINE
The list of measurement session history records being compared with the baseline selection. The values shown in these rows are the measurement differentials (comparison minus baseline), as compared to the baseline measurement.

A-26 Strobe User Guide
Figure A-21. Cost Comparison Report - DBRM View - Right Page
The right-hand page of this report (Figure A-20 on page A-24) displays some fields from the Cost Comparison Report - DBRM View, as well as additional information about the measurement session history record. This page only appears if you have requested to print the comments for the report. The following table describes these additional fields.
STROBE* COST COMPARISON REPORT - DBRM VIEW 11/09/2006 PAGE 1FILTERED BY: DBRM NAME: DBRMA*, PROGRAM=SQL* DBRM: DBRMA005 ANNUAL FREQUENCY: 575,588-----MEASUREMENT----- DATE TIME DBRM CREATE DATE COMMENT HISTORIAN MM/DD/YYYY BASELINE DBRM -------------------------------------------------------------------------------------------------------10/19/2006 11:25:53PM 10/01/2006 1201:99P PRODUCTION CYLE - 280 WPATOS COMPARISON TO BASELINE -------------------------------------------------------------------------------------------------------10/19/2006 11:25:53PM 10/01/2006 1201:99P PRODUCTION CYLE - 292 WPATOS 10/19/2006 11:55:10PM 10/01/2006 1201:99P PRODUCTION CYLE - 293 WPATOS 10/19/2006 11:45:03PM 10/01/2006 1201:99P PRODUCTION CYLE - 294 WPATOS 10/19/2006 11:27:00PM 10/01/2006 1201:99P PRODUCTION CYLE - 295 WPATOS
Field Description
DBRM CREATE DATE The date and time that the database request module was created.
COMMENT The user-supplied annotation for the measurement session history record.
HISTORIAN The creator of the measurement session history record. The value in this field represents one of the following:
• the TSO user ID of the person who created the measurement session history record
• the job step name, if the measurement session history record was created in batch
BASELINE DBRM The measurement session history record with which other measurement session history records are compared.
COMPARISON TO BASELINE
The list of measurement session history records being compared with the baseline selection. The values shown in these rows are the measurement differentials (comparison minus baseline), as compared to the baseline measurement.

B-1
Appendix A.Appendix B.
BData Structure of Exported Reports App B
Strobe defines a data structure for the measurement session history reports that are exported using the Strobe - History - Print/Export panel. The reports are exported as comma separated value (CSV) files, and can be imported into a spreadsheet application.
This appendix describes the data structure of the exported measurement session history file for the summary, detail, measurement comparison, and cost comparison views.
Summary Report Data StructureThe data structure for any summary report consists of one type of record. The following table presents the order of fields in the summary record by type of view.
Detail Report Data StructureThe data structure for any detail report consists of two types of records: one header record, and one or more detail records.
The order of fields in the header record is as follows:
Job/Step/Program View Transaction View DBRM View
JOBNAME TRAN NAME DBRM NAME
STEPNAME HISTORY RECS HISTORY RECS
PROGRAM LAST MEASUREMENT DATE LAST MEASUREMENT DATE
HISTORY RECS LAST MEASUREMENT TIME LAST MEASUREMENT TIME
LAST MEASUREMENT DATE LAST TRAN COUNT LAST STMT EXEC COUNT
LAST MEASUREMENT TIME LAST TOTAL CPU PCT LAST TOTAL CPU PCT
LAST SERVICE UNITS LAST AVG CPU SEC PER TRAN LAST AVG CPU SEC PER STMT
LAST SESSION MINS LAST AVG SERV UNITS PER TRAN
LAST AVG SERV UNITS PER STMT
SESSION SECS
CPU MIN
CPU SECS
EXCPS
Job/Step/Program View Transaction View DBRM View
JOBNAME TRAN NAME DBRM NAME
STEPNAME FREQUENCY FREQUENCY
PROGRAM
FREQUENCY

B-2 Strobe User Guide
The order of the fields in the detail record is as follows:
Measurement Comparison Data StructureThe data structure for any comparison report consists of three types of records: a header record, one baseline record, and one or more comparison records.
The order of fields in the header record is as follows:
The header record is followed by at least one baseline record, and one or more comparison records. These records have the following fields:
Job/Step/Program View Transaction View DBRM View
MEASUREMENT DATE MEASUREMENT DATE MEASUREMENT DATE
MEASUREMENT TIME MEASUREMENT TIME MEASUREMENT TIME
COST CATEGORY JOBNAME JOBNAME
SESSION MINS STEPNAME STEPNAME
SESSION SECS PROGRAM PROGRAM
CPU MIN TRAN COUNT STMT EXEC COUNT
CPU SECS TOTAL CPU PCT TOTAL CPU PCT
WAIT MIN AVG SERV TIME STMT EXEC AVG TIME
WAIT SECS AVG CPU SEC PER TRAN AVG CPU SEC PER STMT
STRETCH MIN AVG SERV UNITS PER TRAN AVG SERV UNITS PER STMT
STRETCH SECS COST CATEGORY DBRM CREATE DATE
EXCP COUNT SYSTEM ID COST CATEGORY
SERVICE UNITS CPU MODEL SYSTEM ID
SYSTEM ID COMMENT CPU MODEL
CPU MODEL HISTORIAN COMMENT
COMMENT HISTORIAN
HISTORIAN
Job/Step/Program View Transaction View DBRM View
JOBNAME TRAN NAME DBRM NAME
STEPNAME FREQUENCY FREQUENCY
PROGRAM
FREQUENCY
Job/Step/Program View Transaction View DBRM View
MEASUREMENT DATE MEASUREMENT DATE MEASUREMENT DATE
MEASUREMENT TIME MEASUREMENT TIME MEASUREMENT TIME
COST CATEGORY JOBNAME JOBNAME
SESSION MINS STEPNAME STEPNAME
SESSION SECS PROGRAM PROGRAM
CPU MIN TRAN COUNT STMT EXEC COUNT
CPU SECS TOTAL CPU PCT TOTAL CPU PCT

Data Structure of Exported Reports B-3
Cost Comparison Data StructureThe data structure for any comparison report consists of three types of records: a header record, one baseline record, and one or more comparison records.
The order of fields in the header record is as follows:
The header record is followed by at least one baseline record, and one or more comparison records. These records have the following fields:
WAIT MIN AVG SERV TIME STMT EXEC AVG TIME
WAIT SECS AVG CPU SEC PER TRAN AVG CPU SEC PER STMT
STRETCH MIN AVG SERV UNITS PER TRAN AVG SERV UNITS PER STMT
STRETCH SECS SYSTEM ID DBRM CREATE DATE
EXCP COUNT CPU MODEL SYSTEM ID
SERVICE UNITS COMMENT CPU MODEL
SYSTEM ID HISTORIAN COMMENT
CPU MODEL HISTORIAN
COMMENT
HISTORIAN
Job/Step/Program View Transaction View DBRM View
Job/Step/Program View Transaction View DBRM View
JOBNAME TRAN NAME DBRM NAME
STEPNAME FREQUENCY FREQUENCY
PROGRAM
FREQUENCY
Job/Step/Program View Transaction View DBRM View
MEASUREMENT DATE MEASUREMENT DATE MEASUREMENT DATE
MEASUREMENT TIME MEASUREMENT TIME MEASUREMENT TIME
COST CATEGORY JOBNAME JOBNAME
CPU MIN STEPNAME STEPNAME
CPU SECS PROGRAM PROGRAM
EXCP COUNT COST CATEGORY COST CATEGORY
SERVICE UNITS AVG CPU SEC PER TRAN AVG CPU SEC PER STMT
COST PER RUN AVG SERV UNITS PER TRAN AVG SERV UNITS PER STMT
COST PER YEAR COST PER TRAN COST PER STMT
COMMENT COST PER YEAR COST PER YEAR
HISTORIAN COMMENT DBRM CREATE DATE
HISTORIAN COMMENT
HISTORIAN

B-4 Strobe User Guide

C-1
Appendix A.Appendix C.
CWays to Improve Strobe SQL Analysis Performance App C
Improve Performance by Controlling Processing Options
You can reduce the execution time of Strobe SQL Analysis by controlling the following processing options:
• The requested Strobe SQL Analysis reports. The Observations and Catalog Statistics reports require the most time to produce; the EXPLAIN output and Translation reports require much less. To minimize execution time, request only the reports you need.
• Using background processing. Because of the time it takes to execute, you may prefer to invoke SQL Analysis in the background. On the Strobe - Produce a Performance Profile panel, Figure 4-3 on page 4-4, enter B for Background processing.
• Minimizing statements to process. You can reduce the resource requirements of SQL Analysis and the corresponding contention for database resources by processing only the most resource-consumptive SQL statements. To limit the SQL statements processed by SQL Analysis, enter the appropriate CPU or wait threshold values in the fields listed below that appear on the Strobe - SQL Analysis Feature Report Settings panel, Figure 4-6 on page 4-7.
– TOTAL CPU PERCENT– TOTAL WAIT PERCENT– TOP N USERS– TOP N WAIT– DBRM NAME– USE EXISTING PLAN TABLE ROWS.
If you are using SQL Analysis with DDF reports, you can limit the number of SQL statements processed by SQL Analysis by using DDF thresholds and filters. For more information, see the DB2 section of the Strobe Options Guide.
• Minimizing processing time and eliminating the need for EXPLAIN Authority. Using existing plan_table rows that have been populated during BIND processing or some other previous time, reduces the processing time for SQL Analysis and also eliminates the need to grant users EXPLAIN authority. However, this method produces data that is not current.

C-2 Strobe User Guide

I-1
Index
A
Active Job Display Format paneldescribed, 3-20, 7-14
Active Job Selection List panelchanging display format of, 3-20fields on, 3-5
active measurement requestschanging, 5-14for batch-submissions, 3-22
ADA3GL data collector, 3-15ADA3GL parameter, described, 15-15ADABAS parameter, described, 15-15ADD command
described, 15-2example of in multisystem environment, 15-18examples of, 15-17syntax for, 15-4
Add Queued Request - Multiple Steps paneldescribed, 3-11
Add Queued Request paneldescribed, 3-9
ADDGRP commanddescribed, 15-25
adding measurement requestsfor active jobs (of batch-submission), 3-22for jobs not yet executing (queued), 3-9for queued (of batch-submissions), 3-23
address spacesconcurrently measuring of, 2-5measuring, 15-29
ADS/Orequired options for indexers, 16-18
ALLCSECT parameter, described, 16-10ALOCUNIT parameter, described, 16-14ASID parameter, described, 15-8ATTR parameter, described, 16-9attribution
parameters for, 15-16reports
tailoring, 16-9ATTRLINE parameter, described, 16-10ATTRLNK parameter, described, 15-17ATTRSVC parameter, described, 15-16auto Performance Profile
browsing, 4-23changing characteristics of, 5-14, 5-16, 5-19creating with active or queued measurement re-
quests, 4-11overview of, 1-2planning for, 1-5
automatic measurementload modules, 13-4
automatic Performance Profilegenerating with measurement requests, 3-8, 3-10including map datasets, 4-20–4-21
AutoMeasure listdefined, 13-1
AutoMeasure utilitybuilding the AutoMeasure list, 13-6changing measurement session parameters, 13-7defined, 13-1enabling, 13-2managing the AutoMeasure list, 13-8–13-10overview, 13-1–13-4viewing load modules, 13-8viewing submitted requests, 13-9
AutoStrobe, 15-25adding a batch request, 9-10AutoMeasure utility, 13-1–13-10commands and parameters of, 15-25managing archived data, 10-8managing batch requests, 10-1managing Create Transaction Candidates requests,
11-7managing transaction monitoring requests, 12-15planning for batch candidate processing and mon-
itoring, 9-1request groups, working with, 7-1scheduling data collection for transaction candi-
dates, 11-6scheduling data collection for transaction monitor-
ing, 12-9scheduling requests, 6-3, 9-13steps for creating transaction candidates, 11-2steps for monitoring transactions, 12-2submitting a Create Transaction, 11-3submitting a transaction monitoring request, 12-3
B
BASELINE parameter, described, 15-10batch jobs, planning for, 1-3Batch-Submission Change Active Request panel
described, 5-28fields on, 5-28
BATCH-SUBMISSION LIST/DELETE REQUEST paneldescribed, 7-15
Batch-Submission List/Delete Request paneldescribed, 5-29fields on, 5-29, 7-15
batch-submission measurement requestsadding
active, 3-22queued, 3-23
managing, 5-28Batch-Submission of Request Groups panel
described, 7-14browsing an automatic Performance Profile, 4-23
C
C parameter, described, 15-17C++
required options for indexers, 16-18CA Gen
required options for indexers, 16-18CF parameter, described, 16-11

I-2 Strobe User Guide
Change an Auto Performance Profile paneldescribed, 4-23
CHANGE commanddescribed, 15-2example of in multisystem environment, 15-18examples of, 15-17syntax for, 15-4
Change Deferred Queued paneldescribed, 5-18
Change Queued Request paneldescribed, 5-17
Change Request panelfor active request, described, 5-13for closed dataset/suspended request
described, 5-15for open dataset/suspended request, described, 5-15
Change Stopped Request paneldescribed, 5-16
changingautomatic Performance Profile characteristics, 5-14,
5-16, 5-19measurement requests
active, 5-14suspended, 5-15
changing machine costs, 8-11CHGGRP command
described, 15-25, 15-30examples of, 15-30
CICS parameter, described, 15-13CMT parameter, described, 16-14COBOL parameter, described, 15-17collecting measurement session history, 4-2, 16-14COLLHIST parameter, described, 16-14command language
invoking, 15-1notation conventions for, 15-2
commandsADD, 15-2, 15-17ADDGRP, 15-25CHANGE, 15-2, 15-17CHGGRP, 15-25, 15-30common components of, 15-1COPYGRP, 15-31DELETE, 15-2, 15-20DELGRP, 15-31DISPPROC, 15-20END, 15-3, 15-23LIST, 15-2, 15-18–15-19LISTGRP, 15-30–15-31SEND, 15-2, 15-22–15-23SUBMIT, 15-27submitting additional, 15-23
comments for measurement session history recordsadding, 8-14updating, 8-14
comparing jobs or steps with different names, 8-10comparing measurement sessions, 8-21, 8-26compiler SYSPRINT datasets
DCB parameters for, 16-19COMPLETE parameter, described, 15-19COMPRES parameter, described, 16-8CONCURRENT parameter, described, 15-29Concurrent Request panel for a related request
described, 7-6Concurrent Request panel for a trigger request
described, 7-5, 7-12concurrent set
described, 2-6
Confirm Purge of Data Set paneldescribed, 5-18
controlling measurement sessions, 15-22Copy a Request Group panel
described, 7-3Copy an ’Add Queued’ Element panel
described, 7-9COPYGRP command
described, 15-31example of, 15-31
copying group elements, 15-31cost category
defined, 8-11overriding, 8-14types of, 8-11
cost recordscreating, 8-13deleting, 8-13types of, 8-12updating, 8-12
COUNT parameter, described, 15-29Coupling Facility Activity report
suppressing, 16-11CPUTEXT parameter, described, 16-12Create an ’Add Active’ Element panel
described, 7-4Create an Auto Performance Profile panel
described, 4-11creating
a request group element, 15-26datasets, map, 4-18
D
DASD Usage by Cylinder reporttailoring, 16-9
data collectorspecifying
for additional applications, 3-13options for, 15-12
Data Collectors paneldescribed, 3-13
Data Set Characteristics Supplement reportsuppressing, 16-11
DATACLAS parameter, described, 15-12datasets
creating compiler SYSPRINT, 16-19specifying Indexer, 16-17
DATE parameter, described, 16-7DATESEP parameter, described, 16-7DB2 parameter, described, 15-14DBRM Cost Comparison Report, A-24DBRM Detail History Report, A-20DBRM Measurement Comparison Report, A-22DBRM Summary History Report, A-19DBRM view of measurement session history, 8-18DBRMBASE parameter, described, 16-14DCB parameters, for compiler SYSPRINT datasets,
16-19DCC parameter, described, 15-16DCCLIB parameter, described, 15-16DDFAUTHID parameter, 16-4DDFAVCPU parameter, 16-3DDFAVEXE parameter, 16-3DDFCORID parameter, 16-3DDFDBRM parameter, 16-3

I-3
DDFEUTRN parameter, 16-4DDFEUUID parameter, 16-4DDFEUWKS parameter, 16-4DDFONLY parameter, 16-3DDFREQL parameter, 16-4DDFRQSTR parameter, described, 15-14DDFTLCPU parameter, 16-4DDFTLEXE parameter, 16-4DDIO files
how to create for indexing, 4-18PL/I requirements, 4-18used for indexing, 4-17, 4-20
defaults, setting user, 5-23DELETE command
described, 15-2examples of, 15-21
DELETE parameter, described, 15-19deleting
a request group, 15-31deleting measurement session history records, 8-15DELGRP command
described, 15-31example of, 15-32
Detail for a Performance Profile paneldescribed, 4-11–4-12
DETAIL parameter, described, 16-7detail view of measurement session history, 8-4Display Message Text panel
described, 5-20displaying measurement session history, 8-2DISPOSITION parameter, described, 15-12DISPPROC command, described, 15-20DL/I CPU and Wait reports, suppressing, 16-12DML parameter, described, 15-15DSNAME parameter, described, 15-11
E
elements of request groups, described, 2-4END command
described, 15-3ending command language operations with, 15-23examples of, 15-23
examining performance trends, 8-6, 8-20EXCLUDE parameter, described, 15-8EXCPS field, in Measurement Session Data report, 9-7EXEC TIME PERCENT field, in Measurement Session
Data report, 5-11exporting measurement session history, 8-17
F
FORTRANrequired options for indexers, 16-18
G
Global Monitoring, 14-1configuring, 14-2load utility, 14-3memory requirements, 14-1repository, 14-1
GMPRINT, 14-1GOMIN parameter, described, 15-8group elements
copying, 15-31listing, 15-31
group requests, creating weekly schedule for, 6-2
I
identifyingtarget system, 15-8
IDMS parameter, described, 15-15IEF parameter, described, 15-15, 16-11If, 16-14IFI filtering, 15-14IMS parameter, described, 15-14Include Maps of Indexed Source Modules and/or
DDIO Files paneldescribed, 4-19
INCREMENT parameter, described, 15-28indexers
procedures of, 16-18specifying datasets, 16-17
indexingprocedures for, 16-18source modules for, 4-17, 16-17with STROX procedure, 16-20with STROXE procedure, 16-21with STROzz procedure, 16-19
instrumentation facility interface (IFI), 15-14iStrobe Performance Profiles
creating automatically, 4-12
J
JAVA parameter, described, 15-16JAVARPT parameter, described, 16-13job name
identifying using wildcard character, 2-2overriding name of, 8-10specifying for target job, 3-11
job statement, setting defaults for, 5-24job step
described, 1-2measuring
of target, 3-9overriding name of, 8-10selecting
more than one, 1-2overview of, 1-2
specifying, 3-9Job Step Cost Comparison Report, A-8job step detail history report, A-3job step measurement comparison report, A-5job step summary history report, A-2job stream
selection options for, 4-22specifying options (for batch submission), 5-30
K
keywords

I-4 Strobe User Guide
abbreviating, 15-3
L
Limit Active Job List paneldescribed, 3-21fields on, 3-21
LIMIT parameter, described, 15-9LINEMAX parameter, described, 16-7LIST command
described, 15-2examples of, 15-18–15-19parameters of, 15-18
List Group Elements paneldescribed, 7-11
LISTGRP commanddescribed, 15-30–15-31format for, 15-31
listing group elements, 15-31load modules
selecting for automatic measurement, 13-4Log Utilities panel
described, 5-21fields on, 5-21
M
machine costs, described, 8-11managing measurement session history, 8-8map datasets
creating, 4-18overview of, 1-2planning for, 1-6
including in Performance Profile, 4-19using existing, 4-19
MAPPROGRAM parameter, described, 15-10MAXLEN parameter, described, 16-12measurement requests
addingqueued (for jobs not yet executing), 3-9syntax for, 15-4
additional options when submitting, 3-13changing
completed (for batch-submission), 5-29deferred, 5-18queued (for batch-submission), 5-29, 7-14, 7-16syntax for, 15-4
creatingautomatic Performance Profiles, 4-11groups of, 7-2weekly schedule for, 6-2
deleting, 5-18(for batch submission), 5-29, 7-15with DELETE command, 15-20
described, 1-2listing (for batch-submission), 5-29, 7-15overview of, 3-2planning for, 1-3
saving to request group, 2-3scheduling, 2-3
quitting, 5-18retaining, 3-19saving
in a request group, 7-12
to a group, 7-12scheduling, 15-24, 15-27
for active, 6-1–6-2weekly, 6-3
specifyingparameters to retry, 15-28retention time for, 15-12
standard status information for all, 5-4submitting
from batch job or from TSO terminal, 15-3overview of, 1-2
viewing, with LIST command, 15-18Measurement Session Data report
fieldsEXEC TIME PERCENT, 5-11TOTAL SAMPLES TAKEN, 5-11WAIT TIME PERCENT, 5-11
measurement session historycalculating operating costs, 8-7, 8-22, 8-27collecting, 4-2, 16-14comparing changes in costs, 8-7, 8-22, 8-27comparing measurement sessions, 8-21, 8-26DBRM view, 8-18deciding what to collect, 8-1deleting records, 8-15described, 2-7detail view, 8-4displaying, 8-2exporting information, 8-17job step view, 8-4managing, 8-8modifying filters and sort values, 8-8modifying records, 8-14printing, 8-16printing reports of, 8-8summary view, 8-4transaction view, 8-23
measurement session parametersfor AutoMeasure utility, 13-7
measurement sessionscontrolling, 15-22
active requests (for batch-submissions), 5-28controlling scope of, 15-8described, 1-2setting length of, 3-6specifying
number of, 3-18parameters of, 3-18
Measurement Statistics section, fields of, 9-7measurement thresholds
setting, 5-6measuring
multiple address spaces concurrently, 15-29multiple steps in a job, 3-11planning for
multiple steps of a job, 2-2planning for concurrently related address spaces,
2-5MEISA parameter, described, 16-10messages
printing, 5-21selecting from a particular log, 5-22viewing
information about, 5-20text of, 15-23
MGMTCLAS parameter, described, 15-12Modify an ’Add Queued’ Element panel, described,
7-10

I-5
modifying filters and sort values for measurement ses-sion history, 8-8
modifying measurement session history records, 8-14module mapping
entering modules for, 3-16Module Mapping panel
described, 3-16monitoring transactions, 12-2Most Extensively Inactive Storage Areas report, pro-
ducing, 16-10MQCALL parameter, described, 16-13MQSERIES parameter, described, 15-16MQTRAN parameter, described, 16-13
N
NATURALrequired options for indexers, 16-18
NATURAL parameter, described, 15-15NOATTR parameter, described, 16-9NOATTRLNK parameter, described, 15-17NOATTRSVC parameter, described, 15-16NOC parameter, described, 15-17NOCOBOL parameter, described, 15-17NODASD parameter, described, 16-9NODLI parameter, described, 16-12NODSC parameter, described, 16-11NOJAVA parameter, described, 15-16NOJAVRPT parameter, described, 16-13NOLIMIT parameter, described, 15-9NOMAP parameter, described, 16-8NOMQSERIES parameter, described, 15-16non-prime cost category
defined, 8-11NOPLI parameter, described, 15-16NOPROC parameter, described, 16-8NORLIRPT parameter, described, 16-12NOSQL parameter, described, 16-11NOSTART parameter, described, 15-9NOTASK parameter, described, 16-10NOTIFY parameter, described, 15-11NOTRAN parameter, described, 16-10NOTXPRPT parameter, described, 16-12NOVSAM parameter, described, 15-17NOWAS parameter, described, 16-14NUMBER parameter, described, 15-7
O
OFFSET parameter, described, 16-11online applications, planning for, 1-3Options menu
described, 3-1OPTIONS parameter, described, 15-10Other Parameters panel
described, 3-18overriding job and step names, 8-10OWNERID parameter, described, 15-19
P
Packaging Utility, use of, 5-26
panelsInclude Map Data Sets, 4-20Include Map Data Sets and/or DDIO Files, 4-22
parametersdescribed
ADA3GL, 15-15ADABAS, 15-15ALLCSECT, 16-10ALOCUNIT, 16-14ASID, 15-8ATTR, 16-9ATTRLINE, 16-10ATTRLNK, 15-17ATTRSVC, 15-16BASELINE, 15-10C, 15-17CF, 16-11CICS, 15-13CMT, 16-14COBOL, 15-17COLLHIST, 16-14COMPLETE, 15-19COMPRES, 16-8CONCURRENT, 15-29COUNT, 15-29CPUTEXT, 16-12DATACLAS, 15-12DATE, 16-7DATESEP, 16-7DB2, 15-14DBRMBASE, 16-14DCC, 15-16DCCLIB, 15-16DDFRQSTR, 15-14DELETE, 15-19DETAIL, 16-7DISPOSITION, 15-12DML, 15-15DSNAME, 15-11EXCLUDE, 15-8GOMIN, 15-8IDMS, 15-15IEF, 15-15, 16-11IMS, 15-14INCREMENT, 15-28JAVA, 15-16JAVARPT, 16-13LIMIT, 15-9LINEMAX, 16-7MAPPROGRAM, 15-10MAXLEN, 16-12MEISA, 16-10MGMTCLAS, 15-12MQCALL, 16-13MQSERIES, 15-16MQTRAN, 16-13NATURAL, 15-15NOATTR, 16-9NOATTRLNK, 15-17NOATTRSVC, 15-16NOC, 15-17NOCOBOL, 15-17NODASD, 16-9NODLI, 16-12NODSCS, 16-11NOJAVA, 15-16NOJAVRPT, 16-13NOLIMIT, 15-9

I-6 Strobe User Guide
NOMAP, 16-8NOMQSERIES, 15-16NOPLI, 15-16NOPROC, 16-8NORLIRPT, 16-12NOSQL, 16-11NOSTART, 15-9NOTASK, 16-10NOTIFY, 15-11NOTRAN, 16-10NOTXPRPT, 16-12NOVSAM, 15-17NOWAS, 16-14NUMBER, 15-7OFFSET, 16-11OPTIONS, 15-10OWNERID, 15-19PGM, 15-6PLI, 15-16QUEUE, 15-19REPJOB, 16-15REPNAME, 16-6REPSTP, 16-15RESLTN, 16-6RLIBASE, 16-13SAMDSN, 15-11SAMPLES, 15-9SORTSIZ, 16-6SQL, 16-12START, 15-9STARTDATE, 15-24, 15-27STARTTIME, 15-24, 15-27STATUS, 15-22STEP, 15-6STOP, 15-22STORCLAS, 15-12STRBDD, 15-10STRBLIB, 15-10SVCS, 15-10SWITCH, 15-22SYSTEM, 15-8TIME, 16-7TIMEPCT, 16-11TIMESEP, 16-7TLIBASE, 16-13TOPTEXT, 16-11TRANBASE, 16-15TRIGGER, 15-29TXPONLY, 16-12TYPE, 15-19, 15-21VOLUME, 15-12VSAM, 15-17WAITLOC, 16-11WAITTEXT, 16-12WRKPRIM, 16-14WRKSEC, 16-14WRKUNIT, 16-14WRKVOL, 16-14
for controlling measurement session scope, 15-8for data collecting, described, 15-13for identifying
target job, 15-5target program, 15-6
for measuring, described, 15-22for routing to VantageView, 15-11for specifying
data collector options, 15-12request retention options, 15-12
routing information, 15-11sample dataset characteristics, 15-11
for specifying attribution options, 15-16specifying sampling control for new session, 15-22UNIT, described, 15-11using for AutoStrobe, 15-25
Performance Profileautomatically generated
creating, 4-11overview of, 1-2planning for, 1-5
controllinglevel of detail in, 1-5
creating automatically from a request, 4-11customizing parameters of, 4-10examining, overview of, 1-2formatting reports in, 1-5generating, overview of, 1-2indexing, 4-18invoking STROE to create, 16-15planning for
analyzing data in, 1-6generating reports in, 1-4
printing of, 4-17producing
from Status panel, 4-10saving, 4-17setting
advanced options for, 4-12LINE/SPACE of, 4-13OTHER PARAMETERS for, 4-14RESOLUTION of, 4-13SORT SIZE for, 4-13
specifyingpage size of, 16-7title for, 4-13
subtitling reports of, 16-6summarizing data of, 1-5suppressing reports, 1-5
performance trendsexamining, 8-6, 8-20
PGM parameter, described, 15-6planning for
batch jobs, 1-3creating an automatic Performance Profile, 1-5creating map datasets, 1-6measurement requests, 1-3measuring
address spaces, 2-5multiple steps of a job, 2-2
Performance Profile, 1-4saving request in a group, 2-3using Strobe, 1-3
PLI parameter, described, 15-16prime cost category, defined, 8-11printing
messages of Strobe, 5-21Performance Profile, 4-17
printing measurement session history, 8-8, 8-16procedures
for specifying reporting options, 16-1indexer, 16-18STROE, 16-15STROX, 16-19STROXE, 16-20STROzz, 16-18
Program Section Usage Summary reportexpanding, 16-10

I-7
program structure, B-1Program Usage by Procedure report
tailoring, 16-8
Q
QUEUE parameter, described, 15-19queued measurement requests, changing (for batch-
submission), 7-14queued requests
adding, 3-9adding (for batch submissions), 3-23adding (for batch-submissions), 3-23changing (for batch-submission), 5-29, 7-16
quitting measurement requests, 5-18
R
related requests, described, 2-6REPJOB parameter, described, 16-15REPNAME parameter, described, 16-6reporter
limiting constraints of, 16-1procedures of, 16-1
reportscompressing/expanding information on, 4-11–4-12controlling
CA Gen activity, 16-11COOL:Gen Activity, 16-11IEF activity, 16-11layout of, 4-16level of detail in, 4-12SQL activity, 16-11–16-12system modules, 16-7
cost comparisonDBRM view, A-24job step view, A-8transaction view, A-16
detail levelDBRM view, A-20transaction view, A-12
detail viewjob step view, A-3
measurement comparisonDBRM view, A-22job step view, A-5transaction view, A-14
printing multiple copies of, 4-17specifying
date and time formats, 16-7modules treated as pseudo-sections, 16-8page size, 16-7resolution, 16-6sort core size, 16-6–16-7subtitle, 16-6suppression of mapping for modules, 16-8
submitting, planning for, 2-4summary history report, job step view, A-2summary level
DBRM view, A-19transaction view, A-11
tailoring/altering, 4-14working with
attribution, 16-9
Coupling Facility Activity, 16-11DASD Usage by Cylinder, 16-9Data Set Characteristics Supplement, 16-11DL/I CPU and Wait, 16-12Most Extensively Inactive Storage Areas, 16-10Program Section Usage Summary, 16-10Program Usage by Procedure, 16-8Time and Resource Demand Distribution, 16-10Transaction Usage by Control Section, 16-10Wait Time by Module, 16-11
REPSTP parameter, described, 16-15request group
creating a new, 7-2, 7-8deleting, 7-12, 15-31described, 2-3–2-4saving measurement in a, 2-3specifying parameters to retry, 15-28submitting, 15-27viewing contents of, 7-11working with, 7-1
request group elementschanging, 15-30copying, 7-9creating, 15-26deleting, 7-10listing, 7-13modifying, 7-10
Request Group Elements paneldescribed, 7-2, 7-8with concurrent sets, 7-7
Request Group Processing panelchanging format of, 7-13described, 7-2for submitting a request group, 7-7
request groupsadding an element to, 7-9modifying, 7-9
Request Retention panelfor active requests
described, 5-15for batch-submission, described, 5-29for completed requests
described, 5-17for completed requests for batch-submission, de-
scribed, 5-29for queued requests
described, 3-19Request Scheduler panel
described, 6-1–6-2RESLTN parameter, described, 16-6RETAIN parameter, components of, 15-12RLIBASE parameter, described, 16-13
S
SAMDSN parameter, described, 15-11Sample Data Set List for a Default Performance Profile
paneldescribed, 4-10
Sample Data Set List paneldescribed, 4-2header line described, 4-3
sample datasetdescribed, 1-2example for naming, 3-7overriding, 3-7

I-8 Strobe User Guide
reusing, 3-7selecting, 4-11specifying characteristics of, 15-11using variables in name, 3-8
SAMPLES parameter, described, 15-9Save Request in a Group panel
described, 7-12saving
measurement request in a group, 7-12Performance Profile, 4-17
schedulinga measurement request, 15-24, 15-27measurement requests, 6-1–6-2
Select Options for Job Stream paneldescribed, 4-22fields on, 4-22
selectinga job, overview of, 1-2job steps, planning for, 1-3
SEND commanddescribed, 15-2examples of, 15-23operands of, 15-22syntax of, 15-22
Session Management Parameters paneldescribed, 3-18
setting defaultsfor job statement, 5-24from Options menu, 5-23
setting measurement thresholds, 5-6setting measuring duration of online applications, 1-4SORTSIZ parameter, described, 16-6source code, incorporating changes, overview of, 1-2source modules
indexing, 4-17, 16-17Specify Strobe Log Data Set(s) panel
described, 5-22SQL Analysis Feature report settings, 4-7SQL Analysis Feature, ensuring the accuracy of reports,
4-6SQL parameter, described, 16-12SQLAF, 4-7START operand for the SEND command, described,
15-22START parameter, described, 15-9STARTDATE parameter, described, 15-24, 15-27STARTTIME parameter, described, 15-24, 15-27Status panel
information displayed on, 5-4status types found on, 5-1
STATUS parameter, described, 15-22STEP parameter, described, 15-6STOP parameter, described, 15-22STORCLAS parameter, described, 15-12STRBDD parameter, described, 15-10STRBLIB parameter, described, 15-10STROE procedure, using, 16-15STROX procedure
examples of, 16-20specifying indexer program names for, 16-20using, 16-19
STROXE procedureexamples of, 16-21using, 16-20
STROzz procedureexamples of, 16-19invoking, 16-18using, 16-18
SUBMIT commanddescribed, 15-27example of, 15-27
submitting measurement requestsfrom a batch job, 15-3from a TSO terminal, 15-3overview of, 1-2planning for, 1-3
summary view of measurement session history, 8-4SUSPEND operand for the SEND command, described,
15-22SVCS parameter, described, 15-10SWITCH parameter, described, 15-22syntax
for ADD command, 15-4for CHANGE command, 15-4for CHGGRP command, 15-30for COPYGRP command, 15-31for DELETE command, 15-20for DELGRP command, 15-32for END command, 15-23for LIST command, 15-18for LISTGRP command, 15-31for SEND command, 15-22for SUBMIT command, 15-27
SYSOUT Parameters paneldescribed, 5-24setting fields on, 5-25
SYSPRINTcreating compiler datasets, 16-19
system administrator, changing and submitting re-quest groups, 7-2, 7-8
SYSTEM parameter, described, 15-8System Selection List panel
described, 3-3, 5-5
T
Tailor Reports paneldescribed, 4-14fields on, 4-14
target jobidentifying, 15-5specifying, 3-3, 5-5specifying job name of, 3-11
target job stepdescribed, 1-2
target programsidentifying, 15-6
target system, identifying, 15-8task control block (TCB)TCB. See task control blockTemporary Dataset Parameter panel
described, 5-25thresholds, setting for measurement requests, 5-6Time and Resource Demand Distribution reports, con-
densing, 16-10TIME parameter, described, 16-7TIMEPCT parameter, described, 16-11TIMESEP parameter, described, 16-7TLIBASE parameter, described, 16-13TOPTEXT parameter, described, 16-11TRANBASE parameter, described, 16-15transaction candidates
creating, 11-2scheduling data collection, 11-6

I-9
sorting detail, 11-11submitting a request, 11-3viewing detail, 11-9
Transaction Cost Comparison Report, A-16Transaction Detail History report, A-12Transaction Measurement Comparison Report, A-14transaction monitoring
changing a monitoring request, 12-18choosing transactions to monitor, 12-2managing, 12-15specifying thresholds, 12-2status of, 12-12submitting a request, 12-3viewing detail of, 12-16
Transaction Summary History Report, A-11Transaction Usage by Control Section report
tailoring, 16-10transaction view of measurement session history, 8-23transactions
creating candidates, 11-2monitoring, 12-2scheduling monitoring, 12-9
TRIGGER parameter, described, 15-29trigger request
described, 2-6TUCS
for tailoring reports, 16-10TXPONLY parameter, described, 16-12TYPE parameter, described, 15-19, 15-21types of cost records, 8-12
U
UNIT parameter, described, 15-11updating cost records, 8-12User Default Options panel
described, 5-23
V
variables in sample dataset names, 3-8View Request panel
described, 5-7information displayed on, 5-7–5-13
viewingcurrent release changes, 5-23measurement
parameters of requests, 5-7requests, 15-18
measurement information, 5-1messages of Strobe text, 15-23
VOLUME parameter, described, 15-12VSAM parameter, described, 15-17
W
Wait Time by Module reportexpanding, 16-11
WAIT TIME PERCENT field, in Measurement Session Data report, 5-11
WAITLOC parameter, described, 16-11WAITTEXT parameter, described, 16-12
WebSphere MQ calls, compressing, 16-13weekly scheduling of measurement requests, 6-3wildcard, for identifying job name, 2-2WRKPRIM parameter, described, 16-14WRKSEC parameter, described, 16-14WRKUNIT parameter, described, 16-14WRKVOL parameter, described, 16-14

I-10 Strobe User Guide