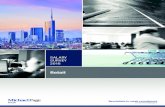Store Manager - Proxis Software
Transcript of Store Manager - Proxis Software

Store Manager Point-of-Sale for Windows 1
Store Manager Point-of-Sale For Windows
Version 4.5

Store Manager Point-of-Sale for Windows 2
Proxis2130 Grant St.
Bellingham, WA 98225Phone: (360)-788-7830Fax: (360) -788-7831
www.proxissoftware.com

Store Manager Point-of-Sale for Windows 3
Proxis Store ManagerPoint-of-Sale For Windows
Table of Contents
1 Getting Started2 Setup3 Store Manager POS Cash Register4 Store Manager POS Office5 Bar Code Printing6 Data Integrator
Appendix 1 Store Manager POS for NetworksAppendix 2 Instructions for Charge Card Software SetupAppendix 3 Instructions for Store Manager Touch ScreenVersion

Store Manager Point-of-Sale for Windows 4
CHAPTER ONEGETTING STARTED
PROGRAM OVERVIEW
Store Manager Point-of-Sale for Windows transforms a PC into a powerful point-of-sale cashregister for retail sales, service, and rental businesses. No limitations are placed on the numberof products that can be stored in the system. Store Manager Point-of-Sale works with or withoutbar code equipment.
During the basic transaction, product codes are entered or scanned into the transaction and thescreen instantly displays the quantity, price, and product description. When completed, thetransaction is totaled, sales tax is applied, change is computed, the cash drawer is opened, areceipt is printed, and inventory and sales records are updated. Many options are available to thecashier during a transaction making Store Manager POS a complete and powerful point-of-salesystem.
The system is divided into four functional areas:
• The Store Manager POS Cash Register, which is used as a cash register for day to dayoperations and sales.
• The Store Manager Office, which provides all support functions. Store Manager Officehandles system setup options, accesses data stored by the system, provides sales andinventory reports, AR, POs, and many other functions.
• Code Name: Zebra Bar Code Printing for Windows which prints bar code labels to place onitems not already coded.
• Store Manager Data Integrator which provides support & integration for portable datacollector files and other external files.
SYSTEM REQUIREMENTS
Required
• A PC ( with your Windows’ version RAM requirement)• Windows 95/98/Me/2000/xp• A Pentium-Class processor (anything newer than a 486)• Standard printer port, keyboard port (ps2), and serial ports for optional equipment

Store Manager Point-of-Sale for Windows 5
Optional Equipment
Important: Check the current list of supported/compatible equipment brands and models on ourweb site before purchasing any equipment from another dealer.
• Printer (for receipts and reports)• Bar Code Reader (keyboard wedge type)• Customer Pole Display• Electronic Cash Drawer• Magnetic Card Reader
Keyboard and/or Mouse Operation
The Store Manager Cash Register has been specially designed to allow for easy operation withor without a mouse. API has designed the Store Manager Cash Register to use the functionkeys, arrow keys, page keys, Escape key, and Enter key to make the Cash Register easy tooperate even in a mouseless environment. For those who will be using a mouse, mouseoperation is standard. You will find the special programming for operation of these keys greatlysimplifies getting around in the Store Manager Cash Register--with or without a mouse.
SETUP/INSTALLATION
Windows 95/98/Me/2000/xp
To setup/install Store Manager POS to Windows:
• First, unload (stop) any programs that may be running on your computer.• Insert the Store Manager POS CD-ROM Disk into the appropriate drive or double
click the downloaded installation file.• Click Start, then Run.• Type D:\SETUP (where D is the letter representing your CD-ROM) and click OK or press
Enter.• Follow the installation program’s instructions.
UP AND RUNNING IN 5 MINUTES
Store Manager POS was designed to be a complete and powerful system, but at the same time,very simple to operate. Follow these suggestions to get up and running right away:
• Learn the basic transaction first--this should not take more than five minutes. This will getyou up and running and teach you to complete a transaction.

Store Manager Point-of-Sale for Windows 6
• Skim through the manual to become familiar with available features. Use the manual to learnthose features you plan to use.
• Later go through the manual more thoroughly to acquaint yourself with all the featuresavailable.
• Store Manager POS is loaded with many more features than any single business will everuse. For this reason, we have designed the program so features that are not needed or notbeing used can be completely ignored. For example, Store Manager POS offers three levelsof taxes. Ninety-nine percent of our customers use only a single sales tax and can completelyignore the other two levels. However, if you are a Canadian customer, you will be veryinterested in the available tax levels and will want to read about them in the manual.
The Quick Setup
Before going through our basic transaction example, you will first need to enter your tax rate anda test product.
• From the Store Manager POS Office menu select SETUP, SALES TAX SETUP.
• The Sales Tax Utility Window will appear. Select the Tax One tab, if not already selected.
• Change Apply Tax One to “ON”, then enter your Sales Tax Percent (we will enter “7.25”).
• Move down to Display On Receipts and enter "Sales Tax", or whatever you wish to call thetax on your receipts. Some like to enter the rate, such as "7.25% Sales Tax", it’s up to you.Your choice will precede the sales tax on the screen and on your receipts. The choice is notpermanent, you may return here and change it whenever you like.
• Select how you want your sales tax to round. We selected "Round .5 and above up".
• Select OK to save and return to the main Store Manager POS Office screen.
Sales Tax Setup

Store Manager Point-of-Sale for Windows 7
• Now select UTILITIES, QUICK PRODUCT ADD/EDIT from the Store Manager POS Officemenu.
• Enter or scan a product code for a new item in the Enter/Scan Product Code entry box.
• We are entering the Universal Product Code (UPC) for Kleenex Facial Tissues,03600027710. You may enter/scan a product code of your own.
• Move down to Description One and enter your product’s description, we are entering"Kleenex Facial Tissues".
• We are placing 10 into Inventory Qty.
• Move down to Standard Price and enter 1.49, or your product’s price.
• Press F2 to save. The item is now included in your database, press Cancel to Exit.
Entering New Records
The Basic Transaction
We will now enter the most basic transaction into the Cash Register.
• Enter the Store Manager POS Cash Register.
• Enter, scan, or "Lookup" the product code: 03600027710.
• The product appears (repeat above step to enter additional products).
• Press F8 (or click the Tender ICON) to total the transaction and bring up the TenderWindow.
• Enter the cash tendered (or select the Exact Cash ICON).

Store Manager Point-of-Sale for Windows 8
• Press Enter, to record the transaction (and print a receipt, if the receipt printing has beensetup).
There are many, many possible variations to this basic transaction, however, most transactionswill be as simple as this to complete.
Importing Existing Databases
If you already have a list of your products in a spreadsheet, database, or another program, youshould be able to import the products directly into Store Manager POS. Existing databases areoften available from suppliers. Check with your suppliers, it could save you a lot of time. SeeIMPORTING PRODUCT/CUSTOMER RECORDS in the Data Integrator, Chapter 6 of thismanual for details on importing your products into Store Manager POS.

Store Manager Point-of-Sale for Windows 9
CHAPTER TWOSETUP
Store Manager POS Office
SYSTEM SETUP (PREFERENCES)
Default system preferences are accessible from the Store Manager POS Office SETUP,SYSTEM SETUP menu. These system preferences allow you to customize how you wish theStore Manager POS Cash Register to respond to different situations. You will probably wish tostart with the default preferences (not checked). Then, when you are more familiar with the CashRegister’s operation, come back and review the possibilities to customize you register.
Use Food Stamps. Check if you wish the system to handle food stamps.
Don't allow negative quantities . The system allows negative quantities for exchanges/returnswithin the same transaction as a sale. If you do not want your cashiers to have the capability toenter negative quantities, then check this box.
Don't show dollar signs. Many countries besides the US and Canada use this program andmost do not use dollars for their currency. Check this box to remove dollar signs from thecurrency.Don't prompt before deleting. The system will delete a product (in the Cash Register), withoutprompting the cashier for confirmation, when F5 is pressed or the delete ICON is clicked.
Need to press ENTER after EXACT CASH . Selecting the F3 function key (or clicking the ExactCash ICON) in the Tender Window automatically fills in the exact cash amount needed to

Store Manager Point-of-Sale for Windows 10
complete the transaction. If this box is checked, the system will go directly to recording thetransaction at this point. If the box is not checked, the system will pause and ask for confirmationprior to recording the transaction.
Need to press ENTER after EXACT CHECK . Selecting the F4 function key (or clicking the ExactCheck ICON) in the Tender Window automatically fills in the exact check amount needed tocomplete the transaction. If this box is checked, the system will go directly into recording thetransaction at this point. If the box is not checked, the system will pause and ask for confirmationprior to recording the transaction.
Notify when inventory quantity equals zero. If checked, the cashier will be notified if an itemdoes not have enough inventory to complete the sale. Note that this low inventory warningassumes that all sales of identical items are entered on the same line.
Food stamps default to exact qualified. If you want the food stamp amount to default to exactlythe food stamp qualified amount, then check this box (for food stamp card-type sales areas). Ifnot checked, the amount will default to the next highest dollar (for regular food stamp sales).Record detailed customer history info . Detailed customer history is very useful to some users,but stores large amounts of data in an active retail outlet. If the information is not used or needed,it is easier not to store the data than control the size of the customer History database table.
Don't record life sales data . Some foreign currencies may become to large to maintain a lifesales total. If so, those totals can be suspended by checking this box.
Remove sales returns from commissions. Check this box to remove sales returns fromemployee commission totals.
Require cashier identification. If checked, requires cashiers to identify themselves whenentering the cash register. The ID is used on receipts and for recording various information.
Note: If password protection is on, cashier identification will automatically be required, whetherthis box is checked or not.
Always select customer price. Always select customer price over best price. See SYSTEMPRICE SELECTION in Chapter 3 for a full discussion of this topic.
Zero for customer price if indicated. If above “Always select customer price” is checked andthe customer price equals zero, then the system enters a price of zero into the transaction if thisbox is checked. If not checked, the system reverts to the best price rule.
Use customer credit limit option . Use customer credit limits when checked. The system willstop the cashier when a customer attempts to charge an amount above their in-house credit limit.
Nontaxable not changed by customer tax. If “Auto Select Customer Tax” is being used, andan item in the database is coded as “Nontaxable”, it will be taxed as the auto tax rate indicates. Ifnot checked, the item will remain “Nontaxable”.
Record activity in audit log. The audit log provides valuable information for managers to trackthe activities of cashiers. If not interested in this information, then do not check this box. Theaudit log information can be read with your favorite word processor/text editor (including WindowsNotepad, Write, or Wordpad). The audit log is stored at \posdata\auditlog.txt.
Track consignment sales . Check if using consignment sales (See CONSIGNMENT SALES inChapter 4).

Store Manager Point-of-Sale for Windows 11
Don't warn to close previous day's sales. The system automatically warns when the previousday’s sales have not been cleared (Register Closed). If you don’t want this warning, check thisbox.
Automatic lock between transactions . Locks the register between transactions, requiring thecashier to re-identify before gaining entrance. This can be useful for tracking cashier activity, butalso slows down the cashiers considerably.
Don't require customer ID when tax exempt. Generally, the taxing institution requiresinformation on the customer and sale when an item is sold as tax exempt. If you do not needsuch information, this box may be checked to avoid having the system require identification of thecustomer during a tax exempt sale.
Sort product info alphabetically. If you would prefer the Product Info Window to be sortedalphabetically, then check this box.
Include Month Totals on Sales Report. The system will print a “Master Sales Report” when theregister is closed. The report includes daily and monthly sales totals. If you do not want themonthly totals printed, then check this box.
Don’t Use Average Cost. Deactivates the Average Cost feature of Store Manager POS (seeChapter 4, Average Cost).
Open Drawer Only With Cash Transactions. If you are using a slotted cash drawer, you maywant your drawer to open only with cash transactions.
Try SKU after not finding a Product Code. Cash Register will search the SKU field for a matchif the item scanned is not found in the Product Code field. This allows scanning either the UPCbar code or the manufactures’ bar code for a product.
Quickbooks Options. See Chapter 4, QuickBooks Interface.
Use Random Weight Bar Codes. Random Weight Bar Codes are special bar codes with theprice built into the code. See Random Weight Bar Codes for specific information.
Allow Only Static Value Gift Cards. Allows selling only fixed value gift cards. See Gift Cards fordetailed information.
Allow Giving Cash Back on Gift Cards. Changes system default from preventing cash back ongift cards, to allowing cash back on gift cards. See Gift Cards for detailed information.
Allow To View/Browse for Gift Cards. Changes system default from preventing cashier fromseeing outstanding gift cards to allowing the cashier access to outstanding cards. See Gift Cardsfor detailed information.
Don't Record Product Sales History. Detailed product history is very useful to some users, butstores large amounts of data in an active retail outlet. If the information is not used or needed, itis easier not to store the data than to control the size of the Product History database table.
Don't Auto Backup During Close. The system automatically backs up data when closing theregister(s). If you have another backup system in place, you may disable the automatic backupfunction here. DO NOT DISABLE this function without an alternate backup system in place.
Additional System Preferences (Page Two) are accessible from the Store Manager POS OfficeSETUP, SYSTEM SETUP menu, by pressing the More button.

Store Manager Point-of-Sale for Windows 12
System Preferences Page Two
Cleared Cash Drawer Cash . The system will automatically place a value in the cash drawercash total when it is cleared.
New Customer Credit . The system can automatically place a credit limit on new customers.
Next Transaction Number . Change the next (and following) transaction numbers. The nexttransaction number can be from 1 to 999,999.
Customer Open Caption . The Customer Window in the Store Manager POS Cash Registerhas two user defined (open) fields. The captions for those fields can be entered here.
User Defined Tender . The Store Manager POS Cash Register’s Tender Window has threeuser defined tender fields. They are primarily intended for additional charge card types. Entertheir captions here.
On-The-Fly Tax Code. The default tax code assigned to items entered “on-the-fly”.
Default Product Lookup . Choose the default field that the product lookup feature willautomatically sort by: product code, description, SKU, or open indexed.
Decimal Places In Quantity . Select the number of decimal places shown in the quantity fields:0, 1, 2, or 1-3 Auto Receipt. 1-3 Auto Receipt always shows 3 decimals on the screen, butexpands from 1 to 3 on the receipt depending on the length of the decimal (this setting is primarilyfor use with random weight bar codes).
Identify Customer . Should identifying a customer be the cashier’s decision, always required, oralways reminded?
NOTE: This will not change the system requirements to identify a customer. For example, thesystem requires all customers placing an item on layaway to be identified.
Common City, State, Zip . Place the most common customer address into these fields and theycan be entered with one keystroke.

Store Manager Point-of-Sale for Windows 13
Tender F11 & F12. Optional Tender Icons/Function keys to allow entering common dollaramounts with one keystroke.
Show Charge Screen. Select if you want the PC Charge Screen to display with the various UserDefined tender types.
Quickbooks Options. See Chapter 4, QuickBooks Interface.
SALES TAX SETUP
As more states and countries are trying to balance their budgets, sales taxes are becomingmore and more complicated. At one time it was simply a matter of designating a product astaxable or nontaxable. Now it is not always that simple. There may be two, even three taxesapplicable to certain products. Such changes have quickly made some cash registers obsolete.Fortunately, Store Manager POS can painlessly handle most any tax situation that may arise.
Store Manager POS will allow you to store and apply taxes at three separate rates. Everyproduct can be set to have any combination of the three taxes or no tax applied at all, giving atotal of eight possible combinations. These eight combinations are referred to as the TAXCODES.
TAX CODES
• Code 0 = Nontaxable Item• Code 1 = Apply Tax 1 Only• Code 2 = Apply Tax 2 Only• Code 3 = Apply Tax 3 Only• Code 4 = Apply Tax 1 & 2• Code 5 = Apply Tax 1 & 3• Code 6 = Apply Tax 2 & 3• Code 7 = Apply Tax 1, 2, 3• Code 8 = Tax Exempt Item
The appropriate tax code should be entered into the Product1 database table and then theappropriate tax will be applied during the transaction. The cashier may also change the taxablestatus of a product during a transaction. Additionally, a customer may be specified with a specialtax code which will override the tax code in the Product1 database table. This would primarily beused for tax exempt customers, but can be used with any tax combinations if necessary.
Nontaxable VS Tax Exempt
Before continuing, a brief explanation on nontaxable items verses tax exempt items is necessary.A nontaxable item is an item that is not taxed by the taxing institution (often food and medicine arenontaxable). A tax exempt item is an item that is normally taxable, however, the customer isexempt for some reason (often customers purchasing for resale, charitable organizations, orgovernments are tax exempt). For tax reporting purposes, the program keeps track of salesmade to tax exempt customers. For this reason, the program will require the cashier to identifythe tax exempt customer prior to allowing a tax exempt item or tax exempt transaction to be

Store Manager Point-of-Sale for Windows 14
completed (a system preference allows recording of tax exempt customers to be turned off ifdesired). Tax exempt is a condition of the customer and not the product, thus all tax exemptsales are identified at the time of sale or by the customer “Auto Tax Selection” and not from adefault tax code within the Product1 database table.
The Tax Exempt database table stores various information on each tax exempt sale. Thisinformation may or may not be required by your taxing institution. To avoid accidentally erasingneeded information, none of the close/clear utilities delete any of this database’s records. Howoften you delete the file or its records is up to you. It will probably depend on how often you arerequired to file sales tax information. Use a Delete UPDATE query to rid the database table ofunneeded records.
To delete all records:
DELETE FROM [Taxexempt]
To delete all before Jan. 1, 2005:
DELETE FROM [Taxexempt] WHERE [Transaction Date] < #1/1/2005#
Altering Taxes At The Time-Of-Sale
To change a single line item's default tax, access the Product Window (F7, or click the ProductICON). Enter the number of the new tax option in the tax code entry box. As the cashier movesthe focus to the tax code entry box, a window with the different tax options will appear to help withthe decision.
An entire transaction can also be identified as nontaxable or tax exempt. To do so, bring up theTransaction Window (F4, or click the Transaction ICON). Select Nontaxable Transaction orTax Exempt Transaction. Another window will appear allowing the cashier to select anycombination of the three tax levels as either nontaxable or tax exempt. For all tax levels selected,the default tax will be overridden. If you are only using one tax level, the cashier may either selectthat one level, or all of them, it makes no difference, the unused ones are ignored by the program.To keep the cashier informed, the Transaction Box will show "NT" followed by the nontaxable taxlevels (NT123) or "TE" followed by the tax exempt tax levels (TE123).
Any or all tax levels may also be entered manually. Select Manual Tax OverRide from theTransaction Window and another window will appear which allows the cashier to enter a manualtax for any of the three tax levels. Manual tax entries will override the default tax, charging themanual amount to the transaction. The Transaction Box will show "MT", followed by the taxlevels entered manually (MT123).
Setting The Tax Rate
• To begin using one or all of the three sales tax levels available, you must first set the tax rate.To set the tax rate, select SALES TAX SETUP from the Store Manager POS Office SETUPMenu. If not already selected, choose the appropriate tab for the tax you will be working with(generally "Tax One").
• Change Apply Tax One to “ON”.
• Enter your Sales Tax Percent rate (7.25% is entered as 7.25).

Store Manager Point-of-Sale for Windows 15
• Some states/countries have a minimum sale before any tax is charged, typically about $0.15,but some areas have extremely high levels. Enter the correct amount, if any, in MinimumTaxed.
• Move down to Display On Receipts and enter "Sales Tax", or whatever you wish to call thetax. Some like to enter the rate, such as "7.25% Sales Tax", it’s up to you. Your choice willprecede the sales tax on the screen and on your receipts. The choice is not permanent, youmay return here and change it whenever you like.
• Select how you want your sales tax to round (see Determining The Rounding Method).
• Select OK to save and return to the main Store Manager POS Office screen.
Sales Tax Setup
Determining The Rounding Method
If Round Up is selected, the customer will be charged an entire cent for any portion of a centowed. For example, if the tax rate is 6.5% and the customer's purchase is for $11.25, the taxowed would be $.73125 (73.125 cents). This would be rounded up by the program to $.74 (74cents).If Round Down is selected, the customer will not be charged until an entire cent is owed. Forexample, if the tax rate is 6.5% and the customer's purchase was for $11.50, the tax owed wouldbe $.7475 (74.75 cents). This would be rounded down by the program to $.74 (74 cents).
If Round .5 And Above Up is selected, the tax owed will be rounded to the nearest cent. That is,any calculation showing the tax owed to be one half cent ($.005 or .50 cents) or above will becharged the entire cent. Any calculation showing the tax owed to be less than one half cent($.0049 or .49 cents) will not be charged for the cent.
The rounding method you should select depends on the laws of your state. Call your appropriatestate office to determine the correct method. You may have a little trouble finding someone whoknows! So let's discuss an alternate method for determining how your state chooses to round.The method involves the use of the tax schedules that are published by the states to assistbusinesses in calculating sales tax applicable to taxable transactions.

Store Manager Point-of-Sale for Windows 16
As an example, we will use the "State of California 6% Sales Tax Reimbursement Schedule, CivilCode Section 1656.1", effective April 1, 1974, Appendix G to Regulation 1700. Any schedule willdo, however.
Move down the table and multiply a few of the brackets breaking point by 6% (.06) and comparewhat 6% actually is to the amount of sales tax listed. Here is a good example from the schedulethat shows both the upper and lower limits:
Transaction Tax ----------- --- 10.75-10.91 .65
So the State of California says to charge $.65 if the transaction falls within the range of $10.75 to$10.91. Multiply out the lower break point:
.06 X 10.75 = .645
Percent of 10.75 is only sixty-four and one half cents. However, the state schedules says tocharge a full sixty-five cents. So we now know that the state either rounds everything up, orrounds .5 and above up (to the nearest penny). Let's check the upper break point and find out:
.06 X 10.91 = .6546
We can now clearly see that California does not round everything up, but rounds to the nearestpenny. So we should select ROUND .5 AND ABOVE UP. All transactions will then result in salestax charges identical to the amount that would be charged if we were using the State's 6% TaxSchedule.
Sales Tax and Item Discounts
State laws on how tax will, or will not, be applied to discounts vary widely. Store Manager POSattempts to satisfy the many possibilities by providing a versatile tax and discounts option.
If charging sales tax on discounts sounds a bit much, you are not alone. Hopefully, your statedoes not practice this type of behavior and you can skip this section. The system defaults to notcharging sales tax on discounts.
To charge sales tax on discounts check the Apply Tax One (or Two or Three) To Discounts box.
You can then choose to apply any combination of taxes to the discounted part of a sale. Ofcourse, selecting one of these options will not apply sales tax to the discounted portion of anontaxable, or tax exempt item.
This gets a bit confusing so lets go through an example:
Your sales tax (level 1) rate is 5 percent. A customer purchases a $10 item that you have offeredat a 20 percent discount. If you have not chosen to apply sales tax(1) to discounts, the transactionwill be calculated as follows:
Item $8.00 taxable(1) $8.00 tax(1) $0.40 (8.00 X .05) total due $8.40
If you have chosen to apply sales tax(1) to discounts, the transaction will be calculated as follows:
Item $8.00

Store Manager Point-of-Sale for Windows 17
taxable(1) $10.00 tax(1) $0.50 (10.00 X .05) total due $8.50
Sales Tax and Transaction Discounts
The entire section Sales Tax And Item Discounts applies equally to transaction discounts. Thesystem makes no distinction between item discounts or transaction discounts for tax purposes.However, there is one final tax consequence that must be considered when giving transactiondiscounts. It involves how sales tax will be charged when a transaction has both taxable andnontaxable items and a transaction discount is given. This gets pretty deep, so we will use anexample to help explain. A customer has purchased $10 of merchandise ($8 taxable and $2 nontaxable). You are giving a30 percent or $3 transaction discount. Because the transaction is discounted and not the item, wedon't know what was discounted by $3--taxable items, or nontaxable items. To keep the taxcollector off your back, and ours, Store Manager POS will first consider the discount to be on thenontaxable items in the transaction and then on the taxable items. So in our example, the taxwould be calculated by applying the tax rate to $7.
Another option is to always use item discounts when you have both taxable and nontaxable items.The tax would then be calculated individually (because the program knows which items are beingdiscounted).
If you have combination of taxable, nontaxable, and transaction discounts, and this method ofcalculation does not fit your needs, you may wish to use the manual tax entry to override it.
RECEIPT/INVOICE SETUPNote: Individual instruction sheets for supported printers are located on our web sitealong with the appropriate drivers for those printers.
Select RECEIPT/INVOICE SETUP from the Store Manager POS Office SETUP menu to setupor change the receipt settings (or click the Receipt Printer ICON on the tool bar).
A receipt is stored by Store Manager POS even when the user selects not to print a receipt andeven when default receipt printing is turned off. These stored receipts can be printed (orreprinted) immediately following a transaction by selecting FILE, PRINT LAST RECEIPT (CntrlP). They can also be printed later by selecting FILE, PRINT PAST RECEIPT (the system promptsthe user to enter the past receipt’s transaction number).
These stored receipts are saved in the user defined default receipt format. So if you will only beprinting receipts occasionally, it is still a good idea to select the default receipt format that is rightfor your printer.
The Store Manager POS Receipt Setup utility divides receipt setup into four tabs--one universalsettings and three categories based on the type of printer that is being used. The user may set upany or all of the three categories, as switching between printers and receipt types is allowed fromwithin the Store Manager POS Cash Register. This is handy for operations that will generallyprint Tape-type receipts, but occasionally wish to print a full page invoice.
• Universal Settings. The settings on this tab apply to all three types of receipts.

Store Manager Point-of-Sale for Windows 18
• POS (Tape) Printer. Settings for POS (tape) printers. These are the 40-column receipt andcharge card printers designed for POS systems. Paper is continuous with no perforations.
• Tractor-Fed Printers (DMPs). Note: Tractor-Feb receipt printing options are providedonly to maintain backward compatibility with older versions of Store Manager POSrunning on older versions of Windows (95, 98, or ME). Tractor-Fed receipt printingdoes not work with newer versions of Windows (2000 or XP). Tractor-Fed dot-matrixprinters. These receipts are designed for 80-column (8 1/2 Inch Width) paper. Receiptformats are available for 5 1/2”, 7”, 11”, and continuous page lengths.
• Laser/Ink Jet Printers. Single sheet-fed printers. Primarily for laser and ink jet printers, butwill work with some single sheet-fed dot-matrix printers.
Universal Settings
• Default Receipt Type. Select one of the three types of receipts explained above as thedefault receipt type.
• Default = Print Receipt. Check this box to print receipts for each sale by default. If notchecked the system will default to not printing receipts. The cashier can change this selectionmanually at the time of sale.
• Receipt Headings. Every receipt can include a one to four line heading. Enter your headingin the spaces provided, flush to the left side. The system will center each line of the theheading automatically. Leading blanks are retained by the system when centering (exceptwhen proportional fonts are selected), so can be used to adjust the system’s placement of thelines.
The remainder of the Universal Settings are accessed by pressing the More Settings button.
• Receipt Bottom. Every receipt can include a one or two line bottom remark (“Thank You ForShopping With Us”, “Visit Us Again Soon!”, etc.). Enter your remarks in the spaces provided,flush to the left side. The system will center each line automatically. For more information onthe bottom of the receipts, see the Statement File explanations with each type of printer.
• Work Order / Repair Order / Ticket. A special line can be automatically printed on opentransactions to indicate the purpose.
• Default Invoice Lines. Default invoice lines are used for recurring information on invoice-type receipts. These lines will be printed on receipts designated as “Invoice”. The cashiercan modify this default information at the time of sale (select the RECEIPT ICON (F6) fromthe Tender Window). Suggested uses are “Terms:”, “PO Number”, “Shipping Method”, etc.
POS (Tape) Printer
There are eight standard 40 column receipt layouts to select from. The layouts are labeled 40a,40b, 40c, 40d, 40e, 40f, 40g, and 40h.
Receipts 40a, 40b, 40c, 40g, and 40h are two line formats. With these formats, each item solduses two lines on the receipt, while 40d and 40e use only one line per item. Receipts 40a and40g will expand to three lines if the second description field is used.

Store Manager Point-of-Sale for Windows 19
For retail outlets that sell a large number of items during each transaction, the time it takes to printa receipt may become a consideration when selecting the receipt format. Depending on thenumber of items in the transaction, the one line receipt formats can reduce receipt printing time byone-third to one-half over the two line formats.
Receipts 40g and 40h are List Price/Your Price type receipts. Summaries showing how much thecustomer saved can also be printed on this type of receipt. See List Price in Chapter 3 for a fulldiscussion of the List Price/Your Price receipt.
Receipt 40a
LINE 1: Item Description LINE 2: Quantity, unit, @, price per unit, total price
| || Goldfish bowl, 1 gallon || 2.00 ea @ 8.98 17.96 || |
Receipt 40b
LINE 1: Product Code LINE 2: Quantity, unit, @, price per unit, total price
| || 012345678901 || 2.00 ea @ 8.98 17.96 || |
Receipt 40c
LINE 1: Item Description, Product Code (left 13 digits only) LINE 2: Quantity, unit, @, price per unit, total price
| || Goldfish bowl, 1 gallon 012345678901 || 2.00 ea @ 8.98 17.96 || |
Receipt 40d
LINE 1: Item Description, total price
| || Goldfish bowl, 1 gallon 17.96 || |
Receipt 40e
LINE 1: Product Code, total price
| || 012345678901 17.96 || |

Store Manager Point-of-Sale for Windows 20
Receipt 40f
LINE 1: total price| || 17.96 || |
Receipt 40g
LINE 1: Description LINE 2: Quantity, unit, list price, your price
|ITEM/QUANTITY LIST PRICE YOUR PRICE||------------------------------------------|| || Goldfish bowl, 1 gallon || 2.00 ea 23.98 17.96 || |
Receipt 40h
LINE 1: Product Code LINE 2: Quantity, unit, list price, your price
|ITEM/QUANTITY LIST PRICE YOUR PRICE||------------------------------------------|| || 012345678901 || 2.00 ea 23.98 17.96 || |
Default Number of Receipts. Number of receipts to print.
Advance After Print. After a receipt has been printed, advance the paper this number of lines.Each POS printer is different. Generally 8 or more lines are necessary just to get the bottom of thereceipt to the tear bar. Add additional lines if you wish the top and bottom to have equal amountsof blank space.
Printer Driver. Select the printer driver you will be using from the available list.
Invoice-Type Receipts. Select between Amount Due or On Account when an invoice-typereceipt is printed.
Statement File. The system allows for one of 26 different text files to print a statement on thebottom of the receipts. To print one by default on all receipts, select a default text file from A toZ, or None. The default selection can be changed at the time of sale.
The statement file is used when a large amount of information needs to be placed on a receipt.Return policy and warranty information are common examples.

Store Manager Point-of-Sale for Windows 21
A statement file can be developed with any text editor/word processor/notepad/etc., that can saveinformation in a standard ASCII (text) format. For the 40 column receipts, name the filesrcpt40a.txt to rcpt40z.txt. Place the statement files in the \posdata subdirectory (folder).
The files will be printed exactly as entered in the text editor. Spaces will be retained for centeringof text. Each line of the file should end with a carriage return/line feed and should not exceed 40characters. There is no limit to the length of these statement files.
Printer Paper Cut Commands. If you are using an Epson POS printer with paper cuttingcapabilities, select the type of cut desired. DO NOT select this if you do not have an Epson withthese capabilities or it may cause a printer error to occur.
More Settings. See More Settings later in this section for additional 40-column receiptpreferences.
Tractor-Fed Receipts (DMPs)
Note: Tractor-Feb receipt printing is provided only to maintain backward compatibility witholder versions of Store Manager POS running on older versions of Windows (95, 98, orME). Tractor-Fed receipt printing does not work with newer versions of Windows (2000 orXP).
Receipt Format. Select a receipt format A, B, C, or D:
• Format A - Standard Format prints second description line if it exists.• Format B - Standard Format does not print second description line. • Format C - List Price/Your Price format. Prints second description line if it exists.• Format D - List Price/Your Price format. Does not print second description line.
Default Number of Receipts. Number of receipts to print.
Advance After Print. After a receipt has been printed, advance the paper this number of lines
Then Reverse. Used with the above advance, allows the receipt to be removed, then reversesthe paper by this number of lines. Because every printer is different, it may take a couple "trialand errors" to get it just how you want it. This feature also works with the form feed that isautomatically inserted at the end of an 80 column receipt. That way the paper can be advancedto the perforation and removed, then reversed back to the top of the form to print the nextreceipt/invoice.
Note: Not all printers support a reverse command. Check your printer's manual. If the printer doesnot support reverse line feeds, sending them to the printer may cause a printer error.
Invoice-Type Receipts. Select between Amount Due and On Account when an invoice-typereceipt is printed.
Statement File. The system allows for one of 26 different text files to print a statement on thebottom of the receipts. To print one by default on all receipts, select a default text file from A toZ, or None. The default selection can be changed at the time of sale.
The statement file is used when a large amount of information needs to be placed on a receipt.Return policy and warranty information are common examples.
A statement file can be developed with any text editor/word processor/notepad/etc., that can saveinformation in a standard ASCII (text) format. For the 80 column receipts, name the filesrcpt80a.txt to rcpt80z.txt. Place the statement files in the \posdata subdirectory (folder).

Store Manager Point-of-Sale for Windows 22
The files will be printed exactly as entered in the text editor. Spaces will be retained for centeringof text. Each line of the file should end with a carriage return and should not exceed 80characters. There is no limit to the length of these statement files.
Printer Paper. Select the length of receipt paper being used -- 5.5 inch, 7 inch, or full page 11inch paper. You may also select if you desire extra blank lines to print at the perforation-one linebefore and one after.
More Settings. See More Settings in this section for additional Tractor-Fed preferences.
Laser/Ink Jet Receipts
Receipt Format. Select a receipt format A to D:
• Format A - Standard Format prints second description line if it exists.• Format B - Standard Format does not print second description line. • Format C - List Price/Your Price format. Prints second description line if it exists.• Format D - List Price/Your Price format. Does not print second description line.
Default Number of Receipts. Number of receipts to print.
Line Format On Receipt. Some nongraphic single-sheet fed printers do not have the capabilityto print a solid line--if this is the case, or you prefer a broken line, you may select the broken lineformat.
Receipt Heading. Some nongraphic single-sheet fed printers will not have the capability to printproportional fonts. If this is the case, select standard fonts.
Note: Printing “past receipts” will always use the broken line and standard font formats.
Invoice-Type Receipts. Select between Amount Due and On Account when an invoice-typereceipt is printed.
Statement File. The system allows for one of 26 different text files to print a statement on thebottom of the receipts. To print one by default on all receipts, select a default text file from A toZ, or None. The default selection can be changed at the time of sale.
The statement file is used when a large amount of information needs to be placed on a receipt.Return policy and warranty information are common examples.
A statement file can be developed with any text editor/word processor/notepad/etc., that can saveinformation in a standard ASCII (text) format. For the 80 column receipts, name the filesrcpt80a.txt to rcpt80z.txt. Place the statement files in the \posdata subdirectory (folder).
The files will be printed exactly as entered in the text editor. Spaces will be retained for centeringof text. Each line of the file should end with a carriage return and should not exceed 80characters. There is no limit to the length of these statement files.
More Settings. See More Settings in this section for additional Laser/Ink Jet preferences.
More Settings

Store Manager Point-of-Sale for Windows 23
Each receipt type has a More Settings button. The more Receipt Preferences Window isidentical for all three types of receipts (except “Logo on Receipt”). Although identical, each type ofreceipt keeps its own preference settings and all selections are valid only for that type of receipt.
With the exception of “Place Logo on Receipt” (explained in next section), the selections are selfexplanatory.
Logo On Receipts
NOTE: For logos on supported 40 column thermal printers see specific datasheet/instructions for using that printer with Store Manager POS. The information islocated on our web site.
If your laser or ink jet printer has graphics capabilities, you can place a bit mapped (.bmp) filecontaining your logo or other image or information on your receipt.
Place a logo on your receipt by placing a bit mapped file (named logo.bmp) containing your logoin the \images subdirectory (folder). Then select the Place Logo On Receipt check box from theLaser/Ink Jet, More Settings, Receipt Preferences Window.
The logo file begins printing at the left, top most position. So adjust the location of the image byleaving blank space in the BMP file. You can get creative by putting your entire heading in a BMPfile. To do this, leave the four Universal heading lines blank. Then place your complete headingin the logo.bmp file.
BMP files can be created using the Windows Paint program.
Preprinted Receipts
To give your receipts/invoices an added professional appearance, you can have your local printshop print letterhead-type receipt paper. Confine your logo and address information to the top1.25 inches.
Invoice-Type Receipts
Invoice-type receipts can be selected to always print (print by default), or may be selected justprior to printing the receipt (select the Receipt Icon (F6) from the Tender Window). Invoicereceipts have the following characteristics:
• Invoices-type receipts print the word "I N V O I C E" on the receipt. (80-column only)
• Two additional lines are placed on invoice-type receipts for "Terms", "Shipping", sect. Twouser defined default lines can be automatically placed on the invoice, or the lines may beedited prior to printing the receipt. To edit the invoice lines, select the Receipt Icon from theTender Window. (80-column only)
• The normal "Change" line on invoice-type receipts is eliminated and the amount placed in theIn-house Credit Category is shown as "Amount Due" or "On Account" (user's choice).
• If a transaction is tendered in which change is due (not a normal situation for an invoice-typetransaction), then the Total/Tender section of the receipt will revert back to a standard-typereceipt so the change can be shown.

Store Manager Point-of-Sale for Windows 24
Gift Receipts
Gift receipts are available after the transaction has been completed. Select File, then Print a GiftReceipt (or Cntrl G). The last transaction will be the default gift receipt. Change the transactionnumber to print a gift receipt from an earlier transaction.
EQUIPMENTNote: Please see our supported equipment list to ensure compatibility with Store ManagerPOS . We cannot provide support for equipment that is not on our list.
Both the Cash Drawer and Pole Display settings are accessed through the Store Manager POSOffice SETUP, EQUIPMENT SETUP, menu selections (or click the Equipment ICON on the toolbar).
Cash Drawer
The Cash Drawer Tab allows the user to select between different types of cash drawerinterfaces.
• Serial Cash Drawers - If using a standard serial type of cash drawer (such as the MS EP-125KC), select Standard Serial Cash Drawer and the Serial Port (COM1, COM2, COM3, orCOM4). Choose a baud rate of 300 unless the cash drawer instructions specify another rate.
• Printer Driven Cash Drawers – The instruction sheets (available on our web site) forinstalling supported receipt printers also provide the instructions for selecting the correct cashdrawer setting.
• Unique Cash Drawers - There are many printers and cash drawers that require specialsignals to open. Select either Serial Port Select ASCII or Printer Driven Select ASCII(depending on your cash drawer type). Then enter the ASCII number (in decimal) required foryour drawer, the number of times to send it, and (if serial) the desired baud rate and serialport.
Pole Display
See our Supported Equipment List before you purchase a pole display. There are many poledisplays with many interfaces and they all behave differently. Even ones claiming compatibilitywith certain standards do not always follow those standards. We cannot provide programmingsupport for every pole display that comes on the market, so contact us before purchasing orpurchase a pole display on our supported equipment list.
Multiple Monitors

Store Manager Point-of-Sale for Windows 25
If you are using Windows 98 or above, your system supports multiple monitors, you can use asecond monitor as a customer display and/or advertising slide show. Search on Store ManagerPOS’s Help for Multiple Monitors for details.
Starting the Customer's Monitor (Second Monitor)
The customer transaction which will show on a Windows 98 second monitor has been designed towork with the second monitor using the 640 by 480 screen resolution.
If the customer's monitor will be facing so the cashier cannot see it, then the second monitorshould be setup in the Windows 98 Control Panel as being to the left of the primary monitor. Thiswill allow the cashier to move the customer's window to the second monitor, and maximize it,without having to see the monitor.
To start the customer's monitor, in the Cash Register select Preferences|Show Second Monitor,from the top line menu. The customer screen will display on the primary monitor. Drag (click andhold the title bar) the form more than half its width off the left side of the screen. Then click theMaximize button on the forms top right. It will maximize and fill the second monitor. Now clickback somewhere on the Cash Register window to regain focus to the Cash Register.
Note: If the second monitor is set for other than 640 by 480 resolution, you will not wish tomaximize the form.
Second Monitor Setup Options
The second monitor setup options are located in the Store Manager Office Menu's Setup|SecondMonitor Setup. Remember, if the customer's screen is running when these setting are made orchanged, the screen needs to be closed and reopened for the setting to take affect. The followingoptions are available:
· Message Text - Enter a message to scroll across the top of the screen during thetransaction.
· Message Color - Select color of message text.
· Text Color - Select color of transaction text.
· Background Color - Select background color.
· Slide show Interval - If a slide show is used, select the time to display each slide.
· Scroll Message - Check for the message to scroll across the screen.
· Only Show Slide Show - Check if you want only to show a slide show and do not wishtransactions to be displayed.
· Don't Total Food Stamp Transactions - Check if you don't want the customer display tototal during a food stamp transaction. This option is available only if the Use Food Stamps, aSystem Setup Option, has been selected.
Cash Register Menu Options
The following three options are available from the cash register's Preferences menu:

Store Manager Point-of-Sale for Windows 26
· Show Register Open - Displays the bitmap file OPEN.BMP between transactions. Ourdefault OPEN.BMP has been included with the program. You may replace it with one to yourliking.
· Show Register Closed - Displays the bitmap file CLOSED.BMP between transactions.Our default CLOSED.BMP has been included with the program. You may replace it with one toyour liking.
· Show Slide Show - Shows a slide show between transactions. Each slide should be abitmap file named SLIDExxx.BMP and placed in the \IMAGES subdirectory/folder. You may haveup to 999 slides. The slide show will show the slides consecutively (SLIDE1.BMP, SLIDE2.BMP...SLIDE999), then return to the first slide and begin again. You may have breaks of up to 10 slides,but any larger breaks will cause the program to recycle to the first slide. For example thefollowing 4 slides would cycle without any problem SLIDE8.BMP, SLIDE18.BMP, SLIDE22.BMP,SLIDE31.BMP. If SLIDE45.BMP were included, it would not cycle because it is greater than tenslides away from the previous one (45-31=14).
Slides should be designed to fit the resolution of the screen, which if you are also showingcustomer transactions, should be 640 by 480.
Where to Place Bitmap Files
The bitmap files should be placed in the \images subfolder. For NETWORK versions the filesmust be placed on the local computer in the \images subfolder. This means that each computeron the net can show a different slide show. Note that this is not consistent with image files forproducts and logos, which only need to be placed in the server's \images folder.
Computer Speech (Item Descriptions)
You can instruct the Cash Register to send the Description One field to the clipboard as items areentered into the transaction. Text-to-Speech programs can then translate the description to wordsspoken on your computer's speakers. Read Please Plus is one of these Text-to-Speechprograms. You can try it for 30 days, then it will cost you $49. It is available from ReadPleaseCorp. and can be downloaded at www.readplease.com
In the POS Cash Register, Preferences (top line menu), select "Copy Item Descriptions toClipboard". In ReadPlease Plus turn ON the Automatic Play Clipboard feature.
CHARGE CARD SETUPStore Manager Point of Sale can process credit cards with MultiCharge or PC Charge Pro. SeeAppendix 2 for setup information.
Split Charges
If a customer wishes to charge a transaction to two or more different charge cards, or severaltender categories, simply enter the amounts in the appropriate tender categories. The Charge

Store Manager Point-of-Sale for Windows 27
Card Processing Window will, print the charge slip, then clear and reappear for processing thenext type card.
SECURITY/PASSWORD SETUP
Security
Security of the system is provided through the use of the cashier/employee's identificationnumbers, passwords, and authorization levels. The business owner or chief manager (theindividual ultimately responsible for the store's funds) should assign the identification andpasswords and make all authorization level decisions.
The owner or manager must be assigned an authorization level of 99 (the highest level) to preventbeing denied access to any area. To prevent accidental lockout, the system comes with afictitious employee who carries an authorization level of 99. The Employee ID is “Sysop”, andSysop’s password is “password”. Once the manager has an Employee ID and password ofhis/her own, Sysop should be deleted from the Employee database table.
As an example, we will assign James Smith as the Store Manager:
• Open Store Manager POS Office FILE, OPEN DATABASE, Employee Database Table.
• Enter an employee ID in the Employee ID field/column. A good choice is to use theemployee’s SSN last 4 digits, however any alphanumeric (16 character limit) can be used.
• Enter a password in the Password field/column (up to 8 characters).
• Enter 99 in the Level field/column for the highest authorization level.
• Enter the employee’s name (James Smith) and any other information you wish to store aboutthe employee.
• James Smith will need to remember both his employee ID and password.
• Close the Employee database table.
• Choose the PASSWORD menu selection, then the More Password button to go from theCash Register Passwords to the Store Manager POS Office Passwords.
• Set both the Access Employee DB and Modify Password Levels to the highest level (99).Anything but the highest level for these two areas negates the whole process by allowingemployees to access areas where the levels can be changed.
• From the two available screens, Cash Register Passwords and Store Manager OfficePasswords, input the desired level of password protection (a good starting place is a level of50--see below for a discussion of this topic). A level of 0 (zero) means the area is notprotected at all, a level of 99 means it has the highest possible protection.
• Check the Password Protection On/Off box to turn on all password protection. This boxcan be checked on either the Cash Register Passwords screen or the Store Manager POSOffice Passwords screen and will turn on all passwords selected on both screens.

Store Manager Point-of-Sale for Windows 28
Where to Start
Ninety-nine levels are many more than most businesses will need. The easiest method to start isto assign areas you wish to protect a level 50, then assign employees either an access level of 1or 99. Password protection levels will be an ever changing and developing process. This startingmethod will put you right in the middle and give the maximum range for developing your security.
Database PasswordStore Manager POS databases are protected with MS Access database password to preventunauthorized access. If you will be using the databases with other programs, you will need thispassword to gain entrance. The password is available for anyone with a manager level password(level 99). In the Store Manager POS Office select the HELP drop down menu, then selectDATABASE PASSWORD.

Store Manager Point-of-Sale for Windows 29
CHAPTER THREETHE POS CASH REGISTER
Main Cash Register Screen
The main cash register screen is divided into seven sections.
• Top Line Menu - The Top Line Menu can be accessed with the ALT key or mouse as withany standard Windows menu. Additionally, pressing the ALT key along with the underlinedletter will bypass the menu and take you directly to the indicated function.
• Tool Bar - The Tool Bar provides quick access to the most commonly used areas duringcash register operation. Each area can be accessed by clicking the tool bar or pressing theindicated function key.
• Enter/Scan Line - The Enter/Scan Line is the line that has the focus as items areentered/scanned into the transaction.
• Center Screen - The Center Screen displays the products selected for the currenttransaction. Move the highlight bar with the Tab Key, Up/Down Arrow Keys, Page Up/PageDown, or click with the mouse. You can change the order the products are listed in atransaction. Highlight the product line to move, then press and hold down the Shift Key.Then using the Up/Down Arrow Keys, move the line to the desired location and release theShift Key.

Store Manager Point-of-Sale for Windows 30
• Product Information Box - The Product Box displays information relating to the one productthat is highlighted with the center screen's indicator bar. Information for other products in thetransaction can be seen by moving the highlighted bar to the desired product.
• Transaction Information Box - The Transaction Information Box displays informationrelating to the current transaction.
• Transaction Totals Box - The Transaction Totals Box displays the current transaction'ssubtotal, tax, and total.
Changing Quantities
There are three methods for changing item quantities during a transaction.
First, if not already there, place the highlight bar on the item to change.
• The quickest method is to simply enter the equal sign, the quantity, and press the Enter key(i.e., =5).
• Press the equal sign, then the Enter key. A window will appear requesting the quantity.
• Select the Product ICON (F7) to invoke the Product Window. This window has a field forchanging quantities.
Note: If a zero is entered into the Product1 database table’s “Standard Sales Qty” field, the quantitywindow will automatically appear when the item is entered or scanned. Use this technique toquickly bring up the quantity box for items that rarely have a consistent sales quantity.
Changing Prices
There are two methods for changing item prices during a transaction.
First, if not already there, place the highlight bar on the item to change.
• The quickest method is to simply enter the dollar sign, the price, and press the Enter key (i.e.,$5.56).
• Select the Product ICON (F7) to invoke the Product Window. This window has a price fieldwhich will allow you to change the price.
Product Access Window

Store Manager Point-of-Sale for Windows 31
Product Access Window
The Product Access Window provides access to several of the product’s fields that cashiersmay need to adjust during a transaction. Changes made within the Product Window will changethe one product line highlighted by the indicator bar for the current transaction. It does notpermanently change the item’s database information. To call the window, first move thehighlighted indicator bar to the product line you want to access, then select the Product ICON orpress the F7 function key.
The Product Window allows adjustments to the default sales tax code, default price, unit, oritem description. Additionally, the product can be identified for an item discount (by dollar orpercent) or marked for an item layaway (F9). (Note: If the Food Stamp option has beenselected, this window will also allow an item to be specified as food stamp qualified.)
Transaction Options Window
Transaction Options Window
The Transaction Options Window’s selections affect the entire transaction, rather than a singleitem within the transaction.
• Sales Return Transaction• Layaway Transaction• Nontaxable Transaction• Tax Exempt Transaction• Manual Tax OverRide

Store Manager Point-of-Sale for Windows 32
• Transaction Discount
For more information about the above selections see the individual topics (i.e. Sales Returns,Layaways, Sales Taxes, Discounts). To put individual items on layaway, or make individual itemsnontaxable or tax exempt, use the Product Access Window (F7).
TYPE CODESType codes tell the system what type of item has been entered into the transaction. The typecodes are identified by a field (named Type Code) in the Product1 database table. There are sixtype codes recognized by the system.
• Type Code 0. Products (default code)• Type Code 1. Services• Type Code 2. Rentals• Type Code 3. Payments• Type Code 4. Gift Certificates• Type Code 5. Special Charges• Type Code 6. Gift Cards
Unless you have a service-type or rental business, 99 percent of all type codes will be 0 (zero) for products. Thesystem automatically defaults to zero, so Type Codes can usually be ignored.
Special Charges (Type Code 5)
Very similar to services, this Type Code can be used for shipping charges, bottle deposits, or anyother items where inventory will not be reduced.
Anything entered into the transaction under this Type Code is calculated by the system as a saleand given its own sales category (Sales - Special Charges) in the Sales Reports. While thesales total for Sales - Special Charges is recorded as a sale, it will likely be eventually offset byan expense. For example, you may charge a customer $5 for shipping and handling, which wouldeventually be offset by the actual shipping cost charged to a shipping expense account.
TRANSACTION NUMBERSConsecutive transaction numbers are automatically assigned by the system. The starting point forthe numbers can be changed from System Preferences Page Two, Store Manager POS Office,SETUP, SYSTEM SETUP, More button.
• Sales Transaction. Each sales transaction is assigned a unique transaction number.
• Sales Return Transaction. Each sales return transaction is assigned a unique transactionnumber.
• Voided Transactions. The sale and void share the same unique transaction number.
• Void and Restore Last Transaction. The original sale and void share a transaction number,the restored (new) transaction has a new transaction number.

Store Manager Point-of-Sale for Windows 33
• Open Transaction. The transaction number is assigned when opened, then flows through tothe final sale (if ever reached).
SALES TAX ALTERNATIVES
See Chapter 2’s SALES TAX SETUP for information on getting your sales tax properly set up foryour system. The SALES TAX SETUP section contains valuable information on how your salestaxes work within Store Manager POS.
During a transaction, the cashier may change the default tax options for a single product or for theentire transaction.
• To change a single line item's default tax, bring up the Product Access Window (F7). Asecond window, listing the different tax options will appear on screen when the focus is on theTax Code box. This list is used to help select the appropriate tax code.
• To identify the entire transaction as nontaxable or tax exempt, bring up the TransactionOptions Window (F4). Select Nontaxable Transaction or Tax Exempt Transaction.Another window will appear allowing the cashier to select any combination of the three taxlevels to be either nontaxable or tax exempt. For all tax levels selected, the default tax will beoverridden. To keep the cashier informed, the Transaction Information Box will show "NT"followed by the nontaxable tax levels (NT123) or "TE" followed by the tax exempt tax levels(TE123). Any taxes you are not using (not turned on) will be subdued or not shown. Taxesturned on, but with the tax rate set to zero, will default to nontaxable, but can be manuallyoverridden (see Manual Tax OverRide).
Manual Tax OverRide
Any or all tax levels may be entered manually. Select Manual Tax OverRide from theTransaction Options Window and another window will appear which will allow the cashier toenter a manual tax for any of the three tax levels. Manual tax will override the default tax andcharge the manual amount to the transaction. The Transaction Information Box will show "MT"followed by the tax levels entered manually (MT123).
If you will need to occasionally or frequently use one of the tax levels to enter a manual amount,then turn the "Apply Tax" to "ON" and set the tax rate to zero in the Store Manager POS OfficeSales Tax Setup. Then when you want to apply the tax, enter it as a Manual Tax OverRide.
Using the Manual Tax OverRide feature needs some careful consideration. With the Manual TaxOverRide, there is no accurate tracking of the actual taxable event. When you enter a taxmanually, your total taxable amount, (the amount you report to your taxing institution) is no longeran accurate percentage of the tax collected. The system records the entire amount of thetransaction as taxable when a manual tax is entered, which may or may not be the case. It isassumed that the taxable totals will not be needed for reporting total taxable receipts, possiblybecause tax is not applied as a percentage of sales, or some manual method is used to maintainor adjust the totals necessary for reporting to the taxing institution. Whatever the case, thedecision to use the manual tax should be made with the understanding that tracking the taxableportion of the receipts must become the responsibility of the user.
Customer Auto Tax

Store Manager Point-of-Sale for Windows 34
Situations may arise where the taxability of the transaction is customer dependent rather thanproduct dependent. The most obvious example is tax exempt customers (tax code 8). Thesystem will allow any tax code to be assigned automatically to all products, services, and rentalswithin a transaction when a customer is identified.
To set the Customer Auto Tax, check the Auto Select Tax Code box and enter a valid tax codein the Customer Form Window. Then, whenever the customer is identified, that auto-selectedtax will override any tax already assigned to any products existing in the transaction, and assignthe tax to all new products (Type Codes: 0-product, 1-services, 2-rentals) entered into thetransaction thereafter.
Any individual item’s tax or the entire transaction taxes may be changed after identification of acustomer with Auto Select Tax Code checked. If changed, these taxes will remain unless thecustomer is re-identified, in which case they will revert back to the auto-selected customer taxcode.
If the Auto Select Tax Code is checked during the transaction, and the cashier turns it off duringthe same transaction (unchecks the box or releases the customer), the tax will revert back to thedefault Product1 database table tax code for each item. If the cashier changes the customer'stax code during a transaction, all products will reflect the new tax code.
The ACTION menu's selection RESET DEFAULT TAXES will reset all items within thetransaction to their database default values, however, as long as the customer's Auto Select TaxCode is checked, subsequent items entered into the transaction will continue to receive the taxindicated by the customer's selected tax code.
An option for assigning the customer auto tax is to a System Setup Preference, Match AutoCustomer Tax to Nontaxable Items. If this system option is selected, all items in the transactionwill receive the auto tax code only if the product database does not have the tax code set to "0" fornontaxable. All nontaxable items will remain nontaxable.
EXCHANGES / TRADE-IN's and TAXES
An exchange is a return, and, unless dictated by your taxing institutions rules, the tax code shouldnormally be the same as for the original sale. Using the same tax code will return the correctamount of tax back to the customer and adjust the system's taxable totals.
A trade-in should not normally be a taxable event. The tax code entered for the item beingaccepted should be zero (for nontaxable). The system will then not calculate a sales tax return.
SYSTEM PRICE SELECTION
The system determines the price charged for an item by examining several criteria.
Manual price override, manual item dollar or percent discounts, quantity pricing, customer pricing,standard price, and promotional price, can all influence how the price of a single item isdetermined.
Best Price - How the System Selects a Price

Store Manager Point-of-Sale for Windows 35
BEST PRICE - The best price means the most favorable price given to a customer basedon an examination of all product and customer pricing criteria.
Generally, the system searches all pricing possibilities and provides the customer with the BESTPRICE based on the criteria of the sale. For example, suppose an item had a standard price of$1.25, a promotional price of $1.05 (Promotional Price OverRide is ON), and an over 10 quantityprice of $1.10. If the customer buys a quantity of 15, the system would check each of theseprices because they all fit the criteria for the sale, and then determine that the BEST PRICE is thepromotional price of $1.05. If the promotional price OverRide had been OFF, then the systemwould have selected the quantity price of $1.10.
Additionally, if a customer is identified with the transaction, then customer pricing (if any customerpricing is used) will be considered when determining price. Options for the customer price can beset to always charge a certain price for a customer, or charge the customer price only when it isthe BEST PRICE.
Standard Price
The standard price is the default "normal" price charged for an item when no other criteria such aspromotional price, customer price, quantity price, list discounted price, apply to the item. Thestandard price for an item is entered or changed in the Product1 database table (Product1database table, Standard Price field).
Promotional Price
The promotional price is a "sale" price that can be turned on or off (Yes/No) using thePromotional Price OverRide field (Promotional O/R) in the Product1 database table. If Yes,then the promotional price will be selected over the standard price. (The promotional price mustbe lower than the standard price or the BEST PRICE will be charged.)
Customer Pricing
Each item has 5 customer pricing levels and every customer can be assigned one of those 5levels. By default, the customers' Price Code is "S" for standard. This means the standard (orbest price) is used to determine the customers' prices and not the customer prices.
If you wish a customer to be charged at a different price for all or selected items, you may assigna price level from A to E in the Customer database table, Price Code field. Place the price to becharged for the item in the product’s corresponding field (Customer A Price, Customer B Price,etc.) in the Product database table.
There are two methods the system can use to determine customer prices:
• Method One (default) will select the customer price as long as it is a smaller price than theStandard Price or Best Price. If a customer has a price code identified, and the item doesnot have a price entered (price = zero), the price will revert to the Standard Price or BestPrice.
• Method Two always selects the customer price unless a customer price does not exist for anitem, in which case a second option is available (see below). Select this option from theSETUP, SYSTEM SETUP menu - Always Select Customer Price system preference.

Store Manager Point-of-Sale for Windows 36
If a customer price does not exist for an item (price = zero), then the price selection canbe set to either revert to the Standard Price or Best Price (default), or entered into thetransaction as a zero. Select this option from the SETUP, SYSTEM SETUP menu - ZeroFor Customer Price if Indicated system preference.
If a customer is identified during the transaction or at the end of the transaction, then it may, ormay not, be desirable to go back and check each entered price to see if it should be updated toreflect the change. If updating of the prices is wanted, then select Update Prices or Reset Pricesfrom the ACTIONS menu. See Update Prices/Reset Prices in this section to explain thedifference between Updating and Resetting prices.Customer Pricing can also be a computed discount of the standard price or a computed increaseof the current cost (cost plus). These computed costs can be mixed with fixed costs. Forexample, a product can have a $10 Customer Price A and a 20% off the Standard Price forCustomer Price B.
To discount a standard price, enter the percent discount, as a negative, in the customer pricefield. For example:
Customer A Price = -.05 for 5% off (.95 X Standard Price) Customer B Price = -.1 for 10% off (.9 X Standard Price) Customer C Price = -.15 for 15% off (.95 X Standard Price) etc.
To Cost Plus the Current Cost field, enter a negative 1 plus the percent over cost to charge. Forexample:
Customer A Price = -1.05 for Cost + 5% (1.05 X Current Cost) Customer B Price = -1.1 for Cost + 10% (1.1 X Current Cost) Customer C Price = -1.15 for Cost + 15% (1.15 X Current Cost) etc. A -1 (negative one) for a customer price will charge the current cost for the item. This is usefulfor businesses that give employees merchandise at cost.
NOTE: If the Current Cost field is zero, the calculation will result in a zero price. Thesystem will handle this is one of two ways. If the System Setup Option "Zero ForCustomer Price if Indicated" is checked, the cashier will be prompted for a price. If thisoption is not checked, the system will charge the Standard Price (or Promotional SalesPrice/Quantity Pricing if applicable).
Dummy Customers
From time to time it may be desirable to give a customer special pricing, but the customer will notbe identified with the transaction. This may be accomplished by setting up several dummycustomers with different Price Codes. For example, enter five dummy customers with PriceCodes A through E. Then when you wish to provide an unidentified customer one of these prices,just identify the corresponding dummy Customer Code (e.g., da, db, dc, dd, or de).
Quantity Pricing
Quantity pricing is activated automatically by placing a value in the Product database table Qty A-E Price field and a quantity greater than one in the Qty A-E field.

Store Manager Point-of-Sale for Windows 37
Each level should exceed the previous level, for example:
A-E Price QTY A-ELevel A: $ 5.00 9Level B: $ 4.75 99Level C: $ 4.50 999Level D: $ 4.25 9999Level E: $ 0.00 0
The quantity pricing is selected when the purchased quantity exceeds the amount in the QTY A-Efield. If a customer purchases 100 of the product in the example, they will be charged $4.50.
Additionally, the program always checks to see if a promotional sale override is on. If it is on, thecustomer will be charged the sale price only if it is more advantageous to the customer than thecustomer or quantity price.
Quantity pricing will not change any price that has been manually overridden or item discounted.
Note: For 3-For-A-Dollar type sales, extend the quantity price decimal by one, so the price willround up (i.e. 3 for $1 = .333 cents each, will round to $1)
Price OverRide
There are two methods to manually "OverRide" the system price.
• In the Product Code entry box enter a $ and the new price (for example, $1.99) and thecurrently highlighted item will receive that price.
• Press F7 for the Product Window and adjust the price for the item in that window.
Once the price for any item has been entered manually, no changes in quantity or changes to thecustomer Price Code will affect the OverRide Price. Override the price again to change a price. Ifyou wish the system to reselect the price for one that has been overridden, it is necessary toeither delete the item and reenter it, or return all prices to the system selected prices by selectingRESET PRICES from the ACTIONS menu.
Update Prices/Reset Prices
• UPDATE PRICES recalculates and replaces most prices within the transaction. It does notrecalculate any item whose price has been entered manually OverRidden or any item that hasreceived an Item Discount. This selection is primarily provided to update transaction pricesthat were entered prior to identifying a customer. By updating the prices, previously enteredprices can be updated to reflect any customer pricing, without disrupting any prices that mayhave been manually provided.
• RESET PRICES recalculates and replaces all prices with the system selected default price.All manual (overridden or item discounted) prices are also replaced by the system selectedprice.
Note: The only difference between the two selections is the handling of "OverRide" and "ItemDiscount" prices. UPDATE PRICES does not replace "OverRidden" or "Item Discounts" and RESETPRICES does.
List Price/Your Price

Store Manager Point-of-Sale for Windows 38
The list price is used along with a special receipt that shows both a "List Price" and "YourPrice". These types of receipts are frequently found in discount/warehouse stores. The onlypurpose of the list price is to show on the receipt. This type of receipt can also show a ListPrice/Your Price summary at the bottom. The summary shows the customer the total savings forthe transaction (see Receipt/Invoice Setup to select this type of receipt).
It is important for the appearance of the receipt that the list price is above (or sometimes equal to)the price charged for the item. It would not look good if the receipt showed a list price of $9.99and the customer was charged $12.99. To avoid such an embarrassing situation, the systemmakes sure that this does not occur by raising the list price to equal the price charged for an item.
For each product, the list price can be a standard fixed price taken from the List Price field in thePRODUCT1 database table, or it can be a percentage of the standard price, calculated using theList Discount field in the PRODUCT1 database table.
Remember, the only purpose for the list price is to show a comparison on the receipt, making thecustomer feel they have gotten a good/special price for the item.
How the System Calculates the List Price
• First, the List Price field is compared to the price calculated for the item. If the list price islarger, it is accepted and placed on the receipt.
• If the list price is smaller, or does not exist, the List Discount field is used to calculate the listprice as follows:
Standard Price/(1 - List Discount)=List Price
Note: The actual price charged may be the BEST PRICE.
• If a List Discount amount is not provided or the list price is still smaller than the price selectedfor this customer, then the price being charged is also placed in the receipt’s list price column.
Note: When the system calculates a payment or the sale of a gift certificate into the transaction, thelist price and list discount fields will be ignored. The same payment or gift certificate price will beshown under list price in order not to distort the "You Saved" total in the summary section.
How To Always Show A Fixed Percent Discount
Based on the above discussion, if you wish to show a 20% discounted price, you would leave theList Price set at zero and put .2 into the List Discount field in the PRODUCT1 database table.Then the customer will always be given a receipt showing a list price that is at least twenty percentabove the standard price.
Use the following UPDATE Query to change or place a common percent for all products.
UPDATE [Product1] SET [List Discount] =.2 WHERE [Type Code]=0
The List Price is 20% above the standard price and not 20% above the BEST PRICE (actualprice charged for the item). So if quantity, promotional sale, or customer pricing was used todetermine the BEST PRICE, the customer may appear to get better than the 20% discount.
The important thing to remember about the List Price/List Discount Receipt is that it is all anillusion for the sole purpose of the List Price/Your Price type receipts. The List Price or List

Store Manager Point-of-Sale for Windows 39
Discount have nothing to do with the actual selection of the price charged to the customer. Allprices are still selected based on the same criteria used for all transactions.
Discounts
Store Manager POS allows entire Transaction Discounts, individual Item Discounts, or acombination of both. Both Transaction Discounts and Item Discounts can be entered as either apercentage of the price or as a static dollar amount. The individual Item Discount is entered fromwithin the Product Access Window (Product ICON, F7), while the Transaction Discount isentered from within the Transaction Options Window (Transaction ICON, F4).
The Transaction Information Box on the bottom section of the screen will indicate if aTransaction Discount has been initiated and the Product Information Box will show the percentdiscount for any Item Discounts (even those entered as static dollar values).
Note: The system does not allow a Transaction Discount in the same transaction with a negativequantity (exchange, trade-in).
LAYAWAYS
Placing Items On Layaway
The system allows the cashier to identify the entire transaction as a layaway or mark individualitems within the transaction for layaway.
• To identify the entire transaction for layaway, select the Transaction ICON (F4) for theTransaction Options Window (F4). Then check the Layaway Transaction box. The samesequence of events will toggle a transaction layaway off.
• To identify an individual item (line item) as a layaway, move the highlighted indicator bar to thedesired product line and bring up the Product Access Window (F7), then check the PlaceItem on Layaway box. The same sequence of events will toggle a layaway off
The Product Information Box Layaway: line will display either "No", "Item", or "Transaction",depending on the layaway status. If the cashier identifies an individual item for layaway, and thendecides to make the entire transaction a layaway, there is no need to adjust the individual item.The program will recognize the conflicting entries and adjust accordingly.
As the transaction is totaled, by selecting the Tender ICON (F8), the system checks to make surea customer has been identified. The system will require that a customer be identified if anylayaways have been included in the transaction.
As a transaction with a layaway is completed, the cashier charges the unpaid balance to the In-House Credit tender category which sets up an account receivable for the customer. Tracking thecustomers' payments and charges for the layaways is accomplished through the accountsreceivable function. Items can be added or removed from the customer's layaway inventory andthe amounts paid and charged are recorded in the customer's account. If a receivable alreadyexits for this customer, the layaway amount is added to it.

Store Manager Point-of-Sale for Windows 40
A customer's layaway can also be tracked separately from an ongoing account, or other ongoinglayaways, by assigning the customer a second customer code. See Multiple CustomerAccounts/Multiple Layaways later in this section for additional information. When the transaction is recorded, all items marked for layaway are removed from inventory, andplaced in the Layaway database table. Only products are placed on layaway. Any rentals,services, payments, or gift certificates included in a layaway transaction will not be put in theLayaway database table. The transaction will process these items (types) normally.
Layaway Database Table
View Customer Layaways
The Layaway database table stores the information about items that have been placed onlayaway. Any currently identified customer’s layaways can be accessed by selecting VIEW,CUSTOMER LAYAWAYS from the Store Manager POS Cash Register menu or the LayawayICON from the Customer Window. The entire Layaway database (all customers) can beaccessed through the Store Manager POS Office OPEN DATABASE, Layaway DatabaseTable.
Picked Up Layaways
When a customer picks up a layaway, they will generally make a final payment on the layaway.The cashier will check the accounts receivable balance as the customer is "IDed", this willdetermine the final payment amount (see Payments on Layaways later in this section).
Once the layaway has been picked up, the layaway should be deleted (or the pickup indicated) bybringing up the customer’s Layaway database table. To do so, select VIEW, CUSTOMERLAYAWAYS, then delete all or just the desired layaway items.
If you would rather maintain a record of past layaways than simply deleting them, replace “OnLayaway” in the status column with "Picked Up" or whatever you desired to indicate a layawayhas been picked up. The date and names may also be changed to the individual who made finalpayment and/or picked up the items.
The same is true for a partial pick-up. A single item can be deleted or "Picked Up" may beplaced in its status field.

Store Manager Point-of-Sale for Windows 41
Returned/Canceled Layaways
The Sales Return function should always be used to cancel layaways. Using the Sales Returnfunction to cancel a layaway allows the system to adjust sales totals, taxes, and accountsreceivable to reflect the returned layaway.
Policies on canceling layaways vary widely. Customers sometimes wish to cancel some itemswhile retaining others. If there is no clear company policy on canceling items on layaway, thecashiers will become quickly confused.
• Is money/fees kept for returned layaways, if so how much?• Is money kept for partial returns?• How much of the balance from partial returns is applied to the remaining layaways?• Do you return the layaway fee?
We will use an example to help show some of the possibilities.
A customer has several items on layaway. They decide they no longer want one of the items.
First, the cashier would identify the customer, then look up the original price and tax code chargedfor the item from the VIEW, CUSTOMER LAYAWAYS menu selection.
In our example we will say the original price was $10. You're policy is to return 80% (you wouldalso want to collect 20% down on layaways if the 80% policy is to be strictly enforced). A SalesReturn Transaction is started the transaction is identified as a Layaway Transaction. The itembeing returned is entered into the transaction. The Product Access Window is called (F7). Thereturn price for the item is changed from its current price to $8 (.8 X $10). Select the original taxcode, if necessary, so the correct sales tax will also be returned. Then call the Tender Window(F8).
If the customer wished to apply the entire $8 to the remainder of the layaway, the cashier willapply the $8 to in-house credit (this would reduce the customer’s account balance by the $8). Theamount could also be split--say with $2 cash returned and $6 to in-house credit. Or the whole 8$could be returned as cash.
As you can see, the amount to return and how to return it when dealing with layaways needs to bea matter of policy.
When a sales return is processed on a layaway transaction or a transaction with items marked forlayaway, all items in the sales return transaction that are marked as layaways are returned toinventory (whether or not the items are listed in the customer's layaway database). Additionally,all layaways in the transaction will be entered as a negative in the customer's layaway database,and the "Status" column will show “Canceled”. The canceled layaways are meant to offset theoriginal items placed on layaway, and provide a trail to document what has transpired. Once thislayaway information is no longer needed, the original and offsetting layaways should be deletedfrom the Layaway database table (from the VIEW, CUSTOMER LAYAWAYS menu selection orthe Layaway ICON (F9) in the Customer Window.)
Abandoned Layaways
Sometimes layaways will be abandoned. The procedures are similar to a canceled layaway.Obtain the A/R balance on the layaway from the customer's account. Process a returntransaction for the item(s) on layaway. This is a bit tricky because you will want to get the amountreturned plus the tax on the item(s) to exactly equal the amount in the account receivable. If youdo not want to do the math, you can use the trial and error method. Enter the amount in theProduct Access Window, exit the window, then check the amount in the Transaction Totals

Store Manager Point-of-Sale for Windows 42
Box. Return to the Product Access Window to re-adjust the amount. Repeat this until the totalis equal to the customer’s accounts receivable.
The formula for calculating the amount is:
price = accounts receivable / (1 + tax rate).
Now process the return charging the total amount to the In-House Credit Tender Category. Thiswill back the portion of the accounts receivable and sales taxes that were not collected from theabandon layaway out of your sales and sales tax totals. The portion that was collected willcorrectly remain included in the sales total.
Voided Layaways
When a layaway transaction or a transaction with layaways is voided, any layaways in thecustomer's Layaway database table associated with that transaction will be deleted. All items inthe original transaction are returned to inventory (whether or not the items were still listed in thecustomer's layaway database).
Layaway Service Fees
If you charge a layaway service fee it can be entered as a service type code (type code 1) or aspecial type code (type code 5) in the product database. Enter the service fee in the sametransaction with the layaway to get the service fee recorded up front. For exampleProduct Code = LSF, Description = Layaway Service Fee, Type Code = 5, and StandardPrice = 2.50.
Multiple Customer Accounts/Multiple Layaways
The layaway function uses the customer's account receivable to track the layaway. Because ofthis, if the customer also maintains an open account in the store, it will be necessary to record twoinstances of the customer’s account--one for open accounts and one for the layaways. Wesuggest the same Customer Number be used for both, except follow the layaway customeraccount with dash L1 (-L1) for layaway one. If it is desirable to keep items placed on layaway atdifferent times in separate accounts, the same concept can be continued with -L2, -L3, -L4, ... etc.
Payments To Layaway Accounts
A payment on a layaway is the same as a payment to an account receivable. See the nextsection on Payment To Accounts And Layaways.

Store Manager Point-of-Sale for Windows 43
PAYMENTS TO ACCOUNTS
AND LAYAWAYS
Payments To In-House Accounts
Making a payment to an account at the register is very simple. To the cashier, it looks and ishandled just as a product or service sale. To the program, however, it is a payment to an accountand is recorded as such.
Payments on accounts may also be made during a sales transaction. The customer’s receipt willshow that they made a payment along with their purchases.
The Product1 database table comes setup with two payment records -- PAY, for “Payments onAccount” and LAY, for “Payment on Layaway”. You may add more or change these records if youdesire. See Setting Up Additional Payment Records in this section.
If the cashier needs to know the customer’s current account balance, that information can beaccessed by either selecting VIEW, CUSTOMER ACCOUNT from the Store Manager POS CashRegister menu or selecting the Account ICON from the Customer Window.
To make a payment to account follow these steps:
• Identify the customer (the system will require this if forgotten).• Enter the product code: PAY.• Select the Product ICON (F7), the Payment Window will appear instead of the
normal Product Window.• Enter the payment amount and close the window.• Identify any other items being sold (the order is not important).• Total and tender the transaction normally.• The receipt will reflect the payment along with any purchases.
The tender categories should reflect the currencies that were actually paid with--if they paidwith Visa, then record the tender in the Visa tender category, etc.
The account receivable totals for the customer will be automatically recorded andadjusted to reflect the payment.
Payments To Layaways
A payment to a layaway is handled the same as a payment to any account receivable. To showon the receipt that it is a payment on a layaway, instead of "PAY", you enter the Product Code"LAY". The receipt will then show "Payment on Layaway" instead of “Payment on Account”.
Setting Up Additional Payment Records
As mentioned, you may set up as many payment records as you desire. This is handy for usingthe receipt to explain the transaction to the customer. For example, when a final layaway is paid,

Store Manager Point-of-Sale for Windows 44
some merchants prefer the receipt to say “Final Payment on Layaway”. We will use this as anexample to set up a new payment record.
To set up a new payment record:
• Open the Product1 database table in Store Manager POS Office.
• Enter a product code in the Product Code field/column. It may be anything you like.We will use "FINALLAY" for our example.
• Enter a description. This will print on the customer’s receipt so make it descriptive.We will enter "Final Payment To Layaway".
• Enter the payment type code 3 in the Type Code field/column.
• Be sure to enter a zero as the tax code. You don't want to charge tax for a payment.The customer was already charged taxed at the time of sale.
Note: The system automatically sees a payment as nontaxable even if their is another taxcode in the database. However, the system will also allow the payment to be changedto a taxable item if for some reason that is necessary.
• Normally the standard price will be zero, because the payment amount will be enteredat the time of sale. However, if standard payments are common ($5 , $10, $25, etc.),then they may be added to the payment records collection--there are no limits to thenumber that may be included.
• Return to the first step to make any additional payment records.
• Close and exit the Product1 database table. That's it, you may now enterFINALLAY as a Product Code during a transaction to make a payment.
SALES RETURNS, EXCHANGES,
AND
VOIDED TRANSACTIONS
The system automatically updates all sales and tax totals to account for returns and voids.
The primary difference between a void and a sales return is the handling of the amount tendered.In a void, the original tendered amounts are voided/removed from the sales totals. In a salesreturn, the cashier has control over the tender categories that will be returned to the customer.
Sales Returns
There are three methods for returning an item previously sold:

Store Manager Point-of-Sale for Windows 45
• Negative Quantities Method (Exchanges). An item can be entered into a transaction with anegative quantity. The item and any taxes associated with the item will be subtracted fromthe transaction total. If the transaction results in a negative (money is owed to the customer),the amount due to the customer is returned as cash through the "Change". The inventory willbe updated to reflect the returned item(s). This method is generally used when one item isexchanged for another. (Allowing negative quantities is a system setup preference and canbe turned on and off.)
• Manual Entry Method. A transaction can be identified as a Sales Return Transaction atany time prior to completing and tendering the transaction. All amounts for items and taxeswithin the transaction will be returned. Check the Sales Return box in the TransactionWindow (F4) to identify the transaction as a Sales Return Transaction. Alternatively, atransaction can be identified as a sales return from the ACTIONS, SALES RETURN menuselections.
• Recall Transaction Method . This method allows the original transaction to be recalled and asales return completed from that transaction. Once the original transaction is recalled, thesales return transaction reverts to the manual method described above, and any items can beadded, removed, or changed before completing the return. Select the Recall ICON (F6), thenSales Return from a Past Transaction (F9), then, as prompted by the system, enter thetransaction number of the original sale.
Completing a Sales Return
Sales Return Transactions are completed differently than negative quantity type returns.
• Sales Return Transaction. The standard sales transaction Tender Window, will becomethe Return Window during a sales return transaction. Enter the currency type(s) beingreturned in the appropriate tender category. If a charge card is being credited, then enter theVisa, MC, etc. total. If the item was originally charged to in-house credit then that should bereturned. If cash is being given, then enter the return amount in cash. A special sales returnslip will print in place of the sales receipt.
Note: When a Store Manager POS transaction is voided or a sales return is made, StoreManager POS does not automatically contact the credit card company with that information.You must separately process a refund/void using PC-Charge to remove the charge from thecustomer’s account.
• Negative Quantity Transaction. This is a regular Sales Transaction with a negative quantityfor one or more items in the transaction. The price and tax for the item(s) will automaticallybe subtracted from the total owed by the customer. If the total being returned to the customeris greater than the new sale/exchange, then the additional amount will be returned in thesame manner as change is normally returned (from cash). If this is not acceptable, then aseparate Sales Return Transaction should be used (where the cashier has full control overthe returned currencies).
Voids
A Void returns a transaction and all sales totals back to the amounts that existed prior to thetransaction. There are three methods to process a void. All are accessed from the Recall ICON(F6) on the tool bar.
• Void, Then Restore the Last Transaction (F5). Voids the last transaction, thenrestores the transaction to the way it was prior to totaling/tendering the transaction.

Store Manager Point-of-Sale for Windows 46
Used primarily for the customer who remembered another item they wished topurchase after the sale was completed.
• Void the Last Transaction (F7). Voids the last transaction.
• Void a Past Transaction (F8). Voids a past transaction. The system first promptsthe cashier for the transaction number. After the void is complete the cashier will beprompted to identify if the current drawer totals should reflect the void.
Note: When a Store Manager POS transaction is voided or a sales return is made, StoreManager POS does not automatically contact the credit card company with that information.You must separately process a refund/void using PC-Charge to remove the charge from thecustomer’s account.
Exchanges / Trade-In's And Taxes
An exchange is a return and, unless dictated by your taxing institution’s rules, the tax code wouldnormally be the same as the original sale. This will return the correct amount of tax back to thecustomer and adjust the system's taxable totals.
If using the exchange capability to conduct trade-ins, the trade-in should not normally be a taxableevent. The tax code entered for the item being accepted should be zero (for nontaxable). Thesystem will then not calculate a sales tax return.
Sales Returns and Gift Cards/Certificates
See GIFT CARDS/CERTIFICATES.
Sales Totals for Sales Returns & Voids
Sales Returns and Void Last Transactions reduce the day, month, year, and life sales totals asreported on the sales reports and printed on the Master Sales Report by the values being returnedor voided.
Voiding a previous day’s transaction should not be a common occurrence. We can think offew reasons why a previous day’s transaction should be voided; however, we have provided thiscapability. When processing a void from a previous day, you will need to keep in mind that thecurrent day’s sales totals are adjusted along with all the other (month, year, life, etc.) sales totals.This is necessary to keep the records in balance. If you are processing a lot of these previousday’s voids, you may want to do them separately at the end or beginning of the day, then CloseThe Register. This will keep the voids from being reflected in the current day’s sales reports.
Drawer Totals for Sales Returns & Voids
Sales Returns and Void Last Transactions are always subtracted from the current drawer totals.For Void Past Transactions, the cashier is requested to determine if the drawer totals should beadjusted to reflect the void.
A void on an out-of-the-current-drawer-period transaction should not normally affect the drawertotals. Thus, drawer totals should not be updated.
Note: The Audit Log records the update decision along with the void.

Store Manager Point-of-Sale for Windows 47
Because sales returns are always assumed to be taken from the drawer, returns that are notactually taken from the drawer require special consideration. For example, if a check was issuedfor returned merchandise, the checks in the current drawer will be off by that amount. The samewould be true if returned cash was taken from another source, such as a safe. This presents noproblem except remembering why the drawer is off. If desired, the drawer total can be manuallyadjusted to reflect the return.
SERIAL NUMBERS
Store Manager POS allows assigning, or identifying, serial numbers as items are sold. Productswhose serial numbers are to be tracked must be identified with a “Yes” in that product’s SerialNumber column/field (Product1 database table). When an item is entered into a transaction, inwhich the Serial Number field is set to “Yes”, these actions will occur:
• A Serial Number Window will appear requesting the serial number for the item beingentered into the transaction.
• The transaction will require that the customer is identified.
• The product’s serial number will be placed on the receipt.
• The item, along with sales information, will be stored in the Serial Number databasetable for future reference.
The Serial Number database table stores serial number information including the customer, dateof sale, transaction number, purchase cost, etc. (See Appendix 2 for complete databaseinformation.)
GIFT CARDS AND GIFT CERTIFICATES
Gift Card vs Gift Certificates
The Store Manager POS system has both a gift card function and a gift certificate function. Thetwo functions are completely separate. You may use one, both, or neither. Gift certificates arebeing used less and less as gift cards gain popularity. Gift cards are much more versatile than giftcertificates. Gift certificates are primarily used for one transaction, any amount left on thecertificate is returned as change. Gift cards retain the balance and the card can be used until thebalance has been depleted (additional value can also be added to cards).
Gift Cards
Getting Started With Gift Cards
Before you start using the system's gift card features, you customize the features using threeavailable options:

Store Manager Point-of-Sale for Windows 48
1) Do you want to sell only fixed amount gift cards (referred to as the "static value"option), or do you want to sell gift cards for any value (referred to as the "adjustable value"option)?
Allowing the price of the gift card to be established at the time of sale (adjustable value option)makes the system very versatile. Cards many be issued for any amount and additional value canbe added to the cards at any time. While not as versatile, the static value option considerablytightens controls over the gift cards (see Static vs Adjustable Value Gift Cards section for moreinformation).
Adjustable Value is the default option. Change to the static option at Office's Setup, SystemSetup “Allow only static value gift cards”.
2) Do you want to allow cash to be given back for remaining (or partial) value on agift card?
Not allowing cashiers to give cash back on gift cards tightens control over the cards and canincrease store income. This option is password protected so can also be set to require amanager's permission (see the Giving Cash Back From a Gift Card section for additionalinformation).
The Office's Setup, System Setup “Allow giving cash back on gift cards” controls your decision.The password option “Override gift card cash back” allows overriding when the system option isset to not allow giving cash back.
3) Do you want cashiers to be able to browse for gift cards already in the system?
Not allowing cashiers to view or browse for existing gift cards tightens controls by requiring the giftcard to either be present or the gift card number known by the cashier.
The Office's Setup, System Setup “Allow to view/browse for gift cards” controls your decision.The password option “Override view/browse for gift card” allows overriding when the systemoption is set to not allow to view or browse for existing gift cards.
Where can I Get Custom Gift Cards?
Sources for gift cards can be found by entering “gift cards” into Internet search engines. Cardsare available with magnetic stripes, bar codes, or both. You may use either with this system.
Why Are There No Transaction Fees With This System?
Most gift card systems are tied to your credit card processing company and work similar topurchasing with a credit card. When an item is purchased with a gift card, a running balance forthe card is adjusted in the processor's database. The company charges you a fee for keepingtrack of this balance for you.
Our system keeps track of the balances internally. This eliminates any transaction fees,uncomplicates and speeds up transactions, and makes reporting and tracking of outstanding giftcards much more versatile than with merchant processor controlled systems.
There is a popular misconception that gift card balances are stored on the magnetic stripe on thecard itself. This is not true with any system. Just as with a credit card, control numbers identifythe card to the systems.

Store Manager Point-of-Sale for Windows 49
Static Value vs Adjustable Value Gift Cards
The static value gift card option allows cashiers to sell only gift cards with pre-determined values(for example, $5, $10, $20, $25, $50, etc.). While the static value option limits the program's giftcard features, it provides more control over the cards. When this static value option is selected,cashiers will not be able to add funds to existing cards or change the value of a new card at thetime of sale. The system defaults to the adjustable value option. To switch to the static valueoption, in the POS Office select Setup, System Setup, then check the box next to Allow StaticValue Gift Cards Only.
To make a static gift card available for sale, the gift card must first be entered into the productdatabase. To do so select Utilities, in the POS Office, then select Quick Product Add/Edit off thedrop down menu.
1) Enter a Product Code for the gift card such as gc10 for a $10 gift card.2) Enter a Description like “Gift Card”.2) Enter a Standard Price, $10 for this example.3) Enter a Type Code of 6 to tell the system that this is a gift card and not a regular
product.
You may enter as many gift cards as you wish (for example, gc5, gc10, gc20, gc25 etc.)
If you are using the adjustable value option (Static Value option is not checked), you will enter onecode as just gc (you may use any code your wish, gc is just an example) and give it a zero for theStandard Price. You will then enter the value for the card at the time of sale. With the adjustablevalue option, you may also enter static value cards into the database as most sales will be forcommon amounts and this can speed up the transaction. Don't forget, every gift card entry gets aType Code 6 whether static or adjustable.
Selling a Gift Card
Note: Transactions with gift cards are not limited to gift cards. You may sell any other item (oradditional gift cards) within the same transaction.
To sell a gift card, enter the product code for the card (gc, gc10, gc20, etc.).
Enter, scan with a bar code scanner, magnetic stripe reader, or browse (if browsing is allowed) toenter the gift card's control number.

Store Manager Point-of-Sale for Windows 50
If you have the system options set to only allow static gift cards, the amount of the gift card will befilled in automatically with the standard price. If not, the amount of the gift card should be enteredat this time.
All of the additional information is optional. If you want any or all of this detailed customerinformation recorded with the sale of the gift card, then you may enter it at this time.
If you have identified a customer with the ongoing transaction, you may click the icon or press F2to automatically copy the purchaser's information from the identified customer.
Select OK, then complete the transaction normally.
Steps for Accepting a Gift Card During Tender
1) Click on the Gift Card icon or press F8 to bring up the gift card balance inquiry window.
2) Enter, scan with a bar code scanner or magnetic stripe reader, or browse (if browsingis allowed) to enter the Gift Card's Control Number. This process will determine the remainingbalance on the card and enter that amount (or the total amount of the transaction, whichever isless) into the Gift Card line on the Tender Screen.
3) If the amount remaining on the gift card is not enough to cover the cost of thetransaction, then a split tender can be used to supply the remainder of the transaction.
4) A split tender can also be used if the customer only wants to remove a certain amountfrom the gift card.
5) If the cashier increases the amount on the Gift Card tender line to an amount greaterthan the transaction, then cash value will be removed from the gift card and returned as change(see next section). This cannot be done if the system option (and/or password) is set to not allow

Store Manager Point-of-Sale for Windows 51
returning cash from a gift card. However, even if the system options are set to allow this, thecashier will be warned that they are giving cash back on the gift card.
6) The bottom of the receipt gives a recap of the gift card balance and activity fortransaction whenever a gift card is used to purchase.
******* Gift Card Balance *******Control Code: XYZ123456Beginning Balance: $19.00Used this Transaction: $2.00Remaining Balance: $17.00*********************************
Adding Value to An Existing Card
Note: Your cannot add value to an existing card if the system options are set to allow only staticvalue gift cards.
Add value to an existing card by processing a transaction just as you would for an original sale ofa card. Scan, browse, or enter the card's control number and the system will automaticallyrecognize that the card already exists. You will be shown the current balance, the date the cardwas originally sold, the last activity date, and any information previously entered about the card orpurchaser. Enter the amount you are adding to the card in the "Amount Adding to Card" box, thenfinish the transaction as a normal sale.
Combining Two Gift Cards Into One
Note: Your cannot combine two cards if the system options are set to allow only static value giftcards.
To combine two cards into one you will add funds to the card you want to keep and pay for it withthe balance on the card you wish to zero out. Before you start, check the balance on the card youwant to zero out (View, Credit Card Balance from top line menu). Then, following the procedurefor adding funds to a gift card above, identify the card that will receive the added funds. Add thetotal amount of the card that will be zeroed. When you get to the tender screen, pay for thetransaction with the card card you are zeroing out.
You can also sell other items during this transaction and/or you can add more to the existingbalance on the card than you are zeroing out using the split tender feature (for example, adding$15 to a card with $10 from another gift card and $5 in cash, VISA, etc).
Giving Cash Back From A Gift Card
Note: To give cash back on a gift card, system options must be set to allow giving cash back orthe password level of the cashier must be high enough to override.
Giving cash back on a gift card is accomplished, if allowed by system options, by entering a giftcard tender amount that is larger than the amount of the transaction. Cash is then returned aschange owed to the customer.
The system has three (3) options for allowing cash to be returned for some or all of the remainingbalance on a gift card.

Store Manager Point-of-Sale for Windows 52
Option 1: No one is allowed to give cash back on a gift card (this is the default setting)
Option 2: Giving cash back on a gift card is allowed for everyone. This is set by selecting"Allow Giving Cash Back On Gift Cards" option in the Office's System Setup.
Option 3: Giving cash back is tied to password level. If password protection is on andSystem Setup Option in NOT set to "Allow Giving Cash Back On Gift Cards", then only cashierswith the authorized password level will be able override the system option and give cash back.Set the password level for this option in the Cash Registers password setup under "Override GiftCard Cash Back".
Refunding the Remaining Value of a Gift Card
Note: Refunding the remaining value of a gift card cannot be accomplished if system options areset not to allow giving cash back and the cashier doesn't have a high enough password level tooverride.
To refund the remaining value of a card during purchase, enter the entire available balance of thecard into the gift card tender field. The remaining value on the card will be returned as change. Ifyou want to return the entire amount of the card and no purchase is being made, sell a pseudoitem for zero dollars. You can use your Miscellaneous Item (M) for this if you wish. Then, identifythe card and enter the entire amount into the Gift Card Tender field. The entire value of the cardwill then be returned as change.
Giving Store Credit For a Sales Return By Issuing a Gift Card
You cannot transfer the results of a sales return directly into a new or existing gift card. To issuea new card or add value to an existing card, for the amount of the sales return, follow these steps:
Step 1. Process the sales return as normal return.Step 2. On the Return Tender screen, return the full amount to cash.Step 3. Do not give the cash to the customer.Step 4. Start a new transaction.Step 5. Sell a new gift card or add funds to an existing card using the amount of the
previous sales return as the amount for the new card or amount adding to an existing card.Step 6. Tender the full amount to cash (this balances out the cash amount not returned
to the customer in the previous return transaction).Step 7. Give the customer their gift card.
Note: The customer is actually purchasing a gift card with the proceeds from the items they arereturning.
The above procedure is not available if the Static Gift Card Option is set and cannot beoverridden. However, you could sell a static gift card for a portion of the return amount and givecash for the remaining balance. For example if the return amount is $28.50 and you have a static$25 gift card in the product database:
Step 1. Process the sales return as normal.Step 2. In the Return tender screen,return the full amount to cash.Step 3. Do not give the cash to the customer.Step 4. Start a new transaction.Step 5. Sell a new static gift card for the amount closest to (but not over) the return
amount. In this example $25.Step 6. Tender the full amount of the return to cash ($28.50 in this example).Step 7. Give the customer their gift card and change ($3.50 in this example).

Store Manager Point-of-Sale for Windows 53
Preventing the Sale of Gift Cards
To prevent the sale of gift cards, remove all gift cards from the product database (all items with atype code 6).
Discounting Gift Cards
The system will not allow discounting a gift card or a transaction containing a gift card.
Checking a Gift Card's Balance
To check the balance on a gift card, from the Cash Register's top line menu select View, CreditCard Balance/History. After entering/scanning the card number, you will get the following:
You can select to print out a history of the card for your customer. The history will print on thereceipt printer as in this example:
Gift Card Balance/History
Date: 12-Dec-05Time: 08:07:39Card No. XYZ123456Available Balance: $12.50
DATE RECEIPT AMOUNT BALANCE1-Jun-05 #005123 $25.00 $25.008-Sep-05 #006773 -$10.75 $14.252-Nov-05 #007233 -$1.75 $12.50
Voiding a Transaction Where a Gift Card Was Sold
Voiding a transaction where a gift card was sold or where funds were added to a card will subtractthe amount of the sale or added funds from the card. If voiding the original sale of the card (notadded funds) then the card balance will be zero after the void. If voiding a transaction with addedfunds, the card balance will be the same as before the funds were added. If there was anyadditional activity on the card after the transaction that is being voided, you will get a message thatsubsequent activity on the card prevents the transaction from being voided.
Voiding a Transaction Where a Gift Card Was Used to Purchase

Store Manager Point-of-Sale for Windows 54
Voiding a transaction where a gift card was used to purchase will add back the amountsubtracted from the card.
Returning a Transaction Where a Gift Card Was Sold
The system does not allow a return transaction in which a gift card was originally sold. To returnthe value of a gift card, you can sell a miscellaneous item for $0 and the value of the gift card willbe returned as change. This is the same thing as giving cash back on a card, so it is subject tothe cash back options selected for the system. Also see the section “Refunding the RemainingValue of a Gift Card”.
Returning a Transaction Where a Gift Card Was Used to Purchase
See the section "Giving Store Credit For a Sales Return by Issuing a Gift Card"
Gift Card Database Tables
The gift card database has two tables. Both tables are accessible through the POS Office's topline menu File, Open Database Table.
--The Gift Card Balances table contains the current balance of each issued card and all relatedcard-holder information that was optionally recorded at the time of sale.
--The Gift Card History table contains the history of all activity for each issued card.
As with all database tables, both of the above tables have full report query capabilities. Two pre-written queries include 1) Cards With a Zero Balance and 2) Cards Without a Zero Balance.
Deleting Old Gift Cards
You may delete old gift cards (generally you would not delete cards whose balances are not zero)just as you would any record in a database grid. In the Gift Card Balances table, highlight therecord/card to delete by clicking on the left most box. Then select Edit, Delete Marked Rows. Anycorresponding records in the Gift Card History database table will be deleted automatically.
Accounting for Gift Cards
When a gift card is sold, it becomes a liability of the company. Cash has been received formerchandise to be provided at a later date. A general journal entry for the sale of a gift certificatewould be:
Cash (debit) $10.00 Gift Card (credit) $10.00
When partially redeemed, depending on the circumstances, the general journal entry mightappear as follows:
Gift Card (debit) $7.78 Sales (credit) $7.25 Sales Tax Payable (credit) $0.53

Store Manager Point-of-Sale for Windows 55
Following the above transaction there would be a $2.22 credit balance in the gift card account(assuming there were no other gift card balances in the account).
The above journal entries would be incorporated into the "Suggested General Journal Entries" onthe "Master Sales Report".
Gift CertificatesGift certificates can be sold, redeemed, and tracked through Store Manager POS. A GIFTCERTIFICATE database table maintains information on outstanding and redeemed giftcertificates including serial number, sold-to customer (optional), redeemed-by customer (optional),face value, date sold, date redeemed, sold transaction number, and redeemed transactionnumber.
Selling Gift Certificates
A gift certificate record (Type Code 4) must be included in the Product1 database table for a giftcertificate to be entered into a transaction. Store Manager POS comes already setup with onegift certificate record in the Product1 database table which can be used for all gift certificatesales. Gift certificates are identified to the system by the Product1 database table Type Code 4.Users may add as many gift certificate records as they like. A different record can be added fordifferent certificate face values, making entering the face value of the certificate during thetransaction unnecessary.
To sale a gift certificate:
• Enter GIFT as a product code.
• The system will prompt the cashier for a serial number. If your gift certificates are notserial numbered, you will have to uniquely number the certificates. Write or stamp thenumbers on the face of the certificates as they are sold, so they can be identifiedwhen redeemed.
• Set the price equal to the face value of the gift certificate (change prices as with anyother product).
• Enter any other items into the transaction that the customer is purchasing in the sametransaction (gift certificates can be entered before or after other items).
• Total and tender the transaction normally.
Serial Numbers and Gift Certificates
A serial number or control number is required for all gift certificates that are sold. This number isused to identify the certificate when redeemed and to identify the certificate in the Gift Certificatedatabase table.
Gift certificates may also be tracked like any other serial numbered product. Set the SerialNumber field/column in the Product1 database table to “Yes”. If set to “Yes”, when a giftcertificate is sold, the customer’s name will be required before the transaction can be completed.

Store Manager Point-of-Sale for Windows 56
Then the item will be stored in the Serial Number database table along with the other serialnumbered items.
Identifying the Customer
Identifying the purchaser or redeemer of a gift certificate is optional. If the customer is identified,the system will record that information. The system does not, however, require that either thepurchaser or the redeemer be identified. The system can be forced to identify the sold-tocustomer by setting the Serial Number tracking option to “Yes” (as explained above).
Redeeming Gift Certificates
To redeem a gift certificate select the Gift ICON (F9) from the Tender Window's tool bar. TheGift Certificate Lookup will appear in serial number order. Select the serial number for the giftcertificate being redeemed. Repeat this procedure for any additional gift certificates (when morethan one gift certificate is being redeemed). A Gift Certificate tender category will appear in theTender Window, adding the value of the certificates into the tender total.
Once a gift certificate has been redeemed, it will no longer be available for selection from the GiftCertificate Lookup.
Gift Certificate Lookup
Reselling Gift Certificates
Redeemed gift certificates cannot be resold (as identified by same serial number) unless the giftcertificate is first removed (deleted) from the GIFT database table. Redeemed gift certificates canbe deleted individually, or all redeemed gift certificates can be deleted with the following UpdateQuery:
DELETE FROM [Gift] WHERE [Redeemed] = Yes
Sales Taxes and Gift Certificates
Normally sales tax will not be charged on gift certificates. The sales tax will be charged on themerchandise when the gift certificates are redeemed. To prevent accidental charging of sales tax

Store Manager Point-of-Sale for Windows 57
for gift certificates, the system automatically defaults to nontaxable for the sale of gift certificates(even if the database has a different tax code). We have allowed for certificates to be changedback to a taxable item (through the Product Access Window), however, we are not aware of anycircumstances where this would be used.
Discounts on Gift Certificates
In order to keep Gift Certificate dollars equal to real dollars, the system takes control of the facevalue of the gift certificate, making it equal to the actual selling price. By doing so, the systemforces correct recording of gift certificate sales.
If you override this feature by giving the customer a discount (transaction discount) on the giftcertificates, a special accounting situation arises that the system does not automatically handle.When the certificates are redeemed for merchandise, the merchandise is sold for discounteddollars. This will cause your sales to be inflated by the amount of the discount. If not properlyaccounted for, you will pay sales tax and income tax on the discounts that are not due.
If you plan on discounting gift certificates, be sure to notify your accountant so he can adjust salesfor the discounted dollars redeemed.
Returning In-House Credit/Another Certificate
Some merchants have policies to give in-house credit instead of cash change for the remainingbalances on gift certificates. If this is your policy, cashiers will need to complete the transaction,then perform another transaction with a payment to account equaling the amount of the change:
• After completing the transaction, note the amount of change due to the customer.
• Start a new transaction.
• Identify the customer.
• Enter the Product Code PAY (processing a payment will credit the customer’saccount).
• Select the Product ICON (F7), the Payment Window will appear instead of thenormal Product Window.
• Enter the amount of change due to the customer from the previous transaction as thepayment amount.
• Total/tender the transaction with Exact Cash.
Charging the payment to the Cash tender category will keep the drawer straight. The customerwill receive a credit balance in their A/R account. Subsequent purchases charged to in-housecredit will reduce this amount.
Returning another gift certificate for the remaining portion of a redeemed certificate will require astock of gift certificates with the ability to write-in or change the face value. As with the above in-house credit, the first transaction must be completed first. Then perform another transactionselling a gift certificate for the amount of the change. Charge the sell to the Cash tendercategory.

Store Manager Point-of-Sale for Windows 58
Sales Returns and Gift Certificates
There is no direct method to issue a gift certificate during a sales return. If you wish to give giftcertificates instead of cash/check for returned merchandise, or if the original sale involved a giftcertificate and you wish to return it, then follow these steps:
• Complete the sales return first, using the return Cash category.
• Do not give the customer the cash.
• Complete a second transaction issuing (selling) the customer a gift certificate.
• The value of the gift certificate will be that of the cash in the previous sales returntransaction.
• Charge the sell to the Cash tender category and give the customer the certificate.
Sales Return/Complete Refund for a Gift CertificateIf you wish to return a customer’s money for a gift certificate that they are returning.
To completely refund a gift certificate:
• Select SALES RETURN from the Store Manager POS ACTIONS menu.
• Enter the product code for the gift certificate-GIFT.
• If the transaction has been identified as a sales return, the system will bring up theoutstanding gift certificates in the GIFT CERTIFICATE LOOKUP WINDOW. Selectthe gift certificate being returned.
• Repeat for any additional gift certificates being returned.
• Close the sales return transaction normally.
Note: When a return on a gift certificate is completed, the cashier is likely to place the returnedcertificate into the drawer. This will make the returned certificate appear to be taken in as part ofa regular transaction. Technically, the gift certificate should be returned to the gift certificate stock(as with any other return) and not to the drawer. To summarize, cash returned for a $20 giftcertificate, will reduce the cash in the drawer by $20, but correctly will not increase the drawer’sgift certificate total by $20.
Accounting for Gift Certificates
When a gift certificate is sold, it becomes a liability of the company. Cash has been received formerchandise to be provided at a later date. A general journal entry for the sale of a gift certificatewould be:
Cash (debit) $10.00 Gift Certificate (credit) $10.00

Store Manager Point-of-Sale for Windows 59
When redeemed, depending on the circumstances, the general journal entry might appear asfollows:
Gift Certificate (debit) $10.00 Sales (credit) $7.50 Sales Tax Payable (credit) $0.38 Cash (credit-for the change) $2.12
The above journal entries would be incorporated into the "Suggested General Journal Entries" onthe "Master Sales Report".
RENTALS
Rental items are identified to the system by placing a “2” in the Type Code field of the Product1database table.
Rentals have two inventory levels: IN and OUT ( 1 = in and 0 = out). When entering a rental iteminto the system (Product1 database), set the inventory originally to 1, for in.
Store Manager POS’s rental capabilities are designed for each rental item to have its ownseparate product code.
Rentals automatically require that the customer be identified at some point during the transaction.
For the Cash Register procedures, there is no difference within the transaction between renting anitem and selling an item. The cashier follows the same procedures to rent an item out as they doto sell an item. The type code (2) signals they system that the item is a rental and handles itappropriately.
When a rental item is entered into a transaction, it is automatically placed in the Rental List alongwith the renting customers name, number, and the due date and time. This rental list may beaccessed in the Store Manager Cash Register at View, Rented List or in the Store ManagerOffice at File, Open Database Table, Rental.
Current Rented List

Store Manager Point-of-Sale for Windows 60
Setting the Due Date/Time
The due date and time is automatically assigned to an item as it is rented. You may select how many daysand the time that is automatically assigned at Actions, Rental Due Date. If you need to change the due dateor time for an individual item, you will need to first complete the transaction. Then select, View, RentedList and change the date and time to the desired date and/or time.
Renting An Item That is Recorded as Out
A common dilemma occurs when a rental item has been returned to stock, yet the records werenot updated to show this. When the rental item shows up at the register, it is obviously availablefor rental. As the item is entered into the transaction, the clerk will receive a message that theitem is recorded as rented. The cashier will then be given the opportunity to return the item toinventory and continue, or cancel the rental request. If the cashier chooses to rent the item, thecustomer records will be updated to return the rental for the customer who was currently chargedout for the item and charge the item out to the new customer.
Confusion may result if this transaction happens to be subsequently voided. If this occurs, theitem will be returned to inventory, removing the “rented to” customer, however, it will not chargethe item back out to the customer who had been originally charged. This may or may not be adesirable condition. Because of this dilemma, the ability to rent an item whose records show hasalready been rented, can be password protected, thus leaving the on-duty manager or owner withthe decision.
Returning Rental Items to Inventory

Store Manager Point-of-Sale for Windows 61
Rental Turn In
To return an item to inventory select ACTIONS, RENTAL TURN-IN from the Store Manager POSCash Register menu. The Rental Turn-In Window will appear. Scan or enter the product codefor the rented item.
After recording the turn-in, the system will automatically wait for the next item. This allowsscanning multiple items consecutively, without any keyboard action being necessary.
Sales Returns For Rented Items
Sales returns can be made on rentals. The item will be returned to inventory and the customerwill be removed from the “charged out” status. A sales return on a rental must be processed as a"Sales Return Transaction" and not as a negative quantity (exchange). If the item is recorded as"IN" the system will still allow the sales return to process, thereby allowing a sales return toprocess on an item that may have already been turned in.
QUANTITIES FOR RENTALS,
PAYMENTS, AND GIFT CERTIFICATES
The system processes one rental, payment, or gift certificate each time one is entered into thetransaction. A quantity different than one may be used for effect or to adjust the total price,however, only one rental, payment, or gift certificate is actually recorded.
Rentals, payments, and gift certificates cannot receive zero or negative quantities. The systemwill stop the transaction when the cashier attempts to total/tender a transaction that has a zero ornegative quantity for one of these items.
If you wish to record an item as rented, without charging the customer, then set the price to zero--not the quantity.

Store Manager Point-of-Sale for Windows 62
CUSTOMER INFORMATION
Identifying the customer may or may not be necessary for your business or for the individualtransaction. Identifying the customer is not a necessary part of most transactions, but is requiredfor certain transactions.
Identifying the customer automatically records customer sales history (system setup option),allows you to generate mailing lists, and prints the customer's name and address on the receipt orinvoice. In addition, identifying the customer is required to perform certain functions.
Identifying a Customer
The system can optionally require that a customer be identified for each transaction or it can justremind the cashier to identify the customer (system setup preference). When one or more of thefollowing takes place in a transaction, the system will require that a customer be identified:
• A layaway occurs.• A serial number tracked item is entered into the transaction.• In-house credit is granted for the transaction.• A payment on an in-house account is made.• An item is rented.
Select or Add Customer
To identify a customer into a transaction, select the Customer ICON (F3) and a prompt for thecustomer code will appear. Enter any one to sixteen-digit alphanumeric as a customer code, oruse the handy lookup function to lookup the customer by Customer Code (F6), Customer Name(F7), or Company Name (F8).
If the customer already exists in the customer database, the customer's name, address, phonenumber and all customer information previously entered for that customer will be displayed. If theentered customer number is not in the database, the system assumes a new customer is beingentered and an empty record appears. The new customer's name, address, phone number andany other desired information can then be entered.
Use the up and down arrow keys or the tab key to move around in the Customer Window. Toexit the customer window, the cashier must either select F2 or Escape. F2 will identify thiscustomer with the transaction. Escape will exit without identifying a customer (or turn off apreviously identified customer). The Transaction Information Box will display either thecustomer code or "Not Identified" indicating if a customer has, or has not been, identified for thetransaction.

Store Manager Point-of-Sale for Windows 63
Customer Window
Using the Customer Window
The Customer Window has many functions. Many retail businesses will find they use only themost basic functions for storing their customer’s names and customer history.
All fields that appear on the Customer Window can be accessed by opening the Store ManagerPOS Office Customer database table. Some of the not so obvious fields are explained asfollows:
• Message. This message field is used to relay a special message to the cashier the next timethe customer is identified (e.g. left hat in store, ordered merchandise is in, NO CHECKS, seemanager, etc.).
• Tax Nmbr. Reseller number, if applicable.
• Sort Code. The sort code is used by Store Manager Office’s customer address label functionto identify customers for special mailings. (see Chapter 4, Customer Address Labels).
• Open Text 1 and 2. These fields are used for additional customer information for which nofield was provided. For large amounts of additional information, use the Notes function.
• Tax Code. See SALES TAX ALTERNATIVES, Customer Auto Tax.
• Price Code. See SYSTEM PRICE SELECTION, Customer Price.
• Credit Limit. Used with System Preference, “Use credit limits” (Store Manager Office,SETUP, SYSTEM SETUP menu selections). If selected, the system will halt a tender inprocess if the tender will cause the customer’s account to exceed the amount in thecustomer's Credit Limit field. If the cashier’s password level allows it (or the manageroverrides it), the customer’s credit limit may be raised and the transaction completed. Creditlimits may be different for every customer. A default credit limit amount can be assigned to allnew customers from System Preferences Page Two, (Store Manager Office, SETUP,SYSTEM SETUP, More selections).
Note: To assign everyone a credit limit of $500 you could use the following Update Query:

Store Manager Point-of-Sale for Windows 64
UPDATE [Customer] SET [Credit Limit] = 500
Then lower or raise the customers that you want to have more or less credit. Placecustomer’s you don’t want to have any credit at zero.
• Customer History. The customer’s past sales history is shown in the Customer HistoryBox. The Month-To-Date sales, Year-To-Date sales, and Year Returns do not include anysales taxes that may have been charged. The Month and Year-To-Date totals have beenadjusted to reflect sales returns. A password level higher than the cashier’s for “ShowCustomer History” will keep this information from appearing on the screen.
The customer’s account, layaway, and rental information is available from the Customer Windowtool bar. The same information is available from the Cash Register’s VIEW menu once thecustomer has been identified.
Notes
The Notes Icon brings up the Customer Notes Window which provides a scratch pad area tomaintain note-type information about customers. The convenient Date Stamp buttonautomatically inserts the date and time into the note at the insertion point.
FOOD STAMPS
Two System Preferences (Store Manager POS Office, SETUP, SYSTEM SETUP menuselections) are used with food stamps:
• Use Food Stamps. Check if you wish the system to handle food stamps.
• Food Stamps default to exact qualified. If you want the food stamp amount to default tobe exactly the food stamp qualified amount, then check this box (for food stamp card-typesales areas). If not checked, the amount will default to the next highest dollar (for regularfood stamp sales).

Store Manager Point-of-Sale for Windows 65
The Food Stamp Window
Using Food Stamp Features
All qualified food stamp items must have their Product1 database table Food Stamp field/columnset to “Yes” so the system will recognize them as food stamp qualified items.
When food stamps are tendered for a sale, the cashier selects the Food Stamp ICON (F10) fromthe Food Stamp Window. Depending on the default selection “Food Stamps default to exactamount”, the window will automatically enter an expected food stamp tender amount based onthe total food stamp qualified items. If this is not the amount tendered, the cashier enters theactual amount.
The window shows the breakdown between food stamp qualified and nonqualified items. Thewindow will also calculate and show how much food stamp change will be applied to any othernonqualified items. This information is primarily provided for the cashier to offer explanations tothe customer, as the system automatically handles this situation.
When the Food Stamp Window is closed (OK selected), the information in the Tender Windowwill reflect the food stamp totals. The cashier will be shown how much change and how manyfood stamps to return to the customer.
If nonqualified items are also in the transaction, the cashier will then enter the amount of cash orother currency offered for payment of those items.
Food Stamp Limitations
Because allocating correctly between food stamp qualified and nonqualified items becomesobscure in certain situations, the system does limit certain features when food stamps areinvolved. You do not need to memorize these, as the program will notify the cashier if theyattempt to perform one of these procedures:
• Food stamps cannot be used with a transaction discount. Use item discounts so the systemwill know if the discounted item was food stamp qualified or nonqualified.
• Food stamps cannot be used with manual taxes.

Store Manager Point-of-Sale for Windows 66
• Food stamps cannot be used with a negative quantity in the same transaction(return/exchange/trade-in).
• A return which involves returning food stamps must be done separately from nonqualifieditems.
Special Food Stamp Tax Exempt Tax Category
Special Food Stamp Tax Exempt sales tax categories (day, month, and year) have beenincluded in the Sales Totals database table to account for a special situation.
The Food Stamp Tax Exempt sales tax categories are for only those items that were originallytaxable, but became tax exempt because they were purchased with food stamps (in most states,these tax categories’ totals will remain at zero because the items are taxed the same asnontaxable items). All items that were already nontaxable (regardless of it being a food stampsale) will remain totaled in the Nontaxable sales tax category.
BULK BREAKDOWNS
Bulk breakdown is the process of transferring between identical sales items that have beenpackaged in different standard sales units. The best example of this is the transfer of sodasbetween case, six pack, and single cans. The bulk breakdown feature allows inventory to bemanaged at a higher level, leaving the system to automatically take care of the lower levelinventories.
Each product has two fields that manage the breakdowns: the Bulk Product Code field, and theBulk Brkdwn Qty field. Both fields are located in the Product1 database table.
When an item reaches zero, the system will automatically go to the Bulk Product Code item andremove 1 from its inventory. It will then increase the product being sold by the number in its BulkBrkdwn Qty field.
Items can have bulk breakdowns for up to 2 levels. For example a case of soda can break downto six packs of soda, which can break down to single cans. While an actual case of soda mightnever be sold, the product’s inventory can still be controlled at that level (the case level), greatlysimplifying the inventory process.
Examples:
Product Code Description Bulk Product Code Bulk Brkdown Qty 08888811111 Soda, Single Can 08888822222 608888822222 Soda, 6-pack 08888833333 408888833333 Soda, Case N/A N/A
09999911111 Cigarettes, Pack 09999922222 1009999922222 Cigarettes, Carton N/A N/A
The above soda is an example of a two-level breakdown and the cigarette example is a one-levelbreakdown.

Store Manager Point-of-Sale for Windows 67
The items are not actually transferred by the system until a sale is made in which the inventorywould drop below zero. Here is an example of how the soda inventory might look before and afterthe sale of a SINGLE CAN of soda:
Before Sale After SaleSoda, Single can 0 5Soda, 6-Pack 0 3Soda, Case 8 7
A problem arises with the transferring of bulk products when inventory is off (incorrect) in thenegative direction. This is a rare condition, as most incorrect inventories show more on hand thanactually is in stock (a result of pilferage, theft, etc.). During a transfer from any level, if the on-hand inventory has gone into a negative status, the transfers will be suspended and inventory willbe removed from the primary item (into a negative quantity). Periodically, you may wish to run aninventory report of all products showing a quantity less than zero. Those products should beinventoried and quantities replaced with corrected numbers.
The query to identify negative inventories is:
SELECT FROM [Product1] WHERE [Inventory Qty] < 0
Bulk Breakdowns with Voids and Returns
When a return/void is processed for an item with a bulk breakdown, all items will transfer back tothe inventories from which they were originally broken down.
Bulk Breakdowns and Purchase Orders
It is generally desirable to keep the lower items (single cans or six-packs of soda) from showingup on Purchase Orders and Reorder Reports. To keep them from being considered an orderableproduct, place a negative number (-1) in Reorder Point field.
KITS AND CARRY ALONGS
Kits
The Kitting feature allows combining products into a "Kit", to be sold as a single item at its ownprice. The system then adjusts the inventory for each item sold within that kit. The items within akit can be shown on the receipt, or optionally excluded from the receipt.
To illustrate, we are going to use a 5-Gallon Aquarium Kit as an example.
To create a kit, first open the Product1 database table in Store Manager POS Office (FILE,OPEN DATABASE, Product1 Database Table menu selections), then enter all information tocreate a new product:
• Product Code, FAKIT001• Description, 5-Gallon Aquarium Kit• Standard Price, 19.95

Store Manager Point-of-Sale for Windows 68
• Tax Code, 1 (taxable)• Type Code, 0 (product type code)• Kitted/Carry Along, K (K for kitted, C for Carry Along)• Close the Product1 database table
Now open the Kit database table in Store Manager POS Office (FILE, OPEN DATABASE, KitsDatabase Table menu selections) and enter the items in the kit:
• Product Code, FAKIT001• Show, Yes (Yes to show kitted items on receipt)• Product 1, 01698962005 (product code for aquarium)• Product 2, 02749894455 (product code for air pump)• Product 3, 02957843344 (product code for rocks)• Product 4, 02644327843 (product code for lid)• Product 5, 02723844477 (product code for light bulb)• Product 6, 02229899954 (product code for filter)• Qty 1, 1 (Enter the quantity in the kit for each item)• Qty 2, 1• Qty 3, 2• Qty 4, 1• Qty 5, 1• Qty 6, 1
When the kit product code is entered into the transaction, the inventory for each item in the kit willbe reduced by the amount in the field/column.
In some situations (depending on how you want sales recorded and inventory controlled), it maybe more desirable to use the closely related Carry Along feature, than the Kitting feature.
Additional kitting information:
• Deleted, erroneous, or nonexistent product codes are ignored by the kitting process.
• Each kit can contain up to thirty-two items.
• The only database field within the product database that is updated for a kitted item is theinventory. All database sales are recorded under the primary item, and not under both theprimary and kitted item. If both were recorded, then the double counting would make cost andprofit reports inaccurate. If you are using the profit reports to report gross profits, you willwant to place the total cost of all the individual kitted items in the cost field of the primary item.
• The inventory is reduced only for the items in the kit and not for the kit itself. The kit itselfshould always have an inventory of zero. This will prevent the inventory from being countedtwice (once for the kit and once for the items in the kit).
• Kitted items are standard products and can also be sold (or not sold) as individual itemswithout any special requirements or consideration.
• A kit will not kit. Only one level of kitting is allowed by the system. You cannot kit withinanother kit.
• Any product may be kitted as many times as desired.

Store Manager Point-of-Sale for Windows 69
• You may kit (and mix) services and products. For example, a primary item might be a TUNEUP and kitted items might include oil (a product), oil filter (a product), change oil (a service),check air filter (a service), and so on. As with a standard sale, the product inventories will beadjusted, the services will not. The primary service (TUNE UP) will record the sale, the kittedproducts will have their inventories reduced, however the kitted services will have no changewithin the record at all. The primary purpose of kitting services is to show the work on thereceipt.
• You may wish to "add-back" or exchange an item while kitting. This is accomplished byentering a negative number for the quantity.
For example, API sells a $549 special. One of the kitted items is the T-300 HP Wand.An available upgrade is the SD-530 CCD Bar Code Reader which replaces the T-300Wand. The original Special Kit subtracts 1 T-300 wand that needs to be put back ininventory if a customer wishes to upgrade to the SD-530 CCD. So our upgrade is aseparate product that kits both the T-300 wand (with quantity of -1 to put the Wand backin inventory) and the SD-530 CCD (with a quantity of 1 to remove it from inventory). Ofcourse, we do not select the upgrade's kitted items to show on the receipt. The primaryitem's description explains the item "UPGRADE: T-300 TO SD-530".
• The system does not stop and notify the cashier when individual kitted item's inventories fallbelow zero.
• If no record exists for a product specified in a kit, it will not prevent the sale of the kit. Theitem is simply ignored (inventory is not updated because it does not exist and no descriptionfor the item is placed on the receipt).
• Bulk breakdowns are properly controlled during kitting.
• Rentals, payments, and gift certificates cannot be kitted or included as part of another kit. Ifthese types of transactions are marked as kitted, the system will ignore the kit and processthe item normally without any kitting taking place. If an item in a kit is a rental, payment, or giftcertificate, the kit will process normally and the item within the kit will be ignored.
• Individual items within a kit will not allow for serial number tracking. If an item within a kit isone that needs serial number tracking, then either the entire kit should be tracked or the itemwill need to be separated from the kit.
Carry Alongs
Carry alongs (also known as Tag Alongs) allow related products to be entered into a transactionautomatically whenever a primary product is entered. The best example of this is a soda as theprimary product with the bottle deposit as the carry along.
Carry alongs behave just as if the cashier had entered the two (or more) items individually. Up to16 items can be carried with any primary product.
To create a carry along, first open the Product1 database table in Store Manager POS Office(FILE, OPEN DATABASE, Product1 Database Table menu selections), then enter a “C” in theKit/Carry Along field/column for the primary item to notify the system that a carry along isassociated with this product.
Now open the Kit database table in Store Manager POS Office (FILE, OPEN DATABASE, KitsDatabase Table menu selections) and enter the items to carry along into the appropriatefields/columns:

Store Manager Point-of-Sale for Windows 70
• Product Code, 010223123456 (soda’s product code)• Show, Yes (Yes or No--all Carry alongs show on receipts)• Product 1, DEPOSIT001 (product code for carry along item)• Qty 1, 1 (quantity to carry along)
EMPLOYEE COMMISSIONSIf commissions are not used for your business, then completely ignore this section. The systemwill automatically default to not calculating commissions.
Store Manager POS will maintain separate commission totals for products, services, and rentals.This makes it easy to allow for different commission rates for each category. Commission ratescan also be different for each employee.
Store Manager POS Office will calculate and print a pay period commission report. This reportautomatically calculates employee commissions due for the pay period. See Store ManagerPOS Office, EMPLOYEE COMMISSIONS, Pay Period Commission Reports.
Commission totals are kept separately for pay period, day, month, and year. Day, month, and yeartotals are cleared with their respective close function. The pay period is cleared separately tocoincide with the payroll.
Commissions are controlled through the Commission Code field and Employee ID field in theProduct1 database table. Every product has three possible codes:
• Commission Code 0: No employee commission total is updated for this product, service, orrental (default).
• Commission Code 1: The currently identified cashier receives the commission for thisproduct, service, or rental. To ensure employee commission records are being updated,make sure the cashier is always identified by checking the System Preference, “RequireCashier Identification” in the Store Manager POS Office SETUP, SYSTEM SETUP. If anemployee is not identified, then no commission total will be updated.
• Commission Code 2: The employee in the Product1 database table Employee ID fieldreceives the commission for this product, service, or rental. Note: If the employee identified inthe Employee ID field is not a valid employee (does not match an Employee ID in theEmployee database table), then no commission total will be updated for this item.
Note: A single transaction can have any combination of the above three types of commissions.
Returns/Voids and Commissions
Voids are always removed from the employees’ commission totals.
The system allows two choices for handling returns and commissions. Returns can be removedfrom commission totals or not removed. To remove returns from commissions check the SystemPreference, “Remove returns from commissions” in the Store Manager POS Office SETUP,SYSTEM SETUP.
If returns are to be removed from commission totals the system must know which employee’scommission the return should be subtracted from.

Store Manager Point-of-Sale for Windows 71
• If the sales return originates from the original sale (by selecting the Recall ICON, then SalesReturn From A Past Transaction), then the original employee's ID is carried into the returnautomatically.
• If the return is started without identifying the original sales transaction, then the originalcashier will have to be re-identified for Commission Code 1 commissions (cashiercommissions) to be properly returned. Once a sales return transaction has been identified,the menu selection ACTIONS, RETURN COMMISSION ID can be selected. Enter theemployee ID of the employee who is to receive the commission adjustment. If the employeeis not identified, a reminder will pop up when the transaction is totaled/tendered. If you cannottrust certain employees to return a commission to the correct employee, then passwordprotect those employees from making sales returns.
No commissions will be updated for trade-ins/exchanges or returns made by using a negativequantity instead of a return transaction. So if you need to update commissions on a return, use aseparate sales return transaction.
CASH DRAWER TOTALS
Cash Drawer Totals
A cash drawer total is kept for each tender category. The totals are cleared (zeroed) when theregister is closed. To access the Cash Drawer Totals, select VIEW, DRAWER TOTALS from theStore Manager POS Cash Register menu.
To automatically place a standard cash amount into the cleared cash drawer, place the amountdesired into the, Cleared Cash Drawer Cash, from the Store Manager POS Office SETUP,SYSTEM SETUP, More button menu selections.
Note: A total for Cash Paid Out is provided. However, the cash total has already been adjusted toreflect any cash paid out.

Store Manager Point-of-Sale for Windows 72
OPEN TRANSACTIONS
Store Manager POS keeps track of "Open Transactions" so they may be tracked and laterrecalled. Open Transactions are generally used for Work Orders, Repair Orders, Quotes,Claim Tickets, but may also be used for saving an uncompleted transaction or keeping severaltransactions going simultaneously (primarily for bars and restaurants).
Storing an Open Transaction
To store an open transaction, enter items into the transaction as in a normal sales transaction,then select the Tender Window (F8). From the Tender Window tool bar select the Store TrnsICON (F7). As the transaction is stored, an option is available to also print out the work order,quote, or claim ticket. If additional information is required on the work order/quote/ticket to beprinted, the cashier may edit the work order prior to printing.
Storing an Open Transaction
The work order/quote/claim ticket number is stored under the current transaction number.
Retrieving an Open Transaction
To retrieve an open transaction, select the Recall ICON button (F6) from the Store ManagerPOS Cash Register tool bar. Then select the Recall an Open Transaction (F2) from the RecallPast Transactions Window. The standard Lookup Window will appear. Select the opentransaction number from the list.
After the transaction is retrieved, changes or additions can be made just as in any transaction.The open transaction can be saved again reflecting any additions or changes, or the transactionmay be completed.
When an open transaction is completed (tendered normally), the transaction will be automaticallyclosed (removed from the list of open transactions). The transaction number will be the samenumber that the original open transaction was saved under.
PRODUCT INFORMATION

Store Manager Point-of-Sale for Windows 73
Product information, available from the VIEW menu selection, allows the cashier to obtaininformation about any product without placing the item into the transaction. The large amount ofinformation available for each product makes this feature useful for many situations. Afterobtaining the information, the user has the option to enter the product into the transaction, or closewithout entering the product. The user also has the opportunity to switch to the primary orsecondary alternate product information.
Product Information Window
Product Information (Current, Next, or Always)
The Cash Register’s VIEW menu gives the cashier three choices for retrieving productinformation. The user may check PRODUCT INFORMATION (CURRENT), PRODUCTINFORMATION (NEXT), or PRODUCT INFORMATION (ALWAYS). If Next is checked, the next,and only next product entered, scanned, or looked up, will come up in the Product InformationWindow. If Always is checked, every product entered into the transaction will first pass throughthe Product Information Window. A shortcut to seeing the next product is pressing the Cntrl+Nkeys prior to entering the product code.
Product Information (Current)
Selecting Product Information (Current) brings up the product information screen for an itemthat has already been entered into the transaction. Move the highlight bar to the desired item andpress Cntrl+I or select from the VIEW menu.
Alternates
The user has the opportunity to switch to alternate products as assigned in the Product databasetable. If a primary or alternate product has not been entered or does not exist in the productdatabase, the control button will be disabled (subdued). The user can enter the alternate into thetransaction, close the window, or switch to another alternate.

Store Manager Point-of-Sale for Windows 74
Product Notes
If any changes are made within the Notes area, the program will prompt the user to determine ifthe changes should be permanent.
Product Image
A product image will display if available. To make an image available, the picture must be storedas a bitmap file (.bmp or .dib) or as a metafile (.wmf) in the subdirectory \images. Bitmaps largerthan 160h X 200w pixels will be chopped to that size for displaying. Take this into considerationduring the original construction of the image files. Bitmap files can be created by numerousprograms including the Paintbrush program included with Microsoft Windows.
After the file is completed and placed in the \images directory, place the complete name of the file(e.g. example.bmp) in the Product database table Product Image field/column. The image willthen automatically display whenever the Product Information Window is called.
INVENTORY QUANTITY LOOKUP
The cashier can view the inventory quantity of any item by selecting VIEW, INVENTORYQUANTITY (Cntrl+Q) from the Store Manager POS Cash Register menu. This inventoryrequest reveals the inventory for the selected item (the item with the highlighted bar), plus anybreakdown inventories for two levels above the item. This is different from the way inventory isreported in the Product Information Window; which shows inventory as reflected in thedatabase without consideration for the breakdown inventory quantities.
Inventory requests on items that are not products (not Type Code 0) are reported as notapplicable (N/A).
ADDING ON-THE-FLY
Adding on-the-fly means adding a product, service, rental, gift certificate, or payment during atransaction. A product added on-the-fly will only require the minimal amount of informationneeded to complete the transaction. Therefore it will be necessary to later add any otherinformation that may be wanted or needed. To aid in identifying the products added on-the-fly, thenew products are placed into a common department aptly named “on-the-fly”. Once updated,they can be changed to the department in which they belong (if departments are being used).
To add a product on-the-fly, simply enter or scan the product number. The system will recognizethat the number does not exist in the product database and ask the user if they wish to add it. Ifthe cashier chooses to add, the On-The-Fly Window will appear. The information needed to addthe product into the database and into the transaction can then be entered.

Store Manager Point-of-Sale for Windows 75
On-The-Fly
CASHIER IDENTIFICATION
The System Preference (SETUP, SYSTEM SETUP menu, Require Cashier Identification)requires the cashier to always identify himself or herself by entering their ID and password whenthe Cash Register is started. While the system does not require identifying the cashier, severalfunctions must have this information to be used or used to the fullest. These functions includepassword protected areas, credit authorization, commissions, receipt name, and Audit Loginformation. In addition, certain reports and databases store the cashier associated with a sale.We suggest that all but sole owner-operated businesses (where there is one and only one personusing the register) use this Require Cashier Identification option.
SECURITY
Password Access Window
To Setup and turn on password protection for the system, see PASSWORD SETUP in Chapter 2.
Once the password protection has been setup and implemented (turned on), password protectionbecomes active. When an employee attempts to use a functional area that has a higherauthorization level than they have been assigned they will receive an "ACCESS DENIED"message from the system. Someone with a higher access level will be needed to gain access tothat area (see Manager OverRide below).

Store Manager Point-of-Sale for Windows 76
Store Manager POS’s SECURITY menu provides the following options:
• Lock Register. Brings up the Password Access Window. The system is locked and cannotbe opened until a valid ID and password are entered.
• Identify Cashier. For use by establishments that do not require cashier ID (using the"Require Cashier Id" System Preference) and do not have password protection turned on,but may want to identify the cashier to place on their receipts.
• Switch Cashier. Used to change the system recognition of current cashier without exiting theregister. May be used when switching cashiers or when two or more cashiers are using thesame register. If two or more cashiers are using the same register, you may also wish to usethe "Auto-Lock Between Transactions" System Preference. This insures the correctcashier is identified with each transaction. If you plan on using this feature, keep ID numbersand passwords as short as possible to minimize delays.
• Manager Override. Used to increase the authorization level to that of the manager orwhoever enters their ID and password. The purpose of this option is to let the manageroverride the cashier’s password level and gain access to a protected area. After the currenttransaction, the system reverts back to the previous level prior to the override. The audit logreflects that the password level was overridden.
OPENING CASH DRAWERS
If you have identified a cash drawer to be opened by the system (SETUP, EQUIPMENT menu),the open signal sent by the system must be respected.
• The cash drawer signal precedes the receipt printing. If your printer is turned off you will get aprinter error. Waiting for the printer error for a printer that is turned off can take 15 or moreseconds. If your system appears to freeze up, the first thing you should think about is theprinter.
• Sending an open cash drawer signal to a printer that is not designed to open cash drawerswill cause varied results. Ejecting a blank sheet of paper prior to printing the receipt is acommon occurrence for lasers and ink jets.
• If switching back and forth between two types of receipts, it will be necessary to use a cashdrawer opened by the serial port rather than one opened by a printer. Cash drawers openedby printers must be connected to the current receipt printer. Thus, if printing to two differentprinters, the cash drawer would only be able to open when printing to the one it is connectedto. To overcome this, use a serial-type cash drawer when printing receipts to two differentprinters.
CASH REGISTER RECEIPT OPTIONS

Store Manager Point-of-Sale for Windows 77
Select Printer
When the Store Manager POS Cash Register is started, all printing is assigned by default to theWindow’s default printer. This can be changed with any Select Printer button. Select Printerbuttons are available on most Cash Register windows which also provide a print function. SelectPrinter is also available from the Cash Register’s FILE menu.
The Select Printer feature provides a list of current Windows printers and drivers. It allows theuser to change the current printer by selecting a new printer from this list.
Once changed using Select Printer, all printing will default to the newly selected printer untilanother is selected or the Cash Register is exited. The exception to this is charge slip printing,which always defaults to the printer selected in PC Charge Setup.
If a default printer has not been selected in Windows, then the Select Printer Window will show“Printer Not Selected”. A printer must be selected from your list of installed drivers. Printingreceipts without a printer being selected will cause unexpected results.
View or Print Past Receipts
Printing Past Receipts is available from the Recall ICON (F6). When View or Print Past Receiptis selected, a prompt requesting the transaction number of the past receipt will appear.
Upon entry of a valid past transaction number, the Receipt Preview Window will display. If notpassword protected, the receipt can be altered prior to printing. Any alterations made to receiptswill not be permanent. The next time the same receipt is recalled, it will be the original.
If the past receipt type is not the same as the current type, then it will be necessary to identify theoriginal printer and type of receipt.
Receipt Preview Window
Print Last Receipt
Print Last Receipt is available from the Recall ICON (F6), the Cash Register’s FILE menu, orusing the Cntl+P keys. The last receipt did not have to be printed in order to reprint it.

Store Manager Point-of-Sale for Windows 78
Modifying Receipt Options
How a receipt will print is primarily determined by the Receipt/Invoice Setup in Store ManagerPOS Office. However, changes to these options can be made prior to printing the receipt. Selectthe Receipt ICON (F6) from the Tender Window’s tool bar. The Modify Receipt Window willappear. This window allows the users to turn receipt printing on/off, change the type of receiptand/or the printer to print to, change between standard and invoice formats, change the number ofcopies to print, and change or select a receipt statement.
The cashier can select to Reset Defaults after Current Transaction, so the next receipt willrevert back to the default receipt options.
Note: If you change printers for just one receipt, you will need to change it back before printing thenext receipt. The Reset Defaults after Current Transaction, will not re-select the printer.
Modify Receipt Window
TENDERING THE TRANSACTION
The Tender Window

Store Manager Point-of-Sale for Windows 79
Once all items to be sold are entered into the transaction, the cashier selects the Tender ICON(F8) from the Cash Register’s tool bar to bring up the Tender Window.
From the Tender Window, the cashier enters types and amount of currency tendered. Thecashier may also modify the default receipt settings at this time. The cashier may Cancel at anytime and return back to the Cash Register Window to enter or change items within the currenttransaction.
The Amount Tendered area at the left side of the screen is used to enter the amounts tendered.The cashier may combine amounts from any, or all, of the ten tender categories (split tender) plusgift certificates to arrive at the total amount tendered. The Tendered: and Due: lines at thebottom automatically do the calculations for the cashier.
The tool bar ICONS function as follows:
• Balance (F2). Calculates and places an amount equal to the remaining balance inthe current (focused) tender category.
• Exact Cash (F3). Empties any tender category with an amount in it, then fills thecash tender category with the exact amount of the transaction. Note: A systempreferences (Store Manager POS Office, System Setup) will allow this selection togo automatically into recording the transaction without selecting the OK button.
• Exact Check (F4). Empties any tender category with an amount in it, then fills thecheck tender category with the exact amount of the transaction. Note: A systempreferences (Store Manager POS Office, System Setup) will allow this selection to goautomatically into recording the transaction without selecting the OK button.
• Receipt (F6). Calls the Modify Receipt Window (see Cash Register ReceiptOptions).
• Store Trns (F7) Stores/prints open transactions (see Open Transactions).
• Gift Certificates (F9). Calls the Gift Certificate Lookup Window. Selected when acustomer presents a gift certificate for tender (see Gift Certificates).
• Food Stamps (F10). If the Food Stamp Option is ON, calls the Food StampWindow (see Food Stamps).
Comments
Comment boxes, adjacent to the tender boxes can be used to place a comment on the receipt.Common usage is for check or credit card number, but may be used for anything. This feature isnot available in the Touch Screen Version.
CLOSING THE REGISTER
Closing the Register is the process of returning all daily sales totals to zero.

Store Manager Point-of-Sale for Windows 80
The user can optionally print drawer totals and a Master Sales Report during the close process(see Print Master Sales Report).
The drawer is also reset (totals returned to zero) when the register is closed.
The drawer may also be cleared independently of closing the register. Often the drawer is resetafter every shift while the register is closed daily.
For most operations closing the register daily is standard, however, there are operations that willprefer to close more or less often (both at the end of each shift and once a week are commonexamples). This does not make any difference to the system. Daily sales reports will then reflectshift or weekly totals rather than daily totals. Also see Closing the Month and Year in the StoreManager POS Office section.
The system will automatically detect and notify the cashier when the Cash Register has startedon a new day and has not been closed. This warning can be shut off by selecting “Don’t warn toclose previous day’s sales” in the Store Manager POS Office System Preferences (SETUP,SYSTEM SETUP menu selections). Additionally, if you don’t want your employees to be able tocontinue without closing the register (after receiving a Close Warning), then set the passwordoption “Bypass Close Register Warning” to the desired level.
After closing of the register, the system will initiate an automatic backup (see Backup, Backup,Backup!, Chapter 4).
Close Register Window
Print Master Sales Report
Use the password controls to prevent employees from printing these reports if you do not wantthem to see sales totals. Frequently, employers will want the daily, or daily and monthly totalsprinted, but not want the employee to see monthly or monthly and annual totals.
• 40-Column Report. Formatted to print on 40-column printers, but the report can print to anyprinter. Depending on the System Preference (SYSTEM SETUP) setting for “Include MonthTotals on Sales Report”. This report will print either a Daily or Daily and Monthly SalesReport.
• 80-Column Report. Requires an 80 column printer. This selection prints out the standardMaster Sales Report containing daily, monthly, and annual figures. This same sales report is

Store Manager Point-of-Sale for Windows 81
available from the REPORTS, PRINT MASTER SALES REPORT menu selections, in StoreManager POS Office.
• Print Drawer Totals. Prints the current drawer totals prior to resetting the totals to zero.
• Clear Product Database Daily Sales Totals. Daily sales totals stored in the productdatabase are used by operations who need a daily listing of everything that sold. If you arenot using this type of information, then not checking this box, will speed up the closingprocess by not clearing the Product1 database table’s daily sales fields.
Note: The system automatically stores a copy of the Master Sales Report when the register isclosed. The text file is named dmsr.txt and is located in the \posdata directory (folder). It holdsreports for one year and is deleted annually with the closing of the year. Use Windows Notepad,Write, or Wordpad to view or print any of these past reports.
Cash Paid Out
Cash Paid Out
The cash paid out feature is generally used for paying vendors from the cash register drawer.The payout should not have anything to do with the sale of merchandise to a customer, but willprobably be a business expense or a purchase (cost of goods sold item).
From the Cash Register menu, select ACTION, CASH PAID OUT, then fill in a dollar amount andexplanation for the payout. The explanation should be complete enough so your accountant orbookkeeper can determine the expense category the payout will be charged to.
Each payout is recorded in the Paid Out database table (see Appendix 2). Print a report fromthis database table so your accountant or bookkeeper can charge the expenses to the appropriatecategories.
Discuss with your accountant or bookkeeper how often they will want a copy of the report.
Use the following Update Query to delete all the paid out records:
DELETE FROM [PaidOut]
To delete all records prior to January 1, 1998:
DELETE FROM [PaidOut] WHERE [Date] < #1/1/1998#

Store Manager Point-of-Sale for Windows 82
CHAPTER FOURTHE Store Manager POS OFFICE
Store Manager Office provides the support functions for the Store Manager POS Point-of-SaleSystem. Database access, data entry, sales reports, accounts receivable, consignments,employee commissions, purchase orders, system preferences, sales tax setup, equipment setup,receipt/invoice preferences, address labels, and password /security are some of these supportareas.
Store Manager Office
BACKUP, BACKUP, BACKUP!
A Backup Plan
Your data files are an asset of your company. Protecting this asset is as important as protectingyour merchandise. Stop and think, how much would it cost to replace your data? How long did ittake you to input your files originally? Would you really want to do it again? Can you risk losingyour accounts receivable records?
Determine exactly what losing your data would do to your time and business, then develop backupprocedures based on that risk. There is no need for any business to loose any data they are notwilling to put at risk.

Store Manager Point-of-Sale for Windows 83
Backup procedures should include these considerations:
• Rotate through at least 3 backups. Disks are fairly cheap. You may wish to have separatebackups for each day of the week.
• While we don't like to think about it, fires, floods, disgruntled employees, and other types ofdisasters do happen. Consider adding off site storage to your plan.
• Busy businesses may want to back up more often than daily.
• While backing up to another directory on the same hard disk is better than no backup at all, itdoes little to protect from a total disk crash.
• Network systems may easily backup to another hard drive on the same network.
How to Back Up (Manual Backup)/What to Back Up
If you use Store Manager’s manual backup procedure (Cash Register, File, Backup), thisprocedure will back up all the necessary files. To use this function, in the Store Manager CashRegister select file, then Backup. Identify the drive to backup to, next identify the folder to placethe files being backed up in, then click the Backup button.
To backup to another drive on a network, you can map the drive that you want to be able tobackup up to. This mapped drive will then show in the list of available drives in the manualbackup utility.
If you use another method to backup, all Store Manager POS databases are located in thesubdirectory named “\posdata”. Backup the entire “\posdata” subdirectory daily.
Automatic Backup
Starting with Version 4.5, the system automatically backs up data as the Cash Register is closed(Cash Register's Close Register(s)). The automatic backup feature copies the \posdatadatabases and configuration files to the \posbakup\current\dayX (X=1 to 31) folder on themachine that is designated as the server (does not have to be a server). Each of the last 31 daysand the last day for each of the last 12 months (provided the register was closed at least oncebetween the 26th and 31th of the month) are stored.
For network installations, the POS Cash Registers must first be exited on ALL machines on thenetwork--except the machine where the close register is being initiated. If the Cash Register isactive on any of the other machines, at least two important files will not be backed up—theproducts.mdb and the pos.mdb. The system will tell you these files were not backed up if youhave failed to first exit all instances of the Cash Register.
Manual backups can be made at the Cash Register's File (top line menu), Backup (See How toBackup above). For network installations, you can manually backup to the same group of\posbakup folders located on the station. By doing so, your stored files will be located on twoseparate hard drives—offering the additional protection from a hard drive crash.
For single user systems, and for off-site storage on network systems, it is a good idea tofrequently do a manual backup using removable media such as a CD-RW or USB Flash Drive.

Store Manager Point-of-Sale for Windows 84
If you have another backup procedure in place, you can turn off the automatic backup feature inthe POS Office's, Setup, System Setup section. DO NOT DO THIS without another reliablebackup procedure in place.
MICROSOFT ACCESS
For most users, the database capabilities within Store Manager POS are more than they will everwant or need. However, if more database control is desired, the easy solution is MicrosoftAccess.
Store Manager POS uses the Microsoft Access Jet Engine to update and store information in itsdatabases. Because of this, Store Manager POS’s databases are compatible with the MicrosoftAccess database program.
You may use Microsoft Access as an alternative to our “Open Database Table” functions to edit,query, sort, and report your data. Microsoft has spent millions of dollars developing this programand the inputting, querying, and reporting possibilities are almost endless. The program evenincludes a version of the BASIC programming language which will allow you to write your ownroutines to interact with your data. You will need MS Access 2000 or above to access the StoreManager POS databases. For security, an Access database password is needed to enter a StoreManager POS database using MS Access (or any other program except Store Manager POS).The password is shown on the Store Manager Office’s Help drop down menu. If Store ManagerPOS password protection is on, you will need a level 99 (highest level) to view this password.
OPEN DATABASE TABLE—THE GRID“Open Database Table” is the heart of Store Manager POS Office. Itprovides access to all database tables maintained by the Store ManagerPOS System.
FILE, OPEN DATABASE TABLE gives the user full edit, query, sort, and reporting capabilities forthe database tables maintained by the Store Manager POS System. The row/column“spreadsheet style” grid layout provides quick access to database information.
• Records are displayed in a scrollable grid table.• Columns may be moved and resized with the mouse.• Columns may be individually totaled.• Records may be sorted or viewed by any field order.• Ability to select multiple records for deletion.• Report layouts may be saved and reopened using select queries.• Print preview and reports.

Store Manager Point-of-Sale for Windows 85
The Database Table Window
Navigating in the Database Tables
The current cell on the grid is identified by the current “selected” Windows color scheme, or, if notselected, by the flashing cursor in the cell. The column containing that cell is also current for anycolumn commands (Round Column, Column Heading, Hide Column, Add Column, etc.). Makeanother cell/column current by clicking on it, or using the keypad navigation keys.
To scroll the contents of the grid up or down, use the vertical scroll bar or the numeric keypadnavigation keys (arrow keys). To scroll the contents of the grid left or right, use the horizontalscroll bar.
Resizing and Moving Columns
To resize a column, grab the vertical line at the column’s right edge and drag it to the desiredlocation. Columns have a minimum width of one character or may be removed altogether.
To move a column, mark the column by clicking on the heading. Then grab its heading (the cell inwhich its field name is displayed) by depressing and holding the left mouse button and draggingthe column to the desired location.
Marking Multiple Records
Position the mouse at the far left of the record/row you want to select. The mouse pointer shouldchange to an arrow pointing towards the row. At this point, simply click the left mouse button andthe row should highlight in a different color. You can select as many rows/records as you want byholding down the Control Key as you click the desired rows. To de-select a row, repeat the sameprocedure. To mark inclusive rows, hold down the Shift Key, then mark the first and last record.Marking multiple records is used in combination with the EDIT, DELETE MARKED ROW(S) menucommands for deleting multiple records.

Store Manager Point-of-Sale for Windows 86
Color and Font Size
Change font size, change or eliminate colors on the grid for both the screen and for printing fromthe top line menu’s Preferences selection.
Print Preview and Print
The left-most 6 to 10 columns (depending on the column widths and type of printer) of openeddatabase tables can be printed. Use the Print Preview to see how the columns will be printed.
Print Preview
Designing Reports
To quickly design a report:
• First sort the data by the column desired to get the data in the correct order. Place the cursorin the column you wish to sort by, then select RECORDS, QUICK SORT.
• Use the HIDE CURRENT COLUMN, HIDE ALL ON RIGHT, and/or the MOVE feature todisplay the columns/fields wanted and the desired position on the left side of the openeddatabase table. Drag (see note below) the columns you want in the report to the left side ofthe screen, placing them in the order you want. Click in the last column you want to keep(DO NOT highlight this column, that is only for moving columns-put the cursor in the columnon any record). Select FORMAT, then HIDE ALL ON RIGHT off the top line menu.
• If desired, add a title to the printed report by selecting FORMAT, REPORT TITLE.
• Check the layout of the report with PRINT PREVIEW, then PRINT the report.
• If you will use this report format again, save the report layout by saving the current query (seethe next section, Saving the Report Layout).
Note: to MOVE (drag) a column, click on the title of the column—the column will changecolors (highlight). Then click the title again, this time holding the mouse button down.

Store Manager Point-of-Sale for Windows 87
You can then drag the column to a new location and release it by letting the mouse buttongo.
Saving the Report Layout
Report formats can be saved with the SAVE CURRENT REPORT QUERY and later recalled withthe VIEW/LOAD SAVED REPORT command on the menu’s REPORT QUERIES selection.
Reset Menu Command
Removes all find and sort criteria from the database, thereby returning all records to their originalorder.
Close/Exit Menu Command
Closes the current database table and exits back to Store Manager POS Office’s Main Menu.Any changes made to the data is saved.
Round Column Menu Command
Used to round numbers to a selected number of decimal places. This will not be necessary undervery many circumstances, however, here is an example where it might be:
A decision is made to set the standard price of dog food to 35 percent above its cost. Thestandard price is calculated with the following UPDATE query:
UPDATE [Product1] SET [Standard Price] = [Cost] * 1.35 WHERE [Department] = "Dog Food"
If the cost of a dog food had been $2.85, then the resulting standard price from the abovequery will equal $3.8475.
To round the price to $3.85, round the column to two decimal places.
Note: Rounding a column rounds only those records in the current select query. To round theentire database table, you may wish to first RESET (FILE menu) the database table.
Hide Column Menu Command
FORMAT, HIDE COLUMN menu selections removes the current column from both the on-screenreport and printed reports.
Hide All on Right Menu Command
FORMAT, HIDE ALL ON RIGHT menu selections removes all columns to the right of the currentcolumn from both the on-screen report and printed reports.
To hide all on right, click in the last column you want to keep (DO NOT highlight this column, thatis only for moving columns-put the cursor in the column on any record). Select FORMAT, thenHIDE ALL ON RIGHT off the top line menu. All columns to the right of the cursor column will beremoved from view.

Store Manager Point-of-Sale for Windows 88
Unhide All Columns
Select the FILE, RESET menu commands to restore all hidden columns.
ADDING RECORDS TO DATABASESThere are two methods to add new records to a database table.
• Select RECORDS, ADD NEW RECORD, which will take you to the end of thedatabase table where new records may be added. For adding multiple new items, itis best to use the Quick Product Add/Edit utility explained next.
• For adding new products, there is a QUICK PRODUCT ADD/EDIT utility availablefrom Store Manager Office’s main menu, UTILITIES menu. This form greatlysimplifies new product entry and is the method of choice for adding new products toyour database.
CHANGING / UPDATING RECORDSThere are two methods to change/update records in a database table:
• Simply click on the row and field/column you wish to change, then edit the data (seeEditing Data in the Grid).
• For editing products, there is a QUICK PRODUCT ADD/EDIT utility available fromStore Manager Office’s main menu, UTILITIES menu. This form is actuallydesigned for entering new product and it is usually is easier to use the Grid method.
Editing Data in the Grid
To edit the contents of a cell, first make the cell current by clicking anywhere within the desiredcell’s boundaries. The cell will be highlighted, and an edit cursor will appear at the beginning of thecell’s text. Use the left and right arrow keys to position the cursor within the cell. Typed charactersare inserted at the current cursor position.
To get out of edit-mode, click on another cell or press the up or down arrow key. Any changesmade to the edited cell will be committed (saved) to the database table.
Changes made to your data in this manner automatically updates your database as you move offthe current row or close/exit the database table. If you do not want to be able to change datawithin the database, then uncheck the ALLOW EDITING menu command on the RECORDSmenu.

Store Manager Point-of-Sale for Windows 89
QUERYING YOUR DATA
Types of Queries
There are two types of queries available to the user--the SELECT query and the UPDATE query.
• Select Queries (also referred to as Report Queries) return a subset of the originaldatabase table in a selected order based on the specific criteria in the query. No datais actually changed only the arrangement of the data is changed temporarily.
• Update Queries permanently changes (updates) the data in the database tables tomeet the queries' request. A special type of Update Query is the Delete Query.
When using both Select Queries and Update Queries, you will want to run the Update Queriesfirst. The database is reset during Update Queries and any arrangement from the Select Querywill be lost.
Viewing, Saving, Loading, and Building Report Queries
Select Queries create reports based on customized design criteria. Saving these queries allowsyou to view the reports, created by the queries, without having to redesign them each time.Access to the queries functions is located on the grid's top line menu under Report Queries.
• View SQL for Current Report
Select VIEW SQL FOR CURRENT REPORT from the REPORT QUERIES menu to seehow the current database table appears as a query.
• Save Current Report Query
Save the current query by selecting SAVE CURRENT REPORT QUERY from theREPORT QUERIES menu. Then provide a title for the query as prompted. This querycan then be recalled under that title by selecting the LOAD/VIEW SAVED REPORTSmenu selection.
• Make Current Query Startup Query
This will make current any query automatically display when first entering a databasetable. This is useful if one report format is used most of the time. To bring back allcolumns select FILE, RESET. To bring back all columns when entering the databasetable, first select FILE, RESET, then select, MAKE CURRENT QUERY STARTUPQUERY.
• View/Load Saved Reports
Previously saved queries are available by selecting VIEW/LOAD SAVED REPORTS fromthe REPORT QUERIES menu.
• Build New Report Query

Store Manager Point-of-Sale for Windows 90
Select BUILD NEW REPORT QUERY to bring up the handy Query Builder Window.This window does most of the work of building a query for you. You simply point and clickthe fields and operators and the system builds the query for you.
Select Query Builder
SELECT QUERIES (Report Queries)
Quote Marks in Queries
In a query, any text field comparisons must be enclosed in double quotes "text information" whilenumeric information is not enclosed.
Upper and Lower Case
Upper and lower is ignored during the sorting and comparing of database fields. So the query:
SELECT * FROM [Product 1] ORDER BY [Description One]
would return:
Description OneanchoviesArtBOOKSbulls
Similarly, the query,
Select * FROM [Product 1] WHERE [Vendor]="ABC Company"
will return all or any of the following:

Store Manager Point-of-Sale for Windows 91
ABC Companyabc companyABC COMPANYaBc ComPany
Selecting
SELECT and FROM identify the database table and the fields desired. The asterisk “*” returnsall fields.
SELECT [list field names or asterisk] FROM [database table name]
• SELECT * FROM [Product1]returns the entire "Product1" database table.
• SELECT [Product Code], [Description One], [Inventory Qty] FROM [Product 1] WHERE [Inventory Qty]<0returns just the Product Code, Description One, and Inventory Qty fields from the Product1database table which have an inventory quantity less than zero.
Where Clause
WHERE is the conditional part of the query. It is generally used with one of the comparisonoperators equal to, less than, or greater than:
• SELECT * FROM [Product1] WHERE [Standard Price] > 10Simples select query selecting all records where the Standard Price is greater than 10.
• SELECT * FROM [Product1] WHERE [Vendor Code] = "ABC Company"Select all records where the vendor is the “ABC Company”.
• SELECT * FROM [Product1] WHERE [Inventory Qty] > 10 AND [Standard Price] > 100Selects all records where the inventory quantity is greater than 10 and the standard price isgreater than $100.
• SELECT * FROM [Product1] WHERE LEFT([Product Code],2) = "V2"Selects all records from Product1 where the left two characters of the Product Code field equal"V2".
• SELECT * FROM [Product1] WHERE RIGHT([Product Code],4) = "Inch"Selects all records from Product1 where the last four characters of the Product Code field equal"Inch".
• SELECT * FROM [Product1] WHERE MID([Product Code],2,3) = "xyz"Selects all records from Product1 where the three characters starting at the second position of theProduct Code field are equal to "xyz".
• SELECT * FROM [Product1] WHERE LEFT([Vendor Code],3) = "ABC"Selects all records from Product1 where the first three characters of the Vendor field equal "ABC".
• SELECT * FROM [Product1] WHERE [Serial Number] = YesFor Yes/No Field (Boolean) quotes are not used around the Yes or No as with a text field.

Store Manager Point-of-Sale for Windows 92
Sort Order
The ORDER BY clause is to specify the sort order.
• SELECT * FROM [Product 1] ORDER BY [Description One]Selects all from Product1 and sorts by the Description One field.
• SELECT * FROM [Product 1] ORDER BY [Description One] DESCSelects all from "Product1" and sorts by the Description One field (descending order).
• SELECT * FROM [Product1] ORDER BY [Vendor], [Department]A double sort query--first sorted by vendor, then by department.
• SELECT * FROM [Product1] ORDER BY [Description One], [Description Two], [Product Code]A triple sort query, sorting by both description fields, then by Product Code.
Update Queries
Update queries are extremely powerful database tools. They allow for making global changes toyour data and can save you hours of time punching in new or changing existing data.
Because the data is changed rapidly and completely, always make a backup (Store ManagerCash Register, File, Backup) of the data prior to executing an update query. That way, anymistakes or unexpected results, can be reversed.
Open Text and Open Number fields are included is some database tables. These open fields canbe used for obtaining the results of calculations or for temporarily holding information.
Select UPDATE QUERY from the REPORT QUERIES menu to bring up the Update QueryWindow. The program will check to see if you wish to backup before entering the Update QueryWindow. Update Queries cannot be saved and recalled as Select Queries can.
Here are some sample Update queries that may be useful when designing your own:
• UPDATE [Product1] SET [List Price] = [Standard Price] * 1.25Updates the Product1 database table’s List Price field to equal 1.25 times the Standard Price field.
• UPDATE [Product1] SET [List Price] = [Standard Price] * 1.25 WHERE [Department] = "Dog Food"Same query as above but updates only those records where the department is equal to “dogfood”.
• UPDATE [Product1] SET [Open Number 1] = [Year Sales] - ([Cost] * [Year Qty]) WHERE [Year Qty] > 1This query will place the profit, by line item for year-to-date, into the Open Number 1 field. Add(sum) the Open Number 1 column for total annual profit.
• UPDATE [Product1] SET [Open Number 1] = [Month Sales] - ([Cost] * [Month Qty]) Where [Month Qty] > 1This query will place the profit, by line item for the month-to-date, into the Open Number 1 field.Add the Open Number 1 column for total profit for the month.
• UPDATE [Product1] SET [Open Number 1] = [Day Sales] - ([Cost] * [Day Qty]) Where [Day Qty] > 1This query will place the profit, by line item for the day, into the Open Number 1 field. Add (sum)the Open Number 1 column for total profits for the day.
• UPDATE [Product1] SET [Open Number 1] = 0Zero the open number 1 field.

Store Manager Point-of-Sale for Windows 93
• UPDATE [Product1] SET [Open Text 1] = ""Empty the open text field.
• UPDATE [Product1] SET [Tax Code] = 1Turn on Tax Code 1 for all products.
• DELETE FROM [Customer]Deletes the entire Customer database table--see how easy? This is why you backup before usingupdate queries.
• DELETE FROM [Product1] WHERE [Vendor Code] = "XYZ Company"An update query that deletes all records for "XYZ Company".
• DELETE FROM [Receive] WHERE [Customer Code] = "4870019" AND [Transaction Date] < #2/1/2004#An update query that deletes all A/R transactions prior to February 1, 2004 for customer“4870019” (Note how dates are enclosed in #'s).
• DELETE FROM [Gift] WHERE [Redeemed] = YesDeletes all redeemed gift certificates from the Gift database table. Notice the Yes/No is treated asa numeric with no quotes.
• DELETE * FROM [Receive] WHERE [Transaction Date] < #2/1/2004#An update query that deletes all A/R transactions prior to February 1, 2004 (Note how dates areenclosed in #'s).
PURCHASE ORDERS
Purchase Order

Store Manager Point-of-Sale for Windows 94
The Store Manager POS Point-of-Sale system has been designed to automatically calculate andprint purchase orders. Once the order is filled, the system can then update inventory, costs, anddue-in quantities. In order for the system to work properly, the following Product1 database tablefields must be correctly filled with the indicated information:
• Inventory Qty - once the correct inventory is placed in this field, the system will keepinventory balance current.
• Reorder Point - when the inventory quantity (plus any due in quantity) fall below this amount,the Create PO process will order additional items.
• Order Up To - when the Inventory Qty falls below the Reorder Point, this is the quantityyou want to bring the inventory back up to.
• ReOrder In Qty Of - is used when a supplier requires that certain items be ordered in specificquantities (possibly because the item comes packaged in those quantities). It may also beused when ordering in specific quantities provides a price break. Normally, this field will be 1.
• SKU - if the SKU is used for ordering rather than the Product Code, then the SKU fields needto be filled in.
• Open Indexed - Open Indexed can be used for the suppliers’ order number instead of theProduct Code or SKU for ordering. If using suppliers’ order numbers, this field needs to befilled--at least for the suppliers that you order from with their unique order numbers.
• Cost - the current cost field is used to calculate the cost of the PO. However, if you prefer notto print the cost of the items on the PO, check the box Don’t Show Item Cost On PO.
To see how these fields are used to calculate the Purchase Order quantities, see How TheNumber Of Items To Order Is Calculated.
Steps to Create and Print a System Calculated PO
• Open the Product1 database table.
• From the POs menu, select CALCULATE POs ORDER QUANTITIES. As requested, enterthe vendor code (or all) to establish the vendor(s) for which the quantities will be calculated.
• From the POs menu, select CREATE PURCHASE ORDER and, as requested, supply thevendor code and a purchase order number (or use the system selected PO number).
• CLOSE/EXIT the Product1 database table and OPEN the Purchase Orders database table.
• If you want to edit the POs prior to printing, then from the POs menu choose SELECT PO.Make any changes to any of the quantities, descriptions, costs, comment line, etc. You mayalso delete any items the system selected that you do not want to order.
• Select Print PO from the POs menu. Choose the desired PO template, to order by eitherProduct Code, SKU, or Open Indexed. After printing, the system will automatically update thedue-in quantities. Select to either replace due-in quantities with the quantities ordered or torecalculate due-in quantities (add the existing due-in to the quantities ordered in this PO).

Store Manager Point-of-Sale for Windows 95
Print Purchase Order
Using the PO to Update the Inventory (Receive Merchandise)
After merchandise associated with a PO is received, follow these steps to update the inventory.
• Open the Purchase Orders database table, select POs from the menu, then chooseSELECT PO.
• Enter the original PO number (as requested) to get just the records associated with the POyou are working with. Edit the Quantity Received field/column to reflect the quantitiesactually received. To simplify the process, the system automatically placed the quantitiesordered into the Quantities Received column, so if there is no difference, no changes will beneeded. Edit the Cost field if necessary.
• Select RECEIVE MERCHANDISE from the POs menu. In the Receive MerchandiseWindow, select if the items are back ordered (will the vendor be sending the items in anothershipment when available) and if the Cost fields should be updated. If the items are backordered, the due in quantities will be recalculated to account for partial shipments (due-in =due-in - quantity received). If back ordered is not selected, the Due In field/column will bereturned to the quantity it was before the purchase order was created (due-in = due-in -quantity ordered). Select OK to update the Inventory, Due In, and Cost.
Note: Any items on the purchase order that do not exist as a product in the Product1database table will be ignored. So any new products should be added to the Product1database table prior to "Receive Merchandise" if you wish the inventory to be updated bythe process.

Store Manager Point-of-Sale for Windows 96
Receive Merchandise
What Happens to the Purchase Order After the Inventory Has BeenUpdated?
If Not Back Ordered was selected during the Receive Merchandise updating process, then theentire purchase order will be deleted after the inventory has been updated.
If Back Ordered was selected, only those line items in the purchase order that were completelyfilled will be eliminated (Quantity Ordered = Quantity Received). For partial line itemshipments, the Quantity Ordered will be reduced by the actual quantity received (to allow the POto be used to update again after receiving the next back order shipment). Where the entire lineitem has been received, that line item will be eliminated from the PO.
When a back order arrives, follow the Receive Merchandise steps to again update the inventory.
How The Number Of Items To Order Is Calculated
The system calculates the order quantity for purchase orders as follows:
• For all items where the Reorder Point <= Inventory Qty + Due In (for the Vendor Selected),then:
• If the Order In Qty Of field is equal to 1 then the following formula is used todetermine the items to order:
Quantity Ordered = Order Up To - (Inventory Qty + Due In)
• If the Order in Qty Of field is greater than 1 then the Order Quantity is the same asabove, but the quantity is calculated to the nearest increment of the Order In Qty Offield.
• The quantity is then placed into the Order Qty field. When CREATE PURCHASE ORDER isselected, the system will transfer all items (for the selected vendor) with a quantity greaterthan zero, in the Order Qty field, to the Purchase Orders database table.
Manually Creating a Purchase Order

Store Manager Point-of-Sale for Windows 97
A purchase order can be manually constructed by directly entering the quantities to order asfollows:
• Open the Product1 database table.
• Zero the quantities in the Order Qty field using the following Update Query:
UPDATE [Product1] SET [Order Qty] = 0
• To limit the items and columns you may select just the vendor and columns desired with aselect query such as:
Select [Product Code], [Description One], [Order Qty] From [Product1] Where [Vendor Code] = “xyzCompany"
• Manually enter the number you want to order in the Order Qty field/column.
• From the POs menu select CREATE PURCHASE ORDER and, as requested, supply thevendor code and a purchase order number (or use the system selected PO number).
• CLOSE/EXIT the Product1 database table and Open the Purchase Orders database table.
• If you wish to edit the POs prior to printing, then from the POs menu choose SELECT PO.Make any changes to any of the quantities, descriptions, costs, comment line, etc. You mayalso delete any items that you do not want to order.
• Select Print PO from the POs menu. After printing, the system will automatically update thedue-in quantities. Select to either replace due-in quantities with the quantities ordered or torecalculate due-in quantities (add the existing due-in to the quantities ordered in this PO).
Customizing A Purchase Order
The purchase order prints the Vendor's address (located for windowed envelopes), the POnumber, and the date.
Additionally, there are 10 lines available following a “SHIP TO:” line. This is called the POHeading and is identified by a Heading Code field in the Vendor database table which is matchedwith the Heading Code field in the Company Info database table.
For the first (and possibly only) heading in the Purchase Orders, use the Heading Code “PO”. Inthe Company Info database table Heading Code field, place PO. Now for each vendor in theVendor database table, a matching PO must also be placed in the Heading Code field.
Fill in the 10 available lines in the Company Info database table with any information you want inthe heading. The first of these will be filled with your shipping address and the remainder canhold any additional information needed (phone, fax, need by date, ship by info, contact, etc.).Each line can contain up to forty characters. The field names are labeled "Line 1, Line 2, ... Line10". Empty fields will print blank lines and empty spaces will print blank spaces, so both can beused for formatting.
SHIP TO: XYZ Corp 963 Quince Drive San Jacinto, CA 95912
Phone: (909) 555-0195

Store Manager Point-of-Sale for Windows 98
Fax: (909) 555-9276
Ship By: UPS Ground
If different headings are wanted for different vendors, (for example, if shipping instructions aredifferent for vendors) then match the "Heading Code" field in the Vendor database with the"Heading Code" field in the Company Info database. The default for purchase orders is "PO". Foradditional purchase order headings you could use "PO2, PO3, etc.". The Company Info databasealso stores headings for Accounts Receivable Statements and Consignment Reports.
Additionally, individual lines can be customized by including a comment (from the PO databasetable’s Comment field/column) on the line immediately following it. The comment can be up to 25characters and will be placed in the description column. If a comment is not included, the line issuppressed. Comments can include information such as “Do Not Backorder this Item” or “Shipthis item UPS Next Day”. If large amounts of information are needed, the field can serve as acode field with an accompanying legion. For Example: “See Codes A, G, and L”. Don’t forget toinclude a separate sheet with the legion explaining the codes with each PO.
When PRINT PO is selected off the PO menu, the user is provided with a choice betweenPurchase Order templates. These templates will order by either the Product Code, SKU, or OpenIndexed field.
Reprinting Purchase Orders
You may reprint purchase orders as many times as necessary. If you are updating the due-inquantity by adding to the existing due-in quantities (rather than replacing the existing quantity), becareful not to add them more than once (select “Do Not Update Due-In Quantities” on the PrintPO Window when reprinting POs).
Entering Merchandise Received Without A PO
Of course, any inventory quantity can be updated by simply changing the Inventory Qty field inthe Product1 database table. However, an easier method, where you don’t have to do theaddition, is as follows:
• Zero the Product1 database table’s Open Number 1 field with the following update query:
UPDATE [Product1] SET [Open Number 1] = 0
• Enter the inventory adjustment (the amount received) into the Open Number 1 field for themerchandise received.
• Then use the following update query to update the inventory:
UPDATE [Product1] SET [Inventory Qty] = [Inventory Qty] + [Open Number 1]
Other Purchase Order Menu Selections
• Select PO - asks for a PO number, then clears the screen of all records relating to other POs.
• Delete PO - asks for a PO number, then deletes any records associated with that PO.
• Calculate PO Cost - asks for a PO number, then returns the cost of that PO.

Store Manager Point-of-Sale for Windows 99
• Reset PO Number - the system automatically assigns PO numbers. The number on the POis constructed as YYMMDDxxx. This selection allows resetting the xxx portion of the number.This numbering scheme will provide up to 999 unique PO numbers per day.
CONSIGNMENT SALES
Store Manager POS has the capability to track consignment sales, relieving merchants of themassive chore of tracking consignors’ products. The system collects the necessary sales data,then calculates consignor payments and prints a consignment report.
To use the consignment features follow these steps:
• Notify the system that you will be tracking consignment sales by entering SETUP, SYSTEMSETUP, then check the box “Track Consignment Sales” on the System PreferencesWindow.
• Assign each consignor an individual "Consignor Code" (can be any combination of letters ornumbers up to 16 characters).
• In the Product1 database table, assign a regular Product Code to each item the consignoroffers. Each item can have its own Product Code, or like items, can use the same ProductCode.
• Assign all necessary product information such as price, description, tax code, etc.
• For each product, place the unique Consignor Code in the product's Department field. Thiswill identify the cosigner associated with the product.
For each new consignor:
• Open the Consignor database table. Fill in the Consignor Code, name, address, etc. Theaddress will be printed on the consignment report (can use windowed envelopes).
• Fill in the flat fee and/or percentage that the consignor will be charged (different consignorsmay be charge different rates -- see Consignment Fees for a full discussion of availableoptions).
• Place "CS" in the "Heading Code" column to identify the default consignment report template.
• Enter the Consignment Report Heading and other information into the Company Infodatabase table as explained in the next section Customizing the Consignment Report.
Customizing the Consignment Report
As with Purchase Orders and A/R Statements, there are 10 lines available for standardinformation on the Consignment Report. One major difference between customizingConsignment Reports and customizing Purchase Orders and A/R Statements is that line 1 is usedas the Consignment Report Heading. This allows you to call the Consignment Reports anythingyou wish.

Store Manager Point-of-Sale for Windows 100
For the first (and possibly only) heading used in the Consignment Reports use the Heading Code“CS”. In the Company Info database table Heading Code field, place CS. Now for eachconsignor in the Consignor database table, a matching CS must also be placed in the HeadingCode field.
Place the Report Title in Line 1. The remaining 9 lines in the Company Info database table canhold any additional information needed (address, phone, fax, need by date, ship by info, contact,etc.). Each line can contain up to forty characters. The field names are labeled "Line 1. Line2, .... Line 10". Empty fields will print blank lines and empty spaces will print blank spaces, soboth can be used for formatting. For example:
Title Line 1
Crafty Corner (line 2) 963 Quince Drive (line 3) San Jacinto, CA 95912 (line 4)
(line 5)Sales For February 1997 (line 6)
(line 7)Phone: (909) 555-0195 (line 8)Fax: (909) 555-9276 (line 9)
If different headings are wanted for different consignors, then match the Heading Code field inthe Consignor database table with the Heading Code field in the Company Info database table.The default for Consignment Reports is "CS". For additional headings you could use "CS2, CS3,etc.".
Consignment Fees
The merchant may charge a flat fee, a percentage of the gross sale, or both. Also available is afeature that allows one or both of these amounts to be reduced if gross sales reach a definedlevel.
Six Consignor database fields are used to control these consignor charges:
• Flat Fee - enter the flat fee amount to be subtracted from the consignors gross sales.
• Percent - enter the percent of gross sales to be subtracted (15% should be entered as .15,etc.).
• Flat Fee Break Amount - if used, enter the level, when reached, the flat fee will change tothe amount in the Flat Fee If Break Reached column.
• Flat Fee If Break Reached - enter the new flat fee to use if the gross sales meet or exceedthe Flat Fee Break Amount.
• Percent Break Amount - enter the level, when reached, the percent will change to theamount in the "Percent If Break Reached" column.

Store Manager Point-of-Sale for Windows 101
• Percent If Break Reached - enter the new percent to use if the gross sales meet or exceed"Flat Fee Break Amount". The percent is applied to the full amount, not just the amountexceeded.
Printing Consignment Reports
Consignment Report
Consignment Reports will normally be printed at the end of each month, however, this is not arequirement. Consignment reports can be for whatever period desired and will restart wheneverthe consignment totals are cleared.
When the end of the month (or other consignment period) is reached, it is time to print theconsignment reports. Select CONSIGNMENT REPORT from the UTILITIES menu to print aconsignment report. The program will first request the Consignor Code (each consignor’s reportmust be printed separately), a preview of the report will then be shown. Select the printer icon toprint the report.
The Consignment Report calculates and prints every product sold, for the selected consignor,from the last time the consignment totals were cleared.
The reporting process calculates the amount to pay to consignors, then prints a report showingeach item that was sold and the flat fee and/or percent charged.
Note: The system keeps no accounting records for these payments, so a copy of the consignmentreports should be retained for you records.
Clearing the Consignment Totals
Once all consignment reports have been printed, the consignment totals should be cleared(UTILITIES menu, CLEAR CONSIGNMENT TOTALS). The user is given the choice to clear a

Store Manager Point-of-Sale for Windows 102
single consignor’s totals or all consignor’s totals. The new consignment period begins after theclearing (zeroing) of the consignment totals is complete.
ACCOUNTS RECEIVABLE
Manually Posting/Entering/Changing A/R Transaction Records
Any customer's A/R account and statement can be manually adjusted by entering the A/RTransactions database table. To get just the customer’s records you are interested in, run aselect query such as:
SELECT * FROM [Receive] WHERE [Customer Code] = "xyz customer" ORDER BY [Transaction Date]
Change "xyz customer" to your customer.
Note: For the same results, you could also select Query, Find Form, then enter "xyz customer" inthe customer code box and exit. Then choose Records, Quick Sort, and sort the Transaction Datecolumn.
Any field and any value can be changed. A reference placed in the Reference column will printon the statement. For example, if you wished to charge interest or an over due charge, you wouldenter a new record, including Customer Code, Transaction Date, Charge, and something like"Over Due Charge" in the Reference column. The charge will be then added into the customer'sstatement.
Note: you could also charge this transaction directly from the register by setting up a productrecord (Type Code=5) with a “Over Due Charge” as the product description. Identify the customer,enter the product code, change the price to the amount of the over due charge, then tender usingthe In-house credit category.
Recording Payments to Accounts
Recording payments to accounts can be accomplished through the Cash Register (seePayments To In-House Accounts in Chapter 3) or posted manually. If you are using thesuggested general journal entries to update A/R accounting information, then you will always wantto use the Cash Register to record payments, manual posting does not update the accountsreceivable payments.
If customers pay A/R by mail, you can simply open the register, record payments then Close TheRegister which will clear the drawer totals.
To post a payment manually, you will:
• Open the A/R Transactions database table.
• Enter a new record including Customer Code, Transaction Date, and Paymentamount.
• Any additional information can be placed in the Reference field/column.
• Close/Exit the table.

Store Manager Point-of-Sale for Windows 103
A/R Maintenance
Accounts Receivable Window
If used, the A/R Maintenance functions should be run before printing any customer statements.
• Delete Voided Transactions
When a transaction with an in-house charge is voided, the system places a negativecharge into the customer’s A/R Transaction database table to offset the original charge.The word "Voided" is placed in the offset record's Reference column/field. Becausethese records cancel each other out, they serve little or no purpose on the statement andit is generally desirable to remove them prior to printing A/R statements. To remove theoriginal charge and the offsetting void from the customer statements, check the DeleteVoided Transactions and run the A/R Maintenance.
This A/R maintenance function searches the A/R Transactions database table anddeletes any records containing "Voided" in the Reference column/field. When found,any records containing the same transaction number, as the one where "Voided" wasfound, are deleted (voided transactions have the same transaction number as theoriginal).
• Delete All A/R Records Where Customer's Current Balance Equals Zero
If this procedure is not run prior to printing multiple statements, then customer's with azero balance and any transaction records in the A/R Transaction database table willreceive printed statements.
If you wish to send statements to customers with a zero balance (who showed activity forthe period) then you would run this maintenance after printing statements. If you do notwish to send statements to zero balance customers, then run this prior to printingstatements.

Store Manager Point-of-Sale for Windows 104
• Combine All A/R Records to a "Balance Forward" When Dated On Or Before
This A/R Maintenance function reduces the number of old transactions printed on thestatements. It combines all records prior to an identified date into a single balanceforward. The balance forward date is selected by the user.
If the balance forward adds to zero, then no balance forward entry will be made and alltransaction records prior to the selected date will simply be deleted.
Note: To avoid having any transactions in the Balance Forward matched with an offsetting"Voided" transaction outside the Balance Forward date, the Delete Voided Records A/RMaintenance function is automatically ran with this maintenance selection (if selected ornot).
Accounts Receivable Summary Report
The Accounts Receivable Summary Report lists the customer and A/R balance for all customerswith activity in their A/R Transaction database table.
Printing Customer Statements
One statement or multiple statements may be printed. When a user selects the "Print MultipleStatements" box, the "Customer" selection changes to "Start With Customer".
When printing multiple statements, the user can further define the printing range by using the printdialog box that will appear on screen just prior to printing. This dialog box allows selecting arange of pages.
Customizing the A/R Statements
As with Purchase Orders and Consignment Reports, there are 10 lines available for standardinformation on the Statement. This is called the “Statement Heading”.
For the first (and possibly only) heading on A/R statements, use the Heading Code “AR”. In theCompany Info database table Heading Code field, place AR. Now for each customer (who mayreceive statements) in the Customer database table, place a matching AR in the Heading Codefield.
Fill in the 10 available lines in the Company Info database table with any information you want inthe heading. The ten lines can hold address, phone, fax, remit by, due date, contact, etc. Eachline can contain up to forty characters. The field names are "Line 1, Line 2,... Line 10”. Emptyfields will print blank lines and empty spaces will print blank spaces, so both can be used forformatting. For example:
REMIT TO: Pet Center, Inc. 963 Quince Drive San Jacinto, CA 95912 Phone: (909) 555-0195
Due Date: July 15, 2004
Please make checks payable to:

Store Manager Point-of-Sale for Windows 105
PET CENTER, INC.
If different headings are wanted for different customers, then match the "Heading Code" field inthe Customer database table with the "Heading Code" field in the Company Info database. Thedefault for A/R Statements is "AR". For additional headings you could use AR1, AR2, etc.
Statement Numbers
A statement number is automatically placed on statements as they are printed. The statementnumber is a combination of the customer number and the current date(customernumberyymmdd).
REPORTS
Along with the ability to design endless reports from any “Opened” database table grid, StoreManager POS has many predefined, commonly used reports. These reports are accessible fromthe Store Manager POS Office’s REPORTS menu.
THE SALES REPORTS AND THE SALES DATABASE TABLE
To produce the Sales Reports, Store Manager POS maintains a database table (Sales Totalsdatabase table) of one hundred and eighteen running totals of sales and sales taxes. Most ofthese totals are classified as either daily, monthly, or annual. For every daily total, there is acorresponding monthly and annual total.
The user has complete access to all sales totals. Sales totals may be cleared/closed using theStore Manager POS Office’s Close Utilities, adjusted by opening the Sales Totals databasetable, or viewed by either Opening the Sales Totals database table, or with the Sales Reportsshown in this section.
Sales Reports
The Sales Reports discussed here are constructed using the Sales Totals database table. Theyare generally used for tax reporting, reconciliations, accounting, bookkeeping, and other recordkeeping as necessary. Sales history for employees, customers, or individual or groups ofproducts, can be constructed using the reporting features available with “Opened” databasetables.
To access the Sales Reports, choose SALES REPORTS from the Office’s REPORTS menu.There are five sales reports and a Master Sales Report (hard copy report) which is a combinationof all five reports. Most of the reports are self-explanatory, we will discuss the more involvedreports in the following sections.

Store Manager Point-of-Sale for Windows 106
Sales Report
Tax Report
Miscellaneous Sales Information
Suggested General Journal Entries

Store Manager Point-of-Sale for Windows 107
Suggested General Journal Entry
The sales report Suggested General Journal Entry can be used to carry sales balances to youraccounting records. It is most practical to post the entry to your accounting general journal on amonthly basis. The format appears below. The report separates the totals for daily, monthly, andannual entries into separate columns.
Debit Credit Cash(including checks) 200.00 Charge Card Receivables 300.00 Accounts Receivable 50.00 User Defined Receivables 0.00 Gift Certificates (Redeemed) 0.00 Gift Cards (Redeemed) 0.00 Food Stamps 0.00 Sales(Products) 350.00 Sales(Services) 75.00 Sales(Rental) 0.00 Sales(Special Charges) 0.00 Sales Taxes Payable 25.00 Gift Certificates (Issued) 0.00 Gift Cards (Issued) 0.00 Accounts Receivable 100.00
The suggested entry in the General Journal correlate to the other totals on the Master SalesReport as follows:
• Cash (including checks) is the cash and check tender totals for the time period.
• Charge Card Receivables are the total VISA, MC, AM Exp, and Discover/NOVUS.
• Accounts Receivable (debit balance) indicates In-House "charges" at the cash register.Taken from the In-house credit total.
• User Defined Receivables is the total of User Defined 1 to 3 tender categories. If separatetotals are needed for these categories they can be obtained from the "Tender Type Totals"report.
• Gift Certificates/Cards (Redeemed) is the total of the gift certificates redeemed (see GiftCertificates/Cards in Chapter 3 for additional information on accounting for giftcertificates/cards).

Store Manager Point-of-Sale for Windows 108
• Food Stamps is the total amount of food stamps taken in.
• Sales (Products) is the product sales total for the period.
• Sales (Services) is service fees collected for the period.
• Sales (Rentals) is rental fees collected for the period.
• Sales (Special Charges) is the total special charges for the period.
• Sales Taxes Payable are the sales taxes collected which are now a liability--money you oweto the state or other taxing institution. (Sales taxes payable are listed separately as tax 1, tax2, & tax 3).
• Accounts Receivable (credit balance) signifies payments to customer accounts from tendercategory "Payments to Accounts".
Note that cash is not necessarily all the cash tendered, as it is used as change when other tendercategories exceed the sale. For example, an individual transaction sale's journal entry may looklike this:
Gift Certificate 10.00 Sales 9.00 Sales Tax 1 Payable .45 Cash .55
The credit to cash of 55 cents represents the change given to the customer.
Totals by Tender Accounts
Totals by Tender Accounts are totals which are stored by the system primarily to calculate the"Suggested General Journal Entries". They hold the account totals (such as the cash account), orthe debit totals (as in the A/R and Gift Certificates Accounts). They are provided because theindividual totals may be needed. Please note however, that the sum total of all these tendercategories does not represent total sales or any other useful figure. Also, Cash Paid Out does notaffect the cash total (see Cash Paid Out).
Totals by Tender Accounts
If no manual changes were made the following will be equal:

Store Manager Point-of-Sale for Windows 109
Total Sales + Total Sales Tax Collected + Register Payments to Accounts + Gift Certificates Issued + Gift Cards Issued -------------------------------------- TOTAL HERE WILL EQUAL Cash + Checks + VISA + MasterCard + Express + Discover/Novus + User Defined Totals + In-house Credit (A/R) + Gift Certificates Redeemed Gift Cards Redeemed + Food Stamps ---------------------- TOTAL HERE
Master Sales Report
The Master Sales Report is a hard copy (printed) report only. The report is a consolidation of allfive of the previously mentioned sales reports. Daily versions of the Master Sales Report can beprinted automatically when closing the register (see Print Master Sales Report in Chapter 3).
Select PRINT MASTER SALES REPORT from the Store Manager POS Office REPORTS menuto print a copy of the full daily, monthly, and annual report.
The Sales Totals Database Table
Sales totals are kept and adjusted by the program and should normally not require any furtheradjustment by the user. However, if necessary, any of the sales totals may be directly adjusted byopening the Sales Totals database table. Do not change the structure of this database, as theprogram expects all 118 records to be in the appropriate location. To prevent any accidentalchanging of this database table, it is the only database table that is set to "Read Only" on entry(the menu selection RECORDS, ALLOW EDITING is unchecked). The user must select ALLOWEDITING from the RECORDS menu before changes can be made.
The first column (field) in each record contains the record number (0-117). The second columncontains the record description, and the third column contains the current sales total. Theremaining 12 columns contain the archive months. The current totals are moved to thesecolumns when the corresponding month is closed.
Sales Returns and Sales Reports
The system automatically adjusts sales totals and sales tax totals to account for sales returns. Allsales reports show sales figures that are net after sales returns. In other words, sales returns aresubtracted from sales totals (and taxes from tax totals) providing reduced amounts which alreadyaccount for sales returns.
The total sales returns are provided in the Miscellaneous Information Sales Report for yourinformation. But remember that it is not necessary to subtract these returns from sales to arrive atyour net sales.

Store Manager Point-of-Sale for Windows 110
MANAGEMENT REPORTS
The Management Reports are two separate reports; the Sales, Cost, and Profit Report and theInventory Value Report. These reports work with departments 1 through 99 (see Departmentslater in this Chapter) to provide information by department, or by the total inventory. The data forthese reports are taken from the Product1 database tables. Each record must be read before thevarious report totals can be calculated. For this reason, there is a brief waiting period (variesaccording to size of database) while calling either of these reports.
Note: These two reports should not be used instead of the Sales Reports for recording youraccounting data. The Sales Reports contain the penny-accurate totals. These two reports areconstructed from the individual item totals and are not running sales totals. Items deleted from thedatabase, taxes, and transaction discounts are not included in these report’s totals. However, thereports do provide a sound approximation of the stores activity on which to base managementdecisions.
Sales, Cost, and Profit Report
This report provides sales, cost, and profits for the entire inventory, for those items in departments1 through 99, and individually by departments.
The report combines product sales, services, rentals, and special charges (type codes 0, 1, 2, and5) into one sales total. Separate totals by Day, Month (month-to-date), and Year (year-to-date)are provided.
The profit column will only be accurate if the cost fields for the items are complete. If the costfields will not be kept accurate for all products, but you wish to keep track of the profitability forsome items, then place those products you wish to track accurately into their own department.
Sales, Cost, and Profit Report
Inventory Value Report
This report provides both the cost and retail value of the inventory. The report only calculatesitems with a product type code (type code 0). If using average costs (see next section), then thereport first uses the average cost field to calculate the cost, if no value is present, the current

Store Manager Point-of-Sale for Windows 111
cost field is used to calculate the cost. Additionally, any negative inventory quantities are ignoredin the calculations. Totals are provided for all departments, for those products in departments 1through 99, and individually by departments.
Hint: To get the Inventory value for your rental items use this select query on the Product1database table:
SELECT * FROM [Product1] WHERE [Type Code] = 2
Then sum the Current Cost field/column. (Of course the current cost field/column must containthe cost of the rental item for this process to be accurate.)
Average Cost
Store Manager POS will maintain both the Average Cost and the Current Cost (last cost). Theaverage cost and current cost fields will be automatically updated from both the Purchase Order'sReceive Merchandise function and the Cash Register's Quick Inventory Adjustments function.
An example of the average cost before and after a purchase follows:
Before Purchase:
Inventory Qty: 10 Current Cost: Not RelevantAverage Cost: $100 Inventory Value: $1000 ($100 X 10)
Purchase:
Number Purchased: 10Purchase cost: $200 each
After Purchase:
Inventory Qty: 20Current Cost: $200Average Cost: $150Inventory Value: $3000 ($150 X 20)
If you do not want to use the average cost method, Store Manager Office’s System Setup Don’tUse Average Cost can be checked to turn off the averaging function.
DEPARTMENTS
Departments are used by those who wish to obtain data broken into separate areas. The reasonsfor breaking information into separate areas vary widely.

Store Manager Point-of-Sale for Windows 112
If you have no need for information on a department level, then don’t spend the time assigningproducts to departments just for the sake of having departments--it’ not worth the bother.
There are two methods for assigning departments. Choose the method that best fits your needs:
•Method One - Assign any alphanumeric combination (up to 16 characters) to a product'sDepartment field and that product, along with any other products with an identical field, will beassigned to the same department. There are no limits to the number of departments that can becreated. All products within a certain department can be then be called up using select queries.For example, if you were designing a report or working with records only from a departmentnamed "ABC", the query would be:
SELECT * FROM [Product1] WHERE [Department] = "ABC"
After running the above query, you could see how monthly sales were doing in this department bysumming the Month Sales column.
•Method Two - The above method allows an infinite number of departments to be assigned. Thisis absolutely necessary for some businesses, but to design comparison reports and compare databetween departments, a more finite set of departments is necessary. Method Two allows you touse our pre-designed Management Reports to gain information on individual departments(available from the Store Manager POS Office, REPORTS menu). To use this method, eachproduct should be assigned to a department between 1 and 99.
You can also use a combination of the department number and a department name. This allowsan unlimited number of sub-departments to be created, but still allows use of the ManagementReports. The reports will key on the first two characters of a department name, so you can use aname with the number if desired (01Hardware, 02Office Supplies, 23Snacks, etc.)
Note that 01Hammers, 01Nails, and 01Screws, would all be grouped together in the departmentalreports under department 1, and could also be called separately using Method One techniques.For departments 1 through 9 be sure to use the leading zero (if there is no name with thedepartment you may simply use the 1-digit number--1 instead of 01, but 01Hammers and not1Hammers.).
You may use any combination of the first method and second method that fit your needs.
NOTE: Departments also have a special function when tracking consignment sales. SeeCONSIGNMENT SALES for additional information.
EMPLOYEE COMMISSIONS
The system maintains separate commission totals for products, services, and rentals. Differentcommission rates can be assigned for each employee. Also see EMPLOYEE COMMISSIONS inStore Manager POS Cash Register, Chapter 3.
Commission totals are kept separately by pay period, day, month, and year. Day, month, and yeartotals are cleared with their respective close function. The pay period is cleared separately tocoincide with the payroll.
Commissions are controlled through the Commission Code field and Employee ID field in theProduct1 database table. Every product has three possible commission codes:

Store Manager Point-of-Sale for Windows 113
• Commission Code 0: No employee commission total is updated for this product, service, orrental (default).
• Commission Code 1: The currently identified cashier receives the commission for thisproduct, service, or rental. To ensure employee commission records are being updated,make sure the cashier is always identified by checking the System Preference, RequireCashier Identification in the Store Manager POS Office SETUP, SYSTEM SETUP.
• Commission Code 2: The employee in the Product1 database table Employee ID fieldreceives the commission for this product, service, or rental. Note: IF the employee identifiedin the Employee ID field is not a valid employee (does not match a Employee ID in theEmployee database table), then no commission total will be updated for this item.
Note: A single transaction can have any combination of the above three types of commissions.
Employee Database Table and Commissions
As commissionable sales are made, the Employee database table stores the totalcommissionable sales for each employee by products, services, and rentals.
In the Employee database table, assign a commission percent to each type of commissionablesale (product, service, and rental). Each employee can have their own commission percentages.These percentages will be used to calculate the Pay Period Commission Report.
Pay Period Commission Report
Pay Period Commission Report
The Pay Period Commission Report multiplies every employee’s commission able product sales,services, and rentals, for the pay period, by the percentages specified.

Store Manager Point-of-Sale for Windows 114
Print a copy of this report for payroll at the end of each pay period, then ZERO PAY PERIODCOMMISSIONS TOTALS to clear the employee’s commission able sales for the next pay period.
A current commissions total can be viewed at any time from the heading of the Pay PeriodCommission Report.
CLOSING THE MONTH AND YEAR
The month and year are closed from the Store Manager POS Office UTILITIES menu.
Close Month
The system requires the register be closed before closing the month (the system will notify if theregister has not been closed).
Every month, the month sales totals should be closed to bring those totals back to zero. Beforezeroing the sales, the system stores (archives) the previous month’s total for future reference.
Closing the month clears (zeros) daily and monthly running sales totals in the Sales Totalsdatabase table, Product1 database table, Customer database table, and Employee databasetable. It also clears the drawer totals.
The month sales totals are “archived” by saving the totals under their respective month's columnin the Sales Totals database table. When closing the month, the user will identify the monthbeing closed so the system can identify where to place the “archived” data.
Past months sales totals are then available by selecting the month from the Sales Reports’ menuor directly within the Sales Totals database table.
Close Year
The system requires that the register be closed prior to closing the year (the user will be notified ifthe register has not been closed). The month should also be closed prior to closing the year.While not absolutely necessary or required, this will move the month totals from the currentcolumn to the December column (or the last month of your fiscal year), prior to “archiving” theyear’s Sales Totals database table.
Closing the year clears (zeros) daily, monthly, and annual running sales totals in the Sales Totalsdatabase table, Product1 database table, Customer database table, and Employee databasetable. It also clears the drawer totals.
As the system closes the year, it saves the old sales database table (sales.mdb) for futurereference. The user will be prompted to enter a file name for the Archived (saved) database. Thedefault name is 'sales0x.mdb'. If this is acceptable the user would change the "0x" to the yearbeing saved. The archived data is stored in the \archives subdirectory (folder).
Both the file containing copies of past Master Sales Reports (dmsr.txt) and the Audit Log(auditlog.txt) file are deleted when the year is closed. If you wish to retain these files, they

Store Manager Point-of-Sale for Windows 115
should be copied from their subdirectory \posdata to another directory or disk prior to closing theyear.
LIQUOR/CONVEINENCE STORESFor liquor stores and food stores where customer ID is required. Place a "?1" (question markand a one) in the Matrix Code field for any product requiring proof of age. As the cashier selectsthe Tender Screen, a reminder that the customer's ID is required will display. Additionally, poledisplays, second monitors, and the on screen customer display will show "ID Required".
CUSTOMER ADDRESS LABELS
Select CUSTOMER ADDRESS LABELS from the Store Manager POS Office UTILITIES menuto print mailing labels for your customers. You can print labels for all customers or identify just thelabels needed using the Sort Code.
Printers often print in different locations. This causes adjustments to be necessary to the startingprint location on labels. If your addresses do not print on the label as expected, adjustments canbe made by changing the Alignment. Select the Align Labels button to make these adjustments.
Customer Address Labels
Sort Code
The Customer database table Sort Code is an alphanumeric field used to easily identify certaincustomers. For example, a combination pet store and pet grooming service might want to notifyonly grooming customers of an upcoming grooming special. If all grooming service customershave a special identification code (can be as simple as G), a mailing list can be quicklyconstructed. The codes can be as simple or complex as desired.
The printed labels can be sorted by name, postal code (get special rates at the Post Office forsorting by ZIP CODE), or by customer code.

Store Manager Point-of-Sale for Windows 116
COMPACTING AND REPAIRING DATABASES
Compacting and repairing databases, are selected from the Store Manager POS Office, FILEmenu.
Compacting Databases
When you make changes to a database, such as adding and deleting records, it can becomefragmented and use disk space in a manner that is less than optimal. Periodically, you shouldcompact your database in order to defragment the file. The compacted database file usuallybecomes considerably smaller.
Repairing Databases
If Store Manager POS shuts down unexpectedly, such as in a power failure, your database can beleft damaged. Depending on the type of damage, the system may or may not recognize andreport the damage. It is possible for a database to be corrupted in such a way that the system willnot be able to detect the damage. In such cases, unpredictable database behavior may occur.You can still repair a damaged database, even if the system does not detect that it is corrupted.
This Repair Database feature should not be considered a substitute for backing up your data.The repair feature cannot repair badly damaged databases. Backup! Backup! Backup!
CLEAR PAST RECEIPTS
Clear Past Receipts
CLEAR PAST RECEIPTS from the Store Manager POS Office UTILITIES menu. StoreManager POS stores copies of the last 1 million receipts generated by the system (whetherprinted or not). These copies are used for reprinting if additional copies of receipts are needed. Itrequires a lot of disk space to store this many receipts. This clear feature allows you to trim thenumber of receipts by clearing unneeded receipts.
The feature also shows the current size of the file containing the receipts. After clearing thereceipts, the system automatically compacts the database to reduce it to it smallest possible size.

Store Manager Point-of-Sale for Windows 117
QUICKBOOKS INTERFACE
Store Manager POS will automatically update your Quickbooks accounts by creating QuickbooksImport files.
HOW TO BEGIN
STEP 1: To use the Quickbooks import feature, you must first select the option in the SETUP|SYSTEM SETUP section of Store Manager POS Office Record Data for Quickbooks Import Files(check this box). Once this selection has been made, Store Manager POS will begin writingQuickbooks information to the QBImport.mdb database. Each time the Register is closed, theQuickbooks information will be automatically updated.
STEP 2: Add a Customer named POS to the Quickbooks Customer:Job List.
STEP 3: Add a Vendor to the Quickbooks Vendor List for each sales tax account. Often this isjust the state name, or simply "STATE". Then match that name in the SETUP|SYSTEM SETUP|MORE selection in the Store Manager POS Office under the QB Tax1 Vendor. Repeat theprocess if you use TAX2 and/or TAX3 to record other sales taxing agencies.
STEP 4: You will need to add/change any Quickbooks accounts that do not already exist tomatch those listed below:
ACCOUNT -- TYPE ACCOUNT1. Sales -- Income2. Services Income -- Income (if used)2. Rental Income -- Income (if used)3. Special Charges -- Income or Liability-see note 14. Sales Tax Payable -- Other Current Liability 5. Gift Certificates Payable -- Other Current Liability (if used)6. Gift Cards Payable -- Other Current Liability (if used)7. Accounts Receivable -- Accounts Receivable8. Food Stamps -- Bank (if used)9. Cash -- Bank
If the Store Manager POS Office SETUP|SYSTEM SETUP option Separate tender accounts inQuickbooks is selected, then the following accounts also need to be added to the Quickbooks listof accounts. If it is not selected, then the below account totals will be included in yourQuickbooks' cash account.
10. Checks -- Bank11. Visa -- Bank12. MasterCard -- Bank13. AMEX -- Bank14. Novus -- Bank15. User defined -- Bank (see note 2)16. Debit Cards - Bank
Note 1: Special Charges may be either an income or liability account depending on how it is use.For example, if it is used to collect bottle or can redemptions, it would be a liability account -- StateRedemption’s Payable. If it is used to collect Shipping and Handling, it would be and Income

Store Manager Point-of-Sale for Windows 118
account, offset by Shipping Expense. If it is used as a liability account, it will need acorresponding Vendor in the Quickbooks Vendor List.
Note 2: User defined tender account names must be the same name given those accounts (i.e.Diner's Club, Carte Blanc, etc.). These names are located in the SETUP|SYSTEM SETUP|MOREbutton selections in the Store Manager POS Office. By default this field will go to an accountcalled User defined.
Creating a Quickbooks Import File
QuickBooks import files use the extension .iif, apparently standing for "Intuit import file". Tocreate a import file, open Store Manager POS Office and select Create Quickbooks Import Filefrom the Utilities drop down menu. A Windows' Save As dialog box will appear allowing you toname and place the file wherever you wish. By default the file will be named using the currentdate--qbmmddyy.iif, but it may be changed to whatever you like.
Importing to Quickbooks
To import to Quickbooks, select Import from the Quickbooks' File menu selection, then identifythe file created above. Be careful not to import the file more than once, or Quickbooks will doublethe account quantities. It might be best to delete the import file, after importing, to preventaccidentally importing it twice.
How Often Should You Import to Quickbooks?
There is no requirement to export at any specific time. The correct dates are part of the importdata, so you can perform the export/import procedure whenever you want up-to-date Quickbooksreports.
One thing to be careful with, the date the register is closed is the date Quickbooks will use.Normally, this will make little or no difference. However, if you close the previous days sales thenext morning, there is one situation you will need to watch. If you close the registers the morningof Jan 1st, for the previous day's totals, they will be recorded as Jan 1st, so will go into the nextaccounting, period. To avoid this you can either close out the register before the 1st day of thenext year, or go into the QBImport.mdb database (FILE|OPEN DATABASE TABLE|QUICKBOOKS IMPORT DATA) and manually change the date (change the record dated01/01/01 back to 12/31/00). It will not mater that there will be two records showing 12/31/00.
The above reference to the end of the year would apply equally if you want accurate monthly orquarterly reports.
The QBImport.mdb Database
To directly access the QBImport.mdb database, select FILE|OPEN DATABASE TABLE in theStore Manager POS Office, then Select Quickbooks Import Data. After the file has been created,Store Manager POS places an "E" in the Exported Fields to identify that the records have beenused to create an Import File. Once imported, the records are no longer needed and they may bedeleted by selecting RECORDS|DELETE EXPORTED RECORDS from the top line menu.

Store Manager Point-of-Sale for Windows 119
Random Weight Bar Codes
The Uniform Code Councils UCC-12 (UPC) Guideline #11 lays out the standards for randomweight products. These products are generally sold by the pound rather than by the unit. Scaleswith bar code printers produce a bar coded tag. At the register, the cashier simply scans the barcode and the correct price and quantity are automatically entered into the transaction. The UCChas set aside number system "2" for identifying random weight items.
Setup for Random Weight Codes within Store Manager POS
You will need Store Manager POS Version 4.01h or later to use the Random Weight Bar Codefeatures.
1) In Store Manager POS Office select SETUP, then SYSTEM SETUP.
2) Check the box next to "Use Random Weight Bar Codes".
3) Click OK/Save.
Entering Product Codes
In the Product1 database table, use the first "6" digits of the bar code as the PRODUCT CODE.This product code will always start with a "2". The remaining 5 digits are the digits programmedwith your scale. Follow your scales instructions for entering item codes and prices.
Price
Enter the price per pound (if using lbs) in the STANDARD PRICE field of the Product1 databasetable. Make sure the exact same price is entered into your scale and the Product database. Thesystem calculates the quantity based on the price. If there is a difference in price between yourdatabase and scales, the inventory quantity will not report accurately.
Quantity
Place a "1" in the STANDARD SALES QTY field of the Product1 database table. As mentionedpreviously the system calculates the quantity based on the price of the item. Decimal places onthe screen will automatically change to 3 places once the "Use Random Weight Bar Codes" boxhas been checked. Receipts will print either 1 decimal place, or expand to 3 depending on thequantity of the item being sold.
Bar Code Scanner Considerations
Some bar code scanners can be programmed to enter and extra zero (most US products startwith "0", random weight bar codes start with "2") at the front of the code. This is usually done tosimulate an EAN-13 Code and usually completely unnecessary. Doing this will turn a UPC from074175001810 to 0074175001810. Unless the scanner is really, really smart, it will also put azero in front of a Random Weight bar code. This will cause the system not to see a "0" instead ofthe "2" and it will not to function as a random weight item when scanned.

Store Manager Point-of-Sale for Windows 120
CHAPTER 5Code Name: ZebraBar Code Printing For Windows
Contents
1. Bar Code Symbologies2. Printer
3. Print Media4. Printer Options5. Code 396. Default Quantity7. 30/80 Labels Per Sheet8. The POS Database Connection9. Full Page Any Coordinates
CODE NAME: ZEBRA PRINTS BAR CODES ON STANDARD LASER AND INK JET PRINTERSUSING STANDARD LABELS. NO SPECIAL BAR CODE PRINTER IS REQUIRED.
If there is not an Icon for Code Name: Zebra on your desktop, you may start the program byselecting Window’s Start, Programs, Store Manager Point-Of-Sale, CNZebra Bar CodeLabels.
1. Bar Code SymbologiesThere are many different Bar Code symbologies, i.e. Code 39, UPC, I 2 of 5, Code 128, etc.Different codes are often used by different industries. Most bar code readers can distinguishbetween these different bar codes and decode the bars to the underlying code. This is known asautodiscrimination in the bar code industry.
For this reason, it generally does not matter which bar code symbology you use as your bar codescanner will correctly decode the bars to the appropriate characters.
You may even mix codes. For example you could have a bar code for A123456 in Code 39 andthe same in Code 128. When the bar code is scanned the scanner will decode the bars to thesame A123456.
2. Printer

Store Manager Point-of-Sale for Windows 121
All bar code printing is directed to the Window’s default printer. Select File, Printers to change thedesired printer.
3. Print MediaCode Name: Zebra prints bar codes on two common labels--the 30 per page standard 1” by 25/8” address labels or the 80 per page standard ½” by 1 ¾” return address labels.
Additionally, Code Name: Zebra can print bar codes at any location, and in any direction, on a fullpage. The user sets the coordinates for the bar code to be printed. As many bar codes asdesired may be printed on a single page. With this versatile feature, bar codes can be printed ona special size label, a sheet of paper, preprinted forms, or whatever the user’s special needsmight be.
4. Printer Options (Adjustments)Printers do not always print in exactly the same location. Even the same model laser printers willprint in slightly different locations. To make it easy to adjust for these differences, Code Name:Zebra allows micro printer adjustments under the File, Printer Options, menu selections.
To adjust for variations in print location, assign a twip value to the vertical and/or horizontalprinting locations in the boxes specified for that purpose. There are 1440 twips to an inch.Negative twips move printing up and to the left, while positive twips move the printing down and tothe right.
Maximum adjustments are -1440 (minus 1 inch) to 2880 (2 inches). The minus adjustment is alsolimited by your printer’s capabilities and the printing location on the page. The printer’s limits mustbe observed or it can cause unexpected printing to occur as in the following example:
You set the horizontal adjustment to -1440 and are printing on 30-labels per page stock. Thelimitation of the printer might bring the starting location of the first label back only 1/2 inch,however, the second label will not have this left margin limitation and would be adjusted by the fullinch, and the same for the third label.
The system retains all adjustments until reset or disabled (set to zero) by the user, even after theprogram has terminated.
5. Code 39Code Name: Zebra prints standard Code 3 of 9 bar codes (also known as Code 39). The Code39 symbology is not protected by any copyrights and may be printed and used free of charge.Virtually every bar code scanner reads this code by default. With Code 39, you may use all 26letters (Upper Case), any digits, and minus, period, dollar sign, forward slash, plus, and percentsign. You may use any combination, of these numbers, letters, and characters in a bar code. Forexample, the following are valid codes:
WT0-99LB 88123456789ABCDEFGHIJKMICKEY MOUSE1-45/NOGOG187-0123BT

Store Manager Point-of-Sale for Windows 122
6. Default QuantityWhen printing from The Product database table, the quantity is determined by the numberspecified in the bar code labels field. The remainder of this section discusses how printingquantities are determined when not connected to a database.
The program provides two methods to change the number of labels being printed. The defaultquantity for all printing can be changed, or the quantity for a single label being printed can bechanged.
Normally, the default quantity would be set to one, however, you may set it for any number from 1to 30 by selecting Default Quantity from the Configure menu.
With the default quantity set to one, the system will add one label for each one entered. If youdesire more than one copy for an individual label, you may change the quantity before adding thelabel to the page. Simply reset the quantity in the on screen quantity box. After the labels havebeen added to the page, the quantity will revert back to the default quantity.
7. 30/80 Labels Per Sheet
The Labels
The 30 labels per sheet format uses Avery 5160 or equivalent labels. These labels are 2 and 5/8inches wide by 1 inch high. The 80 labels per sheet format uses Avery 5167 or equivalent labels.These labels are 1 and 3/4 inches wide by 1/2 inch high. Sources for quantity purchases of theselabels are available. They generally provide considerable savings over those purchased over-the-counter.
File Mode Format
The 30/80 label per sheet can be used two ways--in File Mode, or not in File Mode. If you areprinting some labels with no need to print the same or similar labels in the future, then you canignore the file features. Just enter the labels and print them out.
Frequently, however, the same labels may be needed in the future and you will want to save yourlabels to disk. Code Name: Zebra provides full capabilities to save label pages and then recallthem from disk. We call this working in File Mode and it works very similar to working with adocument in a word processing program, or with a spreadsheet in a spreadsheet program.
When working in File Mode, the Windows Title Bar will show the name of the current label pagefile, or “(untitled)” if it has not yet been named.
File Menu selections for New Label Page, Open Label Page, Save Label Page, Save Label PageAs..., and Close Label Page are available.
New Label Page: While you don’t have to select a new label page, doing so notifies the programof your intent to work with files (enters File Mode), then will remind you if you fail to save the page.An icon on the tool bar is also available for New Label Pages.
Open Label Page: Open Label Page brings up the standard Windows Open File Dialog Box soyou may select a previously saved label page. The program uses the extension “.cnz” for the 30per sheet labels and “.z80” for the 80 per sheet labels to identify the label files. An icon on the toolbar is also available to Open Label Pages.

Store Manager Point-of-Sale for Windows 123
Save Label Page: If the label page is already named or identified, this function will automaticallysave and return to the current label page. If the document has not been identified, it willautomatically bring up the Save Label Page As... Dialog Box. Saving a label page automaticallyplaces the user into File Mode if not already working there. An icon on the tool bar is alsoavailable to Save Label Pages.
Save Label Page As...: Brings up the standard Windows Save As... Dialog Box to allow you toname the file. The program will automatically add the .cnz/.z80 extensions.
Close Label Page: Closes the opened label page and leaves File Mode. The user may SelectNew Label Page to reenter File Mode or work outside of the File Mode.
Entering, Adding, and Editing Labels
The 30/80 labels per page top line, Editing Label Number:, identifies the label number that will beadded or changed when the Add Label(s) command button is clicked.
Once a label has bar code information, the label number will appear on the page layout.
The program automatically places the information bar code information into the label and movesequentially to the next label on the page when the Add Label(s) command button is clicked.Alternatively, the user may click on the next label to edit on the label page. The bar codeinformation will be entered for the last label and the Editing Label Number: will change to the labelthat was clicked.
Any time the label quantity is changed from one, the labels sequentially following the selectedlabel will be filled or overwritten with the same bar card information, up to the 30th or 80th label.Labels are page specific and will not transcend to the next page.
8. The POS Database ConnectionThe POS Database Connection offers two type of printing from the database. 1) The automaticprinting prints the number of labels identified in a specific Bar Code Labels field in the database.2) The Manual printing searches for a specific scanned bar code and brings in the descriptionand/or price for that item.
Automatic Printing
To print labels using the information from The Product Database Tables, select Database fromthe top line menu and then select POS Database Automatic Printing. Database Printing prints aspecified number of labels directly from either the Product1 Database Table or the PO DatabaseTable.
The Automatic Printing prints labels using the quantity of labels as specified in one of the followingthree fields/columns:
1) Bar Code Labels (Product1t Database Table)2) Quantity Ordered (Purchase Order Database Table)
3) Quantity Received (Purchase Order Database Table)
To print the labels, select Database, then POS Database Automatic Printing from the top linemenu. Now check Connect to Databases Tables. Select either the Product Database Table orthe Purchase Order Database Table. The bar code information will be the Product Code. Select

Store Manager Point-of-Sale for Windows 124
if you also wish the Description and/or Price to appear on the labels along with the bar codeinformation. Click the Print button to start printing.
If the last page (or only page) does not come out to exactly 30/80 labels, the program will placethe remaining labels on the current label page. This will prevent wasting a whole sheet of labels.You may then decide to add labels to the page, save the partial page, or print it out as is.
To select labels to print from the Product1 Database Table, you simply enter the quantity of labelsyou desire into the Bar Code Labels field/column. A special bar codes report is included thatallows only the Product Code, Description, and Bar Code Labels fields to display. The Reportmakes it easier to enter the codes because you don’t have to deal with the other fields. You mayuse this report or design one more to your liking. Ours is called Bar Code Labels and can befound in Report Queries, View/Load Saved Reports menu selections for the Product1 DatabaseTable. Before you begin, you may wish to empty all records of any quantities that may alreadyexist is the Bar Code Labels field. To do so, select Format, Zero Bar Code Labels from the Editmenu.
Manual Database Printing
The Manual printing searches the database for a specific scanned bar code and retrieves thedescription and/or price for that item. The item(s) are then added to the page by selecting theAdd Labels to Page button and the next code can be scanned. When the page is filled, it may beprinted or saved.
9. Full Page (any coordinates)The full page selection will print a bar code at any location on the page and in any direction. Makesure you leave enough room for the entire bar code. You may not be able to tell if you run the barcode past the end of the page.
You may print as many bar codes on a page as needed. Select the location, the direction, andthen Place On Page. After placing the bar codes on the page, select Print Page to print your barcode(s).

Store Manager Point-of-Sale for Windows 125
Chapter Six
Store Manager Data Integrator
Contents Introduction Backup Working With ASCII Comma Delimited Files Comma Delimited Record Format
Testing ASCII Comma Delimited FilesCombining ASCII Files
InventoryCompare/Report Inventories
Report OptionsReplace Inventory QuantitiesAdd/Subtract Inventory Quantities
Price/Cost Updates ASCII File Utilities
Create Quantity FieldsCombine Duplicate Records
Export Customer Addresses Importing Product Records
Introduction

Store Manager Point-of-Sale for Windows 126
The Store Manager Data Integrator is a selection of utility programs for integrating data fromexternal sources with the Store Manager POS Point-of-Sale system. These external sourcesgenerally come from portable data collectors, vendor supplied product listings, and vendorsupplied cost or price updates.
The utility programs can provide inventory comparison reports, update inventory quantities,update product prices, update products costs, and import/merge new products into the Productdatabase table.
External data files used with the Store Manager Data Integrator must be ASCII Comma Delimitedfiles. Many programs can convert other file formats to this standard format (see Working WithASCII Comma Delimited Files). Several utility programs are included with the Store ManagerData Integrator to test and manipulate ASCII files.
BackupAs you enter the Store Manager Data Integrator, it will request that you make a backup of thePRODUCTS.MDB. If you should ever need to replace the PRODUCTS.MDB database with thebackup copy, it is located in the same directory as the PRODUCTS.MDB (normallyc:\winpos40\posdata). First RENAME the existing database from PRODUCTS.MDB TOPRODUCTS.OLD. Then RENAME the backup copy from PRODUCTS.BAK toPRODUCTS.MDB.
Working with ASCII Comma Delimited FilesASCII ( Standard Code for Information Exchange) Comma Delimited files are also sometimesreferred to as text files or comma separated values. These files often have extensions of .asc, .csv, or .txt.
Smaller (less than 64k) files can be viewed and changed in Windows Notepad, larger files can beviewed or changed in Windows Wordpad.
Comma Delimited Record Format
In the comma delimited format, a comma separates each field within a record. The entire recordwill end with a carriage return and line feed (not visible in most programs).
field 1, field 2, field 3, field 4, field 5<CR><LF>
An example of a file might look like this:
089976533, Blueberry Jelly, 3.24, 8, T788098393992, Strawberry Jelly, 2.38, 6, T738099338483, Grape Jelly, 197, 9, T745
Sometimes alphanumeric fields are enclosed in quotes. This method is used so commas can bedistinguished within a field (i.e. "Memphis, TN"). Both methods function the same within the StoreManager Data Integrator. The above file would look like this:

Store Manager Point-of-Sale for Windows 127
"089976533", "Blueberry Jelly", 3.24, 8, "T788""098393992", "Strawberry Jelly", 2.38, 6, "T738""099338483", "Grape Jelly", 1.97, 9, "T745"
Sometimes the first record in an ASCII file will contain the field names. For example:
Item Number, Description, Price, Inventory, Location089976533, Blueberry Jelly, 3.24, 8, T788098393992, Strawberry Jelly, 2.38, 6, T738099338483, Grape Jelly, 197, 9, T745
It is usually necessary to tell the program that will be using the ASCII file that the first recordcontains the field names. With the Store Manager Data Integrator utilities, there is a check box toidentify this situation.
Testing ASCII Comma Delimited Files
This utility tests ASCII comma delimited files for the correct number of fields in each record.When an error (incorrect number of fields) occurs, the program will stop, identifying the recordnumber where the error was found. Any identified record should be examined for extra commas,unmatched or out-of-place quote marks, and the correct number of fields.
This procedure should be repeated until it can get through the entire file without encountering anerror.
1. Select Utilities from the top line menu.
2. Select Test ASCII File from the drop down menu.
3. Identify the path/file to test (or open it with the Browse button.)
NOTE: TO SPEED UP THE PROCESS, COPY THE FILE YOU ARE TESTING TO YOUR HARDDRIVE, IT TAKES ALMOST 100 TIMES LONGER TO RUN THE PROCESS IF THE FILE BEINGTESTED IS ON A FLOPPY DRIVE.
Combining ASCII Files
You can combine (concatenate) two or more ASCII files into one complete ASCII file using theDOS COPY command. If you specify more than one source, separating entries with a plus sign(+), COPY combines the files, creating a single file. For Example:
>COPY SOURCE1.CSV+SOURCE2.CSV+SOURCE3.CSV RESULTS.CSV
If you use wild cards in source but specify a single filename in destination, COPY combines allfiles matching the filename in source and creates a single file with the filename specified indestination:
>COPY SOURCE*.* RESULTS.CSV
After combining the files, open the file (with Notepad or Wordpad) and check to make sure therewere no extra lines added between the files. Extra <CR><LF>'s at the end of a file will createproblems.
For example two files with the following information:
File #1:

Store Manager Point-of-Sale for Windows 128
00871993393, 500432229949, 2
File #2:
02122343456, 300871993393, 5
should appear as follows after combining:
00871993393, 500432229949, 202122343456, 300871993393, 5
and not like this:
00871993393, 500432229949, 202122343456, 300871993393, 5
Delete any blank lines. Deleting blank lines at the end of the file before using the COPYcommand can prevent these lines from occurring within the file.
INVENTORY
Compare/Report InventoriesBefore you begin, you may want to create quantity fields, combine duplicate records, or combineASCII files. (See the ASCII File Utilities section for additional information.)
Compare Inventory Quantities compares quantities for inventories taken with portable datacollectors against the inventory in your Product database table. Versatile report options shouldprovide you with the exact type of information needed from the comparison.
1. Select Inventory from the top line menu.

Store Manager Point-of-Sale for Windows 129
2. Select Compare Inventory Quantities from the drop down menu.
3. Select Open External File. Using the Open dialog box, open the ASCII file/database.
4. Identify the Product Code (or SKU) field position and the quantity field position.
5. Select Report Options. Make selections for the type of report desired (see Report Options).
6. Select Make Report.
7. The finished report is written to the text file INVREPRT.TXT. The file is located in the directorywith the PRODUCTS.MDB file (normally c:\winpos40\posdata). The report can be opened inWindows Notepad or, if larger than 64K, Windows Wordpad. The information can then be viewedand/or printed as desired. After the report has completed, the program will allow you to select toautomatically take you to Notepad or Wordpad.
Report Options
The first set of report options allows you to select if nonmatching records are found:
1. Report nonmatching records from both databases. This option will set up two reportsections, one showing all items in the external database that have no matching record in theProduct database. The other section will show all items in the Product database that have nomatching record in the external database.
2. Report nonmatching records from external database only. This option will set up a sectionin the report showing all items in the external database that have no matching record in theProduct database.
3. Do Not Report nonmatching records. Nonmatching records will not be reported.
The second set of report options selects how the compared inventories are reported:
1. Report Only When Inventories are Not Equal. The report will show the Product Code (orSKU), the Product database Inventory, and the external inventory for all matching records wherethe quantities are not equal.

Store Manager Point-of-Sale for Windows 130
2. Report when inventories are equal and when inventories are not equal. The report willshow the Product Code (or SKU), the Product database inventory, and the external inventory forall matching records.
The third options section identifies an unused field in the Product database. The report functionneeds to use one field of the Product database table to track totals. The default field is theMATRIX field as the Store Manager POS program does not currently use it. However, anotherfield may be selected if desired.
Duplicate Product Codes
Multiple instances of products will not combine. For example, if your ASCII file contained thefollowing entries:
00871993454, 500871993454, 5
and you have 10 as the Inventory Qty in the Product database, you will get two lines in theexception report showing the inventory is off by 5. To prevent this, first use the ASCII File Utility,Combine Duplicate Records, which will combine duplicate records into one (see ASCII FileUtilities--Combine Duplicate Records).
Replace Inventory Quantities
This utility replaces the Product database inventory quantities with those found in an externalASCII file.
As with all utility programs in the Store Manager Data Integrator, the external database must be inan ASCII comma delimited format.
1. Select Inventory, then Replace Inventory Quantities.
2. Select Open External File, then identify the ASCII file with the replacement inventoryquantities.
3. The first three records will display.
4. Identify the field position for the matching product code (you can also select to match by SKU)and the field location for the quantities adding or subtracting from inventory. If the quantity fieldsare not part of the record, first use the Create Quantity Fields utility to create these fields.
5. Be sure to check the appropriate box if the first record contains the field names.
6. Select Begin Update.
If you have more than one instance of a product in the external file, the last occurrence willreplace any earlier occurrences. To combine all instances into a single quantity, first use theASCII File Utility, Combine Duplicate Records. This utility will combine duplicate records intoone (see ASCII File Utilities--Combine Duplicate Records).
The Store Manager Data Integrator creates the INVLOG.TXT showing the records that wereupdated. Records are considered updated even if the inventory quantity did not change (allrecords found have the inventory quantity replaced with the new one). This text file can be viewedand printed with Windows Notepad or Wordpad. It is located in the directory with thePRODUCTS.MDB file (normally c:\winpos40\posdata).

Store Manager Point-of-Sale for Windows 131
Add/Subtract Inventory Quantities
This utility is primarily used to update incoming or outgoing inventories as recorded by a portabledata collector.
As with all utility programs in the Store Manager Data Integrator, the external database must be inan ASCII comma delimited format.
1. Select Inventory, then either Add to Inventory Quantities or Subtract From InventoryQuantities.
2. Select Open External File, then identify the ASCII file with the inventory adjustments.
3. The first three records will display.
4. Identify the field position for the matching product code (you can also select to match by SKU)and the field location for the quantities adding or subtracting from inventory. If the quantity fieldsare not part of the record, first use the Create Quantity Fields utility to create these fields.
5. Be sure to check the appropriate box if the first record contains the field names.
6. Select Begin Update.
You may have more than one instance of a product code in an ASCII file. For example:
00871993393, 500432229949, 202122343456, 300871993393, 5
After adding an ASCII file containing the above data, the inventory quantity for 00871993393 willhave increase by 10 (5 + 5). If using the Subtract Inventory, there would be 10 less in theinventory.
If you want to see the changes made to your Product database table, adding and subtractingcreate the ADDLOG.TXT and SUBLOG.TXT files respectfully. They may be viewed in WindowsNotepad or Wordpad. They are located in the same directory/folder with the PRODUCTS.MDBfile (normally c:\winpos40\posdata).
Price/Cost Updates
Some vendors can supply updated prices, updated costs, or both. Use the Price Updates andCost Updates to automatically adjust the prices and cost in the Product database table.

Store Manager Point-of-Sale for Windows 132
As with all utility programs in the Store Manager Data Integrator, the vendors database must be inan ASCII comma delimited format.
1. Select Price Update or Cost Update (if both fields will be updated you will run this proceduretwice--once for price updates and once for cost updates).
2. Select Open External File, then identify the ASCII file with the new prices/costs.
3. The first three records will display.
4. Identify the field position for the matching product code (you can also select to match by SKU)and the field location for the price or cost.
5. Be sure to check the appropriate box if the first record contains the field names.
6. Select Begin Update.
The Store Manager Data Integrator creates the PRICELOG.TXT and COSTLOG.TXT showingrecords that were updated. The report considers records updated even if the cost or price did notchange (all records found have the price or cost replaced with the new one). These text files canbe viewed and printed with Windows Notepad or Wordpad. They are located in the samedirectory/folder with the PRODUCTS.MDB file (normally c:\winpos40\posdata).
ASCII File Utilities
Create Quantity Fields
The Create Quantity Fields ASCII Utility scans an ASCII comma delimited database and createsa second comma delimited database with a quantity field that represents the number of times theProduct Code (or SKU) appears in the original database.
This utility is useful for inventories taken with a portable data collector where quantities areassumed to be “1” for each bar code scanned. In other words the inventory was conducted byscanning all merchandise one time. Running this utility will then combine all like items and createa single quantity field. The resulting data can then be used to compare to the Store ManagerPOS Product database.
EXAMPLE:
Original Data
123459876512345987651234576543
Resulting Data
"12345", 3"76543", 1"98765", 2

Store Manager Point-of-Sale for Windows 133
Combine Duplicate Records
The Combine Duplicate Records ASCII Utility scans an ASCII comma delimited database andcreates a second database combining any repeated Product Codes (or SKUs) into one recordwith one total quantity field.
This utility is useful for inventories taken with a portable data collector where the quantities arealso entered into the data collector. Sometimes scattered inventories may have additional itemsin another location and the operator will make two separate entries for the same item. Someportable scanners automatically adjust for this and some do not. The resulting data can then beused to compare to the Store Manager POS Product database table.
Original Data
12345, 598765, 212345, 398765, 312345, 176543, 4
Resulting Data
"12345", 9"76543", 4"98765", 5
Export Customer AddressesTo export your customer addresses to an ASCII comma delimited file:
1. Select Export Addresses from the top line menu.
2. In the Save As dialog box identify the path/file name of the new export file.
The Export Addresses feature exports the following 9 fields per record in the order listed:
Customer Code, First Name, Last Name, Company (or Address Line 1), Address Line 2, City,State, Postal Code, Sort Code
Importing Product/Customer Records

Store Manager Point-of-Sale for Windows 134
(Note: The discussion in this section focuses primarily on the product database, however, thecustomer database will have identical or similar characteristics.)
Store Manager POS can import an existing database into its Product database table. Theimported records can replace an existing database, fill an empty database, or merge with anexisting database.
The database being imported must be in ASCII comma delimited format. This format can be"Saved As" with most of the common spreadsheet and database programs (EXCEL, ACCESS,PARADOX, LOTUS, etc.). This type of file can be referred to as a text file, comma separatedASCII, comma separated values, and sometimes uses file extensions such as .asc, .txt, and .csv.Sometimes alphanumeric characters are enclosed in double quotes "xxxxxx" and sometimes theyare not. A sample record might look like this:
"09823338432","9-Digit Calculator",8,"XYZ Inc.",0,1,7,12.95,6.50
The above record has a total of 9 fields (number of commas plus one). This record could alsoappear without the quotes as:
09823338932,9-Digit Calculator,8,XYZ Inc.,0,1,7,12.95,6.50
and it would make no difference to the importing routine.
The import function allows importing the 10 most commonly imported fields. Most other fields willnot be relevant to the Store Manager POS database (see Entering Other Fields).
We will use our example record to explain the import process:
1. Before importing the ASCII file, first run the ASCII test utility on the file to make sure eachrecord is the correct length (see Testing ASCII Comma Delimited Files in this section underWorking With ASCII Comma Delimited Files.)
2. Click on the Open Import File button and identify the file to import from the Open Dialog Box.
3. Enter the field location next to the import field it represents. In the example database, 5 of the9 fields will be imported. The first field is the product code, so a 1 is placed in that box, next is thedescription so a 2 is placed next to the description box, the price field is the eighth field so an 8 isplaced in the price box, the cost is the ninth field so a 9 is place is the cost box, the last field beingimported in this example is the vendor field. The vendor field is located in position four so a 4 isplaced in the vendor code box. All other boxes are left blank.
4. Select the "Type of Import". Replace existing data (or an empty database), or merge withexisting data.

Store Manager Point-of-Sale for Windows 135
5. Be sure to check if the first record contains the field headings.
6. Click on the "Begin Import" button.
Description Field
If the description being imported exceeds 25 characters, the second 25 characters (or remainingcharacters) will be placed in the Description Two field. You may want to edit these descriptionsand break them at a more natural separation point.
Entering Other Fields
If a field that is not listed is available for importing, it can be placed in an open field and thentransferred to the appropriate field with an UPDATE Query. For example, suppose an importingfiles list price was available and you wished to place it in the Store Manager POS Product1database tables List Price field. First identify this field during import as the Open Number 1 field,then use this UPDATE Query to place it in the appropriate field:
UPDATE [Product1] SET [List Price] = [Open Number 1]
Common Importing Problems
Importing must be accomplished perfectly. Unfortunately, even an expert may have to do itseveral times before getting it right. Some of the common (but by no means the only) problemsare:
• Identifying the fields in the incorrect order.
• Double quotation (") marks existed somewhere in your product descriptions or product codes.The double quotation mark is used by ASCII to specify an alphanumeric field. If it comesacross one in the product description (many times they are used to indicate inches), it willthink that is the end of the field. From that point on, your database will be incorrect. Use atext editor to search for stray double quote marks. Also the ASCII Test Utility will identify thisproblem.
• Incorrect number of fields in a record. Again, use the ASCII Test Utility to identify theoffending record.
• Header information if included in the file, in front of the first record. Be sure to check if thefirst record contains the field names.
• If you edit the file with Wordpad, make sure to save it as "text only" and not in the Wordpadformat. (Notepad always saves in the correct format, however, it is limited to smaller files,approximately 64K.)

Store Manager Point-of-Sale for Windows 136
APPENDIX ONE
Store Manager FOR WINDOWS95/98/Me/2000/xp NETWORKS
Figure 1
Network SetupA Window’s server is not required to run Store Manager POS as a network system, StoreManager will run on a peer-to-peer Widow’s network. One computer is designated as the “server”and that computer will hold the Store Manager POS database files. The “stations” will updatethose files on a real time bases across the network.
Figure 2

Store Manager Point-of-Sale for Windows 137
Server Installation
We will refer to the networked computer which stores the Store Manager POS data files as theserver although it can be any computer on your network.
During the Store Manager POS installation, select Single User or Network Server (Install newempty data files). See Figure 2.
In addition to storing Store Manager POS's database files, the server can also be used as a cashregister or back office machine.
Be sure to share the server's drive or folder where the Store Manager POS data files are located(\winpos40 by default). In My Computer, highlight (single click) the drive or folder to share, thenselect File|Sharing|Shared As. Provide a share name (we will use C_Drive, for drive c, as theshare name in our examples). Access type must be “Full” (see Figure 3).
Figure 3
Sharing with Windows XP
In My Computer, highlight (single click) the drive or folder to share, then select File|Sharing andSecurity. Click the Sharing tab. Check the two boxes under Network Sharing and Security(as shown below). Provide a share name for the drive. Click Apply and OK.
Note: Windows will give you a warning that other users on the network will be able to access yourfiles.

Store Manager Point-of-Sale for Windows 138
Figure 3a
Station Installation
We will refer to all computers that will connect with the server's data files as Stations.
Install Store Manager POS on each computer in the network that will be used as a station. Theserver must be installed before any station’s setup can be completed.
During the installation select the Network Station (Client) option (see Figure 2).
To establish the path to the Store Manager POS data files, select the Network Setup Icon in theStore Manager POS Group (Windows START, PROGRAMS, Store Manager POS, NETWORKSETUP). Select the STATION option (see Figure 1). Click the Identify Path to Server button.In the Open Dialog box which appears click the down arrow and select Network Neighborhood (orMy Computer Places) off the tree, then drill down to the Server's \winpos40\posdata folder. If thedefault installation was used and the server computer's name is XXX and the share name isc_drive, then the path will be \\Xxx\C_drive\winpos40\posdata. Open the file named Net.id.The correct path to the server will then be displayed on the screen. Click OK.
Transaction Numbers and the NetworkIn the network environment, new transaction numbers are sequentially assigned as the cashiermoves from the main Cash Register Screen to the Tender Window. The first computer to enterthe Tender Window receives the next available transaction number.
The Cash Register’s Transaction Box displays the last transaction number processed on thestation (except in the case of a recalled open transaction). The Void Last Transaction and PrintLast Receipt refer to the last transaction made on the specific computer and not on the overallnetwork. The Menu's Edit|Refresh Transaction Number selection will refresh the Transaction

Store Manager Point-of-Sale for Windows 139
Box to display the last transaction number assigned on the network. The next computer to enterthe tender window will be assigned the next consecutive number.
Date/Time and Transaction Numbers
When a transaction is recorded in the Transaction Log, the date and time are taken from theStation's computer time. Because of this, each computer's time should be kept as accurate aspossible.
The Transaction Log may record the time in a different order than the transaction numbers. Toexplain, consider this example:
Two stations are running--computer name AAA and computer name BBB. Station AAA enters theTender Window and is assigned transaction number 1701, station BBB enters immediately afterand is assigned transaction number 1702. However, station AAA is conversing with the customer,and station BBB records the transaction before station AAA does. Station BBB would haverecorded an earlier time than station AAA even though station AAA has an earlier transactionnumber.
Unused Transaction Numbers
A transaction number can become unused (shown in the transaction log as (Unused)) as follows:
Station AAA enters the Tender Window and is assigned transaction 1701. Station BBBimmediately follows and is assigned 1702.
Station AAA cancels the tender and returns to the transaction to add another item the customerhad forgot. When the transaction number is assigned it will assign 1703. Transaction 1701 willbe recorded as "Unused".
If Station BBB had not entered into the Tender Window, the transaction number would haveremained at 1701, even with the cancel. The transaction only becomes unused if another user isassigned a transaction number before the tender is canceled.

Store Manager Point-of-Sale for Windows 140
APPENDIX TWOCHARGE CARD SOFTWARE SETUP
Store Manager Point of Sale can process credit cards with MultiCharge or PC Charge Pro. Youmay also use your standalone credit card processing equipment instead of charge cardprocessing software.
MULTICHARGE SETUP INSTRUCTIONS CONTENTS
GENERAL SETUP STEPS
MULTICHARGE INSTALLATIONDownloadedOn CD
PRINTER SETTINGSReport PrinterReceipt Printer
SETTING THE PATH TO PROCESSORSingle UserNetwork ServerNetwork Stations
STARTING MULTICHARGEAutomatic Startup
MODEM SETUP
SYSTEM SETUPAVS TabEntry TabProcessor TabBatch TabPassword TabTerm ID Tab
MULTICHARGE NETWORK SETUP/INSTALLATIONProcessor/Server Setup Steps

Store Manager Point-of-Sale for Windows 141
Station Steps
SETTINGS IN Store Manager POINT OF SALEOn a Store Manager Server or Stand Alone On a Store Manager Station
MULTICHARGE SETUP INSTRUCTIONS
GENERAL SETUP STEPS
1. Install Modem hardware and drivers per manufactures instructions2. Install MultiCharge3. Identify Receipt Printer and Report Printer4. Set Path to Processor (necessary on network stations only).5. Enter modem information including initialization string and phone numbers.6. Enter bank number, terminal ID, and merchant number.7. Set any other program options (i.e. password, decimal placements, etc.)
INSTALLING MULTICHARGE
Downloaded…
You can find the setup file, mcsetup.exe with Window’s Search or Find Feature. If you knowwhere the setup file was downloaded, locate it with Windows Explorer, My Computer, or Run,Browse. Double click the file to begin the installation program.
On CD…
Insert the CD into the CD-ROM drive of your computer. Select, Start, Run and enterD:\mcsetup.exe, then click OK (where D: is the drive letter corresponding to your CD-ROMdrive.)
The installation program will start, generally you will select all the default options. If this is anetwork station, you will select the Network Station option on the Type Installation windowduring this installation (see below).

Store Manager Point-of-Sale for Windows 142
PRINTERS
Report Printer
To print reports with MultiCharge you will need a full-page printer (ink jet or laser printer). Set theWindows default printer to this printer. Do not set your receipt printer as the Windows defaultprinter. Note: Even if you don't have a laser or ink jet printer connected to your computer, you should stillset the Windows default printer to one of these types of printers. Then MultiCharge’s reportprinting capabilities (and many other programs) will be able to correctly format and displayprintable (WYSIWYG) information on your screen. If you don't have a printer driver installed, useWindows' ADD PRINTER WIZARD to install one of the drivers included with Windows. Any HPLaser is a good choice.
Receipt Printer
As explained above, don't set the receipt printer as the Windows default printer or MultiCharge'sreporting capabilities won't be able to format a full page report (see Report Printers above).MultiCharge will remember the printer you select as the receipt printer without setting it to theWindows default printer.
To set your receipt printer to print charge slips with MultiCharge, select Setup, Charge SlipSetup, and then identify the receipt printer from the drop down list. Enter a charge slip headingand select from the available options.
Note To Store Manager POS Users: Normally, Store Manager Point of Sale will be controllingthe printing of your charge slips. However, you should still set MultiCharge to print to your receiptprinter as you may occasionally have a reason to print directly from MultiCharge. (For example,printing a past charge slip. Store Manager can reprint the last charge slip, but if you want onefurther back you will need to go directly to MultiCharge).
SETTING THE PATH TO PROCESSOR

Store Manager Point-of-Sale for Windows 143
MultiCharge is actually two programs--(1) the MultiCharge Interface, and (2) the MultiChargeProcessor.
(1)The MultiCharge Interface is the user interface where credit cards are swiped, reportsare constructed/viewed/printed, and program settings are made. Often third partysoftware (such as Store Manager Point of Sale) will perform many of the same functions ofthe MultiCharge Interface.
(2)The MultiCharge Processor runs invisibly in the background (and only on the server fornetwork installations). The Processor dials the modem, connects with your credit cardprocessing company, exchanges credit card data, then passes the data back to theInterface.
In order for the MultiCharge Interface to pass and receive data from the MultiCharge Processor, itmust know where the Processor is located (the path to the processor).
Setting the Path to Processor on a Single User System
On a Single User System, the path to the processor will set automatically.
Single User paths will normally be the default path: c:\MCharge.
If for some reason you need to change the settings, then you may enter the alternate path withinthe MultiCharge Interface by selecting Settings, Path To Processor.
Setting the Path to Processor on a Network Server
On a Network Server, the path to the processor will be set automatically.
Network server paths will normally be the default path: c:\MCharge.
If for some reason you need to change the default settings, then you may enter the alternate pathwithin the MultiCharge Interface on the server by selecting Settings, Path To Processor.
Setting the Path to Processor on Network Station
For network stations, the path to the processor should reflect the network path to the MultiChargedirectory/folder on the server. An example where the server or computer name with MultiChargeand modem installed is MainComp, and the shared drive where MultiCharge is installed isC_Drive, the path to the processor would be: \\MainComp\C_Drive\MCharge
To set or change this path, use the MultiCharge Interface on the station and select Settings, PathTo Processor .
STARTING MULTICHARGE
As explained previously, MultiCharge is actually two programs--(1) the MultiCharge Interface, and(2) the MultiCharge Processor. The MultiCharge Interface is where credit cards are swiped,reports are constructed, and settings are made. The MultiCharge Processor dials the modem,exchanges data with the host, then passes the data back to the Interface. The Processor runsinvisibly in the background and only on the server for network installations. The MultiChargeProcessor must be running to process credit cards.

Store Manager Point-of-Sale for Windows 144
The MultiCharge Interface runs on the server and any station where credit cards are to beprocessed. The Interface does not have to be running to process credit cards using third partysoftware. Third party software (such as Store Manager Point of Sale) also have interfaces thatcommunicate directly with the MultiCharge Processor
To start the MultiCharge Processor, simply start the MultiCharge Interface by clicking theLightning Bolt Icon on the Windows desktop (do this on the server for network installations). Boththe Interface and Processor will load. You may close (Exit) the MultiCharge Interface screen ifyou will be using another software to communicate with the Processor. The Processor will remainrunning as can be seen by the Yellow Lightning Bolt in the System Tray.
The MultiCharge Processor can be closed/unloaded by selecting File, then Exit and UnloadProcessor in the MultiCharge Interface. It is not necessary to unload the Processor as it will beunloaded when your computer is shut down.
Automatic Startup
Note: Remember, it is not necessary to run the MultiCharge Processor on the network stations.
To load/run the MultiCharge Processor each time Windows starts:
1. Click Start, point to Settings, and then click Taskbar & Start Menu. 2. Click the Start Menu Programs tab. 3. Click Add, and then click Browse. 4. Locate the MultiCharge Processor (C:\MCharge\mcp.exe) and then click it. 5. Click Next, and then double-click the StartUp folder. 6. Type the name that you want to see on the StartUp menu, and then click Finish. 7. If Windows prompts you to choose an icon, click one, and then click Finish.
MODEM SETUP
Note: Modem settings are made only on the server for network systems.
Select Setup, Modem Setup. Select an initialization string for your modem, the communicationport (serial port), and enter the primary and alternate phone numbers.
SYSTEM SETUP
Access to the System Setup Options is from the Setup menu, System Setup selection.
AVS Tab
If you will be using the Address Verification System, select the verification type you will be using.
Entry Tab
- If you will be using Electronic Commerce or Pre-Authorization transactions check the box toplace those options on your sales screen. (Note: Electronic Commerce transactions may requireNOVA Information Systems, Inc. approval.)

Store Manager Point-of-Sale for Windows 145
- When Don't Automatically Place Amount's Decimal is selected, MultiCharge will insert adecimal point between the second and third digit from the right. For example, if you enter 859, theamount becomes 8.59. When not selected, MultiCharge places the decimal point at the end. Forexample, if you enter 859, the amount becomes 859.00.
- You may set the system to alert you if an amount is higher or lower than your normal sale.
Processor Tab
- Prompt For More Time After nn Seconds. If the transaction has not complete after this manyseconds, the system will prompt for additional time or to cancel. - Redial Attempts. A “1” will dial the original plus one more attempt.
- Dial Connect Timeout. If the modem cannot make a connection and cannot disconnect itself,the system will disconnect it after this many seconds.
Batch Tab
Shows the current batch number and the last transaction number. These should not be changedunless you become "Out of Sync" with the host.
Password Tab
If you wish to password protect MultiCharge from unauthorized use, enter a password here.Passwords must be at least 6 characters. To turn off password protection, enter a blank as a newpassword.
Term ID Tab
Enter your bank number, terminal ID, and merchant number given to you by your processingcompany. These unique numbers identify you to the host.
MULTICHARGE NETWORK SETUP/INSTALLATION
Running MultiCharge on a network requires only one modem. This modem will normally reside onthe computer selected as the server. This computer does not actually have to be a server; thesystem will function on a Windows peer to peer network. The computer you choose to act as theserver must be installed with the "Single User or Network Server" option during the MultiChargeInstallation. All other computers on the network will be installed with the "Station" option duringinstallation.
Processor/Server Setup Steps
1. Select one computer to act as the processing computer.2. This computer will also have the modem to be used with MultiCharge.3. Install MultiCharge using the "Single User or Network Server" installation option.4. Share the computer's path to MultiCharge.5. Sharing the path varies slightly with different versions of Windows. On a Win95/98/Memachine, open My Computer, highlight the C drive, select File, then Sharing... 6. In the sharing window give the C drive a name like C_Drive, access type should be FULL, andno password.

Store Manager Point-of-Sale for Windows 146
7. Set/change any MultiCharge Options following the instructions in the System Setup section.
Station Steps
1. Install MultiCharge using the "Station" option during the MultiCharge installation.2. Set the Path To Processor to point to the server/processor (see Setting Path To Processor).3. Set/change any MultiCharge Options following the instructions in System Setup section.
SETTINGS IN Store Manager POINT OF SALE
On a Store Manager Server or Stand Alone
1. In Store Manager Office select Setup, then Charge Card Setup.2. Choose the MultiCharge Selection.3. Select the Path to Charge Program (normally default path C:\MCharge\).4. Select the Charge Slip Printer (normally Default to Receipt Printer).5. The charge slip will use the heading entered in the Store Manager Receipt/Invoice Setup.6. Select the More Button to choose between additional available options.7. Select OK/Save. The Store Manager Cash Register must be restarted to pick up these newsettings.
On a Store Manager Station
(Each station has separate charge-card setting and must be set individually.)
1. In the station's Store Manager Office select Setup, then Charge Card Setup.2. Choose the MultiCharge Selection.3. Select the Path to Charge Program. This will be the same network path identified in "Path toProcessor" (see Setting Path to Processor).4. Select the Charge Slip Printer (normally Default to Receipt Printer).5. The charge slip will use the heading entered in the Store Manager Receipt/Invoice Setup (anetwork-wide setting).6. Select the More Button to choose between additional available options.7. Select OK/Save. The Store Manager Cash Register must be restarted to pick up these newsettings.
PC-Charge Pro Setup Instructions
Set Up PC-Charge according to PC-Charge’s installation manual and instructions. Be sure youcan run transactions directly with PC-Charge before trying to use the interface within StoreManager POS. If you cannot complete a credit card transaction directly from within PC-Charge,you will not be able to complete one from within Store Manager POS.
PC Charge Setup In Store Manager POS
To process charge cards with PC-Charge through Store Manager POS, you must first select PC-CHARGE SETUP from the Store Manager POS Office SETUP menu.

Store Manager Point-of-Sale for Windows 147
• Select the printer you will print charge slips to. Note: If you select "Default to Receipt Printer”the system will pause after a charge slip has been printed, allowing the charge slip to beremoved prior to printing the receipt. If any other printer is selected, there will be no pausebetween printing a charge slip and printing a receipt.
• Enter the path to the PC-Charge program (generally c:\pccw).
• Select the Credit Card Processing Company. This must match the processing companyselected within PC-Charge. If the company is not listed, enter the abbreviation from the PCCharge Setup/Credit Card Company. It abbreviation will be enclosed in parenthesis (XXX).
• Check PC-Charge Installed. This toggles the system and will cause any entry in the chargecards or user defined tender categories to automatically invoke the charge card processingscreen.
• Select the More button.
• Enter any comments to be printed on the bottom of the charge slip.
• Enter the number or copies of charge slips to print (a zero suppresses charge slip printing).
• Enter the merchant number. This number must match the number list as "Credit CardCompany Number" in the PC-Charge Credit Card Company Setup Screen. This number iscase sensitive.
• Place User1 in the PC-Charge User box.
• See Appendix One for special Network Setup instructions.
Using PC Charge With Store Manager POS
Charge Card Window
To use PC Charge from within Store Manager POS, PC Charge must be running prior to startingthe Store Manager POS Cash Register.
Any entry into a charge card or user defined tender category automatically pops up the chargecard processing screen.

Store Manager Point-of-Sale for Windows 148
To "swipe" a charge card, the focus must be on the Credit Card Number input box (automaticallydefaults to this location). Once the card is read, all fields will be filled in automatically.
The information can also be entered manually. Generally, the only information actually required isthe Card Number, expiration date, and amount. However, processing companies have differentrequirements for information sent to them. Always use the card if available. Some companiescharge additional and/or require the Address Verification System (AVS) information if the card isnot swiped. They know if the card is swiped because the information on track two is not sent tothem (because it is not available) when the card is entered manually.
Store Manager POS links to PC-Charge for sales only. Because PC-Charge is already running,it is a simple matter to enter that program to use the many features available. Check guarantee,settlements, voids, pre-authorization and post authorization, reports, reprint past charge slips, area few of the many useful features available in PC-Charge.
Keep this in mind concerning voids and returns. When a Store Manager POS transaction isvoided or a sales return is made, Store Manager POS does not automatically contact the creditcard company with that information. You must separately process a refund/void using PC-Chargeto remove the charge from the customer’s account.
Address Verification System (AVS)
Some processing companies require zip code and street numbers for verification of mail order orother manually entered card numbers. If this is the case, select the AVS button to display the zipand street boxes. The zip code should be entered as a 5 digit or 9 digit number. Enter as either92582 or 925823885. The street number should be entered per instructions from your processingcompany.
PC-Charge -- Charge Slips
The charge slip printer can be the same printer or a different printer than the receipt printer.Store Manager POS will automatically switch between the two printers. Select the charge slipprinter from within the PC-Charge Setup.
The charge slip assumes a 40-column tape-type POS printer for printing charge slips. The chargeslip takes the receipt heading and lines to advance after printing from the Receipt SetupUniversal Settings and POS (Tape) Printer.
Other information, number of charge slips to print, additional comment lines at bottom of chargeslip, come directly from the Store Manager POS’s PC-Charge setup. This separate setup allowsfor a different number of charge slips than receipts to be printed if necessary.
Past charge slips may be reprinted directly from within PC Charge.
PC Charge and Networks
PC Charge and the modem can reside on any computer on the network. All computers on thenetwork can process a credit card using the single-user version of PC Charge. However, only onecomputer at a time may process a charge. All processing must be completed before anothercomputer can begin.
To process two or more transactions at the same time, additional users must be purchased fromGo Software Inc (www.gosoftinc.com).

Store Manager Point-of-Sale for Windows 149
PC Charge Network Setup
PC Charge Network Setup is the same as the single user setup with the following exceptions:
• Each computer on the network that will be processing credit cards must complete both PCCharge Setup screens (see Figures 4 & 5). Enter PC Charge Setup from Store ManagerOffice’s Setup menu.
• The path to PC Charge must reflect the network path. For example, if the computer name isXXX and the share name is C_Drive and PC charge resides is the default installationdirectory, then the path would be:
\\Xxx\C_Drive\Progra~1\Pccw\
Note: In the above example the entire drive is shared. If you have previously only shared thewinpos40 folder, you will have to re-share the entire drive before this setup will work.
• The path to PC charge on XXX, the computer with PC Charge and the modem, would use thelocal path to PC Charge (see Figure 4):
C:\Progra~1\Pccw\
Figure 4
• If you are using a single-user version of PC Charge, you must use the default user name"User1" (see Figure 5). IF you have purchased additional users from Go Software Inc., thePC Charge User in Store Manager POS's PC Charge Setup must match a user name asassigned in PC Charge's Setup|Users.

Store Manager Point-of-Sale for Windows 150
Figure 5

Store Manager Point-of-Sale for Windows 151
APPENDIX THREEInstructions for Store Manager Touch ScreenVersion
Standard Version and Touch Version Compatibility
Store Manager Touch Version and the Store Manager Standard Version are completelycompatible. You may switch between the two versions without any changes to your data files.
Network users may use either or both versions within the same network.
Touch, Keyboard, or Mouse
It is not necessary to have a touch screen monitor to use the Touch Screen Version of StoreManager. Additionally, having a touch screen monitor does not mean you can't use your mouseor keyboard together with the touch capabilities.
Businesses without touch screen monitors may still prefer to use the Touch Screen Version ofStore Manager due to the Programmable Menu functions available.
Some businesses may want to use just touch screen while others may want to use both touch andkeyboard and still others may want to use touch, keyboard, and mouse.
Use whichever combination you find best suits your business.
Installation
Both the Standard Version and Touch Version are installed during the normal installation. Selecteither the Standard Store Manager Icon or the Store Manager Touch Screen Icon to start theCash Register.
Touch Screen Version Control Keys
In additions to the obvious letter and number keys available on the screen, there are fewdifferences between the Standard Version and Touch Version control keys.
On the main cash register screen there are three keys not on the Standard Version. The first is inthe F2 position and is labeled Menu. This key brings down a touch version of the top line menu.The second key is the Enter key, used when you would normally use the Enter Key. (e.g. tomanually enter typed-in items into a transaction. A manually typed-in item can also be entered bysimply touching the input box.)

Store Manager Point-of-Sale for Windows 152
The third key is the Keys . . . button. The Keys... button toggles the screen between a numbersonly touch screen, a numbers and letters touch screen, and a programmable touch screen.

Store Manager Point-of-Sale for Windows 153
Touch Key Options
To get to the Touch Screen Options window. Select the Menu key, then Preferences, then TouchScreen Options.
Four color options are available for the touch controls:
(1) Letter and Number Keys(2) Special Character Keys(3) Primary Menu Programmable Keys (level one)(4) Submenu Programmable Keys (level two)
The Touch Screen Options window also provides two selections that control the ProgrammableKeys Menu feature:
(1) You may select to not use the programmable menu option. If you make this selection, theprogrammable menu keys will not display when you toggle the Keys... button.
(2) You may also select to automatically return to the Primary Programmable Menu (level one)after a Submenu (level two) selection is made. The next section will fully explain what this means.
The Programmable Touch Menu
The programmable touch menu allows up to 579 items to be quickly entered into a transaction bytouching a key. Each individual key can display its own icon and/or a text label.
There is one primary menu screen with 24 submenu keys (and 3 direct keys), and 24 submenuscreens with 24 keys each.
Submenus would normally be arranged by types of items, but don't have to be. The same itemcan also be included on as many submenus as desired.
A business that primarily sales the same items, and occasionally a different item will probablywant the Auto Return to Primary Menu function turned Off. That way the menu they primarily usewould be available for one-touch operation (not having to first go from the Primary to theSubMenu). A business with a large variety of sales may wish to use the Auto Return function (On)so they don't have to press the Up key. It is easy to change between the two methods and youwill instinctively know which way is best for you within a few minutes. The main thing is to know

Store Manager Point-of-Sale for Windows 154
that there are two ways to use this menu and that you can easily select the one that is best foryou.
Programming the Key Matrix
Setting up or changing keys on the menus is very easy. The information for the programmabletouch screen is kept in a pre-designed database table. To get to the database table, enter theStore Manager Office, select File, Open Database Table, then select Touch Programmable Keys.
The Programmable Keys Matrix database table has been pre-designed for you. All you need todo is enter a Key Label and the Product Code for the keys you want to use. You may also entericon names for any keys you wish to show icons on. There are thousands and thousands of freeicons on the web. Additionally, there are many free icon designing programs available. Searchfor "ICONS" on your favorite search engine. Icons can help greatly with key recognition for newcashiers. Remember, an icon is helpful even if it is not an exact representation of the item.
Store any icons used in the IMAGES folder. The path will normally bec:\winpos40\images\xxxx.ico (where xxxx.ico is the name of the icon file).
To make the matrix easy to visualize we have assigned a letter of the alphabet to each screen.The Primary Menu uses letter A (and B), while the submenus are assigned letters C through ZWe have put sample data in the Primary Menu and Submenu C to more clearly show how thekeys are laid out. Change or remove this data when designing your menus.
On the Primary Screen, the top row (A1 thru A8) correspond to submenus C thru J, the secondrow (A9 thru A16) correspond to submenus K thru R, and the bottom row (A17 thru A24)correspond to submenus S thru Z Keys B1, B2, and B3 are direct entry keys on the Primary Menu(the 3 small keys located at the end of each row). When a primary key is touched, it will bring upthe submenu (except for the 3 direct B keys). Because the A keys bring up a submenu, anyinformation placed in the Product Code field for the A Keys will be ignored.

Store Manager Point-of-Sale for Windows 155
For the submenus simply enter a Key Label and/or Icon file name for any keys you wish to use.Then enter the Product Code for the item to be entered into the transaction. Note that if theProduct Code does not exist is the Product1 database table, you will get the "Enter On-The-Fly"choice the first time the key is touched. Using Submenu C as an example, Keys C1 thru C8 areon the top row, C9 thru C16 are on the second row, and C17 thru C24 are the bottom row keys.
$10 and $20 Tender Screen Keys
Ten and twenty dollar touch keys have been placed on the tender screen. The SystemPreference for the “Need to Press Enter after Exact Cash” also controls these two keys. Bydefault, the transaction will automatically be tendered when one of these keys are pressed. If theabove system preference is checked, you will need to press ENTER to complete the transaction.
Notes to Network Users
To prevent slow menus, the programmable key matrix database is kept locally on each machinerunning a touch version. If you have more than one touch machine and wish them to haveidentical menus, you may program one machine, then copy the database file and any referencedicons to each of the touch machines.
The database path normally will be c:\winpos40\posdata\pkeys.mdb. Any icons used will be keptin the images folder so the path will be c:\winpos40\images\xxxx.ico.

Store Manager Point-of-Sale for Windows 156
IndexAccess 84Access Database Password 84Accounts Receivable 102
customer statements 104maintenance 103manual posting/changing 102
Amount Due 23Audit Log 10Authorization Levels 27Average Cost 111AVS (Address Verification System) 148Backup
backup plan 82what to back up 83
Balance Forward 104Balance Icon 79Bar Code Labels 120
adjusting print location 121code 3 of 9 121print media (labels) 121printer 120printing from a POS database 123Symbologies 120
Basic Transaction 5Carry Along 69Cash Drawer Starting Cash 12Cash Drawer Totals 71Cash Drawers 24
opening 76Cash Paid Out 81Cashier Identification 75Center Screen 29Close Month 114Close Year 114Closing the Register 79Code
Commission 70, 112heading 97, 104price 35, 63sales tax 13sort 115tax 63type 32
Comments 79Common City, State, Zip 13Compacting Databases 116Company Info Database Table 97, 100Computer Speech 26Consignment Sales 10, 99Consignment Totals, Clearing 101Cost 111Cost Plus Customer Pricing 36Credit Limits 63Customer
identifying 62Customer Address Labels 115Customer Credit Limit Option 10Customer History 10, 64Customer Identification 12

Store Manager Point-of-Sale for Windows 157
Customer Information Window 62Customer Open Field's Captions 12Customer Window 63Customizing Purchase Orders 97Data Integrator
add/subtract inventory quantities 130ASCII file utilities 132backup 126combining ASCII files 127comma delimited record format 126contents 125export customer addresses 133importing product records 133p.introduction 125inventory 128price/cost updates 131replace inventory quantities 130testing ASCII files 127working with ASCII files 126
Database Tablesadding records to 88changing/updating records 88navigating in 85
Departments 111Discounts 39Discounts, Customer 36Dollar Signs 9Drawer Totals 81Drawer Totals
sales returns and 46Dummy Customers 36Editing Data 88Employee Commissions
cash register topics 70office topics 112returns and voids 70
Enter/Scan Line 29Equipment 24Equipment
optional 5requirements 4
Exact Cash Icon 10, 79Exact Check Icon 10, 79Fixed Percent Discount 38Food Stamps 64Getting Started 4Gift Cards 47
accepting a gift card 50accounting for 54add value to an existing card 51and sales returns 52cash back 51check the balance on 53combine two cards into one 51custom gift cards 48discounting 53getting started with 47gift card database 54preventing the sale of 53selling a gift card 49static value vs adjustable value 49voiding and returning 53
Gift Certificates 47

Store Manager Point-of-Sale for Windows 158
accounting for 54, 58discounts on 57IDing the customer 56redeeming 56refunds 58reselling 56returning in-house credit as 57sales returns and 58sales tax and 56selling 55serial numbers 55
Gift receipts 24Hiding Columns 87Importing 8In-House Accounts
payments to 43Inventory
bulk breakdowns 66quantity lookup 74update without PO 98
Inventory Value Report 110Invoice-type receipts 23Keyboard 5Kits 67Layaways 39
abandoned 41database table 40multiple 42payments on 43picked up 40returned/canceled 41p.voided 42
Life Sales 10Liquor Stores 115Lock
auto-lock between transactions 11, 76Management Reports 110Manager Override 76Manual Purchase Order 96Marking Multiple Records 85Master Sales Report 80, 109Mouse 5Moving Transaction Lines 29Multiple Monitors 25negative quantities 9, 45Networks
and PC Charge 148and transaction numbers 138Server Installation 137Station Installation 138
New Customer Credit 12Nontaxable 13Notes
customer 64product 74
On Account 23On-the-Fly 74Order In Qty Of 94Order Up To 94Paper Cut Commands 21Password, Database 28Pay Period Commission Report 113Price

Store Manager Point-of-Sale for Windows 159
best price 34changing 30customer 35list 37override 37promotional 35quantity 36standard price 35system price selections 34update 37
Print Preview 86Printers
dot matrix (tractor fed) 18laser 18POS 18
Product Access Window 30Product Box 30Product Information Window 72Product Lookup 12Products
alternates 73images 74number of 4
Program Overview 4Purchase Orders 93Quantity
changing 30decimal places in 12notification when zero 10rental items 61
Queriesview 89
Quick Product Add/Edit 7QuickBooks Interface 117Random Weight Bar Codes 119Recall Transaction Sales Return 45Receipts
40 column 18cash register options 76clear past 116p.for dot matrix printers 21for laser printers 22logo on 23preprinted 23print last 77print past 77selecting the printer 77statement file 21p.
Receive Merchandise 95Receive Merchandise (w/o PO) 98Rentals 59Reorder Point 94Repairing Databases 116Reports
accounts receivable summary 104consignment 101designing 86miscellaneous sales information 106sales 105saving report layout 87tax 106
Reset 87Resizing and Moving Columns 85

Store Manager Point-of-Sale for Windows 160
Round Column 87Sales Database Table 105Sales Returns 44Sales Tax
altering at time of sale 14alternatives 33customer auto tax 33discounts with 16display on receipt 15exchanges and trade-in's 34manual 33manual entry 14rounding method 15setting the rate 14
Sales Totals and Voids 46Sales Totals Database Table 109Sales, Cost, and Profit Report 110Scales 119Security 75Select Queries 89p.Serial Numbers 47Setup
MultiCharge 141PC-Charge 26, 146pole display 24quick 6receipts and invoices 17sales tax 13security/password 27system 9
Sort Order 92Special Charges 32Statement Numbers 105Store Transaction 79Suggested General Journal Entries 107Switch Cashier 76Sysop 27System Preferences 9System Requirements 4Tender Captions 12Tendering the Transaction 78Text-to-Speech 26Tool Bar 29Top Line Menu 29Totals by Tender Accounts 108Touch Screen Version
control keys 151programmable touch menu 153programming the key matrix 154touch key options 153
Transactionnumbers 12, 32open 72
Transaction Information Box 30Transaction Options Window 31Transaction Totals Box 30Unhiding Columns 88Update Queries 89, 92Vendor Database Table 97Voids 45Where Clause 91